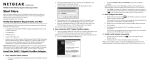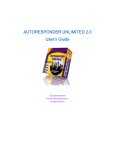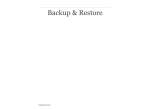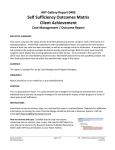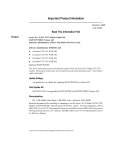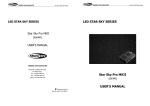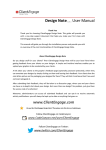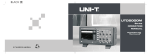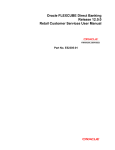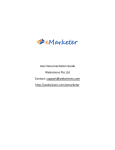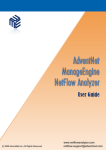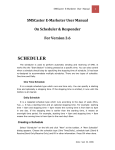Download MailReact Autoresponder
Transcript
MailReact User’s Guide © Copyright 2015, MailReact.Lietas.Com All Rights Reserved 1 Table of Contents Overview Of How It Works ……………………………………………………………………………….... 3 Minimum System Requiremets …………………………………………………………………………………………………... 3 Enable TinyMCE ………………………………………………………………………………………………………………………... 3 Adding a New Language ……………………………………………………………………………………………………………. 3 How To Install ……………………………………………………………………………………………………. 4 Configuration ……………………………………………………………………………………………………………………………. 4 Here's various configuration options …………………………………………………………………………………………. 4 Admin Control Panel ………………………………………………………………………………………….. 5 To login into admin control panel ……………………………………………………………………………………………… 5 Create a New Campaign …………………………………………………………………………………………………………….. 5 Campaign Settings ………………………………………………………………………………………………. 5 Subscription Form ……………………………………………………………………………………………………………………... 6 Email Messages …………………………………………………………………………………………………………………………. 7 Tracking Link ……………………………………………………………………………………………………………………………. 7 2 Overview Of How It Works The MailReact autoresponder script was tested to work in most servers. Follow these instructions carefully and you should have no problems in installing it. Back-up all the files first before editing anything. This way, you will always have your original files if something goes wrong. You can install your autoresponder script in unlimited number of domains. So it is a good idea to have a backup copy of the original files. Most of the questions you will have has already been answered in this user manual. Minimum System Requiremets: PHP version 4.0 or greater. Works without MySQL database and CRON jobs which are not allowed on many servers. For running mailreact on regular basis you need to set a cron job for follow.php. A lot of hosts offer a cron utility that allows you to automate certain commands from a control panel. You can set follow.php to run at a specific time every day, week, etc. Most of the time 10 minute intrevals are enough. If you don't have access to cron, you need to determine which page of your website will be the activation page. The activation page is the one which will activate your autoresponder scripts to work. The best page to become your activation page is the most frequently visited page of your website. After you have determined which is your activation page, edit this page and paste the following code between the <body> and </body > tags of your HTML: <img src="http://yoursite.com/yourscript/follow.php/" width="1" height="1" alt=""> Enable TinyMCE: TinyMCE is a stand-alone plugin designed by Moxiecode. It's the HTML editor that's used in the various html areas. Disabling this will convert those areas to simple textareas instead of active html areas. TinyMCE is under a seperate license (LGPL) and can be enabled or disabled. Download Tinymce from here: http://postad.lietas.com/tiny_mce.zip Upload TinyMCE HTML redactor - tiny_mce folder to your hosting with the same name. Adding a New Language: If a language you operate in is not available, then you can create your own translation. Begin by opening an existing language file. Save this file with a new name with the extension ".php" Open new file with a text editor (notepad 2, wordpad...) and edit lines between quotes. Be careful not to delete any of the quotation marks! By default the language files in WHMCS use the UTF-8 encoding without a Byte Order Marker character at the start. When creating language override files it is important to maintain the same encoding. If you have chosen to change the system charset setting to something other than UTF-8 (eg. iso-8859-1) then the language override files will need to be re-saved with ANSI encoding without a Byte Order Marketer. Most text editors have this option (including Notepad). Save, and you're done! 3 How To Install 1. 2. 3. 4. Extract mailreact.zip to a folder of your choice. Upload the files to your hosting. Upload HTML redactor - tiny_mce folder to your hosting with the same name. If you have followed everything correctly, open your browser and in the URL address type: www.yourdomain.com/yourscript/install.php Configuration: Here you simply put your assigned login name and password. Here's various configuration options: Emails per batches - max sends per emails run. This option allows you to crank up (or down) the number of messages to process and send per run. You should respect your host's limitation. Pause between messages - this setting inserts a pause (in seconds or minutes) between message sending. Message send limit - You should set the send amount of messages just below your host's limit so you can still send emails normally. Example: If you can send 500 per hour and get 50 new sign-ups set it to 450, to be safe. Reset limit - This resets outgoing email hourly limit. The most hosting providers have limit the number of emails a single site may send, limiting the number of emails per hour or per day. You must check with your hosting provider before sending your first mailing. Ask: Is there a daily limit? Is there an hourly limit? Lines per page – number of rows in table. Important Note! If your hosting required file system permissions or CHMOD set folders to 0755 *.dat files to 0666 others files to 0644 Although it depends on how your webhost is configured! 4 Admin Control Panel To login into admin control panel, open your browser and in the URL address type: www.yourdomain.com/yourscript/index.php or www.yourdomain.com/yourscript/ When you are in the Admin Control Panel, the first thing that you have to do is to add campaign. You can create as many account as you want. One account would correspond to one subscription box where your subscribers will enter their name and email. Create a New Campaign: Simply enter your campaign name into the given textbox and click the add button. Once you have created your campaign, click on the link and you will see campaign settings. Delete an Existing Campaign: If you want to delete a campaign(s), simple check the box and click the delete button. This will delete all the details corresponding to that campaign. Campaign Settings Name: This is the name that will show in your email messages of this campaign to your subscribers. Email: This is the return email address that will show in your email messages. You can choose any email address that you want even the free ones like google, yahoo or hotmail. Just remember, the autoresponder won’t create an email account for you. You need an existing email address. Why? This is the address that your subscribers will use when responding to your autoresponder messages. Redirect After Registration: Type the url link where you will send your subscriber’s after they subscribe, or after they click on the confirmation link. This is normally the page where you tell them “thanks for subscribing” or an order page. This is entirely up your marketing stategy. 5 Redirect After Unsubscribe: When any subscriber want to unsubscribe and click the unsubscribe link in the mail then this is the url link where he is redirected after the unsubscription. Postal Address: Why you need an address in your emails? Let’s start with the legalese. CAN-SPAM requires that a valid physical postal address appear in your emails. If you omit it, you run the risk of being fined up to $11,000 per violation. Yes, CAN-SPAM is a U.S. law, not a global one. And you may not be in the U.S. However, if you’re working with an email service provider that operates in the U.S., they’re going to require you to abide by it in order to work with them. Including a postal address helps legitimize you to your subscribers. But It Doesn’t Have To Be Your Home Address! It just needs to be somewhere that you can receive postal mail. You can use a separate business address, even a P.O. Box. Unsubscribe Text / Change Subscription: An unsubscribe link is added to the bottom of each of the messages sent from your campaigns. If you wish to rename option to unsubscribe (change details) to your subscribers, you can use these fields to do. Charset: This allows you to change message encoding. Latin-based languages like english, french, spanish, german, and others (sorry if your's isn't listed, but the list is long) should work fine with UTF-8. Language: This allows you to change campaign’s system language. Allow subscribers to manage their subscription details: Subscribers can change their email address or name and unsubscribe from multiple campaigns. Send confirmation email: Subscribers who sign up via a sign up form on your site will normally not be sent a confirmation message. Check the box if you want to send. Save: Don't forget to click this to save the information that you just entered above. Subscription Form: HTML Form: When you click this button, you get a subscription form for using in your subscription. When subscribers fill and submit the form, their details will be stored in the the database and emails are sent to them at the interval defined by you. Generate HTML Code: This button will create a subscription form. You can paste this html code on your website, emails, newsletters, ebooks, pop up windows, hover ads etc. 6 Email Messages: Add message / Broadcast message / Confirmation message: These buttons allow you to create mail in according to your choice. For Follow-Up an Broadcast message you can select either HTML format or Text format. Remember you can personalize your email messages to include the first name, full name, email address, current date, IP address and ID number. Save Intervals: This refers to the number of days when you want to send the messages or when you want your subscribers to receive the messages. For example: 0 - send the message as soon as your visitor subscribes. 2 - send the message 2 days after your visitor's subscription. 4 - send message 4 days after your visitor's subscription. There is no limit to the number of messages you can send. You don't have to start with 0. You may want to start sending the messages 3 days after your visitor's subscription. In this case you will enter 3 in the interval box. Export subscribers: Allows you to view the list of your active subscribers. Once your list of subscribers appears you can export selected subscriber data from a list to a comma-separated by copying and pasting. All you have to do is select all data in the list, Right-click and Copy. Tracking Link: Tracking URL: This option allows you to create your unique destination url to your web page and track your leads. You can use this tracking url inside your message. It will automatically track the clicks to that link. Tracking URL can also be used to see whether a HTML message has been opened by the recipient. Insert a tracking code to an invisible image in your message: <img src="place your tracking url here" width="1" height="1" alt="" border=0> When the user opens the message, the image is downloaded from mailreact system, which is then able to register who has opened the message. Delete URL: If you want to delete Tracking URL, simple check the box and click the delete button. 7