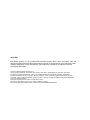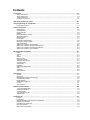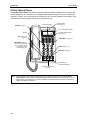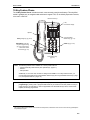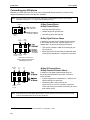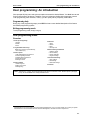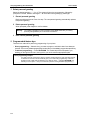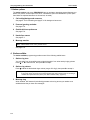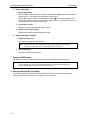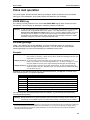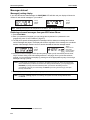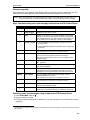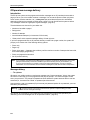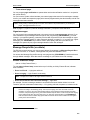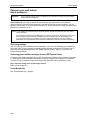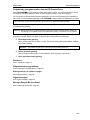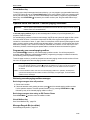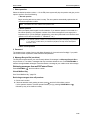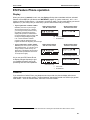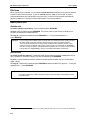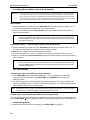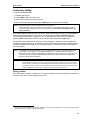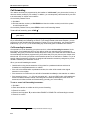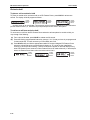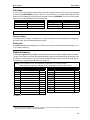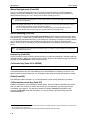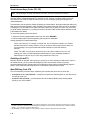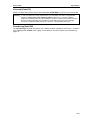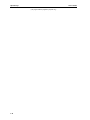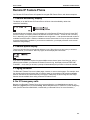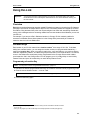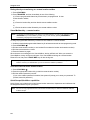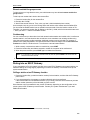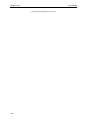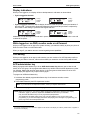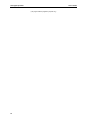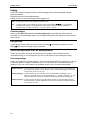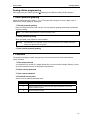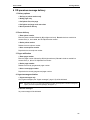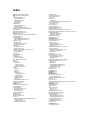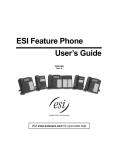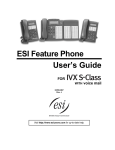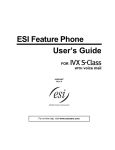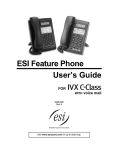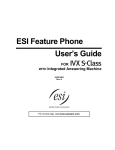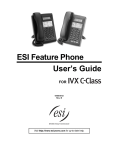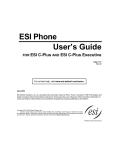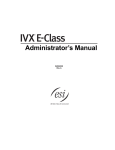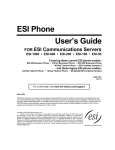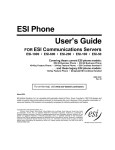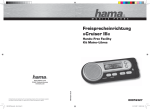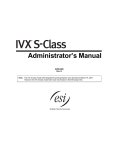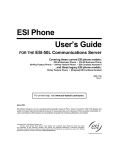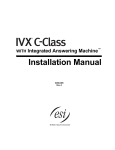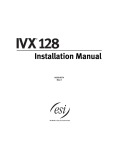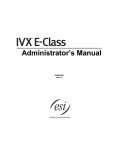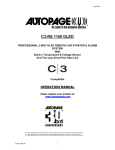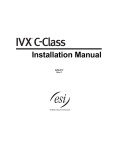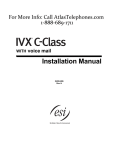Download ESI E-Class User Manual
Transcript
ESI Feature Phone User’s Guide FOR IP E-Class • IVX X-Class • IVX E-Class 0450-0366 Rev. J Visit www.esiusers.com for up-to-date help. About ESI ESI (Estech Systems, Inc.) is a privately held corporation based in Plano, Texas. Founded in 1987, ESI designs and builds innovative telecommunications products for businesses like yours. Because of their powerful combination of value and features, ESI products are consistently recognized by industry publications and leaders. Copyright © 2005 ESI (Estech Systems, Inc.). IVX is a registered trademark, and Esi-Dex, Quick Groups, Quick Moves, Virtual Mailbox Key, AutoPage, Quick Page and Verbal User Guide are trademarks, of ESI. Act! is a registered trademark of Symantec Corporation. Goldmine is a trademark of Goldmine Software Corporation. Microsoft, Windows, NT and Outlook are registered trademarks of Microsoft Corporation. Intel is a registered trademark of Intel Corporation. Panasonic and DBS are registered trademarks of Matsushita Electric Corporation of America. Information contained herein is subject to change without notice. ESI products are protected by various U.S. Patents, granted and pending. ESI is an ISO 9001:2000-certified company. Visit ESI on the Web at www.esi-estech.com. Contents Introduction...............................................................................................................................................................A.1 48-Key Feature Phone ................................................................................................................................................................................A.2 24-Key Feature Phone ................................................................................................................................................................................A.4 12-Key Feature Phone ................................................................................................................................................................................A.5 Connecting your ESI phone ........................................................................................................................................................................A.6 Help mode (Verbal User Guide)..............................................................................................................................B.1 User programming: An introduction......................................................................................................................C.1 User programming menu ............................................................................................................................................................................C.1 Voice mail operation ................................................................................................................................................D.1 VOICE MAIL key..........................................................................................................................................................................................D.1 Personal greetings .......................................................................................................................................................................................D.1 Leaving messages . . ..................................................................................................................................................................................D.2 AutoPage ......................................................................................................................................................................................................D.3 Moving and deleting a message.................................................................................................................................................................D.3 Off-premises “reach me”..............................................................................................................................................................................D.3 Message retrieval.........................................................................................................................................................................................D.4 Live recording ...............................................................................................................................................................................................D.7 Off-premises message delivery ..................................................................................................................................................................D.8 Message Recycle Bin (un-delete)...............................................................................................................................................................D.9 Status indicator lamp....................................................................................................................................................................................D.9 Optional voice mail feature: Guest mailboxes ........................................................................................................................................ D.10 Optional voice mail feature: Group/broadcast mailboxes ...................................................................................................................... D.12 Optional voice mail feature: Cascade paging mailboxes....................................................................................................................... D.13 Optional voice mail feature: Q & A mailboxes ........................................................................................................................................ D.14 ESI Feature Phone operation..................................................................................................................................E.1 Display...........................................................................................................................................................................................................E.1 Caller ID ........................................................................................................................................................................................................E.1 Keys...............................................................................................................................................................................................................E.2 Dial tone ........................................................................................................................................................................................................E.4 Basic phone use...........................................................................................................................................................................................E.4 Direct station selection.................................................................................................................................................................................E.5 Transferring an outside call . . . ...................................................................................................................................................................E.5 Conference calling .......................................................................................................................................................................................E.7 Call forwarding..............................................................................................................................................................................................E.8 Call waiting..................................................................................................................................................................................................E.10 Hold/exclusive hold operation ...................................................................................................................................................................E.11 Paging .........................................................................................................................................................................................................E.13 Call pickup...................................................................................................................................................................................................E.13 Optional features ........................................................................................................................................................................................E.14 Special keys .............................................................................................................................................................. F.1 Esi-Dex.......................................................................................................................................................................................................... F.1 Override ring ................................................................................................................................................................................................. F.9 Message monitor mode (live call screening) ...........................................................................................................................................F.10 Personal greeting reminder.......................................................................................................................................................................F.10 Headset operation......................................................................................................................................................................................F.10 Outside dial tone preference .....................................................................................................................................................................F.10 Line keys.....................................................................................................................................................................................................F.11 Optional features ........................................................................................................................................................................................F.11 Remote IP Feature Phone....................................................................................................................................... G.1 1. Channel availability display .................................................................................................................................................................... G.1 2. Channel queue display........................................................................................................................................................................... G.1 3. Paging limitation ...................................................................................................................................................................................... G.1 4. No 911/emergency calls......................................................................................................................................................................... G.1 Troubleshooting........................................................................................................................................................................................... G.2 Using Esi-Link...........................................................................................................................................................H.1 Overview.......................................................................................................................................................................................................H.1 Location Keys ...............................................................................................................................................................................................H.1 Programmable feature keys and Esi-Link: an introduction.......................................................................................................................H.2 Dialing an Esi-Link location..........................................................................................................................................................................H.3 Using feature keys with Esi-Link .................................................................................................................................................................H.4 Other Esi-Link features ................................................................................................................................................................................H.7 Dialing into an ESI IP Gateway...................................................................................................................................................................H.9 ACD agent operation .................................................................................................................................................I.1 Programming the agent log-on/off key ........................................................................................................................................................I.1 Wrap mode ....................................................................................................................................................................................................I.2 LED indicator..................................................................................................................................................................................................I.2 Display indications .........................................................................................................................................................................................I.3 While logged on: no DND, monitor mode or call forward...........................................................................................................................I.3 Call waiting .....................................................................................................................................................................................................I.3 ACD administrator key ..................................................................................................................................................................................I.3 Analog stations .........................................................................................................................................................J.1 Caller ID.........................................................................................................................................................................................................J.1 Placing calls ..................................................................................................................................................................................................J.1 Transferring calls ..........................................................................................................................................................................................J.2 Conference calling........................................................................................................................................................................................J.2 Call forwarding ..............................................................................................................................................................................................J.3 Call waiting ....................................................................................................................................................................................................J.3 Call hold.........................................................................................................................................................................................................J.3 Paging............................................................................................................................................................................................................J.4 Call pick-up....................................................................................................................................................................................................J.4 Voice mail operation from an analog station ..............................................................................................................................................J.4 Analog station programming........................................................................................................................................................................J.7 Index User’s Guide Introduction Introduction Accessing the rich ESI feature set is simple and easy through the straightforward design of each of the various ESI Feature Phones. Each feature has been designed for ease of use while providing capabilities needed in an advanced business phone. You will be able to learn many of the features by simply using your phone; and this ESI Feature Phone User’s Guide will introduce you to the wide variety of features offered by your ESI phone system and how to use your phone effectively to achieve maximum benefits. What it covers This User’s Guide covers the use of: • 48-Key Feature Phone (Digital, TAPI, IP and Remote IP) • 24-Key Digital Feature Phone • 12-Key Feature Phone • 60-Key Expansion Console ...with the following ESI phone systems: • IVX X-Class (IVX 256x and IVX 128x) • IVX E-Class (IVX 128e and IVX 72e) • IP E-Class (IP 200e and IP 40e) How it’s arranged • Section A — Phone illustrations • Section B — User help • Section C — User programming • Section D — Voice mail operation • Section E — Phone operation • Sections F through K — Special keys and features A.1 Introduction User’s Guide 48-Key Feature Phone The 48-Key Feature Phone has a variety of programmable and built-in features. It comes in four versions: Digital; TAPI; IP; and Remote IP. Additionally, it supports the optional 60-Key Expansion Console. All four versions of the 48-Key Feature Phone offer the same basic features which are described hroughout this User’s Guide. The 48-Key Feature Phone’s built-in voice mail features and voice prompts make it easy to program and use. Status indicator lamp (pg. D.9) 3-line, 56-character display PROGRAM soft feature key (pg. C.2) Volume/scroll keys ESI-DEX soft feature key (pg. F.1) HELP key for access to Verbal User Guide and tutorial (pg. B.1) Context-specific key to select displayed options Speaker VOICE MAIL key (pg. D.1) P/UP (pickup) key (pg. E.10) RECORD key (pg. D.7) 30 programmable feature keys (pg. C.2) Fixed feature keys (pg. E.2) Hint: A.2 Microphone for built-in speakerphone PAGE key (pg. E.10) On any of these phone varieties (including the 60-Key Expansion Console), you can perform direct programming by holding down a programmable feature key for at least two seconds (similar to how you might program a car radio button). This isn’t applicable to the fixed-feature keys which, as their name implies, are already programmed. User’s Guide Introduction Optional 60-Key Expansion Console for use with the 48-Key Feature Phone The 60-Key Expansion Console adds 60 more programmable feature keys to your ESI Feature Phone. You program the Expansion Console’s keys just as you do the programmable feature keys on your ESI Feature Phone, using either direct or traditional programming (see page C.2). Note: Only one key can exist per extension, feature or operation. If you program a second key for the same extension, feature or operation, this automatically erases the first key so programmed, thus making it available for a new extension, feature or operation. Hint: You may find it easier to write in the names on the overlay before you program the keys and attach the overlay to the Console. 60 programmable feature keys (pg. C.2) in two banks of 30 each Hint: On any of these phone varieties (including the 60-Key Expansion Console), you can perform direct programming by holding down a programmable feature key for at least two seconds (similar to how you might program a car radio button). This isn’t applicable to the fixed-feature keys which, as their name implies, are already programmed. A.3 Introduction User’s Guide 24-Key Feature Phone The 24-Key Feature Phone has features similar to those of the 48-Key Feature Phone. However, the 24-Key Feature Phone is available only as a digital model and doesn’t support TAPI, IP or the 60-Key Expansion Console. As is true for the 48-Key Feature Phone, the 24-Key Feature Phone’s built-in voice mail features and voice prompts make it easy to program and use. ESI-DEX key (pg. F.1) Volume/scroll keys Status indicator lamp (pg. D.9) 2-line, 32-character display Speaker 12 programmable feature keys (pg. C.2) P/UP (pickup) key (pg. E.10) VOICE MAIL key (pg. D.1) PROG/HELP combo key for phone programming (pg. C.2) and access to Verbal User Guide and tutorial (pg. B.1) PAGE key (pg. E.10) RECORD key (pg. D.7) Microphone for built-in speakerphone Other fixed feature keys (pg. E.2) Hint: A.4 On any of these phone varieties (including the 60-Key Expansion Console), you can perform direct programming by holding down a programmable feature key for at least two seconds (similar to how you might program a car radio button). This isn’t applicable to the fixed-feature keys which, as their name implies, are already programmed. User’s Guide Introduction 12-Key Feature Phone The 12-Key Feature Phone includes the basic, most commonly used phone features. This simplified model is available only as a digital model and doesn’t support TAPI, IP, the 60-Key Expansion Console, 1 voice mail or Esi-Dex. Volume/scroll keys 1-line, 16-character display Speaker 9 programmable feature keys (pg. C.2) P/UP (pickup) key (pg. E.10) PROG/HELP combo key for phone programming (pg. C.2) and access to Verbal User Guide and tutorial (pg. B.1) PAGE key (pg. E.10) Fixed feature keys (pg. E.2) Note: The following features aren’t available on a 12-Key Feature Phone: • Certain special keys and features (see “Special keys,” page F.1). • Esi-Dex. • ACD operation. Additionally: to use voice mail, conference calling and mute/DND on a 12-Key Feature Phone, you must program these features into programmable feature keys (see “Programmable feature keys,” page C.3, and “Optional features,” page F.11). Hint: 1 On any of these phone varieties (including the 60-Key Expansion Console), you can perform direct programming by holding down a programmable feature key for at least two seconds (similar to how you might program a car radio button). This isn’t applicable to the fixed-feature keys which, as their name implies, are already programmed. The 12-Key Feature Phone doesn’t have a hands-free microphone, and therefore can’t serve as a true two-way speakerphone. Its speaker plays pages. A.5 Introduction User’s Guide Connecting your ESI phone Depending on which ESI phone you have, use the appropriate diagram (below) to connect it. Each diagram represents the panel on the phone’s underside. Note: The “Top of phone” and “Bottom of phone” references in these diagrams show the correct vertical orientation of the phone — i.e., the part with the display is the top. 12-Key Feature Phone 24-Key Feature Phone Handset • Connects like a basic phone. • Handset plugs into right-side jack. • Line cord plugs into left-side jack. Line cord to wall To headset (TAPI) to PC 48-Key Digital Feature Phone In addition to how the 24-Key Feature Phone connects to the handset and line cord, note the presence of a 1 headset jack , as well as the following information: • TAPI version includes a cable for connecting to your PC’s serial port. • 60-Key Expansion Console cable (included with each To 60-Key Line cord Handset Console to wall Console) uses standard RJ-11 telephone connectors. Connectors on bottom of 48-Key Digital Feature Phone (headset jack shown) To power supply To LAN To PC 48-Key IP Feature Phone 48-Key Remote IP Feature Phone In addition to the details mentioned previously for the 48-Key Digital Feature Phone, each IP Feature Phone includes: • A power supply that is unswitched (i.e., always-on AC outlet) and plugs into the phone. To headset To 60-Key Console Handset • An Ethernet cable, which connects the phone to a PC (or, if no PC is present, directly to a router, switch or hub) to achieve connectivity to a local area network (LAN). Note: When the phone is in the highest upright position, use the wall-mount hook located under the handset to secure the handset when you’re not using the phone. 1 On 48-Key Feature Phones shipped by ESI to its Resellers on or after March 1, 2004. A.6 User’s Guide Help mode (Verbal User Guide) Help mode (Verbal User Guide) Your ESI phone system’s Help mode (also called the Verbal User Guide) — a carefully conceived combination of spoken information, display readouts and even key illumination when appropriate — is a powerful tool to help you learn how to use the system’s many features. Note: As explained on page E.2, each of the two smaller Feature Phones, 12-Key and 24-Key, has a combo PROG/HELP key. Tutorial When your station is idle, press HELP, and then follow the spoken Help menu to: • Learn how to use the phone • Hear a description of how any key is used • Learn how to use voice mail features • Hear a complete tutorial on phone operation Help during station programming To hear a detailed description of a function you wish to program, press HELP while programming it. Help during a call Press HELP while on a call and this will place the call on hold, whereupon you can use Help mode to hear a description of the function you wish to perform. When you exit Help mode, you will be reconnected to the call. While you are either in Help mode or programming your phone, your station will be temporarily placed in DND (see “MUTE/DND,” page E.3). Anyone calling your station while you are in DND will be forwarded to your mailbox (or other destination set by the installer). Exiting Help mode To exit Help mode, simply hang up. Visit www.esiusers.com for up-to-date help. B.1 Help mode (Verbal User Guide) User’s Guide (This page included for pagination purposes only.) B.2 User’s Guide User programming: An introduction User programming: An introduction Voice prompts will play menu and sub-menu options to access the desired feature. You don't have to wait for the entire prompt to be played. Therefore, once you’ve become familiar with the prompts (consult “User programming menu overview,” below), you can quickly set any frequently used feature. Programming help During any of the programming steps, press HELP to hear a more detailed description of the feature and related programming options. Exiting programming mode To exit programming mode, simply hang up. User programming menu Overview 1 Select personal greeting 1 Record 2 Delete 3 Hear 2 Programmable feature keys (Station keys, line keys, speed-dial keys, other feature keys) 3 Station options 1 Call waiting/background announce 2 Personal greeting reminder 4 Outside dial tone preference 5 Hands-free answer 6 Message monitor 4 Station audibles 1 Station ring tone 2 Station ring volume 3 Message ring 5 Password 1 Enter 2 Delete 3 Hear 4 Security level 6 External message notification 1 Delivery options 2 Phone delivery 3 Pager notification 4 Urgent message 1 7 Personal Call Routing 1 Entry settings 2 Exit settings 3 Quiet time settings 9 Un-delete Note: Selections 3, 5 and 6, as well as the background announce function under “Station options” (see page E.10), are not available on a 12-Key Feature Phone. 1 Available only if your phone system is using IVX Presence Management. If you’re not sure whether it is, consult your System Administrator. For more information about IVX Presence Management, visit www.esi-estech.com/presence. C.1 User programming: An introduction User’s Guide 1 Select personal greeting Select the desired greeting — 1, 2 or 3. The system will play the current greeting, followed by prompts to re-record, delete or hear again — or select the current greeting by pressing #. 1 Record personal greeting Begin recording at the tone. Press 1 to stop. The new personal greeting automatically replaces the previous greeting. 2 Delete personal greeting When prompted, press 2 again to confirm deletion. Warning: 3 Your mailbox is disabled if no personal greeting exists. Never delete all of your existing personal greetings before you record at least one new one. Hear current personal greeting 2 Programmable feature keys There are two methods for performing programming of your phone: • Direct programming — Select the key you want to program, and hold it down for at least two seconds. This not only initiates programming but also lets you immediately program that specific key. • Traditional programming — Press PROGRAM. The Verbal Help Guide will speak to you, walking you through the full menu, during which you can choose the appropriate option. Direct programming example: You wish to set one of the keys to dial a co-worker, whose extension is 105. Hold down the key for at least two seconds. This automatically puts you in feature key programming. Follow the prompts to enter 1 0 5. (This has allowed you to skip two steps — pressing PROGRAM and selecting a menu option — that you’d have had to perform if using traditional programming.) C.2 User’s Guide User programming: An introduction How the programmable feature keys can be set • Line keys — If a line number (1 through 66) is programmed, the programmable feature key becomes a line key, providing the appropriate lamp information and manual outside-line access. • Station keys — If the digits entered constitute a three-digit number, the programmable feature key will become a station key, providing the appropriate lamp information and easy access or transfer. Three-digit numbers entered can be: — User extensions — Group mailboxes (500–516) — Department pilot numbers — Cascade paging mailboxes (520–529) — Guest/info mailboxes — System speed dial numbers (600–699) — Q & A mailboxes (490–499) • Speed-dial keys — In addition to programming a programmable feature key with a system speed-dial number, you can create personal speed-dial keys for automatic dialing of frequently called outside numbers. If you program 9 (or 8 or 71–76) plus a phone number, the programmable feature key becomes a speed-dial key. When you program a speed-dial key, there's no need to insert a pause after the 9 (or 8 or 71–76). Use the scroll key to enter special characters for dialing (see page C.5 for more details.) The speed-dial number can be up to 24 characters long. Note: You can also program Location Keys for use with Esi-Link. See page H.1 for more information. • Other feature keys — If you enter a feature code, the programmable feature key will serve as an enable/disable key for that feature. The Installer may have programmed certain stations for accessing additional features (see “Optional features,” page F.11); consult your System Administrator to determine your access. Keys’ LED activity during programming Key type and LED indication Station key or Virtual Mailbox Key Line key Feature key or speed-dial key Currently being programmed and previously assigned Flashing red Flashing green Flashing amber Currently being programmed and previously unassigned Flashing red Flashing red Flashing red Programming mode — Was assigned or viewed in current session Blinking red Blinking green Blinking amber Solid red Solid green Solid amber Off Off Off Mode Assigned in a previous programming session and not yet viewed in current session Never assigned and not yet viewed in current session C.3 User programming: An introduction User’s Guide 3 Station options The station options sub-menu (PROGRAM 3) lets you activate or deactivate several features your station can provide. At each option sub-menu, 1 enables the option and 0 disables it. (Each option listed below is explained elsewhere in this manual, as noted.) 1 Call waiting/background announce See page E.10 for call waiting and page E.10 for background announce. 2 Personal greeting reminder See page F.10. 4 Outside dial tone preference See page F.10. 5 Hands-free answer See page E.3. 6 Message monitor Note: Not available on the 12-Key Feature Phone. See page F.10. 4 Station audibles The station audibles programming provides control of the following audible items: 1 Station ring tone You can select from six possible tones to help distinguish it from other nearby ringing phones. Press or to select a tone, then press # to accept it. 2 Station ring volume Press or to set the desired ringer volume (range: off to high), then press # to accept it. Note: (48-Key and 24-Key Feature Phones only) If the ringer volume is turned off, the status indicator lamp will not “flutter” when an incoming or recalled call is presented to the phone (see “Status indicator lamp,” page D.9). 3 Message ring When enabled, this feature will periodically generate a short ring tone at your station as an additional alert that you have new messages. C.4 User’s Guide User programming: An introduction 5 Password 1 Enter new password Your password may consist of 2–8 digits followed by # (0 cannot be the first digit). Entering only 0 as the password will turn off the password requirement. 2 Delete current password Resets the password to the default password. 3 Hear current password Displays and plays back the current password. 4 Password security level Selection Result 0 No password required for access from any phone 1 Password required only for remote access, either off-premises or from other stations within the system 2 Password always required 6 External message notification Note: To use this feature, a 12-Key Feature Phone must have a voice mail key assigned. 1 2 Delivery options 1 Delivery to phone number only 2 Notify pager only 3 Call phone first, then page 4 Call and page at the same time 0 No off-premises delivery Phone delivery 1 Enter phone number Enter the phone number (24 digits, maximum) followed by #. Do not include an outside line access code (i.e., don’t add 9, 8 or 71–76) before the number. Use the scroll key to enter special characters; use the scroll key to backspace. You also can use the scroll keys to view the number after it’s saved. To change the number, you must delete it and then re-enter it as desired. 2 Delete phone number Deletes the currently programmed phone number. 3 Display current phone number Displays the currently programmed phone number. C.5 User programming: An introduction 3 User’s Guide Pager notification 1 Enter pager number Enter the pager number (24 digits, maximum) followed by #. Do not include an outside line access code (i.e., don’t add 9, 8 or 71–76) before the number. Use the scroll key to enter special characters; use the scroll key to backspace. You also can use the scroll keys to view the number after it’s saved. To change the number, you must delete it and then re-enter it as desired. 2 Delete pager number Deletes the currently programmed pager number. 3 Display current pager number Displays the currently programmed pager number. 4 Urgent message activation 1 Urgent messages only Only urgent messages will be delivered. Note: Remember to say in your personal greeting that callers should press 2 to mark a message as urgent. (For more on personal greetings, see page D.1.) 2 All new messages Any new message will be delivered. 7 Personal Call Routing For details, consult the IVX Presence Management User’s Guide (ESI part # 0450-0793). Note: This function is available only if your phone system is using IVX Presence Management. If you’re not sure whether it is, consult your System Administrator. For more information about IVX Presence Management, visit www.esi-estech.com/presence. 9 Message Recycle Bin (un-delete) The most recently deleted message will be played first. Press 9 to move to the next message. Press 8 to restore the message to your mailbox as a new message. C.6 User’s Guide Voice mail operation Voice mail operation Your phone system provides accurate and timely messages. Others will become more comfortable leaving you voice messages if you promptly retrieve and respond to your messages. VOICE MAIL key On a 48-Key or 24-Key Feature Phone, use the blue VOICE MAIL key for direct access to all voice mail features, such as picking up messages or transferring directly to mailboxes. Warning: To use voice mail from a 12-Key Feature Phone, you must assign key code 579 to a programmable feature key (see “Programmable feature keys,” page C.3, and “Optional features,” page F.11). Failing to do so will disable the mailbox. (When you try to access a disabled mailbox, the system will notify you that it’s disabled.) You still can retrieve previously left messages and access user programming, but the mailbox won’t be able to receive new voice messages. Therefore, to enable the mailbox, assign key code 579 to a programmable feature key. Personal greetings Initially, your mailbox has a generic greeting: “You have reached the mailbox for extension xxx. Dial 0 to reach the operator or begin recording at the tone.” You can record up to three different personal greetings in your own voice indicating your availability to return calls. Examples Sample greeting 1: Hi, this is [name]. I’m away from my desk or on the phone right now; so please either dial zero to reach our operator, or leave me your name, number and message at the tone and I’ll get back to you as soon as I can. Sample greeting 2: Hi, this is [name]. I’m out of the office. You may dial 1 2 2 for my assistant or, if you prefer, you may leave me a voice message at the tone — I’ll check in regularly — or, if it’s important, dial 2 now to leave me an urgent message that will page me automatically. Sample greeting 3: Hi, this is [name]. I’m away from my desk at the moment. To have me paged, dial 3.To reach the operator, dial zero. Otherwise, leave your name and phone number at the beep so I can return your call. Depending on auto attendant usage and your personal preferences, you may wish to include one or more of these options in your personal greetings: Option 0 1 2 3 4 8 XXX Instruction To reach the operator To skip directly to the record tone (or “beep”) To mark this message as urgent (see “Urgent messages,” page D.9) To page the person for whom the caller is leaving a voice mail message 1 To perform off-premises “reach-me” (see “Off-premises ‘reach-me,’ page D.3) To the main greeting (if your system is using the auto attendant) An extension number of another user You can change any personal greeting as often as necessary, by just recording over a previously recorded personal greeting. Warning: Do not delete all of your personal greetings; make sure at least one always remains. Deleting all the greetings not only doesn’t revert to the initial default greeting, it also will turn off your mailbox. 1 If your system is using IVX Presence Management, consult the IVX Presence Management User’s Guide (ESI part # 0450-0793) to learn about additional, special functionality that may be available to you. If you’re not sure whether your system is using IVX Presence Management, consult your System Administrator. For more information about IVX Presence Management, visit www.esi-estech.com/presence. D.1 Voice mail operation User’s Guide Personal greeting keys You can program a programmable feature key as a personal greeting key for any one of the three personal greetings (see page F.13). Once created, this shortcut can then be used to activate the associated personal greeting (the key’s LED will glow green and the greeting played as confirmation). Note: To re-record this greeting, press RECORD while the confirmation is playing and follow the prompts (on a 12-Key Feature Phone, which has no RECORD key; press PROG/HELP 1 3 1 from idle). Leaving messages . . . If you call another station that is DND, busy or does not answer — or if you call a special mailbox (such as a guest or group mailbox) — you will be transferred to the mailbox. You can skip the mailbox’s personal greeting by pressing 1; this takes you directly to the record tone. . . . directly in another user’s mailbox 1 The procedure for going directly to another user’s mailbox without ringing his/her extension depends upon whether you have that user’s extension set as one of your station keys: • If you do, press VOICE MAIL and then the person’s station key. • If you don’t, press VOICE MAIL and TRANSFER and then dial the extension number. Either will connect you directly to that user’s personal greeting. . . . in several users’ mailboxes using a Quick Group You can leave a direct message in several users' mailboxes at the same time by pressing VOICE MAIL and the desired station keys — thus creating a Quick Group. You can also move messages or recordings to a Quick Group in the same manner. Notes: You can use only station keys to select the additional mailboxes for Quick Groups. If you have a department programmed as a station key, pressing VOICE MAIL and then the department’s station key will leave a message for all members of the department. 1 You also can leave messages in mailboxes (such as guest mailboxes) that don’t have extensions associated with them. D.2 User’s Guide Voice mail operation AutoPage This feature lets you have outside callers internally page you after they’ve been forwarded to your voice mailbox and are listening to your personal greeting (see “Personal greetings,” page D.1). You must have personal greeting 3 selected and it must tell callers to press 3 for this feature. If the caller dials 3 during the personal greeting, he/she is placed on hold; the system then pages you by name, followed by the phrase “You have a call on line” and the line on which the call is on hold (e.g., “John Doe, you have a call on line 21”). If you don’t answer the page within a programmed interval, the caller is forwarded back to your extension/voice mailbox. Note: This feature is active if your administrator authorizes your station for it, you have set your mailbox to play personal greeting 3, and a directory name is recorded for your station. Sample personal greeting 3 for AutoPage: “Hello. This is Rick. I’m currently unable to receive your call. To have me paged throughout the building, please press 3 now. Otherwise, please leave me a message after the tone and I will return your call as soon as possible.” Moving and deleting a message When you move a message, the system accesses another submenu to determine whether you want to move and delete a message, or move and save it. After you press 6 to move a message, the prompt will ask whether you wish to: • Move the message but also save a copy of it in your voice mailbox or • Move the message and delete it from your mailbox.1 Off-premises “reach me” After a caller has been forwarded to your voice mailbox and is listening to your personal greeting, this feature allows the caller to be forwarded to a number outside the system — i.e., a regular phone number rather than an extension. You must have personal greeting 2 selected and it must tell callers to press 4 for this feature. When the caller presses 4 during your greeting, the system forwards him/her to the number set for “phone delivery” under “external message notification” (PROGRAM 6 2 — see pp. C.5–C.6). If that number doesn’t answer, the caller is returned to your voice mailbox. When you receive a forwarded call, you’ll be prompted to “press any key” to accept the call. Note: This feature is activated only if your administrator enables it on your station and you have set your mailbox to play personal greeting 2. Sample personal greeting 2 for off-premises “reach me”: “Hello. This is Rick. I’m currently out of the office. To attempt to reach me on my mobile phone, please press 4 now. Otherwise, please leave me a message after the tone and I will return your call as soon as possible.” 1 This feature is activated only if the Installer enables it on your system. D.3 Voice mail operation User’s Guide Message retrieval Message(s) waiting display If you have at least one new message, the VOICE MAIL LED will blink and your display will show the 1 number of new and old messages in your mailbox. 24-Key Feature Phone 48-Key Feature Phone Note: Message status (shown in the examples above as NEW 3 OLD 1) appears only when new messages exist. Retrieving voice mail messages from your ESI Feature Phone 1. Press VOICE MAIL. 2. Enter your password if required (you may change the requirement for a password in user programming menu 5; see "Password,” page C.5). 3. The ESI phone system will start playback of messages with the oldest new message and continue until all messages are played. The display will show the origination of the message, the countdown duration of the message, whether new or old, and the time/date of when the message was left. 24-Key Feature Phone 48-Key Feature Phone (also shows running playback time in reverse) 4. At the end of each message, the ESI phone system prompts you for instructions (see the chart, “Keys’ functions during voice mail message retrieval,” next page). Once you’ve learned these prompts, you can proceed more rapidly by pressing one of the appropriate keys any time during a message or during a prompt. Note: If, while picking up messages, you receive a call-waiting tone, hang up. When your phone rings, lift the handset and you will be connected to the waiting call. Alternatively, you may simply press RELEASE (or quickly press the hookswitch) when you hear the call-waiting tone; this automatically connects you to the waiting call without your having to first hang up, then pick back up, the handset. 5. To exit playback of messages, simply hang up your phone. Note: If you hang up during playback of a message, the system saves that message and all others not deleted. 1 A 12-Key Feature Phone will display only the date and time. D.4 User’s Guide Voice mail operation New message skip When listening to new messages, press 9 twice (within two seconds) to save a message as new. This message will be played again as a new message the next time you access your voice mail. Note: When you press 9 once to save the message as old, there is a short delay before the system tells you it has saved the message. To bypass this delay after pressing 9, just press # to hear the next message. Keys’ functions during voice mail message retrieval from an ESI Feature Phone Key Function name Description 1 Pause Pauses for one minute or until you press 1 again. 2 Time and date/ number toggle Toggles the bottom line of the display between the message’s time/date and the caller’s number. 3 Reply Replies to the originator of a message (possible only if message came from another user in the system). Record your reply at the tone and then press 1 to stop, after which the system returns you to your mailbox and the message to which you were replying. 4 Back up (rewind) • If pressed during message playback, rewinds 4 seconds for each key-press. • If pressed after the playback has finished, returns to beginning of message. 5 Fast forward Advances playback 4 seconds for each key-press. (Not available from an analog phone or off-premises location.) 6 Move Moves a copy of the message to another user’s mailbox. You may move the copy with or without an introduction. After the move, the system returns you to your mailbox and the original message. 7 Delete Deletes the message from the mailbox (see “Message Recycle Bin,” page D.9). 9 Save Saves the message (it will play as an old message the next time you retrieve messages). 9 9 Save as new Skips over a new message and leaves it as a new message (i.e., it will be played as a new message the next time you pick up messages). You must press the 9 key twice within two seconds. REDIAL Auto-callback Exits your mailbox without erasing the message, and then 1 automatically dials the number. (Not available from an analog phone or off-premises location.) ESI-DEX Store If Caller ID is present, saves to your Personal Dex for later use. (Not available from an analog phone or off-premises location.) # Leave a message Lets you record a message in another mailbox. At the prompt, enter the desired mailbox number. Check other box Checks messages in another mailbox (may require a password, depending on the mailbox’s setting; see “Password,” page C.5). Retrieving voice mail messages using another user’s ESI Feature Phone 1. Press VOICE MAIL and then . 2. Dial your extension number. 3. Follow the procedures described in “Retrieving voice mail messages from your ESI Feature Phone” (page D.4). 1 A local call may not be dialed correctly depending on the limitations of the local dialing plan. You may need to dial some of these calls manually. D.5 Voice mail operation User’s Guide Virtual Mailbox Key (Not available on 12-Key Feature Phone.) If you frequently pick up your messages from another user’s ESI Feature Phone or have others help pick up your messages, you may want to program a programmable feature key on that phone as a Virtual Mailbox ™ Key for your mailbox. When you have new messages, the key will blink, press it to automatically connect to your mailbox. This feature does not affect your ability to pickup messages from your own phone. Note: Assign to the programmable key the following — VOICE MAIL and then either your extension number or your voice mailbox number (see “Programmable feature keys,” page C.2). Retrieving messages from an off-premises location You can pick up messages when away from the office or from an analog station. Since the display is not available to you, message handling will operate slightly differently. To retrieve your message from a remote location: 1. If the auto attendant’s main greeting answers your call, press and enter your mailbox number. If the operator or another user answers your call, have the person transfer you (by pressing VOICE MAIL and , then pressing your station key [or entering your mailbox number] and then hanging up). 2. If required, enter your password. 3. The ESI phone system will announce the number of new and old messages, and will start playback of messages starting with the oldest new message and continue until all messages and recordings have played or you press to disconnect. For more information, see page C.5. Additional functions available during off-premises voice mail message retrieval Key Function Description 2 Hear time/date Pauses the message, plays the time/date when the message was left and resumes. 5 Access user programming Access certain user-programmable features. Note: Fast forward is not available from a remote location. 8 Main greeting Goes to the main greeting. 0 Operator Transfers you to the operator. # To other mailbox To leave a message in another user’s mailbox. Disconnect Disconnects you from the system. Always press before hanging up (if you press it during message playback, the system will save the playing message and any other currently unsaved messages in your mailbox). D.6 User’s Guide Voice mail operation Live recording (Not available on 12-Key Feature Phone.) To begin recording both sides of the conversation during a call, press RECORD. Recording will continue 1 until either you press RECORD again, the call is completed or the maximum record limit is reached (default is 10 minutes). To resume recording, you must press RECORD again. During recording, the RECORD LED will “flutter” (blink rapidly) green and the RECORDING will appear on the display. Note: The Installer may have programmed your system to insert a short tone every 15 seconds while recording. 2 You can record any conversation, including a conference call or service observing call (see “Service observing,” page F.12). You also can make a personal recording — useful for recording personal reminders, in office conversations or meetings — by lifting the handset or pressing SPEAKER and then pressing RECORD. Internal dial tone will stop and recording of your station will begin until either RECORD is pressed again or you hang up, whichever occurs first. Note: Interruptions in conversation may compromise the quality of the recording. Quick Move™ The Quick Move feature is perfect for use by a receptionist or, indeed, anyone who receives a call that would be more appropriate for one or more other currently unavailable co-workers (for whom you have programmed station keys on your phone). Let’s say someone calls and wants to speak to one of your co-workers. You say that the co-worker isn’t there now but you’ll be happy to let the caller leave a voice message. However, the caller protests that he doesn’t “want to talk to a recording” and wants you to write down the message. Worse, you know that some of your other co-workers will want to hear what this caller has to say. But here’s all you have to do: just press RECORD and then, while recording (and “taking down” the message, as far as the caller knows), press the station keys for those to whom you wish to Quick Move the message. You can do this for as many stations as you have station keys programmed on your phone. Each designated user's mailbox will receive the recording as a new message, but your mailbox will not have the recording. This feature saves you a number of steps — i.e., you won’t need to access your mailbox and move the recording and delete the recording from your mailbox. Playback of recordings If you have recorded conversations, they will play after your old messages, or you can access them directly by pressing VOICE MAIL, RECORD. This will play back the recordings, starting with the newest recording. Recordings can be handled just like other messages. 1 2 Adjustable by only the Installer. Upon playback, a recording of a conference call can sound garbled if more than one person at a time is speaking. D.7 Voice mail operation User’s Guide Off-premises message delivery Introduction The ESI phone system can be programmed to deliver messages to an off-premises phone and/or to page you when your voice mailbox receives a message. You can set the phone number (cell phone, home number, another extension, etc.), a delay time (the period that the system is to wait before attempting to deliver the message), and the pager number. You can further set the system to deliver only messages marked as urgent (see "Urgent messages,” page D.9). The administrator can also set for your station the: • Number to be called or paged • Delay period • Number of attempts • Interval between attempts (in increments of 30 minutes) • "Quiet period” which suspends message delivery for late night, etc. If you have programmed both an off-premises delivery number and a pager number, the system will prompt you to choose one of the following delivery options: • Phone-only • Pager-only • Phone, then pager — Attempts phone delivery until the maximum number of attempts has been tried, then follows paging programming. • Phone and page at the same time • No off-premises delivery Note: If your system is using IVX Presence Management, consult the IVX Presence Management User’s Guide (ESI part # 0450-0793) to learn about additional, special functionality that may be available to you. If you’re not sure whether your system is using IVX Presence Management, consult your System Administrator. For more information about IVX Presence Management, visit www.esi-estech.com/presence. Message delivery . . . To a phone Whenever your mailbox receives a new/urgent message (see "Urgent messages,” below), the system will call the number that you have programmed and play the prompt: "You have messages. Please enter your password.” The prompt will repeat three times before the system assumes that no one has answered (i.e., because it has "heard” no password) and disconnects. Upon answering, enter your password (if you have set your password options for no password, you must enter 0 as your password). Warning: A “” response instead of the password will cause the system to suspend calling you until it receives the next new/urgent message. You will then be connected to your mailbox and can proceed with normal remote operation (see "Retrieving voice mail messages from an off-premises location,” page D.6). D.8 User’s Guide Voice mail operation . . . To an external pager You can program pager notification to operate either as the sole notification method or in conjunction with phone delivery. You can have the system call and activate your external pager whenever the first new/urgent message is left in your mailbox and repeat the page (at the interval programmed by the administrator) until all new messages have been retrieved. Note: Either entering or deleting the phone number to be called for off-premises delivery or activate your 1 pager will toggle the feature on or off. Refer to page C.5, option 6 (“External message notification”), for specific menu selections. Urgent messages You can have all new messages delivered or choose to have only urgent messages delivered. If you have enabled the urgent message feature as part of user programming (PROGRAM 6 4), you must include, in your personal greeting, instructions for the caller to press 2 to mark the message as urgent. (See “Examples: Sample greeting 2” under “Personal greetings” on page D.1.) If you have new, urgent messages, your VOICE MAIL key's LED will "flutter” (blink rapidly) and, when you retrieve your messages, the system will play urgent messages ahead of other new messages. Message Recycle Bin (un-delete) The ESI phone system stores your most recently deleted 10 messages in a Message Recycle Bin to allow you to recover, or "un-delete,” messages that may have been deleted in error. You access the Message Recycle Bin through user programming (PROGRAM 9). Press 9 to advance through deleted messages. Press 8 to restore a message to your mailbox as an old message. Status indicator lamp (Not on 12-Key Feature Phone.) The red status indicator lamp, located at the top of a 24-Key or 48-Key Feature Phone, indicates three conditions: • Phone is off-hook — Light glows solid red. • Phone is ringing — Light “flutters” continuously. Note: The light won’t “flutter” if the ringer volume is turned off. • Phone has at least one new voice mail message — Light blinks. For example, if a user is wearing a headset, it can be difficult to know whether he/she is on a call. Therefore, just look at the status indicator lamp — if it’s glowing solid red, the person is, indeed on a call. Note: If more than one of these three conditions is true at the same station, the status indicator lamp will behave according to the following priority: off-hook, then ringing, then new voice mail. Here’s an example. You have a new voice mail message waiting, which makes the status indicator lamp blink. However, if the phone begins to ring, the status indicator lamp will “flutter” continuously because ringing has a higher priority than new voice mail; and, if you then pick up the handset or press SPEAKER to take the call, the status indicator lamp glows solid red because the off-hook condition has the highest priority of the three conditions. 1 If pager notification was enabled as described. D.9 Voice mail operation User’s Guide Optional voice mail feature: Guest mailboxes Important: This is a special, optional feature not explained in the tutorial. Be sure to get your guest mailbox number from the Administrator. Guest mailboxes (300–489) are perfect for personnel such as outside sales or manufacturing personnel who do not have an internal extension assigned to them but still need a mailbox. You can handle a guest mailbox as it were a regular extension (i.e., list it in the directory, assign a programmable feature key for transfer to it, etc.). Notes: A guest mailbox must have at least one personal greeting recorded to be activated and, thus, able to accept messages. If your system is using IVX Presence Management, consult the IVX Presence Management User’s Guide (ESI part # 0450-0793) to learn about additional, special functionality that may be available to you. If you’re not sure whether your system is using IVX Presence Management, consult your System Administrator. For more information about IVX Presence Management, visit www.esi-estech.com/presence. Personal greetings You can record up to three different personal greetings in your own voice indicating your availability to return calls. Also, you can change the personal greetings as often as necessary by recording over a previously recorded personal greeting. (See “Select personal greeting,” page D.1, to learn how to program these greetings.) Retrieving guest mailbox messages from an ESI Feature Phone To retrieve guest mailbox messages from an ESI Feature Phone, follow the same procedure described in “Retrieving voice mail messages using another user’s ESI Feature Phone” (page D.5), except that you enter your guest mailbox number (in the range, 300–489) rather than an extension number. Keys’ functions during voice mail message retrieval See the chart on page D.5. Virtual Mailbox Key See “Virtual Mailbox Key,” page D.6. D.10 User’s Guide Voice mail operation Programming your guest mailbox from an ESI Feature Phone Press PROGRAM , then the mailbox number and then # to confirm. You will be prompted to: record the greeting, change the password, enter an external paging number, or exit by hanging up. You can record up to three different personal greetings in your own voice indicating your availability to return calls. To record a personal greeting, press PROGRAM 1 and then follow the instructions you’ll hear. Tip: If necessary, review “Personal greetings,” pp. D.10–D.10, for options and sample greetings. You can change any personal greeting as often as necessary, by just recording over a previously recorded personal greeting. Warning: Do not delete all of your personal greetings; make sure at least one always remains. Deleting all the greetings not only doesn’t revert to the initial default greeting, it also will turn off your mailbox. Select the desired greeting number — 1, 2, or 3. The current greeting will be played followed by prompts to re-record, delete, hear again, or select as the current greeting by pressing #. 1 Record personal greeting Begin recording at the tone, press 1 to stop. The new personal greeting automatically replaces the previous greeting. Important: 2 Your mailbox will work only if at least one personal greeting exists for it. Delete personal greeting When prompted, press 2 again to confirm deletion. (See “Important” note, above.) 3 Hear current personal greeting Password See “5 Password,” page C.5. Off-premises message delivery See “Off-premises message delivery,” page D.8. Message delivery to a phone or pager See “Message delivery,” page D.8. Urgent messages See “Urgent messages,” page D.9. Message Recycle Bin (un-delete) See “9 Message Recycle Bin,” page D.9. D.11 Voice mail operation User’s Guide Optional voice mail feature: Group/broadcast mailboxes Important: This is a special, optional feature not explained in the tutorial. Be sure to get your group mailbox number from the administrator. An important note about Quick Groups ™ Any user can use the Quick Groups feature to send a message to any combination of users (for each of whom a station key has been programmed) without having to create specific group mailboxes. No programming is required to initiate Quick Groups.Group mailboxes are used if the members of the group rarely change or if members want to be able to easily leave messages for one another, etc. Introduction to group mailboxes Group mailboxes let you broadcast a “master” message to all members of a pre-defined group of users (or guest mailboxes). When you record a master message in the group mailbox, the ESI phone system instantly copies it into the mailbox of each member who has recorded a personal greeting. Note: A member can only delete or save his copy of a group message; the group mailbox will retain a saved group message until deleted by every member of the group. The master message remains in the group mailbox until all members have saved their copies or deleted them from their mailboxes. Warning: If you delete the master message from the group mailbox, all remaining copies will automatically be deleted from the member's mailboxes. Example: You have left a group message reminding everyone in the group of a meeting for Friday. The following Monday, if the message is still in the group mailbox (indicating that at least one of the persons has not deleted the message), you can delete it from the group mailbox which will delete it from all member mailboxes who have not yet heard the message and deleted from their mailbox. You may give the group mailbox number and password to others to allow them to also record master messages. Setting “0” as the password eliminates the password requirement. Introduction to the broadcast mailbox So that you may easily contact all users on the system, the ESI phone system’s Group Mailbox 500 automatically consists of all station users who have personal greetings recorded. Leaving a group message Call the mailbox number and enter the appropriate password (if required). Deleting a group message from the group mailbox Enter group mailbox programming by pressing VOICE MAIL, , and the group mailbox number. You will hear any previously recorded group messages not yet deleted by all members of the group. Delete by pressing 7. Exit by hanging up. Programming a group mailbox Press PROGRAM followed by the group mailbox number. You will be prompted to record the mailbox greeting, change the password, or edit the list of members. Exit by hanging up. For frequent access to leave group messages, program a group mailbox number as a programmable feature key. (See “Programmable feature keys,” page C.2). D.12 User’s Guide Voice mail operation Virtual Mailbox Key To help monitor that all messages have been picked up, you can program a programmable feature key on any ESI Feature Phone as a Virtual Mailbox Key for the group mailbox. When new messages exist, the key will blink rapidly; press it to connect automatically to the mailbox. Program the programmable feature key with VOICE MAIL followed by the mailbox number (see “Programmable feature keys,” page C.2). Optional voice mail feature: Cascade paging mailboxes Important: This is a special, optional feature not explained in the tutorial. Be sure to get your cascade paging mailbox number from the Administrator. A cascade paging mailbox pages up to three designated numbers (of up to 24 digits each) in a sequence called a cascade. If a cascade paging mailbox receives a new message, the ESI phone system will page the first number for a set number of times. If it receives no response, the ESI phone system then pages a second number for a set number of times. If, again, there is no response, the ESI phone system pages the third paging number; and the system will then page all three pagers, in sequence, until someone does finally retrieve the message. This is useful for a variety of individuals who must be “on-call” after hours, such as doctors, plumbers, technical support representatives, wrecker drivers and volunteer fire fighters. Programming your cascade paging mailbox Press PROGRAM followed by the cascade paging mailbox number. You will be prompted for recording mailbox greetings; password administration, programming the pager numbers and intervals; and accessing previously deleted messages. To set the pager numbers, you will be prompted to enter each paging number and the number of times that it is to be paged before the next paging number is also paged. Note: Enter only the paging number; do not include the line access code (9, 8 or 71–76). Use the scroll key to enter special characters; use the scroll key to backspace. You also can use the scroll keys to view the number after it’s saved. To change the number, you must delete it and then re-enter it as desired. Note: For those situations where more than one cascade paging mailbox is in operation, the ESI phone system automatically sends the mailbox number to the display of a digital pager, to indicate which mailbox has new messages. Retrieving cascade paging mailbox messages Retrieving messages when off-premises 1. Call the main number. 2. If the auto attendant main greeting answers, press and the cascade paging mailbox number. If a live operator answers, have the operator transfer you (by pressing VOICE MAIL and , followed by entry of the cascade paging mailbox number). Retrieving messages when using an ESI Feature Phone Press VOICE MAIL and then enter the mailbox number. Virtual Mailbox Key See “Virtual Mailbox Key,” page D.6. Message Recycle Bin (un-delete) See “Message Recycle Bin,” page D.9. D.13 Voice mail operation User’s Guide Optional voice mail feature: Q & A mailboxes Important: This is a special, optional feature not explained in the tutorial. Be sure to get your Q & A mailbox number from the Administrator. Q & A (question and answer) mailboxes allow you to ask callers for more detailed information, such as on an employment questionnaire or a survey. As a Q & A mailbox owner, you can record up to 10 questions. the system groups the individual answers and plays them back as a single message (separated by short beep tones). Normal message handling capability — delete, save, etc. — applies to all answers within the message. Note: Each answer can have a maximum length of a regular message as programmed by the Installer. Include in the first question instructions to conclude each answer by pressing 1 or to pause for the next question: “Record your name at the tone, then press 1 or pause for the next question.” [Next:] “Record your address at the tone…” [etc.] At the conclusion the caller can be forwarded to another extension, mailbox, or automatically disconnected. Include in the last question the appropriate information such as: “This is the last question. After you have finished, please hang up….” Note: If the caller does not respond to two questions in a row, the call will be disconnected. Q & A mailboxes are turned “on” only when questions have been recorded. Deleting all questions will turn “off” the mailbox. Programming Q & A mailboxes 1. Press PROGRAM followed by the Q & A mailbox number. 2. You will be prompted to do one of the following: (a.) Record the questions (b.) Change the password or (c.) Access previously deleted messages. (See the following explanations.) 3. When finished, exit by hanging up. (Continued) D.14 User’s Guide Voice mail operation 1 Select question Select the desired question number, 1–10. the ESI phone system will play the question and give you the option to perform one of the following: 1 Record question Begin recording at the tone; press 1 to stop. The new question automatically replaces the old one with that question number. Note: The mailbox will not be enabled if no questions exist. 2 Delete question When prompted, press 2 again to confirm deletion. If you delete a question in the middle of a list without replacing it, the playback numbers of the other messages will not change (this is important only for your knowledge in programming, since the system itself won’t introduce each question to the caller as “Question 3,” “Question 6,” etc.). Example: If you deleted question number 3 out of 5 questions, the system would play only questions 1, 2, 4, and 5 to a caller. When you retrieve the playback, two beep tones will separate answers 2 and 4. 3 Hear current question 2 Password The password may consist of two to eight digits followed by # (0 cannot be the first digit). If you prefer not to have to enter a password, enter 0 as the entire password. 9 Message Recycle Bin (un-delete) The ESI phone system stores your most recently deleted 10 messages in a Message Recycle Bin to let you recover, or "un-delete,” messages that may have been deleted in error. Press PROGRAM 9 to advance through deleted messages. Press 8 to restore a message to your mailbox as an old message. Retrieving messages from an ESI Feature Phone Press VOICE MAIL, , and the mailbox number. Virtual Mailbox Key See “Virtual Mailbox Key,” page D.6. Retrieving messages when off-premises 1. Call the main number. 2. If the auto attendant main greeting answers, press and the Q & A mailbox number. If a live operator answers, have the operator transfer you (by pressing VOICE MAIL and , followed by entry of the mailbox number). D.15 Voice mail operation User’s Guide (This page included for pagination purposes only.) D.16 User’s Guide ESI Feature Phone operation ESI Feature Phone operation Display When your phone (or station) is not in use, the display will show the current date and time, activated features such as DND (do not disturb; see “MUTE/DND,” page E.3), monitor mode, etc.), and — on a 24-Key or 48-Key Feature Phone — the system’s current line usage. The line usage display you see will depend on (a.) how many lines you have and (b.) which Feature Phone that you’re using. • If your system has a smaller number 24-Key Feature Phone 48-Key Feature Phone of lines (18 or fewer if you’re using a with 16 or fewer lines with 18 or fewer lines 48-Key Feature Phone; 16 or fewer if you’re using a 24-Key Feature Phone), each block on the bottom line of the display will represent an individual line (as in the examples, right). Incoming calls Line in use usually are assigned beginning with Available line Line 1 at the far-left line indicator. Outgoing calls are assigned from the highest numbered line beginning at the far right. • If your system has a greater number of lines (19 or more if you’re using a 48Key Feature Phone; 17 or more if you’re using a 24-Key Feature Phone), the bottom line of the display will provide an approximate representation of the lines in use (shown at right). 48-Key Feature Phone with 19 or more lines 24-Key Feature Phone with 17 or more lines A high percentage of lines in use A high percentage of lines in use As you use your ESI Feature Phone, its display changes frequently to give you detailed information during call processing and voice mail operations. Fewer lines in use I . Fewer lines in use Line in use Available line Caller ID If you subscribe to Caller ID from your telephone service provider, the phone’s display will show an 1 outside caller’s name and/or number. In some instances, the service provider can send only a general caller status — such as UNAVAILABLE, PRIVATE or NO DATA SENT. 1 If you don’t subscribe to Caller ID, the LCD will show which line is receiving the call, instead of the caller’s name or number. E.1 ESI Feature Phone operation User’s Guide Keys Programmable feature keys The phone’s programmable feature keys — nine on the 12-Key Feature Phone, 12 on the 24-Key Feature Phone and 30 on the 48-Key Feature Phone — have been pre-programmed by the installer. You may wish to add to or change some of these keys to perform different functions explained throughout this manual. Press PROGRAM to verify current settings (see “Station programming,” page C.1). Important: Each of the two smaller Feature Phones, 12-Key and 24-Key, has a combination (“combo”) PROG/HELP key, while the 48-Key Feature Phone has separate PROGRAM and HELP keys. If you’re using a 12-Key or 24-Key Feature Phone, press PROG/HELP wherever this User’s Guide instructs you to press either PROGRAM or HELP. Note: To use voice mail, conference calling and mute/DND on a 12-Key Feature Phone, you must program these features into programmable feature keys (see “Optional features,” page F.11). Fixed-feature keys The fixed-feature keys on the phone are permanently labeled as to their usage. The FLASH/REDIAL and MUTE/DND key on either Feature Phone each have two purposes; your ESI phone system will govern this by permitting only the appropriate function when either is pressed, depending on the circumstances at that moment. The different phone models have some different fixed-feature keys. Keys’ LEDs (lamps) The LEDs (light-emitting diodes), or lamps, associated with the programmable and fixed keys aid in determining the status of their function. In general: • Green indicates a function associated with your phone. • Red indicates an occurrence at another station. • A solidly lit lamp indicates in-use status. • Blinking indicates an action, such as ringing or holding, is required; a fast blink calls for immediate action. As an example, a blinking red key is a call ringing at another station; blinking green signifies ringing at your station. (See also “Line keys,” page F.11.) E.2 User’s Guide ESI Feature Phone operation SPEAKER key and speakerphone operation For hands-free conversation, use the SPEAKER key. When an outside call rings, you can press SPEAKER to connect to the caller via your phone’s built-in speakerphone. This lights the SPEAKER key’s LED. Or, while using the handset, you can switch a call to the speakerphone by pressing SPEAKER and hanging up the handset. (To revert to the handset from speakerphone mode, lift the handset again.) To perform group listening — i.e., have a handset conversation along with the 1 caller’s voice broadcast over your speaker — press SPEAKER while on a handset conversation but do not hang up the handset. Hands-free answer (internal calls only)2 You can program your phone either to enable or disable hands-free answer — press PROGRAM 3 5. With hands-free enabled, an internal call to your station generates a short ring and a double connect tone, then automatically connects the caller to your speakerphone. With hands-free disabled, an internal call to your station generates a single-ring cadence; outside calls ring with a double-ring cadence. Volume/scroll keys The two smaller keys labeled and , located just above the dial pad, serve two purposes: • Adjusting the volume heard through the handset and speaker — Your phone will maintain the chosen volume setting until you change it. • Serving as scroll keys for operations, such as Esi-Dex or programming, that may show several entries on the display. MUTE/DND key To disable your handset or speaker microphone during a conversation (either with the handset or speaker), press MUTE/DND. While the mute function is activated, the MUTE/DND LED will blink rapidly and the display shows “MUTED.” When your phone is idle and you wish to make sure its calls go straight to voice mail, press MUTE/DND to toggle your phone in or out of DND (do-not-disturb) mode. The display will show DND and the MUTE/DND LED will glow amber. Notes: If you press MUTE/DND while your phone is ringing, this forwards the call to your voice mailbox (see “Voice mail operation,” pp. D.1–D.15) and your station will be placed in DND. If your phone system is using IVX Presence Management, your phone’s MUTE/DND key won’t turn amber when you exit the building using your electronic key; for more details, refer to the IVX Presence Management User’s Guide (ESI part # 0450-0793). If you’re not sure whether your system is using IVX Presence Management, consult your System Administrator. For more information about IVX Presence Management, visit www.esi-estech.com/presence. Soft feature keys Soft feature keys are dynamic: when used, they constantly change your ESI Feature Phone’s status. These soft keys, located under the display, include ESI-DEX, PROGRAM and scroll keys ( and ). Along with spoken and displayed commands, they guide you through the use of Esi-Dex (page F.1), various programming activities and controlling the volume of your phone’s handset and speaker. 1 2 Group listening must be enabled by the Installer. The 12-Key Feature Phone supports only hands-free listening. To answer, you must pick up the handset. E.3 ESI Feature Phone operation User’s Guide Dial tone When you first lift your handset, you will hear an internal dial tone that allows you to call other stations 1 or perform other internal functions. To gain an outside dial tone, dial 9 (or 8 or 71–76) or press a programmable feature key that has been set as a line key. (A line key, when pressed, automatically gains an outside line. Consult your System Administrator if you have questions.) Basic phone use Outside calls To answer (double-ring cadence): Lift the handset or press SPEAKER. To place: Lift the handset or press SPEAKER. Then either press an unlit line key or dial 9 (or 8 or 71–76) to be assigned an outside dial tone. To hang up: Replace the handset or press RELEASE or — if using the speakerphone — press SPEAKER. Important: If you’re using a VoIP-enabled system, be aware that your outside phone lines’ quality can affect the audio quality of local and Remote IP Feature Phone(s). Due to the interface between advanced, packet-based phone systems and the traditional public telephone network, a poorquality phone line can degrade audio quality, causing an echo on outside calls. An occasional echo isn’t unusual and doesn’t necessarily indicate a problem with your system or lines; however, if this problem occurs persistently, contact your Certified ESI Reseller for assistance. Internal calls To answer (single-ring cadence): In hands-free mode, answer directly through the speakerphone or pick up the handset. Or, to answer a ringing call, lift the handset or press SPEAKER. To place: Lift the handset and dial the extension number or press a station key (see “Direct station select,” below). To hang up: Replace the handset or press RELEASE or press the station key again or — if using the speakerphone — press SPEAKER. Shortcut for either outside or internal calls: If you press a station key or dial an extension number, the phone system automatically activates the speakerphone. 1 What you dial to reach an outside line depends on your system’s particular setup. If you’re not sure, consult your administrator. E.4 User’s Guide ESI Feature Phone operation Direct station selection Programming some of the programmable feature keys (see pp. C.2–C.3) as station keys will provide direct access to those stations as well as providing lamp information as to their status. The station keys’ LEDs indicates the status of the station assigned to each key: If a station key’s LED is . . . Unlit Red; steadily lit Red; blinking Green; steadily lit Green; blinking Amber; steadily lit The station assigned to that key is . . . Available; currently unused In use Ringing from another call Connected to you (including via voice mail) Ringing from your call 1 In DND mode To call another station programmed into one of your station keys: 1. Press an available (unlit) station key. 2. The called station will sound a short ring followed by a double connect tone. 3. The phone system will activate the called station’s speakerphone (or the station will ring if that station’s user has hands-free answer disabled). 4. To disconnect when finished, do one of the following: • Replace the handset. • If in hands-free mode, either press the station key again or press SPEAKER. • Press RELEASE. If you press a key for a station that’s in use (red; steadily lit), you will “camp onto” the station, where its Feature Phone’s display will tell its user that you’re waiting (see “Call waiting,” page E.10). If you press a key for a station that’s in DND (amber; steadily lit), you’ll be forwarded directly to the person’s mailbox. Transferring an outside call . . . . . . to another station Blind transfer 1. While connected to an outside call, press a station key (or press TRANSFER and then dial the extension number). 2. Hang up immediately to perform a blind transfer. Note: If the called person does not answer, the caller will be forwarded either to the called person’s mailbox or another destination the Installer has programmed. Supervised transfer — announcing the caller to the called person 1. Do not hang up (as in “Blind transfer,” above); instead, wait until the called person answers. 2. Announce the caller (e. g., “Hello; I’ve got Bill on the line and I’m transferring him to you now.”) 3. Hang up. Note: If the transferred-to person does not answer in step 1, press the station key again or press FLASH to be reconnected to the original caller. 1 If your phone system is using IVX Presence Management, your phone’s MUTE/DND key won’t turn amber when you exit the building using your electronic key; for more details, refer to the IVX Presence Management User’s Guide (ESI part # 0450-0793). If you’re not sure whether your system is using IVX Presence Management, consult your System Administrator. For more information about IVX Presence Management, visit www.esi-estech.com/presence. E.5 ESI Feature Phone operation User’s Guide . . . to another phone number (trunk-to-trunk transfer) Important: USE OF FEATURES, SUCH AS TRUNK-TO-TRUNK TRANSFER, THAT REQUIRE TRUNK-TO-TRUNK CONNECTIONS WILL INCREASE THE RISK OF TOLL FRAUD. IN NO EVENT SHALL ESTECH SYSTEMS, INC. BE LIABLE FOR ANY DIRECT, INDIRECT, INCIDENTAL OR CONSEQUENTIAL DAMAGES WHATSOEVER INCLUDING, BUT NOT LIMITED TO, FRAUDULENT TOLL CHARGES, LOSS OF BUSINESS PROFITS, BUSINESS INTERRUPTIONS, OR ANY OTHER COSTS OR DAMAGES RELATED THERETO, ARISING FROM THE USE OF THESE FEATURES. Blind transfer 1. While connected to an outside call, press TRANSFER and then the line access code (9, 8, or 71– 76), and then the telephone number to which you want to transfer. 2. Hang up immediately to perform a blind transfer. Now both outside lines are connected via a trunk-to-trunk connection. Note: If, at any point during the trunk-to-trunk transfer, you wish to return to the original call (e.g., perhaps you received a busy signal at the remote end, or the recipient simply won’t take the call), just press FLASH. This disconnects the second outside connection, returning you to (and removing from hold) the original call. Supervised transfer — announcing the caller to the called person 1. While connected to an outside call, press TRANSFER and then the line access code (9, 8, or 71– 76, and then dial the telephone number to which you want to transfer. 2. Don’t hang up; instead, wait until the called person answers. 3. Announce the caller (e. g., “Hello; I’ve got Bill on the line and I’m transferring him to you now.”) 4. Hang up, completing the supervised transfer. Now both outside lines are connected via a trunk-totrunk connection. Note: If, at any point during the trunk-to-trunk transfer, you wish to return to the original call (e.g., perhaps you received a busy signal at the remote end, or the recipient simply won’t take the call), just press FLASH. This disconnects the second outside connection, returning you to (and removing from hold) the original call. . . . to a voice mailbox Transferring a caller to a mailbox to leave a message 1. Press VOICE MAIL and the appropriate station key — or, if your phone has no station key programmed for this destination, press VOICE MAIL and TRANSFER, and then dial the extension number. 2. You and the caller will be connected to that user’s personal greeting. You may choose either to hang up immediately or listen to a portion of the personal greeting (i. e., to assure yourself that you have placed the caller into the correct mailbox). Note: Regardless of when you hang up, the caller will hear the entire personal greeting. To insure the privacy of the message, you will automatically be disconnected at the record tone. Transferring a user to his/her own mailbox for message pickup You can transfer a user who’s calling from the outside directly to his/her mailbox for message pick-up by pressing VOICE MAIL and the appropriate station key, or dialing the mailbox number and hanging up. . . . to the main greeting To transfer an outside caller to the main greeting, press VOICE MAIL and hang up. E.6 User’s Guide ESI Feature Phone operation Conference calling To create a conference call: 1. 2. 3. 4. Establish the first call. Press CONF to place the call on hold. Place a second call as you normally would. Once connected to the second call, press CONF again to connect all of you together. Notes: Repeat these steps to add a fourth member to the conference. A maximum total of either 16 members (E-Class systems) or 24 members (IVX X-Class) can be in conferences within the system at any one time; however, no more than four members can be in a single conference. If the newest added-on members does not answer, press his/her station key again or press FLASH to return to the original conferees. If you place any incoming caller on hold or exclusive hold (see “Hold/exclusive hold operation,” page E.11), you can add that caller, as well, to the conference by pressing CONF, retrieving the call from hold (or exclusive hold) and pressing CONF again. Any member of the conference can drop out by simply hanging up. However, when the station that created the conference hangs up, all members in the conference are disconnected. Individual stations or lines connected to the conference can be dropped from the conference by pressing their station or line key (lit green). Note: Your installer or System Administrator may have enabled trunk-to-trunk conferencing (unsupervised conferencing) for your station. If so, the steps to initiating such a conference are the same as for performing any other conference (see above); the difference is that you may hang up, thus exiting the conference, but the remaining members won’t be disconnected. (If this feature isn’t enabled, your hanging up disconnects all members.) Important: USE OF FEATURES, SUCH AS TRUNK-TO-TRUNK TRANSFER, THAT REQUIRE TRUNK-TO-TRUNK CONNECTIONS WILL INCREASE THE RISK OF TOLL FRAUD. IN NO EVENT SHALL ESTECH SYSTEMS, INC. BE LIABLE FOR ANY DIRECT, INDIRECT, INCIDENTAL OR CONSEQUENTIAL DAMAGES WHATSOEVER INCLUDING, BUT NOT LIMITED TO, FRAUDULENT TOLL CHARGES, LOSS OF BUSINESS PROFITS, BUSINESS INTERRUPTIONS, OR ANY OTHER COSTS OR DAMAGES RELATED THERETO, ARISING FROM THE USE OF THESE FEATURES. Privacy release This feature makes it easy to “conference-in” on a call: just press a line key assigned to the outside line 1 the call is using, and you’ll automatically join the call. 1 This feature may not be available on your system, depending on how it has been programmed. If you wish to enable this feature on your phone system, contact your System Administrator. E.7 ESI Feature Phone operation User’s Guide Call forwarding Your station has been pre-programmed by the installer to “call-forward” your phone when it is busy or does not answer (usually to your mailbox). In addition, you can temporarily call-forward all of your calls to another station or another user’s mailbox. On the 24-Key Feature Phone: 1. Dial 5 6 5. 2. Dial the extension number (or VOICE MAIL and then the mailbox number) to which the system should forward all calls. On the 48-Key Feature Phone, press CFWD to use the call forwarding feature. 1 To turn off call forwarding, press CFWD . Note: If the forwarded-to station is busy or does not answer a forwarded call, the call will be returned to your mailbox. If you frequently call-forward your phone, you can program a programmable feature key as a call forwarding key to automatically turn forwarding on and off. If you always forward to the same extension, you can program a key with both 5 6 5 and the extension number. (For more information, see “Programmable feature keys,” pp. C.2–C.3.) The call forwarding key will be solid green to indicate that it is active. Call forwarding/no-answer One special form of call forwarding your phone can do is called call forwarding/no-answer. As the term implies, it’s a forwarding that occurs only after a call to your extension goes unanswered; so, essentially, this gives you a chance to answer the phone in case you’re there and wish to take the call, but automatically forwards as programmed if you’re either away from your phone or just choose not to take the call. You can set your phone to call-forward/no-answer to an extension or mailbox. For you to set this, either the extension must have an assigned call-forward/no-answer key assigned or you can dial 5 6 7 followed by the destination number. When you set call forwarding/no-answer: • Outside calls coming into the extension will ring there for a predetermined time and then be forwarded to a designated extension or mailbox. • If the call isn’t answered within a predetermined time, the caller will be routed to the original extension’s voice mailbox. • If the extension is in DND mode, the call will be forwarded immediately to the extension or mailbox. • If the extension is busy — i.e., off-hook on another call — and not in DND mode, call forwarding/noanswer will not be followed; instead, call waiting will be initiated (if allowed) and if the call is not answered, will follow the fixed call forward setting (normally your voice mailbox). To set or cancel call forwarding/no-answer: 1. 2. 3. 4. 5. 1 Dial 5 6 7. Enter the extension or mailbox to which you are forwarding. Press # to confirm. Press a scroll key ( or ) to select either ENABLE or DISABLE for call forwarding/no-answer. Press # to confirm. As an alternative, dial 5 6 5 without selecting a destination and then hang up E.8 User’s Guide ESI Feature Phone operation Call forwarding/off-premises 1 You may also be able to call-forward to an outside number. This is called call forwarding/off-premises. When this is set, outside calls that are directed to your extension will be forwarded to the outside 2 number. If the call isn’t answered in time, the caller will be routed to the extension’s voice mailbox. To set: 1. Press CFWD (or dial 5 6 5). 2. Enter the number (including the line group access code, such as “9”) to which you’re forwarding. 3. Press # to confirm. Example: To call forward to 214 555-4141, press CFWD (or dial 5 6 5) and dial 9 2 1 4 5 5 5 4 1 4 1 # . To cancel: 1. Press the CFWD key (or dial 5 6 5) 2. Press to cancel. Call forwarding/no-answer/off-premises 1 You may also be able to call-forward/no-answer to an outside (“off-premises”) number. This is called call-forward/no-answer/off-premises. When this is set, outside calls that are directed to your extension will ring for a predetermined time, and then be forwarded to the outside number. If the call 2 isn’t answered in time, the caller will be routed to the extension’s voice mailbox. To set or cancel: 1. Dial 5 6 7 (or press an assigned call forwarding/no-answer programmable feature key; if necessary, review the instructions on page E.8). 2. Enter the number (including the line group access code, such as “9”) to which you’re forwarding. 3. Press # to confirm. 4. Press a scroll key ( or ) to select either ENABLE or DISABLE for call forwarding/no-answer. 5. Press # to confirm. Note: If your system is using IVX Presence Management, consult the IVX Presence Management User’s Guide (ESI part # 0450-0793) to learn about additional, special functionality that may be available to you. If you’re not sure whether your system is using IVX Presence Management, consult your System Administrator. For more information about IVX Presence Management, visit www.esi-estech.com/presence. Note: If your system is on a PRI (ISDN Primary Rate Interface) line, and an outside caller is forwarded 3 off-premises to you (e.g., your cell phone when you’re away from the office), you can view his Caller ID when you have set either call forwarding/off-premises or call forwarding/no-answer/off-premises. 1 2 3 Your system may not support this feature, or your extension may not be allowed to have this feature. Contact your ESI Reseller for more information. You must press 1 to answer the forwarded call (just as with off-premises “reach-me”; see page D.3). For such external viewing of this data, the off-premises phone must have Caller ID service. (All cellular phones and service plans include Caller ID service.) E.9 ESI Feature Phone operation User’s Guide Call waiting If you’ve enabled call waiting for your station (PROGRAM 3 1) and a second call comes in while you’re on another, a tone in your earpiece and the bottom line of your display will indicate that a second call is waiting. You can ignore the waiting call and it will be transferred to your mailbox (or other destination set by the Installer). To toggle between the two calls, press FLASH. To drop either call, press RELEASE while connected to the call to be dropped: this disconnects it and automatically re-connects you to the other call. Call waiting display Be sure to check the display when you’re using call waiting. Initially, the first line shows the name or number of your original call (depending on how the call was created) and the call duration. The second line shows the name or number of the call waiting along with the duration of that call. The arrow on the display will 1 move between the first and second lines, indicating to which call you are connected. Here’s an example: 1. You’re connected to XYZ Company, when you hear a beep and see that Joe Smith is calling: 24-Key Feature Phone 48-Key Feature Phone (In this example, Joe’s call is being transferred to you; it’s been in the system for 31 seconds.) 2. You press FLASH and are connected to Joe. Note how the arrow moves to indicate the change of connection: 24-Key Feature Phone Æ 48-Key Feature Phone Note: If Caller ID is not used, the Line number will appear instead of the caller’s name or number. If Caller ID is used, in some instances the local telephone service provider will only show a general caller status such as Unavailable, Private, or No Data Sent. Station-to-station call waiting You can call, or transfer a call to, another station that is in use (as indicated by the fact that its station key, if one exists for it on your ESI Feature Phone, is glowing red). This generates a call waiting tone in the other station’s earpiece and puts a call waiting indication on the bottom line of that station’s display, as explained in “Call waiting display” (above). If the person ignores the call waiting, your call or the transferred call will be forwarded to the person’s mailbox (or other destination set by the installer). Background announce feature (Not available on 12-Key Feature Phone.) During call waiting, you can also make a brief, private background announcement to the station's earpiece (if its user has enabled the background announce feature; see “Station options,” page C.4). A background announce key must have been programmed at your station (code 5 6 9; see pp. C.2–C.3). 1. During call waiting (as described previously), press and hold the programmed announce key to speak; the key will glow green if background announce is permitted or red if it isn’t permitted. The called station will hear your voice over the outside person’s voice. The outside caller, however, can’t hear you. The called person can respond by pressing FLASH, which places the original call on hold. 2. Release the key when you’re finished speaking. 2 Note: This feature works only between ESI Feature Phones — and only if (a.) the called person has allowed call waiting and background announce and (b.) the called person is using his/her handset. The background announce key will be green (if these conditions are met), indicating that a background announce can be made. 1 2 A 12-Key Feature Phone shows only the first caller. Even if you hang up from the first call, the second call’s Caller ID info won’t appear. I.e., non-ESI analog phones on the system can neither send nor receive background announcements. E.10 User’s Guide ESI Feature Phone operation Hold/exclusive hold operation The difference between hold and exclusive hold Your ESI Feature Phone lets you put a call on either hold or exclusive hold. Each puts a call into a standby mode, but here’s the difference between the two: • Hold1 allows anyone on the ESI phone system to retrieve the call. Users connected to outside (or Esi-Link) calls can press HOLD to place the call on hold. The system identifies held calls as being in numerically identified lines — e.g., “Line One,” “Line Four,” etc. For example, if you need to transfer a call to another station and know the person is in the building but not at his/her desk, you might page him/her to pick up a “call on Line One.” • Exclusive hold2 keeps the call only at the station where the user pressed HOLD. Hold To place a call on hold While on an outside or Esi-Link call, press HOLD to place the call on hold. The HOLD key LED will light solid red on your ESI Feature Phone and will blink red on all other phones. Also, your ESI Feature Phone’s display will show the quantity, and numerical line identifications, of the calls currently on hold throughout your ESI phone system: 24-Key Feature Phone Oldest (and recalling) Newest 48-Key Feature Phone Oldest (and recalling) Newest 12-Key Feature Phone Oldest (and recalling) Newest Calls holding To retrieve a held call To retrieve a held call from the same ESI Feature Phone where it was put on hold, press HOLD again and dial the appropriate line number (using the display for reference). To retrieve a held call from any idle ESI Feature Phone on the system, press HOLD and dial the appropriate line number. If retrieving a call from a different Esi-Link location, press HOLD followed by a Esi-Link Location Key and then dial the appropriate line number from the Esi-Link location (for more on Esi-Link, see pp. H.1–H.9). After call retrieval, the Feature Phone display will update to show lines currently holding calls. Note: If your phone has any line keys programmed (see pp. C.2–C.3), each will blink red when a call is on hold on its lines; in such cases, just press that line key to retrieve the held call. After you press HOLD, the display will help you choose the line number to retrieve: the top row will show how many calls are on hold and the second row will show all held calls in the system. Newly held calls are added from the right side of the second row. Note: If more calls are on hold than the display can show, each side of the display’s second row will show an arrow, indicating that more lines have calls on hold. Press the corresponding scroll key (either to scroll to the left or to scroll to the right) to view the other line numbers where calls are holding. 1 2 On previous ESI systems, this feature was called park. On previous ESI systems, this feature was called just hold. E.11 ESI Feature Phone operation User’s Guide Exclusive hold To place a call on exclusive hold To place an outside call on exclusive hold on an ESI Feature Phone, press HOLD for at least one second. The display will briefly appear as follows . . . 12-Key Feature Phone 24-Key Feature Phone 48-Key Feature Phone . . . and then return to its normal state. This exclusive hold will cause the HOLD key to light solid red on just that Feature Phone (i.e., where the key was pressed) and none other in the system. To retrieve a call from exclusive hold To reconnect to a call from the ESI Feature Phone where the call was placed on exclusive hold, you may do any of the following: (a.) From a phone idle state, press HOLD for at least one full second. (b.) Press the blinking programmable feature key (see pp. C.2–C.3) that you know is pre-programmed for that outside line. This will reconnect you immediately to the call. (c.) Press HOLD briefly and dial the appropriate outside line number. Only the ESI Feature Phone where the call was placed on exclusive hold will display an “E” next to the line (identified by number) on which the call is holding. (That line number won’t appear on the hold display on any other ESI Feature Phone, because no other Feature Phone can retrieve that call.) In the example below, the Feature Phone has a call on exclusive hold on line 9. 12-Key Feature Phone E.12 24-Key Feature Phone 48-Key Feature Phone User’s Guide ESI Feature Phone operation Paging Your ESI phone system can be programmed to allow paging through an overhead paging system and/or paging through some (if page zones have been created) or all of the system’s Feature Phone speakers. Overhead paging Station number 199 is designated as the overhead paging port. If the ESI phone system has been connected to an overhead paging system, you can page by dialing 1 9 9 and making your announcement after the tones. If you frequently page, assign 1 9 9 to a programmable feature key (see pp. C.2–C.3). Paging through phones Press PAGE 0 to page through all of the ESI Feature Phone speakers. Press PAGE and then 1, 2, or 3 to access a programmed paging zone. (See the administrator for a list of page zones.) The Installer may have added an overhead page system to one or more of these page zones. Note: Phones in use or in do-not-disturb mode will not carry a page through their speakers. To page for pickup of an outside call To page someone to pick up an outside call: 1. Place the call on hold by pressing HOLD. 2. Verify the line number from the display. 3. Page the person and announce the hold location for retrieval. For example: “Sarah, you have a call on Line Two — Sarah, Line Two, please.” Call pickup From your station, you can answer a call ringing at another station or department by pressing and then either dialing the extension or (if the destination is programmed into one of your keys; see “Programmable feature keys,” pp. C.2–C.3) pressing the station key for the ringing station. During night mode (see page F.12), if a night bell is in use instead of the night auto attendant, press PICK UP 0 to access the ringing outside call. E.13 ESI Feature Phone operation User’s Guide Optional features Live outside calls If your station has been designated to receive live outside calls — i.e., those that have neither come through the auto attendant nor been transferred — your ESI Feature Phone will: (a.) Display that you are receiving an outside call (b.) Ring with a double cadence (internal calls ring with a single cadence). While you’re on a call, additional live calls to your station will ring with a subdued ring. To answer any additional calls, you must do one of the following: • Disconnect from the current call. • Transfer the current call. • Place the current call on hold. You can press RELEASE to drop a current call and automatically be connected to the next ringing call. Note: If your station is able to receive both live outside calls and calls transferred to you from the auto attendant, you may wish to turn off call waiting at your station (to avoid confusion between a call waiting tone in your earpiece and a subdued ring from a live outside call). Operator station If your station has been designated as the operator station, you will also receive calls when a caller dials 0 in the auto attendant or from a station. Your display will indicate that the call ringing is one of the following: • A call for the operator — Someone dialed 0. • A call for your extension — Someone dial your extension number. As the operator, you may be responsible to manually change the Day/Night Mode of the system; if so, you must program a programmable feature key to perform this (initially, the upper left key will be the day/night mode Key). Each time the key is pressed the display will change: DAY, NGT, DAY2, NGT2, 1 HDAY or AUTO. If you select DAY (day mode), NGT (night mode), DAY2 (day2 mode), NGT2 (night2 mode) or HOL (holiday mode), the system will operate in the selected mode until you manually change it again. 1 AUTO indicates that the system will follow the day/night mode tables programmed by the Installer. E.14 User’s Guide Special keys Special keys FLASH The FLASH key serves several purposes: • Getting a fresh dial tone without replacing the handset — When connected to an outside line, press FLASH to automatically disconnect and receive fresh outside dial tone. (See also “RELEASE,” below.) • Sending a flash hook signal — If operating behind Centrex1 or a PBX, press FLASH to transmit a flash hook signal automatically to either the phone company’s central office or the host PBX. Either may use this signal to provide you with additional features. • Toggling between calls — If you hear a call waiting tone while on a call, press FLASH to toggle between the two calls. REDIAL The REDIAL key allows you to automatically call a stored name and number as shown below: To ... Press REDIAL ... Redial the last number called When your station is idle . . . or . . . After first lifting the handset or pressing SPEAKER Automatically respond to a message During message playback with Caller ID RELEASE The RELEASE key serves several purposes: • If pressed when connected to a call through the handset, it disconnects the call and gives you internal dial tone. • If pressed when you’re connected to a call via the speakerphone, it disconnects the call. • If pressed during call waiting, it drops the current call and automatically connects to the waiting call. Note: The hookswitch also acts as a combination FLASH/RELEASE key (and is the only way to perform these functions on a 12-Key Feature Phone, which has neither a FLASH key nor a RELEASE key). To send a flash hook signal, quickly press the hookswitch once. To release (disconnect), hold down the hookswitch for one second. Esi-Dex (Not available on 12-Key Feature Phone.) Esi-Dex (“easy Dex”) is a powerful feature that lets you access and auto-dial stored names and numbers. You may access names and numbers from as many as four different Dexes (i.e., indexes): Dex Source Personal Dex Names you’ve stored for your use (see “Adding names to your Personal Dex,” below) Station Dex All station, department, and guest mailbox names programmed by the Installer 2 System Dex All system speed-dial names set up by the System Administrator 3 Location Dex 1 2 3 All location names on your Esi-Link network, which links to the Station Dex, programmed by the Installer A special service your phone company may offer. See your administrator for further details. The System Dex is available only if the System Administrator has programmed system-wide speed-dial numbers. The Location Dex is available on only Esi-Link-enabled systems. F.1 Special keys User’s Guide Esi-Dex prompts displayed on a 48-Key Feature Phone Prompt What it means [Arrows] BACK Move in the direction of the arrow as desired Moves backward to previous screen/record DEL Deletes a specific name and/or number shown on the display DIAL Dials the phone number EDIT Edits information shown on the display LOC Selects Location Dex NEW Creates a new record in Esi-Dex NEXT Moves to next record or programming prompt PAUSE Inserts a three-second pause in a phone number (if required for proper dialing) PER Selects Personal Dex STA Selects Station Dex STOR Stores a name and phone number SYS Selects System Dex Auto-dialing using Esi-Dex . . . On the 24-Key Feature Phone 1. While your station is idle (or just after receiving dial tone), repeatedly press ESI-DEX to select the desired Dex: Notes: System Dex and Location Dex aren’t available on every system. For the remainder of this example, we’ll assume you selected Personal Dex. However, the procedure is the same for any of the other Dexes. 2. Choose the desired name from the selected Dex, using one of two methods. Either: (a.) Scroll — Press the scroll keys ( and ) to look up and down through the Dex until you find the name (names will appear in the order in which they were stored in the Dex). . . . Or . . . 1 (b.) Dial-by-name — Dial up to the first three characters of the extension, department, or guest mailbox name. For example: if you want to call John Doe, dial 5 6 4 (because it spells J O H). You’ll begin to see names that begin with those letters. You can then use the scroll keys ( and ) until you find the desired name and number. 3. Press ESI-DEX again to dial the number. 1 You can also dial just one or two characters, and then press # to enter. F.2 User’s Guide Special keys . . . On the 48-Key Feature Phone 1. While your station is idle (or just after receiving dial tone), press ESI-DEX. This causes the Esi-Dex menu to appear, as shown: 2. Press a key to choose the appropriate Dex —Station Dex (STA), System Dex (SYS), Location Dex (LOC) or Personal Dex (PER) — or press RELEASE to cancel the procedure. Notes: System Dex and Location Dex aren’t available on every system. For the remainder of this example, we’ll assume you selected Personal Dex. However, the procedure is the same for any of the other Dexes. The display now reads: 3. Choose the desired name from the selected Dex, using one of two methods. Either: (a.) Scroll — Press the scroll keys ( and ) to look up and down through the Dex until you find the name (names will appear in the order in which they were stored in the Dex). . . . Or . . . 1 (b.) Dial-by-name — Dial up to the first three characters of the extension, department, or guest mailbox name. For example: if you want to call John Doe, dial 5 6 4 (because it spells J O H). You’ll begin to see names that begin with those letters. You can then use the scroll keys ( and ) until you find the desired name and number. 4. Press DIAL to place the call. 1 You can also dial just one or two characters, and then press # to enter. F.3 Special keys User’s Guide Adding names to your Personal Dex You can add names to your Personal Dex by using either the Caller ID method or the manual method. The Caller ID method is the same regardless of whether you’re using a 24-Key or 48-Key Feature Phone; however, the manual method is used differently on each phone model. Caller ID method (on either Feature Phone) Whenever a Caller ID name appears on your LCD display (while talking on an incoming call or during message retrieval) press ESI-DEX to automatically store the name and number in your Personal Dex. The display confirms: 24-Key Feature Phone 48-Key Feature Phone Manual method (on the 24-Key Feature Phone) While your station is idle, press ESI-DEX until prompted to “ADD-A-NAME” . . . . . . and then enter the name and the number as prompted. Note: If needed, press HELP for assistance. 1. To enter each character for the name, press the dialpad key that includes the desired character. The key’s possible character entries will change each time you press the key. 2. When the desired character appears, press # to confirm its entry. The cursor will move to the next character position. Use and (the scroll keys) to back up or to insert a space. Example: To enter a B, press 2 twice (the possible options through which to scroll are A, B, C and 2). When B appears, press # to confirm and move to the next entry. 3. Repeat steps 1–2 until the name is complete. The name may contain up to 15 characters (a space is a character, too). 4. Press # again when finished entering the name. 5. Now, enter the number — including, if necessary, the line access code 9 (or 8 or 71–76). Note: Use the scroll key to enter special characters; use the scroll key to backspace. You also can use the scroll keys to view the number after it’s saved. To change the number, you must delete it and then re-enter it as desired. 6. Press # to confirm the entry. F.4 User’s Guide Special keys Manual method (on the 48-Key Feature Phone) 1. While your station is idle (or just after receiving dial tone), press ESI-DEX. This causes the Esi-Dex menu to appear, as shown: Note: Your display may differ, depending upon the availability of certain Dexes on your system. 2. Press PER to choose the Personal Dex. The display now reads: 3. Press NEW. 4. To enter each character for the name, press the dialpad key that includes the desired character. The key’s possible character entries will change each time you press the key. 5. When the desired character appears, press # to confirm its entry. The cursor will move to the next character position. Use and (the scroll keys) to back up or to insert a space. Example: To enter a B, press 2 twice (the possible options to scroll through are A, B, C and 2). When B appears, press # to confirm and move to the next entry. 6. Repeat steps 4–5 until the name is complete. The name may contain up to 15 characters (a space is a character, too). 7. Press NEXT when finished entering the name. You will see the display for entering the number that goes with the name you entered. (Continued) F.5 Special keys User’s Guide 8. Enter the number — including, if necessary, the line access code 9 (or 8 or 71–76). To insert a twosecond pause, press PAUSE. Note: Use the scroll key to enter special characters; use the scroll key to backspace. You also can use the scroll keys to view the number after it’s saved. To change the number, you must delete it and then re-enter it as desired. 9. Press STOR to confirm the entry, which the phone will show briefly before returning to the Personal Dex display. 10. To make another name/number entry, repeat steps 3–9. To finish, press BACK. Deleting names from your Personal Dex . . . On the 24-Key Feature Phone 1. While your station is idle (or just after receiving dial tone), repeatedly press ESI-DEX to select the Personal Dex: 2. Choose the desired name from the Personal Dex, using one of two methods. Either: (a.) Scroll — Press the scroll keys ( and ) to look up and down through the Dex until you find the name (names will appear in the order in which they were stored in the Dex). . . . Or . . . 1 (b.) Dial-by-name — Dial up to the first three characters of the name. For example: to bring up the listing for First International Bank, dial 3 4 7 (because it spells F I R). You’ll begin to see names that begin with those letters. You can then use the scroll keys ( and ) until you find the desired name and number. 3. When the desired name and number appears . . . . . . delete the entry by pressing either or HOLD. 1 You can also dial just one or two characters, and then press # to enter. F.6 User’s Guide Special keys . . . On the 48-Key Feature Phone 1. While your station is idle (or just after receiving dial tone), press ESI-DEX. This causes the Esi-Dex menu to appear, as shown: 2. Press PER to choose the Personal Dex. 3. Choose the desired name from the Personal Dex, using one of two methods. Either: (a.) Scroll — Press the scroll keys ( and ) to look up and down through the Dex until you find the name (names will appear in the order in which they were stored in the Dex). . . . Or . . . 1 (b.) Dial-by-name — Dial up to the first three characters of the name. For example: to bring up the listing for First International Bank, dial 3 4 7 (because it spells F I R). You’ll begin to see names that begin with those letters. You can then use the scroll keys ( and ) until you find the desired name and number. 4. Delete the entry by pressing HOLD. 1 You can also dial just one or two characters, and then press # to enter. F.7 Special keys User’s Guide Using Esi-Dex: An example Let’s say you’re on a call with the XYZ Company — XYZ COMPANY appears on your display — and you wish to save the name and number for future use. Just press ESI-DEX. Your display will confirm 1 that the information has been stored. Then, to call the XYZ Company in the future, use Esi-Dex as described below for each model of ESI Feature Phone. . . . On the 24-Key Feature Phone 1. Press ESI-DEX until you see PERSONAL DEX on the display. 2. Enter 9 2 5 (W A L). The display will show the first stored name that starts with the character range from WAJ to YCL. 3. Press the scroll keys ( and ) until XYZ COMPANY appears in the display. 4. Press ESI-DEX again. This dials the number for the XYZ Company. Important: The number dialed (if stored from a Caller ID) will be the number for the actual line used by the caller, and may be different than the caller’s listed number. Additionally, some local calls may not be auto-dialed correctly, depending on the limitations of your area’s local dialing plan. You may wish to create a manual listing for these. Consult your administrator if you need further assistance. . . . On the 48-Key Feature Phone 1. While your station is idle (or just after receiving dial tone), press ESI-DEX. 2. Press PER to select the Personal Dex. (Continued) 1 If the number is already in your Personal Dex, the message ALREADY STORED will appear on the display. This indicates Esi-Dex has prevented storing the same number multiple times. F.8 User’s Guide Special keys 3. Enter 9 2 5 (W A L). The display will show the first stored name that starts with the character range from WAJ to YCL. 4. Press the scroll keys ( and ) until XYZ COMPANY appears in the display. 5. Press DIAL. This dials the number for the XYZ Company. Important: The number dialed (if stored from a Caller ID) will be the number for the actual line used by the caller, and may be different than the caller’s listed number. Additionally, some local calls may not be auto-dialed correctly, depending on the limitations of your area’s local dialing plan. You may wish to create a manual listing for these. Consult your administrator if you need further assistance. System speed-dialing with Esi-Dex If your administrator has programmed system speed-dial numbers, you can access one of these numbers either via Esi-Dex, as explained in the foregoing discussion, or auto-dial it by dialing its corresponding three-digit access number (in the range 600–699). Example: If an out-of-town factory location has been programmed as system speed-dial access number 605, you can lift the handset, receive internal dial tone, dial 6 0 5 and this will automatically dial the factory’s number. You may also program 605 (in this example) as a programmable feature key (see page C.2). Override ring (Not available on 12-Key Feature Phone.) The override ring feature lets you place a call — station-to-station, outside line or Esi-Link — or leave a voice message when another call is ringing. Placing a call using the override ring feature 1 First, program a feature key to be an Override Ring Key — by assigning to it the function code 5 8 0. Then, to bypass an incoming station or line call: 1. Before you begin the call, press the Override Ring Key you programmed. When you do this, don’t take the handset off-hook and don’t press either a preassigned headset key (see F.12), a preprogrammed line key or SPEAKER. 2. Once you receive dial tone, pick up the handset and proceed with your call as you normally would. The incoming call will be rerouted to the forwarding destination (such as your voice mailbox) your 2 Installer or System Administrator has set for your station. Notes: Any other feature keys not mentioned above will neither answer a call nor initiate the override ring feature. Use of the Override Ring Key also overrides any outside dial tone preference (see page F.10) that may have been set for your station. 1 2 See “Programmable feature keys,” pp. C.2–C.3, for full details. The override ring feature has no effect on calls ringing in from a hold recall, a queued line or an Esi-Link channel. F.9 Special keys User’s Guide Message monitor mode (live call screening) (Not available on 12-Key Feature Phone.) Message monitor mode, or live call screening, lets you hear a caller leaving a message in your mailbox, just as with your home answering machine. You turn this feature on or off as part of user programming — PROGRAM 3 6. While you hear the caller through your speaker, you have the following options: Option Lift the handset Do nothing Press MUTE/DND Result You intercept the call The system records the message to your mailbox for your later retrieval Temporarily mutes your speaker (the system continues to record the message to your mailbox) Note: During monitor mode, you will hear a call ring, then subdued ringing while the caller is hearing your personal greeting, then their message. You can intercept the call at any time. Personal greeting reminder If you frequently change your personal greeting, use this option; it sets your station to remind you of your current greeting. The first time you use your phone after it has been idle (for the period you set in this function), the system automatically plays your current greeting (and gives you the option to change it). The range is 0 (no reminder) to 500 hours. To set this, press PROGRAM 3 2. Example: If you change your personal greeting only when out of town for a few days, set the reminder interval to 60 hours; you’ll be reminded if your phone has not been used for three days. If it’s Friday, set the reminder for 36 hours and you will be reminded every Monday morning or if you are away for a couple of days. If you change your greeting several times a day, set the reminder for about 3 hours. Headset operation 1 You can use a headset with your ESI Feature Phone. You must program one of your programmable 2 feature keys to be a headset key (see “Optional features,” pp. F.11–F.15) that you’ll use to connect to or disconnect from a call. The key will blink green when a call is ringing and glow green when connected. If you have a headset connected and the phone is off-hook, pressing the scroll keys ( and ) will adjust the headset volume. After you initiate or answer a call using the headset key, lifting the phone’s handset automatically takes you out of headset mode. To switch back to headset mode while on a call, press the headset key again and then place the phone’s handset on-hook. 3 2 Notes: On a Generation I system, you must have a headset key programmed as one of your programmable feature keys (see “Other feature keys,” page C.3) that you’ll use to connect or disconnect from a call. The key will blink green when a call is ringing and glow green when connected. You turn headset mode on or off in user programming (PROGRAM 3 3). If you turn off headset mode while the headset key is glowing green (i.e., in use), the phone will stay off-hook until you again turn on headset mode. If a headset key is programmed, the phone handset must be in the cradle for proper headset operation. Outside dial tone preference If you make mostly outside calls, you may find this setting helpful. It tells your station to connect automatically to an available outside line; i.e., you don’t have to dial 9 (or 8 or 71–76) before the phone number. Therefore, when you lift the handset or press SPEAKER, you will immediately receive an 4 outside dial tone from the highest-numbered line available to you. Note: To place an internal call while in this mode, press the appropriate station key or (a.) press TRANSFER to switch to internal dial tone and (b.) then dial the extension number. 1 2 3 4 Not all headsets are compatible with your ESI Feature Phone; contact your ESI Reseller for a list of compatible models. Not available on a 12-Key Feature Phone. If unsure which system you have, consult your System Administrator. This aspect (i.e., that it’s always the highest line available to you) can’t be changed. F.10 User’s Guide Special keys Line keys If some of your programmable feature keys have been programmed as line keys (or you can program line keys using PROGRAM 2), press an unlit key to access the line. An outside call transferred to your station can be answered by simply lifting the handset or pressing SPEAKER. You do not have to press the line key. The LED indications for the line keys are: LED Solid red Solid green Blinking red Line status In use Connected to your station Ringing at another station LED Blinking green Slowly blinking red Slowly blinking green Line status Ringing at your station On hold by another station Held by you Note: Dialing 9 (or 8 or 71–76) to be assigned a line automatically is always available. Privacy release This feature makes it easy to “conference-in” on a call: just press a line key assigned to the outside line 1 the call is using, and you’ll automatically join the call. Private line If a private line has been assigned to your station, you must have a line key programmed (see pp. C.2– C.3) in order to access it. Optional features The following optional features may be accessible from your station. See the Administrator for details. In many of the cases you can dial the appropriate feature code (one that starts with 5) to activate or use the feature. In some instances, you must use a programmable feature key to serve as an on/off key for the feature (see “Programmable feature keys,” page C.2). Notes: In the codes below, XXX = ACD department number and YYY = extension number. Codes tinted gray are the only codes that can be programmed on a 12-Key Feature Phone. Code(s) 199 560 561 5XXX 562 563XXX 564 565 565YYY 566 567 568 Key usage Overhead page Manual day/night/holiday mode Service observing ACD agent log on/off ACD agent wrap ACD administrator Headset operation Call forward Call fwd. to specific extension Redial Call-forward/no-answer Message monitor key Page E.13 F.11 F.12 I.1 I.1 I.1 F.12 F.12 F.12 E.8 F.10 Code(s) 569 570 571 572 573 574 575, 576 577 578 579 580 Key usage Background announce Conference Personal greeting 1 Personal greeting 2 Personal greeting 3 Missed-Call Key Virtual Answer Keys QuickPage Mute/DND Voice mail Override ring Page F.13 F.13 F.13 F.13 F.13 F.14 F.14 F.9 (Continued) 1 This feature may not be available on your system, depending on how it has been programmed. If you wish to enable this feature on your phone system, contact your System Administrator. F.11 Special keys User’s Guide Manual day/night mode (Code 560) You can use a programmable feature key to manually change the system’s main auto-attendant 1 greeting, incoming call destinations, and CO line group access. Each time the key is pressed, the 2 display switches among: DAY, NGT, DAY2, NGT2, HDAY (holiday) or AUTO. Tip: To keep the system from being taken out of this mode, place it in auto and then delete the programmable feature key’s programming. Notes: The System Administrator can also change the mode and/or re-record the holiday greeting remotely to handle unexpected closings, such as for inclement weather. If a second organization or business (“tenant,” in telephony temrs) is sharing the phone system, switching between day and night mode also changes that tenant’s day/night mode. Service observing (Code 561) Your administrator may assign service observing capability to those users who need to monitor others’ calls silently (e.g., in order to aid in quality assurance of call activity). To begin service observing, press the assigned programmable feature key (or dial code 5 6 1), followed by an extension number or station key. To discontinue observing, press the station key again or hang up. While you observe another station’s incoming call, your display shows to whom that station is connected and how long the call has lasted. Note: The Administrator must authorize service observing for your station, and the Installer must program the list of allowed extensions. Headset key (Code 564) This key provides for easy connecting to/disconnecting from calls when operating in headset mode (see “Headset operation,” page F.10). Press the key to receive dial tone or to answer a ringing call. Press the key again or press RELEASE to disconnect from the call. Call-forward key (Code 565 or 565XXX) Note: The 48-Key Feature Phone has a dedicated call-forward key (CFWD). If you frequently call-forward your phone (see “Call forwarding,” page E.8), you can program a programmable feature key as a call forwarding key to automatically turn forwarding on and off. If you always forward to the same extension, you can program a key with both 5 6 5 and the extension number. Redial (Code 566) This redials the outbound number (i.e., not internal extension) most recently dialed from your station. Call-forward/no-answer key (Code 567) Enables or disables the call-forwarding/no-answer feature. When this feature is enabled and someone calls your station but receives no answer, the call will go to the destination you’ve programmed (for more details, see page E.8). The difference between this feature (Code 567) and traditional call forwarding (Code 565) is that, with this feature, your phone actually rings first before going to the selected destination. 1 2 Depending on how the Installer has programmed your system, day and night mode for incoming calls and CO line group access may not change upon use of this key. AUTO indicates that the system will follow the day/night mode tables programmed by the Installer. F.12 User’s Guide Special keys Message monitor key (Code 568) Easily toggle the message monitor mode on or off with this key. (Otherwise, you can perform the toggle by pressing PROGRAM 3 6 and following the prompts.) Background announce key (Code 569) During call waiting, you can also make a brief, private background announcement (see “Background announce feature,” page E.10) to the station's earpiece (if the station user has enabled this feature). Hold down the key until you hear a beep, then begin talking; release the key when finished. Personal greeting keys (Codes 571–573) These keys will provide for easy activation of one or more of your personal greetings (see “Personal greetings,” page D.1). The key's LED will be green for the associated personal greeting that is active. These keys can be used in place of or in conjunction with manual activation of the greetings in programming mode. Note: For ACD key programming, see “ACD agent operation,” pp. I.1–I.3.) Missed-Call Key (Code 574) Note: This works only if you are receiving Caller ID service from your provider. Consult your Administrator, if needed. A programmable feature key with this code will flash whenever you have a missed call — meaning both (a.) you don’t answer a call to your station; and (b.) the caller doesn’t leave a message in your voice mailbox. When the key is flashing, press it to see the stored Caller ID record for the most recent missed call. Use the scroll keys ( / ) to view records for other missed calls; the ESI phone system will store Caller ID records for up to 10 missed calls. Note: When your station receives its 11th missed call, this will delete the oldest missed call. Additionally, while a record is on the display, you may do the following: • To dial the caller displayed, press REDIAL. • To view the telephone number (rather than the name), press 2. • To delete a record, press 7 while the record is on the display. • To store the record in your Personal Dex, press ESI-DEX. Note: If your station is forwarded to another extension, any calls will be considered answered and the MissedCall Key will not flash. However, if that other extension has a missed call key programmed, that key will flash (under conditions (a.) and (b.), as described above) even if the call is actually forwarded from your extension. F.13 Special keys User’s Guide Virtual Answer Keys (Codes 575, 576) Note: This works only if call waiting is enabled for your station. Consult your administrator if needed. You can program a Virtual Answer Key to play a greeting to a caller when your extension is busy and route the caller to a desired destination by pressing this key. Program a programmable function key with either 5 7 5 or 5 7 6. Prompts will instruct you in how to record the greeting and program the caller’s destination. The destination can be either the default call waiting or another station; the system takes the caller there after playing the recorded greeting. With call waiting, the system places the caller on hold as call waiting (“camping on”) for your station; if the caller can’t wait, he/she may (a.) press 1 to reach your voice mail, (b.) enter another extension or (c.) press 0 to reach the Operator. With another station selected, the call is forwarded to the station. To record the greeting from an idle phone: 1. Press the chosen programmable function key; then press RECORD. 2. Follow the prompts to record the greeting and program the destination. Sample greetings for Virtual Answer Keys: “Hello. This is Harvey. I’m currently on another line, but I’d really like to speak to you. Please hold and I’ll be with you shortly. However, if you do not wish to wait on hold, press 1 to leave me a voice message. You may also either dial another extension or press 0 to reach the Operator.” “Hello. This is Bill. I’m currently on another line, but I have been notified of your call. I am sending your call to our Sales Department administrator for more immediate assistance. Please remain on the line as your call is being transferred. Thank you.” QuickPage (Code 577) Normally used by an operator, this key lets you quickly put on hold, and page, a station user. While on an outside-line call, you can press a QuickPage key, then enter a station number (or press a programmable feature key programmed for an extension) and the system will automatically page the 1 person , then forward the call to the person’s voice mailbox if he/she doesn’t answer. Mute/DND key (Code 578) This multi-mode key’s function varies, depending upon whether the phone is on a call or idle: • If the phone is on a call (off-hook) — Mutes the microphone so that the person on the other end of the line can’t hear you. • If phone is idle (on-hook) — Puts the phone into do-not-disturb (DND) mode, sending callers 2 directly to your voice mailbox . 1 2 The system will access the paging zone for the extension and play the user’s name as recorded in the directory (if no name is recorded, it will page by extension number) followed by the phrase “you have a call on hold” and the line on which the caller is parked — e.g., “John Doe, you have a call on line 21.” Or, alternatively, to other routing (such as the Operator or another coworker’s extension) set by the Installer. F.14 User’s Guide Special keys Voice mail (Code 579) Allows a 12-Key Feature Phone (which lacks a dedicated VOICE MAIL key) to have voice mail access. Warning: To use voice mail from a 12-Key Feature Phone, you must assign this code to a programmable feature key. Failing to do so will disable the mailbox. (When you try to access a disabled mailbox, the system will notify you that it’s disabled.) You still can retrieve previously left messages and access user programming, but the mailbox won’t be able to receive new voice messages. Therefore, to enable the mailbox, assign key code 579 to a programmable feature key. Override ring (Code 580) The override ring feature lets you place a call — station-to-station, outside line or Esi-Link — or leave a voice message when another call is ringing. For full details on use of this feature, see “Override ring,” page F.9. F.15 Special keys User’s Guide (This page included for pagination purposes only.) F.16 User’s Guide Remote IP Feature Phone Remote IP Feature Phone Your Remote IP Feature Phone will operate like a regular ESI Feature Phone, with these exceptions: 1. Channel availability display The display on an idle Remote IP Feature Phone will show channel availability, rather than outside line availability: As depicted above, the bottom right of the display of an idle Remote IP Feature Phone will show RMT (short for remote). The display’s bottom left will show a number of boxes — as few as one or as many as 12, depending upon your system’s installation and configuration — that represent the total number of available remote channels. A solid box indicates a remote channel that is in use; an open box indicates a remote channel that is available. If you access an outside line, your display will switch to the normal outside line usage display. 2. Channel queue display There may be times when all remote talk paths are in use. When this occurs and you try to access a remote channel, you will hear a “fast busy” signal, and the display will look like this: If you wish to be queued to receive the next available remote channel, press 1 and hang up; when a path becomes available, your Remote IP Feature Phone will ring, the display will show FREE RMT CHANNEL — and, when you answer, a prompt will automatically tell you there is a channel available. 3. Paging limitation The Remote IP Feature Phone can initiate pages; however, it cannot receive pages. For example, when the operator performs an all-page ( # 0 ), this will be heard on the speakers of all extensions except those on the Remote IP Feature Phones in the system. Additionally, the Quick Page and Auto Page features are not available when calling a Remote IP Feature Phone. 4. No 911/emergency calls Because your Remote IP Feature Phone isn’t connected directly to your local telephone network, you must use a regular phone connected locally, not the Remote Phone, to make 911 or other emergency calls. (See ESI document #0450-0262, included with your Remote Phone, for more information.) G.1 Remote IP Feature Phone User’s Guide Troubleshooting Important: The audio quality of the Remote IP Feature Phone is dependent on the quality of the connection between the Remote Phone and the IP PBX at the main office. High data traffic on a poor or overloaded connection will cause significant audio distortion, which may include pops and clicks, or warbling. In this case, contact your ESI Reseller or network administrator for assistance. The quality of your main office’s outside phone lines also can affect the audio quality of the Remote IP Feature Phone. Due to the interface between advanced, packet-based phone systems and the traditional public telephone network, a poor-quality phone line can degrade audio quality, causing an echo on outside calls. An occasional echo isn’t unusual and doesn’t necessarily indicate a problem with your system or lines; however, if this problem occurs persistently, contact your ESI Reseller for assistance. Condition Procedure Remote Phone display is blank • Check other phone functions. If you get dial tone when you lift the receiver and the display is blank, the phone is defective. • Make sure the Ethernet cable is plugged into the phone’s NETWORK jack (and not the PC port). • If no phone functions operate check the phone power supply. It should be plugged into the phone and into an active AC outlet. If the display is still blank the phone is defective. Contact your ESI Reseller if the phone is defective. Remote Phone display shows software version The Remote IP Feature Phone either is faulty or is, in fact, a non-remote (i.e., local) IP Feature Phone. Contact your ESI Reseller. Remote Phone connects but doesn’t operate correctly The remote phone may be defective. Contact your Reseller or use Esi-Test to test all of the Remote IP Feature Phone’s capabilities. (Esi-Test is part of the Esi-Tools Users’ Kit and can be installed on a PC from the CD-ROM.) Remote Phone won’t connect Important: See page A.6 for instructions on connecting a Remote Phone. • Check the cable between the phone and network access device (router, hub or switch). This cable should be plugged into the port on the bottom of the phone labeled NETWORK. • Check that the link light for the port on router is illuminated. If this light is not lit check the power supply connection for the router. • Check the cable between the network access device and the modem. The WAN port on a router should be plugged directly into the modem. If using a hub or switch, connect its UPLINK port to the modem. • Check your IP connection by using your PC to access a site on the Internet (after accessing a Web page, press Ctrl R [for Refresh] to verify that your Web browser is displaying fresh data). • Call the main office with a regular phone. Make sure the problem is not with the network or IP connection at the main office. Phone works correctly but the audio quality is poor G.2 The problem is probably with the connection between the Remote Phone and the IP PBX at the main office. Ask your Network Administrator or ESI Reseller to evaluate your connection to the main office using Esi-Networx. User’s Guide Using Esi-Link Using Esi-Link Important: You are being assigned a special feature not covered in the regular station user guide or tutorial. Be sure to consult the System Administrator for the Location Numbers used by your Esi-Link network. Overview Esi-Link is an optional feature that networks multiple ESI telephone systems (or locations) and IP Gateways (see page H.9) across an IP-based network. With Esi-Link, a multi-site business can integrate up to 100 of its locations, using the latest VoIP (voice over IP) technologies. Inter-office calls, transferring outside calls, moving voice messages and even accessing outside lines at remote locations are all features you can use over Esi-Link. For example: if you have an office in Dallas and another in Chicago, Esi-Link makes it possible for someone in the Dallas office to dial an extension in the Chicago office just as easily as if it were an extension down the hall in the Dallas office. Location Keys 1 Each location in your Esi-Link network has a location number in the range of 700–799. To facilitate dialing into a remote location, you can assign the location number to a programmable feature key — making it a Location Key. When you press a Location Key, you’ll hear dial tone; you can then dial any 2 extension, department, mailbox, or outside line group access code in the remote location. For instance, a user in the Dallas office would press the key programmed for the Chicago office and dial 1 0 4 to reach extension 104 in the Chicago office. You can program up to 12 Location Keys on each 24-Key 3 Feature Phone and up to 30 Location Keys on each 48-Key Feature Phone. Programming a Location Key Note: You may wish to review “Programmable feature keys,” page C.2. 1. Hold down the desired programmable feature key for at least two seconds to enter programming mode. 2. Enter the remote location number — such as 7 0 2. Note: You can also use Location Dex (see “Location Dex,” page H.7) to select the remote location number. 3. Press the feature key again. 1 2 3 If necessary, consult your System Administrator to learn your Esi-Link network’s location numbers. 9, 8 or 71–76. Also, you can program up to 60 Location Keys on a 60-Key Expansion Console (see page A.3). H.1 Using Esi-Link User’s Guide Programmable feature keys and Esi-Link: an introduction With Esi-Link, you assign dialing information to your ESI Feature Phone’s programmable feature keys in the usual way — i.e., if a remote location station or mailbox is to be assigned to a programmable feature key, enter the location number followed by the station’s extension number or the mailbox number. Note: Programmable feature key lamp status of a remote location extension will appear only if the extension is included in the “published” extension list of the remote location. Contact your System Administrator if you need more information about published extensions. Tip: You can use direct programming (see page C.2) to program Esi-Link locations and extensions. Examples Assigning a programmable feature key for extension 135 in location 712 1. Hold down the desired programmable feature key for at least two seconds to enter programming mode. 2. Dial 7 1 2 1 3 5. Note: You can also use Location Dex (see “Location Dex,” page H.7) to select the remote location number. 3. Press the feature key again. Programming a call-forwarding key to extension 135 in location 712 1. Hold down the desired programmable feature key for at least two seconds to enter programming mode. 2. Dial 5 6 5 (the ESI system’s call-forwarding code [see “Optional features,” page F.11]). 3. Dial 7 1 2 1 3 5. Note: You can also use Location Dex (see “Location Dex,” page H.7) to select the remote location number. 4. Press the feature key again. Note: If you regularly forward to a particular remote location extension, you should also assign your mailbox to a Remote Virtual Mailbox Key (see page H.6) at that remote location extension. H.2 User’s Guide Using Esi-Link Dialing an Esi-Link location To dial a station through Esi-Link, press the appropriate Location Key followed by the desired station’s remote location extension number. For instance, let’s say you’re in Dallas and want to call extension 112 at your Chicago location. Just press the Location Key for Chicago plus the extension number 1 (112). Transferring calls, dialing VOICE MAIL, etc. all operate the same way. Basically, in each case where you would dial an extension, mailbox, or outside line access, just press the Location Key first if you’re calling a remote Esi-Link location. As you dial, your ESI Feature Phone’s display shows the progress of the call. When you dial a Location Key, the short name of the location will appear on the Feature Phone’s display (e.g., a location in Dallas might be assigned a short name of “DAL”). For example, let’s say you want to dial your Chicago location. After you press the Location Key for Chicago, the display on your phone might look similar to this: 24-Key Feature Phone 48-Key Feature Phone The boxes on the second line of the display show there are a total of six Esi-Link channels active at your location. The first two Esi-Link remote channels are busy, and the rest are idle and available for new calls. Or, when you press the Chicago Location Key and then dial the remote location extension (112 in this example), the display will look like this (note that another remote channel is now in use): 24-Key Feature Phone 48-Key Feature Phone If all Esi-Link channels at your location are busy, you will see: 24-Key Feature Phone 48-Key Feature Phone You will then be prompted to press 1 to queue for an available channel. If you choose to queue, you may press 1 and hang up. When a channel becomes available, your phone will ring, and when answered, you can redial the Esi-Link number. 1 Or, if you prefer, you can directly dial the location number — so, in this example, you’d dial 702112. Throughout this text, any reference to pressing the Location Key is interchangeable with direct dialing of the applicable location number. H.3 Using Esi-Link User’s Guide Transferring calls Outside callers can be transferred to remote location extensions, departments, and mailboxes. Note: To avoid poor voice quality on a transferred call, Esi-Link doesn’t allow an outside call coming from one location to be transferred or forwarded to another (or third) location. In the event a call must be transferred to another location, use the hold feature (see page H.5). Transferring an outside call to a remote location extension or department 1. Press TRANSFER. 2. Either: (a.) Press the Location Key and then dial the extension. . . . or . . . (b.) If you have a programmable feature key assigned to that location number and extension, just press that key to transfer. Note: If you’re performing a “blind” transfer — i.e., one which you’re not “supervising” by speaking to the person to whom you’re transferring — don’t hang up until you hear a ringing tone, which will confirm the transfer has been successful. Transferring an outside call to a remote location mailbox 1. Press VOICE MAIL. 2. Either: (a.) Press the Location Key and then dial the extension. . . . or . . . (b.) If you have a programmable feature key assigned to that location number and extension, just press that key to transfer. Using feature keys with Esi-Link To use a fixed feature key (e.g., TRANSFER) to access an Esi-Link location: 1. Press the fixed feature key. 2. Either: (a.) Press the appropriate Location Key. or (b.) Dial the location number. 3. Dial the destination as follows: (a.) If it’s an extension, voice mailbox or department group, dial the three-digit number. (b.) If it’s a phone number, dial the outside-line-access code (9, 8 or 71–76) followed by the phone number — e.g., 9 4 6 9 5 5 5 3 2 5 5 to dial 9 + 469-555-3255. The following information shows how to use both fixed and programmable feature keys to make it even easier to use certain ESI phone system features over Esi-Link. H.4 User’s Guide Using Esi-Link Paging The ESI phone system can be programmed to allow paging through an overhead paging system and/or paging through some (if page zones have been created) or all of the ESI Feature Phones’ speakers. Overhead paging Station 199 is designated as the overhead paging port. If the remote location system has an overhead paging system connected to it, you can page by dialing the location number followed by 1 9 9. After hearing the connect tone, you may make your announcement. If you frequently page that location, you can program a feature key with the location number followed by 199 — e.g., 7 1 2 1 9 9. Paging through phones To page through all of the ESI Feature Phone speakers at a remote location: 1. Press PAGE (#). 2. Press the appropriate Location Key. 3. Press 0. To access a programmed paging zone (see the Administrator for a list of page zones): 1. Press PAGE (#). 2. Press the appropriate Location Key. 3. Press the key for the page zone number (1, 2, 3, 4, 6, 8, or 9). The Installer may have added an overhead paging system to one or more of these page zones. Note: Phones in use will not carry a page through their speakers. The same is true for all Remote IP Feature Phones on the Esi-Link network. Hold Hold set You can place outside line calls on hold as you would normally. When paging someone at a remote location to retrieve the held call, remember to announce your location number and outside line number to be retrieved. For instance, if you need to have Jane in the Chicago office retrieve a call being held in Dallas (location 701, in this example): 1. While on a call on line 5 in the Dallas office, press HOLD. 2. Page the Chicago office. 3. Announce the call; e.g., “Jane, you have a Dallas call on line 5. Jane, line 5 in Dallas.” Hold retrieval from a remote location 1. Press HOLD. 2. Press the preprogrammed Location Key (or dial the location number). 3. Dial the number of the line on which the call is being held. Voice mail Moving a message to a remote location 1. While playing back the voice mail message you wish to move, press 6. 2. Press the Location Key (or dial the location number). 3. Dial the mailbox (extension) number. Note: Messages are moved in the background, so it may take several minutes before the remote location can receive them. H.5 Using Esi-Link User’s Guide Dialing directly or transferring to a remote location mailbox 1. Press VOICE MAIL. 2. Press TRANSFER, and then immediately do one of the following: (a.) Press a programmable feature key that has been pre-programmed for that remote location mailbox; or (b.) Press the Location Key and then dial the remote mailbox number. or (c.) Dial the location number followed by the remote mailbox number. Virtual Mailbox Key — remote location Note: It is strongly recommended that you assign a voice mail password. To enter a new password, press PROGRAM 5 1. (If unsure whether you have one, you can check by pressing PROGRAM 5 3. If necessary, see page C.5 for more details. To assign a programmable feature key to access a voice mailbox in a remote location: 1. Hold down the desired programmable feature key for at least two seconds to enter programming mode. 2. Press VOICE MAIL . 3. Dial the remote location number (or use Location Dex to select the location and extension number). 4. Dial the remote extension number. 5. Press the feature key again. When there are new messages in the Virtual Mailbox, the key will flash red. When you access the Virtual Mailbox, the key will light a solid green. If the Virtual Mailbox belongs to a remote-location Feature Phone, that phone’s VOICE MAIL key will also be lit green. Note: For proper lamp indication, the mailbox must be included in the remote location’s list of published numbers. Contact your Administrator if you’re not sure if the mailbox is published. Voice mail retrieval from a remote location 1. Press VOICE MAIL . 2. Press the appropriate Location Key (or dial the remote location number). 3. Dial the mailbox (extension) number. (If your voice mailbox password is enabled, the system will prompt you to enter your password. To proceed, enter this password.) Quick Groups/Quick Move capabilities Quick Groups can include both local and remote location extensions, departments and mailboxes that are assigned as station keys on your phone. Note: You can use only programmed local or remote Esi-Link station keys to select the additional mailboxes for Quick Groups. H.6 User’s Guide Using Esi-Link Other Esi-Link features Using Location Dex to access a remote location’s Station Dex . . . on a 24-Key Feature Phone 1. Press ESI-DEX until LOCATION DEX appears in the display. 2. Use the scroll keys ( or ) to select the remote location name and number. You can also use the dial keys to “jump” to the first location name that begins with one of the letters on that dial key. 3. Press ESI-DEX again. The phone will display the remote location’s Station Dex, where you can select a station or department, just as you would using the Station Dex for your location. . . . on a 48-Key Feature Phone 1. Press ESI-DEX; then select LOC in the display. 2. Use the scroll keys ( or ) to select the remote location name and number. You can also use the dial keys to “jump” to the first location name that begins with one of the letters on that dial key. 3. Press ESI-DEX again; then select STA (for Station Dex) in the display. 4. Use the scroll keys ( or ) to select the desired extension. 5. Select DIAL to ring the Esi-Link extension. Tip: You can also use Location Dex to assign programmable feature keys as station keys and Location Keys. If necessary, see “Programmable feature keys,” pp. C.2–C.3. Examples: Assigning a Location Key 1. Hold down the desired programmable feature key for at least two seconds to enter programming mode. 2. Press ESI-DEX until LOCATION DEX appears in the display. 3. Press a scroll key ( or ) until the location is displayed. 4. Press the feature key again. Assigning a station key 1. Hold down the desired programmable feature key for at least two seconds to enter programming mode. 2. Press ESI-DEX until LOCATION DEX appears in the display. 3. Press a scroll key ( or ) until the location is displayed. 4. Press ESI-DEX; STATION DEX will appear in the display. 5. Press ESI-DEX again. 6. Press a scroll key ( or ) until the remote location extension appears.. 7. Press the feature key again. H.7 Using Esi-Link User’s Guide Call forwarding Here’s how to program call forwarding to a remote location extension, mailbox, or department. On the 24-Key Feature Phone 1. Either: (a.) Press a programmed call-forwarding key and a programmable feature key you have already set for the desired destination (whether it is an extension, a mailbox or a department). or (b.) Dial the call-forwarding feature code (5 6 5), press the Location Key and then dial the desired extension, mailbox, or department. For instance, to forward to extension 112 in Chicago (location 702 in this example), dial 5 6 5, press the Chicago Location Key and then dial 1 1 2. Alternatively, you could dial 5 6 5 7 0 2 1 1 2 — i.e., 565 (call forwarding) + 702 (the location) + 112 (the extension). 2. To cancel call forwarding, either: (a.) Press the programmed call-forwarding feature key and then press RELEASE. or (b.) Dial 5 6 5 . On the 48-Key Feature Phone 1. Press CFWD. 2. Either: (a.) Press a programmable feature key you have already set for the desired destination (whether it is an extension, a mailbox or a department). or (b.) Press the Location Key and then dial the desired extension, mailbox, or department. For instance, to forward to extension 112 in Chicago (location 702 in this example), press CFWD, press the Chicago Location Key and then dial 1 1 2. Alternatively, you could press CFWD and dial 7 0 2 1 1 2 — i.e., 702 (location) + 112 (extension). 2. To cancel call forwarding, press CFWD. Note (for either phone): Incoming calls that are forwarded when the remote location extension is busy or does not answer will be sent to the forwarding (i.e., original) extension’s mailbox. If you regularly forward to a particular remote location extension, you should also assign your mailbox to a Virtual Mailbox Key at that remote location extension (see “Virtual Mailbox Key — remote location” on page H.6 of this document). H.8 User’s Guide Using Esi-Link Remote outside-line-group access To help reduce your long-distance costs, your administrator may have allowed remote outside-linegroup access. To dial a phone number that is local to the remote office: 1. Press the Location Key for the remote office. 2. Dial 9 (or 8 or 71–76) 3. Wait for the second dial tone. Then, when you hear it, dial the desired phone number. As an example, let’s say you’re in the Chicago office and need to call a contact near the Dallas office. You know that the Dallas location has an outside line access code of 9 and a location number of 701. Therefore, you press the Location Key for Dallas (or dial 7 0 1), dial 9, wait for the second dial tone and — when you hear it — dial the local Dallas number. Conferencing You can conference up to three other local and remote location stations and outside calls. A conference member station in a remote location also can add one or two members to an existing conference by using the remote location conference bridge. Additional members can be included; but, because of potential voice quality degradation, ESI recommends that conference bridges from no more than two locations be used for a conference call. To conference a remote location station: 1. While currently connected to a station or outside line, press CONF. 2. Press the Location Key and dial the extension number for the person to be conferenced. 3. When the person answers, press CONF again to initiate the conference. Note: If you decide you don’t want to conference this call, after all, press FLASH to disconnect the call and reconnect to the first call. 4. To add a third call to the conference, repeat steps 1–3. Dialing into an ESI IP Gateway If your organization’s Esi-Link network includes one or more ESI IP Gateways at remote locations, the method of dialing will change slightly, depending on how the IP Gateway is connected to the phone system at that location. Calling a station at an IP Gateway location 1. Press the Location Key (or dial the location number) for that location, and then dial the IP Gateway 1 pilot number. 2. If you are answered by the operator or another individual, ask to be transferred. If the remote location’s auto attendant answers (or you simply receive a second dial tone), dial the station number (extension) of the individual you wish to reach. Other features may be accessed this way via the IP Gateway, depending on the configuration of the phone system at the IP Gateway remote location. Contact your System Administrator if you need additional information. 1 Consult your System Administrator for more information, if necessary. H.9 Using Esi-Link User’s Guide (This page included for pagination purposes only.) H.10 User’s Guide ACD agent operation ACD agent operation (Not available on 12-Key Feature Phone.) Important: You are being assigned a special feature not explained in the regular station User’s Guide or tutorial. Be sure to get your ACD department number from the system administrator. 1 An ACD department is made up of agents who, when logged on, can receive calls for that department. Calls go to the logged-on agent who has been idle for the longest time. If all logged-on agents are busy, the ESI phone system places the calls in a holding queue and automatically connects the longestholding call when an agent becomes available. While holding, callers hear periodic prompts to continue to hold. As an ACD department agent, you must have one of your phone's programmable feature keys 2 programmed as an agent log-on/off key (see below) for each ACD department to which you are assigned. This key lets you manually place yourself in or out of service for that department’s calls. Notes: Even though you may have been assigned to more than one ACD department, you can be logged into only one department at a time. Never program any of your programmable feature keys as line keys if system-wide hold has been enabled (if you’re not sure, consult your system administrator). If no agents are logged on, incoming calls immediately follow that department’s call-forwarding routing. Programming the agent log-on/off key 1. Enter Help mode by pressing HELP. 2. Press each programmable feature key to determine the location of the log on/off key (the keys have been assigned beginning with the lower left hand programmable feature key). 3. To program a new key location (or if one has not previously been programmed): (a.) Hold down the desired programmable feature key for at least two seconds, to enter programming mode. (b.) Dial 5 plus the department number. (c.) Press the programmable feature key again. Note: Programming an ACD department key inserts you, as a member, into that department. 1 2 Automatic call distribution. This key is automatically assigned when an extension is set up as a member of an ACD department. I.1 ACD agent operation User’s Guide Wrap mode If you have paperwork or other wrap-up activities following a call, you'll appreciate the system's wrap mode. While you're logged on as an agent, pressing the programmed wrap key (or placing the call on Hold) prior to disconnecting from a call will set your station in wrap mode — this delays immediate assignment of the next call until you have had time to complete any wrap-up activities. Press the wrap key again to release your station from wrap mode and be available for the next call. Note: The Installer may have set a maximum allowable wrap time. If so, when you're in wrap mode, the upper-right portion of the display will show a count-down timer indicating the amount of time remaining in wrap mode. At the expiration of this timer, you will automatically be available for the next call. Programming the wrap key Use the phone’s Help mode (HELP) to verify the location of the wrap key. To program a new key location (or if one has not been previously programmed): 1. Hold down the desired programmable feature key for at least two seconds, to enter programming mode. 2. Dial 5 6 2. 3. Press the programmable feature key again. LED indicator The LED on the agent log-on/off key will indicate your agent status as follows: LED appearance Indicated status Solid green Logged on Solid amber In wrap mode Solid red Flashing red Logged off Automatically logged off Note: If you leave your desk and forget to log off, and the system sends a call to your station that is not answered, your station will be automatically logged off. You must log back on, upon returning to your station, to be available again for calls for that department. I.2 User’s Guide ACD agent operation Display indications While you are logged on, the display will show the department’s call status as shown below. • If you're logged on but idle: 24-Key Feature Phone 48-Key Feature Phone • If you're logged on and on a call, the display shows the Caller ID (or line number) and duration of 1 the current call . The second line shows the Department name momentarily and then is replaced by the number of calls waiting in queue and the longest hold time: 24-Key Feature Phone 48-Key Feature Phone Additionally: to help alert agents that calls are in queue, a short tone will be heard each time a new call is added to the queue. While logged on: no DND, monitor mode or call forward While you are logged on as an agent, the system will deny your station the ability to place your phone in DND or monitor mode or to call-forward calls. When you log off, your station returns to normal regarding these capabilities. Call waiting While you are logged on as an agent, calls routed to you as a member of an ACD department will not call-wait to your station. However, calls that have dialed your extension number directly will call-wait. ACD administrator key Setting a programmable feature key to be an ACD administrator key allows a user to view the call activity of an ACD group. Set a programmable feature key with 5 6 3 and the ACD department number (for example, 5 6 3 2 9 0), and then press the key. It will glow green and the bottom line of an ACD group's display will appear until you press the key again. To program an ACD administrator key: 1. Hold down the desired programmable feature key for at least two seconds, to enter programming mode. 2. Press 5 6 3 followed by the ACD department number. Note: If you don’t know the department number, contact your System Administrator. 3. Press the same programmable feature key again. Notes: While you’re logged on, your phone’s display will show the department’s call status (see “Display indications,” page I.3); however, department calls WON’T be directed to your extension. Only two ACD administrator keys can be programmed per department. The department call display takes priority over most other displays, such as voice mail or user programming. If you must see display information while playing voice messages or programming your phone, log off from the ACD department first. 1 On a 24-Key Feature Phone, the call duration appears on the first line of the display. On a 48-Key Feature Phone, it appears on the third line of the display. I.3 ACD agent operation User’s Guide (This page included for pagination purposes only.) I.4 User’s Guide Analog stations Analog stations If your station has been installed as an analog station, it will be able to use only a standard-type telephone. Because the phone isn’t digitally integrated to the phone system (like the ESI Feature 1 Phones), its operation and capabilities will be different. Tip: To use a cordless phone in conjunction with an ESI Feature Phone, program a programmable feature key (or use CFWD) to easily forward calls to the cordless phone when out of your office. Have the Installer program the cordless phone’s station programming to forward calls not sent to the mailbox associated with your ESI Feature Phone. FLASH A flash-hook, or FLASH — a momentary break in the connection — is required to perform many of the station operations below. You can generate a FLASH by momentarily depressing the hook switch (or, if your phone is so equipped, press the special key on your phone). Caller ID If you subscribe to Caller ID from your telephone service provider, the Caller ID display will show an 2 outside caller’s name and/or number. In some instances, the service provider can send only a general caller status — such as UNAVAILABLE, PRIVATE, or NO DATA SENT. On internal station-to-station calls, the Caller ID display will show the extension number as the calling number, and the station name as the caller’s name. On Esi-Link calls, the Caller ID display will show the location number and extension as the calling number, and the remote location’s station name and “short 3 name” as the caller’s name. Note: Caller ID will not display with call-waiting. Placing calls When you first lift the handset you will hear internal dial tone. Dial 9 (or 8 or 71–76) to access an outside line and dial the number. To place an internal call, simply dial the extension number, department number, etc. 1 2 3 If you're not sure about the installation of your station, contact your administrator. If you don’t subscribe to Caller ID, the display will show (instead of the caller’s name or number) which line is receiving the call. For example, the Installer might have programmed “DAL” as the short name for a remote location in Dallas. J.1 Analog stations User’s Guide Transferring calls Transferring outside calls While connected to an outside call, FLASH and dial the extension number. Hang up immediately to perform a blind transfer, wait until the called person answers, announce the caller and then hang up. If the transferred-to person does not answer, FLASH to be reconnected to the original caller. Transferring a call to a mailbox To transfer an outside caller to another user’s mailbox, FLASH and dial # and the mailbox number. You and the caller will be connected to that user’s personal greeting. You may choose to hang up immediately or listen to a portion of the personal greeting to assure yourself that you have placed the caller into the correct mailbox. If not, FLASH to exit the mailbox and be reconnected to the original caller. Note: Regardless of when you hang up, the caller will hear the entire personal greeting. To insure the privacy of the message, you will automatically be disconnected at the record tone. Transferring a call to the main greeting To transfer an outside caller to the main greeting, FLASH, dial # and hang up. Transferring a user to his/her mailbox To transfer to his/her mailbox a user who's calling from the outside to pick up messages, FLASH, dial , and the appropriate mailbox number and hang up. Conference calling To create a conference call: 1. 2. 3. 4. Establish the first call. FLASH twice, rapidly, to place the call on hold. Place a second call as you normally would. Once connected to the second call, FLASH again to connect all of you together. Notes: To add a fourth member to the conference, FLASH once and then repeat steps 3–4. A total of 24 members can be in conferences within the system at any one time; however, no more than four members can be in a single conference. To remove or disconnect a conference you’re in, just hang up (disconnect). To cancel adding someone to a conference, hang up if: • The phone is ringing the add-in member’s number. • The add-in member answers the call (you will have only the option to disconnect). • You’re routed to a voice mailbox (if it’s a station-to-station call). In all cases, when the analog station disconnects to cancel the add-in member, the call will ring back and connect to the original station or outside line. You will be automatically reconnected to the threemember conference when cancelling the addition of a fourth member. Note: Once you FLASH twice to create a new conference, you can’t toggle between calls or transfer a connection. This is the same when adding a fourth member to an existing conference. J.2 User’s Guide Analog stations Call forwarding Your station has been pre-programmed by the Installer to call-forward your phone when it is busy or does not answer (usually to your mailbox). In addition you can temporarily call-forward all of your calls to another station or another user’s mailbox. Lift the handset, dial 5 6 5 and dial the extension number (or # and the mailbox number) to which the system should forward all calls. Note: If the forwarded-to station is busy or does not answer a forwarded call, the ESI phone system will return the call to your mailbox. To turn off call forwarding, dial 5 6 5 without selecting a destination, and hang up. Call waiting If you have enabled call waiting for your station ( XXX 5 3, where xxx represents your extension number), you will hear a tone in your earpiece. FLASH to toggle between the original call and the call waiting. To drop either call, hang up while connected to the call to be dropped. When your phone rings, lift the handset and you will be reconnected to the other caller. Call hold This is used to place callers on hold for retrieval from any station within the ESI phone system. Putting a call on hold While on an outside call, FLASH and dial . A short voice prompt will tell which line number the call is using; you will then receive internal dial tone. Retrieving a call from on hold From internal dial tone, dial and the line number where the call is on hold. Dial 0 to answer the oldest held call in the system. Hold recall If a held call is not retrieved during the period of time (set by the Installer), it will recall to your phone if your station is idle. You will hear three short ring tones. Lift the handset; you will be connected to the held call. If you are on a call when the recall occurs, you will hear a call waiting tone. To toggle between the two calls, FLASH (or hang up, wait for ring, then answer). J.3 Analog stations User’s Guide Paging This function allows for paging through an overhead paging system and/or designated available telephone speakers. Press # and 0 to access all available stations. Press # and 1, 2 or 3 to access a programmed paging zone. Note: A page will not be sent to the speakers of phones in use. Tip: To page for pick up of an outside call, put the caller on hold by dialing . A voice prompt will indicate the line number. Then page the person and announce the line number for retrieval. For example: “John, you have a call on line 1. John, pick up line 1, please.” Overhead paging Station number 199 is designated as the overhead paging port. If the ESI phone system has been connected to an overhead paging system, you can page by dialing 1 9 9 and making your announcement after the tones. Call pick-up A call ringing at another station can be picked-up by pressing and dialing the extension number. Dialing 0 will answer the longest ringing outside call. Voice mail operation from an analog station The ESI phone system will provide accurate and timely messages. Others will become more comfortable leaving you voice messages if you pick-up and respond to your messages promptly. Personal greetings Initially, your mailbox has a generic greeting: “You have reached the mailbox for extension xxx, dial zero to reach the operator or begin recording at the tone.” You can record up to three different personal greetings in your own voice indicating your availability to return calls. Here are some examples: Sample greeting 1: Hi, this is [name]. I’m away from my desk or on the phone right now; so please either dial zero to reach our operator, or leave me your name, number and message at the tone and I’ll get back to you as soon as I can. Sample greeting 2: Hi, this is [name]. I’m out of the office. You may dial 1 2 2 for my assistant or, if you prefer, you may leave me a voice message at the tone — I’ll check in regularly — or, if it’s important, dial 2 now to leave me an urgent message that will page me automatically. Sample greeting 3: Hi, this is [name]. I’m away from my desk at the moment. To have me paged, dial 3.To reach the operator, dial zero. Otherwise, leave your name and phone number at the beep so I can return your call. J.4 User’s Guide Analog stations Following is a list of options that you may wish to include in your personal greetings: Option Instruction 0 To reach the operator 1 To skip directly to the record tone 2 To mark this message as urgent (See “Urgent Messages,” page D.9) 8 To the main greeting (if your system is using the built-in auto attendant) XXX [An extension number of another user] Shortcut: When leaving a message in another mailbox, press 1 during the personal greeting to advance directly to the record tone without having to listen to the remainder of the greeting. You can change the personal greetings as often as necessary by recording over a previously recorded personal greeting. Warning: Deleting your personal greeting will not revert to the initial default greeting, but will turn off your mailbox. Message waiting indication If you have new messages, you will hear a short prompt "You have messages" and then internal dial tone whenever you lift the handset to place a call. You can choose to retrieve your messages then or place the call. Retrieving messages You can pick up messages from your station, when away from the office or from another user’s ESI Feature Phone. 1. Lift the handset, and then dial followed by your extension number. If calling from the outside, at the Main Greeting, press and enter your extension number or have the operator transfer you by pressing VOICE MAIL, , and entering your extension number. 2. If required, enter your password. the ESI phone system will announce the number of new and old messages and will start playback of messages with the oldest new message and continue until all messages and recordings have played. Note: If, while picking up messages, you receive a call waiting tone, hang up, lift the handset and you will be connected to the waiting call. If you hang up during the playback of a message, the message will be saved. Voice prompted instructions will be played at the end of each message. Once you've learned these prompts (see the chart, “Functions available during analog station voice mail message retrieval,” on the next page) you can proceed more rapidly by pressing one of the following keys any time during the message or during a prompt. J.5 Analog stations User’s Guide Functions available during analog station voice mail message retrieval Note: Functions tinted gray, below, either change or are not available when you’re using an ESI Feature Phone (see page D.5). Key Function Description 1 Pause Pauses for one minute or until 1 is pressed again. 2 Hear time/date Pauses the message, plays the time/date of when the message was left and resumes. 3 Reply Replies to the originator of a message (if from a user in the system). Record your reply at the tone; press 1 to stop. You will be returned to your mailbox and the original message. 4 Back up (rewind) When pressed during message playback, rewinds 4 seconds for each key press. If pressed after the message has finished, it returns you to the beginning of the message. 5 Access user programming Accesses user programming menu. 6 Move Moves a copy of the message to another user’s mailbox. To move the message without an introduction, press 6 when prompted. To add an introduction, press 1 when prompted. When you’ve finished your recording, press 1 to stop; You will be returned to the original message in your mailbox. 7 Delete Deletes the message from the mailbox (see “Message Recycle Bin,” page D.9). 8 Main greeting Goes to the main greeting (if your system is using the built-in auto attendant). 9 Save Saves the message (it will be played as an old message the next time messages are picked up). Save as new Skips over a new message and leaves it as a new message (i.e., it will be played as a new message the next time you pick up messages). You must press the 9 key twice within two seconds. 0 Operator Transfers you to the operator. # To other mailbox To leave a message in another user’s mailbox. To disconnect Always press before hanging up (if you press it during playback of a message, the message and any other unsaved messages will be saved). 9 9 Retrieving messages from another user’s ESI Feature Phone Press VOICE MAIL, , and dial your extension number. Follow the procedures described previously (see page J.5). J.6 User’s Guide Analog stations Analog station programming After logging into your mailbox (pressing followed by the mailbox number), dial 5 to program. 1 Select personal greeting Select the desired greeting number: 1, 2 or 3. The system will prompts to re-record, delete, hear, or select as the current greeting by pressing #. 1 Record personal greeting Begin recording at the tone; press 1 to stop. The new personal greeting automatically replaces the previous greeting. Note: Your mailbox will be disabled if no personal greeting exists. 2 Delete personal greeting When prompted, press 2 again to confirm deletion. Warning: Don't delete all of your greetings. If you do, the system will turn off your mailbox until at least there is once again at least one greeting. 3 Hear current personal greeting 5 Password The password will apply to station programming, voice mail retrieval and certain other features (when activated). 1 Enter new password Your password may consist of 2–8 digits followed by # (0 cannot be the first digit). Entering 0 (zero) as the sole password will turn off the password requirement. 2 Delete current password 3 Hear current password 4 Password security level Select one of the following password levels. Selection Result 0 No password required for access from any phone 1 Password required only for remote access, either off-premises or from other stations within the system 2 Password always required J.7 Analog stations User’s Guide Off-premises message delivery The ESI phone system can be programmed to deliver messages to an off-premises phone and/or to page you when your voice mailbox receives a message. You can set the phone number (cell phone, home number, another extension, etc.), the pager number and a delay time (the period that the system is to wait before attempting to deliver the message/page). You can further set the system to deliver only 1 messages marked as urgent (see "Urgent messages,” page D.9). The Administrator can also set for your station the: • Number to be called or paged • Delay period before attempting message delivery • Number of attempts • Interval between attempts (in increments of 30 minutes) • "Quiet period” which suspends message delivery for late night, etc. If you have programmed both an off-premises delivery number and a pager number, the system will prompt you to choose one of the following delivery options: • Phone-only • Pager-only • Phone, then pager — Attempts phone delivery until the maximum number of attempts has been tried, then follows paging programming. • Phone and page at the same time • No off-premises delivery Phone delivery Whenever it receives a new/urgent message into your mailbox, the system will call the number that you have programmed and play the prompt “You have messages; please enter your password.” The prompt will repeat three times before assuming that no one has answered and disconnecting. Upon answering, enter your password (if no password is set, you must enter 0). You will then be connected to your mailbox and can proceed with normal message retrieval operation. Note: A “” response instead of the password will cause the system to suspend calling until another urgent/new message is received. Pager notification Pager notification can be programmed to operate as the sole notification method or in conjunction with phone delivery. You can have the system call and activate your external pager whenever the first new/urgent message is left in your mailbox and repeat the page (at the interval programmed by the administrator) until all new messages have been retrieved. Note: Entering or deleting the phone number that is to be called for off-premises delivery or to activate your pager will turn the feature on or off, respectively. 1 If pauses or other special dialing characters are required in the phone or pager number, contact the System Administrator. J.8 User’s Guide Analog stations 6 Off-premises message delivery 1 Delivery options 1 Delivery to phone number only 2 Notify pager only 3 Call phone first, then page 4 Call phone and page at the same time 0 No off-premises delivery 2 Phone delivery 1 Enter phone number Enter the phone number followed by # (24 digits maximum). Do not include an outside line access code (i.e., don’t add 9, 8 or 71–76) before the number. 2 Delete phone number Deletes the current phone number. 3 Hear current phone number Plays back the current phone number. 3 Pager notification 1 Enter pager number Enter the pager number followed by # (24 digits maximum). Do not include an outside line access code (i.e., 9, 8 or 71–76) before the number. 2 Delete pager number Deletes the currently programmed pager number. 3 Hear current pager number Plays back the currently programmed pager number. 4 Urgent message activation 1 Urgent messages only Only urgent messages (see “Urgent messages,” page J.10) will be delivered. Note: Remember to say in your personal greeting that callers should press 2 to mark a message as urgent. (For more on personal greetings, see page D.1.) 2 All new messages Any new message will be delivered. J.9 Analog stations User’s Guide Urgent messages You can have all new messages delivered as explained in the previous discussion or only those marked as urgent. If you have enabled urgent messages as part of user programming, you must include, in your personal greeting, instructions to the caller to press 2 to mark the message as urgent. In addition, messages marked urgent will be played ahead of other new messages during message retrieval. 9 Message Recycle Bin (un-delete) Each user’s most recently deleted 10 messages will be stored in a Message Recycle Bin to allow the user to recover messages that may have been deleted in error. The most recently deleted message will be played first. Press 9 to move to the next message. Press 8 to restore the message to your mailbox as an old message. J.10 Index / keys. See Volume/scroll keys /▲ keys. See Volume/scroll keys ACD Administrator display, I.3 Agent log-on/off key, I.1 Display indications, I.3 LED indicator, I.2 Wrap mode, I.2 Analog stations Off-premises delivery, J.8 Programming, J.7 Voice mail operations from, J.4 Attendant operation. See Operator station Auto page, D.3 Background announce, E.10 Background announce key, F.13 Blind transfer, E.5, E.6 Broadcast mailbox. See Group/broadcast mailboxes Call forward key, F.12 Call forwarding, E.8 Call forwarding/no-answer, E.8, E.9 Call forwarding/off-premises, E.9 Call pick-up, E.13 Call waiting, E.10 Background announce, E.10 Station-to-station, E.10 Caller ID, E.1 Analog stations, J.1 Missed-Call Key, F.13 Cascade paging mailbox programming, D.13 Conference calling, E.7 Analog stations, J.2 Console, A.3 Day/night mode, F.12 Dial tone, E.4 Preference, F.10 Direct station select, E.5 DSS. See Direct station select Echo, G.2 Esi-Dex, F.1 Personal Dex Adding names, F.4 Deleting names, F.6 System speed dialing, F.9 Esi-Link Defined, H.1 Dialing, H.3 Hold, H.5 IP Gateway, H.9 Calling station at, H.9 Pilot number, H.9 Location Keys, H.1 Location numbers, H.1 Paging, H.5 Programmable feature keys, H.2 Exclusive hold. See Hold Fixed feature keys, E.2 FLASH key, F.1 Group/broadcast mailboxes, D.12 Programming, D.12 Guest mailboxes Off-premises delivery, D.11 Phone delivery, D.11 Programming, D.11 Hands-free answer, E.3 Headset jack, A.6 Headset key, F.12, J.1 Headset operation, F.10 Hold, E.11 Difference between hold and exclusive hold, E.11 Exclusive hold, E.12 Retrieving a call, E.12 Retrieving a held call, E.11 Internal calls, E.4 IP Gateway. See Esi-Link Leaving messages, D.2 LEDs, E.2 Line keys, F.11 Private line, F.11 Live call screening (Message monitor mode), F.10 Live outside calls, E.14 Live recording, D.7 Location Keys, H.1 Location numbers, H.1 Manual day/night mode, F.12 Message monitor key, F.13 Message monitor mode (live call screening), F.10 Message Recycle Bin (un-delete), C.6, D.9, D.11, D.13, D.15 Message retrieval, D.4 Off-premises delivery, D.8 Urgent messages, D.9 Message(s) waiting, D.4 Missed-Call Key, F.13 MUTE/DND key, E.3 Off-premises delivery, D.8, J.8 Operator station, E.14 Outside calls, E.4 Blind transfer, E.5, E.6 Supervised transfer, E.5, E.6 Transferring, E.5 Outside dial tone preference. See Dial tone Paging, internal, E.13 Overhead paging port (199), E.13, J.4 Paging through phones, E.13 Zones, E.13 Password, C.5 Personal Dex. See Esi-Dex Personal greetings, D.1, F.10, J.4 Personal greeting keys, F.13 Reminder, F.10 Playback of recordings. See Live recording Programmable feature keys, C.2, E.2 Esi-Link, H.2 Programming Cascade paging mailboxes, D.13 Group/broadcast mailboxes, D.12 Q & A mailboxes, D.14 Quick Groups, D.2, D.12 Quick Move, D.7 QuickPage, F.14 RECORD key, D.7 REDIAL key, F.1 RELEASE key, F.1 Remote IP Feature Phone, G.1 911 calls prohibited, G.1 Retrieving messages, D.4, D.5, D.8 Ring tone, C.4 Ring volume, C.4 Scroll keys. See Volume/scroll keys. See Volume/scroll keys Service observing, F.12 SPEAKER key, E.3 Speed-dial keys, C.3 Station keys, C.3 Station options, C.4 Ring tone, C.4 Ring volume, C.4 Supervised transfer, E.5, E.6 Transferring an outside call, E.5 Urgent messages, D.9, D.11, J.9 User programming Exiting programming mode, C.1 Programmable feature keys, C.2 Select personal greeting, C.2 Virtual Answer Keys, F.14 Virtual Mailbox Key, D.6, D.10 Voice mail, E.6 VOICE MAIL key, D.1 Volume/scroll keys, E.3 www.esi-estech.com