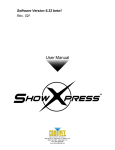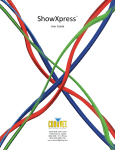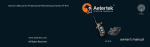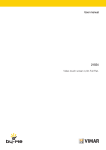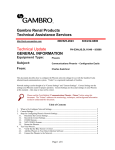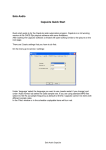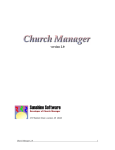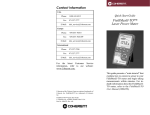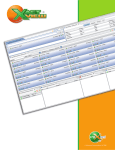Download ShowXpress Quik start manual (Page 1)
Transcript
ShowXpress Quick Start Manual ShowXpress Quick Start Hardware Requirements Pentium 2 w/200mHZ 8 megs of ram Windows ‘95 or ‘98 16 megs of hard drive space Min. 800 x 600 resolution Installing Software 1. 2. 3. 4. 5. 6. 7. 8. insert CD double click on ‘My Computer’ double click on ‘ShowXpress’ double click on ‘ShowXpress Folder’ double click on ‘Disc 1’ double click on ‘Setup.exe’ (program will begin to load) close all windows on desktop choose Start--Programs--ShowXpress--init__param (choose language) Fixture Screen 1. choose Start--Programs--ShowXpress--Fixture The following screen appears: Choosing Fixtures 1. scroll through the ‘List of Groups in Memory’ to locate fixture.** 2. click on fixture to choose--fixture then appears in ‘fixture’ box below ‘List of Groups in Memory’. 3. click on in ‘menu’ section to move fixture into “List of Groups to Assign’. **Add a Fixture--if fixture is not in ‘List of Groups in Memory’, the following steps must be followed. (be sure to have user manual with DMX channel settings before proceeding) 1. click on to create new fixture. 2. type brand and fixture name in ‘fixture’ box and press <enter>. 3. select an incon in ‘channel selection’ area corresponding to channel of your fixture--it’s name appears in ‘channel description’ box. 4. click to add channel--it’s name appears in ‘list of channels’ section. 5. repeat steps 3 and 4 to add all channels of your fixture. Defining Channels 1. 2. 3. 4. 5. 6. 7. 8. click on first channel in ‘list of channels’ section. click in ‘levels’ section to add a level--it’s name appears in ‘list of levels’ box and ‘name’ box. type in a name and press <enter>. type in ‘level min’ and press <enter>. type in ‘level max’ and press <enter>. hit <enter> and repeat steps 3,4, and 5 until all levels for this channel are completed. repeat steps 1-6 to set levels for all channels of your fixture. click to move new fixture into ‘List of Groups to Assign’ DMX Channels Assignment 1. 2. 3. 4. 5. select a fixture from ‘List of Groups to Assign’ click on to add the fixture to the ‘DMX Addresses Assignment’ box type in ‘DMX Address’ and press <enter>. type in ‘name’ and press <enter>. repeat steps 1-4 for all fixtures you have to address. Builder Screen 1. choose Start--Programs--ShowXpress--Builder The following screen appears: * fixtures you chose previously now appear in ‘fixture area’. * channels you assigned to each fixture appear under fixture name. * click in slider area to move from level to level or click on slider arrows (DMX values appear in box above sliders)--right click on mouse reveals all levels. * click on ‘Movement Between Steps’--located beneath channel sliders. --abrupt--abrupt change from step to step --smooth--smooth gradual movement from step to step --only available on x and y channels--makes a curve from step to step in clock wise or counter-clockwise motion. Creating Steps 1. in ‘mouse area’ click and to activate x and y movement. 2. hit arrow right or arrow left to scroll through fixtures--choose fixture. 3. and will appear over x and y on fixture chosen in ‘Fixture Area’. 4. right click mouse on gobo, color, shutter, etc. to display list of channels--choose assignments from list. 5. move mouse into ‘Builder Screen’ and position fixture by clicking mouse. TIP: hitting ‘F2’ repeatedly brings up grid for easy positioning. 6. set tim for step in ‘Step Time’ box. 7. hit in ‘Step Area’ to proceed to next step. 8. repeat 1-7 above for all steps you wish to make to create a scene. 9. on last step type in ‘Duration’ time--this is total running time for all steps in scene. Playback Steps 1. in ‘Scene Area’ click --this allows playback of all steps created. Saving Scene * in ‘Scene Area’ enter name for scene in ‘Scene Name’ box. * click to save scene to memory. User Screen 1. choose Start--Program--ShowXpress--User The following screen appears: Scenes 1. 2. 3. 4. 5. click ‘scenes’ tab. The following screen appears: click ‘creation area’ tab to display stored scenes. click on scene from list--click on to move scene into ‘creation area’. scene name now appears in ‘user area’ as a button. depress button to start playback of scene. (red bars in ‘display area’ indicate scene is playing. Multi Scenes 1. 2. 3. 4. 5. 6. click ‘multi scenes’ tab. The following screen appears: click ‘creation area’ tab to display stored scenes. move slider in ‘creation area’ to choose slider in ‘multi scenes’ area to assign. click on scene from list--click on to move scene to ‘creation area’. repeat step four for all scenes you wish to include in show. choose desired cycle of show (located below slider in ‘creation area’. a. --plays through show once and stops. b. --plays through show and repeats in an endless loop. c. --reacts to midi time code. 7. click slider box in ‘multi-scene’ area to begin playback of show. Downloading to Stand-Alone Box 1. choose Start--Programs--SowXpress--Stand Alone Screen. The following screen appears: Assigning Shows to Flash Box 1. click on ‘flash button’ you wish to assign. 2. double click on stored show in ‘stored show’ area. 3. click download button to store. Congratulations on completing the ShowXpress Quick Start. For more indepth descriptions and features of this program, please refer to the User Manual.