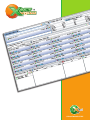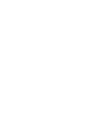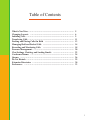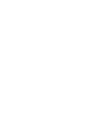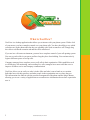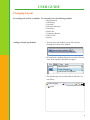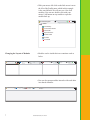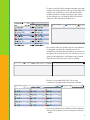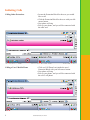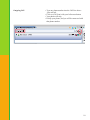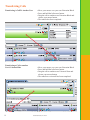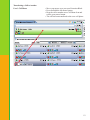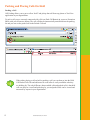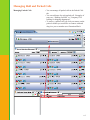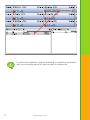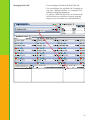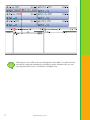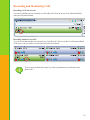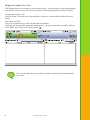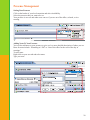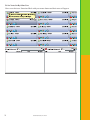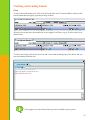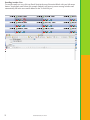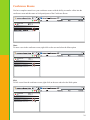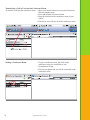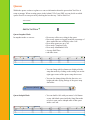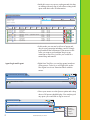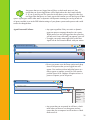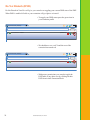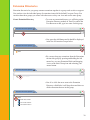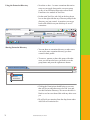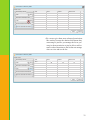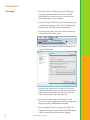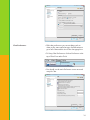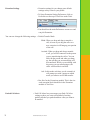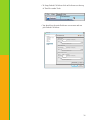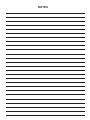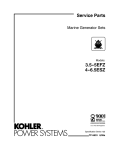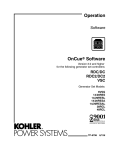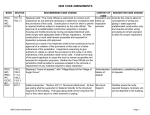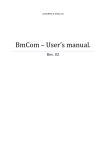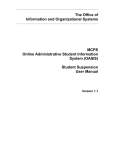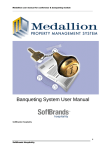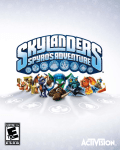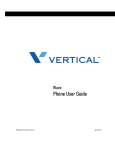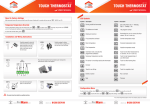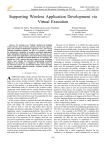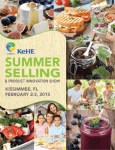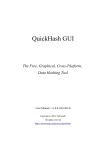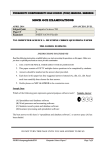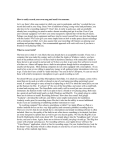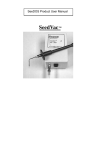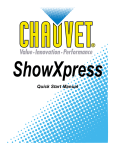Download XactView User Guide PDF
Transcript
Table of Contents What is XactView…………………………………………………………… Changing Layouts ………………………………………………………… Initiating Calls……………………………………………………………… Transfering Calls…………………………………………………………… Parking and Placing Calls On Hold……………………………………… Managing Held and Parked Calls………………………………………… Recording and Monitoring Calls ………………………………………… Presence Management ……………………………………………………… Chat Settings, Chatting, and Sending Emails…………………………… Conference Rooms………………………………………………………… Queues……………………………………………………………………… Do Not Disturb……………………………………………………………… Extension Directories……………………………………………………… Preferences ………………………………………………………………… 5 6 9 11 13 14 18 20 22 24 26 29 30 33 3 What is XactView? XactView is a desktop application that allows you to interact with your phone system. With a click of your mouse, you have complete control over your phone calls. You have the ability to see which coworkers are on the phone and who they are speaking with. Need to transfer a call? Simply drag the caller to a different extension tab and the call is transferred. If you are in a call center environment, you now have complete control of your call queuing system. You can see each caller in you queue and how long they have been holding. You can interactively login to different queues to accept calls. Company managers have complete access to all calls in their organization. With capabilities such as call barging, call monitoring, and recording live calls, managers have more tools than ever to improve customer service and company communication. XactView allows you to easily see who is in the office and who is out to lunch or on vacation. Individual users set their presence and other people in the organization can see where they are. This information also links in with the presence management of the phone and the Magic Button, allowing you to use a variety of applications to set and retrieve information about where a particular user is. 5 © Schmooze Com, Inc. 2012 USER GUIDE Changing Layout Everything in XactView is modular. We currently have the following modules •My Extensions •Call History •Voicemail •Extension Directory •Extensions •Held Calls •Conference Rooms •Parked Calls •Queues Adding or Removing Modules •You can close any module you are not using by clicking the X next to the module Parked Calls (default) •To bring back a module that has been closed click on View at the top then on Profile Navigator File View Tools Help Administration Parked Profile Calls (default) Navigator Lock/Unlock Perspective •This should open a new tab/module in XactView as seen below Profile Navigator default 6 •With your mouse left click on the little arrow icon to the left of the Profile name which in this example is the word default. We will now see a list of all modules. You can now double click with your mouse’s left button on any module to open the module back up. Profile Navigator default Call History Conferense Rooms Held Calls My Extensions Parked Calls Queues Voicemail Changing the Layout of Modules Conference Rooms (Schm •Modules can be inside their own container such as below Parked Calls (Schmooze) Held Calls (Schmooze) Lot CID Parked By 71 437-0123 Dick Johnson Note CID Note Queues (Schmooze) Duration Sales Calls: 0 00:00:15 •You can also group modules into tabs with each other in a shared container. Conference Rooms (default) Lot 7 Duration CID Parked Calls (default) Lot CIDParked By Held Calls (default) Parked By Queues (default) Note Note Duration Duration © Schmooze Com, Inc. 2012 •To move a module inside another container press and hold the left mouse button on the top of the tab of the module you would like to move and drag it inside another container’s header and release your mouse. In this example we will drag the held calls into the same tab as the Extensions module is in. Extensions (default) Parked Calls (default) Lot CID CIDParked By Parked By •We can also make any module into its own container by dragging it to the side of another tab. In our example we will make the held calls be its own tab to the right of the extensions tab. You will notice as you drag it to the right side it will outline in grey dotted lines the size of the new tab it will be creating. Extensions (default) Lot Parked Calls (default) CID Lot CIDParked By Parked By Note Note Duration Duration •We now can see that Held Calls is in its own container to the right of the Extensions container. Extensions (default) Lot Search: Parked Calls (Schmooze) Sort: Name Reverse: Directory: Lot Everyone Tom Caine Chuck Lewis<7010> <7003> [Available] [Available] Sam Korth <7008> [Available] Larry Muller <9000> [Available] Fred Sampson <7002> Chuck Lewis <7003> [Available] [Available] Russ Smith <4001> [Available] Karen Ludwig <4009> [Available] Lori Gilson <7005> [Available] Rick Simons <7004> [Available] Kelly Long <5000> [Available] Paul Otter <4013> [Available] Charles King <4005> [Available] Mark Nadler <7009> [Available] Carol Kohl <4002> [Available] Bill Hamerson <5003> [Available]] Scott Williams <7006> [Available] CID Parked By Note Duration •By moving modules into containers and creating new tabs you can customize your own layout to suit your needs. 8 No Initiating Calls Calling Other Extensions •Locate the Extension Block for the user you would like to call. •Click the Extension Block for the user with your left mouse button. •Your phone will ring •Pick up your phone, and you will be connected with the other user Calling a User’s Mobile Phone •Click on (Cell Phone Icon) inside the user’s Extension Block with your left mouse button. •Your phone will ring •Pick up your phone, and you will be connected with the user’s cell phone 9 © Schmooze Com, Inc. 2012 Outgoing Call •Type any phone number into the Call Line above your user tab. •Click on (Call Icon) with your left mouse button •Your phone will ring •Pickup your phone, and you will be connected with that phone number 10 Transferring Calls Transferring A Call To Another User •Move your mouse over your user Extension Block. •Press and hold the left mouse button. •Drag the call to another users Extension Block and release your mouse button. •The transfer has been completed. Transferring a Call to another User’s Voicemail Box •Move your mouse over your user Extension Block. •Press and hold the left mouse button. •Drag the call to another users Voicemail Icon and release your mouse button. •The transfer-to-voicemail has been completed 11 © Schmooze Com, Inc. 2012 Transferring a Call to Another User’s Cell Phone •Move your mouse over your user Extension Block. •Press and hold the left mouse button. •Drag the call to another users Cell Phone Icon and release your mouse button. •The call has been transferred to the users cell phone 12 Parking and Placing Calls On Hold Parking a Call Call Parking allows you to put a call on “hold” and pickup that call from any phone or XactView application in your organization. To park a call you are currently connected with, click on (Park Call Button) in your user Extension Block with your left mouse button. The call will then be automatically transferred into the parking lot and you can see the parked call in the Parked Calls tab 13 When either placing a call on hold or parking a call you can then go into the Held Call/Parked Calls Tab and add notes for each caller to easily remember who they are holding for. The only difference between held calls and parked calls is that held calls can only be viewed and picked up by you and parked calls can be viewed and answered by anyone in your organization. © Schmooze Com, Inc. 2012 Managing Held and Parked Calls Managing Parked Calls •You can manage all parked calls in the Parked Calls tab. •You can add notes for each parked call. Examples of notes are: “Holding for Mike” or “Company XYZ holding for shipping department” •To retrieve a parked call, left click your mouse on the parked call that you would like to connect with and drag it to your or another users Extension Block. 14 15 If a caller has been parked for a long time and nobody is available to speak with that caller, you can also drag that call to a users voicemail or cell phone icon. © Schmooze Com, Inc. 2012 Managing Held Calls •You can manage all calls in the Held Calls tab. •You can add notes for each held call. Examples of notes are: “Holding for Mike” or “Company XYZ holding for shipping department” •To retrieve a held call, left click your mouse on the held call that you would like to connect with and drag it to your or another users Extension Block. 16 17 Held calls are only visible to the user that put that call on hold. If a caller has been on hold for a long time and nobody is available to speak with that caller, you can also drag that call to a user’s voicemail or cell phone icon. © Schmooze Com, Inc. 2012 Recording and Monitoring Calls Recording a Call You Are On To record a call that you are currently on, click (Record Call) icon in your User Extension Block with your left mouse button. Recording Another Users Call To record a call that another user currently on, click (Record Call) icon in the User Extension Block of the active call you wish to record with your left mouse button. You can only perform this action if you have permissions to record other users phone calls 18 Barging Into Another User’s Call Call barging allows you to listen to a conversation secretly. You do not need to worry about putting your phone on mute, as your side of the conversation will be automatically muted by the system. To barge into an active call: Click on (Barge Call) in the user Extension Block of the active conversation with the left mouse button. Your phone will ring. Pick up your phone and you will be hearing that conversation. While you are automatically muted upon barging into a call, you can un-mute yourself by clicking on the (Mute Icon) with your left mouse button. 19 You can only barge into conversations if you have permissions to barge into other users calls © Schmooze Com, Inc. 2012 Presence Management Setting Your Presence Click on the header of your local extension and select Availability Select the presence that you want to be set. Your presence is now set and other users can see if you are out of the office, at lunch, or in a meeting. Adding Notes To Your Presence You can also add notes to your presence to give user’s a more detailed description of where you are. Ideas for notes include: “Returning at 1 PM” or “Out of the office for the reset of the day in meetings” To add a note: Right click on your user tab and select notes. Type your note. 20 To See Notes Set By Other User Hover over their user Extension Block with your mouse button and their notes will appear. 21 © Schmooze Com, Inc. 2012 Chatting and Sending Emails Chats To start a chat with another user, click on (Chat Icon) in the user’s Extension Block with your left mouse button and start typing a private message to them. All users who do not have chat enabled or are not logged in will have a grey X in the chat icon as shown below. To start a chat simply click on the chat icon and a chat window should pop up like below and you can start chatting with that user. Chat (default) Tom New Conversation Jul 5, 2012 9:41:22 AM (09:41:29) 4002: I have a call for you (09:41:56) Tom: who is it? Chat support is an extra feature that may not be enabled on your system 22 Emailing Another User To send an email to a user, click on (Email Icon) in the users Extension Block with your left mouse button. Your default email client (for example Outlook) will open up a new message window and automatically fill in the users email address in the To: field for you. 23 © Schmooze Com, Inc. 2012 Conference Rooms You have complete control over your conference rooms with the ability to transfer callers into the conference room and then mute or kick participants of the Conference Room. Mute To mute a user in the conference room, right click on the user and select the Mute option Kick To kick a user from the conference room, right click on the user and select the Kick option 24 Transferring a Call or User into the Conference Room To transfer a call into the conference room: •Move your mouse button over your user Extension Block or another users •Press and hold the left mouse button •Drag the selection to the conference room of your choice • That call or user will now be in the conference room Joining a Conference Room •To join a conference room, left click on the conference room you would like to join. •Your phone will ring. •Pick up your phone and you will be connected to the conference room 25 © Schmooze Com, Inc. 2012 Queues Within the queues section at a glance we can see information about the queues that XactView is setup to manage. When creating queues in the Admin GUI of your PBX you can decide on which queues XactView can report on by checking the box that say “Add to XactView” XactView Add to XactView Queue Snapshot Mode In snapshot mode we can see: Held Calls (default) Conference Rooms (default) Parked Calls (default) • How many callers are waiting in the queue • How many agents are logged in and the percentage of those agents that are available to take a call •How many agents are on a Call •How many Completed Calls •How many Abandonded Calls •Average Hold Time •and other items Queues (default) Name Calls Agents On Call Completed Abandoned Avg. Hold Time SC-Emergency 0 9 (90%) 1 (11.1%) 21 (84%) 4 (16%) 00:00:06 FS-Admin 0 4 (100%) 1 (25%) 20 (74.1%) 7 (25.9%) 00:00:07 SC-Support 0 9 (90%) 1 (11.1%) 52 (88.1%) 7 (11.9%) 00:00:10 Test 0 1 (100%) 0 (0%) 0 (0%) 0 (0%) 00:00:00 SC-Sales 0 6 (100%) 1 (16.7%) 34 (97.1%) 1 (2.9%) 00:00:13 FS-Support 0 8 (88.9%) 1 (12.5%) 39 (86.7%) 6 (13.3%) 00:00:40 HCHT • You can change which columns are displayed in the snap shot mode by clicking on the setting icon on the right upper corner of the queues snap shot screen. • You can also change things like the font size, row height and other styling settings of the queue snap shot tables. Queues (default) Queue Indepth Mode Held Calls (default) Conference Rooms (default) • You can double click with your mouse’s left button on any individual queue inside the Snap Shot mode to have it open a more indepth table of that queue inside a new tab. Parked Calls (default) Queues (default) Name Calls Agents On Call Completed Abandoned Avg. Hold Time SC-Emergency 0 9 (90%) 1 (11.1%) 21 (84%) 4 (16%) 00:00:06 FS-Admin 0 4 (100%) 1 (25%) 20 (74.1%) 7 (25.9%) 00:00:07 SC-Support 0 9 (90%) 1 (11.1%) 52 (88.1%) 7 (11.9%) 00:00:10 Test 0 1 (100%) 0 (0%) 0 (0%) 0 (0%) 00:00:00 SC-Sales 0 6 (100%) 1 (16.7%) 34 (97.1%) 1 (2.9%) 00:00:13 FS-Support 0 8 (88.9%) 1 (12.5%) 39 (86.7%) 6 (13.3%) 00:00:40 HCHT 26 • Inside this screen we can see each agent and who they are talking with and a list of call callers waiting in the queue with their caller ID information. SC-Emergency Queue (default) A Statistics Calls 0/* Completed: 21 (84%) Position Name Number Hold Time Abandoned: 4 (16%) 1 Mike Smith (920) 886-8130 00:00:32 Service Lvl.: 60 (95.2%) Agents 9/10 (90%) Name Extension Agent Name Agent Status Calls Taken Bryan Wa 4003 Bryan Walters Talking To... Available 0/21 (0%) Luke Duq 4006 Luke Duquaine Available 0/21 (0%) Tony Lew 4002 Tony Lewis Available 0/21 (0%) Provision 4028 Provision Room Available 0/21 (0%) Matt Scha 4005 Matt Schadt In Use 0/21 (0%) Moshe 91 2004 Moshe 9143i Available 0/21 (0%) Bryan Wa 2112 Bryan Walters Available 0/21 (0%) Luke Duq 2301 Luke Duquaine Available 0/21 (0%) Moshe Br 4004 Moshe Brevda Unavailable 0/21 (0%) Tony Lew 2203 Tony Lewis M3 Available 0/21 (0%) John Doe Talking To (... Talk Time (920) 886-8132 00:14:56 Last Call Ti... Idle Time Actions • In this mode you can steal a call out of queue and drag it to any extension including yourself. Simply press and hold the left button of your mouse on the caller you want to steal and then drag it to any extension on XactView just like you would for a normal drag and transfer. Agent Login and Logout • Right from XactView you can log agents in and out of any queues. To do so we will right click on the blue Agent icon in our Extension Block with the mouse. Local Extensions (Schmooze) Call Dick Johnson <7007> [Available] • Hover your mouse over the Queues option and a drop down of all queues should display. You can then pick any queue you would like to log in or out of. Local Extensions (Schmooze) Call Dick Johnson <7007> [Available] Queues FS-Admin Pause FS-Support Penalty SC-Emergency SC-Sales 27 SC-Support © Schmooze Com, Inc. 2012 Test Any queue that you are logged into will have a check mark next to it. Any queue that you are not logged into will be blank where the check mark usually is. If you try and log out of a queue but it still shows you are logged in, then you are logged into that queue as a static agent which means you can not log out of that queue. Agent types can be either static or dynamic with dynamic meaning you can log in and out of queues and this is set in the PBX Admin settings of your phone system under queues and would need to be changed there. Agent Pause and UnPause • Any agent regardless if they are static or dynamic agent can pause or unpause themselves in a queue. While paused you are still logged into the queue but will not receive any calls until you unpause your self. • To toggle your pause status right click on the blue Agent icon in our Extension Block with your mouse. Local Extensions (Schmooze) Call Dick Johnson <7007> [Available] • Hover your mouse over the Pause option and a drop down of all queues that you are logged into will appear. You can then pick an individual queue at a time to pause or unpause yourself in. You can also pick the Pause All or Unpause All option to have it pause or Unpause you in all queues. Local Extensions (Schmooze) Call Dick Johnson <7007> [Available] Queues Pause Pause All Penalty Unpause All FS-Admin FS-Support SC-Emergency SC-Sales SC-Support Test • Any queue that you are paused in will have a check mark when you hoover over that queue and any queue that you are unpause in will not have a check mark next to it. 28 Do Not Disturb (DND) Do Not Disturb in XactView will give you control over toggling your current DND state of the PBX. When DND is enabled all calls to your extension will go right to voicemail. •To toggle your DND status press the green icon in your extension profile My Extensions (default) Call Dick Johnson <7007> [Available] •We should now see a red X and the text of the extension has turned red. My Extensions (default) Call Dick Johnson <7007> 29 [Available] •With proper permissions you can also toggle the DND state of any other user by clicking on their DND icon in their Extension Block. © Schmooze Com, Inc. 2012 Extension Directories Extension directories let you group common extensions together in a group such as sales or support. You can then view the individual group of extensions instead of the default Everyone Group. You can also share these groups you create with other users so they can view and use the same group. Create Extension Directory • To create an extension directory we will bring up the Extension Directory module in XactView and in the Text Box next to add, type in a name for this group. Extension Directories (default) Add • Now press the Add button and it should be displayed in the list of Extension Groups below. Extension Directories (default) Add Sales • We can now drag any extensions from the Extensions tab into this group by pressing and holding the left mouse key over any Extension Block and dragging it over to the Sales Group icon and releasing your mouse button. Extension Directories (default) Add Sales Sales Adam Doe <1234> • Now if we click the arrow next to the Extension Directory called Sales it will drop down and show us all the extensions that are in this group Extension Directories (default) Add Sales Adam Doe <1234> Tom Jones <5678> John Smith <9101> 30 Using the Extension Directory •Now that we have 1 or more extensions directories setup we can toggle between the everyone group or any of our Extension Directories on our main Extension view module in XactView. • On the main XactView tab click on the drop down box on the right side that says Directory and pick the directory you just created. At anytime you can go back to the default everyone directory to see all extensions. Extensions (Default) Search: Sort: Tom Caine Chuck Lewis<7010> <7003> Sharing Extension Directory Name Reverse: [Available] [Available] Sam Korth <7008> Directory: Sales [Available] •You can share an extension directory so other users can use the same extension directory you have created in their profile. •To remove, rename or share this group with other users you will need to hover you mouse over the group name and press the right mouse button. Extension Directories (default) Add Sales Remove Adam Doe <1234> Rename Tom Jones <5678> Permissions John Smith <9101> 31 • Clicking the Permissions should bring up a screen that will let you add other users who can view and use this Extension Directory. We can see the table is blank so we have not shared this with any other users yet. • We will pick an extension from the drop down under Add User to Permission Set. © Schmooze Com, Inc. 2012 Permissions for Directory Sales Owner: 4002 User Set Directory Owner 4002 Admin Add Ext. Remove Ext. Set Add User to Permission Set 1000 Add Remove Selected Permissions Remove Selected Permissions Save Cancel • We can now give them more advanced permissions like can they become the admin which means they can manage it just like you manage the list or you can give them permission to just be able to add or remove other extensions to the list but not manage who can view and use the list. Permissions for Directory Sales Owner: 4002 User Set Directory Owner 4002 Set Admin Add Ext. Remove Ext. 4001 Add User to Permission Set 4001 Add Remove Selected Permissions Remove Selected Permissions Save Cancel 32 Preferences Call Popup •XactView can do 2 different types of Call Popups. It can pop up a little window with the Caller ID information every time you recieve a call on your lower right corner of your monitor. • You can also have XactView do a Call Popup to open a web browser and pass it the Caller ID information into the string for CRM software integration. •To Setup Call Popups click on Preference in the top menu of XactView under Tools. File View Tools Help Preferences Parked Calls (default) •You should see the main Preference screen now and can pick Call Popup Preferences type filter text General Administration Login Advanced Call Popup Chat Extension Parked Call Alerts Profiles Call Popup Caller Id Popup Enabled Leave popup open for 5 second(s). Call Popup Never On Ringing On Answer On Click Open on calls from office extensions Use %CID_NAME% to insert the caller’s name. Use %CID_NUMBER% to insert the caller’s number. URL ... Application Arguments Restore Defaults OK 33 Apply Cancel •At the top we can define if we want a Call Pop up with the Caller ID to come up each time on our lower right corner of our monitor and if so how long we want it to stay up for when getting a call. •We can then setup external Call Popup to a web browser or even an application on your computer that supports sending it information externally. •In our example below we are going to set the Call Popup to do a google search of the Caller ID Number when we Answer the call and not on Ringing. © Schmooze Com, Inc. 2012 Preferences type filter text Call Popup General Administration Login Advanced Call Popup Chat Extension Parked Call Alerts Profiles Caller Id Popup Enabled Leave popup open for 5 second(s). Call Popup Never On Ringing On Answer On Click Open on calls from office extensions Use %CID_NAME% to insert the caller’s name. Use %CID_NUMBER% to insert the caller’s number. URL www.google.com/%CID_NUMBER% ... Application Arguments Apply Restore Defaults OK Chat Preferences Cancel •With chat preferences you can set things such as when to play tones and what type of notifications to get of new chats and the size of the chat popup box. •To Setup Chat Preferences click on Preference at the top of XactView under Tools. File View Tools Help Preferences Parked Calls (default) •You should see the main Preference screen now and can pick Chat. Preferences type filter text General Chat Administration Login Advanced Call Popup Play Sound When messages are sent Chat Flash task bar icon on new message. Extension Parked Call Alerts Profiles Flash tray icon on new message. Flash user chat session tab on new message. Flash chat window tab on new message. Display domain name in the user tab. Popup incoming message notification if window is minimized or in tray. Popup incoming message notification if window open. Show previous chat session. Popup width(0 = auto) 0 Popup height(0 = auto) 0 Popup font size(0 = default) 0 Incoming chat notification popup duration(0 = unlimited). 5 Restore Defaults OK Apply Cancel 34 Extension Settings •Extension settings let you change some default settings as they relate to your profile. • To Setup Extension Setting Preferences click on Preferences at the top of XactView under Tools. File View Tools Help Preferences Parked Calls (default) • You should see the main Preferences screen now and can pick Extension. You can now change the following settings: • Default Transfer Mode Blind- When you drag and drop to transfer a call, as soon as you drag the caller to a new extension it will hang up your portion of the call. Assisted- When you drag and drop to transfer a call, you will be connected to the person you are transferring the call to. You can talk with the person and when you hang up, the call that you are transferring will be transferred. While you are talking with the person you are transferring to, the caller will hear Music on Hold. Ask- In this mode each time you do a transfer it will prompt you with a popup on which mode you want to use for that transfer. Parked Call Alerts 35 • Box Size for the Extensions module. This is the size each extension block should be in the Extension module of XactView. • Park Call Alerts lets you manage your Park Call Alert settings on how you want to be notified of waiting parked calls that you parked and how often you want to be notified. © Schmooze Com, Inc. 2012 • To Setup Parked Call Alerts click on Preferences at the top of XactView under Tools. File View Tools Help Preferences Parked Calls (default) • You should see the main Preference screen now and can pick Parked Call Alerts. Preferences type filter text General Administration Login Advanced Call Popup Chat Extension Parked Call Alerts Profiles Parked Call Alerts Parked Call Alert Popup Delay: 5 seconds.(0 = Leave open) ... Sound: Leave blank for default sound. Parked Call Note Alert Popup Delay: 5 seconds.(0 = Leave open) ... Sound: Leave blank for default sound. Parked Call Hold Time Alert Interval: 60 Popup Delay: 5 seconds. seconds.(0 = Leave open) ... Sound: Leave blank for default sound. Restore Defaults OK Apply Cancel 36 NOTES 37 The Wave of Future Business Phone Systems www.schmoozecom.com Toll Free: 866-834-0996 38