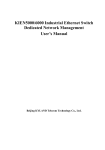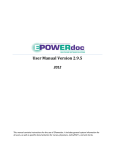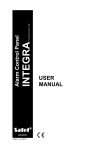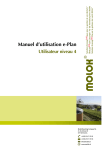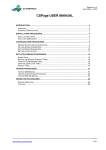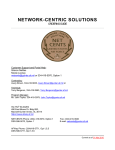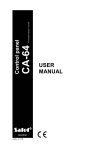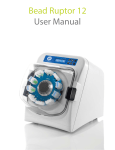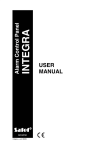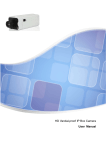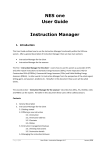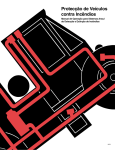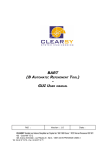Download User Manual
Transcript
IPDE Module User Manual Integrated System Model - ISM “System of Systems” Welcome to the IPDE Module On-Line User Manual Developed for the US Coast Guard September 2006 Page 1 of 21 9/26/2006 IPDE Module User Manual 1.1 Purpose of the IPDES Module of ISM The Integrated Product Date Element (IPDE) System is the initial module to be released within the ISM “System of Systems”. The Integrated Product Date Element (IPDE) System will be a web based collaborative environment for posting contractually driven requirements and passing interactive email messages to users needing notification. Ancillary files related to CDRLs as well as a CDRL calendar will be housed here as well. Because this is the first component of the overall ISM ‘system-of-systems’ that needs to be deployed we will utilize Rapid Development techniques to gain early customer input into the design and structure of the IPDE. IPDE will reside on the same hosted System Architecture as the other ISM modules allowing for easy exchange of data amongst various components. The IPDE module will graphically display CDRL tasks and milestones in a calendar format. The status of CDRLS on the Calendar will be color coded for easy analysis (Beige for established in system but not yet sent to the Government for review, Green for Accepted no Comments, Yellow for Accepted with Comments, Red for Returned with Comments). Users can click on a CDRL from the Calendar to see the detailed history of actions taken representing an audit trail from inception to the current state of the CDRL. In additional to the actual CDRL files, of which multiple files and multiple versions can be attached, other related information such as meeting notes, issues related to the CDRL, disputes over interpretation of the requirement, etc., can be documented and linked to the CDRL Master record. The history of the CDRL from creation to completion can be tracked by date and person taking actions. In essence then all pertaining information related to the CDRL Master Record will be available including contracted mandated files and other ancillary documents. While the IPDE module will be used initially to track the posting of contract deliverables, providing versioning, role based security access, notification of new documents ready for review, acknowledgement of receipts of said documents, it could readily be expanded over the course of this project to included all requests for additional requirements for the Field Support Desk and the ISM system. The initial Access Portal will have graphical representation of the RB-M program (logs, pictures of the boats) but function as a user registration point, a system administrator’s tool for managing users and establishing and assigning roles to users. Over the course of the ISM development this Access portal will evolve to support all the functions of the Field Support Desk. The IPDES system will reside within the same secure commercially hosted environment the ISM system resides on and therefore will inherit the same security, high availability, interoperability capabilities. Role based security will be implemented in such a way that users will only see the menu options available to their role. Access to the IPDE Module would be restricted to the roles that various users are supplied by the system administrator. These roles would be supplied to the system administrator by the Government (for Government reviewers) and they could maintain these lists on-line through another secured table accessed from the Access Portal which will evolve to support all the functions of the Field Support Desk over the course of the development cycle of ISM. The entire system would be accessible 24 x 7 through a standard web browser. 1.2 How IPDE is Structured The IPDE module is comprised of various elements associated to each other in a hierarchical manner. At its highest level IPDE consists of Master Artifacts, which can be actual CDRL deliverables mandated by the contract, general correspondence, Government initiated correspondence, and contractual correspondence. Below that are SubCDRLs (second level) that represent repetitive occurrences of the Master Artifact as for example status reports, where the Master Artifact might be 041-002 IT Integrator Report and the SubCDRL records would represent each monthly report, as for example Sept_2006_ITI_report, October_2006_ITI_Report, etc.. Another case would be 085-001 3D Tech Data Packages would be the Master CDRL and SubCDRLs would further delineate various types of engineering drawings or Tech Data Packages. Page 2 of 21 9/26/2006 IPDE Module User Manual Below the SubCDRL level is the SubCDRLItem level where multiple files can be attached as well as comments. 1.2.1 Roles There are certain generic functions performed by the major actor groups using the IPDE: Contractor Responsibilities – Provide ability to create and submit master artifacts (including CDRLs) to the Government – Attach and archive deliverable CDRL files – Attach multiple files and multiple types of files – Assign users to different groups – Associate different groups of users to various master artifacts – Send deliverable CDRL files to Government Reviewers – Notify via email Government Responsibilities – Review, comment, and set disposition of active CDRLs – Can’t change the CDRL files – Return to contractor – Send email notification (automatic) – attach email comments – Initiate correspondence to designated contractor groups • • There are five(5) User Roles in this module Contractor lead rep (superuser) Contractor rep Government Reviewer Government lead Reviewer (superuser) View only users – (Mgmt) 1.2.1.1 Permissions Permissions grant access to certain aspects of the IPDE module and restrict access to other features. Page: Add/Edit New CDRL / Artifact Roles: • • • • • Rights (CRUD Matrix) Contract Lead Rep -- Superuser Contractor Rep Gov Lead Reviewer Gov Reviewer Management Create, Update, Delete, Archive *, Read Read Read Read Read Show Not Null fields with a Blue Asterix * Note: This is done automatically when all SubCDRLs for this CDRL have been reached Status = “Closed” – user cannot manually change Page: Add/Edit SubCDRL Page 3 of 21 9/26/2006 IPDE Module User Manual Roles: • • • • • Rights (CRUD Matrix) Contract Lead Rep -- Superuser Contractor Rep Gov Lead Reviewer Gov Reviewer Management Create, Update, Delete, Archive, Read Create, Update, Delete, Read Read Read Read Show Not Null fields with a Red Asterix Only Government Reviewer can change disposition field – make literal for Contractor Rep. Status Field is set automatically – make it a literal Add hint to Due Date icon “Click to access Calendar” Add Hint on Hyperlink SubCDRL No “Click to add SubCDRL Deliverable files” Show Hierarchy key – highlighted on SubCDRL level Page: Add/Edit SubCDRLItem Roles: • • • • • Rights (CRUD Matrix) Contract Lead Rep -- Superuser Contractor Rep Gov Lead Reviewer Gov Reviewer Management Create, Update, Delete, Archive, Read Create, Update, Delete, Archive, Read Read Read Read Show Not Null fields with a Red Asterix Show Hierarchy key – highlighted on SubCDRLItem level Change <Item Image> label to <Load Item File> Page 4 of 21 9/26/2006 IPDE Module User Manual Only Contract Lead Rep – Superuser can activate the <Notify Government> button – either disable or hide unless Contractor lead Rep -- Superuser is logged in. On the Government Side a <Notify Contractor> button will appear instead of the <Notify Government> button. Only Government Lead Reviewer – Superuser can activate this button. Only Government Lead Reviewer can change Disposition 1.2.1.2 Roles Restrictions on Menu Options Menus can be restricted to various user roles (usually on System Administrator has the rights to change this). The following screen capture shows how this will work: Page 5 of 21 9/26/2006 IPDE Module User Manual For each menu option the system admin will select the roles which can access this piece of the ISM Module menu. After setting up several roles associated with this menu option it will show up as follows: This indicates that only users with the three roles shown above will be able to view this menu option. 1.2.2 Disposition and Status Tags Disposition of SubCDRLs is a key attribute that gets set by the Government after reviewing the contractual deliverable document. The following logic describes what the various Disposition status mean: If Disposition = “Accepted no Comments” then • • • • Page 6 of 21 Entire CDRL Master and associated files are archived (CDRL_state = “closed”) Color Coded “Green” on Calendar – no deficiencies Does not appear on active list for Contractor reps or Gov Reviewers Can be unset – pulled back from archive (by whom?, why?) and reestablished as an active record 9/26/2006 IPDE Module User Manual ElsIf Disposition = “Under Review” • Contractor finished the deliverable and has sent to the Government for review • Review is underway. Elsif Disposition = “Conditionally Accepted” • • • • • • Goes back to Contractor Rep to make changes per comments They add new version of deliverable file (add new file to list, archive older file) Color Coded “Yellow” on calendar – minor deficiencies = History log record created: who, what, when Goes back to Contractor Rep to make changes per comments (Use Case 3 and 4 loops until Disposition = “Accepted no Comments” History log record created: who, what, when Elsif Disposition = “Returned with Comments” • • • Goes back to Contractor Rep to make changes per comments (Use Case 3 and 4 loops until Disposition = “Accepted no Comments” Color Coded “Red” on Calendar – Major Deficiencies They add new version of deliverable file (add new file to list, archive older file) Elsif Disposition = “Open” means CDRL created but not yet worked on. Elsif Disposition = “Closed” means SubCDRL has been accepted by the Government and taken off the active list of CDRLs being reviewed. Status flags determine where the SubCDRL is in the process flow. Work flow elements: CDRL.CDRL_state determines where the CDRL record and child records show up – if CDRL.CDRL_state = “SENT_TO_GOV” then In Gov Reviewer’s Table Grid if they are assigned to this CDRL, elsif CDRL.CDRL_state = “SENT_TO_CONTRACTOR” then In Contractor Reps Table Grid if they are assigned to this CDRL, elsif CDRL.CDRL_state = “OPENED” then In Contractor Reps Table Grid if they are assigned to this CDRL – lets them review it internally until ready to send to Gov, elsif CDRL.CDRL_state = “CLOSED” then Only available in archived state for those who have permissions to view archive records, End if; Page 7 of 21 9/26/2006 IPDE Module User Manual 1.2.3 Accessing IPDE from the Web The link to access the IPDE module of ISM is https://www.rbmsupport.com. Notice this is now a secure environment. 1.2.4 Logging In ISM and the IPDE module within ISM are controlled by user accounts and logins. The following screen shows the login screen. Note: You must be set up with an account by your system administrator to use the IPDE module. Once you login press the [ OK ] button to proceed. Page 8 of 21 9/26/2006 IPDE Module User Manual 1.2.5 User Interface 1.2.5.1 Tree Navigator All modules of ISM such as the IPDE will be shown as modes of a Tree. The view of this tree menu will change based on the role of the users, so as to restrict users to only pieces of the system they have a need to access. The following image depicts the tree navigator within ISM. On top the user sees their name associated with their account. Note that the users name appears at the top of the Tree Navigator. 1.2.6 Use Cases – Contractor View The tree navigator can expand or collapse based on hitting the + or – icon in the square box. The tree navigator contains all the steps in all the processes being used the Trademark office. 1.2.6.1 Create a Master Artifact The Contractor Lead representative is normally the person responsible for adding a new Master Artifact record. The following screen shows the fields to be completed. If you are a user with Page 9 of 21 9/26/2006 IPDE Module User Manual rights to view this option (typically the Contractor Lead Rep, go to the Tree Navigator Æ Control Panel -- > Artifact Master. The following screen will appear. Note: Those fields with a blue asterix next to them represent the required fields on this screen. The Number field is a user assigned number that identifies the Master Artifact and should be unique. The name field is a description of the Master Artifact. The Artifact type can be any number of user defined groups, with the caveat that one domain value must be “CDRL, as this designates the contract deliverable item to be submitted to the Government. Other major types of Artifacts might be “Contractual Correspondence”, and “General Correspondence”, Government Initiated”. The Status defaults to “Open” when the Artifact is initially created. This is not an editable field for users. Frequency is a user defined field but should reflect where a Master artifact is due only “once” or periodically (“Weekly”, “Monthly”, “Quarterly”, Annually”) The Disposition field is “Open” by default. When first submitted to the Government the disposition changes automatically to “Under Review”. Only the Government reviewers (with a “SuperUser” tag) can change the disposition from there on and “Notify the Contractor”. The Owner information identifies who is the stakeholder responsible for the Master Artifact and their contact information. The details fields allows for a fuller description of the Artifact. 1.2.6.2 Control Panel 1.2.6.3 Assign Users to Groups and Groups to Artifacts Typically the initial step in populating the IPDE module is identify all the potential user groups that might need to be involved in the using the IPDE Module. The path to the Users option is as follows: ISMÆ Control Panel Æ User Groups. Clicking this menu option brings up this screen: Page 10 of 21 9/26/2006 IPDE Module User Manual Type in the name of the user group and hit the [ Save and Close ] button or add multiple User Groups by hitting the [ Save and Add new Record ] button. The next step in populating the IPDE module is identify all the potential users of this module. The Users menu option is available to the System Administrator and the Contractor Lead Rep roles at the following path ISMÆ System AdminÆ Users. Clicking this option brings up the following page. User name and password are set by the person entering the data. This is the information needed by each individual user to access the entire ISM system. These are required fields as denoted by the blue asterix. The First and last name fields identify the user and are self evident. The phone number and email are needed for contacting people using the system. The users can then be assigned to one of the organization such as Marinette or Kvichak or the Government. These organization are established from accessing the following path: ISMÆ IPDE Æ Control Panel Æ Organization. Accessing this menu option will bring up the following screen: Enter the Organization Filed info and hit the [ Save and Close ] button or the [ Save and Add New Record ] button to add multiple organizations. Page 11 of 21 9/26/2006 IPDE Module User Manual The Direction Field is accessed from a pull down list and if you are a contractor defaults to “Send to Gov”. The Superuser flag is important (and is added in a subsequent section) because it indicates this user can transmit SubCDRLItems to the Government if their organization is Marinette or can submit responses to the Contractor if their organization is Gov. This flag is used to limit the number of people transmitting CDRL deliverables and official review responses. 1.2.6.4 Creating SubCDRL classes Note: The focus of this section is to address the CDRL type Master Artifacts. After a Master Artifact has been created one or more SubCDRL records are created. The following screen illustrates this: Clicking the [Add New Record ] Button brings the user to this screen. 1.2.6.5 Attaching Items to SubCDRLs To add Items to SubCDRLs click on the SubCDRL number hyperlink for the rtecord you want to attach items to. See below. Hit the Add New Record Button on the Manage SubCDRL Item screen. Page 12 of 21 9/26/2006 IPDE Module User Manual This brings up the following screen. Complete the required fields and click the [ Save and Close ] or [Save and Add New Record ] 1.2.6.6 SuperUser Super users will be able to see the [ Notify Government ] button or [ Notify Contractor ] button depending on whether they have been assigned a contractor or Government role. The following screen shot illustrates this. Page 13 of 21 9/26/2006 IPDE Module User Manual If the SuperUser Check is active (checked) the user will see the following on the SubCDRL Listing screen: Page 14 of 21 9/26/2006 IPDE Module User Manual If the superuser box is not checked this button will not be visible. 1.2.6.6.1 Limiting Visibility of various Item Types There may instances where it is desirable to limit the visibility of some of the items attached to SubCDRL records. This is accomplished by setting up the various SubCDRLItem types in the Control Panel. Note: Typically the Technical Lead Rep is the only role with the ability to change these items. The path to get to the Control Panel is ISMÆIPDEÆControl PanelÆSubCDRLItem Type. Upon clicking this tree node the following screen will appear. Clicking the “For Contractor” Button will filter the Item Type in the Add SubCDRL Item screen to only be seen by users with Roles such as Contractor Lead Rep and Contractor Rep. Similarly if the “For Government” box is checked then those Items of that type will be seen in the Government pull down list for Item type. If both are checked then all user can see this and thus select this type of item. 1.2.6.7 Tips and Helpful Hints 1.2.6.7.1 Archiving a SubCDRLItem record. If the user wants to archive a file attachment they can press the Disk Icon for the record they want under the Archived? Column. This will change the archived status from No, meaning active, to “Yes”, meaning the file will not show up on subsequent work flow transmissions to the Government. Pressing the Archive Icon will bring up the following prompt. Page 15 of 21 9/26/2006 IPDE Module User Manual Selecting “Yes” will continue the archive process and the item will not longer show up on the lists of child items (unless the filter Archived? = “Yes” ). 1.2.6.7.2 File naming conventions The following section address items that are under the control of the users and not driven by the logic embedded in the application. As a suggestion, when SubCDRL Items such as CDRL deliverable files are being attached and submitted a process should be defined which assures that the names of the deliverable files are understandable to those viewing the attached item list. As an example, if the initial file name for a ITI status report was named “Sept_2006_ITIstatus_v1.doc” and it was “returned with comments” by the Government reviewer which requires a re-submittal of a revised file, the initial file should be archived a new one created. The easiest way to do this is to copy the file, revise the sections needing revision, and saving the file as a revised name, something such as “Sept_2006_ITIstatus_v2.doc”. 1.2.6.7.3 Archiving older files Furthering the discussion in the section above, when a revision of an attached file is required because of Government reviewers comments then the initial process should be to: Page 16 of 21 9/26/2006 IPDE Module User Manual • Copy the original file and rename • Archive the current file using the archive icon 1.2.6.7.4 Large File Sizes Currently there is a 5 meg file size limitation on Items attached to the SubCDRL item. On a interim patch release we will implement a enhanced capability to handle file size attachments up to 100 megabytes which should satisfy all known IPDE requirements. 1.2.6.7.4.1 Encryption All communication processes involved in the IPDE module will be running over secure socket layer (https). 1.2.6.7.4.2 Data Security – Daily DB Backups A daily backup will be run off peak hours so that in the event of a disaster only a single day’s (or part thereof) data would be lost. Monthly a copy of the cumulative data will be cut to a DVD and stored in a vault at EDO’s headquarters in Arlington, Virginia. 1.2.6.7.5 How to Handle Sensitive Data There are a few instances where data being submitted as part of a SubCDRL has a component that should be restricted to a smaller group because of its sensitivity. The following process should be employed to address this: Step 1. Break the file into the general and sensitive components as multiple files. Step 2: Password protect the sensitive component file Step 3: Attach both files as part of the SubCDRL item list. Step 4: Send the password to the sensitive component file to the selected subgroup of users that need to review that part of the deliverable. 1.2.6.8 Notify Government Once a Contractor Rep with a SuperUser tag hits the [ Notify Government ] button an email is sent to all Groups associated with the CDRL Master. The email will have the SubCDRL Number and SubCDRL Name on the Subject line. A hypertext link allows the Page 17 of 21 9/26/2006 IPDE Module User Manual Government reviewers to click on the link to go directly to the review screen in the IPDE green arrow will bring up module as shown below. Clicking the the attached item. The user can then Open or Save the file to their hard disk or network drive as shown below: 1.2.7Government View 1.2.7.1 Review CDRL Documents 1.2.7.1.1 eMail Hyperlinks Upon “notification to Gov” an email will be sent to the associated groups and users within the groups linked to that CDRL. On the subject line of the email will be the SubCDRL Number and SubCDRL Name. In the body of the email will be a hyperlink as follows: http://ism.rbmsupport.com/ISM/Security/ReviewSubCDRL.aspx?SubCDRLID=1234 Note: This is a sample. When pressed this will bring the user to the SubCDRL Item screen for that SubCDRL. 1.2.7.1.2 Changing Disposition of SubCDRL If the user has been assigned with a SuperUser tag he or she can submit responses back to the contractor. As they Page 18 of 21 9/26/2006 IPDE Module User Manual 1.2.7.2 Initiate a Correspondence Thread to Contractor 1.2.8 Management View 1.2.8.1 Calendar Function The calendar function tracks CDRL items by due date. To appear on the calendar the logged in user must be in a group which is linked to the master Artifact record. All CDRLs will show up in the corresponding day on the calendar. The following shows a sample of the calendar with a SubCDRL shown. SubCDRLs are color coded to represent their disposition status. Red means Dispostion = “Returned with Comments”, Yellow means Disposition = “Approved with Comments”, Green means Disposition status = “Approved No Comments”, and Blue means Dispostion = “Under Review”. Clicking on either of the items shown in the September 6th date will bring the user to the SubCDRLItem screen. 1.3 System Administrator View There a range of options available to the system administrator, from managing users and roles, to tracking the results of meetings. The following screen shows what the System Administrator menu looks like. 1.3.1Managing System Users This feature provides the System Administrator the ability to setup and manage users in the IPDE module of the ISM system. Use the following path from the tree navigator to gain access (Note: For security reasons only the system administrator will have rights to Page 19 of 21 9/26/2006 IPDE Module User Manual add or change users in the system). ISMÆ System Admin ÆUsers. Clicking on the “Users” node of the tree will bring up the following screen listing existing users. Enter a new user by pressing the [Add New Record ] Button. The following screen will appear. Page 20 of 21 9/26/2006 IPDE Module User Manual There is a fair amount of work to be in determining the user community that will be using IPDE and what the Role each user would have to allow use and maintenance of the system while at the same time protecting the integrity of data in the system. Page 21 of 21 9/26/2006