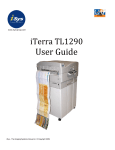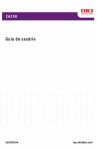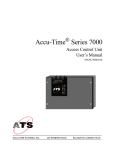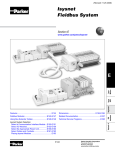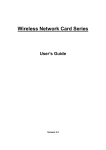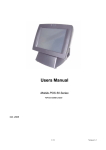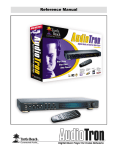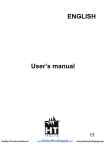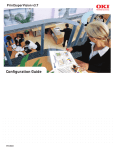Download iTerra Elite Quick Start Guide - The Imaging Systems Group Inc.
Transcript
iTerra Elite Quick Start Guide iSys-The Imaging Systems Group Inc. iTerra Elite Quick Start Guide © iSys-The Imaging Systems Group Inc. Rev1.2-030708 TABLE OF CONTENTS 1. INSTALLATION I. INSTALLING CONSUMABLES AND PRINT MEDIA ................................................... 4 II. INSTALLING ACCESSORIES ................................................................................... 11 III. CONNECT TO POWER ........................................................................................... 16 IV. LOADING CONTINUOUS FORM FEED PRINT MEDIA ......................................... 17 V. PRINT MEDIA PROPERTIES ................................................................................... 21 2. ORDERING CONSUMABLE SUPPLIES I. HOW TO ORDER QUALIFIED MEDIA AND CONSUMABLES ................................. 22 3. INTERFACE SETUP AND INSTALLATION I. INTERFACES ............................................................................................................. 23 II. LOCAL INSTALLATION ............................................................................................ 24 III. NETWORK INSTALLATION ..................................................................................... 25 IV. PRINT DRIVER INSTALLATION ............................................................................. 26 V. NETWORK CARD IP ADDRESS-CHECKING AND SETTING ................................ 37 VI. WEB BROWSER TO PRINTER (Advanced Users and Administrators) ................. 38 VII. WINDOWS 2000 & XP PRINT DRIVER PROPERTIES ......................................... 39 VIII. GENERAL TAB ...................................................................................................... 39 VIX. SHARING TAB....................................................................................................... 40 X. PORTS TAB .............................................................................................................. 40 XI. ADVANCED TAB ..................................................................................................... 41 XII. COLOR MANAGEMENT TAB ................................................................................. 41 XIII. SECURITY TAB ..................................................................................................... 42 XIV. DEVICE OPTION TAB ........................................................................................... 42 4. OPERATION – CONTINUOUS PAPER MODE I. PRINTER CONTROL PANEL OVERVIEW ................................................................ 43 II. FEEDER OPERATING INSTRUCTIONS .................................................................. 45 _________________________________________________________________________________________________________________________ PAGE 2 --- iTerra Elite Quick Start Guide © 2008 iSys-The Imaging Systems Group Inc. 5. 6. 7. 8. 9. 10. III. EXIT SPEEDS AND PRINT CONTROLS................................................................. 47 IV. OUTPUT VIA BACK ................................................................................................. 50 V. OUTPUT VIA TOP (Using optional top stacker) ....................................................... 51 VI. OUTPUT PROBLEMS.............................................................................................. 53 PRINT DRIVER PREFERENCES I. CHANGING THE iSys CLP825 PRINTING PREFERENCES .................................... 56 II. THE SET UP TAB...................................................................................................... 57 III. THE JOB OPTIONS TAB ......................................................................................... 65 IV. COLOR TAB ............................................................................................................. 80 V. COLOUR MATCHING ............................................................................................... 82 TROUBLESHOOTING I. ERROR CODES ......................................................................................................... 86 II. CONTROL PANEL MESSAGES ............................................................................... 94 III. PAPER JAMS ........................................................................................................... 97 FAQs AND SOLUTIONS FOR COMMON PROBLEMS I. PAPER FEED PROBLEMS ...................................................................................... 103 II. PROBLEMS PRINTING FROM WINDOWS............................................................ 104 III. PROBLEMS WITH POOR QUALITY PRINTING ................................................... 108 QAN MANAGEMENT QAN MANAGEMENT PROGRAM .............................................................................. 116 JOB MANAGEMENT JOB MANAGEMENT ................................................................................................... 118 SERVICE AND SUPPORT SERVICE AND SUPPORT .......................................................................................... 119 _________________________________________________________________________________________________________________________ PAGE 3 --- iTerra Elite Quick Start Guide © 2008 iSys-The Imaging Systems Group Inc. 1. INSTALLATION Follow the steps below to properly install the printer consumables and accessories. I. INSTALLING CONSUMABLES AND PRINT MEDIA Removing Protective Shipping Materials 1) Remove the two strips of shipping tape from the rear door paper exit. 2) Pull up the release latch and open the cover. 3) Remove the cardboard v-shaped shipping restraint from behind the LED heads. Preparing the Image Drums _________________________________________________________________________________________________________________________ PAGE 4 --- iTerra Elite Quick Start Guide © 2008 iSys-The Imaging Systems Group Inc. 1) Lift out the four image drums and place them on a flat surface. 2) Remove the protective sheet. Push the tab in the direction of the arrow and remove the orange blanking plate from each drum. 3) Place the drums back into the printer. _________________________________________________________________________________________________________________________ PAGE 5 --- iTerra Elite Quick Start Guide © 2008 iSys-The Imaging Systems Group Inc. 4) If it is ever necessary to remove the entire drum tray, simply do so by holding the blue handles on either side of the tray and pull upwards. CAUTION: Ensure the drums are in their correct color position. _________________________________________________________________________________________________________________________ PAGE 6 --- iTerra Elite Quick Start Guide © 2008 iSys-The Imaging Systems Group Inc. Installing Toner Cartridges 1) Remove plastic bag from black toner cartridge and lightly shake it back and forth to loosen settled toner. 2) Hold the cartridge in a horizontal position and remove protective tape. 3) Hold the cartridge in the vertical position, with the port on the left and the blue lock lever on the right. 4) Lower the left end of the cartridge into the image drum, closest to the front of the printer and matched to the black drum, so that the tube on the drum slides into the port on the toner cartridge. _________________________________________________________________________________________________________________________ PAGE 7 --- iTerra Elite Quick Start Guide © 2008 iSys-The Imaging Systems Group Inc. 5) Press the cartridge toward the left slightly, and then lower the right end, aligning the white tab with the groove in the drum. 6) Push the lock lever toward the back of the printer until it stops. NOTE: After installing a new toner cartridge, the message TONER LOW or CHANGE TONER may appear on the display after the printer is turned on. If this message does not disappear after a few pages have been printed, reinstall the appropriate toner cartridge. _________________________________________________________________________________________________________________________ PAGE 8 --- iTerra Elite Quick Start Guide © 2008 iSys-The Imaging Systems Group Inc. CAUTION: Repeat the process for each toner cartridge, being careful to match the toner color to the drum. 7) Close the cover. _________________________________________________________________________________________________________________________ PAGE 9 --- iTerra Elite Quick Start Guide © 2008 iSys-The Imaging Systems Group Inc. Loading Cut Sheet Print Media 1) Pull the paper tray out of the printer and adjust the paper guides and rear paper stopper for the paper size you are using (see iTerra Elite Print Media Specifications). 2) Fan the paper (max. 530 sheets 20-lb. paper) and load it. Keep it below the “MAX” mark. 3) If necessary, lift out the paper media indicator and reinsert it with the proper paper size showing. 4) Push the tray back in. The paper gauge indicates the amount of paper inserted or remaining in the tray. _________________________________________________________________________________________________________________________ PAGE 10 --- iTerra Elite Quick Start Guide © 2008 iSys-The Imaging Systems Group Inc. II. INSTALLING ACCESSORIES The items you will need to install your accessories are as follows: feeder, feeder-to-printer cable, media input tray, and top media stacker (optional). WARNING: The iTerra Elite printer is very heavy and requires two people when lifting or moving. Feeder Installation 1) Remove feeder cable from plastic bag and set power cord aside. 2) Using two people, place iTerra Elite printer on the table’s edge, just slightly, so that the feeder-to-printer cable can be plugged into its appropriate socket (underneath printer). 3) Return printer to its original position with all four feet in a secure position. 4) Remove feeder from protective packaging. _________________________________________________________________________________________________________________________ PAGE 11 --- iTerra Elite Quick Start Guide © 2008 iSys-The Imaging Systems Group Inc. 5) Insert left and right feeder hooks into corresponding feeder slots on the front opening of the printer. 6) Carefully let feeder down - its weight will secure it to the printer 7) Attach feeder-to-printer cable via connector and secure thumbscrews to the feeder. _________________________________________________________________________________________________________________________ PAGE 12 --- iTerra Elite Quick Start Guide © 2008 iSys-The Imaging Systems Group Inc. Media Input Tray Installation 1) Remove media input tray from protective packaging. 2) Slide the input tray into the white support brackets of the feeder until the left and right tray locks attach to the support bracket. Support Brackets _________________________________________________________________________________________________________________________ PAGE 13 --- iTerra Elite Quick Start Guide © 2008 iSys-The Imaging Systems Group Inc. 3) To release the tray, push up on the locks and pull tray towards you. Tray Locks Optional Top Media Stacker Installation 1) Slide the media catcher into the opening on top of the printer. The large radius should be towards the front of the printer. _________________________________________________________________________________________________________________________ PAGE 14 --- iTerra Elite Quick Start Guide © 2008 iSys-The Imaging Systems Group Inc. 2) The top media stacker must be parallel with the top of the rear jam sensor box, with a 1mm (1/32”) space between the top media stacker and the jam sensor box. _________________________________________________________________________________________________________________________ PAGE 15 --- iTerra Elite Quick Start Guide © 2008 iSys-The Imaging Systems Group Inc. III. CONNECT TO POWER Note: When cycling the printer power (on-off-on), leave the printer power switch in the off position for at least 10 seconds to allow the printer to fully power down before turning it back on again. 1) Attach the power cord to the back of the printer. 2) Connect to grounded power socket. 3) Turn the printer on and wait for it to warm up. The printer will go through its initialization and warm up sequence. When the printer is ready, the READY indicator comes on and stays on (green) and the LCD indicates ONLINE. _________________________________________________________________________________________________________________________ PAGE 16 --- iTerra Elite Quick Start Guide © 2008 iSys-The Imaging Systems Group Inc. IV. LOADING CONTINUOUS FORM FEED PRINT MEDIA 1) Push right and left snap latches inward to open the tray door and pull it down. 2) Insert continuous fanfold paper so that the black I-Mark (TOF) is positioned towards the back and to the right side of the tray (See “Print Media Specifications” for paper size). Tension Bar _________________________________________________________________________________________________________________________ PAGE 17 --- iTerra Elite Quick Start Guide © 2008 iSys-The Imaging Systems Group Inc. 3) Feed leading edge of the paper behind the tension rod. Tension Bar 4) Load the leading edge of the paper under the pinch roller in a straight and level manner with even margins at the left and right of the drive roller collars. Manually hold and push the paper in until the leading edge is secure under the cutter bar. Cutter _________________________________________________________________________________________________________________________ PAGE 18 --- iTerra Elite Quick Start Guide © 2008 iSys-The Imaging Systems Group Inc. 5) Close the tray door firmly until latched. 6) Push the right and left white media-limit slides inward. These ensure constant reading of the I-Mark (TOF) by sensor. _________________________________________________________________________________________________________________________ PAGE 19 --- iTerra Elite Quick Start Guide © 2008 iSys-The Imaging Systems Group Inc. 7) Press and hold the ADVANCE button on the feeder to load paper. (Hold until green LED stops flashing.) Make sure the paper has tension. 8) If loading paper from a box of more than 800 fanfold sheets, place box directly in front of printer on the floor. Do not insert paper into tray but simply feed paper through print media slot on bottom of paper tray. Carry on with steps (2-7). 9) You are now ready to plot. NOTE: Step 7 must be repeated any time the green light is flashing. Cycling the printer on and off, as well as removing paper from the feeder after a jam or other unintended operation, will cause this light to flash. _________________________________________________________________________________________________________________________ PAGE 20 --- iTerra Elite Quick Start Guide © 2008 iSys-The Imaging Systems Group Inc. V. PRINT MEDIA PROPERTIES Standard Paper Custom: • Continuous Fan Fold (8.5” wide) Single Sheet Only: • Letter, Executive • Legal-14, legal 13.5, Legal 13 • A4, A5, A6, B4, B5 WARNING: Feed Paths: • Tray 1 • Paper Tray Exit Paths: • Top • Rear Weight: • 16-54 lb. US Bond Using certified iSys Media is critical to your day-to-day operation of this printer. Using non-qualified media will result in print job failures, poor output quality, lost time and down time. Call iSys Media or your Sales Representative to learn more about this. _________________________________________________________________________________________________________________________ PAGE 21 --- iTerra Elite Quick Start Guide © 2008 iSys-The Imaging Systems Group Inc. 2. ORDERING CONSUMABLE SUPPLIES I. HOW TO ORDER QUALIFIED MEDIA AND CONSUMABLES Using non-Qualified iTerra media and consumables will void the printers’ warranty. Toll-free by phone at 1-866-415-4797 within North America or 1-403-204 5200 globally. By fax at 1-403-204-1971 using an iSys Elite Media order form. All prices in US dollars. Credit Card accepted. Sales tax, Shipping & Handling are added where applicable. You can use a purchase order to purchase products directly from iSys if the order value is over $500, excluding freight and taxes and if you have been approved for credit. Paper Media 1000 sht 3800 sht 5500 sht 6000 sht iSys Part No. CL85FF1000 CL85FF3800 CL85FF5500 CL85FF6000 Toner Cartridges Color iSys Part No. Black CL2-BKT Cyan CL2-CYT Magenta CL2-MGT Yellow CL2-YWT Image Drums Color iSys Part No. Black CL2-BKD Cyan CL2-CYD Magenta CL2-MGD Yellow CL2-YWD Fusers Voltage 120 Volts 230 Volts iSys Part No. CL3-Fuser120 CL3-Fuser230 Transfer Belt Item iSys Part No. Transfer CL3-Belt Belt 3. INTERFACE SETUP AND INSTALLATION _________________________________________________________________________________________________________________________ PAGE 22 --- iTerra Elite Quick Start Guide © 2008 iSys-The Imaging Systems Group Inc. I. INTERFACES Your printer is equipped with a selection of data interfaces. See rear of Printer: 1. Parallel – For direct connection to a PC. This requires a bi-directional parallel port with a (IEEE 1284 compliant) parallel cable. 2. USB – For connection to a PC running Windows XP or Windows 2000. This port requires a cable conforming to USB version 1.1 or above. The operation of a printer is not assured if a USB compatible device is connected concurrently with other USBcompatible devices (USB A Male to USB B Male cable). 3. Ethernet – For network cable connection. Optional Network card is required. NOTE: Administrator’s authority may be required when installing a network connection. _________________________________________________________________________________________________________________________ PAGE 23 --- iTerra Elite Quick Start Guide © 2008 iSys-The Imaging Systems Group Inc. II. LOCAL INSTALLATION A. Parallel Port Connection 1. Turn off both the computer and the printer. 2. Attach a standard IEEE-1284 parallel cable (not supplied) to the parallel port on the printer, securing it with the spring clips. 3. Attach the other end to the parallel port on the computer and secure it in place with the screws. B. USB Port Connection NOTE: CAUTION: No USB interface cable is supplied with the printer. Use a USB cable that is compatible with USB specification 1.1). Install Windows Driver before powering up printer with USB interface connected to eliminate incorrect driver being auto installed. 1. Turn off both the computer and the printer. 2. Connect the USB cable to the USB port on the computer. 3. Connect the other end of the cable to the USB port on the printer. NOTE: A USB interface will only operate using Windows 2000, Windows XP, Windows Me and Windows 98). It will not operate using MS-DOS, Windows 95, 3.1, or NT 4.0. Printer operation is not assured if another USB compatible device is connected concurrently with it. If a USB hub is used it must be connected directly to the computer. _________________________________________________________________________________________________________________________ PAGE 24 --- iTerra Elite Quick Start Guide © 2008 iSys-The Imaging Systems Group Inc. III. NETWORK INSTALLATION C. Network Port Connection NOTE: 1) 2) 3) 4) Ethernet® cable is not supplied with the printer. Use an Ethernet cable with two twisted wire pairs and an RJ45 plug. Turn the printer off. Connect your Ethernet cable to the network port on the printer (1). Connect the other end of the Ethernet cable to the network port, Hub or host system (2). Turn the printer on and wait for the print server status light (3) to stop blinking. If you are unaware of what the network IP set value is for the printer, follow the instructions below to determine that value. You will need to know the printer IP before you can load the printer driver. If a network configuration card is not already installed refer to Trouble Shooting Chapter and/or Accessory installation (if network card is purchased later than printer). _________________________________________________________________________________________________________________________ PAGE 25 --- iTerra Elite Quick Start Guide © 2008 iSys-The Imaging Systems Group Inc. IV. PRINT DRIVER INSTALLATION Overview Windows 2000 & Windows XP The iTerra Elite (CLP825) Continuous Printer Driver for Windows 2000 & XP allows users to print directly from Windows applications to the iTerra Elite printer. These instructions describe installation of drivers from a driver installation CD ROM or from driver files on your hard disk to the Windows 2000 host system. Printing can be done through the parallel port, USB port or a network. The printer can be set up as a shared device so that other Windows host systems on the network can access it although drivers will need to be loaded on each of the host systems. Preparation The following items will be necessary to complete this installation procedure: 1) Be sure that the IP address of the printer has been properly assigned and set. The IP address of the printer is required in the driver installation. See the next section entitled ‘Network Card IP Address checking and setting’ to check, change and set the printer’s IP. 2) Ensure that the driver can be accessed on the host system. You may have a CD ROM that was supplied with the purchase of the printer or you may have downloaded a driver zip file from the www.isys-group.com website. If you did download a zip file you will have to unpack the files and make note of the location to where you have unpacked it. 3) It is a good idea to have the Windows 2000 distribution CD available at the time of the driver installation. _________________________________________________________________________________________________________________________ PAGE 26 --- iTerra Elite Quick Start Guide © 2008 iSys-The Imaging Systems Group Inc. Driver Installation 1) Start the Windows 2000 host system. 2) Click Start-Settings-Printers, and then double-click on the Add Printer icon. 3) This will start the Add Printer Wizard, Click NEXT to continue to the next diagram. 4) Be sure to click LOCAL PRINTER and be sure the AUTOMATICALLY DETECT…box is unchecked as shown. Click NEXT to continue to the next diagram: _________________________________________________________________________________________________________________________ PAGE 27 --- iTerra Elite Quick Start Guide © 2008 iSys-The Imaging Systems Group Inc. 5) As shown above, select the type of port to which the printer has been connected. If the port selected is not a network port such as LPT1 or a USB port continue on to section 10). If you are connected on a network, click on CREATE A NEW PORT, and then select STANDARD TCP/IP PORT. Then click NEXT to continue to the Add Standard TCP/IP Port Wizard. Click NEXT to continue to the next diagram: 6) In the screen shown above, type the IP address of the printer in the top box (not the same as shown above). A unique port name will be automatically created in the lower box. This name can be kept (recommended) or it can be changed to any other name. Click NEXT to continue. 7) Windows will now try to locate and identify the printer on the network. This may take 20-30 seconds. If there is an error check network connections and IP addresses. If all network connections are correct and Windows locates the printer, the screen will be displayed, as shown in the next diagram. _________________________________________________________________________________________________________________________ PAGE 28 --- iTerra Elite Quick Start Guide © 2008 iSys-The Imaging Systems Group Inc. 8) This screen indicates that Windows located the printer but does not recognize it. This is not a problem. Click on CUSTOM and then click on SETTINGS. The next diagram will be displayed: 9) As shown above, click the LPR button in the Protocol box. Then, in the LPR Settings box type in “LPT1” (no quotes) for the Queue Name. Click OK. This will return you to the previous screen. Click NEXT and on the following screen click FINISH to complete setting up the LPR port. _________________________________________________________________________________________________________________________ PAGE 29 --- iTerra Elite Quick Start Guide © 2008 iSys-The Imaging Systems Group Inc. 10) The next diagram, should now be displayed. _________________________________________________________________________________________________________________________ PAGE 30 --- iTerra Elite Quick Start Guide © 2008 iSys-The Imaging Systems Group Inc. In the above screen click HAVE DISK and then on the following screen click BROWSE. A browser screen like the one in the next diagram will be displayed. 11) In the example shown above, the driver files were found on a floppy disk in drive A. Depending on the situation these may also be found on a CD drive, on the hard drive of the host system, or at the networked drive location. In any case, when file Ok71121e.inf is found, click OPEN and on the next screen click OK. 12) The screen below should be displayed indicating that the iSys CLP825 drivers were found. Click NEXT. _________________________________________________________________________________________________________________________ PAGE 31 --- iTerra Elite Quick Start Guide © 2008 iSys-The Imaging Systems Group Inc. 13) On the next three screens you will be given the option to enter a name for the printer, to share it over a network and to print a test page. Make the appropriate entries and click NEXT each time. NOTE: Printing a test page is recommended, as it will test the LPR connection. However since printing parameters have not set been set, the print may be less then ideal. 14) On the last screen of the Add Printer Wizard click FINISH. Depending on the system settings a warning screen may be displayed about the “digital signature” of the drivers. This can be ignored by clicking YES. NOTE: It is possible that the system could be set to block unsigned drivers. In that case, change the setting at Start-Settings-Control Panel. Or contact your system administrator. _________________________________________________________________________________________________________________________ PAGE 32 --- iTerra Elite Quick Start Guide © 2008 iSys-The Imaging Systems Group Inc. 15) At this point the system will need to copy additional driver files and may need to copy system files for the LPR service. A prompt like the one shown in the next diagram will be displayed. The exact prompts will depend on settings at the host system. The prompt will generally ask for the Windows 2000 CD, but that is not always necessary. 16) When the entire printer installation process has completed successfully, a new printer icon will be added to the Printers folder. _________________________________________________________________________________________________________________________ PAGE 33 --- iTerra Elite Quick Start Guide © 2008 iSys-The Imaging Systems Group Inc. Setting Default Properties The default properties for the printer just installed can be set as follows: 1) Click START button, then select SETTINGS-PRINTERS to open the Printers folder. 2) Right click on the icon for the Horizon printer. In the drop-down box select PRINTING PREFERENCES. NOTE: Another choice in the drop-down box is RENAME. This could be used to change the name of the printer. Also, SET AS DEFAULT can be used to designate this as the Windows default printer. 3) Click on the Layout tab and then click on the ADVANCED button to access and select default media type and size, as well as many other settings. Changing the Printer IP Address After a printer has been installed on a Windows 2000 host system, its IP address can be changed if that becomes necessary. 1) Click START-SETTINGS-PRINTERS, then click on the icon for the printer to be changed, select PROPERTIES and then click on the PORTS tab. The screen should look as shown in the next diagram: _________________________________________________________________________________________________________________________ PAGE 34 --- iTerra Elite Quick Start Guide © 2008 iSys-The Imaging Systems Group Inc. 2) Be sure the port with the iSys printer is selected then click CONFIGURE PORT. The Configure Port Screen will look as displayed in the next diagram: 3) On the Configure Port screen change the IP address to the new setting. NOTE: The Port Name cannot be changed by this procedure. If the Port Name was unacceptable, e.g. if it includes the old IP address, to change it use Delete Port. The printer and port will have to be fully installed again. 4) Click on the General tab and make a Windows test print or close the Properties box altogether and send a test print from a Windows application. Making a Printer a Shared Device _________________________________________________________________________________________________________________________ PAGE 35 --- iTerra Elite Quick Start Guide © 2008 iSys-The Imaging Systems Group Inc. If a printer was installed as an unshared device and it is later desired to share it, its status can be changed as follows: 1) Click START-SETTINGS-PRINTERS then right click on the icon for the printer to be changed, select PROPERTIES and then click on the SHARING tab. The screen should look as shown below. 2) Click the SHARED AS button, which will enable the text box. Type the Share name in the box. Do not click on ADDITIONAL DRIVERS. Drivers will have to be installed on the client systems that want to share this printer. Click OK. The printer will appear as a shared resource in Network Neighborhood. _________________________________________________________________________________________________________________________ PAGE 36 --- iTerra Elite Quick Start Guide © 2008 iSys-The Imaging Systems Group Inc. V. NETWORK CARD IP ADDRESS-CHECKING AND SETTING The following section enables you to determine the printer’s IP Address as well as how to set it to the desired value. The following actions will only create results if a network card is presently installed in the printer. From the front operating panel of the printer, follow the instructions below. Set IP Address 1. 2. 3. 4. 5. 6. Press Button 0 Display will read Press Button 1 Display will read Press Button 1 or 5 Press Button 2 or 6 Press Button 3 Press Button 4 9 times “NETWORK MENU” once “IP ADDRESS 000.000.000.000” to select address group to change to set the desired value to save changes to put printer back ONLINE Press Button 0 Display will read Press Button 1 Display will read Press Button 1 or 5 Press Button 2 or 6 Press Button 3 Press Button 4 9 times “NETWORK MENU” 5 times “SUBNET MASK 255.000.000.000” to select address group to change to set the desired value to save changes to put printer back ONLINE Press Button 0 Display will read 9 times “NETWORK MENU” Set Subnet Mask Address 1. 2. 3. 4. 5. 6. Set Default Gateway Address 1. _________________________________________________________________________________________________________________________ PAGE 37 --- iTerra Elite Quick Start Guide © 2008 iSys-The Imaging Systems Group Inc. 2. 3. 4. 5. 6. Press Button 1 Display will read Press Button 1 or 5 Press Button 2 or 6 Press Button 3 Press Button 4 9 times “SUBNET MASK 000.000.000.000” to select address group to change to set the desired value to save changes to put printer back ONLINE VI. WEB BROWSER TO PRINTER (Advanced Users and Administrators) A Network iTerra Elite printer can also be accessed via a web browser, where default settings can be modified to suit your User Environment. You will need to know the IP setting (for your web browser URL address input) and the printer name. The printer name is displayed on the Network Information sheet that is printable as part of the Menu Map (see Printing the Menu Map section). This name can be found under the Auto Discovery section of the Network Information sheet. The Username is ‘root’ and the Password is the last six (6) characters of the Printer Name. For example: Printer Name displayed on the Menu Map printout is ETHERA485C5, therefore the password is A485C5). NOTE: Password is case sensitive while the username is not. _________________________________________________________________________________________________________________________ PAGE 38 --- iTerra Elite Quick Start Guide © 2008 iSys-The Imaging Systems Group Inc. VII. WINDOWS 2000 & XP PRINT DRIVER PROPERTIES Open the printing properties page, through the Printers folder (START Æ SETTINGSÆ PRINTERS) then right click on the printer name, and selecting the PROPERTIES box. This will open a window to the following Æ VIII. GENERAL TAB This window tab displays general information such as the printer name (iSys CLP825), allows the user to view and set the ‘PRINTING PREFERENCES’ (see the Printing Preferences doc) and lets you print a windows test page from the ‘PRINT TEST PAGE’ button. _________________________________________________________________________________________________________________________ PAGE 39 --- iTerra Elite Quick Start Guide © 2008 iSys-The Imaging Systems Group Inc. VIX. SHARING TAB From this windows screen the user can enable printer sharing on their host computer. X. PORTS TAB Allows the user to select or change the connectivity from the host computer to the iSys printer (see the driver installation doc for more information on setting up a TCP/IP port). _________________________________________________________________________________________________________________________ PAGE 40 --- iTerra Elite Quick Start Guide © 2008 iSys-The Imaging Systems Group Inc. XI. ADVANCED TAB This window allows the user to change the printers’ availability, which will spool up the jobs until the appropriate available time; spooler options and you can have the spooler create a separator page between jobs if required. XII. COLOR MANAGEMENT TAB You can add a color profile if color matching is important. (See Printer Preferences for more information). _________________________________________________________________________________________________________________________ PAGE 41 --- iTerra Elite Quick Start Guide © 2008 iSys-The Imaging Systems Group Inc. XIII. SECURITY TAB You can allow specific users access to the printer on the host computer. This is usually only changed if the printer is being shared on a network. XIV. DEVICE OPTION TAB This window is typically not changed unless a duplexer has been added and is not used if running continuous media. _________________________________________________________________________________________________________________________ PAGE 42 --- iTerra Elite Quick Start Guide © 2008 iSys-The Imaging Systems Group Inc. 4. OPERATION – CONTINUOUS PAPER MODE I. PRINTER CONTROL PANEL OVERVIEW • Attention indicator (red). ON indicates that attention is required, but printing will continue. FLASHING indicates that attention is required, but printing will stop. • Ready indicator (green). ON - ready to receive data. FLASHING indicates processing data or error. • Liquid crystal display (LCD) panel. Two rows of up to 24 alphanumeric characters displaying print status, menu items in menu mode, and error messages. _________________________________________________________________________________________________________________________ PAGE 43 --- iTerra Elite Quick Start Guide © 2008 iSys-The Imaging Systems Group Inc. Menu button Press briefly to enter the MENU mode. Press briefly again to select the next menu. Press for more than 2 seconds to scroll through the different menus. Item (+) button Value (+) button Select button Online button Press briefly to scroll forward to the next menu item. Item (–) button Value (–) button Cancel button Press briefly to scroll forward to the next value setting for each menu item. Press briefly to select the menu, item or value indicated on the LCD. Switches between online and offline status When pressed in MENU mode, it returns the printer to on line status. When pressed with DATA PRESENT displayed, it forces the printer to print out the remaining data in the printer. When there is an error message indicating wrong paper size, pressing the ONLINE button forces the printer to print. Press briefly to scroll backward to the previous menu item. Press briefly to scroll backward to the previous value setting for each menu item. Press to cancel a print job. _________________________________________________________________________________________________________________________ PAGE 44 --- iTerra Elite Quick Start Guide © 2008 iSys-The Imaging Systems Group Inc. II. FEEDER OPERATING INSTRUCTIONS Loading Continuous Media 1) 2) 3) 4) NOTE: Manually load media Turn on printer The switch panel lights will illuminate in sequence during the feeder boot up. Once the green light begins flashing on the feeder switch panel (media pre-load required), push and hold the ADVANCE button until green light stops flashing and remains on (ready for printing) The paper feeder will not automatically load the paper into the printer until Step 4 is completed. Step 4 must be repeated any time the green light is flashing. This condition will exist if the printer is cycled off and on or if paper is cleared from the feeder after a paper jam. Feeder Switch Panel Functions Cut Button Advance Button Pressing this button for 2 seconds will actuate a paper cut operation. Cut paper must be cleared out from paper feeder. Pressing and holding this button will activate the paper pre-load sequence. This button becomes locked out (inactive) during printing or if the green light is on steady. Feeder Switch Panel Indicators _________________________________________________________________________________________________________________________ PAGE 45 --- iTerra Elite Quick Start Guide © 2008 iSys-The Imaging Systems Group Inc. Red Yellow Green Flashing means an error condition was encountered. Please call iSys service at 1-866-415-4797. See chapter 6, Troubleshooting, for more information. ON means TOF sensor sees the black I-Mark. OFF means a TOF sensor sees white paper. Flashing means that a paper pre-load is required. Steady means that the printer is ready for printing. _________________________________________________________________________________________________________________________ PAGE 46 --- iTerra Elite Quick Start Guide © 2008 iSys-The Imaging Systems Group Inc. III. EXIT SPEEDS AND PRINT CONTROLS To select exit location (Back or Top) or to adjust print quality from the front panel of the printer the following steps must be performed: 1) Push button 4 (online button 1x). Printer must be OFFLINE before working in the extended menu. This will ensure that a print job does not print while modifying the settings. 2) Push Buttons 6 and 7 together and hold for a few seconds and release. Fan Fold print control. 3) Push Button 1 (item button 1x). This will display the current paper exit location. (Example: Exit: Top Status: Good) 4) Using Button 2 or 6 (value button + or -) allows the user to scroll through the menu options. There are currently six options available under Fan Fold Print Control. Option 1: Option 2: Option 3: Option 4: Option 5: Option 6: Exit: Back Exit: Back Exit: Back Exit: Top Exit: Top Exit: Top Status: Stall Status: Smear Status: Good Status: Stall Status: Smear Status: Good 5) To change the current setting scroll through the menu options using buttons 2 and 6 until the desired option is displayed on the screen. 6) Push button 3 (select button 1x). Option saved. 7) Cycle Print Power. Check print quality. Display on printer will remain blank for up to 45 seconds before returning Online, this is normal. (If you continue to experience print quality difficulty, please contact iSys Technical Support at 1-866-415-5797). Printer Front Panel How to print test plot on disk: Press Button 0 once _________________________________________________________________________________________________________________________ PAGE 47 --- iTerra Elite Quick Start Guide © 2008 iSys-The Imaging Systems Group Inc. Display will read Press Button 3 Display will read Press Button 2 Display will read Press Button 1 Display will read Repeat previous 2 steps 3 times until Display reads Press Button 3 Display will read Press Button 2 Press Button 3 Display will read Press Button 3 “PRINT JOBS MENU” once “ENTER PASSWORD ****” twice “ENTER PASSWORD 1***” once “ENTER PASSWORD 1***” “ENTER PASSWORD 1111” once “SELECT JOB ALL JOBS” until the Display reads “iTerraElite_Demo” once “Set Collating Amount” 1 to plot test file selected. Printer will go back ONLINE. How to print a Menu Map (Printer Configuration): Press Button 0 Display will read Press Button 3 Display will read Press Button 3 2 times “INFORMATION MENU” once “PRINT MENU MAP EXECUTE” once more to print the menu map. Printer _________________________________________________________________________________________________________________________ PAGE 48 --- iTerra Elite Quick Start Guide © 2008 iSys-The Imaging Systems Group Inc. will go back ONLINE. How to change number of copies: Press Button 0 Display will read Press Button 3 Display will read Press Button 2 Press Button 6 Press Button 3 Press Button 4 4 times “PRINT MENU” once “COPIES 1*” to increase # of copies desired to decrease # of copies to save change to put printer back ONLINE _________________________________________________________________________________________________________________________ PAGE 49 --- iTerra Elite Quick Start Guide © 2008 iSys-The Imaging Systems Group Inc. IV. OUTPUT VIA BACK Press Buttons 6 & 7 Display should read at same time “Fanfold Print Control” Press Button 1 Display should read once “Fanfold Print Control Exit: Back Status: Good *” (Default) Smearing Jamming Press Button 2 Display should read once “Fanfold Print Control Exit: Back Status: Smear ” Press Button 3 once to save change Display should read “Fanfold Print Control Exit: Back Status: Smear *” Press Button 4 once to put printer back ONLINE Display should read “Cycle Printer Power Check Print Quality” Cycle the printer’s power Run Test Plot to check quality of plot Repeat these steps until image quality is acceptable NOTE: Press Button 2 Display should read Press Button 3 Display should read Press Button 4 Display should read twice “Fanfold Print Control Exit: Back Status: Stall” once to save change “Fanfold Print Control Exit: Back Status: Stall *” once to put printer back ONLINE “Cycle Printer Power Check Print Quality” Cycle the printer’s power Run Test Plot to check quality of plot Repeat these steps until JAMMING in front of fuser stops Ensure you are only changing the Status for where your media is exiting the printer. _________________________________________________________________________________________________________________________ PAGE 50 --- iTerra Elite Quick Start Guide © 2008 iSys-The Imaging Systems Group Inc. V. OUTPUT VIA TOP (Using optional top stacker) Press Buttons 6 & 7 at same time Display should read “Fanfold Print Control” Press Button 1 Display should read once “Fanfold Print Control Exit: Back Status: Good *” (Default) 3 times to select Exit out the Top of the printer. Press Button 6 Display should read “Fanfold Print Control Exit: Top Status: Good ” _________________________________________________________________________________________________________________________ PAGE 51 --- iTerra Elite Quick Start Guide © 2008 iSys-The Imaging Systems Group Inc. Smearing Jamming Press Button 2 Display should read Press Button 3 Display should read Press Button 4 Display should read once “Fanfold Print Control Exit: Top Status: Smear ” once to save change “Fanfold Print Control Exit: Top Status: Smear *” once to put printer back ONLINE “Cycle Printer Power Check Print Quality” Cycle the printer’s power Run Test Plot to check quality of plot Repeat these steps until image quality is acceptable NOTE: Press Button 2 Display should read Press Button 3 Display should read Press Button 4 Display should read twice “Fanfold print Control Exit: Top Status: Stall once to save change “Fanfold Print Control Exit: Top Status: Stall *” once to put printer back ONLINE “Cycle Printer Power Check Print Quality” Cycle the printer’s power Run Test Plot to check quality of plot Repeat these steps until image quality is acceptable Ensure you are only changing the Status for where your media is exiting the printer. _________________________________________________________________________________________________________________________ PAGE 52 --- iTerra Elite Quick Start Guide © 2008 iSys-The Imaging Systems Group Inc. VI. OUTPUT PROBLEMS Jamming For Continuous Plotting Fanfold a JAM could occur in 4 places. 1) Feeder green LED is flashing. • Media is not loaded-press and hold ADVANCE button until green LED stops flashing. 2) Front of the printer while Feeder is loading. • Check leading edge of media for damage. • Check the pinch roller. • Check to see if media is loaded correctly through the input tray. • Load motor might need calibration. 3) Front of the Fuser • Leading edge of paper is damaged (curls or bends). • EXIT Speed is too slow. 4) Behind the Fuser or past the EXIT of the printer. TOP • Paper may not be folding properly in the Top Stacker tray. • Check to see if the Top Stacker is installed correctly. Check the distance to the JAM box. BACK • Check to see if the cable is installed on the Rear Jam block. • Make sure paper is free to fall to the floor. _________________________________________________________________________________________________________________________ PAGE 53 --- iTerra Elite Quick Start Guide © 2008 iSys-The Imaging Systems Group Inc. Smearing: • • • • • Consumables not installed correctly or non-iSys brand. Paper moisture content is too high. Check for pock marking. Paper width not within specification. Paper not tracking properly through the feeder Exit Speed too slow. Creasing or Wrinkling: • • • • Consumables not installed correctly or non-iSys brand. Paper moisture content is too high. Check for pock marking. Paper width not within specification. Paper not loading square to the front feed roller in the printer. _________________________________________________________________________________________________________________________ PAGE 54 --- iTerra Elite Quick Start Guide © 2008 iSys-The Imaging Systems Group Inc. 5. PRINT DRIVER PREFERENCES This chapter explains how to set up color printing and how to use the printer’s features from within the driver preferences. Most of these features are designed for sheet operation via Tray 1, yet many also apply to continuous ‘super long page’ operation via modified multi purpose tray. NOTE: Most applications allow the printer properties to be accessed from within the document print dialog box. _________________________________________________________________________________________________________________________ PAGE 55 --- iTerra Elite Quick Start Guide © 2008 iSys-The Imaging Systems Group Inc. I. CHANGING THE iSys CLP825 PRINTING PREFERENCES There are few ways a user can open the printing preferences page: through the Printers folder START Æ SETTINGSÆ PRINTERS then right click on the printer name or when using an applications FILE Æ PRINT OPTIONS and selecting the PROPERTIES box or from the iSys CLP825 PROPERTIES page _________________________________________________________________________________________________________________________ PAGE 56 --- iTerra Elite Quick Start Guide © 2008 iSys-The Imaging Systems Group Inc. II. THE SET UP TAB There are 4 subsections under the SETUP tab: A. B. C. D. Media Finishing Mode 2-Sided Printing Driver Settings _________________________________________________________________________________________________________________________ PAGE 57 --- iTerra Elite Quick Start Guide © 2008 iSys-The Imaging Systems Group Inc. A. Media Section Size Drop down list of various standard sheet paper sizes and default ‘Super Long Paper’. Select ‘Super Long Paper’ for continuous printing operation. Default Super Long Paper specification is for 20-24lb paper with a width of 8.5” and support to 400’ in length. For a complete Super Long Paper specification sheet, notify your sales Representative. This will open a window as follows: From here you can toggle the ‘Enable Cut’ option if the user requires a cut between multi-copy jobs. You can also adjust the ‘START’ field, which changes the distance where the image is placed. You might use this if you would like to adjust the distance from the leading edge of paper or the initial tear-perforation using continuous media. This ‘CUT’ field adjusts where the cut occurs. Source Allows the user to change the printer paper tray to be used. For continuous plotting the only tray that can be used is the ‘Multi Purpose Tray’, the remaining standard sheet tray is labeled ‘Tray1’. Weight You can change the media weight (media type and thickness). For continuous plotting the default should be ‘Printer Setting’. _________________________________________________________________________________________________________________________ PAGE 58 --- iTerra Elite Quick Start Guide © 2008 iSys-The Imaging Systems Group Inc. The ‘Paper Feed Options’ The user should not have to change anything on this menu other than for generating a user defined ‘Custom Super Long Paper’ size or Custom Size. The default settings have been optimized for continuous printing. Fit to Page For sheet printing functions, this toggle will resize the image to fit the source paper size. Cover Printing For sheet printing, this allows the user to select another source for the first page of the print job. With only one sheet tray in the printer, this is likely an unused function. Paper Feed Options “Auto Tray Change” toggle is likely not used due to only one paper tray available, would allow the printer to automatically select a second source for same size paper. “Media Check” toggle will let the printer sense the paper before printing, checking for thickness and adjusting the print properties automatically. Multi Purpose Tray Settings Toggle to make the Manual Paper Tray slot to be manual feed with human interaction required. Not for use with Continuous Media printing, or when an automated feeder is attached. Custom Size or Custom Super Long Paper Sizes These two types are virtually the same, with Custom Super Long Paper having the additional functions to activate or modify the start, cut positions, etc. Custom page sizes can only be printed via the multi purpose tray. The paper (media) size for the multi purpose tray must be manually set in the driver to the custom paper size before use. Custom page sizes range: • Width: 3½ to 8½ inches [89 to 216 mm], • Length: 5 to 14 inches [127 to 356 mm] NOTE: Up to 32 custom page sizes can be defined in the driver. 1.) Open the file in your application. Select FILE Æ PRINT. _________________________________________________________________________________________________________________________ PAGE 59 --- iTerra Elite Quick Start Guide © 2008 iSys-The Imaging Systems Group Inc. 2.) In the Print dialog box, on the GENERAL tab, click the appropriate driver. Click the SETUP tab. 3.) Under MEDIA, in the SIZE drop-down list, select USER DEFINED SIZE. The Set Free Size dialog box appears. 4.) Select the unit. Enter the width and length measurements. Custom page sizes can be defined provided they fall within the following ranges: • Width: 3.0 to 8.5 inches [76.2 to 215.9 mm] • Length: 0.5 to 51.181 inches [12.7 to 1300.0 mm] 1. Click OK. 2. Make sure that USER DEFINED now appears in the SIZE list on the SETUP tab. Default This button will reset the driver ‘Paper Feed’ preferences to the original or default values. _________________________________________________________________________________________________________________________ PAGE 60 --- iTerra Elite Quick Start Guide © 2008 iSys-The Imaging Systems Group Inc. B. Finishing Mode Section If ‘Super Long Paper’ is selected this field is deactivated. If a standard sheet type media is selected for output the following applies and is available. Use the dropdown style and make a selection or press the ‘Options’ button to call up the Standard / N –up dialogue box. Standard / N-up This allows you to print multiple pages on one sheet, with each page image reduced in size. Pages per Sheet: This function reduces the image size of each page so that the desired number of pages will fit on a single page. With each selection, the preview area will change. Please confirm the page layout in the preview area. 1: 2: 4: 6: 8: 9: 16: Prints one page on one sheet of paper (default) Prints 2 pages on one sheet of paper Prints 4 pages on one sheet of paper Prints 6 pages on one sheet of paper Prints 8 pages on one sheet of paper Prints 9 pages on one sheet of paper Prints 16 pages on one sheet of paper _________________________________________________________________________________________________________________________ PAGE 61 --- iTerra Elite Quick Start Guide © 2008 iSys-The Imaging Systems Group Inc. NOTE: Data is not laid out centered on the page. The reduced image for the first page will be pasted to the upper left corner of the actual page. Fit to Page and Scale factor options, if used, will affect the position of the pages on the printed sheet. Fit to Page is applied first, then N-up, and finally Scale. Use the Preview area to check the effects of your changes. Border For N-up selections other than 1, you may select a page border to surround each individual page image that will be printed on the single sheet of paper. Page layout You can set the page order, if multiple images per page are selected. Bind Margin Reduces the size of the image to be printed and ads a margin for binding the document. Poster Print When Poster Print is selected one-page print data is enlarged into multiple pages. Enlarge 2: One page is enlarged into 2 pages. 4: One page is enlarged into 4 pages. 9: One page is enlarged into 9 pages. Custom: A user can select a number of pages. 1x1 ~ 4x4. Custom When Custom is selected the Settings button is enabled. Clicking the Settings button will open the Custom setting dialog window. Add Registration Marks _________________________________________________________________________________________________________________________ PAGE 62 --- iTerra Elite Quick Start Guide © 2008 iSys-The Imaging Systems Group Inc. When checked, crop marks are added. Specify the color of crop marks, if click Color button. Add Overlap When checked, overlap is added. Sets the amount of pile part.(0.01~0.79 inch , 0.1~20.0 mm) C. 2-Sided (Duplex) Printing Section This will always be disabled unless a duplexer is installed. This option can never be used with continuous printing job. If outfitted with a Duplexing unit, three options are available: None, Long Edge and Short Edge. None The printer does not print on both sides of the paper. Long Edge Pages are bound on the long-edge (length). For portrait orientation, the backside of the page is printed in the same direction as the front side. This will give a printed result that is easy-to-read when the document is bound on the left side or the right side. For landscape orientation, the backside of the page is printed in the opposite direction to the front side. This will give an easy-to-read print result when the document is bound at the top or the bottom. Short Edge Pages are bound on the short-edge (width). For portrait orientation, the backside of pages is printed in the opposite direction to the front side. This will give an easy-to-read print result when the document is bound at the _________________________________________________________________________________________________________________________ PAGE 63 --- iTerra Elite Quick Start Guide © 2008 iSys-The Imaging Systems Group Inc. top or the bottom. For landscape orientation, the backside of pages is printed in the same direction as the front side. This will give an easy-to-read print result when the document is bound on the left side or the right side. NOTE: This function is not available unless a Duplex Option Unit is installed. Once the Duplex Option Unit is installed in your printer, open the Paper tab in Printer Properties and press the Device Options button. Place a check by the Duplex Option Unit to activate it. D. Driver Settings This function will SAVE the user defined settings in the driver to a user-controlled filename. Set Names: Sets the settings selected on the list under the saved set name. Add: Displays the dialog to enter the set name and saves the driver settings under the set name. Whether or not to include saving of the settings in Paper Group can be selected on the dialog to enter Set Names. Remove: Removes the selected Set Names from the list. _________________________________________________________________________________________________________________________ PAGE 64 --- iTerra Elite Quick Start Guide © 2008 iSys-The Imaging Systems Group Inc. III. THE JOB OPTIONS TAB There are 4 subsections and 5 subsection buttons under the Job Options tab: A. Quality B. Orientation C. Job Type D. Scale E. Watermark F. Overlay G. Font H. Advanced I. Default A. Quality Used to select the desired resolution. The ‘Toner Saving’ check box is used for limiting the amount of toner used during printing, this will affect the quality of the output and is equivalent to a ‘Draft’ copy. B. Orientation Standard printing options are Portrait or Landscape printing. The 180º option is for rotating each page 180 degrees. This does not flip the entire job, but each individual page. When ‘Super Long Page’ is the paper size, this option is restrictive. C. Job Type Select the desired job type. Default values of ‘Normal’ with no ‘PIN’ are recommended for regular use. Normal _________________________________________________________________________________________________________________________ PAGE 65 --- iTerra Elite Quick Start Guide © 2008 iSys-The Imaging Systems Group Inc. Specify this for normal printing. Proof and Print When printing multiple copies of a document, Proof and Print allows you to verify (Proof) the first copy before printing the remaining copies. The first copy is printed normally. The remaining copies can be printed (or deleted) upon entering your PIN and selecting the document at the printer's control panel, via the ‘Print Jobs Menu’. At the Printers Control Panel, Press the MENU button on the control panel. The PRINT JOBS menu is displayed. Press the SELECT button. A password is requested for access to print jobs (enter value of 1111). Then press the VALUE+ button until the job that you want to print is displayed in the PRINT JOBS menu. Press the SELECT button and you will be prompted to provide the PIN ID that you gave the print job. Enter the PIN and press SELECT, the proof document will begin printing. Secure Print The Secure Print selection provides a mechanism for controlling when a confidential or important document will be printed. Printing will not begin until you enter the security Printer Identification Number (PIN) that you defined as a part of the print job at the control panel of the printer. Press the MENU button on the control panel. The PRINT JOBS menu is displayed. Press the SELECT button. A password is requested for access to print jobs (enter value of 1111). Then press the VALUE+ button until the job that you want to print is displayed in the PRINT JOBS menu. Press the SELECT button and you will be prompted to provide the PIN ID that you gave the print job. Enter the PIN and press SELECT, the secure document will begin printing. NOTE: The first entry in the list is "ALL JOBS”, so ensure that you have selected the correct job. _________________________________________________________________________________________________________________________ PAGE 66 --- iTerra Elite Quick Start Guide © 2008 iSys-The Imaging Systems Group Inc. Store to HDD This command sends and stores the print job on printer hard disk. Job is then printed via the printer control panel by accessing the ‘Print Jobs Menu’. At the Printers Control Panel, Press the MENU button on the control panel. The PRINT JOBS menu is displayed. Press the SELECT button. A password is requested for access to print jobs (enter value of 1111). Then press the VALUE+ button until the job that you want to print is displayed in the PRINT JOBS menu. Press the SELECT button and you will be prompted to provide the PIN ID that you gave the print job. Enter the PIN and press SELECT, the stored document will begin printing. • For the Proof and Print, Secure Print and Store to HDD functions, an internal printer hard disk must be installed. • When you install a printer hard disk, check Printer Hard Disk in Device Option tab. In addition, a PIN is required. • If the hard disk memory is insufficient for the spooled data, DISK FULL is displayed and expectant output maybe compromised. • If the software application being used has a collate print option, it must be turned OFF for proof and print to operate correctly. Proof and print may not be available in some software applications. • Jobs can be deleted off of the printers disk drive by the following procedure: Press the MENU button to access the PRINT JOBS MENU a press the SELECT button. 1. Enter PASSWORD number using the buttons on the printer control panel. (Password is 1111). 2. Press the VALUE button until ALL JOBS or the required job name is displayed. 3. Press the CANCEL button to delete the job. 4. When the deletion confirmation message appears, confirm by pressing the SELECT button. Copies Enter the number of copies you wish to have printed. Collate Prints the document with the pages in ascending numerical order for multiple-copy printing. D. Scale _________________________________________________________________________________________________________________________ PAGE 67 --- iTerra Elite Quick Start Guide © 2008 iSys-The Imaging Systems Group Inc. This allows you to set a rate to enlarge or reduce your printed image. The image size may be adjusted over a range of 25%-400%. When "Disabled" item is checked, it notifies that the driver does not have a scaling function capability. If ‘Super Long Paper’ is the media size selection, this option is unavailable. Some software applications may not be able to utilize this function. E. Watermarks In the Watermark dialog, you set watermark print related items. A watermark is a graphic or text that is layered over an existing image. If you use the Watermark function, you can print the characters on top of the data you have created in an application program. Select a watermark from the list. The selected watermark can be edited. When (None) is selected, no watermark will be printed. Watermarks can be added, edited and removed from the list. If you wish for the watermark to appear ONLY on the first page, activate the First Page Only box. Create a New watermark by pressing the ‘New’ button. Entering the text string that you wish, modify the Font or Color by activating the buttons and working through the sub-layer dialogue boxes. Modify the Position and the Angle of orientation. The Trim function allows for different border around the text. Press OK to complete the Create New dialogue. _________________________________________________________________________________________________________________________ PAGE 68 --- iTerra Elite Quick Start Guide © 2008 iSys-The Imaging Systems Group Inc. Edit a watermark follows a similar dialogue as New Watermark. (see diagrams to follow). Remove a watermark from the list. Select watermark on list and then press ‘Remove’. Default will return this Tab and the modified values back to the original set values. _________________________________________________________________________________________________________________________ PAGE 69 --- iTerra Elite Quick Start Guide © 2008 iSys-The Imaging Systems Group Inc. F. Overlay The Overlay tab allows you to apply additional information to your printed documents. An Overlay is a single page document, or pieces of a document that have been stored on the printer's hard disk or flash memory. Examples of overlays include company logos, purchase order forms, or commonly used items within your documents. The result is similar to the Watermark feature, but with the ability to be much more elaborate. As an example, Overlays can be used to create a corporate letterhead that is applied to your business letters. The logo and address that make up the letterhead reside in the printer. This insures that the letterhead appears consistent when applied by multiple uses, and reduces the amount of data being sent to the printer. _________________________________________________________________________________________________________________________ PAGE 70 --- iTerra Elite Quick Start Guide © 2008 iSys-The Imaging Systems Group Inc. Basic Steps for Using Overlays: 1. Create the overlay. Many Windows applications can be used to design forms and overlays. After proofing your overlay, use the 'print to file' feature to create a PRN file representing the overlay. 2. Store the Overlay in the printer's hard disk drive (HDD) or flash memory. The Storage Device Manager utility can be used to download the PRN file to the printer's hard disk or flash memory. Record the ID values assigned to each overlay stored in the printer. Notify your sales representative to get your free copy of Storage Device Manger utility. 3. Select the Overlay tab in Printer Properties, then press the Define Overlays button to add information about the overlays stored in your printer. You can indicate specific pages for applying the overlay and combine multiple overlay ID values into a single user-defined Overlay name. 4. Add one or more of the Defined Overlays to the list of Active Overlays by selecting the Overlay Names, then pressing the Add button. Enable Print Using Active Overlays to apply the overlay(s) to the next printed document. While this is enabled, all future print jobs will use this overlay until the Print Using Active Overlays function is disabled. This setting can also be enabled from an application for a particular document. After the document prints, the Print Using Active Overlays option automatically reverts to a disabled state when the application is closed. 5. To modify an existing Overlay, follow the steps shown below: a. b. c. d. e. Select an item to be changed from the Defined Overlays list. Enter an Overlay name to be added to Overlay Name. Enter up to 3 Overlay ID numbers, separated by commas in the ID value(s) edit box. Select the pages that are to be printed using the Overlay from the Print on Pages list. If you selected Custom in Step (4), enter the page numbers or range of pages to be printed, separated by commas in the Custom Pages edit box. _________________________________________________________________________________________________________________________ PAGE 71 --- iTerra Elite Quick Start Guide © 2008 iSys-The Imaging Systems Group Inc. f. Press the Apply button to save the changes to an existing Defined Overlay, or press the Add button if you have created a new Defined Overlay. g. Press the Close button when you are finished creating or editing Defined Overlays. 6. If you have made changes to the Active Overlays dialog, press either the Apply button or OK button to preserve these changes. Press the Cancel button to close the dialog without saving your changes. When you check ‘Print using active overlays’, the active overlay feature is turned on. Active Overlays Displays the list of one or more overlays that may be applied to a document. The initial settings will display an empty ‘Active Overlays’ window. To add to the list of Active Overlays, select one or more of the Defined Overlays and press the Add button. You may add up to 4 Overlays to the list at one time. Use the Remove button to delete an overlay from the list of Active Overlays. _________________________________________________________________________________________________________________________ PAGE 72 --- iTerra Elite Quick Start Guide © 2008 iSys-The Imaging Systems Group Inc. Defined Overlays Displays the list of user-defined overlays. Defined Overlays can be made Active Overlays by selecting the desired item(s) and pressing the Add button. Up to 4 Defined Overlays can be added to the Active Overlay list at one time. Initially this list will be blank. Edit this list by pressing the Define Overlay button, then provide information about the overlay stored in your printer. When the information is complete, press the Add button. This adds the current overlay information to the Defined Overlay list. The Defined Overlay list may contain up to 32 overlays. _________________________________________________________________________________________________________________________ PAGE 73 --- iTerra Elite Quick Start Guide © 2008 iSys-The Imaging Systems Group Inc. ID Value Enter the ID of the overlay stored in your printer. This ID represents the PCL macro ID value assigned when using Storage Device Manager. The range of valid ID numbers is from 0 to 32767. Up to 3 ID values can be specified to create a single overlay from three different PCL macros. Separate the ID numbers with commas. (Example: 32, 7, 125). Macros will be executed in the order that they are entered. Specifies the pages that will be printed using the overlay. Select from the list of pre-defined pages shown below, or select Custom to define specific pages. Print On Pages All pages First page Even pages Odd pages Custom: Overlay is printed on the pages entered in Custom Pages. Custom Pages Allows you to define a range of pages or specific pages to be printed with the overlay when Custom is selected from the Print on pages list. Enter a range of pages and/or specific page numbers, separated by commas. (Example: 1,3,6, 4-8). You can specify pages in the range from 1 to 999. Follow these instructions to transfer your .prn overlay to the Elite printers hard drive. _________________________________________________________________________________________________________________________ PAGE 74 --- iTerra Elite Quick Start Guide © 2008 iSys-The Imaging Systems Group Inc. NOTE: • • • The printer windows driver should be installed first and configured. The printer should be powered on and connection type configured. Use this method if you do not have the Storage Manager Utility. Connectivity Type 1) Parallel Connect Instructions • Open a DOS command Prompt window and CD (change directory) to the appropriate host directory where the overlay file is loaded. • Type the following to send overlay .prn to printer ‘copy/b filename lpt1:’ and hit return or enter. 2) Network Connect Instructions • Open a DOS Command Prompt window and CD (change directory) to the appropriate host directory where the overlay file is loaded. • Use lpr command to send overlay .prn file to the printer, as follows from command prompt window. “lpr-S ip_address-P lp1:filename” 3) USB Connect Instructions • to print via USB connection, you will need to install ‘Free Raw Print’ utility. This is a freeware utility available on the World Wide Web. • Use Free Raw Print application to print overlay .prn file. Ensure that printer highlighted is the iTerra Elite and browse for the demo plot file, select and hit print within FRP utility. _________________________________________________________________________________________________________________________ PAGE 75 --- iTerra Elite Quick Start Guide © 2008 iSys-The Imaging Systems Group Inc. G. Font In the Font tab, you set TrueType font and printer font related items. TrueType Font Output Type Download as Outline Font TrueType font is downloaded to the printer as outline font and the font image is created inside the printer. Using this option, the processing load in the Windows operating system, in general, becomes small, and the processing load in the printer becomes large. Certain TrueType fonts, however, are downloaded as bitmap fonts, regardless of this setting. Download as Bitmap Font: TrueType font is downloaded as a bitmap font to the printer. In this case, the font image is created in Windows and sent to the printer. In general, this increases the processing load in Windows and decreases the processing load in the printer. _________________________________________________________________________________________________________________________ PAGE 76 --- iTerra Elite Quick Start Guide © 2008 iSys-The Imaging Systems Group Inc. Font Substitution With this checked, the Font Substitution Table becomes available. Font Substitution Table Substitutes Printer Fonts for TrueType Fonts. A printer font is selected on the Printer Font list that substitutes for a font selected on the TrueType font list. This is enabled only when Font Substitution is checked. Default Returns this tabs values to their original settings. H. Advanced This tab contains a cross section of switch type settings. The toggled items as displayed in the image below are the suggested values for Super Long Paper operation. _________________________________________________________________________________________________________________________ PAGE 77 --- iTerra Elite Quick Start Guide © 2008 iSys-The Imaging Systems Group Inc. Image Quality This sliding scale makes nominal adjustments balancing Speed versus Quality using an algorithm. Keep Page Layout with Scale Change When you use Pages per Sheet (N-up), Fit to page, Bind Margin, or Booklet function, the number of characters per line or the number of lines per page may change, which results in a different page layout. When you select this setting, you can use one of these functions without changing the page layout. However, be aware that you may have a different print result because fill-pattern of a figure or etc. is enlarged/reduced when you select this setting. Express Correctly Drawing of Combine When overlaid colors in a figure, etc. are not precisely printed, selecting this setting may solve the problem. However, doing so may result in a slower printing speed. Always create 100% Black (K) Toner Check this box to have the color Black always generated with black only toner. If un-checked, the color Black may be generated using a combination of toner colors, creating a poor rendition of black. Adjust ultra fine lines By activating this feature, fine lines will be more precisely drawn and displayed. Priority is given to AP collation This allows your software application to override the printer preferences collate function, giving priority to the software application. Run maintenance cycle before printing Depending upon printing habits and usage patterns, running the maintenance cycle prior to printing may insure best possible print quality. Job Spool _________________________________________________________________________________________________________________________ PAGE 78 --- iTerra Elite Quick Start Guide © 2008 iSys-The Imaging Systems Group Inc. If a hard disk drive in installed on the printer, this function will move the job print spooling to the printer to perform and not the host system. This will result in slower printing. Reduce Size of Spool File Selecting EMF (Enhanced Metafiles) as a spooling file format reduces the time that the printer needs to return processing to the application after it starts printing. With some applications, the size of spooling file becomes huge when EMF is selected as a spooling file format. In that case, select this setting. This setting is disabled because spooling in EMF format is not available in the following cases: When you select Print directly to the printer When you select Always spool RAW data type When you print from a client side with print server in network environment This setting is valid only with Windows NT4.0/2000/XP. I. Default Returns the values in this tab to the original values. _________________________________________________________________________________________________________________________ PAGE 79 --- iTerra Elite Quick Start Guide © 2008 iSys-The Imaging Systems Group Inc. IV. COLOR TAB Factors that Affect Color Printing The PCL printer driver supplied with your printer provides several controls for changing the color output. For general use the default driver settings produce good results for most documents. Many applications have their own color settings and these may override the settings in the printer driver. Please refer to the your software application documents for details on how that particular program’s color management functions. If you wish to manually adjust the color settings in your printer driver, please be aware that color reproduction is a complex topic and there are many factors to take into consideration. Some of the most important factors are: the differences between the range of colors a monitor can reproduce versus the range of colors that a printer can reproduce viewing conditions printer driver color settings monitor settings how your software application displays color paper type Monitor Colors vs. Printer Colors (Differences between the range of colors a monitor or printer can reproduce) Neither a printer nor a monitor is capable of reproducing the full range of colors visible to the human eye. Each device is restricted to a certain range of colors. In addition to this, a printer cannot reproduce all of the colors displayed on a monitor and vice versa. Both devices use very different technologies to represent color. A monitor uses Red, Green and Blue (RGB) phosphors (or LCDs), a printer uses Cyan, Yellow, Magenta and Black (CMYK) toner or ink. _________________________________________________________________________________________________________________________ PAGE 80 --- iTerra Elite Quick Start Guide © 2008 iSys-The Imaging Systems Group Inc. A monitor can display very vivid colors such as intense reds and blues. These cannot be easily produced on any printer using toner or ink. Similarly, there are certain colors, (some yellows for example), that can be printed, but cannot be displayed accurately on a monitor. This disparity between monitors and printers is often the main reason that printed colors do not match the colors displayed on screen. Viewing Conditions A document can look very different under various lighting conditions. For example, the colors may look different when viewed standing next to a sunlit window, compared to how they look under standard office fluorescent lighting. Printer Driver Color Settings The driver settings for Manual color can change the appearance of a document. There are several options available to help match the printed colors with those displayed on screen. These options are explained below. Monitor Settings The brightness and contrast controls on your monitor can change how your document looks on-screen. Additionally, your monitor color temperature influences how "warm" or "cool" the colors look. There are several settings found on a typical monitor: 5000k* Warmest; yellowish lighting, typically used in graphics arts environments. 6500k* Cooler; approximates daylight conditions. 9300k* Cool; the default setting for many monitors and television sets. *k = degrees Kelvin, a measurement of temperature How your Software Application Displays Color Some graphics applications such as CorelDRAW® or Adobe® Photoshop® may display color differently from "office" applications such as Microsoft® Word. Please see your application’s online help or user manual for more information. Paper Type The type of paper used can also significantly affect the printed color. For example, a printout on recycled paper can look duller than one on specially formulated glossy paper. _________________________________________________________________________________________________________________________ PAGE 81 --- iTerra Elite Quick Start Guide © 2008 iSys-The Imaging Systems Group Inc. V. COLOUR MATCHING Choosing a Method There are many factors involved in achieving accurate and reproducible color. The following guidelines may help in achieving good color output from your printer. There are several suggested methods, depending on the type of document you are printing: most common [RGB] professional desktop publishing and graphics [CMYK] photographic images specific colors (i.e., a company logo) printing vivid colors RGB or CMYK? The guidelines for choosing a color matching method make distinctions between Red, Green, Blue (RGB) and Cyan, Magenta, Yellow, Black (CMYK). Generally, most documents you print are in RGB format. This is the most common format. If you do not know your document’s color mode, assume that it is RGB. Typically, CMYK documents are only supported in professional Desktop Publishing and Graphics applications. Matching Photographs RGB only Color Matching is a generally a good choice. Select a matching method appropriate to your monitor. Matching Specific Colors (Example: Company logo) RGB only Color Matching , and the sRGB setting: Use the Color Swatch Utility to print out a chart of RGB swatches and enter your desired RGB values in your application's color picker. _________________________________________________________________________________________________________________________ PAGE 82 --- iTerra Elite Quick Start Guide © 2008 iSys-The Imaging Systems Group Inc. If you are printing from a graphics application such as Adobe Photoshop, you may be able to use SoftProofing to simulate the printed image on your monitor. To do this, you can use the ICC profiles provided. Print using the ICC profiles as the Print Space (or Output space). Printing Vivid Colors RGB only Use Color Matching, with the Monitor 6500k Vivid, sRGB or Digital Camera settings. The Color Matching Options in the driver can be used to help match your printed colors to the ones displayed on your monitor. Manually set the options in the PCL driver: 1. 2. 3. 4. 5. 6. Click STARTÆ SETTINGS Æ PRINTERS Right click the appropriate printer name. Click PRINTING PREFERENCES Click the COLOR tab Under Color Mode, click MANUAL COLOR Under Color Setting, click NATURAL Select the method you wish to use: Monitor (6500k) Perceptual Optimized for printing photographs when using a monitor with a color temperature of 6500K. Monitor (6500k) Vivid Optimized for printing bright colors when using a monitor with a color temperature of 6500K. Ideal for office graphics. Monitor (9300k) Optimized for printing photographs when using a monitor with a color temperature of 9300K. Digital Camera Optimized for printing photographs taken with a digital camera. This tends to produce prints with lighter and brighter colors. For some photographs, other settings may be better depending on the subjects and the conditions under which they were taken. sRGB _________________________________________________________________________________________________________________________ PAGE 83 --- iTerra Elite Quick Start Guide © 2008 iSys-The Imaging Systems Group Inc. Optimized for matching specific colors, such as a company logo color. The colors within the printer's color gamut are printed without any modification, and only colors that fall outside the printable colors are modified. 7. Set any other required parameters. Use the on-line Help for guidance. 8. When you are done, click OK. Close the Printing Preferences dialog box. Print Color Swatch Utility For use with applications, which allow you to set your own RGB values for colors. The Color Swatch utility prints out charts of sample colors. Listed below each color are the corresponding RGB (Red, Green, Blue) values to use in your application to match that printed color. Example: You wish to print a logo in a particular shade of red. Follow these steps: 1. Click STARTÆ SETTINGS Æ PRINTERS 2. Right click the printer name. Click PRINTING PREFERENCES. 3. Click the COLOR tab 4. Click the COLOR SWATCH button to print the color swatch samples 5. Select the shade of red that best suits your needs. Make a note of the RGB value below that particular shade 6. Use your program’s color picker to enter the same RGB values (from step 5). Change the logo to that color Windows ICM Color Matching • ICM is the color management system built into Windows • Affects RGB data only • Can be associated with the PCL driver Windows ICM uses ICC profiles for your monitor and printer _________________________________________________________________________________________________________________________ PAGE 84 --- iTerra Elite Quick Start Guide © 2008 iSys-The Imaging Systems Group Inc. These profiles describe the colors that your device is capable of reproducing. ICC profiles can be associated with your printer via the COLOR MANAGEMENT tab of the printer driver. Depending on how you have installed the printer driver, the color profiles may already be associated with the driver. To associate ICC Color Profiles with the printer driver: 1. Click START Æ SETTINGS Æ PRINTERS 2. Highlight the printer name. Click FILE, then PROPERTIES 3. Click the COLOR MANAGEMENT tab 4. Under “Color Profiles currently associated with this printer”, you should see the names of profiles that match your printer model. If you do not see any profiles associated with the driver, click “Add…” and locate the ICC profiles for your printer Windows ICM uses the information in these profiles to convert colors in your documents to colors that the printer can reproduce. The way in which this conversion is performed can be controlled via the ICM Intent control in the printer driver. _________________________________________________________________________________________________________________________ PAGE 85 --- iTerra Elite Quick Start Guide © 2008 iSys-The Imaging Systems Group Inc. 6. TROUBLESHOOTING I. ERROR CODES The iTerra Elite Troubleshooting Chapter has been created to assist users with the common error messages found on their units. Please use this chapter to assist you though some of the common errors. If at any time you need further assistance, contact iSys toll free at 1-866-415-4797 within North America, and 1-403-204-5200 globally, or email [email protected]. Error Code: Description: Cause: Solution: Error Code: Description: Cause 1: Solution 1: 123: Error Improper environment humidity detected by sensor. iTerra Elite printer is being used in a very humid environment. This error often occurs first thing in the morning and is caused by condensation. Place the unit in an area of low humidity to dry out or dehumidify the work area. 382 : Paper jam Paper jam detected in fuser or during paper ejection from fuser. Incorrect setting in iSys menu. Solution: 1. Press the 6 + 7 buttons simultaneously 2. Ensure that the “Fanfold Print Control” item is set correctly. 3. For printing out the top, “Exit : Top Status : Good” should be selected. 4. For printing out the back, “Exit : Back Status : Good” should be selected. If error persists, The “Fanfold Print Control” menu may need to be adjusted: Select “Status : Stall” to adjust it. This can be repeated until the stalls are alleviated. If the image starts to appear smeared, you have gone too far: Select “Status : Smear”. Note: The factory default settings can be loaded by entering ES management in the iSys menu. Select “ _________________________________________________________________________________________________________________________ PAGE 86 --- iTerra Elite Quick Start Guide © 2008 iSys-The Imaging Systems Group Inc. Cause 2 Solution 2: Error Code: Description: Cause 1: Solution 1: Cause 2: Solution 2: Cause 3: Solution 3: Error Code: Copy FES to CES? Yes”. Jam sensor unable to detect paper exiting the printer. 1. If plotting out the top, ensure that your top stacker is installed correctly and that the wheel near the jam sensor (small aluminum box on top of printer) is able to turn freely when the paper enters the stacker. If you do not have a top stacker, you cannot print out the top. 2. If plotting out the back, ensure that the rear jam sensor cable is attached to the back lid of the printer. Ensure that the paper is able to fall freely from the back of the printer. It should fall all the way to the floor. 3. Do not help the paper out or attempt to fold it as it is exiting the printer. Any time the paper is lifted from the wheel of the rear jam sensor, an error will occur. 4. Whether plotting out the top or the back of the printer, you should be able to view the green LED on the jam sensor board begin to flash when the paper spins the jam sensor wheel during printing. 390 : Paper jam Paper jam during paper feed from MT (Manual Tray). Paper not advanced in feeder after power up. The advance button must be pressed on the feeder unit until the paper moves forward and the green LED is on solid. If the green LED is flashing while a print job is sent, this error will occur. Piece of paper jammed at MT (Manual Tray) sensor. 1. Power off printer. 2. Remove piece of paper. It may be necessary to remove the toner and drum carriage consumable tray and belt to view the jammed piece of paper. 3. It may also be necessary to remove the aluminum MT cover where the feeder attaches to view the jammed piece of paper. Power on printer. Paper feeding forward but not entering the printer. 1. Check the paper width. The correct paper size will be slightly narrower than the white delrin idler rollers on Feeder (lower bar). 2. Ensure that the paper is loaded correctly in accordance with instructions. found in the iTerra Elite user manual. If the paper is loaded in the paper tray, try feeding from under the tray. 400: Paper size error. _________________________________________________________________________________________________________________________ PAGE 87 --- iTerra Elite Quick Start Guide © 2008 iSys-The Imaging Systems Group Inc. Description: Cause 1: Solution 1: Cause 2: Solution 2: Error Code: Description: Cause 1: Solution 1: Cause 2: Solution 2: Unexpected end of paper. Paper ran out during print. This error is normal if the paper runs out during printing. 1. Install new paper, open and close the printer lid. 2. Press the “online” key to reprint the job. Improper PJL command sent by the host system. User not printing through the Windows driver. 1. Check the output file to view PJL commands at start of print data. This data must be in accordance with the iTerra Elite requirements. The provider of the software used will likely have to be involved to rectify the situation. 2. If using a Windows system, try printing through the iSys windows driver for iTerra Elite. 480 : Stacker Full Paper stacker is full Stacker full after print completed out the top of printer. This error is normal if the print has completed when paper is exiting out the top. 1. The paper must be manually removed from the top stacker. Stacker sensor lever has popped out of place. Snap the sensor lever back into place. If the lever is damaged, or the sensor still does not work, the sensor assembly may require replacement. Authorized service personnel should only attempt this procedure. Error Code: Description: Solution: 490 : No paper in MP tray. No paper received from feeder. Ensure that the following settings are selected in the drive: 1. Select “Super Long Paper” for media type. 2. Select “Multi Purpose Tray” for Source in the Windows driver. Error Code: Description: Solution: iTerra Error : 01 ## ## Printer internal hardware failure. Contact The Imaging Systems Group Inc. Customer Service (see numbers above). Error Code: Description: iTerra Error : 02 ## ## Printer internal hardware failure. _________________________________________________________________________________________________________________________ PAGE 88 --- iTerra Elite Quick Start Guide © 2008 iSys-The Imaging Systems Group Inc. Solution: Contact The Imaging Systems Group Inc. Customer Service (see numbers above). Error Code: Description: Solution: iTerra Error : 03 ## ## Printer internal hardware failure. Contact The Imaging Systems Group Inc. Customer Service (see numbers above). Error Code: iTerra Error : 04 ## ## iTerra Error : 05 ## ## iTerra Error : 08 ## ## Description: Imaging Drum or Transfer Belt problem. Solution: 1. Turn printer off. 2. Ensure the printer has a complete set of iSys labeled drums and a belt. 3. Make sure that drums and belt are placed correctly in printer and lid is closed properly (take the drums and belt out and place back in if necessary) 4. Turn printer on. Note: Consumables from previous iTerra Models will not run in your iTerra Elite. Only consumables purchased for the iTerra Elite will work in your Elite printer. If any attempt is made to use non-iSys labeled consumables will result in voiding warranties. Contact iSys Customer Service (see numbers above) if the preceding steps did not fix the error. Please record entire error message. For example: iTerra Error: 04 10 00 Error Code: Description: Solution: iTerra Error : 06 ## ## iTerra Error : 07 ## ## iTerra Error : 09 ## ## Toner Cartridge problem. 1. Turn printer off. 2. Ensure that the printer has a complete set of iSys labeled toner cartridges installed. The iTerra Elite does not support consumables purchased for another product or model. 3. Make sure that toner cartridges are placed correctly in printer and lid is closed properly (Take the drums and belt out and place back in if necessary). 4. Turn printer on. _________________________________________________________________________________________________________________________ PAGE 89 --- iTerra Elite Quick Start Guide © 2008 iSys-The Imaging Systems Group Inc. Contact The Imaging Systems Group Inc. Customer Service (see numbers above) if the preceding steps did not fix the error. Please record entire error message. For example: iTerra Error: 04 10 00 Error Code: Cause: Solution: iTerra Error : 10 ## ## iTerra Error : 11 ## ## Printer internal hardware failure. Contact The Imaging Systems Group Inc. Customer Service (see numbers above). Error Code: Cause: Solution: iTerra Error : 12 ## ## Feeder is not connected to the printer with the feeder cable. 1. Turn printer off. 2. Ensure that feeder cable is connected securely to printer and feeder. Refer to the iTerra Elite User Manual for further instructions on connecting the feeder if needed. 3. Turn Printer On. Contact iSys Customer Service (see numbers above) if the preceding steps did not fix the error. Please record entire error message. For example: iTerra Error: 04 10 00 Error Code: Cause: Solution: iTerra Error : 13 ## ## Printer sheet count has expired. QAN Number required 1. A new QAN must be entered into the iTerra Elite to renew sheet count. A new QAN can be purchased by contacting the iSys Media Group 1-866-415-4797 or www.iSys-media.com 2. Cycle Printer Power. Refer to the iTerra Elite User Manual for further instructions on entering a QAN. Error Code: Cause: Solution: iTerra Error : 14 ## ## Feeder is not reading the Top Of Form (TOF) marks on the paper. (Black I-marks are on the back of paper) 1. Ensure the paper is loaded in the feeder with the TOF marks on the correct side and plastic slides are closed over the paper. Please refer to the iTerra Elite User Manual for further instructions on loading paper. 2. If this is not rectified, the printer will eventually error out with error 15 and a new QAN will be _________________________________________________________________________________________________________________________ PAGE 90 --- iTerra Elite Quick Start Guide © 2008 iSys-The Imaging Systems Group Inc. required to get the printer running again. Contact iSys Customer Service (see numbers above) if the preceding steps did not fix the error. Please record entire error message. For example: iTerra Error: 04 10 00 Error Code: Cause: Solution: iTerra Error : 15 ## ## Printer has processed multiple jobs with feeder not reading the Top Of Form (TOF) marks on the paper. Contact The Imaging Systems Group Inc. Customer Service (see numbers above). Error Code: iTerra Error : 3C ## ## iTerra Error : 3D ## ## Communication failure between printer and feeder. Cycle Printer Power. Contact The Imaging Systems Group Inc. Customer Service (see numbers above). Cause: Solution: Error Code: iTerra Error : ## ## 31 iTerra Error : ## ## 32 iTerra Error : ## ## 33 iTerra Error : ## ## 34 iTerra Error : ## ## 35 Cause: Feeder internal safety limits have been exceeded. Solution: 1. Turn printer off. 2. Ensure no loose pieces of paper are jammed up in the feeder mechanism. 3. Ensure paper is properly loaded in feeder. 4. Turn printer on. Contact iSys Customer Service (see numbers above) if the error repeats. Error Code: Cause: Solution: iTerra Error : ## ## 36 iTerra Error : ## ## 37 Feeder internal hardware failure. Contact The Imaging Systems Group Inc. Customer Service (see numbers above) if the error repeats. Error Code: Cause: iTerra Error : 99 ## ## Printer powered on with one or more operator panel buttons depressed. _________________________________________________________________________________________________________________________ PAGE 91 --- iTerra Elite Quick Start Guide © 2008 iSys-The Imaging Systems Group Inc. Solution: Cycle power to printer with no operator panel buttons depressed. Error Code: Cause: Solution: XXXX Toner LOW The color XXXX toner cartridge is getting low Have a replacement toner cartridge handy. Error Code: Cause: Solution: INSTALL NEW TONER XXXX TONER EMPTY The toner cartridge indicated, XXXX, has run out of toner. Replace the toner cartridge with another cartridge of the same color. Error Message: Cause: Solution: CHANGE XXXX IMAGE DRUM The color XXXX image drum needs to be replaced. Replace the XXXX image drum. Error Message: INSTALL ADDITIONAL MEMORY 420: MEMORY OVERFLOW The amount of data in the file being printed has exceeded the printer’s memory. Reduce the size of the file being printed (e.g. Print the file as separate groups of pages instead of all the pages at one time). REMOVE THE PAPER 470: FINISHER STACKER FULL The rear output tray is full. Remove the stack of printed sheets from the rear output tray. Cause: Solution: Error Message: Cause: Solution: Error Message: Cause: Solution: FUSER MISSING The fuser is either not properly installed or not in the printer. If fuser is there, press down on it to ensure that it is firmly locked in place. If the message still appears, push the blue latches at either end of the fuser back and lift the fuser out. Lower fuser back into printer, pushing it firmly into place, you should feel the latches at either end engage. If fuser is missing, install it. Error Message: XXXX TONER SENSOR ERROR _________________________________________________________________________________________________________________________ PAGE 92 --- iTerra Elite Quick Start Guide © 2008 iSys-The Imaging Systems Group Inc. Cause: Solution: There is a problem with the color XXXX toner sensor. Turn the printer off and then on again. If this does not clear the message, call you local service dealer or iSys. Error Message: PRESS ONLINE SW mmmmmmm An interface error has occurred. mmmmmm indicates the nature of the error (e.g., NETWORK ERROR) Press the ONLINE BUTTON. Cause: Solution: _________________________________________________________________________________________________________________________ PAGE 93 --- iTerra Elite Quick Start Guide © 2008 iSys-The Imaging Systems Group Inc. II. CONTROL PANEL MESSAGES The liquid crystal display (LCD) on the control panel indicates the printer status and if there is a problem with the printer. Status and error messages are listed below together with an explanation of what each message means: LCD LCD MESSAGE ***** DRUM NEAR LIFE MEANING An image drum is nearing the end of its life (***** indicates color). ***** EMPTY ***** NEAR END ***** TONER LOW ***** TONER SENSOR ERROR Warning that Tray ***** is empty. MP Tray is Tray 0. The paper in the selected ***** is nearly finished.(***** indicates paper tray). Toner is low (***** indicates color). Error with the toner sensor (***** indicates color). Call for service. Transfer belt unit is missing. Canceling the current job. Centronics interface error (parallel interface). Change the image drum (***** indicates color). Change the transfer belt. Change the fuser unit. Paper must be changed to correct paper size and/or media type (***** indicates size or media type). Check Tray ***** for paper jam. MP tray is Tray 0. Check the transfer belt for paper jam, correct installation, etc. Check the duplex unit for paper jam, correct installation, etc. Check the fuser unit for paper jam, correct installation, etc. Check the image drum for correct installation, etc. Color will be indicated. Collating of multiple copies has failed. BELT UNIT MISSING CANCELLING JOB CENTRO I/F ERROR CHANGE ***** IMAGE DRUM CHANGE BELT UNIT CHANGE FUSER UNIT CHANGE PAPER TO ***** CHECK ***** CHECK BELT UNIT CHECK DUPLEX CHECK FUSER UNIT CHECK IMAGE DRUM COLLATE FAIL _________________________________________________________________________________________________________________________ PAGE 94 --- iTerra Elite Quick Start Guide © 2008 iSys-The Imaging Systems Group Inc. COLOR ADJUSTING COLOR BALANCE ADJUST COMMUNICATION ERROR DATA ARRIVE DATA PRESENT DISK FILE OPERATION FAILED DISK FILESYSTEM IS FULL DISK FULL EEPROM INITIALIZE ERROR EMPTY ERROR POSTSCRIPT FATAL ERROR FUSER UNIT MISSING INSTALL ADDITIONAL MEMORY INSTALL NEW IMAGE DRUM INSTALL NEW TONER INSTALL PAPER CASSETTE INVALID DATA LOAD MEDIA MISMATCH NETWORK ERROR OFFLINE ONLINE OPEN UPPER COVER PAPER JAM Adjusting head so that colors do not shift on to each other. Adjust the color balance. There is an error with communications to computer. Data has been received but processing has not started yet. Un-printed data remains in buffer. Waiting for data to follow. Error with hard disk operations. Hard disk/flash memory full. The internal hard drive is full. Call for service. Indicates which paper tray is empty. A PostScript error has occurred. Call for service. Fuser unit is missing. Additional memory is required before job can be printed. Install a new image drum. Color will be indicated. Install a new toner cartridge. Color will be indicated. Install the paper cassette. Paper tray will be indicated. Data is incorrect. Load correct paper size/type. Size/type will be indicated. Paper type set via menu does not match that sent via driver. Network error. Shows off line status. Shows on line status. Open the upper cover. Indicates there is a paper jam. _________________________________________________________________________________________________________________________ PAGE 95 --- iTerra Elite Quick Start Guide © 2008 iSys-The Imaging Systems Group Inc. PAPER SIZE ERROR PLEASE POWER OFF POWER SAVE PRINTING PROCESSING RAM CHECK REGISTRATION ADJUST TEST REGISTRATION ERROR REMOVE THE PAPER RS232C FRAMING ERROR RS232C OVERFLOW ERROR RS232C OVERRUN ERROR RS232C PARITY ERROR SERVICE CALL SHUTDOWN SIZE MISMATCH STACKER FULL UNSUITABLE SIZE USB I/F ERROR WARMING UP Indicates wrong paper size. Printer must be switched off after disk/flash initialization. The printer is in power save mode. Data is being printed. Data is being processed. RAM is being checked after switching printer on. Registration adjustment being tested. An error has occurred setting up the registration. Indicates wrong paper being used. Serial framing error. Check configuration of serial card. Serial overflow error. Check configuration of serial card. Serial overrun error. Check configuration of serial card. Serial parity error. Check configuration of serial card. A serious error has occurred. Call for service. Starts the shutdown procedure to protect the file system on hard disk. Change paper to correct size/type. Press Online to continue. Stacker is full. Remove the paper. Indicates wrong paper size. USB interface error has occurred. The printer is warming up. _________________________________________________________________________________________________________________________ PAGE 96 --- iTerra Elite Quick Start Guide © 2008 iSys-The Imaging Systems Group Inc. III. PAPER JAMS Paper jams are indicated by an error message on the display. Paper jams are cleared as follows: If continuous sheet printing when jam occurs, Then: 1. Press cutter switch on feeder unit to activate a cut. 2. Open the top cover of the printer. NOTE: Do not close the top cover completely (until it latches) during this process. If the top cover is closed too soon, the paper jam error will not be cleared. To minimize possible damage to the drums due to exposure to light, lower the top cover when appropriate, but do not press down to latch it. _________________________________________________________________________________________________________________________ PAGE 97 --- iTerra Elite Quick Start Guide © 2008 iSys-The Imaging Systems Group Inc. OR If single sheet printing when jam occurs, Then: 1. Remove continuous input media tray from underside of continuous feed unit (caution concerning feeder data/power cable). 2. Check paper tray – Pull out the paper tray and remove any jammed paper from the printer, then gently push the paper tray back in. 3. For both operation modes: Check the transfer belt – (a)Remove all four image drums as one unit in their cradle and place the cradle on a flat surface to prevent damage to the shiny green surface on the bottom of the drums. (b) Carefully remove any jammed paper from the transfer belt and top paper exit. (c) Replace all four image drums as one unit into he printer. _________________________________________________________________________________________________________________________ PAGE 98 --- iTerra Elite Quick Start Guide © 2008 iSys-The Imaging Systems Group Inc. Caution To avoid damage to the drums: • Be careful to place the drums on a flat surface so that nothing contacts the shiny green surface in the bottom of the drum. • Keep the image drums away from light. 4. Check behind the rear cover: open the rear cover and remove any jammed paper, then close the rear cover. _________________________________________________________________________________________________________________________ PAGE 99 --- iTerra Elite Quick Start Guide © 2008 iSys-The Imaging Systems Group Inc. 5. Check fuser unit: a) If necessary, lift out the toner/drum cradle to access the jammed page. b) Release the fuser roller lock levers at either end of the fuser and slowly remove the jammed paper. c) Re-lock the levers at either end of the fuser. WARNING: The fuser unit is very hot after printing. Always use the handle when lifting it. 6. If printer is equipped with Duplex unit: a) Instructions for safe removal of continuous input media on tray and feeder, including cable conditions. b) Open the front cover, then slide out the duplex unit. _________________________________________________________________________________________________________________________ PAGE 100 --- iTerra Elite Quick Start Guide © 2008 iSys-The Imaging Systems Group Inc. c) Open the duplex top cover and remove any jammed paper. d) Close the duplex top cover and slide the duplex unit back into the printer. e) Check any additional paper trays: if any optional paper tray(s) are installed, pull them out and check that no paper is jammed along the various parts of the exit path. 7. Close the top cover. _________________________________________________________________________________________________________________________ PAGE 101 --- iTerra Elite Quick Start Guide © 2008 iSys-The Imaging Systems Group Inc. _________________________________________________________________________________________________________________________ PAGE 102 --- iTerra Elite Quick Start Guide © 2008 iSys-The Imaging Systems Group Inc. 7. FAQs AND SOLUTIONS FOR COMMON PROBLEMS I. PAPER FEED PROBLEMS If paper feed problems are frequent (i.e. More than one sheet feeds at a time, paper curls, or paper feeds at an angle) then the following are possible causes and solutions: POSSIBLE CAUSE The printer is not horizontal. The paper is too thin. The paper is moist or affected by static. The paper is creased or wrinkled. The paper is not aligned correctly. Paper doesn’t feed. REMEDY Place the printer on a stable, level surface. Use the correct type of paper (see Specifications). Store paper within specified temperature and humidity levels. Remove the creased/wrinkled paper from the feed tray. Adjust tray or manual feed guides. Correct paper feed selection in the printer driver. Paper Jam Cleared- But No Printing POSSIBLE CAUSE The top cover has not remained open until all paper jams have been cleared. REMEDY Removing a paper jam is not sufficient. Therefore, raise and gently lower the top cover, especially if the paper jam has been removed from behind the front cover. _________________________________________________________________________________________________________________________ PAGE 103 --- iTerra Elite Quick Start Guide © 2008 iSys-The Imaging Systems Group Inc. II. PROBLEMS PRINTING FROM WINDOWS Cannot Configure for Parallel Connection POSSIBLE CAUSE The computer does not support bi-directional parallel interface. Parallel cable does not meet specifications. The interface is disabled. Configuration procedure was not correctly followed or cancelled. Parallel cable is disconnected or faulty. A converter, buffer or extension cable is being used. REMEDY There is no fix for this problem. You should only use a computer that does support a bidirectional parallel interface. Use a bi-directional parallel cable to IEEE 1284– 1994 standard. Check that the parallel interface is set to enable. Configure again from the beginning. Reconnect or try another cable. Test by connecting printer and computer directly. Cannot Configure for USB Connection iSys Driver only supports Windows 2000 + XP operating systems. POSSIBLE CAUSE REMEDY Computer does not support USB interface. Check if there is a USB controller in the Windows device manager. USB cable does not meet Specifications. Use USB cable to specification Ver.1.1. Interface is disabled. Check that USB interface is set to Enable. Configuration procedure was not correctly followed or cancelled. Configure again from the beginning. _________________________________________________________________________________________________________________________ PAGE 104 --- iTerra Elite Quick Start Guide © 2008 iSys-The Imaging Systems Group Inc. USB cable is disconnected or faulty. Reconnect or try another cable. A USB hub is being used. The printer cannot be used with a USB hub. Connect the printer and computer directly. Printout Is Garbled or Incorrect With Parallel Connection POSSIBLE CAUSE Possible mismatch on parallel connection between computer and printer. REMEDY Change parallel transmission mode (see Parallel Transmission Mode above). Cannot print • LPT WRITE ERROR is displayed. • PRNUSBX WRITE ERROR is displayed. POSSIBLE CAUSE Interface is disabled. REMEDY In the printer menu settings, enable Parallel or USB interface. Printer is switched OFF. Printer interface cable is disconnected. Switch ON. Reconnect the printer interface cable. A converter, buffer, extension cable or USB hub is being used. Printer driver output port is incorrect. Test by connecting the printer and computer directly. Set correct output port to which the printer interface cable is connected. Select the printer or set to default printer. Printer is not selected in the printer driver. _________________________________________________________________________________________________________________________ PAGE 105 --- iTerra Elite Quick Start Guide © 2008 iSys-The Imaging Systems Group Inc. Incorrect printer driver is being used. Delete this printer driver and install correct printer driver. Application Error or General Protection Fault Is Displayed POSSIBLE CAUSE Application is not suitable for Windows version. Memory is insufficient for number of applications running. Print file is corrupted. Memory is insufficient for application. Insufficient free space on hard disk. REMEDY Upgrade the application. Correct or recreate the file. Increase computer’s memory. Delete unnecessary files. Printer driver is Incorrectly configured. Correctly configure printer driver. Close all other applications. Printing Is Slow POSSIBLE CAUSE Print processing is carried out by the computer. Print resolution is set high REMEDY Use a computer with a faster processor. Data is too complex. Simplify data Set lower print resolution in the printer driver. Printer Requests Paper Size Change to Continue Printing _________________________________________________________________________________________________________________________ PAGE 106 --- iTerra Elite Quick Start Guide © 2008 iSys-The Imaging Systems Group Inc. POSSIBLE CAUSE Paper loaded in tray is different size from that formatted in software application. REMEDY Either change paper in tray to match size formatted in application and press ONLINE to continue, or continue printing on existing paper by ressing ONLINE _________________________________________________________________________________________________________________________ PAGE 107 --- iTerra Elite Quick Start Guide © 2008 iSys-The Imaging Systems Group Inc. III. PROBLEMS WITH POOR QUALITY PRINTING Longitudinal White Stripes POSSIBLE CAUSE LED head is dirty. Toner is low. Image drum damaged. REMEDY Clean LED head with lens cleaner or soft tissue. Change toner cartridge. Change image drum. Longitudinal Fading POSSIBLE CAUSE LED head is dirty. Toner is low. REMEDY Clean LED head with lens cleaner or soft tissue. Change toner cartridge. Paper is unsuitable for printer. Use recommended paper. _________________________________________________________________________________________________________________________ PAGE 108 --- iTerra Elite Quick Start Guide © 2008 iSys-The Imaging Systems Group Inc. Faint Printing POSSIBLE CAUSE The toner cartridge is incorrectly installed. Toner is low. The paper is moist. Paper is unsuitable for printer. Use recommended paper. REMEDY Reinstall the toner cartridge. Change toner cartridge Store paper within specified temperature and humidity levels. Use recommended paper. Fading in Patches POSSIBLE CAUSE The paper is moist. REMEDY Store paper within specified temperature and humidity levels. _________________________________________________________________________________________________________________________ PAGE 109 --- iTerra Elite Quick Start Guide © 2008 iSys-The Imaging Systems Group Inc. Longitudinal Black Stripes POSSIBLE CAUSE Image drum is damaged. Toner is low. Change toner cartridge. Periodic black lateral lines or spots. The image drum has been exposed to light. REMEDY Replace image drum. Change toner cartridge. • If the lines or spots occur at intervals of approximately 44 - 94 mm, the image drum (green tube) is damaged or dirty. If damaged, replace the image drum cartridge. If dirty, wipe the image drum gently with soft tissue. If this does not work, replace the image drum. • If the lines or spots occur at intervals of approximately 113 mm, the fuser roller is damaged. Change the fuser unit. Remove the image drum from the printer and store it in a dark place for several hours. If this does not work, replace the image drum. Faint Shading on Unprinted Sections POSSIBLE CAUSE Paper has been affected by static electricity. Paper is too thick. REMEDY Store paper within specified temperature and humidity levels Use recommended paper. Toner is low. Change toner cartridge. _________________________________________________________________________________________________________________________ PAGE 110 --- iTerra Elite Quick Start Guide © 2008 iSys-The Imaging Systems Group Inc. Blurred Letter Edges POSSIBLE CAUSE LED is dirty. Cannot print desired color because toner is low. Black formation method does not match application. REMEDY Clean LED with lens cleaner or soft tissue. Replace toner cartridge. Open the printer driver and set black formation to CMYK. _________________________________________________________________________________________________________________________ PAGE 111 --- iTerra Elite Quick Start Guide © 2008 iSys-The Imaging Systems Group Inc. IV. MISCELLANEOUS PROBLEMS Power Is On-Printer Does Not Go Online POSSIBLE CAUSE Bad connection REMEDY Switch off the printer and disconnect the power cable. Reconnect power cable and switch printer on. If this does not clear the fault, call for service. Print Processing Does Not Start POSSIBLE CAUSE Printer error REMEDY Check the control panel. If an error message is displayed, correct the problem. Print Processing Cancels POSSIBLE CAUSE The printer interface cable is faulty. The time out setting is too short. REMEDY Replace the printer interface cable. Reset time out to a higher value. Printer Makes a Strange Noise POSSIBLE CAUSE The printer is not horizontal. There are scraps of paper or other foreign matter inside the printer. The top cover is not firmly shut. REMEDY Place the printer on a stable, level surface. Check the inside of the printer and remove any such objects Press the left and right sides of the top cover. _________________________________________________________________________________________________________________________ PAGE 112 --- iTerra Elite Quick Start Guide © 2008 iSys-The Imaging Systems Group Inc. An Asterisk (*) Appears On Display, Repeatedly Moving Across First Then Second Line POSSIBLE CAUSE The main board is not properly seated in the printer. REMEDY Turn the printer off, then reseat the main board and turn the printer back on again. _________________________________________________________________________________________________________________________ PAGE 113 --- iTerra Elite Quick Start Guide © 2008 iSys-The Imaging Systems Group Inc. Printer Takes a Long Time to Start Printing POSSIBLE CAUSE The printer has to warm up returning from power save mode. REMEDY In the printer menu settings, set power save to a higher value to increase the length of time before entering power save mode. The image drum carries out a cleaning process to ensure print quality, which takes time. Wait until this process has been completed. The fuser unit adjusts temperature, which takes time. Wait until this process has been completed. The printer is processing data from another interface. Wait until this data is processed. _________________________________________________________________________________________________________________________ PAGE 114 --- iTerra Elite Quick Start Guide © 2008 iSys-The Imaging Systems Group Inc. Toner Rubs Off The Printed Surface POSSIBLE CAUSE Media Weight and Media Type settings may not be appropriate. Packing materials were left on the fuser when it was installed. REMEDY Set the value of media weight to the next heaviest one Warning: Fuser may be HOT! Open the top cover and check to be sure that all the packing materials were removed from the fuser. _________________________________________________________________________________________________________________________ PAGE 115 --- iTerra Elite Quick Start Guide © 2008 iSys-The Imaging Systems Group Inc. 8. QAN MANAGEMENT Your iTerra Elite has been designed, developed, and tested with qualified media and consumables to give you maximum quality and uptime. The benefits of using qualified media and consumables on the iTerra Elite are higher quality, greater consistency and repeatability than untested, unqualified media. iSys has established a framework to provide the highest possible image quality. iSys as part of the media imaging qualification program, has established the Quality Assurance Number (QAN) Management Program. The QAN Management Program allows you to optimize the performance of your iTerra Elite. iSys tests and qualifies media and consumables for its ability to consistently image trouble free with the iTerra Elite. QAN MANAGEMENT PROGRAM The QAN is designed to work in conjunction with your iTerra Elite. You will need to have your Product Identification (PID) Number when you order iTerra Elite Fanfold paper from iSys or, a certified iTerra Elite media supplier. When you provide your PID and order quantity, you are given a QAN for the total amount of sheets you have ordered. Your PID is located on your feeder. Your PID number is also located at the rear of the printer, alongside the serial number. Once you receive your media order, you will need to enter the QAN into your iTerra Elite. The QAN is entered into the iTerra Elite to verify that the media loaded is a qualified iTerra Elite media. _________________________________________________________________________________________________________________________ PAGE 116 --- iTerra Elite Quick Start Guide © 2008 iSys-The Imaging Systems Group Inc. NOTE: Unqualified media will NOT operate in your iTerra Elite. It is necessary for the QAN to be entered into your iTerra Elite concurrently when media is loaded. Enter the 22 digit QAN into your iTerra Elite, enabling you to print from 1,000 to 1,000,000 sheets. For more information on the Quality Assurance Number (QAN) Management Program, contact your authorized iTerra Elite media supplier or your iSys Sales Representative. Your iTerra Elite has been designed, developed, and tested with qualified media and consumables to give you maximum quality and uptime. Using unqualified or non-iTerra media, consumables or refilled toner cartridge voids the printers’ warranty. Entering Quality Assurance Numbers (QAN) To enter new QAN’s the following steps must be performed. This allows the user to increase the number of sheets in the QAN. The QAN must be entered sequentially, if not, preceding QAN’s will be rejected. A maximum of 1,000,000 sheets can be stored in the iTerra Elite. Exceeding the 1,000, 000 sheet limit will invalidate remaining amount. Entering QAN 1. Push Button 4 once. Printer must be OFFLINE before working in the extended menu. This will insure that a print job does not print while modifying iTerra Elite settings. 2. Push Buttons 6 & 7 together and hold for a few seconds and release. 3. Push Button 0 twice. Display shows: QAN Management. 4. Push Button 1 once. The maximum # of sheets in the QAN Management is 1,000,000 sheets. Display shows: QAN Management Remaining: ### Sheets 5. Push Button 1 once. Display shows: QAN Management Enter: QAN 6. Push Button 2 once. 22 digit QAN can now be entered. If a mistake occurred during entering this number use Button 7 (Cancel Button) to space across and exit from QAN Management menu. Display shows: QAN Management -------------------------7. Once the QAN is entered push Button 3 once. Display will read accepted if a valid QAN is entered and invalid if an incorrect QAN is entered. 8. Once a valid QAN is entered, the sheet count will increase by the amount of the QAN. _________________________________________________________________________________________________________________________ PAGE 117 --- iTerra Elite Quick Start Guide © 2008 iSys-The Imaging Systems Group Inc. 9. JOB MANAGEMENT JOB MANAGEMENT The Job Management menu tracks the number of print jobs and the number of printed continuous fanfold paper pages (8.5” x 6.25”) successfully printed through the iTerra Elite. There are four independent counters: User Jobs / Pages Total Jobs / Pages The User Jobs / Pages can be reset to zero at any time by a user to allow custom tracking of weekly or monthly usage. The Total Jobs / Pages cannot be reset to zero which allows tracking the usage statistics for the entire life of the printer. To access this function, follow these steps: 1. Take printer offline (Press button 4 once) – display shows OFFLINE. 2. Press button 0 4 times – display shows Job Management. 3. Press button 1 once – display shows User Jobs: ## – this is the number of jobs printed since the User Counts were reset. 4. Press button 1 once – display shows User Pages: ## – this is the number of pages printed since the User Counts were reset. 5. Press button 1 once – display shows Total Jobs: ## – this is the total number of jobs printed. 6. Press button 1 once – display shows Total Pages: ## – this is the total number of pages printed. 7. Press button 1 once – display shows Reset User Counts? No* - by pressing button 2 once, No* changes to Yes. 8. To reset the user counts, Press button 3 once. To return to the Job Management items without resetting, press button 5 once. 9. To exit back out to ONLINE, press button 4 once. 10. SERVICE AND SUPPORT _________________________________________________________________________________________________________________________ PAGE 118 --- iTerra Elite Quick Start Guide © 2008 iSys-The Imaging Systems Group Inc. SERVICE AND SUPPORT Please visit our website for t he most recent version of the User Guide (www.isys-group.com). If at any time you wish to contact iSys – The Imaging Systems Group Inc., please do so in any of the following ways: Via the web: www.iSys-group.com or www.iSys-media.com Via e-mail: [email protected] Via phone: 1-866-415-4797 (toll free in North America) Via phone: 1-403-204-5200 (globally) Via fax: 1-403-204-1971 Via Mail: iSys - The Imaging Systems Group Inc. #911 – 28th Street N.E. Calgary, Alberta T2A 7X1 Canada _________________________________________________________________________________________________________________________ PAGE 119 --- iTerra Elite Quick Start Guide © 2008 iSys-The Imaging Systems Group Inc.