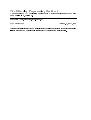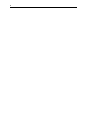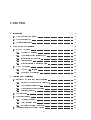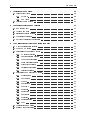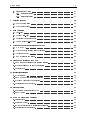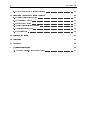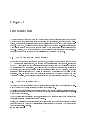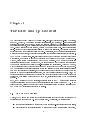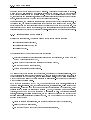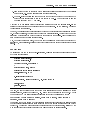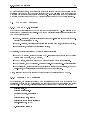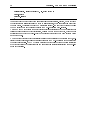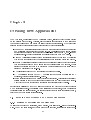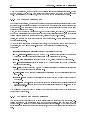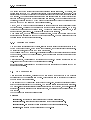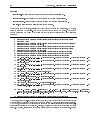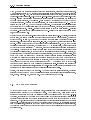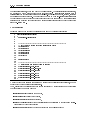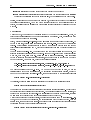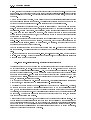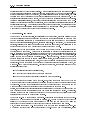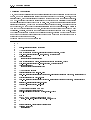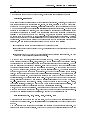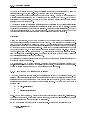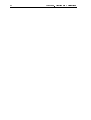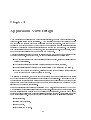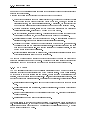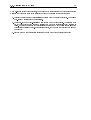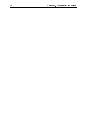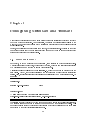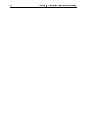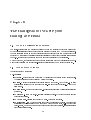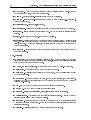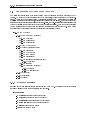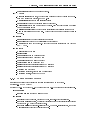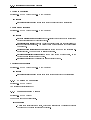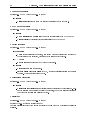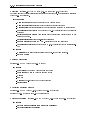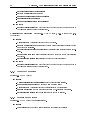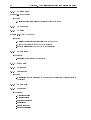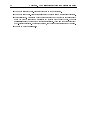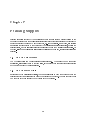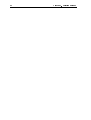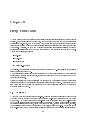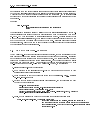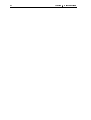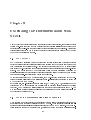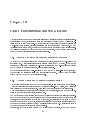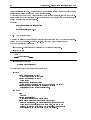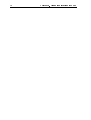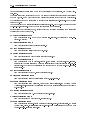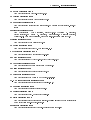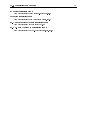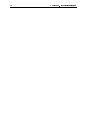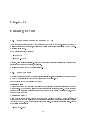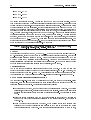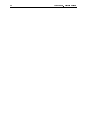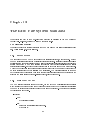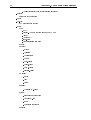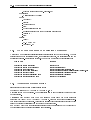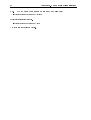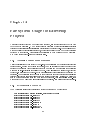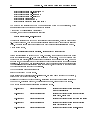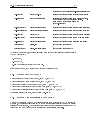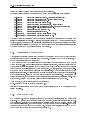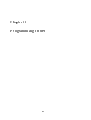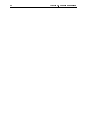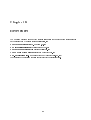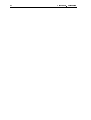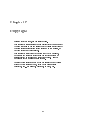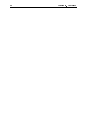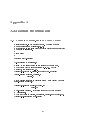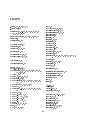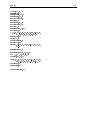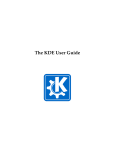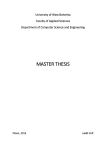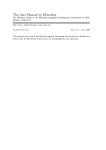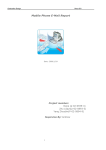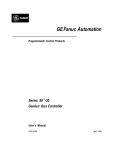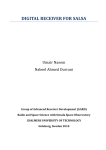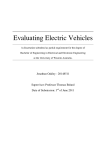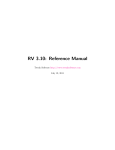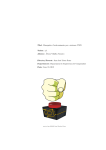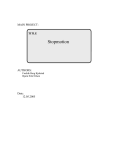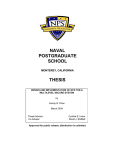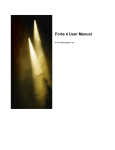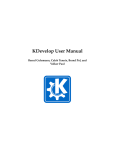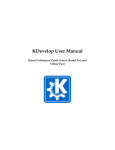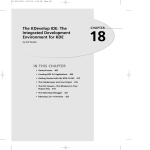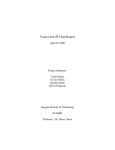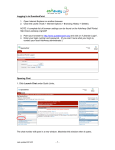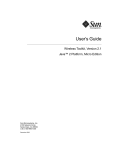Download М Г Ъ РУФ ИЦУ Ц СС Т А Т УУ
Transcript
The KDevelop Programming Handbook The User Guide to C++ Application Design for the K Desktop Environment (KDE) with the KDevelop IDE, Version 1.0 Ralf Nolden <[email protected]> The KDevelop Team Version 2.1 , July 7, 1999 This handbook itself is part of the KDevelop Integrated Development Environment and is therefore also licensed under the GNU General Public License; see 17 (Copyright) for more information. 2 Contents 1 Introduction 7 1.1 What you should know already . . . . . . . . . . . . . . . . . . . . . . . . . . . . . . 7 1.2 About this Handbook . . . . . . . . . . . . . . . . . . . . . . . . . . . . . . . . . . . 7 1.3 Additional Information . . . . . . . . . . . . . . . . . . . . . . . . . . . . . . . . . . . 8 2 The KDE and Qt Libraries 9 2.1 The Qt GUI Toolkit . . . . . . . . . . . . . . . . . . . . . . . . . . . . . . . . . . . . 9 2.1.1 The rst Qt Application . . . . . . . . . . . . . . . . . . . . . . . . . . . . . . 10 2.1.2 The Reference Documentation for Qt . . . . . . . . . . . . . . . . . . . . . . 10 2.1.3 Interpretation of the Sample . . . . . . . . . . . . . . . . . . . . . . . . . . . 11 2.1.4 User Interaction . . . . . . . . . . . . . . . . . . . . . . . . . . . . . . . . . . 12 2.1.5 Object Interaction by Signals and Slots . . . . . . . . . . . . . . . . . . . . . 13 2.2 What KDE provides . . . . . . . . . . . . . . . . . . . . . . . . . . . . . . . . . . . . 15 2.2.1 The KDE 1.1.x libraries . . . . . . . . . . . . . . . . . . . . . . . . . . . . . . 15 2.2.2 Example KDE Application . . . . . . . . . . . . . . . . . . . . . . . . . . . . 15 3 Creating new Applications 17 3.1 Invoking KAppWizard and Project Generation . . . . . . . . . . . . . . . . . . . . . 17 3.1.1 Starting KAppWizard and the First Page . . . . . . . . . . . . . . . . . . . . 17 3.1.2 The Generate Settings Page . . . . . . . . . . . . . . . . . . . . . . . . . . . . 18 3.1.3 The Header and Source Templates . . . . . . . . . . . . . . . . . . . . . . . . 18 3.1.4 Creating the Project . . . . . . . . . . . . . . . . . . . . . . . . . . . . . . . . 19 3.2 The First Build . . . . . . . . . . . . . . . . . . . . . . . . . . . . . . . . . . . . . . . 19 3.3 The Source Skeleton . . . . . . . . . . . . . . . . . . . . . . . . . . . . . . . . . . . . 21 3.3.1 The main() Function . . . . . . . . . . . . . . . . . . . . . . . . . . . . . . . 22 3.3.2 User Application Start . . . . . . . . . . . . . . . . . . . . . . . . . . . . . . . 22 3.3.3 Invocation by Session Management . . . . . . . . . . . . . . . . . . . . . . . . 31 3.4 Additional Contents of KDevelop Projects . . . . . . . . . . . . . . . . . . . . . . . . 33 3 CONTENTS 4 4 Application View Design 35 4.1 Using Library Views . . . . . . . . . . . . . . . . . . . . . . . . . . . . . . . . . . . . 36 4.1.1 Qt Views . . . . . . . . . . . . . . . . . . . . . . . . . . . . . . . . . . . . . . 36 4.1.2 KDE Views . . . . . . . . . . . . . . . . . . . . . . . . . . . . . . . . . . . . . 37 4.2 Creating your own Views . . . . . . . . . . . . . . . . . . . . . . . . . . . . . . . . . 38 5 Conguring Menubars and Toolbars 41 5.1 How does it work ? . . . . . . . . . . . . . . . . . . . . . . . . . . . . . . . . . . . . . 41 5.2 Adding a new menu . . . . . . . . . . . . . . . . . . . . . . . . . . . . . . . . . . . . 42 5.3 Integrating Toolbar buttons . . . . . . . . . . . . . . . . . . . . . . . . . . . . . . . . 42 5.4 Conguring Statusbars . . . . . . . . . . . . . . . . . . . . . . . . . . . . . . . . . . . 43 5.5 Keyboard Accelerator Conguration . . . . . . . . . . . . . . . . . . . . . . . . . . . 43 6 The Dialogeditor: Where your Dialogs are Build 45 6.1 What the Dialogeditor provides . . . . . . . . . . . . . . . . . . . . . . . . . . . . . . 45 6.2 Qt and KDE Widgets . . . . . . . . . . . . . . . . . . . . . . . . . . . . . . . . . . . 45 6.3 Properties of Qt supported Widgets . . . . . . . . . . . . . . . . . . . . . . . . . . . 47 6.3.1 QWidget Properties . . . . . . . . . . . . . . . . . . . . . . . . . . . . . . . . 47 6.3.2 QButton inherited widgets . . . . . . . . . . . . . . . . . . . . . . . . . . . . 48 6.3.3 QComboBox Properties . . . . . . . . . . . . . . . . . . . . . . . . . . . . . . 49 6.3.4 QFrame inherited widgets . . . . . . . . . . . . . . . . . . . . . . . . . . . . 49 6.3.5 QLineEdit Properties . . . . . . . . . . . . . . . . . . . . . . . . . . . . . . . 52 6.3.6 QScrollBar Properties . . . . . . . . . . . . . . . . . . . . . . . . . . . . . . . 52 6.3.7 QSlider Properties . . . . . . . . . . . . . . . . . . . . . . . . . . . . . . . . . 53 6.4 Properties of KDE supported Widgets . . . . . . . . . . . . . . . . . . . . . . . . . . 53 6.4.1 KColorButton . . . . . . . . . . . . . . . . . . . . . . . . . . . . . . . . . . . 54 6.4.2 KKeyButton . . . . . . . . . . . . . . . . . . . . . . . . . . . . . . . . . . . . 54 6.4.3 KCombo . . . . . . . . . . . . . . . . . . . . . . . . . . . . . . . . . . . . . . . 54 6.4.4 KDatePicker . . . . . . . . . . . . . . . . . . . . . . . . . . . . . . . . . . . . 54 6.4.5 KLedLamp . . . . . . . . . . . . . . . . . . . . . . . . . . . . . . . . . . . . . 54 6.4.6 KProgress . . . . . . . . . . . . . . . . . . . . . . . . . . . . . . . . . . . . . . 54 6.4.7 KSeparator . . . . . . . . . . . . . . . . . . . . . . . . . . . . . . . . . . . . . 54 6.4.8 KDateTable . . . . . . . . . . . . . . . . . . . . . . . . . . . . . . . . . . . . . 54 6.4.9 KTreeList . . . . . . . . . . . . . . . . . . . . . . . . . . . . . . . . . . . . . . 54 6.4.10 KRestrictedLine . . . . . . . . . . . . . . . . . . . . . . . . . . . . . . . . . . 55 6.4.11 KLed . . . . . . . . . . . . . . . . . . . . . . . . . . . . . . . . . . . . . . . . 55 6.5 Constructing a new Dialog . . . . . . . . . . . . . . . . . . . . . . . . . . . . . . . . . 55 6.6 Setting Widget Properties . . . . . . . . . . . . . . . . . . . . . . . . . . . . . . . . . 56 CONTENTS 5 6.7 Integrating the Dialog . . . . . . . . . . . . . . . . . . . . . . . . . . . . . . . . . . . 57 6.7.1 QWidget inherited . . . . . . . . . . . . . . . . . . . . . . . . . . . . . . . . . 57 6.7.2 QDialog inherited . . . . . . . . . . . . . . . . . . . . . . . . . . . . . . . . . 57 7 Printing Support 59 7.1 The Qt Print Dialog . . . . . . . . . . . . . . . . . . . . . . . . . . . . . . . . . . . . 59 7.2 The QPainter Class . . . . . . . . . . . . . . . . . . . . . . . . . . . . . . . . . . . . . 59 8 Help Functions 61 8.1 Tool-Tips . . . . . . . . . . . . . . . . . . . . . . . . . . . . . . . . . . . . . . . . . . 61 8.2 Adding Quick-help . . . . . . . . . . . . . . . . . . . . . . . . . . . . . . . . . . . . . 62 8.3 Extending the Statusbar Help . . . . . . . . . . . . . . . . . . . . . . . . . . . . . . . 62 8.4 The "What's This...?" Button . . . . . . . . . . . . . . . . . . . . . . . . . . . . . . . 63 9 Extending the Documentation with SGML 65 9.1 Why SGML ? . . . . . . . . . . . . . . . . . . . . . . . . . . . . . . . . . . . . . . . . 65 9.2 What the Documentation already contains . . . . . . . . . . . . . . . . . . . . . . . . 65 9.3 Adding new Pages . . . . . . . . . . . . . . . . . . . . . . . . . . . . . . . . . . . . . 66 9.4 How to call Help in Dialogs . . . . . . . . . . . . . . . . . . . . . . . . . . . . . . . . 66 10 Class Documentation with KDoc 67 10.1 How to use KDevelop's Documentation features . . . . . . . . . . . . . . . . . . . . . 67 10.2 Adding Class and Member Documentation . . . . . . . . . . . . . . . . . . . . . . . . 67 10.3 Special Tags . . . . . . . . . . . . . . . . . . . . . . . . . . . . . . . . . . . . . . . . . 68 11 Internationalization 71 11.1 What is i18n ? . . . . . . . . . . . . . . . . . . . . . . . . . . . . . . . . . . . . . . . 71 11.2 How KDE supports Internationalization . . . . . . . . . . . . . . . . . . . . . . . . . 71 11.3 Adding a Language to your Project . . . . . . . . . . . . . . . . . . . . . . . . . . . . 72 11.4 Translation Team Contacts . . . . . . . . . . . . . . . . . . . . . . . . . . . . . . . . 72 12 Finding Errors 77 12.1 Debugging Macros provided by Qt . . . . . . . . . . . . . . . . . . . . . . . . . . . . 77 12.2 KDE Macros . . . . . . . . . . . . . . . . . . . . . . . . . . . . . . . . . . . . . . . . 77 13 The KDE File System Standard 81 13.1 Introduction . . . . . . . . . . . . . . . . . . . . . . . . . . . . . . . . . . . . . . . . . 81 13.2 Directory Layout . . . . . . . . . . . . . . . . . . . . . . . . . . . . . . . . . . . . . . 81 13.3 What does this mean to application developers? . . . . . . . . . . . . . . . . . . . . . 83 13.4 Application Documentation . . . . . . . . . . . . . . . . . . . . . . . . . . . . . . . . 83 CONTENTS 6 13.5 What does this mean to library developers? . . . . . . . . . . . . . . . . . . . . . . . 14 File System Usage for KDevelop Projects 84 85 14.1 Accessing Files during Runtime . . . . . . . . . . . . . . . . . . . . . . . . . . . . . . 85 14.2 KApplication Methods . . . . . . . . . . . . . . . . . . . . . . . . . . . . . . . . . . . 85 14.3 KIconLoader Methods . . . . . . . . . . . . . . . . . . . . . . . . . . . . . . . . . . . 87 14.4 Setting File Installation Properties . . . . . . . . . . . . . . . . . . . . . . . . . . . . 87 14.5 Organizing Project Data . . . . . . . . . . . . . . . . . . . . . . . . . . . . . . . . . . 89 14.6 The kdelnk File . . . . . . . . . . . . . . . . . . . . . . . . . . . . . . . . . . . . . . 89 15 Programming Issues 91 16 References 93 17 Copyright 95 A Additional Information 97 A.1 Example Makele.am for a Shared Library . . . . . . . . . . . . . . . . . . . . . . . . 97 Chapter 1 Introduction As Unix Systems are becoming more and more popular to even beginners working with computer machines due to its advantages in regards of stability and functionality, most are somehow disappointed, because those applications don't have a consistent look and each one behaves dierent from another. With KDE, developers have an almost perfect way to create rst-class applications for Unix desktop systems to get a wider user community by the mere quality their applications have to oer. Therefore, KDE becomes more and more popular as a base for programming design, and developers want to take advantage of the possibilities that the system has to oer. 1.1 What you should know already For making the best use of this programming handbook, we assume that you already know about the C++ programming language; if not, you should make yourself familiar with that rst. Information about C++ is available through various sources either in printed form at your local bookstore or by tutorials found on the Internet. Knowledge about the design of Graphical User Interfaces is not required, as this handbook tries to cover the application design for KDE programs, which also includes an introduction into the Qt toolkit as well as the KDE libraries and the design of User Interfaces. Also, you should have made yourself comfortable with KDevelop by reading The User Manual to KDevelop, which contains a descriptive review of the functionality provided by the IDE. 1.2 About this Handbook This handbook has been written to give developers an introduction into KDE application development by using the KDevelop Integrated Development Environment. The following chapters therefore give an introduction on how to create projects, explains the sourcecodes already generated and shows how to extend the given sources on various topics such as toolbars, menu bars and view areas. Then the dialogeditor is discussed in detail, explaining how widgets are created and covers widget properties settings in detail for all provided widgets. Finally, you will learn about several topics that will complete your knowledge in regards of project design and helps you work out additional issues besides coding such as adding API documentation and extending online-manuals. In the next chapter 7 Chapter 1. Introduction 8 we'll take a look at the Qt and KDE libraries, showing basic concepts and why things are the way they are. Also, we will discuss how to create the tutorial applications provided with the Qt toolkit by using KDevelop, so beginners can already see rst results with a few steps, and thereby will learn how to make use of some of KDevelop's best features. In the following chapters you will learn: how to create an application with the KAppWizard, what the project skeleton already provides, what the code already created means, how to create your own views, how to extend your application's functionality by dialog, menu bars and toolbars how to make your application user friendly by providing help functions and how to write SGML online documentation. 1.3 Additional Information Additional information about Qt/KDE programming is available by various sources: Programming with Qt by Matthias Kalle Dalheimer, published by O'Reilly (see <http://www. oreilly.com>, covering almost all aspects of the Qt GUI toolkit and contains examples as well. The User Manual to KDevelop, provided with the KDevelop IDE, Online-Reference to the Qt-library, provided with your copy of the Qt toolkit in HTML and available as Postscript on <http://www.troll.no> On the Internet, see the Troll Tech web site at <http://www.troll.no>, the KDE web site at <http://www.kde.org>, the KDE developer web site at <http://developer.kde.org> the KDevelop home page at <http://www.kdevelop.org> Additionally, you should look for help by subscribing to the various mailing lists, whose addresses are available on the mentioned web sites, and on the Usenet newsgroups dedicated to users of KDE and Unix Systems as well as about the C and C++ programming language. For obtaining help about the KDevelop IDE, you should send requests to our mailinglist at [email protected]. Mind that the KDevelop team is dedicated to provide the means to enable you to program applications and therefore is not intended as a technical support team in cases where the applications you're developing don't work due to implementation errors or miscongurations of your operating system. By this, we ask all users to take advantage of the mailinglist in any case you're running into problems with the use of the IDE itself, as well as for bug reports and suggestions for improving the functionality of the development environment. Chapter 2 The KDE and Qt Libraries The Norwegian company Troll Tech ( <http://www.troll.no>) provides a so-called GUI toolkit, named Qt. Thereby, GUI means "Graphical User Interface", and therefore, Qt-based applications represent themselves with buttons, windows etc, allowing user input by visualizing the functions an application provides. Such a toolkit is needed for developing graphical applications that run on the X-Window interface on Unix Systems, because X does not contain a pre-dened user interface itself. Although other toolkits are also available to create User Interfaces, Qt oers some technical advantages that make application design very easy. Additionally, the Qt toolkit is also available for Microsoft Windows systems, which allows developers to provide their applications for both platforms. The KDE Team ( <http://www.kde.org>) joined together with the goal to make using Unix Systems more friendly, and decided to use the Qt toolkit for the development of a window manager on XWindow, plus a variety of tools included with the KDE packages. The K Desktop Environment therefore contains the window manager kwm , the le manager kfm and the launch panel kpanel as the main components plus a variety of rst-class utilities and applications. After KDE was out, a lot of developers turned their eyes towards the new environment and what it has to oer them. The KDE libraries are providing essential methods and classes that make all applications designed with them look similar and consistent, so the user has the great advantage that he only has to get accustomed with an application's specic usage, not with handling dialogs or buttons. Also, KDE programs integrate themselves into the desktop and are able to interact with the le manager via drag'n drop, oer session management and many more, if all features oered by the KDE libraries are used. Both, the Qt toolkit and the KDE libraries, are implemented in the C++ programming language; therefore applications that make use of these libraries are also mostly written in C++. In the following chapter, we'll make a short trip through the libraries to see what already is provided and how Qt and KDE applications are created in general. 2.1 The Qt GUI Toolkit As said, the Qt library is a toolkit that oers graphical elements that are used for creating GUI applications and are needed for X-Window programming. Additionally, the toolkit oers: A complete set of classes and methods ready to use even for non-graphical programming issues, A good solution towards user interaction by virtual methods and the signal/slot mechanism, 9 Chapter 2. The KDE and Qt Libraries 10 A set of predened GUI-elements, called "widgets", that can be used easily for creating the visible elements Additional completely pre-dened dialogs that are often used in applications such as progress and le dialogs. Therefore knowing the Qt classes is very essential, even if you only want to program KDEapplications. To have an impression on the basic concept how GUI-applications are constructed and compiled, we'll rst have a look at a sample Qt-only program; then we'll extend it to a KDE program. 2.1.1 The rst Qt Application As usual, programs in C++ have to contain a main() function, which is the starting point for application execution. As we want them to be graphically visible in windows and oering user interaction, we rst have to know, how they can show themselves to the user. For an example, we'll have a look at the rst tutorial included with the Qt Online Reference Documentation and explain the basic execution steps; also why and how the application window appears: #include <qapplication.h> #include <qpushbutton.h> int main( int argc, char **argv ) { QApplication a( argc, argv ); QPushButton hello( "Hello world!" ); hello.resize( 100, 30 ); a.setMainWidget( &hello ); hello.show(); return a.exec(); } This application merely paints a window containing a button with "Hello world" as its text. As for all Qt-based applications, you rst have to create an instance of the class QApplication, represented by a. Next, the program creates an instance of the class QPushButton called hello, this will be the button. The constructor of hello gets a string as a parameter, which is the contents of the widget visible as the buttons text. Then the resize() method is called on the hello button. This changes the default size a widget (which is in this case the QPushButton) has when created to the length of 100 pixels and the height of 30 pixels. Finally, the setMainWidget() method is called for a and the show() method for hello. The QApplication is nally executed by a.exec(), enters the main event loop and waits until it has to return an integer value to the overlaying Operating System signaling that the application is exited. 2.1.2 The Reference Documentation for Qt Now, let's have a quick look at the reference documentation of the Qt library. To do this, start KDevelop and select "Qt-library" from the "Help"-menu in the menubar. The documentation browser 2.1. The Qt GUI Toolkit 11 opens and shows you the start page of the Qt reference. This will be your rst place to get information about Qt, it's classes and the available functions they provide. Also, the above program is the rst that is included in the tutorials section. To get to the classes we want to have a look at, QApplication and QPushButton, select "Alphabetical Class List" and search for the according names. Follow either of them to have a look at the class documentation. For QApplication, you will see the constructor and all other methods that this class provides. If you follow a link, you will get more information about the usage and meaning of the methods, which is very useful when you sometimes can't detect the correct use or want to have an example. This also counts for the KDE library documentation, which uses a similar documentation type; therefore this is almost all you have to know about using the class-references with the documentation browser. 2.1.3 Interpretation of the Sample Starting with QApplication, you will nd all the methods used in our rst example: the constructor QApplication(), the setMainWidget() method and the exec() method. The interpretation why we use these methods is very simple: 1. rst create an instance of the class QApplication with the constructor, so we can make use of the GUI elements provided by Qt, 2. create a widget which will be the contents of our program window, 3. set the widget as the main widget for a, 4. execute the a instance of QApplication. The second object of our program is the pushbutton, an instance of the class QPushButton. From the two constructors given to create an instance, we used the second: this accepts a text, which is the label contents of the button; here, it is the string "Hello world!". Then we called the resize() method to change the size of the button according to it's contents- the button has to be larger to make the string completely visible. But what about the show() method ? Now, you see that like most other widgets, QPushButton is based on a single-inheritance- here, the documentation says, Inherits QButton. Follow the link to the QButton class. This shows you a lot of other methodss that are inherited by QPushButton, which we'll use later to explain the signal/slot mechanism. Anyway, the show() method is not listed, therefore, it must be a method that is provided by inheritance as well. The class that QButton inherits, is QWidget. Just follow the link again, and you will see a whole bunch of methods that the QWidget class provides; including the show() method. Now we understand what was done in the sample with the button: 1. create an instance of QPushButton, use the second constructor to set the buttons text, 2. resize the widget to it's contents, 3. set the widget as the main widget of the QApplication instance a, Chapter 2. The KDE and Qt Libraries 12 4. tell the widget to display itself on the screen by calling show(), an inherited method from QWidget. After calling the exec() method, the application is visible to the user, showing a window with the button showing "Hello world!". Now, GUI programs behave somewhat dierently than procedural applications. The main thing here is that the application enters a so-called "main event loop". This means that the program has to wait for user actions and then react to it, also that for a Qt application, the program has to be in the main event loop to start the event handling. The next section tells you in short what this means to the programmer and what Qt oers to process user events. (For already advanced users: The button has no parent declared in the constructor, therefore it is a top-level widget alone and runs in a local event loop which doesn't need to wait for the main event loop, see the QWidget class documentation and The KDE Library Reference Guide) Summary: A Qt application always has to have one instance of the class QApplication. This provides that we can create windows that are the graphical representation of programs to the user and allow interaction. The window contents itself is called a "Main Widget", meaning that all graphical elements are based on the class QWidget and can be any type of widget that ts the needs of the application to communicate with the user. Therefore, all user elements somehow have to inherit QWidget to be visible. 2.1.4 User Interaction After reading the last sections, you should already know: What the Qt-library provides in terms of GUI applications, how a program using Qt is created and where and how to nd information about classes that you want to use with the documentation browser Now we'll turn to give the application "life" by processing user events. Generally, the user has two ways to interact with a program: the mouse and the keyboard. For both ways, a graphical user interface has to provide methods that detect actions and methods that do something as a reaction to these actions. The Window system therefore sends all interaction events to the according application. The QApplication then sends them to the active window as a QEvent and the widgets themselves have to decide what to do with them. A widget receives the event and processes QWidget::event(QEvent*)/, which then decides which event has been executed and how to react; event() is therefore the main event handler. Then, the event() function passes the event to so-called event lters, that determine what happened and what to do with the event. If no lter signs responsible for the event, the specialized event handlers are called. Thereby we can decide between: a) Keyboard events TAB and Shift-TAB keys: changes the keyboard input focus from the current widget to the next widget in the focus order. The focus can be set to widgets by calling setFocusPolicy() and process the following event handlers: virtual void focusInEvent ( QFocusEvent * ) 2.1. The Qt GUI Toolkit 13 virtual void focusOutEvent ( QFocusEvent * ) b) all other keyboard input: virtual void keyPressEvent ( QKeyEvent * ) virtual void keyReleaseEvent ( QKeyEvent * ) c) mouse movements: virtual void mouseMoveEvent ( QMouseEvent * ) virtual void enterEvent ( QEvent * ) virtual void leaveEvent ( QEvent * ) d) mouse button actions: virtual void mousePressEvent ( QMouseEvent * ) virtual void mouseReleaseEvent ( QMouseEvent * ) virtual void mouseDoubleClickEvent ( QMouseEvent * ) e) window events containing the widget: virtual void moveEvent ( QMoveEvent * ) virtual void resizeEvent ( QResizeEvent * ) virtual void closeEvent ( QCloseEvent * ) Note that all event functions are virtual and protected; therefore you can re-implement the events that you need in your own widgets and specify how your widget has to react. QWidget also contains some other virtual methods that can be useful in your programs; anyway, it is sucient to know about QWidget very well generally. 2.1.5 Object Interaction by Signals and Slots Now we're coming to the most obvious advantages of the Qt toolkit: the signal/slot mechanism. This oers a very handy and useful solution to object interaction, which usually is solved by callback functions for X-Window toolkits. As this communication requires a strict programming and sometimes makes user interface creation very dicult (as referred by the Qt documentation and explained in Programming with Qt by K.Dalheimer), Troll Tech invented a new system where objects can emit signals that can be connected to methods declared as slots. For the C++ part of the programmer, he only has to know some things about this mechanism: 1. the class declaration of a class using signals/slots has to contain the Q_OBJECT macro at the beginning (without the semicolon); and have to be derived from the QObject class, 2. a signal can be emitted by the keyword emit, e.g. emit signal(parameters); from within any member function of a class that allows signals/slots, 3. all signals used by the classes that are not inherited have to be added to the class declaration by a signals: section, Chapter 2. The KDE and Qt Libraries 14 4. all methods that can be connected with a signal are declared in sections with the additional keyword slot, e.g. public slots: within the class declaration, 5. the meta-object compiler moc has to run over the header le to expand the macros and to produce the implementation (which is not needed to know.). The output les of moc are compiled as well by the C++ compiler. Another way to use signals without deriving from QObject is to use the QSignal class- see the reference documentation for more information and example usage. In the following, we assume you're deriving from QObject. This way, your class is able to send signals anywhere and to provide slots that signals can connect to. By using the signals, you don't have to care about who's receiving it- you just have to emit the signal and whatever slot you want to connect to it can react to the emission. Also the slots can be used as normal methods during implementation. Now, to connect a signal to a slot, you have to use the connect() methods that are provided by QObject or, where available, special methods that objects provide to set the connection for a certain signal. Sample Usage To explain the way how to set up object-interaction, we'll take our rst example again and extend it by a simple connection: #include <qapplication.h> #include <qpushbutton.h> int main( int argc, char **argv ) { QApplication a( argc, argv ); QPushButton hello( "Hello world!" ); hello.resize( 100, 30 ); a.setMainWidget( &hello ); connect(&hello, SIGNAL( clicked() ), &a, SLOT( quit() ); hello.show(); return a.exec(); } You see, the only addition to give the button more interaction is to use a connect() method: connect(&hello, SIGNAL( clicked() ), &a, SLOT( quit() ); is all you have to add. What is the meaning now ? The class declaration of QObject says about the connect() method: bool connect ( const QObject * sender, const char * signal, const QObject * receiver, const char * member ) This means, you have to specify a QObject instance pointer that is the sender of the signal, meaning that it can emit this signal as rst parameter; then you have to specify the signal that you want to connect to. The last two parameters are the receiver object that provides a slot, followed by the member function which actually is the slot that will be executed on signal emission. 2.2. What KDE provides 15 By using signals and slots, your program's objects can interact with each other easily without explicitely depending on the type of the receiver object. You will learn more about using this mechanism for productive usage later in this handbook. More information about the Signals/Slot mechanism can also be found in The KDE Library Reference Guide and the Qt online reference. 2.2 What KDE provides 2.2.1 The KDE 1.1.x libraries For the time of this writing and due to the fact that KDevelop uses KDE 1.1, I'm referring to the state of the KDE libraries at that release. The main KDE libraries you'll be using for creating your own KDE applications are: the KDE-Core library, containing all classes that are non-visible elements and provide functionality your application may use. the KDE-UI library, containing user interface elements like menu bars, toolbars and the like, the KFile library, containing the le selection dialogs, Additionally, for specic solutions KDE oers the following libraries: the KHTMLW library, oering a complete HTML-interpreting widget that is used by various programs like KDEHelp, KFM, KDevelop, the KFM library, allowing to use the KDE le manager from within your application. the KAb library, the KAddressBook. Provides address-book access for e.g. email applications the KSpell library, oering widgets and functionality to integrate the use of Ispell, the common spell-checker, in applications like editors; used for the KEdit application. Next, we'll have a look at what is needed to turn our rst Qt application into a KDE one. 2.2.2 Example KDE Application In the following, you will see that writing a KDE application is not much more dicult than a Qt application. For the use of KDE's features, you just have to use some other classes, and you're almost done. As an example, we'll discuss the changed version of the Qt example from above: #include <kapp.h> #include <qpushbutton.h> int main( int argc, char **argv ) { KApplication a( argc, argv ); QPushButton hello( "Hello world!" ); hello.resize( 100, 30 ); a.setTopWidget( &hello ); Chapter 2. The KDE and Qt Libraries 16 connect(&hello, SIGNAL( clicked() ), &a, SLOT( quit() ); hello.show(); return a.exec(); } You see that rst we have changed from QApplication to KApplication. Further, we had to change the previously used setMainWidget() method to setTopWidget, which KApplication uses to set the main widget. That's it ! Your rst KDE application is ready- you only have to tell the compiler the KDE include path and the linker to link in the KDE-Core library with -lkdecore. As you now know what at least the main() function provides generally and how an application gets visible and allows user and object interaction, we'll go on with the next chapter, where our rst application is made with KDevelop- there you can also test everything which was mentioned before and see the eects. What you should have looked into additionally until now is the reference documentation for Qt, especially the QApplication, QWidget and QObject class and the KDE-Core library documentation for the KApplication class. The KDE Library Reference handbook also covers a complete description about the invocation of the QApplication and KApplication constructors including command-line argument processing. Chapter 3 Creating new Applications The KAppWizard, or also called the KDE Application Wizard, is intended to let you start working on new projects with KDevelop. Therefore, all your projects are rst created by the wizard; then you can start building them and extend the already provided source skeleton. KAppWizard also allows to choose between several project types according to your project's goals: Normal KDE Application: includes source code for a complete frame structure of a standard KDE application with support for the Document-View-Controller model, a menubar, toolbar and statusbar as well as a set of standard documentation based on SGML, KDE-links and application icons. This is the application type usually needed for a new KDE project. Mini KDE Application: contains the same general structure as the Normal KDE Application type but with the dierence that the application's code only provides a widget as a window. Normal Qt Application: works like the normal KDE application by it's code with the dierence that the project is based on the Qt library only and doesn't contain KDE support. This is intended for projects that have to be portable to Windows platforms or that don't want to require KDE libraries by the end-user. C Application: Is based on the C compiler only and runs in a console. C++ Application: Is based on the C++ compiler only and runs in a console like the C application, therefore doesn't require X-Window. Custom project: creates an empty project without any sourcecode. This is intended for already existing projects to port to KDevelop or for projects where you want to start from scratch. Mind that you have to take care for makeles and congure scripts all by yourself. In this chapter we'll see how the KAppWizard can be invoked and what has to be done to generate a KDE application project. This will also be the initial step of our coverage, where we will create the initial version of a sample project. For all other project types the steps are usually the same, just you may not have certain options available. 3.1 Invoking KAppWizard and Project Generation 3.1.1 Starting KAppWizard and the First Page To start with your rst KDE application, open KDevelop. Then select "New..." from the "Project"menu. The KAppWizard starts, and you see a tree on the rst page, containing the project types. 17 Chapter 3. Creating new Applications 18 When a type is selected, you see a preview how it will look like after the initial build process. Choose the KDE subtree, Normal type. Then press the "Next" button on the bottom of the rst wizard page. This will switch to the next page, where you have to set the general project options. 3.1.2 The Generate Settings Page For our sample application, we choose the project name KScribble; therefore insert this in the eld "Projectname". Then select the directory you want to have your project build in; the default is your home directory. You can enter the path manually or you can as well press the button on the right to select the directory by a dialog. Next, you have to enter the Version number. For the rst version, set this to 0.1. It is usual to number new applications that are in development for the rst release lower than 1, and as the initial version will only contain the standard framework, we'll name this the 0.1 version. Finally, add your name to the "Author" eld and your email address. You can leave all other options to their default settings. To give you some information about all other options, you can press the right mouse button over the options, and you will get a quick-help window that describes the option's purpose. These are: generate sources and headers: generates the application source code GNU-Standard-Files: adds a copy of the GNU-General Public License to the project as well as some standard les for user information when distributing the package. User-Documentation: the user handbook in SGML, already prepared for your project. API-Documentation: creates an initial HTML documentation set for the Application Programming Interface. lsm-File: the Linux Software Map, used by distribution sites and contains short information about the project's purpose and requirements. .kdelnk-File: a KDE link that will install your application in the "Applications" tree of the KDE-Panel. Program-Icon: an Icon that represents your project and can be used to create a link on the desktop. Mini-Icon: a Mini-version of the program icon that represents your application besides its name in the KDE-Panel and is shown in your application's dialogs and main-window in the left upper corner. Now we'll switch to the next page by pressing the "Next" button again to set the template for the header les of your project. 3.1.3 The Header and Source Templates The header template page allows you to automatically include a preface for your header les, containing the lename, the construction date, the year of the copyright, also your name and your email address. You don't have to change those uppercase parts yourself, as KAppWizard does this automatically and stores the template for this project, so it can be used later again for creating new les. 3.2. The First Build 19 The second part of the default header template contains a license information. By default, your project is set under the GNU General Public License, which is also included in the package. This license is used to protect your source code against any person that just copies your sources for his own purpose. The General Public License oers you this license for free and thereby protects your rights as the author, and is common for distributing free software. To get more information about the license, you should read the COPYING le in the base directory of your new project later which is a copy of the GPL and ships with your application already. Anyway, you may want to choose another license or another header template you're already using for your projects. Therefore you can either edit the given default template directly. To do this, you're given the template in an editing window. To clear the default page, select "New", to use another template, select "Load...", which lets you choose the template le. When you're done, go to the next page by entering "Next". This is the template page for your source les and is generally the same as the header template page. The only dierence is that this template is used for your implementation les. 3.1.4 Creating the Project Now that you've set all options for KScribble , select "Next" and press the "Generate" button on the bottom of the wizard window. If the button is not available, you haven't set all options correctly. To correct any errors, step back in the Wizard with "Back". Then you'll see what KAppWizard does- he copies all templates to your project directory and creates the new project. After KAppWizard is nished, the "Cancel" button changes to an "Exit" button to leave the wizard. After this last step, you're nished with creating a new project. KDevelop then loads it and the tree-views let you browse through the project's les and classes. In the next section, we'll discuss how to build and run your rst version of KScribble and how the source code is organized. 3.2 The First Build After our project is generated, we'll rst make a trip through the source code to get a general understanding how the application frame works. This won't only help to get started but we'll know where to change what in later steps. When opening the LFV (Logical File Viewer) page on the tree-view, you see some folders that already sort the project les relevant to the developer. The rst two folders are "Header" and "Sources". The Header-folder therefore logically contains all header les of the project, the Sources-folder all sourcecodes. All other folders are of no interest right now, so we'll turn back here later to see what they contain. The two folders then contain the following les: Headers: kscribble.h : contains the class declaration for the class KScribbleApp. kscribbledoc.h : contains the class declaration for the class KScribbleDoc. kscribbleview.h : contains the class declaration for the class KScribbleView. resource.h : contains a macro collection for the menu-ID's Chapter 3. Creating new Applications 20 Sources: kscribble.cpp : contains the implementation of the class KScribbleApp. kscribbledoc.cpp : contains the implementation of the class KScribbleDoc. kscribbleview.cpp : contains the implementation of the class KScribbleView. main.cpp : contains the main() function implementation. Before diving into the sources, we'll let KDevelop build and run our new application. To do this, select "Make" from the "Build"-menu or hit the according button on the toolbar. The output window opens from the bottom of KDevelop and lets you see what make does by the messages it gives us: 1 2 3 4 5 6 7 8 9 10 11 12 13 14 15 16 17 18 19 20 21 Making all in docs make[1]: Entering directory `/home/rnolden/Tutorial/kscribble1/kscribble/docs' Making all in en make[2]: Entering directory `/home/rnolden/Tutorial/kscribble1/kscribble/docs/en' make[2]: Nothing to be done for `all'. make[2]: Leaving directory `/home/rnolden/Tutorial/kscribble1/kscribble/docs/en' make[2]: Entering directory `/home/rnolden/Tutorial/kscribble1/kscribble/docs' make[2]: Nothing to be done for `all-am'. make[2]: Leaving directory `/home/rnolden/Tutorial/kscribble1/kscribble/docs' make[1]: Leaving directory `/home/rnolden/Tutorial/kscribble1/kscribble/docs' make[1]: Entering directory `/home/rnolden/Tutorial/kscribble1/kscribble' g++ -DHAVE_CONFIG_H -I. -I. -I.. -I/opt/kde/include -I/usr/lib/qt/include -I/usr/X11R6/include kscribbleview.cpp g++ -DHAVE_CONFIG_H -I. -I. -I.. -I/opt/kde/include -I/usr/lib/qt/include -I/usr/X11R6/include kscribbledoc.cpp g++ -DHAVE_CONFIG_H -I. -I. -I.. -I/opt/kde/include -I/usr/lib/qt/include -I/usr/X11R6/include kscribble.cpp g++ -DHAVE_CONFIG_H -I. -I. -I.. -I/opt/kde/include -I/usr/lib/qt/include -I/usr/X11R6/include main.cpp /usr/bin/moc ./kscribble.h -o kscribble.moc.cpp g++ -DHAVE_CONFIG_H -I. -I. -I.. -I/opt/kde/include -I/usr/lib/qt/include -I/usr/X11R6/include kscribble.moc.cpp /usr/bin/moc ./kscribbledoc.h -o kscribbledoc.moc.cpp g++ -DHAVE_CONFIG_H -I. -I. -I.. -I/opt/kde/include -I/usr/lib/qt/include -I/usr/X11R6/include kscribbledoc.moc.cpp /usr/bin/moc ./kscribbleview.h -o kscribbleview.moc.cpp g++ -DHAVE_CONFIG_H -I. -I. -I.. -I/opt/kde/include -I/usr/lib/qt/include -I/usr/X11R6/include kscribbleview.moc.cpp -O0 -O0 -O0 -O0 -O0 -O0 -O0 22 /bin/sh ../libtool --silent --mode=link g++ -O0 -g -Wall -o kscribble -L/opt/kde/lib -L/usr/X11R6/ -rpath /usr/X11R6/lib kscribbleview.o kscribbledoc.o kscribble.o main.o kscribble.moc.o kscribbledoc.m -lkfile -lkfm -lkdeui -lkdecore -lqt -lXext -lX11 23 make[1]: Leaving directory `/home/rnolden/Tutorial/kscribble1/kscribble' As you see, we've put line-numbers in front of each line, which won't appear in your output; it just makes it easier to describe what happened during the build now. First of all, make works recursively. That means, it starts from the directory it is invoked in and then goes into the subdirectories rst, returns and processes the next directory. Finally, the directory it was started is processed and make nishes. Therefore, make started in the main project directory containing the sources rst. In line 3.3. The Source Skeleton 21 1 and 2, you see how the make process goes into the docs directory, then into the en subdirectory. As there isn't anything to do, it leaves these directories until it returns to the source-directory kscribble in line 11. Then, the real work starts: make invokes the compiler, here g++ to compile the source-le kscribbleview.cpp. The macro -DHAVE_CONFIG_H says that the le config.h should be used. This is a le containing macros for the specic platform and application and is located in the main project directory. The following -I commands add the include path where g++ can nd the includes it needs. These are the current directory, the main project directory (by -I..) and the include path for the KDE, Qt and X11 library header les. The directories for these include les were determined by the configure script and set in the Makeles, therefore, the compiler knows where these are located. Finally, -O0 sets the optimization to zero (no optimization), -g enables debugging, -Wall sets the compiler warnings to all and -c tells the compiler to produce an object le, so only compile the le. This is done for the other source-les of our project as well in lines 13-15. Obviously, our sources are compiled, but instead of linking the object les of the sources to the nal binary, we see some other commands. In line 16, you see that the program "moc" is called to process the header-le kscribble.h, with it's output in kscribble.moc.cpp. Then, in line 17, this source le is compiled as well. The same happens with the other project header les until line 21. Now, as the Qt toolkit contains the signal/slot mechanism, but still stays a C++ implementation, you're using certain keywords that are not originally C++ language, such as the signals: and slots: declaration in your classes. This gives you the ability to easily allow object communication for all class objects that inherit the class QObject, so you can avoid the usual callback pointer functions. Therefore, the application needs the sources that implement this functionality, and that is why moc is called. Moc is the Meta Object Compiler of the Qt toolkit and builds the implementation for signals and slots mechanisms by parsing the header le and producing a source output that has to be compiled in the binary. As KDevelop projects use automoc to determine, which header le needs to be processed, you don't have to take care for any call on moc and the C++ compiler on the moc output les. Just remember the rules that make a class use the signals and slots- inheritance from QObject or any class that inherits QObject itself, inclusion of the Q_OBJECT macro (without semicolon !) at the beginning of the class declaration and the declarations for signals and slots. Finally, your binary is built by the compiler. The output binary is called kscribble, the linker includes the path for the KDE and X11 libraries and links the sources against the libraries kfile, kfm, kdeui, kdecore, qt, Xext and X11. Then you're done and make exits. 3.3 The Source Skeleton To gain a concept of how a KDE application works, we'll rst have a very close look at the source skeleton already provided by the Application Wizard. As we already saw, we're having a set of source and header les that build the initial code for the application and make it ready-to-run. Therefore, the easiest way to explain the code is to follow the implementation line by line as it is processed during executing the program until it enters the main event loop and is ready to accept user input. Then, we'll have a look at the functionality that enables user interaction and how certain things work. This is probably the best way to explain the framework and, as it is similar to almost all KDE applications, will enable you to read source codes from other projects as well; additionally, you will know where to change what part of the code to make your applications behave the way they are designed for. Chapter 3. Creating new Applications 22 3.3.1 The main() Function As the application begins its execution with entering the main() function, this will be the start for our code examination. The main() function of KScribble is implemented in the le main.cpp and can also be found using the Class Browser by selecting the "Globals" folder, sub-folder "Functions": 1 #include "kscribble.h" 2 3 int main(int argc, char* argv[]) { 4 KApplication app(argc,argv,"KScribble"); 5 6 if (app.isRestored()) 7 { 8 RESTORE(KScribbleApp); 9 } 10 else 11 { 12 KScribbleApp* kscribble = new KScribbleApp; 13 kscribble->show(); 14 if(argc > 1){ 15 kscribble->openFile(argv[1]); 16 } 17 } 18 return app.exec(); 19 } Now, what happens rst is the usual creation of a KApplication object, which gets our application name KScribble as a third parameter. When creating a new KApplication, a new KConfig instance is created as well which is connected to a conguration le in $HOME/.kde/share/cong/appname + rc which stores all information we want to use when starting application windows. The name we passed the constructor of app will be used as the window title later. Despite of the example code for turning the rst Qt application into a KDE one, the following code is somewhat dierent. After the KApplication object is present, we're testing if the application is started by the session management of kwm or manually by the user. This can be found out when calling isRestored() on the app object, which returns true for session management and false for a normal start. As session management is a main feature of KDE applications and widely used by the framework but a lot more to explain, we'll follow the elsefg section rst; then we'll come back and explain the session functionality in a later step. 3.3.2 User Application Start The elsefg section now creates an instance of the class KScribbleApp in line 12. This object is called to show itself in line 13 as usual; line 14 determines if a command-line argument has been passed and, as this is usually the name of a le, calls the kscribble object to open it with openFile(). Note that we didn't call the method setTopWidget(kscribble) for our application- this is already done by the class that KScribbleApp inherits. Now we'll have a look at our KScribbleApp objectwhat is it and what does it provide already ? The only thing we know until now is that it has to be a Widget to represent the user interface in the main window. Let's turn to the class implementation of KScribbleApp, which can be found in the le kscribble.cpp or by a click on the class icon in the Class Browser. As the instance is created by the constructor. First of all, we see that it inherits 3.3. The Source Skeleton 23 the class KTMainWindow, which is a part of the kdeui library. This class itself inherits QWidget, so, as usual, we have a normal widget as the top-level window. KTMainWindow contains a lot of functionality that the class KScribbleApp makes use of. It provides a menubar, toolbar, statusbar and session management support. The only thing we have to do when sub-classing KTMainWindow is to create all the objects we need and create another widget that is managed by our KTMainWindow instance as the main view in the center of the window; usually this is the place where the user works like a text-editing view. The Constructor Let's have a look at the code for the constructor and see how the instance is created: 1 2 3 4 5 6 7 8 9 10 11 12 13 14 15 16 17 18 19 20 21 22 23 24 25 26 KScribbleApp::KScribbleApp() { config=kapp->getConfig(); /////////////////////////////////////////////////////////////////// // call inits to invoke all other construction parts initMenuBar(); initToolBar(); initStatusBar(); initKeyAccel(); initDocument(); initView(); readOptions(); /////////////////////////////////////////////////////////////////// // disable menu and toolbar items at startup disableCommand(ID_FILE_SAVE); disableCommand(ID_FILE_SAVE_AS); disableCommand(ID_FILE_PRINT); disableCommand(ID_EDIT_CUT); disableCommand(ID_EDIT_COPY); disableCommand(ID_EDIT_PASTE); } We see that our cong instance of KConfig now points to the applications conguration, so we can operate with the conguration le entries later. Then, all parts of the application that are needed are created by their according member functions that are specic to our main window: initMenuBar(): constructs the menubar, initToolBar(): constructs the toolbar, initStatusBar(): creates the statusbar, initKeyAccel(): sets all keyboard accelerators for our application by the global and application specic keyboard conguration initDocument(): creates the document object for the application window Chapter 3. Creating new Applications 24 initView(): creates the main widget for our view within the main window readOptions(): reads all application specic settings from the conguration le and initializes the rest of the application such as the recent le list, the bar positions and the window size. Finally, we disable some commands that the user can do, because they should not be available in the current application state. As we now have a general overview how the application window is created, we will look into the details of how the user elements are constructed by following the above methods. The Menubar As shown above, the menubar of KScribble is created by the method initMenuBar(). There, we create a set of QPopupMenus that pop up if the user selected a menuentry. Then, we insert them into the menubar and connect to the entries. First, we create our recent_file_menu, which will contain the names of the last 5 opened les. We have to do this rst, because this menu is inserted into the file_menu. Then we add the connection directly- we just retrieve the signal that is emitted by the menuentry with its entry number and call the slotFileOpenRecent( int ), which then calls the right le from the recent le list to be opened. Then we create our "File"-menu. This will be the menu that will be visible in the menubar. The standard actions are then inserted into the popup-menu one by one- rst the commands for creating a new le, open a le, close a le etc., nally "E&xit" to close the application. All menu entries have to be created in the order as they appear later, so we have to keep an eye on which we want to have at what place. As an example, we look at the following entries: file_menu->insertItem(Icon("fileopen.xpm"), i18n("&Open..."), ID_FILE_OPEN ); file_menu->insertItem(i18n("Open &recent"), recent_files_menu, ID_FILE_OPEN_RECENT ); The rst one inserts the "Open..." entry. As we want to have it with an icon, we use the insertItem() method with the icon's name. To understand the icon loading process, we need to know what or where Icon() is declared- in fact, it is a macro provided by the class KApplication: #define Icon(x) kapp->getIconLoader()->loadIcon(x) Additionally, it uses the following macro internally to get access to the application object: #define kapp KApplication::getKApplication() This means that the KApplication object already contains an Icon loader instance- we only have to get access to it; then it will load the according icon. As our icons are all from the KDE libraries, we don't have to take care for anything else- they are installed on the system automatically, therefore we also don't have to include them into our application package to use them. After the icon parameter (which is optional), we insert the menuentry name by i18n("&Open..."). There, we have to watch two things: rst, the entry is inserted with the i18n() method. Like the Icon() entry, it is a macro dened in kapp.h as well and calls the KLocale object of KApplication to translate the entry to the currently used language: #define i18n(X) KApplication::getKApplication()->getLocale()->translate(X) 3.3. The Source Skeleton 25 Hereby, it should be mentioned that one could think "I don't want to use macros"- you can do that in most cases. But here it is immanent to use i18n() because for internationalization the according language les have to be build. As this build process depends on the i18n string, you have to use the macro. As you might have already guessed, the ampersand within menu entries is later interpreted as a line under the following letter in the menuentry. This allows fast access to the menu command via the keyboard when the user presses the Alt-key in conjuction with the underlined letter. Finally, we're giving the menuentry an ID, which is an integer value by which we can nd the entry later. To keep an overview over the used values, these are dened by macros and are collected in the le resource.h within your project. For consistency, these macros are all uppercase and begin with ID_, then the menu name followed by the entry. This makes it very easy to remember the sense of each entry anywhere within the code, so you don't have to turn to the menubar implementation again to look up the entries. The second example entry shows another variant of the insertItem() method. Here, we add the recent_les_menu popup menu as a menuitem. This means, that the entry shows itself with the given string "Open recent", followed by a right arrow. On selection, the recent le popup menu appears and the user can choose the last le. Last but not least there are a lot of other ways to insert menu items- the framework keeps this as simple as possible. More information can be obtained in the Qt documentation about the QMenuData class. Now, after we created the popup menus file_menu, edit_menu and view_menu, we have to include a "Help"-menu as well. We could do this like the others as well, but the KApplication class oers a nice and quick method to cover this: help_menu = kapp->getHelpMenu(true, i18n("KScribble\n" VERSION )); This is all we have to do to get a help menu that contains an entry for the help contents with the F1 keyboard shortcut, an about-box for the application and an about-box for the KDE (which can be disabled by calling getHelpMenu(false,...);). The contents for our applications about-box is set with the i18n() string again- VERSION takes the macro that is dened for the project version number in the le config.h, so we don't have to change this every time manually when we want to give out a new release. Feel free to add any information about your application here, e.g. your name, email address, copyright and the like. Now we only have to insert the pop-ups into the menubar. As KTMainWindow already constructs a menubar for us, we just insert them by calling menuBar()->insertItem();. What is left to do is to connect the menu-entries with the methods they will execute. Therefore, we connect each popup menu by its signal activated( int ) to a method commandCallback( int ), which contains a switch statement that calls the according methods for the menu entries. Additionally, we connect the pop-ups by their signal highlighted( int ) to provide statusbar help on each entry. Whenever the user moves his mouse or keyboard focus to an entry, the statusbar then shows the according help message. After we nished with the menubar, we can continue with the toolbar in the following section. Mind that an instance of a KTMainWindow can only have one menubar visible at a time; therefore if you want to construct several menu bars, you have to create them separately with instances of KMenuBar and set one of them by the according methods of KTMainWindow as the current menubar. See the class documentation of KMenuBar for more detailed information about how to extend the features, also see 5 (Conguring Menubars and Toolbars). Chapter 3. Creating new Applications 26 The Toolbar The creation of toolbars now is even simpler than that of menubars. As KTMainWindow already provides toolbars, which are created by the rst insertion, you are free to create several ones. Just add the buttons for the functions you want to provide: toolBar()->insertButton(Icon("filenew.xpm"), ID_FILE_NEW, true, i18n("New File") ); This adds a left-aligned button with the icon "lenew.xpm" with the according ID to the toolbar. The third parameter decides if the button should be enabled or not; by default we set this to true, because our disableCommand() methods at the end of the constructor do this for us automatically for both menu and toolbar entries. Finally, the last parameter is uses as a so-called "Quick-Tip"when the user moves the mouse pointer over the button so that it gets highlighted, a small window appears that contains a short help message, whose contents can be set here. Finally, all toolbar buttons are connected to our commandCallback() method again by their signal clicked(). On the signal pressed(), we let the user receive the according help message in the statusbar. Additional Information: As toolbars are created using the class KToolBar, you should have a look at the according documentation. With KToolBar, a lot of things needed in a toolbar can be realized such as delayed pop-ups if your button wants to pop up a menu when the button keeps being pressed or even widgets like combos. Also, by default, the toolbar lls the complete width of the window, which makes it look nice for using a single bar. When using more than one, you should also think about setting the bar size to end at the most right button, so other bars can be displayed in the same row below the menubar. We will discuss certain techniques about designing and extending toolbars in section 5 (Conguring Menubars and Toolbars). The Statusbar The statusbar is, as well as the other bars, already provided by the KTMainWindow instance, so we just have to insert our items as we want to. By default, the framework contains only one entry that displays statusbar help. For a lot of applications this may not last; then you would add the entries you need for displaying e.g. coordinates and the like. Also, an application can only have one statusbar at a time like a menubar. If you want to construct several ones, you should create them separately and set the current bar by the according method of KTMainWindow. The statusbar also oers to insert widgets, which can be used to produce nice habits for displaying progress-bars like KDevelop does. Refer to the class documentation of KStatusBar. Keyboard Accelerators With reaching the method initKeyAccel(), we already constructed the standard items of an application main window- the menubar, toolbar and statusbar. Indeed, we didn't set any keyboard accelerators by which advanced users that only want to work with the keyboard have a quick access to certain commands that are used most often during work with our program. To do this, we could have inserted the accelerator keys by the insertion of the menu-items for example, but KDE oers a good solution to construct and maintain keyboard accelerators. A lot of users want to have them congurable on one hand and on the other standard accelerators should be the same over all applications. Therefore, the KDE control center oers conguring standard keyboard accelerators globally by using the KAccel class. Additionally, the KDE libraries contain a widget that lets users congure 3.3. The Source Skeleton 27 application specic keyboard shortcuts easily. As the application framework only uses menu-items that have standard actions such as "New" or "Exit", these are set by the method initKeyAccel(). Standard actions just have to be connected, for your application specic keyboard values, you have to insert them rst by specifying the keyboard accelerator name and then connect them. As our accelerators are all present in the menubar, we have to change the accelerators for the popup entries. Finally we call readSettings(), which reads the current settings from the root window of KDE containing the conguration of standard accelerators, then the settings for accelerators specied in the application's cong le. When we're going further into our example project, we will also talk about how to congure our application specic accelerators by a conguration dialog, see 5 (Conguring Menubars and Toolbars) for that part of the development process. The Document-View Model The next two member function calls, initDocument() and initView(), are nally building the part that the application windows are supposed to provide to the user: an interface to work with data that the application is supposed to manipulate; and that is also the reason why the application framework contains three classes, an *App, *View and *Doc class. To understand, why this structure is helpful, we'll look a bit aside the actual code and introduce some theory, then we'll switch to the program again to see how the KDevelop frameworks support such a model. Basically, all what has been explained about the framework is that we need an application instance that contains a main window. This window is responsible to provide the basic interface for the user- it contains the menubar, toolbars and statusbar and the event controlling for user interaction. Also, it contains an area, that is described as a "view". Now, the purpose of a view is generally, to display the data that the user can manipulate, e.g. a part of a text le. Although the text le is probably larger than the view is able to display on the screen, it oers the user to go to the part that he wants to see (therefore it is a view), and there the user can as well change the data of the le contents. To give the programmer a better way to separate parts of the application by code, the Document-View Model has been invented. Although not a standard, it provides a structure how an application should work: The application contains a controller object, a View object that displays the data the user works with and a Document object that actually contains the data to manipulate. Back to the example of working with a text le- there, this model would work the way that the Document would read the le contents and provides methods to change the data as well as to save the le again. The view then processes the events that the user produces by the keyboard and the mouse and uses the document object's methods to manipulate the document data. Finally, the controller object is responsible for user interaction by providing the document and the view objects as well as the interfaces to send commands like opening and saving. Additionally, certain methods of the view object can be provided by commands that can be accessed via keyboard accelerators or the mouse on menubars and toolbars. This Document-View model has some advantages- it separates the program's code more objectoriented and by this oers more exibility in general, e.g. the same document object could be displayed by two views at the same time; either by a new view in a new window or by tiling the current one that then contains two view object that build the actual window view region. Now, if you're coming from MS-Windows systems you may have some experience with that- the MFC already provide a document model that is ready to use. For KDE and Qt applications, things Chapter 3. Creating new Applications 28 are a bit dierent. Qt is a powerful toolkit as it provides the most needed classes, widgets etc. But there wasn't any intention to take care of the document-view model, and as KDE is inheriting Qt, there weren't any tendencies to introduce such a model either. This somehow has its reason in the fact that usually X-applications don't work with an MDI (Multiple Document Interface). Each main window is responsible for its data and that reduces the need of a document model to the fact that methods to work on documents are always implied into widgets. The only exception from this currently is the KOce project that is intended to provide a complete oce suite of applications like a word processor, a spreadsheet etc. Technically, this is realized by two changes two the normal usage of Qt and KDE: KOce uses KOM and the free MICO implementation of CORBA for object communication, the KOce applications use a document-view model to allow all applications to work with any KOce data objects But as KDevelop currently targets on using the current libraries of KDE 1.1.x and Qt 1.4x, we can't use this model by default- this will come in further releases of a KDE 2, which will (hopefully) contain two new major changes in relation to the current situation: 1. an MDI interface for KTMainWindow 2. the KOM libraries that provide a document model Therefore, the current way for application developers can be to either implement all needed document methods within their view or to try to reproduce a document model by themselves. KDevelop therefore contains such a reproduction by providing the needed classes and the basic methods that are generally used for a Document-View model with the application frameworks for Qt and KDE. Back to the code, you now can imagine the purpose of the two methods we mentioned at the beginning of this section: the initDocument() and initView() functions. The initDocument() constructs the document object that represents the application window data and initializes the basic attributes like setting the modication bit that indicates if the data currently used has been changed by the user. Then, the initView() method constructs the *View widget, connects it to the document and calls the setView() method of KTMainWindow to tell the *App window to use the *View widget as it's center view. For the developer, it is important to know that during the development process he has to: re-implement the virtual methods for mouse and keyboard events provided by QWidget in the *View object to provide the means to manipulate data, re implement the paintEvent() of QWidget in the *View object to repaint() the view after changes, complete the implementation for printing the document via the printing method of the *View object, add the serialization for the *Doc object to provide le loading and saving, add the document data structure implementation to the *Doc object that is representing the document data logically in the memory. add any methods that have to be accessible by the user via accelerator keys and menus/toolbars. 3.3. The Source Skeleton 29 Application Conguration Now, after we created all instances of the KTMainWindow instance of our application to create the rst window, we have to initialize certain values that inuence the look of the program. For this, we call readOptions(), which gets all values and calls the methods needed to set the according attributes. The KDE-Core library contains the class KConfig that provides a good possibility to store values in conguration les as well as to read them in again. Also, as each KApplication instance creates it's resource le already, we only have to access this le and create our values. As KConfig provides us the le object, we have to use the class KConfigBase to read and write all entries. As writing is very easy to do with writeEntry() methods, reading depends on the attribute type which we want to initialize. Generally, an entry in the conguration le contains a value name and a value. Values that belong together in some context can be collected in groups, therefore we have to set the group name before we access the value afterwards; the group has to be set only once for reading a set of attributes that are in the same group. Let's have a look at what we want to read in: 1 2 3 4 5 6 7 8 9 10 11 12 13 14 15 16 17 18 19 20 21 22 23 24 25 26 27 28 29 30 31 32 33 34 35 36 37 38 void KScribbleApp::readOptions() { config->setGroup("General Options"); // bar status settings bool bViewToolbar = config->readBoolEntry("Show Toolbar", true); view_menu->setItemChecked(ID_VIEW_TOOLBAR, bViewToolbar); if(!bViewToolbar) enableToolBar(KToolBar::Hide); bool bViewStatusbar = config->readBoolEntry("Show Statusbar", true); view_menu->setItemChecked(ID_VIEW_STATUSBAR, bViewStatusbar); if(!bViewStatusbar) enableStatusBar(KStatusBar::Hide); // bar position settings KMenuBar::menuPosition menu_bar_pos; menu_bar_pos=(KMenuBar::menuPosition)config->readNumEntry("MenuBar Position", KMenuBar::Top); KToolBar::BarPosition tool_bar_pos; tool_bar_pos=(KToolBar::BarPosition)config->readNumEntry("ToolBar Position", KToolBar::Top); menuBar()->setMenuBarPos(menu_bar_pos); toolBar()->setBarPos(tool_bar_pos); // initialize the recent file list recent_files.setAutoDelete(TRUE); config->readListEntry("Recent Files",recent_files); uint i; for ( i =0 ; i < recent_files.count(); i++){ recent_files_menu->insertItem(recent_files.at(i)); } QSize size=config->readSizeEntry("Geometry"); if(!size.isEmpty()) resize(size); Chapter 3. Creating new Applications 30 39 } As we have seen in one of the above code parts, the rst action our constructor does was: config=kapp->getConfig(); which sets the KConfig pointer config to the application conguration. Therefore, we don't have to care for the location of the conguration le. Indeed, the le is, according to the KDE File System Standard (KDE FSS), located in $HOME/.kde/share/config/; we will have a closer look about the KDE FSS in a later step when we're setting installation locations for project les. As the cong le is placed in the user's home directory, each user has it's own appearance of his application except for values that are located in a system wide conguration le that can optionally be created and installed by the programmer in the KDE directory. But, although this could help in some cases, we should avoid any dependency of our application towards the existing of le entries. Therefore, all read methods provided by KConfigBase allow to add a default value to be used when the entry doesn't exist. Another thing important to a programmer is that the conguration le is stored in plain text, and this is for some reasons as well as you have to watch some criteria: the user is able change the conguration le by a plain text editor if the user wants to change values by hand, the entries should be very transparent to determine their purpose for entries that have to be saved, but are critical in terms of security like passwords, you have to look for a proper solution to ensure the security. Now that we know the basics, we're going to analyze the code. As said, we only have to use our cong pointer to access the values. First, in line 4, we set the current group to "General Options". This indicates that the values used are somewhat general attributes for the application. Then we read the values for the toolbar and statusbar- these have to be saved when the application closes to restore their status again when the user restarts the program. As the bars can only be on or o, we use a boolean value, therefore, our method is readBoolEntry(). The process is identical for both bars, so we only have a look at the lines 7-10 to watch what's happening for the toolbar. First, we read the value into the temporary variable bViewToolbar at line 7. The value name in the le is "Show Toolbar" and, if the value is not present (which would be the case the rst time the application starts), the default value is set to true. Next, we set the checkmark for the menuentry for en-/disabling the toolbar by this value: we call setItemChecked() on the view menu, entry ID_VIEW_TOOLBAR with our attribute. Finally, we set the toolbar to use the value. By default, the toolbar is visible, therefore, we only have to do something if bViewToolbar is false. With enableToolBar() (line 10) we're setting the bar to hide itself if it is disabled. Next, we have to read the bar positions. As the user might have changed the bar position by dragging a bar with the mouse to another view area, these have to be saved as well and their status restored. Looking at the classes KToolBar and KMenuBar, we see that the bar positions can be: enum BarPosition {Top, Left, Bottom, Right, Floating, Flat} As this value has been written in a numeric value, we have to read it with readNumEntry() and convert it to a position value. With setMenuBarPos() and setBarPos() we tell the bars where to show up. Now you probably have noticed that our "File" menu contains a menu for recently used les. The lenames are stored in a list of strings, which has to be saved on application closing and now has 3.3. The Source Skeleton 31 to be read in to restore the menu. First, we initialize the list with the entries stored by using the readListEntry(). Then, in a for-loop, we create a menu entry for each list item. Finally, we only have to take care for the geometry of our window. We read in the appearance by a QSize variable containing an x and y value for width and height of the window. As the window is initialized by KTMainWindow, we don't have to take care for a default value and only will use resize() if the entry is not empty. What is left to explain on application construction is that we initially have to disable available user commands that shouldn't be available if some instances don't match the needed criteria. These are le saving and operations that are using the clipboard. During the application's lifetime, we have to take care of these several times, but which is quite easy. The framework only gives us two methods to enable/disable menubar and toolbar items with one method call at the same time. Executing During the past section, we have only monitored what happens during the constructor call of our KScribbleApp instance providing us the main window. After returning to the main() function, we have to call show() to display the window. What is dierent from any KApplication or QApplication here is that when we're using KTMainWindow as the instance for our main widget, we don't have to set it with setMainWidget(). This is done by KTMainWindow itself and we don't have to take care of that. The only thing left then is to interpret the command-line. We get the command-line option and ask, if int argc is > 1, which indicates that the user called our application with kscribble filename_to_open. Our window is then asked to open the le by it's name and calls openDocumentFile() with the lename. The last line of the main() function does the known job: it executes the application instance and the program enters the event loop. Now, in section 3.3.1 (The main() Function), we started to separate the execution process by if( app.isRestored() ) and described the usual invocation process. The following now gives an introduction to session management and how our application makes use of this. 3.3.3 Invocation by Session Management As we said, the main() function tests, if the application is invoked by the session manager. The session manager is responsible to save the current status of all open application windows on the user's desktop and has to restore them when the user logs in the next time, which means that the application is not started by the user but automatically invoked. The part of the code which is executed was: 6 7 8 9 if (app.isRestored()) { RESTORE(KScribbleApp); } In 3.3.1 (The main() Function), we stated that we test the invocation by asking app.isRestored(). Then line 8 gets executed. It looks like a simple statement, but in fact this will result in a complex execution process which we want to follow in this section. RESTORE() itself is a macro provided by KTMainWindow. It expands to the following code: if (app.isRestored()){ int n = 1; Chapter 3. Creating new Applications 32 while (KTMainWindow::canBeRestored(n)){ (new KScribbleApp)->restore(n); n++; } } This will restore all application windows of the class KScribbleApp by creating the instances and calling restore() to the new window. It is important to realize that if your application uses several dierent widgets that inherit KTMainWindow, you have to expand the macro and determine the type of the top widgets by using KTMainWindow::classNameOfToplevel(n) instead of the class KScribbleApp. The restore() method then reads the part of the session le that contains the information about the window. As KTMainWindow stores all of this for us, we don't have to care for anything else. Only information that belong to our specic instance of KScribbleApp has to be found then. Usually this would be a temporary le that we created to store the document or other initialization that we might need. To get to this restoration information, we only have to overwrite two virtual methods of KTMainWindow, saveProperties() and readProperties(). The information we have to save on session end is if the currently opened document is modied or not and the lename. If the le is modied, we will get a temporary lename to save it to. On session beginning, this information now is used to restore the document contents: void KScribbleApp::readProperties(KConfig*) { QString filename = config->readEntry("filename",""); bool modified = config->readBoolEntry("modified",false); if( modified ){ bool b_canRecover; QString tempname = kapp->checkRecoverFile(filename,b_canRecover); if(b_canRecover){ doc->openDocument(tempname); doc->setModified(); QFileInfo info(filename); doc->pathName(info.absFilePath()); doc->title(info.fileName()); QFile::remove(tempname); } } else if(!filename.isEmpty()){ doc->openDocument(filename); } setCaption(kapp->appName()+": "+doc->getTitle()); } Here, the line kapp->checkRecoverFile() seems a bit strange, as b_canRecover is not initialized. This is done by the method which sets it to true, if there is a recover le. As we only saved a document in a recover le if it was modied, we set the modied bit directly to indicate that the information hasn't been saved to the belonging le. Also we have to take care that the recover le has another lename than the original le which was opened. Therefore, we have to reset the lename and path to the old lename. Finally, we have the information we wanted to recover and we can delete the temporary le by the session manager. Summary: During this chapter, you got to know how the application starts either by normal user invocation or by the session manager. We went through the code to learn how the parts of the visual interface 3.4. Additional Contents of KDevelop Projects 33 of the application are constructed as well as how to initialize attributes by conguration le entries. Now you can execute the framework application to test these functions and see how the program window reacts. 3.4 Additional Contents of KDevelop Projects Besides the source code provided, KDevelop projects contain a lot of other additional parts that are of interest to the developer. These are: a program icon a program mini-icon a .kdelnk le a sample SGML-documentation le a set of API-documentation generated from the framework source Except the API-documentation, these elements of the project will be installed together with the application binary. As the project framework has to be as open as possible, you have to adapt these parts towards your project goals. These are rst to edit the icons provided. This will give your application a unique identier by which the user can determine your application visually in window manager menus. The .kdelnk le then is a le that installs your application into kpanel in the Applications menu. This has to be edited by setting the installation path which will be discussed later in this handbook. Finally, the documentation that you will provide to the user is written in SGML. This makes it very easy to create several dierent output from the same source. By default, KDevelop oers to create a set of HTML les from this source, for KDE-projects this will automatically use the ksgml2html program to add a consistent KDE look and feel to the documentation. In a later section, we will see how the SGML source is edited and what we have to watch for installation on the end-user. Finally, the API (Application Programming Interface) documentation allows you and other developers to quickly get into the code and use the classes without having to guess what purpose each class is for. We will learn how to extend the API documentation in a later step, for now it lasts to know that the documentation is generated by the KDoc program, which processes the header les and creates the HTML output, therefore all documentation is placed in the headers. 34 Chapter 3. Creating new Applications Chapter 4 Application View Design When developing an application with a graphical user interface, the main work takes place in providing a so-called "view" for the application. A view generally is a widget that displays the data of a document and provides methods to manipulate the document contents. This can be done by the user via the events he emits by the keyboard or the mouse; more complex operations are often processed by toolbars and menubars which interact with the view and the document. The statusbar then provides information about the document, view or application status. As an example, we look at how an editor is constructed and where we can nd which part. An editor generally is supposed to provide an interface to view and/or change the contents of a text document for the user. If you start KEdit , you see the visual interface as the following: The menubar: providing complex operations as well as opening, saving and closing les and exiting the application. The toolbar: oers icons which allow quicker access for most needed functions, The statusbar: displays the status of the cursor position by the current row and column, The view in the center of the window, displaying a document and oering a cursor connected to the keyboard and the mouse to operate on the data. Now it's easy to understand, that a view is the most unique part of the application and the design of the view decides about the usability and acceptability of an application. This means that one of the rst steps in development is to determine the purpose of the application and what kind of view design would match best to allow any user to work with the application with a minimum of work learning how to handle the user interface. For some purposes like text editing and displaying HTML les, views are provided by the Qt and KDE libraries; we will discuss certain aspects of these high-level widgets in the next section. But for most applications new widgets have to be designed and implemented. It is that what makes a programmer also a designer and where his abilities on creativity are asked. Nevertheless, you should watch for intuitivity rst. Remember that a lot of users won't accept an application that isn't graphically nice, oering a lot of features, easy to handle, fast to learn how to use it. 35 Chapter 4. Application View Design 36 Needless to say that stability is a major design goal. Nobody can prevent bugs, but a minimum can be reached at least by clever design goals and wide use of object-oriented design. C++ makes programming a joy if you know how to exploit it's capabilities- inheritance, information hiding and reusablitity of already existing code. When creating a KDE or Qt project, you always have to have a view that inherits QWidget, either by direct inheritance or because the library widget you want to use inherits QWidget. Therefore, the Application Wizard already constructed a view that is an instance of a class <yourapp>View, which inherits QWidget already. The application creates your view in the method initView(), where an instance is created and connected to the main widget as it's view with KTMainWidget::setView(). This chapter therefore describes how to use library widgets for creating views of KDE or Qt applications that are generated with KDevelop, then we're looking at the libraries and what kind of views are already oered. 4.1 Using Library Views When your application design has been set up, you rst should look for already existing code that will make your life a lot easier. A part of this search is to look for a widget that can be used as a view or at least as a part of it; either directly or by inheritance. The KDE and Qt libraries already contain a set of widgets that can be used for this purpose. To use them, you have two options: 1. remove the new view class and create an instance of a library widget; then set this as the view, 2. change the inheritance of the provided view class to the class of the library widget to use. In either way, it is important to know that if the application framework is currently not linked against the library that contains the widget, the linker will fail. After you decided to use a certain widget, look for the library to link to; then open "Project"->"Options" from the KDevelop menubar. Switch to the "Linker Options" page and look for the checkmarks indicating the libraries that are currently used. If the library of your view widget is already checked, you can leave the project options untouched and start doing the necessary changes due to your choice. If not, and the linker options oer to add the library by a check box, check it and press "OK" to leave the project options dialog again. In any other case, add the library in the edit line below with the -l option. For libraries that your application has to search for before preparing the Makeles by the configure script on the end-user machine, add the according search macro to the configure.in le located at the root directory of your project and add the macro to the edit line. Mind that you have to run "Build"->"Autoconf and automake" and "Build"->"Congure" before the Makeles contain the correct expansion for the library macro. Also, if the include les for the library to add are not in the current include path (which can be seen by the -I options in the output window on "Make"), you have to add the path to the Project Options dialog -"Compiler Options" page with the -I option or the according automake macro at the edit line for "Additional Options". 4.1.1 Qt Views Looking at the rst page of the Qt online documentation, you will nd a link to "Widget Screenshots" where you can have a look at how the widgets Qt contains look like. These are ready to use and can be combined together to form complex widgets to create application views or dialogs. In the following, we'll discuss some of these which are very usable for creating application views, but keep 4.1. Using Library Views 37 in mind that the KDE libraries sometimes contain other widgets for the same purpose; those will be reviewed in the next section. Here are a set of hints for what purpose you could use which Qt component: 1. if your view area isn't big enough to display all your data, the user must be enabled to scroll over the document with bars on the left and bottom of the view. For this, Qt provides the class QScrollView, which oers a scrollable child area. As explained, you could inherit your own widget from QScrollView or use an instance to manage your document's view widget. 2. to create a ScrollView yourself, inherit the View widget from QWidget and add vertical and horizontal QScrollBars. (this is done by KDE`s KHTMLView widget). 3. for text processing, use QMultiLineEdit. This class provides a complete text editor widget that is already capable to cut, copy and paste text and is managed by a scrollview. 4. use QTableView to display data that is arranged in a table. As QTableView is managed by scrollbars as well, it oers a good solution for table calculation applications. 5. to display two dierent widgets or two widget instances at the same time, use QSplitter. This allows to tile views by horizontal or vertical dividers. Netscape's Mail window is a good example how this would look like- the main view is separated by a splitter vertically, the right window then is divided again horizontally. 6. QListView displays information in a list and tree. This is useful for creating le trees or any other hierarchical information you want to interact with. You see that Qt alone oers a whole set of widgets which are ready to use so you don't have to invent new solutions if these match your needs. The sideect when using standard widgets is that users already know how to handle them and only have to concentrate on the displayed data. 4.1.2 KDE Views The KDE libraries were invented to make designing applications for the K Desktop Environment easier and capable of more functionality than what Qt alone is oering. To see what's available, we have a look at the documentation tree in KDevelop. You see that the KDE libraries start with kdecore, which is a base for all KDE applications. Then,kdeui oers user interface elements. This is where we will nd some useful things rst. For creating new applications, the kdeui library oers: 1. KTabListBox: oers a multi-column list box where the user can change the rows with drag'n drop. 2. KTreeList: inherited from QTableView, oering a collapsible tree. This could be used instead of QListView. 3. KEdit: the base classes for the KEdit application oered with KDE. This could be used instead of QMultiLineEdit. 4. KNewPanner: manage two child widgets like QSplitter. The khtmlw library on the other hand oers a complete HTML-interpreting widget that is ready to use. It is scrollable already, so you don't even have to take care for that. A possible use could be to integrate it as a preview widget for an HTML editor; used by applications such as KFM, KDEHelp and KDevelop to display HTML les. Chapter 4. Application View Design 38 4.2 Creating your own Views Now that you have a general overview of what is already provided, you may notice that for a lot of purposes already existing widgets can be used or combined together. KMail is an example as well as KDevelop itself makes use of library view components to display data. For applications that use a special le format or have to deal with graphics, you are probably forced to create your own view widget to allow data manipulation. This is realized in our sample by the class KScribbleView, already providing a base for a view area. The inheritance from QWidget is necessary to overwrite the virtual methods to process user events, this is probably the most work besides providing popup menus for easier access of certain functions. Also it is likely that you have to implement a set of slots which can be accessed by toolbar buttons or menu bar commands to connect to as well as methods to manipulate variables such as e.g. a painter color. For completeness, we will repeat the necessary methods: a) Keyboard events TAB and Shift-TAB keys: changes the keyboard input focus from the current widget to the next widget in the focus order. The focus can be set to widgets by calling setFocusPolicy() and process the following event handlers: virtual void focusInEvent ( QFocusEvent * ) virtual void focusOutEvent ( QFocusEvent * ) b) all other keyboard input: virtual void keyPressEvent ( QKeyEvent * ) virtual void keyReleaseEvent ( QKeyEvent * ) c) mouse movements: virtual void mouseMoveEvent ( QMouseEvent * ) virtual void enterEvent ( QEvent * ) virtual void leaveEvent ( QEvent * ) d) mouse button actions: virtual void mousePressEvent ( QMouseEvent * ) virtual void mouseReleaseEvent ( QMouseEvent * ) virtual void mouseDoubleClickEvent ( QMouseEvent * ) e) window events containing the widget: virtual void moveEvent ( QMoveEvent * ) virtual void resizeEvent ( QResizeEvent * ) virtual void closeEvent ( QCloseEvent * ) 4.2. Creating your own Views 39 When re-implementing these functions, you should watch certain issues to avoid implementation mistakes that will make it almost impossible to change the widget's behavior afterwards: 1. declare your virtual methods as virtual as well and keep the access to protected. This allows code-reuse by inheritance and is consistent. 2. don't hard-code any event-processing which should be made congurable. This counts most for keyboard events which should be realized with keyboard accelerators if any function is called. This even counts for text processing ! (Imagine that a lot of users are familiar with their favorite editor's behavior. If this is congurable, they can use the behavior they like and are used to) 3. forward popup menu highlighting signals to the main widget to enable statusbar help 40 Chapter 4. Application View Design Chapter 5 Conguring Menubars and Toolbars Menubars and toolbars are one of the most important parts of an application to provide methods to work with a document structure. As a general rule, you should make all functions available by the menubar. Those methods that should not be available at a current stage of the application process should be disabled. Further, an application can only contain one menubar, but several toolbars. Toolbars on the other hand should contain only the most frequently used commands by pixmap icons or provide quick access methods like combos to select values. 5.1 How does it work ? Each entry, may it be a menuentry or a toolbar item, has a resource ID which is an integer value. As these values can't be used twice, those are set by macros, where the numeric values are replaced by a descriptive ID name that can be used in your sources then. All resource ID's are collected in the le resource.h, where you can keep an overview over the used values. Anyway, the compiler will inform you if you've used a value twice for constructing entries. Also, the resource le should contain all menu accelerators by IDK macro replacements. An example: (resource.h) #define ID_VIEW_TOOLBAR 12010 (kscribble.cpp) // menu entry Toolbar in the "view" menubar menu view_menu->insertItem(i18n("&Toolbar"), ID_VIEW_TOOLBAR); This inserts the entry Toolbar to the View popup menu of the menubar in the kscribble application. The resource ID's name is held to contain the menu name and the action's name visible. The ampersand is set in front of the letter that functions as a keyboard accelerator and the entry itself is embraced by the i18n() internationalization macro. 41 Chapter 5. Conguring Menubars and Toolbars 42 On activating the menu item, the commandCallback() switch is called with the ID number. There, you have to add an according comparator value with the method you want to execute on activating the menuentry: case ID_VIEW_TOOLBAR: slotViewToolBar(); break; Note: you don't have to use the ID system. If no ID is given, the menu gets numbered automatically. The KDevelop framework uses this as it allows accessing menu and toolbar ID's to create switch statements that select the slot to call on activated() for menus, clicked() for toolbar buttons. The connection can also be made directly using the provided methods of the classes providing menus and toolbars. 5.2 Adding a new menu A new menubar is added to an application by the following: 1. add a pointer to the new menu in the App-class header 2. call the constructor of QPopupMenu to the pointer in initMenuBar() at the location where your menubar should appear later. 3. insert the according menu-items into the popup menu and set their resource ID's in the resource le 4. add connects for commandCallback() and statusCallback() to the menu at the end of initMenuBar() 5. add the methods you want to call by the menu-entries in the header and implementation le. 6. add the switch statements for the entries to the commandCallback() and statusCallback() methods 5.3 Integrating Toolbar buttons Toolbar buttons can be added like menu-entries with the dierence that the used method is insertButton() and takes a button pixmap and tool-tip text instead of a menu text. The icons you want to use can be loaded by KIconLoader, where KApplication oers the macros ICON() and Icon() to access the icon loader and load the icon. These macros take the lename of the pixmap as their parameter to load the icon from the KDE le system in a certain order (see KIconLoader for the search order). The KDE libraries also oer a set of toolbar buttons that can be used for standard actions. In cases where they don't meet your needs, you will have to paint your own pixmaps. KDevelop supports this by selecting "New" from the "File" menu, then select Pixmap as the le type. Usually you will place your toolbar pixmaps in a project subdirectory "toolbar" and install them into your application specic toolbar directory. 5.4. Conguring Statusbars 43 5.4 Conguring Statusbars The KDevelop projects already make use of the statusbar by providing statusbar messages for menuentries and toolbar buttons. When adding a menuentry, also add your status message in the method statusCallback(). statusCallback() uses the method slotStatusHelpMsg() to display a statusbar message for two seconds. When executing a command, you should use the method slotStatusMsg() at the beginning with the string describing what your application does; before a return or method end, you should reset the statusbar message with a "Ready." string calling the same method. 5.5 Keyboard Accelerator Conguration A very professional thing you should always add to your application are keyboard accelerators. Those are mainly used by experienced users that want to work fast with their applications and are willing to learn shortcuts. For this, the KDE libraries provide the class KAccel, which provides the keyboard accelerator keys and access to global congured standard keyboard accelerators. By default, frame applications generated by KDevelop only use standard keyboard accelerators such as F1 for accessing online-help, Ctrl+N for New File etc. You should look for the keyboard accelerators already set in KAccel rst before adding a new accelerator. If your application contains a lot of accelerators, you should make them congurable by an Optionsmenu; either it could be combined with other application conguration in a QWidget or stand alone. The KDE library already provides a KKeyChooser for use in tab dialogs, whereas KKeyDialog provides a ready-to use key-conguration dialog. See the following classes for more information: KAccel(kdecore), KKeyChooser, KKeyDialog (kdeui) 44 Chapter 5. Conguring Menubars and Toolbars Chapter 6 The Dialogeditor: Where your Dialogs are Build 6.1 What the Dialogeditor provides The built-In dialogeditor of KDevelop is designed to help you construct widgets and dialogs that t your application's purpose and reduces the time rapidly to extend the GUI of your application. The only limitation for now is that the dialogeditor does not support geometry management that is provided by Qt; therefore the dialogs are static in their size and this may lead to certain circumstances where e.g. the label width is not long enough to support the full length of a translation. On the other hand, the current state of the editor in conjunction with KDevelop's project management oers the fastest way to create full-featured applications for the K Desktop Environment. 6.2 Qt and KDE Widgets Currently provided widgets are: QT-Widgets: QWidget - a widget that can be specied by yourself and can contain other widgets as well. This allows creating a widget hierarchy within your dialog. QLabel - a label that represents text information on the widget. Use QLabel e.g. in front of lineedits to signal what the purpose of the line-edit is or which variable e.g. a combo box allows to set. QPushButton - a button that allows to e.g. call another dialog like QFileDialog for selecting a lename. QCheckBox - a check box for e.g. enabling/disabling options. QCheckBox is widely used for conguration dialogs. QLCDNumber - displays numbers in LCD style. Often used for clocks. QRadioButton - like QCheckBox often used to let the user set any options. QRadioButton specializes the options setting when more of them depend on each other, e.g. you have three radio-buttons, but you want the user to choose one of three oered options. See QButtonGroup for additional information. 45 Chapter 6. The Dialogeditor: Where your Dialogs are Build 46 QComboBox - a combo box lets the user set a value by selecting it from a drop-down menu or by inserting the value, if the box is write enabled. QListBox - provides a single-column list of items that can be scrolled. QListView - creates a multi-column list view that can be used to display e.g. le trees etc. in tree and table view. QMultiLineEdit - oers a multi-line editor. QProgressBar - displays the progress of an action that takes a longer time to be nished. QSpinBox - allows choosing numeric values by up- and down buttons or insertion if write enabled. QSlider - sets a value in a program-dened range by a slider. QScrollBar - indicates the range of a value and sets the current value by a slider as well as up- and down buttons; often used for widgets whose contents is larger than the actually visible view area. By using the scrollbar, the visible area can be changed to another part of the widgets' contents. QGroupBox - provides a group box frame with title to indicate that child widgets within the box belong together. KDE-Widgets: KColorButton - a pushbutton displaying a selected color. On a button press, the KDE Color dialog is shown where the user can select another color. Often used for drawing applications or in any case where color values can be set. KCombo - similar to QComboBox. Lets the user choose a value by a drop-down list box. KDatePicker - a complete widget to get a date value by the user. KDateTable - a calendar table to select a date of a month. Used by KDatePicker to build the date picker dialog. KKeyButton - a button to select a key value. If the button is selected, it gets activated. Pressing a keyboard button will change the key value for the button which can be used to congure key-bindings. KLed - and LED (Light Emitting Diode) widget to display a certain state. KLedLamp - and LED lamp that also supports click actions KProgress - similar to QProgressBar, KProgress supports certain other values. KRestrictedLine - a QLineEdit that only accepts certain user input. This can be used to restrict access to certain data by password dialogs. KSeparator - a separator widget to be used in all cases where KDE applications require a separator to provide a unique look. Often used in dialogs to separate logical parts where QGroupBox doesn't t. KTreeList - a collapsible list view to display trees similar to QListView. 6.3. Properties of Qt supported Widgets 47 6.3 Properties of Qt supported Widgets The following chapter gives a complete overview over the currently supported widgets of the Qt toolkit. To achieve a better understanding of the properties, these are separated to their inheritance. As all of them inherit QWidget, this class is described rst. All QWidget properties are available for all other widgets as well, so these are not listed for them again. For widget groups that inherit an abstract subclass of QWidget as their base-class, the base-classes' properties are listed rst (though this class does not provide a widget in the dialogeditor itself). Then the widget properties for the available widget of the group contains the properties that are specic to it. For a better understanding the inheritance tree of the available widgets is listed below: 6.3.1 (<cdx/QWidget/) 6.3.2 (<cdx/QButton/) (abstract) 6.3.2 (QCheckBox) 6.3.2 (QPushButton) 6.3.2 (QRadioButton) 6.3.3 (<cdx/QComboBox/) 6.3.4 (QFrame) (abstract for now) 6.3.4 (QGroupBox) 6.3.4 (QLCDNumber) 6.3.4 (<idx/QLabel/) 6.3.4 (QProgressBar) 6.3.4 (QScrollView) (abstract for now) 6.3.4 (QListView) 6.3.4 (QSpinBox) 6.3.4 (QTableView) (abstract) 6.3.4 (QListBox) 6.3.4 (QMultiLineEdit) 6.3.5 (QLineEdit) 6.3.6 (QScrollBar) 6.3.7 (QSlider) 6.3.1 QWidget Properties QWidget is the base class for almost all widgets in Qt and KDE. Therefore widgets that inherit QWidget will allow to use the same settings in most cases. Appearance: BgColor: Background color of the widget BgMode: Background mode of the widget BgPalColor: Color pallette for the background BgPixmap: lename for a background pixmap Cursor: Cursor over the widget Font: Font for the widget Chapter 6. The Dialogeditor: Where your Dialogs are Build 48 MaskBitmap: lename for a masking bitmap. C++ Code: AcceptsDrops: if set to true, the widget item will accept drops by drag'n drop mechanisms (Qt drag'n drop protocol, not KDE 1.x !) Connections: connects the item's signals to slots FocusProxy: the item that gives its focus to this widget. HasFocus: sets if the item has the focus by default. Mind that only one item per dialog can have this value as true ResizeToParent: resizes the widget to its parent's size (not visible in editing mode) VarName: Variable name of the item. Change this to names that describe the item's purpose. General: IsEnabled: sets if the widget will accept user events IsHidden: sets the item to be visible(false) or hidden(true) Name: sets the name of the widget. Mind that the name is dierent from the VarName in C++ Code. Geometry: Height: height of the item IsFixedSize: MaxHeight: maximum value for Height MaxWidth: maximum value for Width MinHeight: minimum value for Height MinWidth: minimum value for Width SizeIncX: pixel steps for resize actions to X direction SizeIncY: pixel steps for resize actions to Y direction Width: width of the item X: position horizontal, counted from the left corner Y: position vertical, counted up to down 6.3.2 QButton inherited widgets QButton is an abstract widget class that provides properties common to buttons. Inherits 6.3.1 (<cdx/QWidget/) Inherited by 6.3.2 (QCheckBox), 6.3.2 (QPushButton) and 6.3.2 (QRadioButton) inherit QButton. Appearance: setPixmap: sets the pixmap lename to use General: setText: the text on labels, buttons and boxes, also pre-set text for lineedits. setAutoRepeat: if enabled, the clicked() signal is emitted at regular intervals while the button is down. No eect on toggle buttons. setAutoResize: Enables auto-resizing if TRUE. When auto-resize is enabled, the button will resizes itself whenever the contents changes. 6.3. Properties of Qt supported Widgets 49 QCheckBox Properties Inherits 6.3.1 (<cdx/QWidget/) and 6.3.2 (<cdx/QButton/) General: isChecked: (setChecked) denes is the checkbox is set checked on construction QPushButton Properties Inherits 6.3.1 (<cdx/QWidget/) and 6.3.2 (<cdx/QButton/) General: isAutoDefault: (setAutoDefault) the auto-default button becomes the default push button if it receives the keyboard input focus. isDefault: (setDefault) there can be only one default button and it is only allowed to use in a dialog (see QDialog). The default button emits clicked() if the user presses the Enter key. isMenuButton: (setIsMenuButton) tells the button to draw a menu indication triangle if enabled. The menu has to be inserted separately. isToggleButton::(setToggleButton) makes a push button a toggle button, so the button has a similar state as check boxes. isToggledOn: (setOn) (public slot) switches a toggle button on. QRadioButton Properties Inherits 6.3.1 (<cdx/QWidget/) and 6.3.2 (<cdx/QButton/) General: isChecked: (setChecked) denes is the radio button is set checked on construction 6.3.3 QComboBox Properties Inherits 6.3.1 (<cdx/QWidget/) ( no additional properties for now) 6.3.4 QFrame inherited widgets Inherits 6.3.1 (<cdx/QWidget/) For now only used as an abstract class. Appearance: Margin (setMargin): sets the margin, which is the distance from the innermost pixel of the frame and the outermost pixel of the contents. Chapter 6. The Dialogeditor: Where your Dialogs are Build 50 QGroupBox Properties Inherits 6.3.1 (<cdx/QWidget/) and 6.3.4 (QFrame) General: Title: (setTitle) sets the group box title that is displayed in the box frame. QLCDNumber Properties Inherits 6.3.1 (<cdx/QWidget/) and 6.3.4 (QFrame) General: NumDigits:(setNumDigits) sets the number of digits displayed in QLCDNumber Value: (display) (public slot) sets the initial value for QLCDNumber QLabel Properties Inherits 6.3.1 (<cdx/QWidget/) and 6.3.4 (QFrame) Appearance: Margin (setMargin): sets the margin, which is for QLabel the distance from the frame to the rst letter of the label text, depending on the alignment of the label. C++ Code: Buddy: (setBuddy) sets the buddy widget of the label. General: Text: (setText) sets the label text. isAutoResize: (setAutoResize) if TRUE, the label will resize itself if the contents changes. The top left corner is not moved. QProgressBar Properties Inherits 6.3.1 (<cdx/QWidget/) and 6.3.4 (QFrame) General: TotalSteps: (setTotalSteps) (public slot) sets the total steps of the progress bar. During the iteration of your action to display the progress, you have to call setProgress(int) to advance the progress step displayed to (int). QScrollView Inherits 6.3.1 (<cdx/QWidget/) and 6.3.4 (QFrame) Inherited by 6.3.4 (QListBox) (abstract for now) Provides a scrollable widget that manages the display of a child widget by a vertical and horizontal scrollbar. 6.3. Properties of Qt supported Widgets 51 QListView Inherits 6.3.1 (<cdx/QWidget/), 6.3.4 (QFrame) and 6.3.4 (QListView) Provides a list view to display hierarchical data either in a table or a tree. Manages itself by scrollbars through 6.3.4 (QScrollView). Appearance: ListViewFont: (setFont()) Sets the font of the ListView items ListViewPalette: (setPalette()) Sets the palette of the list view items TreeStepSize: (setTreeStepSize(int)) Oset of pixels of a child item to its parent item hScrollBarMode: Scrollbar mode provided by 6.3.4 (QScrollView) for the horizontal scrollbar isAllColumnsShowFocus: (setAllColumnsShowFocus(bool)) displays focus on all columns of an item. isMultiSelection: enables multi-selection of list items isRootDecorated: enables the + and - decoration to open and close trees vScrollBarMode:Scrollbar mode provided by 6.3.4 (QScrollView) for the vertical scrollbar General: Entries: lets you insert a list of entries that are pre-set as QListViewItems. isAutoUpdate: QSpinBox Properties Inherits 6.3.1 (<cdx/QWidget/) and 6.3.4 (QFrame) General: MaxValue: the maximum value the user can choose MinValue: the minimum value the user can choose Prex: Sux: Value: the pre-set value when the widget is shown isWrapping: QTableView inherited widgets Inherits 6.3.1 (<cdx/QWidget/), 6.3.4 (QFrame) and 6.3.4 (QTableView) Inherited by 6.3.4 (QListBox) and 6.3.4 (QMultiLineEdit) QListBox Properties Inherits 6.3.1 (<cdx/QWidget/), 6.3.4 (QFrame) and 6.3.4 (QTableView) General: isAutoBottomScrollBar: (setAutoBottomScrollBar) isAutoScroll: (setAutoScroll) Chapter 6. The Dialogeditor: Where your Dialogs are Build 52 isAutoScrollBar: (setAutoScrollBar) isAutoUpdate: (setAutoUpdate) isBottomScrollBar: (setBottomScrollBar) isDragSelect: (setDragSelect) isSmoothScrolling: (setSmoothScrolling) Geometry: setFixedVisibleLines: sets a xed height for the widget so that the given number of text lines are displayed using the current font. QMultiLineEdit Properties (QTableView) Inherits 6.3.1 (<cdx/QWidget/), 6.3.4 (QFrame) and 6.3.4 General: Text: (setText) (public slot) sets the text of the widget. isAutoUpdate: (setAutoUpdate) used to avoid icker during large changes; the view is not updated if disabled. isOverWriteMode: (setOverwriteMode) (public slot) sets overwrite enabled or disabled. isReadOnly: (setReadOnly) (public slot) sets the widget text to read only; disables text input. isTextSelected: (selectAll)(public slot) marks the whole text selected Geometry: setFixedVisibleLines: sets a xed height for the widget so that the given number of text lines are displayed using the current font. 6.3.5 QLineEdit Properties Inherits 6.3.1 (<cdx/QWidget/) General: CursorPosition: (setCursorPosition) sets the default cursor position. MaxLength: (setMaxLength) sets the maximum string length Text: (setText) (public slot) sets the contents displayed on construction hasFrame: (setFrame) draws the line edit within a two-pixel frame if enabled. isTextSelected: (selectAll) (public slot) sets the text to be selected. 6.3.6 QScrollBar Properties Inherits 6.3.1 (<cdx/QWidget/) and QRangeControl. General: MaxValue: sets the maximum slider value; used in constructor (optional) 6.4. Properties of KDE supported Widgets 53 MinValue: sets the minimum slider value; used in constructor (optional) Orientation: (setOrientation) sets the orientation of the scrollbar to horizontal or vertical. Value: sets the initial value of the scrollbar in the constructor (optional) isTracking: (setTracking) if enabled, the scrollbar emits valueChanged() whenever the bar is dragged; otherwise only on mouse release. 6.3.7 QSlider Properties Inherits 6.3.1 (<cdx/QWidget/) and QRangeControl. General: MaxValue: sets the maximum slider value; used in constructor (optional) MinValue: sets the minimum slider value; used in constructor (optional) Orientation: (setOrientation) sets the orientation of the slider to horizontal or vertical. Value: (setValue) (public slot) uses QRangeControl::setValue() to set the value. isTracking:(setTracking) if enabled, the slider emits valueChanged() whenever the slider is dragged; otherwise only on mouse release. 6.4 Properties of KDE supported Widgets 6.3.1 (<cdx/QWidget/) 6.3.2 (<cdx/QButton/) (abstract) 6.3.2 (QPushButton) 6.4.1 (KColorButton) 6.4.2 (KKeyButton) 6.3.3 (<cdx/QComboBox/) 6.4.3 (KCombo) 6.3.4 (QFrame) (abstract for now) 6.4.4 (KDatePicker) 6.4.5 (KLedLamp) 6.4.6 (KProgress) 6.4.7 (KSeparator) 6.3.4 (QTableView) (abstract) 6.4.8 (KDateTable) 6.4.9 (KTreeList) 6.3.5 (QLineEdit) 6.4.10 (KRestrictedLine) 6.4.11 (KLed) Chapter 6. The Dialogeditor: Where your Dialogs are Build 54 6.4.1 KColorButton Inherits 6.3.2 (QPushButton) General DisplayedColor (setColor()) the displayed color on the button 6.4.2 KKeyButton 6.4.3 KCombo Inherits: 6.3.3 (<cdx/QComboBox/) General Entries the string list of entries displayed in the combo box Text the text displayed in the combo box currently isAutoResize resizes the combo box to the current item 6.4.4 KDatePicker Appearance FontSize the font size for the date picker 6.4.5 KLedLamp 6.4.6 KProgress 6.4.7 KSeparator General Orientation sets the orientation of the separator to horizontal or vertical; default is horizontal 6.4.8 KDateTable 6.4.9 KTreeList Appearance TreeListBgColor TreeListPalette isBottomScrollbar isScrollBar isShowItemText isSmoothScrolling 6.5. Constructing a new Dialog 55 isTreeDrawing General Entries isAutoUpdate 6.4.10 KRestrictedLine 6.4.11 KLed Inherits 6.3.1 (<cdx/QWidget/) Appearance LedColor: (setColor()) sets the displayed LED color 6.5 Constructing a new Dialog Constructing a new dialog is very easy if you already have experience with graphical construction applications. KDevelop oers to create a widget visually and displays the look as it will be shown to the user directly. Further, you can have a preview of your widget by selecting "Preview" from the "View" menu. To begin constructing a dialog or any other widget, switch to the Dialogeditor and select "New Dialog" from the "File" menu. Then enter all needed information to the "New Dialog" dialog. Those are: 1. The Dialog inheritance. This is necessary because any widget is at least derived from QWidget. Besides the widget types provided by Qt, you can inherit e.g. form an abstract base class you constructed yourself within your project. In this case, select "custom" and enter the header le path to the line edit below. 2. The Dialog name. This sets the class name of the generated dialog. Select a classname that is descriptive for what the dialog does; in cases of inheritance from QDialog, you may enter a name that ends with Dlg to remember yourself it's a dialog. Naming convention should match that of KDE and Qt: Use uppercase letters for your classname. For e.g. a grid-size selection dialog, you would enter GridSizeDlg. 3. The generated lenames. Those are preset when entering the dialog name, but can be changed afterwards. If you want to use other lenames, the naming convention should also match that of KDE and Qt: the lenames are all lowercase and contain the classname to remember what class is kept where. The data le that has to be set will later contain the generated code that will build up your dialog. You should not edit this le manually afterwards; use the implementation le for any additions towards dialog construction code and method implementations. The dialog will then show itself as a widget with a grid. As the dialogeditor uses the grid to snap any child widgets to the geometry, you can change the grid size with the "Grid Size" entry in the "View" menu, if the preset values don't match your needs. Then select the "Widgets" tabulator on the left pane and press the button for the widget item you want to add to the main widget. It directly appears on the main widget's left upper corner and Chapter 6. The Dialogeditor: Where your Dialogs are Build 56 gets selected by a resizable frame. Then move or resize the widget with the mouse. The cursor will change to indicate which action can be done at the current position. After having nished the construction, select "Generate Files" from the "Build" menu or hit the according toolbar button. The les will then be generated at the preset location and included into your project sources. A rebuild or make will compile all generated les within your project and you can add the according constructor call to the application to invoke the dialog or widget. For KDE projects, all widget properties that will be visible later, e.g. label texts, are set with the i18n() macro of kapp.h to support internationalization. Therefore you should do a "Make Messages and merge" when nished with construction and implementation. When creating a dialog or widget, you should watch the following guidelines: Always try to be consistent! This is probably the most important rule when constructing GUI elements. Mind that the user will only accept an application that is easy to understand no matter how complex it's purpose may be. Add help wherever you can by tool-tips, What's this..? help or Quick-help. This allows getting direct information about the purpose of the GUI elements. watch the keyboard focus ! The generator does not take care of that- this has to be watched when constructing any widget; otherwise you have to reorder your initialization code by hand which is a very unthankful job. The keyboard focus on any widget means the oder on which items get the keyboard input focus when the user presses the tab and shift+tab button. It would be very annoying if the focus changes everywhere but not to the next widget visible below or to the right of the current widget. Therefore start constructing your widget top down from left to right to ensure the consistency of the focus. 6.6 Setting Widget Properties Widget properties can be set easily with the properties window entries. When a widget gets selected, the properties window automatically updates to the properties of the current widget. As all widgets are derived from QWidget, you can set the QWidget properties plus an amount of properties that are specic to the selected widget. Properties can be: Integer values, such as the geometry of a widget or the font size Boolean values to enable/disable certain parameters of the widget. Set with combos containing true and false enumerable values of a widget, e.g. the palette. Set with combos containing all possible values Color values for e.g. the displayed color. Set with the KDE Color Dialog Font values for e.g. labels. Be careful to set Font values other than the default because this may prevent KDE from updating the font. Set with the KDE Font Dialog File names for e.g. background pixmaps. Do not use gif images here as these may get unsupported by further Qt versions > 1.42 6.7. Integrating the Dialog 57 6.7 Integrating the Dialog Whenever you created a widget, you probably want to add it to the project to execute the action it is designed for. As a widget can be constructed for several purposes, we will watch for two cases: a QWidget inherited widget and a QDialog one. 6.7.1 QWidget inherited Let's say you created a widget that will be part of the main view. If it lls the whole view area, you have to add an instance pointer to the header declaration of your KTMainWindow instance replacing the currently set view widget. Then change the code in the initView method to set this widget the main view. Additionally, you could remove the View class of the generated project, but mind that the document instance and the App instance depends on the view class. In this case, it is technically a much better way to create a mini-KDE application and construct your KTMainWindow instance yourself. More often the widget is intended to be a part of the view area, which means it is combined with other widgets. This can be done by using one of the following classes that provide a divider to separate two widgets: 1. QSplitter 2. KPanner 3. KNewPanner If the main view shall contain more than two widgets, you have to use another instance of the divider as one of the two managed widgets by the rst one. Then add the according widgets to each panner and set the rst panner the view area. 6.7.2 QDialog inherited If your widget inherits QDialog, it is probably intended to change one or more values; often this is used to set the application preferences. To invoke the dialog, you have to add a slot to the App class by adding the method declaration and the implementation body. Then add the constructor call to the method as well as a call to show() or exec() the dialog. Finally, you should take care for processing the results of the dialog; this can either be done by the dialog who changes values of the parent widget itself or by retrieving the values from the dialog (which would make your dialog a lot more reusable in other projects). Mind that you should call delete if you called the dialog instance with new to avoid memory leaks. Finally, you have to connect a menuentry (with according statusbar help) to the new slot invoking the dialog; optionally a keyboard accelerator and a toolbar icon. For this, add a resource ID to the le resource.h with a dene. Then add an according menuentry to one of the popup menus already present in the menubar or create a new popup to add your menuentry. The menuentry consists of: an optional icon pixmap. Call this with the Icon("iconname.xpm") macro of KApplication to use the provided KIconLoader instance. the menuentry name. Add this with the i18n("&entryname") macro of KApplication to allow internationalization. The ampersand should be in front of the letter that will be displayed underlined to access the entry directly by keyboard acceleration. Chapter 6. The Dialogeditor: Where your Dialogs are Build 58 the member instance to call. Normally this would be the this pointer. the member slot to call. Use SLOT(yourmethod() to call the slot on the signal activated(). the accelerator key. This should be set to zero as this is done by an entry in initKeyAccel() where you have to introduce an accelerator key together with the slot to call. Then call changeMenuAccel() to change the menu item's accelerator. This will make it congurable by a key-chooser dialog later. For standard actions, use the enumerable values given by KAccel. the menu ID as set in resource.h Chapter 7 Printing Support Printing is usually provided by your application to let the user create a printed version of the document he created with the application; therefore only needed for those programs that are used to produce something the user may want to print out, e.g. text or pictures. In any case, this requires an interface that is provided by the Qt library by two classes: the QPrintDialog class, oering the printing dialog, and the QPainter class that is also used to draw the widget's contents usually. As the view-class of an application is responsible for displaying a document, it also is responsible for printing. 7.1 The Qt Print Dialog The Qt Printer dialog can be used including qprintdialog.h. When using the KDE framework application, this is already used by the view class, so you only have to complete the implementation of the method print() by using QPainter. 7.2 The QPainter Class Independent of the printer's capabilities, you can use QPainter to draw your document onto the printer provided by QPrinter like you would when drawing onto a widget. The only diculty would be where you have to implement the way things have to be printed. 59 60 Chapter 7. Printing Support Chapter 8 Help Functions A very important part of the development process is to provide help functionality to the user wherever possible. Most developers tend to delay this, but you should remember that a normal user isn't necessarily a Unix-expert. He may come from the the dark side of computer software usage oering all sweets that a user may need to work himself into using an application even without ever touching the manuals. Therefore, the KDE and Qt library provide all means usually considered making an application professional in the eyes of the normal user by help functions that are ready to use. Within the application, those are: Tool-Tips Quick-Help Statusbar help What's this...? buttons Additionally, the application should provide means to access a HTML-based online manual directly using the standard help key F1. As KDevelop also oers all types of help as well as the KDE framework generated by the application wizard already contains support for this, this chapter will help you nd out where and how to add your help functionality. During the development of your application you should try to be consistent whatever you're doing; therefore you should do the necessary steps directly while extending the code. This will prevent you from diving into the code again and guring out what your application does or what you intended by certain parts of the code. 8.1 Tool-Tips A very easy mean of providing help are tool-tips. Those are small help messages popping up while the user moves the mouse over a widget that provides a tool-tip and disappears when the mouse moves away. The most popular usage of tool-tips is made in toolbars where your tool-tips should be kept as small as possible because toolbars can be congured to display their contents in various ways: either displaying the button, button with text on the right, button with text below, text only. This possibility should be made congurable by the user, but isn't a must-be. The text is shown as a tool-tip anyway and a toolbar usually consists of buttons and other widgets like lineedits and 61 Chapter 8. Help Functions 62 combo boxes. For a complete reference, see the KToolBar class reference located in the KDE-UI library. As an example, we have a look at the the "New File" button in a generic application: toolBar()->insertButton(Icon("filenew.xpm"), ID_FILE_NEW, true, i18n("New File") ); There, the part i18n("New File") provides a tool-tip message. It is enclosed by the i18n() macro provided by kapp.h to translate the tool-tip towards the currently selected language. Tool-tips can also be added to any custom widget by using the classes QToolTip and QToolTipGroup provided by Qt. An example of that would be: QToolTip::add( yourwidget, i18n("your Tip") ); For more information, see the Qt-Online Reference, class QToolTip. 8.2 Adding Quick-help Quick-Help windows are another good example of providing help. The user can access the quick-help over a widget that it is connected to by pressing the right mousebutton and selecting "Quick-Help" in the context menu. Therefore, Quick-Help can be placed somewhere in between a detailed handbook reference help and tool-tips- the documentation would be too extensive and a tool-tip would not provide enough information. To see how Quick-Help works, open any dialog within KDevelop and press the right mouse button over a dialog item. Then select the Quick-Help menuentry and you're oered the help message. Additionally, those messages can be formatted by color, font and even can be used for containing URL's to refer a certain webpage (and therefore can refer to the documentation handbook as well). To make use of Quick-Help, add the include le kquickhelp.h to your sourcele containing quickhelp. As the KQuickHelp class is part of the KDE-UI library, it should already be used by your application; if not, set the linker ags of your project to use kdeui. An example would be: KQuickHelp::add( yourwidget, i18n("your Tip") ); which is almost the same as with QToolTip. When constructing a dialog with the KDevelop dialogeditor, add your tool-tips and Quickhelp in the implementation le- NOT within the data sourcele as this is rebuild by the dialogeditor every time you edit the widget. The KQuickHelp class provides also formatting text by using tags. It allows hyperlinks including Internet protocols, colors, font types and sizes. See the KDE Library Reference Guide and the class documentation for KQuickTip for more information. 8.3 Extending the Statusbar Help As the frame applications provided by KDevelop contain a statusbar as well, it also oers a set of statusbar messages already for all menu and toolbar items. A statusbar help message is a short message that extends the meaning of a tool-tip or can be seen as a replacement for a tool-tip over menubar items and is (as the name suggests) displayed in the statusbar when the user enters a menu 8.4. The "What's This...?" Button 63 and highlights the menu entry; therefore all menu items connect their signal highlighted(int) to the method statusCallback(int) which selects the according message in a switch statement. Whenever you add a menuitem to already existing menus or a toolbar item, add an according entry in this method with a short description of the action the user will cause when activating the button or menuentry. Example: case ID_FILE_NEW: slotStatusHelpMsg(i18n("Creates a new document")); break; This will display a statusbar message by calling the method slotStatusHelpMsg() with the according translated help string whenever the user highlights a menu or toolbar item with the id ID_FILE_NEW that is connected to the statusCallback() method. Toolbars connect to this method by their signal pressed(int), which allows the user to press the toolbar button and move away the mouse when he doesn't want to invoke the command. KToolBar also oers the signal highlighted(int, bool) which can be used to display the message whenever the user highlights the button instead of the preset signal used. 8.4 The "What's This...?" Button The "What's This...?" button provides help windows like Quickhelp, but with the intention that the user wants to get help about a certain widget within the working view or a toolbar item. It is placed in the toolbar and gets activated once the user hits the button. The cursor changes to an arrow cursor with a question mark like the button itself looks like. The the user can press on a visible widget item and gets a help window. As an exercise, you could try this behavior with the What's this...? button within KDevelop. To add the What's This...? button, do the following: 1. include qwhatsthis.h into your sourcecode 2. add a private member QWhatsThis whats_this/ or with another member name to your KTMainWindow derived class declaration 3. dene a resource id for your what's this button into the resource.h le,e.g. ID_HELP_WHATS_THIS 10100 #define 4. in your method to create the toolbar (usually initToolBar()), add at the location you want to have the button displayed: whats_this = new QWhatsThis; QToolButton *btnwhat = whats_this->whatsThisButton(toolBar()); QToolTip::add(btnwhat, i18n("What's this...?")); toolBar()->insertWidget(ID_HELP_WHATS_THIS, btnwhat->sizeHint().width(), btnwhat); btnwhat->setFocusPolicy(QWidget::NoFocus); 5. nally, add the messages you want to have on a click over a certain widget like this: whats_this->add(class_tree, i18n("Class Viewer\n\n" "The class viewer shows all classes, methods and variables " "of the current project files and allows switching to declarations "and implementations. The right button popup-menu allows more specia "functionality.")); 64 Chapter 8. Help Functions Chapter 9 Extending the Documentation with SGML Due to the fact that projects often lack a complete set of user documentation, all KDevelop projects contain a pre-build handbook that can be easily adapted; therefore fullling another goal of KDE: providing enough online-help to support users that are not familiar with an application. This chapter therefore introduces you on how to extend the provided documentation template and what you have to do to make it available to the user. 9.1 Why SGML ? SGML (Standard Generalized Markup Language) is a text formatting system that allows to create output in various formats; therefore technical documentation has to be written only once and can then be transfered to the desired output. The most used output is probably HTML to provide online help through web-browsers in a time where Internet standards are available even on single-desktop systems. KDE makes use of HTML documentation by it's KDEHelp application where all KDE applications are listed and give access to their user manuals as well as by a helpmenu where the user can access the online-help directly from within the application. To provide a unique look to KDE documentation, the KDE-Software Development Kit (SDK) contains a tool called ksgml2html which itself uses the sgml-tools' ksgml2html program to extend the HTML output with the KDE logo. But besides this, sgml-tools allow output in plain text, GNU info, LyX, DVI, Postscript and RTF; therefore the SGML documentation can be easily used to provide a printed version of the online handbook. The KDevelop IDE itself contains four handbooks that are all written in SGML - you may read this in a printed version or online right now; this alone shows how useful it is to learn the few things about writing in SGML. 9.2 What the Documentation already contains When creating a KDevelop project, the subdirectory docs/en already contains the index.sgml documentation le and the already produced output HTML les. Those are already included into the project as well as their installation destination is preset to the KDE HTML directory. The documentation is already adapted to your project name, version number and the programmer's information. 65 66 Chapter 9. Extending the Documentation with SGML Further, the output covers the index.html le containing the table of contents (which is opened by KDE Help when the user requests help); an installation introduction and a copyright information. Therefore, when extending the documentation, you only have to concentrate on the information you want to add. Mind that for KDE projects you have to run "Make Doc-Handbook" from the "Project" menu again after the project is created. The index.sgml le is again processed by ksgml2html and the logo is added. Then open the RFV and add the logo.gif le to the project and set the le properties correctly to install the logo le into the same location the HTML les will go. 9.3 Adding new Pages Adding another page to the documentation is very easy by adding another <sect>, followed by the name of the chapter to the index.sgml le at the location where your chapter will appear. For that, search the <sect> that is the chapter before and add your section after that into the sgml le. Whenever you want to rebuild your documentation output to control for errors, select "Make DocHandbook" from the "Project" menu which will invoke either ksgml2html or ksgml2html depending on the project type. If errors occur, you are able to locate the error by clicking on the error message or selecting "next error" from the "View" menu. For each <sect> you added, another HTML output le will be generated; therefore all chapters after the inserted will change their chapters. This is important if you call your HTML documentation pages from within your application- mind that you have to watch the page you call for help. The sgmltools-package contains a reference for almost all valid tags and contains sample code for various formatting purposes. As the standard SGML le uses the <article> format, you should think about changing to <book> formatting if your documentation extends more than 10-20 pages in printed form. The KDevelop handbooks have been created this way; the only thing you have to watch out for is using <chapt> instead of <sect> for chapters. The following subsections then have to be declared with <sect>, <sect1> etc. as usual. 9.4 How to call Help in Dialogs Calling help in dialogs is often done by adding a Help-button; then you add a slot that is called when the button gets pressed. Within the slot implementation, call kapp->invokeHTMLHelp( QString aFilename, QString aTopic ); where aFilename is the the lename to be called within your HTML documentation directory of the application; e.g index-3.html. aTopic then is the topic that is to be called. The hash prex is automatically added; just enter the chapter you want to have on this page, actually this would be a subsection's name. Chapter 10 Class Documentation with KDoc Another important part of the documentation is including a descriptive help for your class interfaces. This will allow you and other programmers to use your classes by reading the HTML class documentation that can be created with KDoc. KDevelop supports the use of KDoc completely by creating the KDE-library documentation, also your application frameworks are already documented. To work yourself into the provided code, it would be a good start to read the included documentation online. The following describes what to do to get the API documentation, where KDevelop helps you add it and what kind of special tags KDoc provides additionally. 10.1 How to use KDevelop's Documentation features To create the API documentation after you generated a project, select "Make API-Doc" from the "Project" menu. This will process all header les and create the HTML output. Then you can access the documentation by selecting "API-Documentation" from the Help-menu or the according book symbol in the Documentation tree, folder "Current Project". The documentation is already cross-referenced to the KDE and Qt online-class documentation, so you can follow the inheritance easily with the inheritance overview. This may help you getting started with the KDE and Qt documentation as well. 10.2 Adding Class and Member Documentation As KDevelop provides all means to add code automatically, it also oers direct documentation. Whenever you're using the Class Generator by choosing "Project"->"New Class", add a descriptive help message to the documentation eld. This will add the documentation to the class header. When adding class member functions and attributes with the classtools, add the member documentation to the according documentation elds as well. You may think that documentation is a part of the development process that isn't very necessary. But remember that the more your project grows and the more people take part on the development process, class documentation is the best help to save time. If developers have to guess by method names what exactly the method does, it is even more likely that the meaning is misunderstood and the method apparently doesn't do the job a developer guessed it would do. Therefore keep track of your documentation and rebuild it as often as possible. Besides this, the documentation les are NOT included into the project, nor do they have any 67 Chapter 10. Class Documentation with KDoc 68 internationalization support. Therefore all API documentation should be held in English to allow international development groups to work with your sources. Whenever you may want to add documentation by hand into the header le, just add the documentation above the method or class in a C-comment style with the dierence that the rst line has to begin with a slash and a double asterisk. Example: /** enables menuentries/toolbar items */ void enableCommand(int id_); 10.3 Special Tags NOTE: The following documentation of this chapter is taken from the KDoc documentation provided with KDoc by Sirtaj S. Kang [email protected]), author of KDoc; Copyright (c) 1997 The documentation is a mixture of: Normal text. Paragraphs must be separated by at least one blank line. text of the form <pre> .....code fragments.... </pre> Various tags of the form: @tagname [tag parameters] The valid tags for each type of source code entity are: Classes @short [one sentence of text] A short description of the class @author [one sentence of text] Class author @version [once sentence of text] Class version (I normally set this to the RCS/CVS tag "Id") @see [one or more references to classes or methods] References to other related documentation. Methods @see as above @return [one sentence] A sentence describing the return value @param [param name identifier] [param description] Describe a parameter. The param description can span multiple lines and will be terminated by a blank line, the end of the comment, or another param entry. For this reason, param entries should normally be the last part of the doc comment. 10.3. Special Tags 69 Constants, Enums, Properties @see as above ALSO @ref As a departure from the javadoc format, the metatag "@ref" has the same format as @see, but can appear anywhere in the documentation (all other tags must appear on a line by themselves). 70 Chapter 10. Class Documentation with KDoc Chapter 11 Internationalization 11.1 What is i18n ? i18n is an internationalization system that is used to oer internationalized versions of an application or project. The diculty with writing applications is that they only support the language they originally are composed with; visually this can be seen on labels, menu entries and the like. Goal of the internationalization is to provide applications and library functions in the language of the user; therefore enabling users that are not capable of the original language to make use of the provided functionality and feel more comfortable. 11.2 How KDE supports Internationalization KDE, as one of the most modern desktop environments, has set one of its numerous goals to provide applications for users in their native languages, and simplies the work for developers to provide their application in any of the supported language. Technically, this is realized by the KDE File System Standard which contains localization support for languages in terms of documentation and by providing application internationalization through the use of the KDE-core library class KLocale. This class does all the translation, dependent on the preferred language set in the KDE Control Center. The developer on the other hand only has to know two things to make his application able to use this feature: 1. include kapp.h into your sourcecode wherever a visible text appears in your application, e.g. in source les that contain QLabels. 2. wherever you set the visual string, embrace it with the i18n() macro provided by kapp.h to enable translation. 3. whenever you have to access a locale object, use the klocale macro provided by kapp.h That is almost all you have to watch for while coding. Mind that you should not internationalize any conguration strings that are used by KConfig, because this is not necessary on one hand and doesn't work for reading in values on the other. 71 Chapter 11. Internationalization 72 11.3 Adding a Language to your Project KDevelop also takes part on making life easier for developers to include native language support to their applications. Whenever you create a new KDE project, a po directory is added to the main project directory. There, your <application>.pot le will be placed after the generation is complete. The .pot le already contains all strings that are set up with the i18n() macro, therefore you only have to write your code using the macro again. From time to time, you should do a "Project"-"Make messages and merge", which will automatically extract all macros again and rebuilds the potle. To add a language to your application, choose "Project"-"Add translation le", which opens the language selection dialog. Select the desired language and press OK. Then, the according <lang>.po le will be build in the po directory. Then start translating the po le by selecting it from the po directory in the Real File Viewer or from the LFV, folder "Translations". If you have KTranslator installed, it will be opened in the "Tools" window with KTranslator, otherwise as a text le in the header/resource window. KTranslator makes it very easy to translate strings by scanning the existing translations of your local KDE installation, so they can be used already. For editing by hand, we'll have a look at an example: #: kscribble.cpp:619 msgid "Opens an existing document" msgstr "" The above shows a string that was extracted from the le kscribble.cpp at line 619. msgid and msgstr are the tags which give the information for the translation; msgstr will contain the translated string. There, you have to watch escape sequences such as nn or nt, which have to be included into the translation string. A German translation would therefore look like this: #: kscribble.cpp:619 msgid "Opens an existing document" msgstr "Öffnet ein existierendes Dokument" That would be all to watch for translation; after you're done, save the le. When make is run within the po directory, the message les will be processed and errors may occur if strings are not translated consistently, e.g. escape sequences are missing. Then edit the according message string again and make sure that make runs without errors. Additionally, you should be very careful when translating ampersands within text strings. The letters after ampersands are used as keyboard accelerators in conjunction with the ALT key to access menubar or popup menu items to change the keyboard focus to the selected item more quickly. Now, if the same accelerator letter appears in the same keyboard focus area (which would be the main widget on one time, and a dialog at another), each widget after the rst one cannot be accessed by the supposed keyboard accelerator. So even translators have a responsibility for the usage of the application under their language. There is also no guarantee that the original letter will occur in the translation, so translators have to choose very carefully and should test the application under their language after they installed the translation to ensure it runs without these malfunctions. 11.4 Translation Team Contacts The KDE Team also provides numerous contacts to developers that are contributing to the KDE project as translators. Those are organized in language teams and coordinate the translation work. 11.4. Translation Team Contacts 73 For an actual list and information who to ask for translating your application, see <http://www. kde.org>. The information below is taken from the KDE web site and contains the current contact addresses as of March 06, 1999. If you want to join a team please write directly to one of the team coordinators. The translation of the KDE is organized by Juraj Bednar mailto:[email protected] and Matthias Elter [email protected] You can subscribe KDE internationalization mailing list [email protected] by sending a mail to [email protected] with the word "subscribe" in the subject line. Before starting any translation work, please contact the according translation team leaders for coordination to avoid double work. br Breton translation team: team coordinators: Jañ-Mai DRAPIER [email protected] website: http://perso.club- internet.fr/jdrapier ca Catalan translation team: team coordinators: Sebastià Pla [email protected] cs Czech translation team: team coordinators: Miroslav Flídr [email protected] da Danish translation team: team coordinators: Erik Kjær Pedersen [email protected] de German translation team: team coordinators: Thomas Diehl [email protected] website: <http://www.dtp-service. com/kde/de/> mailing list: send a mail with 'subscribe' in the subject line to: [email protected] Webforum for discussions and user feedback: <http://www.dtp-service. com/discus_d> el Greek translation team: team coordinators: Theodore J. Soldatos [email protected] eo Esperanto translation team: team coordinators: Wolfram Diestel [email protected] es Spanish translation team: team coordinators: Boris Wesslowski, Alonso Lara [email protected] website: <http: //members.xoom.com/keko5/> mailing list: send a mail with 'subscribe' in the subject line to [email protected] et Estonian translation team: team coordinators: Hasso C. Tepper [email protected] Finnish translation team: team coordinators: Kim Enkovaara kim.enkovaara@iki. fr French translation team: team coordinators: Francois-Xavier Duranceau [email protected] website: <http://www.loria.fr/~durancea/kde/wip-apps.html> mailing list: send an empty mail to: [email protected] Chapter 11. Internationalization 74 he Hebrew translation team: team coordinators: Erez Nir [email protected] hr Croatian translation team: team coordinators: Vladimir Vuksan [email protected] hu Hungarian translation team: team coordinators: Marcell Lengyel [email protected] website: <http://sophia.jpte.hu/ ~kde> is Icelandic translation team: coordinators: Logi Ragnarsson, [email protected] Thorarinn R. Einarsson, [email protected] Bjarni R. Einarsson, [email protected] Hrafnkell Eiriksson, [email protected] Gudmundur Erlingsson, [email protected] Richard Allen [email protected] team it Italian translation team: team coordinators: Andrea Rizzi [email protected] ko Korean translation team: team coordinators: LinuxKorea Co. [email protected] mk Macedonian translation team: team coordinators: Sasha Konecni [email protected] nl Dutch translation team: team coordinators: [email protected] [email protected] no Norwegian translation team: team coordinators: Hans Petter Bieker [email protected] pl Polish translation team: team coordinators: Piotr Roszatycki [email protected] pt Portuguese translation team: team coordinators: Pedro Morais [email protected] pt_BR Brazil Portuguese translation team: team coordinators: Elvis Pfützenreuter [email protected] ro Romanian translation team: team coordinators: Paul Ionescu [email protected] ru Russian translation team: team coordinators: Denis Y. Pershin [email protected] sk Slovak translation team: team coordinators: Juraj Bednar [email protected] mailling list: send a mail with 'subscribe' in the subject line to: [email protected] sl Slovenian translation team: team coordinators: [email protected] [email protected] 11.4. Translation Team Contacts sv Swedish translation team: team coordinators: Anders Widell [email protected] tr Turkish translation team: team coordinators: Gorkem Cetin [email protected] zh_GB2312 Simplied Chinese translation team: team coordinators: Wang Jian [email protected] zh_TW_Big5 Chinese BIG5 translation team: team coordinators: Chou Yeh-Jyi [email protected] 75 76 Chapter 11. Internationalization Chapter 12 Finding Errors 12.1 Debugging Macros provided by Qt The Debugging Macros provided by the Qt library can be read on the debug.html page of your Qt Online Reference Documentation, acessable on the link "Debugging Techniques" at the Qt Documentation index page. The most recently used macros are ASSERT(b) CHECK_PTR(p) Thereby, b is a boolean expression. Gives out a debugging warning if b is false; p is a pointer which is checked and gives out a warning, if p is null. Details can be found in the Qt Online Reference. 12.2 KDE Macros NOTE: This chapter is a copy of Kalle Dalheimer's [email protected] explanation document about the KDEBUG macros included with the KDE libs package as kdebug.html Last modied: Sat Sep 13 11:56:01 CEST 1997 What is KDebug KDebug is a system of macros and functions that makes using diagnostic messages in your code more ecient. You can give a message one out of four severity level and an area. You can choose at runtime where diagnostic messages should go and which of them should be printed at all. How to use KDebug in your code The macro KDEBUG Using KDebug is very simple. All you have to do is to #include <kdebug.h> at the beginning of every source le in which you want to use diagnostic messages and output the messages by calling the macro KDEBUG. This macro expects three parameters. The rst is the severity level. Use one of the following constants: KDEBUG_INFO 77 Chapter 12. Finding Errors 78 KDEBUG_WARN KDEBUG_ERROR KDEBUG_FATAL The second parameter is the area. An area is a part of KDE that you dene yourself. You can then at runtime choose from which areas diagnostic messages should be printed. Please see the le kdelibs/kdecore/kdebugareas.txt for a list of already allocated area ranges. Choose an area within the range allocated for your application. If your application is not yet in here and you have CVS access, you can allocate a range for your application here, otherwise just mail me. It is probably a good idea to dene symbolic constants for the areas you want to use, but this is completely up to you. The third parameter, nally, is the text you want to output. KDebug automatically prepends the logical application name if you output to a le, to stderr or to syslog. A newline is always appended, you need not (and should not) use one yourself. If you need parameters, you can use one of the macros KDEBUG1, ..., KDEBUG9. These allow for one to nine additional arguments. The syntax is exactly the same as with printf, i.e. you have to include format speciers in your message which get replaced by the additional parameters. An example: KDEBUG3( <idx/KDEBUG_INFO/, kmail_composer, "Message no. %d to %s has %d bytes", message_no, aMessage.to(), aMessage.length() ); KASSERT There are also the macros KASSERT, KASSERT1, ..., KASSERT9 which work just like their KDEBUG-counterparts, except that they have an additional bool as their rst parameter. Only if this evaluates to false will the message be output. Note: You should not use neither KDEBUG nor KASSERT before the KApplication object is constructed. Note 2: KDebug provides no means for internationalization because it is meant strictly for developers only. If you want to inform the user about an erroneous condition (like "this le is not writable"), use KMsgBox. Compiler switches You do not need any special compiler switches in order to use KDebug. But when you ship your product (this mainly applies to people who create distributions like .rpm or .deb packages), you should compile with the switch -DNDEBUG. This will simply remove all the debugging code from your application and make it smaller and faster (e.g. it uses 256K less non-shareable memory). How to manage diagnostic messages at runtime You can press Ctrl-Shift-F12 in every KApplication at any time, and the "Debug Settings"-Dialog will appear. Here you can dene separately for every severity level what should be done with the diagnostic messages of that level. The following settings are available: Output: In this Combobox, you can choose where the messages should be output. The choices are: "File", "Message Box", "Shell" (meaning stderr) and "syslog". Please do not direct fatal messages to syslog unless you are the system administrator yourself. The default is "Message Box". File: This is only meaningful when you have chosen "File" as the output and provides the name of that le (which is interpreted relatively to the current directory). The default is kdebug.dbg. Area: The areas which should only be output. Every message that is not mentioned here will simply not be output (unless this eld remains empty which is the default and means that all messages should be output). Your can enter several areas separated by commas here, 12.2. KDE Macros 79 and you can also use area ranges with the syntax start-end. Thus a valid entry could be: 117,214-289,356-359,221. Please do not use whitespace. Apart from this, you can also tick the checkbox "Abort on fatal errors". In this case, if a diagnostic message with the severity level "KDEBUG_FATAL" is output, the application aborts with a SIGABRT after outputting the message. When you close the dialog with OK, your entries apply immediately and saved in your application's conguration le. Please note that these settings are specic for one singular application! When you press cancel, your entries are discarded and the old ones are restored. 80 Chapter 12. Finding Errors Chapter 13 The KDE File System Standard This chapter is a copy of the KDE-File System Standard as published on the KDE website at <http://www.kde.org>, written by Richard Moore [email protected] KDE File System Standard This le documents the directory structure that KDE and all KDE compliant applications should use. This is version 0.0.4 of the standard. 13.1 Introduction The purpose of the KDE FSSTD is to ensure that all resources (icons, mimetypes etc.) needed for KDE applications are stored in a consistent directory structure. Following this structure allows applications to make use of tools such as the KIconLoader class and allows separation of the platform specic data needed by KDE from platform independent data (making installations on multiple architectures possible). In this document directory names have been suxed with a `/` character. Where the word 'appname' appears in angle brackets <like this> it means that there should be an entry corresponding to every installed KDE application. The word 'lang' is used in the same way to indicate that there should be an entry for every supported language named according to the standard two letter language codes eg. 'fr' for French, 'de' for German etc. 13.2 Directory Layout The KDE directory structure is as shown below, the top of the KDE installation tree is usually '/opt/kde' and can be found at run time by using the kdedir() method of KApplication (this replaces the KDEDIR environment variable the use of which is now deprecated). This document will refer to this directory as kdedir(). kdedir()/ bin/ Application binaries lib/ standard kde libraries (libkdecore etc.) <appname>/ 81 Chapter 13. The KDE File System Standard 82 Application specic data that is platform dependent include/ standard kde header les parts/ cgi-bin/ CGI programs for kdehelp share/ doc/ HTML/ default > Link to kdedir()/share/doc/HTML/en <lang>/ <appname>/ index.html other application help les cong/ applnk/ System/ Utilities/ Applications/ Games/ knd.kdelnk khelp.kdelnk khome.kdelnk krefresh.kdelnk mimelnk/ magic text/ audio/ partlnk/ icons/ <partname>.kdelnk Icons used in kdelnk les <appname>.xpm mini/ Mini Icons for kpanel toolbar/ 13.3. What does this mean to application developers? Wallpapers used by kdisplay apps/ <appname>/ toolbar/ Toolbar pixmaps pics/ Other application pixmaps application specic data (must be platform independent) Standard toolbar pixmaps (eg. leopen.xpm) wallpapers/ 83 <libname>/ pics/ locale/ <lang>/ LC_MESSAGES/ <appname>.mo 13.3 What does this mean to application developers? A standard KDE application will install les into several places in the above structure. The only required items are the application binary, the application kdelnk le, the application icon and the application help les - all others are optional. The most common things that are installed are: Type of file Application Application Application Application Application Application Application Location binary (required) kdelnk file (required) icon (required) help files (required) toolbar pixmaps platform independent data platform specific data kdedir()/bin/ kdedir()/share/applnk/ kdedir()/share/icons/<appname>.xpm kdedir()/share/doc/default/HTML/<appname>/<index>.html kdedir()/share/apps/<appname>/toolbar/ kdedir()/share/apps/<appname>/ kdedir()/lib/<appname>/ 13.4 Application Documentation I've suggested making putting at least a single page in kdedir()/doc/default/HTML/<appname>/<appname>.html a requirement for KDE compliance. The application is free to use the directory to store any help data it requires. Applications that support more than one language would place the other languages inkdedir()/doc/<lang>/HTML/<appname>/<appname>.html with there being one 'lang' directory for each language code as usual. Arranging the les like this would allow links between the help les of two dierent applications that both support a given language. I am not 100% happy with the solution I've suggested as it does not allow any way to fall back to the default language if a required translation is not available. Chapter 13. The KDE File System Standard 84 13.5 What does this mean to library developers? kdedir()/share/apps/<libname>/toolbar Toolbar icons for library widgets. kdedir()/share/apps/<libname>/pics Any other bitmaps for library widgets. Chapter 14 File System Usage for KDevelop Projects As the last chapter covered the KDE File System Standard, this chapter deals with what you have to do to use the le system. A KDE project uses the le system at least for installation routines; therefore we will discuss setting installation properties for your project les. Your application may make use of les that are installed afterwards, where it is important to know how to get the relative pathname by the standard. This enables your application to work wherever the KDE le system may be and prevents hard-coding any le information. 14.1 Accessing Files during Runtime After the installation of your project by end-users, your application may require le information during runtime. During the development process, you will experience at least one error which is caused when running your application within the KDevelop IDE and requiring the application manual by "Help"-"Contents" or pressing the F1 key. This will result in a message box, saying that the index.html le could not be found- if you haven't installed your application on your local KDE le system. Your application asks KDEHelp to open your index page with detecting the installation directory rst through KApplication's methods to access the le system, therefore, we will have a look at what KApplication oers and make some example usage. Also other classes of KDE-Core make use of the KDE File System like KIconLoader and KLocale, which will be reviewed afterwards. 14.2 KApplication Methods The KApplication class oers the following methods to access the KDE File System: void invokeHTMLHelp ( static const QString& static const QString& static const QString& static const QString& static const QString& static const QString& static const QString& static const QString& QString aFilename, QString aTopic ) const kde_htmldir () kde_appsdir () kde_icondir () kde_datadir () kde_localedir () kde_cgidir () kde_sounddir () kde_toolbardir () 85 Chapter 14. File System Usage for KDevelop Projects 86 static static static static static static static const QString& kde_wallpaperdir () const QString& kde_bindir () const QString& kde_configdir () const QString& kde_mimedir () QString localkdedir () QString localconfigdir () QString findFile ( const char *file ) The methods are generally used with the KApplication object of your application, where KApplication oers the macro kapp to receive the pointer: #dene kapp KApplication::getKApplication() Therefore, the methods are generally used like this: QString sounddir=kapp->kde_sounddir(); This example stores the path of the KDE sounddirectory under a QString, where you would append e.g. the sound lename. Then you can process this information and play a sound le that is located there. You should always test for the existence of a le by using QFileInfo's exists() method. Within these methods, void invokeHTMLHelp( QString aFilename, QString aTopic ) const [public] takes a special position to invoke the KDE help. Generally, you should use it everywhere a user needs to access information, e.g. when he is presented a modal dialog. The F1 key will not work to invoke the help contents, also the user should be presented the according help page. To make a good use of it, add a "Help" button to your dialog and create a slot that is used to connect on signal pressed(). In this method, use invokeHTMLHelp() with the according page and subject; in case your application's documentation isn't written completely yet, leave this open to complete it after the documentation is in sync with the application. The documentation of KApplication says: Invoke the kdehelp HTML help viewer. Parameters: aTopic This allows context-sensitive help. Its value will be appended to the lename, prexed with a "#" (hash) character. aFilename: The lename that is to be loaded. Its location is computed automatically according to the KFSSTND. If aFilename is empty, the logical appname with .html appended to it is used. The methods of KApplication will retrieve the following path's. kde_htmldir() kdedir()/share/doc/HTML Returns the directory where KDE stores its HTML documentation kde_appsdir() kdedir()/share/applnk Returns the directory where KDE applications store their .kdelnk file kde_icondir() kdedir()/share/icons Returns the directory where KDE icons are stored kde_datadir() kdedir()/share/apps Returns the directory where KDE applications store their specific data kde_localedir() kdedir()/share/locale Returns the directory where locale-specific 14.3. KIconLoader Methods 87 information (like translated on-screen messages) are kde_cgidir() kdedir()/cgi-bin Returns the directory where cgi scripts are stored kde_sounddir() kdedir()/share/sounds Returns the directory where sound data are stored. This directory is for KDE specific sounds. Sound data of Applications should go into kde_datadir() kde_toolbardir() kdedir()/share/toolbar Returns the directory where toolbar icons are stored kde_wallpaperdir() kdedir()/share/wallpapers Returns the directory where KDE wallpaper files are kde_bindir() kdedir()/bin Returns the directory where KDE application binaries kde_configdir() kdedir()/share/config Returns the directory where config files are stored kde_mimedir() kdedir()/share/mimelnk Returns the directory where mimetypes are stored localkdedir() $HOME/.kde Get the local KDE base dir localconfigdir() $HOME/.kde/share/config Get the local KDE config dir To search for a specic le, use findFile(const char *file) which will search several path's of the KDE File System: 1. $KDEDIR, 2. $KDEPATH, 3. "[KDE Setup]:Path=" entry in a cong le. If the le is not found, the QString method isEmpty() will return True 14.3 KIconLoader Methods QPixmap loadIcon ( const QString &name, int w = 0, int h = 0 ) QPixmap reloadIcon ( const QString &name, int w = 0, int h = 0) QPixmap loadMiniIcon ( const QString &name , int w = 0, int h = 0 ) QPixmap loadApplicationIcon ( const QString &name, int w = 0, int h = 0 ) QPixmap loadApplicationMiniIcon ( const QString &name, int w = 0, int h = 0 ) bool insertDirectory ( int index, const QString &dir_name ) 14.4 Setting File Installation Properties As the above explained where KDE applications should place their les and how to access them at runtime, the following will explain how to set the le properties correctly to ensure the les get installed at the right place. The Makeles support a set of macros to install your les into the KDE File System and which have to be used for setting the le installation properties. Chapter 14. File System Usage for KDevelop Projects 88 To set the properties, open your project and select "Project"-"File Properties" which opens the File Properties dialog. The le properties are displayed if you select a lename currently included in the project. First of all, a le has a type property, which can be one of the following: HEADER: species a le as a header le SOURCE: species a le as a source le SCRIPT: species a le as a script le DATA: species a le as a data le that usually gets installed like pixmaps or HTML documentation les PO: species a le as a translation le KDEV_DIALOG: species a le as a dialog le to be interpreted by the dialog library Further, a le is included in the project, if "Include in Distribution" is checked. This ensures that the le is included in the distribution tarball or package. If a le has to be installed, you have to enable "Install". This will allow setting the Installation path for the selected le, where the lename is already inserted. Now, as said above, the Makele already is capable of a set of macros for the KDE File System Standard. These are used to set the installation path and ensure that the les actually will land in the KDE le system and not somewhere else. Macros that can be used, have to be embraced in round brackets and are marked with the dollar sign in front of the macro. When congure builds the Makeles on the end-user's system, it will determine values for these macros that match the real directory name and will expand the Makele.am macro towards the actual destination. When looking a standard KDE application project, you will see on the le property of your index.html le that it already uses a macro to determine where it should go: $(kde_htmldir)/en/kscribble/index.html This says, that make should install the le index.html in the kde-html directory, subdirectory en for English, the application subdirectory and the lename. You could as well use another lename if you like to rename the le on the installation destination. For the destination of your binary you currently have to edit the project's Makele.am if your destination should be dierent form the "Applications" section of kpanel: APPSDIR = $(kde_appsdir)/Applications Possible values are (as the KDE-File System Standard says): Applications Games Graphics Internet Multimedia Settings System Utilities 14.5. Organizing Project Data 89 Setting no directory will end your applnk directly in kpanel's root. The following list contains the macros that can be used in the installation setup for les: kde_htmldir kde_appsdir kde_icondir kde_minidir kde_datadir kde_locale kde_cgidir kde_confdir kde_mimedir kde_toolbardir kde_wallpaperdir Where Where Where Where Where Where Where Where Where Where Where your docs should go to. (contains lang subdirs) your application file (.kdelnk) should go to. your icon should go to. your mini icon should go to. you install application data. (Use a subdir) translation files should go to.(contains lang subdirs) cgi-bin executables should go to. config files should go to. mimetypes should go to. general toolbar icons should go to. general wallpapers should go to. Use these macros in conjunction with the according necessary subdirectories and the lename for setting the installation properties. By default, the currently created HTML documentation les, the kdelnk le, Icon, Miniicon and the translation les (also newly create ones) are already set up for their destination; therefore you don't have to make any changes for your default installation routine that has been set up by the application wizard of KDevelop. 14.5 Organizing Project Data Another issue in creating projects often appears to the programmer if he has or wants to include additional data that have to be installed with the project. You already know where to install it, but what about organizing it in the source tree ? A good advice here may be to collect all data in directories that more or less match the KDE File System Standard, e.g. your application needs additional toolbar icons. Creating these icons in the main project directory is potentially not a good idea as they will be dicult to locate in the real le viewer and a removal will result in much work for each icon. Therefore, create your icon with "File""New" and choose a subdirectory toolbar; if it doesn't exist, it can be easily created with the "select directory" dialog. Existing icons can be copied and included into the project with "Project""Add existing le(s)", where you have to choose the les and the destination. When selecting the destination directory, you can create the toolbar subdirectory rst within the selection dialog. After being nished, press OK and the les will be copied as well as included in the project. As an example, a toolbar icon should go to the following: $(kde_datadir)/<appname>/toolbar/<youricon>.xpm Pictures or additional icons that are not used as toolbar icons should go to a subdirectory pics instead of toolbar. 14.6 The kdelnk File The <appname>.kdelnk le currently included in your project will install itself in KDE's kpanel structure. You should think it is already created and complete, therefore shouldn't require any further notication. Despite of KDevelop's advanced qualities to help you with creating, programming and designing applications, it cannot determine the exact purpose of your application- and that is the information you have to add to the kdelnk le. As this is a text le, select it from the RFV or the LFV; it will be opened in the Header/Resource window. 90 Chapter 14. File System Usage for KDevelop Projects The sample kdelnk le would look like this: # KDE Config File [KDE Desktop Entry] Type=Application Exec=kscribble Icon=kscribble.xpm DocPath=kscribble/index.html Comment= Comment[de]= Terminal=0 Name=kscribble Name[de]=kscribble This already contains the basic conguration for the application specic data such as the icon, binary name, application name etc. You see that the section Comment is still empty. There you have to insert the Quick-Tip that will be displayed when the mouse cursor moves over the kdelnk le icon on the desktop or in kpanel. If scribble would be a small drawing program, you would enter e.g. Comment=A simple drawing program Each comment line afterwards will contain the same description translated in the language the brackets symbolize. Ask translators to insert a good translation in their native language or include the kdelnk le when asking for translating the application's po le; the same applies to the name of the application set in the Name lines. Note: for more information about the purpose of the .kdelnk le, especially its use for commandline processing, see The KDE Library Reference Guide Chapter 15 Programming Issues 91 92 Chapter 15. Programming Issues Chapter 16 References The KDevelop Programming Handbook contains information that are taken from various sources on the Internet and by mails to various mailing lists, as: KDoc documentation: Sirtaj S. Kang [email protected] KDE Internationalization: Matthias Elter [email protected] KDebug documentation: Kalle Dalheimer [email protected] The KDE File System Standard: Richard Moore [email protected] KDE-Developer's mini-HOWTO: David Sweet <[email protected]> The contents of the according chapters are copyright of the original authors. 93 94 Chapter 16. References Chapter 17 Copyright KDevelop Copyright 1998,1999 The KDevelop Team. This program is free software; you can redistribute it and/or modify it under the terms of the GNU General Public License as published by the Free Software Foundation; either version 2 of the License, or (at your option) any later version. This program is distributed in the hope that it will be useful, but WITHOUT ANY WARRANTY; without even the implied warranty of MERCHANTABILITY or FITNESS FOR A PARTICULAR PURPOSE. See the GNU General Public License for more details. You should have received a copy of the GNU General Public License along with this program; if not, write to the Free Software Foundation, Inc., 675 Mass Ave, Cambridge, MA 02139, USA. 95 96 Chapter 17. Copyright Appendix A Additional Information A.1 Example Makele.am for a Shared Library # # # # # # # Example Makefile.am for a shared library. It makes a library called "example" as libexample.so.2.1.2 This Makefile.am was taken from the kdelibs distribution and modified to serve as an example. David Sweet INCLUDES= $(all_includes) lib_LTLIBRARIES = libexample.la # Note: If you specify a:b:c as the version in the next line, # the library that is made has version (a-c).c.b. In this # example, the version is 2.1.2. libexample_la_LDFLAGS = -version-info 3:2:1 $(all_libraries) include_HEADERS = header1.h header2.h\ header3.h # Which headers shouldn't be installed when a noinst_HEADERS = version.h make install is done? libexample_la_SOURCES = code1.cpp code2.cpp code3.cpp # USE_AUTOMOC is great. This takes care of all of your moc'ing # dependencies. # (You still need to include, for example, header1.moc in code1.cpp.) libexample_la_METASOURCES = USE_AUTOMOC 97 Index KEdit, 37 keyboard focus, 25, 56, 72 keyPressEvent(), 13, 38 keyReleaseEvent(), 13, 38 KKeyChooser, 43 KKeyDialog, 43 KLocale, 72 KMenuBar, 25, 30 KNewPanner, 37 KQuickHelp, 63 KQuickHelp, 62 kquickhelp.h, 62 KQuickTip, 62 ksgml2html, 33, 65, 66 KTabListBox, 37 KTMainWindow, 23, 25, 26, 28, 29, 31, 32, 57, 63 KToolBar, 62 KToolBar, 26, 30, 62, 63 KTranslator, 72 KTreeList, 37 .kdelnk, 18, 33, 82, 89, 90 .kdelnk les, 81 accelerator, 23, 2628, 39, 41, 43, 57, 58, 72 API, 7, 18, 33, 67, 68 class documentation, 11, 12, 25, 26, 62, 67 classtools, 67 closeEvent(), 38 debugging macros, 77 dialogeditor, 56 drag'n drop, 9, 37, 48 enterEvent(), 38 focusInEvent(), 12, 38 focusOutEvent(), 13, 38 help functions, 66 invokeHTMLHelp(), 86 KAccel, 26, 43, 58 kapp.h, 24, 56, 62, 71 KApplication, 16, 22, 24, 25, 29, 31, 42, 57, 78, 81, 85, 86 KASSERT, 78 KConfig, 22, 23, 29, 30, 71 KConfigBase, 29, 30 KDE applications, 9, 15, 21, 22, 37, 46, 65, 81, 87 KDE File System, 71, 81, 83, 86 KDE FSSTD, 81 KDE libraries, 79, 15, 17, 24, 26, 35, 37, 42, 43 KDEBUG, 77, 78 KDEBUG_ERROR, 78 KDEBUG_FATAL, 78, 79 KDEBUG_INFO, 77 KDEBUG_WARN, 78 kdecore, 43 KDEHelp, 15, 37, 65, 85 kdeui, 43 KDoc, 33, 67, 68, 93 leaveEvent(), 38 mouseDoubleClickEvent(), 38 mousePressEvent(), 38 mouseReleaseEvent(), 38 moveEvent(), 38 msgid, 72 msgstr, 72 PO-les, 72 printing, 59 Project-menu, 72 properties window, 56 QApplication, 1012, 16, 31 QButton, 11, 48 QButtonGroup, 45 QCloseEvent, 13, 38 QComboBox, 46, 49 QEvent, 12, 13, 38 QFocusEvent, 12, 13, 38 QKeyEvent, 13, 38 98 INDEX QLabel, 45, 50, 71 QMenuData, 25 QMouseEvent, 13, 38 QMoveEvent, 13, 38 QMultiLineEdit, 37 QPainter, 59 QPopupMenu, 24, 42 QPrintdialog, 59 QPrinter, 59 QResizeEvent, 13, 38 QSplitter, 37 Qt, 713, 1517, 21, 22, 25, 27, 28, 3537, 45, 47, 48, 55, 56, 59, 61, 62, 67, 77 QTableView, 37 QToolTip, 62 QToolTipGroup, 62 QWhatsThis, 63 QWidget, 1113, 16, 23, 28, 3638, 43, 45, 47, 5557 resizeEvent(), 38 setFocusPolicy(), 12, 38, 63 SGML, 8, 17, 18, 33, 65, 66 shortcuts, 25, 27, 43 toolbar, 7, 8, 15, 17, 20, 23, 2528, 30, 31, 35, 38, 4143, 56, 57, 6163, 8284, 89 toolBar(), 62 translations, 72 widget properties, 56 99