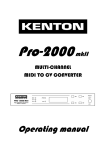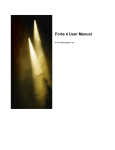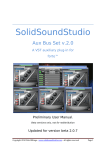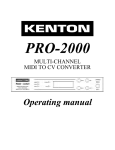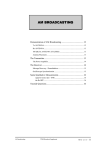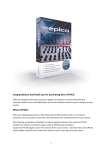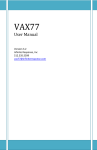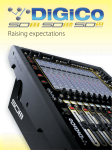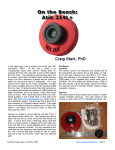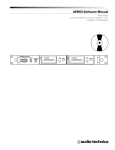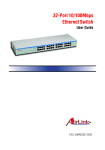Download EHCo Operation Manual
Transcript
Operation Manual Brainspawn Software License Agreement The use of this product indicates your understanding and acceptance of the following terms and conditions. This license shall supersede any verbal, or prior verbal or written, statement or agreement to the contrary. If you do not understand or accept these terms, or your local regulations prohibit “after sale” license agreements or limited disclaimers, you must cease and desist using this product immediately. Copyright laws supersede all local regulations. This license is a contract between you, the end-user of this software, hereinafter referred to as “THE USER”, and BRAINSPAWN, hereinafter referred to as the “AUTHOR(S)”, and is governed under the laws of the State of Texas. Copyright This product (in whole or in part, including all files, data, and documentation, from here on referred to as PRODUCT) is © Copyright 2001 BRAINSPAWN, all rights reserved, and is protected by the United States copyright laws, international treaties and all other applicable national or international laws. This PRODUCT may not, in whole or in part, be copied, photocopied, translated, or reduced to any electronic medium or machine readable form, without prior consent in writing, from the AUTHOR(S) and according to all applicable laws. The sole owner of this PRODUCT is the AUTHOR(S). No Warranty The AUTHOR(S) provides absolutely no warranty. The software and information are provided “as is” without warranty of any kind, either express or implied, including, but not limited to, any implied warranties of merchantability and fitness for a particular purpose. The entire risk as to the quality and usefulness of the software and information is with THE USER. Should the information prove to be incorrect and/or software not work as expected, THE USER assumes the cost of all necessary servicing, repair or correction. In no event will the AUTHOR(S) be liable to THE USER for any damages, any lost profits, lost monies, or other special, incidental or consequential damages arising out of the use or inability to use this software and/or information (including but not limited to loss of data or data being rendered inaccurate or losses sustained by third parties), even if THE USER has advised us of the possibility of such damages, or for any claim by any other party. 2 - EHCo Operation Manual Restrictions THE USER may not use, copy, modify, translate, or transfer the PRODUCT or any copy except as expressly defined in this agreement. THE USER may not attempt to unlock or bypass any copy-protection or authentication algorithm utilized by this PRODUCT. THE USER may not remove or modify any copyright notice, nor any “about” dialog or the method by which it may be invoked. Operating license THE USER has the non-exclusive right to use the PRODUCT only by a single person, on a single computer at a time. If the PRODUCT permits, THE USER may physically transfer the PRODUCT from one computer to another, provided that the PRODUCT is used only by a single person, on a single computer at a time. In group projects where multiple persons will use the PRODUCT, each member of the group must purchase an individual license. Use over a local area network (within the same locale) is permitted provided that the PRODUCT is used only by a single person, on a single computer at a time. Evaluation THE USER has the right to evaluate this PRODUCT for the period of 30 days, provided that terms of Operating license are compiled with, and that the PRODUCT is not used for profit, including but not limited to creating patch libraries and sounds for any pieces THE USER are profiting from. Should THE USER continue use of the PRODUCT after your evaluation period expires, or use it for any profit, THE USER shall pay the registration fee. Back-up and transfer THE USER may make one copy of the software part of the PRODUCT solely for back-up purposes. THE USER must reproduce and include the copyright notice on the back-up copy. The PRODUCT may be transferred to another party. To perform such a transfer, THE USER must notify the AUTHOR(S) in writing of the transfer. The letter must include: • • • • • The name of the party to which the transfer is made THE USER’s registration information A statement that THE USER is ceasing all the rights to use the PRODUCT THE USER’s signature. New registration information will be issued by the AUTHOR(S) to the new user of the PRODUCT. EHCo Operation Manual - 3 • Terms This license is effective until terminated. THE USER may terminate it by destroying the complete PRODUCT and all copies thereof. This license will also terminate if THE USER fails to comply with any terms or conditions of this agreement. THE USER agrees upon such termination to destroy all copies of the software and of the documentation, or return them to the AUTHOR(S) for disposal. Redistribution THE USER are permitted to distribute the evaluation shareware package of this PRODUCT provided that the a) the package is not modified in any way, and b) that no profit is earned from such redistribution. However, THE USER can charge reasonable fees to cover costs of media, packaging, shipping, handling, electronic transmission and storage, and other costs impacting THE USER in the process of such distribution. Other rights and restrictions All other rights and restrictions not specifically granted in this license are reserved by the AUTHOR(S). 4 - EHCo Operation Manual I Hate User Manuals! Get Me Started! In case you wish to wait until later to peruse this astoundingly well-written Operation Manual, this section will tell you how to get EHCo started as quickly as possible. 1. Install EHCo - EHCo is provided as a self-installing program (.EXE) file. To install, double click the installation program file and follow the instructions in the installation wizard. You will need to agree to the End User License Agreement and enter your User Name and License Key. 2. Start FORTE 3. Add EHCo to a new rack - Click the add button on FORTE’s header module. In the pop-up menu of plug-in choices select the brainspawn submenu and select EHCo. EHCo will be added to the rack. 4. Open EHCo’s plug-in console - Open the EHCo console by clicking the arrow button next to the “brainspawn EHCo” name in the instrument module. 5. Select a MIDI Output Port – Click the arrow in the Output Port box to open a menu of available output ports. If no ports are available, open FORTE Preferences and select MIDI Output Ports. 6. Select a device to emulate (optional) – Click the arrow in the Device box to open a menu of devices. Initially this list will be empty. To import device definitions, select “Import Patch Names…”. Browse to the desired .INS file and click OK. 7. Play MIDI Input – At this point EHCo should receive MIDI input and echoing it to the selected MIDI output port. 8. Quick Technical Support – Visit www.brainspawn.com to access product updates. Visit www.brainspawn.com/forum for support forums. EHCo Operation Manual - 5 1. Overview EHCo extends FORTE’s features to external MIDI hardware devices. The name EHCo is short for “External Hardware Controller.” EHCo is added to FORTE racks in the same way other VSTi and DXi instruments are added. ECHo can be found in the FORTE instrument menu under ‘brainspawn’. This Operations Manual assumes you are familiar with FORTE operation. Although ECHo is a plug-in, it will not operate with other host applications. It is designed to work closely with FORTE’s built-in features. For example, although EHCo outputs MIDI data, it does so through FORTE’s internal capabilities. This allows MIDI port management to be centralized within FORTE. ECHo receives MIDI input like any other VST or DXi virtual instrument, which it echoes to a selected MIDI output port. This enables you to use Forte’s sophisticated MIDI filtering and routing capabilities to control external hardware. Additionally, this allows you to send specific MIDI messages, including system exclusive to external devices on FORTE scene change. 2. How It Works Within Forte, instrument plugins take MIDI and audio in and send audio out. EHCo extends this to external hardware connected to the PC with MIDI output ports. EHCo will pass audio through it without modification, which can be a handy way to do guitar processing with a single instrument module. In this case, the audio input is the guitar, which passes through EHCo into other VST processors and to the output, while the MIDI output is used to control external gear like guitar processors. 3. Adding EHCo to a FORTE Rack To add EHCo click the add button on FORTE’s header module. In the popup menu of plug-in choices select the brainspawn submenu and select EHCo. EHCo will be added to the rack. You may then open the EHCo console by clicking the arrow button next to the “brainspawn EHCo” name in the instrument module. See the FORTE User Manual for more details on using plug-ins. 6 - EHCo Operation Manual 4. User Interface Device: Load INS files to learn bank, patch, and controller names. INS files are the format used to import instrument information into Cakewalk products and are available via a web search. Sysex Prefix: System exclusive data can be modified as it is transmitted to adjust for different MIDI device IDs. The prefix here replaces the first bytes of the stored system exclusive data. Output Port: Determines which output port MIDI will be transmitted on Channel: Alters the channel of transmitted MIDI data. Using this, you can force all channelized MIDI to be transmitted on a single channel. Send MIDI Sync: Send MIDI Sync to the selected output port Scene Command List: This is a list of MIDI data that is tranmitted when the current scene is switched to MIDI Data: A list of MIDI messages to be transmitted Editing Buttons: Buttons to manage items in the scene command list: Add, Remove, Edit, Send, and Send All EHCo Operation Manual - 7 5. Using FORTE MIDI Filtering FORTE has sophisticated MIDI filtering that changes MIDI input in various ways including transpose, key range limiting, controller rescaling, rechannelizing, and masking. Refer to the FORTE User Manual for a full description of these capabilities. MIDI output in realtime by EHCo has gone through FORTE’s internal MIDI filters and can be altered in all the ways supported by FORTE, meaning that you can use ECHo with FORTE as a powerful MIDI data processor. For instance, if you have a MIDI-controlled tube preamp with a built-in reverb effect, you could use FORTE and ECHo to control this device without having to reconfigure either the MIDI input or the preamp. 6. Configuring MIDI Output Ports MIDI Output ports are configured within FORTE’s Preferences pages. If ECHo is installed, FORTE will add a new preference page called “MIDI Output Ports.” This page functions identically to the existing MIDI Input Ports page (see the FORTE User Manual for details). A single instance of EHCo can output to a single MIDI output port. Multiple instances of EHCo can be created in a rack to output to multiple ports. Select the MIDI output ports you wish to use with ECHo. You may select multiple output ports and choose the specific port later within ECHo. 7. External Device Emulation An external MIDI device: • Is connected to a MIDI Output Port • Responds to one or more MIDI channels • Optionally has MIDI program names and bank names • Optionally can respond to MIDI System Exclusive data EHCo acts as a “proxy” for your external MIDI hardware by reading INS 8 - EHCo Operation Manual files containing bank names, patch names, and controller names. This allows you to select patches on your MIDI device using friendly bank and patch names within EHCo. To import patch names, click the open button on the Device combo box and select “Import Patch Names…”. Browse to the desired .INS file and click OK. Once loaded, the device’s patch names appear in the FORTE preset manager and scene commands sections. Controller names may be edited by name in the FORTE MIDI Routing screens. In order to proxy an external MIDI device, EHCo must know which MIDI output port the device is connected to and what, if any MIDI channels it will need to transmit on. Select the connected port name and channel. If the device receives on all 16 channels, select OMNI. EHCo can send MIDI Sync messages on the selected MIDI Output port. Be careful not to enable MIDI Sync on more than one instance of EHCo using the same MIDI output port. This will confuse an external device. Refer to a MIDI reference to understand how MIDI Sync works. The important point is that it does not send timeline information, but only sends pulses 24 times per quarter note. This defines tempo, but not location, time signature, or absolute time. 8. Sending MIDI Messages on Scene Change EHCo can store and transmit multiple MIDI messages when FORTE changes scenes. In the example below, four MIDI messages are defined, each of a dif- EHCo Operation Manual - 9 ferent type. When the current scene is switched to, each is sent in order. Only those message marked “Enabled” are sent. You may transmit each manually with the “send” button or transmit all manually with the “send-all” button. Press ‘add’ to create a new MIDI message. A menu appears giving you a choice of which type of message to create: • • • • • Controller value - allows you to send specific CC values to devices on scene change Generic MIDI message - this allows you to enter a MIDI message using a hexidecimal editor. If this message is a CC or program message, it will open in the appropriate editor when you press “edit.” Bank/Program Change - this allows you to select a preset using the instrument definitions imported from INF files. System Exclusive - One or more blocks of system exclusive data beginning with 0xF0 and ending with 0xF7. Wait - Pauses a specified number of milliseconds between messages. Highlight a message and click ‘remove’ to delete it. For your convenience, and to avoid having to edit system exclusive data manually, the Sysex Prefix window allows you to quickly replace the first few bytes of any system exclusive data in the list. This can be used to modify the Sysex ID of any transmitted data to match your MIDI device configuration. For instance, a Roland XP-50 typically responds to device 17. If you have changed this to another number, you should enter the correct bytes into the Prefix area. The bytes must start at the beginning of the system exclusive message and will replace as many bytes as are in the prefix. Select a message and press ‘edit’ to edit the data. An editor dialog appropriate for type type of message appears. The system exclusive editor is a hexadecimal editor with the ability to import and export .SYX files. 10 - EHCo Operation Manual