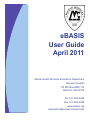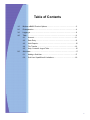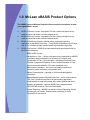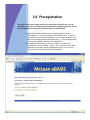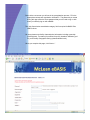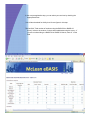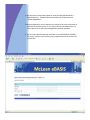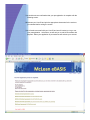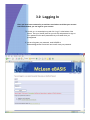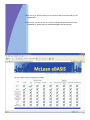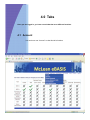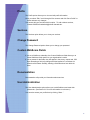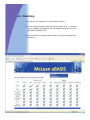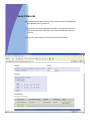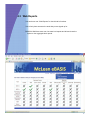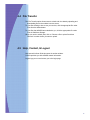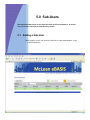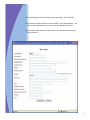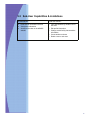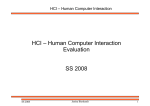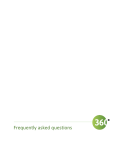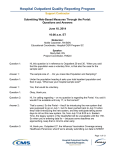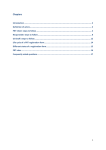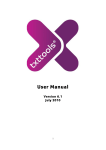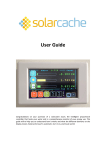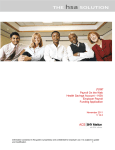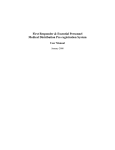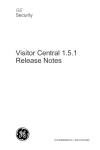Download eBASIS User Guide April 2011 - Log In
Transcript
eBASIS User Guide April 2011 Mental Health Services Evaluation Department McLean Hospital 115 Mill Street/MS 112 Belmont, MA 02478 Tel: 617-855-2424 Fax: 617-855-2948 www.ebasis.org [email protected] Table of Contents 1.0 McLean eBASIS Product Options……………………………………………….3 2.0 Preregistration……………………………………………………………………..4 3.0 Logging in………………………………………………………………………….9 4.0 Tabs……………………………………………………………………………….11 5.0 4.1 Account…………………………………………………………………..11 4.2 Data Entry………………………………………………………………..13 4.3 Web Reports……………………………………………………………..15 4.4 File Transfer …………………………………………………………….16 4.5 Help, Contact & Logout Tabs…………………………………………..16 Sub-Users…………………………………………………………………………17 5.1 Adding a Sub-User………………..…………………………………….17 5.2 Sub-User Capabilities & Limitations…………………………………..19 2 1.0 McLean eBASIS Product Options The eBASIS group at McLean Hospital offers several service options to meet your organization’s needs. ● BASIS-32 Survey License: copyrighted, 32-item, patient self-report survey used for behavioral health outcomes measurement. ● BASIS-24 Survey License: copyrighted, 24-item, patient self-report survey used for behavioral health outcomes measurement. ● BASIS-24 WebScore License: optional online scoring and reporting application for the BASIS-24 survey. (To try BASIS-24 WebScore for 30 days, sign up for our demo at https://secure.ebasis.org/basisdemo/login.php) ● BASIS Plus Services – eBASIS provides analysis and reporting services for the following measures. ○ BASIS 32/24 Surveys ○ Perceptions of Care – 18-item self-report survey developed by eBASIS to measure patient satisfaction in the areas of Continuity and Coordination of Care, Communication / Information Received From Provider, Interpersonal Aspects of Care, Global Evaluation of Care, and Access and Availability of Provider (outpatient only). ○ Administrative Indicators - set of non-core quality measures for assessing quality and safety of psychiatric care. ○ Patient Characteristics – reporting on clinical and demographic information ○ Hospital-Based Inpatient Psychiatric Services – set of core measures The Joint Commission requires of all free-standing psychiatric hospitals with an inpatient average daily census greater than ten to maintain accreditation. McLean BASIS Plus is accepted as an ORYX® PMS vendor by The Joint Commission. ○ Custom Reporting – eBASIS can create a Custom Reporting Service according to your needs. Please contact us directly for more information on this service. 3 2.0 Preregistration Once you have an idea of what services you would like to subscribe to, you can preregister. There is no commitment associated with preregistering and you will be able to add/delete services before officially signing on with eBASIS. To begin the Preregistration process, go to www.ebasis.org and click “Preregistration.” You will be brought to the following screen. In order to proceed to the next step in preregistration, you must read and agree to the terms of the eBASIS General Service Agreement. To open the agreement, click “McLean eBASIS – General Service Agreement.” After reading the agreement, you can click “I Agree” to continue with preregistration. Prior to clicking, “I Agree,” if you would like to know what information is required in the next preregistration step; you can click on “Click here for information needed for preregistration.” 4 Below is the next screen you will see in the preregistration process. Fill in the appropriate contact and organization information. The password you create during this step will be the same password that you will need to log on with when you officially sign on with eBASIS. The Joint Commission accreditation category field is required for BASIS Plus HBIPS clients. All users please enter facility characteristics information including ownership (public/private), Tax status (for profit/not-for-profit), Academic Affiliation (yes/ no), and Primary Geographic setting (urban/suburban/rural). When you complete this page, click “Next>>.” 5 In the next preregistration step, you can select your services by checking the appropriate boxes. You will also be asked for facility level of care figures in this step. The last field “Total number of locations using the BASIS-24 or BASIS-32 survey” refers to the number of unique street addresses using the survey. If you are not subscribing to a BASIS-24 or BASIS-32 license, enter “0” in this field. 6 In the final step, a site box will appear for each site using the BASIS-24 or BASIS-32 survey. Complete the site information for all sites and click “Submit Registration.” During preregistration, you are required, at a minimum, to enter a site name for each site using either survey. If you wish to edit site information later, you will be able to do so after your preregistration has been activated. If you have more than 30 sites that would like to use the BASIS-24 or BASIS32 survey, contact us and we will give you special instructions on how to fill out this form. 7 You should next see confirmation that your preregistration is complete with the following screen. Write down your User ID and print the appropriate documents for the services you selected before exiting the screen. You will receive an email with your User ID and we will contact you to go over your preregistration. At that time, we will ask you to mail all documents with payment. When your application is processed we will activate your account. 8 3.0 Logging In Once you have been contacted by us and have received an email that your account has been activated, you can logon to your account. To do this, go o to www.ebasis.org and click “Log In” at the bottom of the screen. Use your UserID (same as your site ID) and password to sign on. Your password is the same password that you created when you preregistered. If you have forgotten your password, email eBASIS at [email protected] and we will reset your password. 9 When you log in, the first screen you see will be a chart of services that you are registered for. If at any time, you see an error in or need to change the services that you have registered for, please email us at [email protected]. 10 4.0 Tabs Once you are logged in, you have several tabs that serve different functions. 4.1 Account You can hover over “Account” to view this tab’s functions. 11 Profile The Profile option allows you to view and edit profile information. Once you select “Edit,” scroll through all four screens and click “Save Profile” to make and save any changes. You cannot edit your services with this option. To add or delete services, contact eBASIS at [email protected]. Services The Services option allows you to view your services. Change Password The Change Password option allows you to change your password. Custom WebScore Fields If you are a WebScore subscriber, the Custom WebScore fields allows you to name WebScore fields specific to your organization’s needs. If you set names for the fields, they will appear in the survey, reports and, CSV data. Renaming a field only changes the label applied to it, and does not affect the field's data. Similarly, deleting a field name does not delete its data. Documentation Documentation will provide you information about services. User Administration The User Administration option allows you to add SubUsers and reset their passwords. (See Section 5.0 for more information on sub-users.) You can also access your profile here by clicking, “More..” 12 4.2 Data Entry You can hover over “Data Entry” to view this tab’s functions. You will only have access to the tools that you are signed up for. For example, if you are a BASIS-24 WebScore user, the BASIS-24 option will take you to the BASIS-24 WebScore tool. For more information on specific data entry tools, consult the user manual for that service. 13 Search Records The Search Records option will allow you to search records for the data entry tools that are part of your service. You can either choose the appropriate “Category” and search by client ID to view records entered for that client or you can download client data as a CSV file. You can view, edit, download, or delete records from this screen. 14 4.3 Web Reports You can hover over “Web Reports” to view this tab’s functions. You will only have access to the tools that you are signed up for. BASIS-24 WebScore users can view case level reports and all users have the option to view aggregate level reports. 15 4.4 File Transfer The File Transfer option allows users to submit and view data by uploading and downloading files to the website’s secure server. To view files relating to how to use your service, click the appropriate file under Files from the Administrator. To view files that eBASIS has submitted to you, click the appropriate file under Files in WebScore Storage. When you need to submit data, click on “Choose a file to upload” and then “Browse” to select the file you want to upload. 4.5 Help, Contact, & Logout Help opens this User Guide document in another window. Contact provides you with eBASIS contact information. Logout logs you out and returns you to the login page. 16 5.0 Sub-Users We recommend that users do not share the same userID and password. A current user can create a sub-user to meet data entry needs. 5.1 Adding a Sub-User Once logged in, hover over “Account” and click on “User Administration” to get to the screen below. 17 Click “Add SubUser” and the following screen will appear. Fill in the fields. The sub-user will appear below the user’s UserID in “User Administration.” The user can reset the password for the sub-user and delete the sub-user. Any user that creates sub-users will be able to view and edit data entered by those sub-users. 18 5.2 Sub-User Capabilities & Limitations A sub-user can… A sub-user cannot… Enter data for subscribed services View profile information Access all the tabs on the eBASIS View data entered by another user or website sub-user Edit profile information Change or add facility characteristics information Create another sub-user Delete a user or sub-user 19