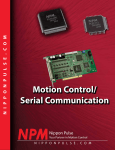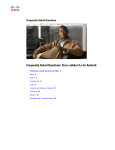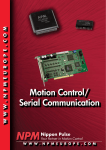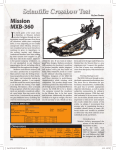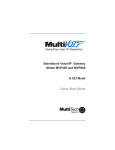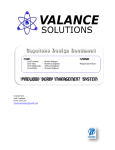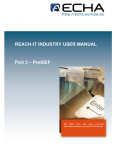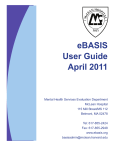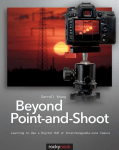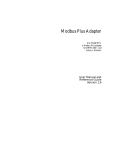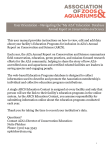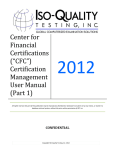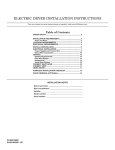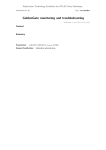Download Chapters - the Users` Office
Transcript
Chapters Introduction ..................................................................................................................... 2 Definition of actors ........................................................................................................... 3 PRT Client: steps to follow ................................................................................................ 4 Responsible: steps to follow ............................................................................................. 8 UO Staff: steps to follow ................................................................................................. 12 Life cycle of a PRT registration form ................................................................................ 14 Different states of a registration form............................................................................. 15 PRT roles ........................................................................................................................ 16 Frequently asked questions ............................................................................................ 17 1 PRT for pre-registering USERs, COASs and VISCs at CERN - User Manual Introduction The Pre-Registration Tool (PRT) provides the means to pre-register electronically CERNs associated members of the personnel USERs, Cooperation Associates (COAS) and Visiting scientists (VISC). Through PRT, CERN’s administration can verify the pre-registered form and the required documents before the actual arrival of the person at CERN. This allows for an eventual correction of the data and documents in order to avoid problems for the newcomer on the arrival day. The pre-registration via PRT can be initiated by identified persons taking the role of a ‘PRT Client’: For the pre-registration of USERs, these are the Team Leader or Deputy Team Leader for a given team in an experiment. They can delegate the role of a PRT Client via the PRT tool to a trusted person which could be for example the secretary in their remote institute. The department head or the person he/she has delegated this authority to can preregister a person whom they have invited to work in their department. The Department head can delegate the role of PRT Client to a trusted person of their choice via the PRT tool, for example the secretary of the department. The PRT Client fills an electronic pre-registration form via PRT on behalf of the future USER, COAS or VISC several days before the actual arrival of the person at CERN. Mandatory documents have to be attached: the Home Institution Declaration and a copy of the Passport or Identity card. Depending on the person’s situation, some additional official documents like the marriage certificate, the birth certificate, the visa or others may be required. The Responsible of a USER is the Team Leader or Deputy Team Leader. The Responsible of a COAS or VISC is the Department Head or Deputy Department Head. The Team Leader or Deputy Team Leader cannot delegate their signature right further. For the Department Head the CERN signature delegation procedures apply. Once the form is ready, it will be sent to the responsible for verification and approval. When the responsible has signed the form, it then arrives to the Users’ Office at CERN for verification. Once the Users’ Office has handled the form, the secretary is informed. 2 Action icons are located at the top of the pre-registration form and only appear when the form is in a state where the action is permitted. The ‘Plus icon’ ( The ‘Save’( ) on the left allows the creation of a new pre-registration form. ) icon on the right is used to save the data. The ‘Share’ ( ) icon is used to share the form with the person coming. The ‘Mark as Ready’( ) icon sets the form as ready for signature by the Responsible. The ‘Sign&Send ’ ( ) button will route the form to the Users’ Office at CERN implying a binding signature of the Responsible. The ‘cancel ’ ( ) icon invalidates the form. The ‘clone’( ) action allows to create a new form with pre-filled data from the latest registration form. PRT also allows online consultation of up-to-date data about the members of the team or CERN department respectively while they are at CERN. Definition of actors USER, COAS, VISC: the persons to be registered. They provide their personal data to the PRT Client who initiates the pre-registration. PRT Client : is the person who initiates the pre-registration as described in the introduction chapter. Responsible: validates, signs and sends the registration forms. The Responsible is the Team Leader or Deputy Team Leader for a USER and the Department Head or the person he/she has delegated this authority via the official CERN signature delegation procedure for COAS or VISC. As Responsible, you can be a ‘PRT Client’. UO Staff: member of the Users’ Office. They have access to all the registration forms, can verify and validate the pre-registration forms and process arrivals and departures. 3 PRT Client: steps to follow 1. Create a new registration form • • • From the 'Registrations' Tab, click on the 'New Registration form ' icon ( ) displayed on top of the page. Don't forget to save the form you are currently working on otherwise your changes will be lost. Once the registration form is saved, a number will be assigned to it. A form can be saved as often as needed. 2. Fill in a registration form Once you open a registration form fill in all regions then click on the 'Save' ( save the data. At the first save, the pre-registration form will get a number. • • )button to Team Leaders and the persons, they have delegated the right to create preregistration forms, can register for their teams. Departments can register their COAS and VISC for their department. • • Mandatory fields are preceded by a * character. If you omit to provide mandatory information when saving the form, the related fields will be highlighted in red • Some comments might appear/disappear depending on the information you have already given. Don't forget to regularly save your data . As this is a web application, it is particularly important to save your data before a long period of inactivity. If there are any errors, they will be displayed but the form will be saved as it is. You won't be allowed to sign an invalid form for further processing. • • • Sharing the registration form with the person coming After the first save, there is the possibility to share the registration form with the person coming to CERN with the ‘Share’ ( ) button. This option allows the person coming to CERN to fill in the personal data and provide the needed documents without a CERN Account. This option will enable for a short period of time an URL protected by a password which will be sent by email to the person coming to CERN. Once the person 4 has finished the fill in of the form, an email will be sent to the creator and the Responsible informing them that the form is ready. 3. Attach documents to the registration form • • Before signing and sending the registration form, you need to provide mandatory documents. You must attach mandatory scanned documents to the form using the attach • icon ( ) Missing mandatory documents are indicated in red with the number of documents missing as shown on the icon. • Clicking on the icon will open the attach window shown below: • • By default the pre-registered person’s name is shown. You then need to choose the document type from the drop-down list and use the browse functionality to search for the document. Click on the ‘Attach document’ button. Once all required documents are attached, you will see the following: • 5 • You can preview the attached documents using the preview icon ( • When you return to the Registration form, the attach icon will appear with a • • • • • ) green line on the top meaning that all required documents have been attached. Only the Responsible can sign the form to CERN. Only valid forms (with no remaining errors) can be sent to CERN. Once signed and sent, a form cannot be modified or deleted. In case a wrong registration form was sent by mistake, the form can be cancelled by the PRT Client or by the responsible before the state of the form becomes ‘Verified OK’. Scans of other recommended documents can be uploaded even once the form has been signed and sent, but before the person's arrival at CERN. 6 4. How to inform the Responsible that a form is ready • Once the Registration form is ready to be approved by the Responsible, you will • need to click on the ‘mark as ready’ icon ( ). A confirmation message will be displayed to ensure you really want to mark the document as ready. • Once you have confirmed, the document will be waiting for the signature of the Responsible. • The Responsible who creates, fills in the form can then automatically sign and send it. The Responsible will be informed by email that a document needs his approval. He can still change some erroneous information and attach any missing documents before signing and sending the registration form to CERN. Scans of recommended documents can be uploaded even once the form has been sent, but before the person's arrival at CERN. • • 5. Search for an existing registration form • Select the 'Registrations' tab • Fill in search criteria 7 • • • Once all criteria are filled in, click on the 'Search' button. To empty all search criteria, click on the 'Reset' button. Choose the Registration Form you want to edit by double-clicking on the row 6. Accessing past Registration forms and current USER data • • • Once the registration form state is ‘Verified OK’, the content of this registration form remains visible as read-only for the PRT client and the Responsible. Team Leaders and their trusted person or departments can only see their personnel They can check the information registered in the CERN database using the ‘CERN data’ icon ( ). This icon is accessible from the search result and from the registration form. From the registration form: From the search results: Responsible: steps to follow 1. Sign and send a registration form to CERN • • • • Only the Responsible can sent the form to CERN which implies a binding signature of the form. Once sent, a form cannot be modified or deleted but it can be cancelled. A signed form cannot be changed afterwards! From an existing Registration Form, click on the 'Sign&Send' icon ( form. The following confirmation message appears on the screen ) at the top of the 8 • • Only the Responsible can sign and send a registration form to CERN after having checked the correctness of the information. Only forms without any remaining error (displayed when saving a form) can be sent to CERN. Once the Registration form is send, the state of the document is set to ‘With UO’. The registration form can still be cancelled at this stage by the Responsible or the PRT Client using the ‘Cancel’ icon ( ). • • Further documents can be attached when the registration form is still in the state ‘with UO’. Once the registration form is sent to CERN, the Users’ Office will check the content of the form and the attached documents. 2. Search for an existing registration form • Select the 'Registrations' tab • Fill in search criteria • • • Once all criteria are filled in, click on the 'Search' button. To empty all search criteria, click on the 'Reset' button. Choose the Registration Form you want to edit by double-clicking on the row 9 3. Grant creation rights to another person • • • • • As the Responsible, Team Leaders and Deputy Team Leaders have automatic access to PRT for their team in the experiment collaboration and the Department head (or signature holder) and DAO for their department. A Responsible can grant creation rights to a person, typically the secretary of the department or of the remote institute who will then become the PRT Client. In the case the person is not registered at CERN then the team leader can register this trusted person as an external participant . The registration can be done here The external participant must have a CERN primary account. If the PRT Client has no primary account then the Team Leader must request one using this link Once the account exists, the Team Leader or responsible will use the ‘my access’ tab to grant creation rights. The Team leader selects ‘Team’ as target. then selects the ‘experiment’ and the ‘institute’. The Team Leader searches for the user to whom he/she wants to grant creation access of registration forms within the team . If the person you want to share your rights with does not have a CERN account, make sure this person is registered as “external participant” to your Team by your 10 secretariat. Once registered the person will have the right to get a CERN account. More on CERN accounts is available at cern.ch/account. You are reminded that it is FORBIDDEN to share CERN accounts’ password with other persons. • Once the person is selected, then click on the ‘Add PRT User’ button. • The responsible selects ‘Organic Unit’ as target and then chooses from the drop down list the organic unit. • The responsible searches for the person to whom he/she wants to grant creation access of registration forms within the department. The person you want to share your rights with must have a CERN account. • Once the person is selected, then click on the ‘Add PRT User’ button. 11 UO Staff: steps to follow 1. Verification of the registration form by Users’ Office When the registration is in the state ‘With UO’, Users’ Office verifies the data, the attached documents, matches the person using the Person matching tool. Two actions are possible from Users’ Office side: • • Accept ( ): means that the information provided in the form is complete and all required documents have been attached. An automatic email is then sent to the Responsible and to the secretary informing them that the person can be registered once he/she comes to the Users’ Office. The state of the registration form becomes ‘verified OK’. Reject ( ): means the document has erroneous information or some documents are missing and need to be provided. During the reject action, two reasons can be chosen (missing documents or wrong data) and in addition a comment can be entered. The state of the registration form becomes ‘Rejected’ and when the registration form is open, you can see the following: An automatic email is sent to the Responsible and to the secretary informing them about the missing documents or the wrong data. In such case, the creator of the registration form will have to first clone the rejected registration form and then depending on the reason either attach the missing documents to the registration form or correct the wrong data. When cloning a rejected registration form, the existing attached documents will remain. The registration form can be found via the search screen. Once the person arrives at CERN, the Users’ Office can register the USER, COAS or VISC in the CERN database. 12 Once the person’s data is registered in the CERN database, the Users’ Office can then print the contract using the ‘print’ icon ( ). The PRT client will be able to view CERN data of the people being part of their institute /department via the icon. When the person leaves CERN, the Users’ Office will review all existing data in the CERN database with the possibility to set an end date and to terminate the contract . At this stage, the registration form is closed. If at a later stage, the person wants to return to CERN, the institute secretary and departmental secretary can use the ‘clone’ icon ( )to create a new registration form with the latest data known to CERN related to the USER/COAS/VISC. 13 Life cycle of a PRT registration form Pre-Registration • • • When a USER/COAS/VISC needs to be registered at CERN, an authorized PRT Client creates and fills the registration form and uploads in PDF format the scans of required official documents. The Responsible checks the form and sends it to CERN. This operation is equivalent to a paper signature. Once received, the Users Office reviews the Registration Form and pre-registers the USER/COAS/VISC in CERN databases. The PRT Client and the Responsible are informed via an automatic email. 14 • Different states of a registration form The registration form goes through a fixed sequence of states. The different states are listed here: o Saved: is the initial state when the registration form is created and saved. o Waiting for signature: an automatic email is sent to the Responsible about the request to approve the registration form. The Responsible enters any missing information, documents and signs by sending the registration form to Users’ Office. o With UO: Users’ Office verifies the data, the attached documents, preregisters the person. Two actions are possible here: Verified OK: means that the information provided in the form is complete and all required documents have been attached. An automatic email is send to the responsible and to the secretary informing them that the person can be registered once he/she comes to the Users’ Office. Rejected-Missing documents: means that some required documents were not provided. An automatic email is sent to the responsible and to the secretary informing them about the missing documents. In such case, the creator of the registration form will have to first clone the existing rejected registration form and then provide the missing documents by attaching them to the newly cloned registration form. The registration form can be found via the search screen and the attach icon can be used to provide the additional documents. Rejected-Wrong data: means that some of the data entered in the registration is wrong and needs to be corrected. In such case, the creator of the registration form will have to first clone the existing rejected registration form and then correct the information. o Registered: means the person comes to CERN and the Users’ Office has fully registered the person’s data in CERN database. The Users’ Office can print the contract using the ‘print’ icon ( ). The CERN data of the team is visible to the PRT Client and to the Responsible via the icon. o Closed: means the USER, COAS, VISC contract is terminated. Once the registration form is closed, the PRT Client can use the ‘clone’ icon ( ) to create a new registration form with the latest data known to CERN related to the user in case they wish to return to CERN. o Cancelled: means that the content of the document is incorrect. The PRT Client or the Responsible can use the ‘clone’ icon ( information into a new form and fix the errors. ) to duplicate the 15 PRT roles In PRT we have the following roles: Team Leader role, Group Leader role, PRT UO User role, PRT UO CERN Users, PRT UO Admin. PRT UO Users (Institute or departmental secretaries) Create registration forms for their institute Access their personnel data Attach documents Roles TL/GL Roles PRT UO PRT UO Admin (Team CERN Users (Head of Users’ Office/ Leader/Deputy/ Responsible) (Users’ office team) AIS-HR) Mark registration form as ready Send registration form to CERN Grant creation rights Pre-register USER data with CERN data Accept registration form Cancel registration form Reject registration form Use Departure Screen to terminate contract 16 Frequently asked questions 1. Why I cannot create a registration form? Only the Responsible can create pre-registration form using PRT. 2. Who can grant me the right to create registration forms? Only the Responsible can grant creation rights to a person who is registered as external participant at CERN and holds a primary account. If you are not registered as an external participant, the external registration can be done using this link. If you do not hold a primary account, you can request one using this link. 3. I have send the registration form and realised I made an error and wish to cancel the registration form, what should I do? Once the registration form has been sent, you can still cancel it whilst the registration form is ‘With UO’. You can then clone the cancelled form, make corrections and send it again. 4. How can I open the registration form in the search result list? To open a registration form in the search list, you need either click on the document id link or double-click on the line. 5. I cannot send the registration form to CERN, why? Before sending the registration form, you need to ensure that all information provided is correct and all required documents have been attached to the registration form. Only the Responsible can send the registration form to CERN after having checked the correctness of the information. 6. I wish to grant creation rights to a member of my team, how can I do this? Only the Responsible can grant creation rights to any CERN primary account. Using the ‘My access’ tab, you first select as target, the team, then the experiment and the institute. You can search for the user to whom you want to grant creation access of registration forms in PRT. Using the ‘Add PRT User’ will assign the right to the person you just selected. You can at any time revoke the right if needed by checking the ‘revoke’ box next to the person’s name and clicking on ‘Remove PRT User’. 17 7. The registration form state is ‘Verified-Missing documents’, how can I attach the missing documents? As PRT Client or Responsible, you can search for the registration form using the search screen. Double-clicking on the line will open the form and the ‘attach’ icon ( )can be used to provide the additional documents. No need to send the form again. 8. How can I send the registration form to the Responsible for approval? Once the Registration form is ready to be approved by the Responsible, you need to click on the ‘mark as ready’ icon ( ). A confirmation message will be displayed to ensure you really want to mark the document as ready. Once you have confirmed, the document will be waiting for the signature of the Responsible. 9. Who can be a ‘PRT client’? If you are the Team Leader or Deputy Team Leader, you can be as well a PRT client. If you are a department head or a person to whom the department head has delegated the signature via the CERN signature delegation procedure, you can be a PRT client. If you are a trusted person of a Team Leader, Deputy Team Leader, Department Head or Departmental Administrative Officer, you can be a PRT client. 10. Who can be the ‘Responsible’? If you are the Team Leader or Deputy Team Leader, you are the ‘Responsible’. If you are a department head or a person to whom the department head has delegated the signature via the CERN signature delegation procedure, you are the ‘Responsible’. 11. Who can be ‘UO Staff’? If you are a member of the CERN Users’ Office team, you are ‘UO Staff’. 18