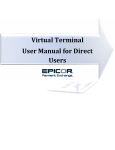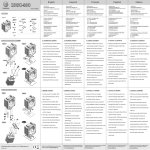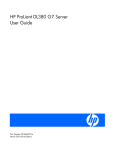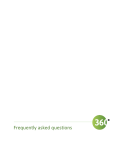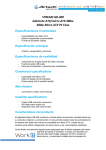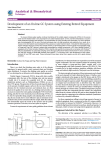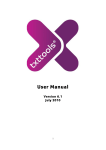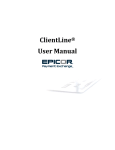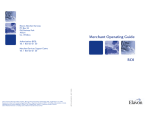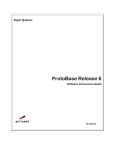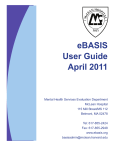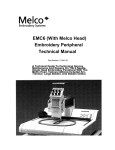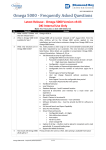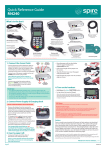Download Core Reporting User Manual for Direct Users
Transcript
Core Reporting User Manual for Direct Users Table of Contents 1 Introduction .......................................................................................................................................... 3 2 Logging In .............................................................................................................................................. 3 3 Setting up “Sub-Users” ......................................................................................................................... 6 4 Navigation ........................................................................................................................................... 10 5 Information for former ProtoBase merchants .................................................................................... 12 6 Special Announcements & Notifications ............................................................................................ 13 7 Transaction Reports ............................................................................................................................ 13 7.1 Card Search ....................................................................................................................................... 14 7.2 Authorizations ................................................................................................................................... 16 7.3 Sales .................................................................................................................................................. 16 7.4 Batch History ..................................................................................................................................... 17 7.5 Payment History................................................................................................................................ 18 7.6 Statements ........................................................................................................................................ 18 7.7 Retrievals........................................................................................................................................... 21 7.8 Chargebacks ...................................................................................................................................... 22 8 Summary Reports................................................................................................................................ 23 9 Additional Statement Information ...................................................................................................... 25 10 Glossary of Terms............................................................................................................................ 27 Page 2 1 Introduction The Core Management System contains ‘Core Reporting’ which is accessed by selecting the “Reporting” tab or the “Reporting” link found on the “Home” tab. Core Reporting provides access to secure web based bank card transaction reports, batch reports, sales and summary reports and your electronic bankcard statements. Other components contained within the Core Management System include Virtual Terminal and My Account. My account allows users to change passwords and, for the main or primary account, the ability to maintain and setup additional users. Virtual Terminal has the capacity to process bank card authorizations, address verifications and capture bank card sales. While Virtual Terminal has the capacity to process ‘sale’ transactions for bank cards, we recommend that you utilize only the ‘authorization’ and the ‘AVS’ capabilities. This recommendation is made based on the fact that you must post specific items to your Eagle in order to relieve inventory and impact your General Ledger. 1.0.1 Core Management Home Screen 2 Logging In You must log into the Core Management System each time you wish to access Core Reporting. If you are the system owner or administrator, you should have received an e-mail with login instructions. Please contact Epicor Payment Exchange by phone at 1-800-322-3077 or by e-mail at [email protected] if you have not received this information or require additional instructions. To login for the first time; enter the login indicated on your e-mail (usually this is your Merchant ID number) as the Username. The temporary password assigned for your first login is also Page 3 indicated on your e-mail. It is better to copy and paste your initial password, since it can be composed of a rather lengthy string of characters and is ‘caps sensitive’. There is only one ‘main account’ provided per business location. Multi-location businesses will also receive a ‘corporate login’ which permits an owner or administrator to view and access reports and statements for any business unit or store from a single screen. Each location may require that multiple users, or individuals, have access to Core Reporting, Virtual Terminal and other ‘Core Management System’ features. Sharing passwords and logins should not be allowed, since it is a violation of PCI data security standards and puts your business and its data security at risk. For this reason the primary account holder (business owner or system administrator) may establish ‘Sub-users’ or other individual logins with passwords, that have access to Core Management System’s applications. Once established by the main account holder ‘sub-users’ will receive an e-mail with login instructions and a temporary password. When you login for the first time you will be prompted to change your password. This applies to a main account or any ‘sub-user’ accounts. Use good judgment in creating passwords and apply the following rules. Passwords must be; • • • • • • • • 8 characters or more Must have at least 1 upper case letter At least 1 lower case letter is required There must be at least 1 number. Passwords cannot contain the first name or last name of the user. The login or user ID may not be contained within the password Passwords expire within 90 days Passwords may not be repeated, or changed to any of the last 4 passwords As you log in, the system allows 3 unsuccessful attempts before locking you out. If you receive a “user locked out” message, contact your system administrator. If you forget your password, enter your ‘Username’ and ‘Email’ and click submit. In a few minutes you will receive an e-mail with a temporary password. Page 4 2.0.1 Login Screen Once logged in, if Core Reporting or the Core Management System sits idle for 15 minutes, you will automatically be logged out. When you have finished using Core Reporting, it is a good idea to log out of the application. Make sure to click the ‘logout’ hyperlink in the upper right hand corner of your Core Reporting window. 2.0.2 Logout Hyperlink If your session expires you will see a message similar to the one displayed below with the screen in the background grayed out. If you log back in you can return to the screen that you had previously viewed in most instances. 2.0.3 Expired Session Message The Account Settings tab and link is found on the “My Account” tab for both sub-users and main account holders. This allows all users to modify their passwords at their discretion. For the main account only, there will be a ‘Sub User’ tab or selection under the ‘My Account’ tab: Page 5 this is used to establish and maintain other users on the system providing access for others within your business. 2.0.4 My Account Tab Enter the old or existing password, enter the new password and then enter the new password again to confirm it. Your password is changed when you click “Submit”. 2.0.5 Account Settings Screen 3 Setting up “Sub-Users” To provide access to Core Management System’s capabilities, including Virtual Terminal, the main account holder will be able to establish “Sub-Users”. As stated earlier, each Core Management System user should access the system with an individual login and a password known only to the user. Sharing of logins and passwords are contrary to PCI data security standards. Page 6 From the main login, access “My Account” and then select the “Sub-Users” tab or hyperlink. 3.0.1 Sub-User selection from My Account Tab The “Sub-User Management” window displays. This window’s grid may contain a list of subusers once they are created in your system. But the first time you access the window, the grid will be blank. Choose the “Add Sub-User” link as indicated below; 3.0.2 Sub-User Management screen Enter the user’s ‘First Name’, ‘Last Name’ and ‘Email’ address in the appropriate required fields on the ‘Add Sub-User’ screen. Optionally, you may also enter the user’s telephone number. The ‘Active’ box will be checked for all new records, but may be deselected for existing users. The ‘Sub-User Privileges’ section provides 2 check boxes for access to; Virtual Terminal and Core Reporting. Select one or both of these boxes as needed for access to these features. Left click on the “Save” icon at the bottom of the screen after completing the fields and selecting the desired check boxes. Page 7 3.0.3 Add Sub-User screen To edit or change sub-user records, access the “Sub-User Management” window and locate the desired user record in the grid. If there are many records, you may perform a ‘Search’ by entering information in the header fields and choosing “Search”. The rows in the grid contain the ‘Username’, or login, along with the required fields and the user privileges. The row also contains 2 check boxes indicating if the record is “Active” or currently used and whether the record is “Locked”. If a record is “Locked” a check will appear inside the box. These are indicators only and must be modified from within the record. Select, or left click “View” to modify the record. 3.0.4 Sub-User Management Screen The sub-user record displays allowing you to perform 3 functions. Choose “Reset Password” to generate a new temporary password for the user. An e-mail will be sent to the user’s e-mail address with the new temporary password. Choose “Unlock” to reset a user that has been locked out due to too many unsuccessful attempts to login. Choose “Edit” to modify the record or its permissions. Page 8 3.0.5 Sub-User Record Screen Selecting “Edit” will open the Edit Sub-User screen as illustrated in 3.0.6. You may change the first name, last name, e-mail and phone fields. A user record may also be indicated as inactive by unchecking the “Active” box. Sub-user records, once created may not be deleted. When a sub-user no longer has reason to access the Core Management System, the “Active” box should be unchecked. Sub-User Privileges may be added (by checking), or taken away (by unchecking) available selections. Click “Save” when you have completed your changes. 3.0.6 Edit Sub-User Screen Page 9 4 Navigation If you are the primary user you should have access to all of the Core Management System’s capabilities displayed on the illustration below (4.0.1). If you are not using the main account, your access (and the resulting view) may be different. Access will be determined by the privileges assigned in your sub-user record by your manager or system administrator. The Home tab displays links for up to 3 primary areas; these areas are also displayed as tabs and may be accessed from there as well. If you wish to process credit card authorizations, you will select ‘Virtual Terminal’. The ‘Reporting’ link or ‘tab’ leads to ‘Core Reporting’ and allows you to access a variety of reports, search tools and transaction summaries. Finally, as stated in section 2, “My Account” allows you to change your password, and if you are using the main account, you can see and setup sub-users and also provide them with security to access functions within Core Reporting. 4.0.1 Core Management System “Home” tab Navigating and accessing Core Reporting’s features is intuitive and easy. You will find ‘tabs’ across the top allowing you access to the various features of the Core Management System. There is also a ‘left hand navigation pane’ with links providing access to features and functions. This pane displays selections that are dependent upon the specific tab you have chosen. A feature called ‘bread crumbs’ displays the path you have taken and allows you to see at glance how you arrived at the particular screen you are viewing. Page 10 4.0.2 Reporting tab Hyperlinks are displayed in blue. Hyperlinks may lead you to other windows allowing you to enter or view additional information. Hover your cursor over any blue underlined field to display a ‘callout’ describing the field. This is a great ‘learn as you go’ tool! 4.0.3 Hyperlink & Callout Illustration Columns identified with labels in blue underlined fonts may be sorted. Hover the cursor over the column label to confirm this capability. 4.0.4 Field label on ‘sort able’ column Some fields, like the date field shown below (4.0.5), have a ‘drop down’ arrow. When you click the drop down on a date field, a calendar is displayed. In this case I could choose a specific, single date by clicking on the calendar, or I can select a range of dates. To select a range of Page 11 dates, just click on the first date that you wish to include and while holding the shift key, click on the last date of the range; all dates between the two should be highlighted in blue. To select an entire month just click the link for the appropriate month at the bottom of the calendar. When you have made your selection click the ‘search’ button to execute the search, click ‘apply’ to apply the selection to the field without executing the search or click ‘cancel’ to close the dropdown without a selection. 4.0.5 Calendar ‘drop down’ selection Click on hyperlink to select entire month Tip: To return to a previously viewed screen or function use the “Session History” tab, rather than the back arrow on your browser. Using the back arrow will clear fields in which you have entered data making re-entry necessary. The “Session History” selection will preserve entries. 5 Information for former ProtoBase merchants If you previously used ProtoBase, you should be aware of some key differences. With ProtoBase, your transactions used a 3rd party gateway. The PBSTL, or ProtoBase settlement report was run manually or placed in a nightly queue to settle your transactions. If the PBSTL failed to run, bankcard transactions were not settled. It is no longer necessary to take any action or depend upon a report in order to settle your transactions with Epicor Direct Processing! As payment cards are authorized and posted they are stored on a secure host. Each night at 1:00 AM Central Time the transactions are settled from the host and not from your local server. This means that your bankcards will settle even if your end of day reports fail to run, or your power fails. With ProtoBase, the PBSTL was used to balance your daily bankcard transactions to the Eagle RDS or RCK reports. This process assured that all bankcard transactions posted on the Eagle were submitted to the processor. For this purpose the PBSTL has now been replaced by a new report, the EESTL. The EESTL does not have to run for your settlement to occur. The EESTL may be placed in a nightly queue and printed or viewed the following day in order to validate bankcard transactions. Page 12 6 Special Announcements & Notifications As you go into Core Reporting you may find ‘special announcements’ alerting you of changes to policies, or updated general information about your bankcard processing. Read these notifications carefully and then select the ‘Acknowledge’ button to continue. Some notifications or special announcements may have a link to a .pdf attachment that contains additional information or more specific details. You can display or download the file by clicking the link. 6.0.1 Transaction Reports Tab – Special Announcements Hyperlink for pdf attachment Announcement titles along with the message description and the date of acknowledgement are retained in your system should you wish to review them. 6.0.2 Notification list 7 Transaction Reports When you select the ‘Reporting’ tab, there are 2 categories of reports available; Transaction Reports and Summary Reports. Transaction Reports are more detailed than the summary reports. Page 13 7.0.1 Transaction Reports tab On any of the reporting screens you will find a set of “Actions” buttons that allow you to; print, display an xml view or create a .csv file to export your report to a spreadsheet or 3rd party application. 7.0.2 Report “Actions” buttons 7.1 Card Search The ‘card search’ is a handy tool for identifying duplicate charges on a customer’s bankcard, but it will display all activity as well. You will see charges, credits and authorizations for cards within the search range. When you select the ‘card search’ link you may enter the last 4 digits of a card number along with a date range, and/or, transaction amount. If you are searching for a specific dollar amount on which to balance your statement or reports, you may simply enter a transaction (dollar) amount without the card number. Click the ‘Search’ button to apply the filters specified in the chosen fields and the grid will display results meeting your search criteria. To clear the search fields & grid, select “Reset”. Note: Always leave the “Terminal Number” field blank! “Terminal Number” does not apply to your Eagle’s POS terminal. Page 14 7.1.1 Card Search screen Along with the transaction amount you can use a handy ‘variance’ tool found in the +/- field drop down. You can choose a $1, $5, $10, or a $25 variance, or select ‘Exact Amount’ for the amount specified in the ‘Transaction Amount’ field. 7.1.2 Variance Tool (+/-) drop down selection screen You can click on a card number hyperlink to view transaction details about that specific entry. 7.1.3 Transaction Details screen Page 15 Note: A single transaction may display 2 rows in card search; one row is the authorization and the second is the sale transaction. Both rows will share the same approval number. 7.2 Authorizations Select ‘Authorizations’ to view approval activity for a specific date range. This feature may not be used as often as the ‘card search’ since card search displays authorizations along with all other activity on a customer’s bank card. Just as illustrated in section 7.1 Card Search, click ‘search’ after entering your date range or click ‘reset’ to clear and start a new search. And also, as we illustrated in the previous section (7.1.3) you can click on the card number hyperlink to display details about the specific authorization. 7.2.1 Authorization Report screen 7.3 Sales Click the ‘Sales’ link in the left hand navigation pane of the Reporting tab to search for sales and enter the date range. The ‘terminal number’ is not referencing your Eagle terminal number but rather your credit card terminal number; these are typically assigned by ‘store’ rather than each individual POS station. After you click ‘Search’ the data displays in the grid as illustrated on this slide. You can sort on any linked or blue underlined column heading and you’ll notice the totals displayed at the bottom for the ‘amount’ field. And, as we indicated in the previous sections clicking the card number link allows you to view transaction specific details. Page 16 7.3.1 Sales Report screen 7.4 Batch History The Batch History provides daily or monthly batch information and when the screen displays it is initially populated with the current month’s batches. If you want to view another date range just enter the dates and click ‘search’. Your settlements should display on the list of batches the morning after the transactions were posted. Debit cards and credit cards will be posted as a single batch. Keep in mind as you look at the “Create Date” field that this indicates the date the batch was created, not necessarily the date of the transactions contained in the batch! 7.4.1 Batch History Report screen Click on the ‘date’ field or hyperlink to display all of the sales activity contained within a specific batch. This actually takes you to the ‘sales report’ section. Batch history is a great tool to help you balance your daily settlements and sales activities. 7.4.2 Batch History Report details (Sales report) screen Page 17 7.5 Payment History The payment history link provides daily and month end payment information. Search by date range, and transaction amount and you can also apply a specific variance (dollar value) for the search as described in section 7.1. The Payment History displays by date, amount and bank account. Use Payment History to balance to your bank statement. At the beginning of the month you will see the processing fees listed from the previous month’s statement. 7.5.1 Payment History screen Click the date link in the ‘Create Date’ column to display deposit details. 7.5.2 Payment History details screen 7.6 Statements The Statement option provides you with your monthly processing statements. The grid displays up to 13 months of statements. To view a specific month’s statement click the hyperlink in the “Statement Date” column. Statements are available on the first business day of the month. You must access them online, they will not be faxed or mailed to you. Page 18 7.6.1 Statements report screen Click on the date link in the “Statement Date” column to display the electronic image. Each monthly statement includes; an activity summary, deposit detail information, 3rd party batch account details, processing details, authorization details, and other details. The monthly activity summary lists each card type processed, paid, switched, or reported. The deposit detail information includes a daily accounting of all batches received and/or processed. The process date is the date that the batch was processed. 3rd party batch account details are listed if transactions are sent to 3rd parties for processing and payment. The best example is American Express… if you accept American Express your statements will come directly from them, but you will see transactions listed here. Processing details include the fees and volume posted to each charge type. Charge types are defined at the bottom of each statement. If you hover over the charge type code, displayed in blue, you will see a pop up that displays the fee calculations for that card type. Authorization details summarize the type of card authorized and method of authorization. Additional fees, such as the Visa Acquiring Process fee and MasterCard transaction fees are listed in the “Other” section. Any chargeback transactions will be listed under a Chargeback Detail section. The reason and corresponding case reference number will be included. Page 19 7.6.2 Statement image Each transaction listed in your processing detail contains a ‘type’ code. You will notice that this code is a hyperlink…if you hover over the hyperlink on your electronic statement you will be able to see a ‘callout’ that breaks down the fee calculations for that specific transaction. You can also see a column listing your ‘Processing Fee’, the amount that the processor charges, your ‘interchange fee’ the amount the bank charges and your ‘Assessment’ which is the amount that Visa & MasterCard charges. 7.6.3 Monthly statement - Processing Detail section Page 20 7.6.4 “Callout” displayed when hovering over ‘Type’ link in Processing detail 7.7 Retrievals A retrieval request occurs when a cardholder's bank requests a legible copy of the sales draft used in a transaction. Retrieval requests are generated for a variety of reasons, including cardholder disputes, point-of-sale errors, fraud inquiries, etc. You will get a fax from the bank for retrieval requests. Shown below (7.7.2) is an example of such a request. Core Reporting allows you to see a list of those requests by clicking on ‘Retrievals’ on the Transaction Reports Main Menu. 7.7.1 Retrievals screen 7.7.2 Retrieval Request sample Page 21 7.8 Chargebacks A credit card transaction that is billed back to you after the sale has been settled is called a chargeback. Chargebacks are initiated by the card issuer on behalf of the cardholder. Typical cardholder disputes involve product delivery failure or product/service dissatisfaction. To view Chargebacks, click Chargebacks on the Transaction Reports Main Menu. 7.8.1 Chargeback report screen 7.8.2 Chargeback details screen You should receive a fax indicating that a chargeback has occurred. 7.8.3 Chargeback sample Page 22 8 Summary Reports Summary reports also provide you with a graphical display of your data. Hyperlinks provide an almost seamless connection between Summary reports and transaction reports. In other words, while you are viewing summary data, you can click and drill down to more detailed transactional data. 8.0.1 Transaction Details screen Summary reports help you to gauge your bankcard sales volume and transaction activity over a period of time. You can view your data in a grid, as illustrated below (8.1.2), or in a chart format, as illustrated on the following page (8.1.3). 8.0.2 Volume & Transactions by Month Summary Report screen – grid view The chart view may be helpful in providing a quick and easy look at peaks and valleys in volume and activity. Page 23 8.0.3 Volume & Transactions by Month report – chart view To view a detailed report of card types, charge types, processing fees, interchange, and assessments click on Processing Detail….The current month’s processing detail summary will populate. To search for a specific date range, enter the date range in the search box. 8.0.4 Volume & Transactions – Processing Detail report screen To view transactions by card type, transaction type, transaction count, and processing amount click Activity Reports on the Summary Reports Option Screen. 8.0.5 Activity Reports Current Year screen Page 24 9 Additional Statement Information Section 7.6 addresses some basic statement related topics. The following information is intended to provide you with additional statement tips and information. You will also find helpful information in your “Welcome Kit”. 9.0.1 Statement example Section 1, “Activity Summary”, contains a summary of sales dollars, credit dollars and number of transactions by card type. Page 25 Section 2, “Deposit Detail” displays all of the batches processed for the period. Remember that the “Process Date” may not necessarily reflect the date of the transactions contained within the batch. Section 3, “3rd Party Batch Amount Detail” reflects transactions sent to 3rd parties; for example American Express. If you accept American Express you will receive a separate statement from them. Section 4 “Processing Detail” lists fees by ‘charge type’. ‘Charge type’ is the type of fee for a specific transaction and card product used. Charge type may vary by Visa, MasterCard and reward program. (See chart below; 9.0.2). You can find the processing detail total listed on the “Payment History” screen at the beginning of the month immediately following the statement. Section 5 “Authorization Detail”, reflects all authorizations and the card type and method of authorization. Section 6 “Other Detail” lists miscellaneous services and fees. Some fees can include, ‘Visa Misuse’ fees that are assessed due to unused approvals. Section 7, “Summary” will reflect processing and authorization and other services that have been provided. You may also find this amount listed in “Payment History”. 9.0.2 Charge Type code definition Page 26 10 Glossary of Terms Acceptor A business that has qualified to accept credit or debit cards as payment. ACH (Automated Clearing House) Standard banking industry process to move money from account to account. The processor calculates and transmits ACH transactions to pay merchants and the other players for settled transactions. A file with instructions for the exchange and settlement of electronic payments is passed between financial institutions. It represents debits and credits to be deducted from an account automatically as they occur. Acquirer Also referred to as the 'acquiring bank', 'acquiring processor', 'processor' or merchant services provider'. This is the entity that submits the merchant's payment transactions to the card issuers for authorization and settlement through the card association's network. (Visa, MasterCard etc..) Address Verification Service (AVS) The process of validating a cardholder's given address against the issuer's records, to determine accuracy and deter fraud. This service is provided as part of a credit card authorization for mail order/telephone order transactions. A code is returned with the authorization result that indicates the level of accuracy of the address match and helps secure the most favorable interchange rates. Adjustment An adjustment is initiated by the acquirer to correct a processing error. The error could be a duplication of a transaction or the result of a cardholder dispute. The acquirer debits or credits the merchant's account, and may withhold money from the merchant’s next deposit for the dollar amount of the adjustment. Assessments Assessments are processing fees merchants pay to the Card Associations to finance their roles in operating the network, setting rules, setting pricing, research and development, and marketing/branding. They are a set percentage of the sale and are generally collected on a daily or monthly basis. Page 27 Associations (Card Associations) Any entity formed to administer and promote credit and cards. The best known examples of Associations are MasterCard and Visa. Audio Response Unit (ARU) An electronic authorization and capture device allowing a merchant uses a touch-tone telephone to process transactions. Authorization: A validated inquiry indicating that the card is legitimate and has a sufficient line of credit to cover the purchase. Depending on the card and type of transaction, this may be the end of the processor’s involvement in the process Authorization Code A code that an issuing bank returns in an electronic message to the merchant's POS equipment that indicates approval of the bankcard transaction. The code serves as proof of authorization. Authorization Response A financial institution's electronic message reply to an authorization request, which may include; an Approval -- transaction was approved, a Decline -- transaction was not approved, or Call Center -- response pending more information, merchant must call the toll-free authorization phone number. BackEnd System Accepts captured transactions and card information from equipment & software (typically at Point of Sale). The BackEnd System calculates the appropriate fees and pays the merchant and other participants involved in the process. Bankcard A card issued by a Visa or MasterCard-sponsored financial institution. Note that, American Express, Discover, Diners Club, JCB, etc., are not issued through banks but issued directly from their respective operations. Batch A group of one or more bankcard transactions in the merchant's terminal or POS awaiting settlement. Page 28 Capture A validated and completed bankcard transaction to be submitted for financial settlement. An authorized credit card sale must be captured and settled in order for a merchant to receive funds for those sales. Card Not Present A transaction where the card is not physically present at the time of the transaction. (Mail order or telephone order). If credit card information is keyed in or manually entered into the terminal instead of swiping a card's magnetic stripe through the terminal the transaction may also be categorized as ‘Card Not Present’ by the system. Chargeback A transaction that is billed back to the merchant after the sale has been settled. Chargebacks are initiated by the card issuer on behalf of the cardholder. Typical cardholder disputes involve product delivery failure or dissatisfaction. Cardholders are urged to try to obtain satisfaction from the merchant before disputing the bill with the credit card issuer. The acquirer may withhold funds from the merchant’s next deposit to recover money paid to the merchant for a transaction where a retrieval request failed or resulted in no response from the merchant. CIS Center for Internet Security. A non-profit enterprise that helps organizations reduce the risk of business and e-commerce disruptions resulting from inadequate technical security controls. Close Batch The process of sending the batch for settlement. Commercial Cards Bankcards issued to businesses to cover expenses such as travel and entertainment and procurement. Includes the multiple payment card brands of purchasing cards, business cards, corporate cards and multi-utility fleet cards. Visa and MasterCard now have special procedures for passing billing information back to the card issuing bank so that it can be displayed on card holder statements; this is a program for promoting the use of credit cards for business purchases by providing purchase tracking to business users. New regulations require that this billing information be passed back with the transactions; otherwise a higher pass through fee will be incurred. Page 29 Deposit Correction Notice (DCN) Adjustments made for an out-of-balance condition due to problems in the transmittal. The correction is made by the merchant's acquirer at the time of capture prior to being sent out for interchange. DDA – Directed Deposit Account Designated bank account into which deposits from bankcard transactions are placed. Also, may be the account from which Processing Fees, Chargebacks and other fees are withdrawn. DES Data Encryption Standard (DES). Block cipher elected as the official Federal Information Processing Standard (FIPS) for the United States in 1976. Successor is the Advanced Encryption Standard (AES). Discount Rate The fee the merchant’s Acquirer charges on each transaction. This is typically a percentage of sales amounts that the bankcard acquirer charges the merchant for the settlement of the transactions. Downgrades An increase in the fee charged for processing a specific transaction. The merchant’s contract with the Acquirer defines their fee structure, based on the amount of risk involved with their transactions. This is based on the type of business and the expected transaction profile. If the merchant does not follow the profile the fees for processing the transaction are raised – the transaction classification is ‘downgraded’ to a higher fee. An example may be if they fail to collect the CVV code from the back of the card. DSS Data Security Standard. Typically based on guidelines established by the Payment Card Industry council. Dues & Assessments The fee that Visa or MasterCard charge the merchant on each transaction. Page 30 Effective Rate The fee structure, paid by the merchant, for the processing of Payment Card transactions. This effective rate is comprised of several key ingredients such as; the Discount Rate, Dues & Assessments and Interchange fee. Encryption Process of converting information into an unintelligible form except to holders of a specific cryptographic key. Use of encryption protects information between the encryption process and the decryption process against unauthorized disclosure and theft. Epicor-EPX Epicor Payment Exchange Exceptions Transactions that for one reason or another have a problem or are otherwise unusual. They require ‘special handling’, and are often costly or aggravating. Exception transactions represent a tiny fraction of normal volume, but generate extra work for all involved. Front End System: Equipment & software that communicates with merchant terminal to authorize and capture transactions. Interchange/Interchange Fee: The fee that the Issuer charges on each transaction. Interchange fee also referred to as the 'card issuer reimbursement fee' is the portion of credit card processing fees that are collected from the merchant and then paid to the bank that issued the customer's credit card. The interchange fee is a percentage of each transaction plus a flat transaction fee. There are over 150 categories of interchange between Visa, MasterCard and Discover. The cost of interchange can be based on several factors such as the method of entry (card swiped or key entered), the type of card (Consumer, rewards, business, government, etc) and the amount of time between authorization and settlement. Interchange is tregulated by the card associations and can be modified by them twice per year, April and October. Each transaction is evaluated individually, so various interchange rates may apply within one batch of merchant transactions. Page 31 Interchange The standardized electronic exchange of financial and non-financial data associated with sale and credit data between merchant acquirers and card issuers on various types of MasterCard and Visa transactions. ISGC In-store Gift Cards that are managed within the Eagle software and involve no outside entity or exchange of funds. Customer (non order specific) deposits are kept, stored and used for future purchases. ISO Independent Sales Organization. These entities were created out of necessity by the acquirers. ISO's are given the authority to establish merchant processing accounts on behalf of the acquirer since most acquirers are banks that do not focus on merchant services. The ISO may also perform customer service, sell hardware and provide other services like check processing to the merchant as part of their relationship. In most capacities, the differences between the ISO and the acquirer are completely transparent. Magnetic Stripe & Magnetic Stripe Data (Track Data) A strip of magnetic tape affixed to the back of credit cards containing identifying data, such as account number and cardholder name. Data encoded in the magnetic stripe is used for authorization during transactions when the card is presented. Entities must not retain full magnetic stripe data subsequent to transaction authorization. Specifically, subsequent to authorization, service codes, discretionary data/ Card Validation Value/Code, and proprietary reserved values must be purged; however, account number, expiration date, name, and service code may be extracted and retained, if needed for business. Manual Close A batch close that must be initiated by the merchant on a daily basis, as opposed to an auto close at a pre-set time. Merchant Identification Number (MID) This number is generated by a processor/acquirer and is specific to each individual merchant location. This number is used to identify the merchant during processing of daily transactions, rejects, adjustments, chargebacks, end-of-month processing fees, etc. Page 32 MOTO Mail Order Telephone Order transactions. Address Verification (AVS) is often used to validate bankcards provided by customers for phone, or internet orders. Network Company and system used to authorize and capture credit card transactions. Non-Qualified Transaction Fees (Non-Qual) Bankcard sales transactions that do not meet set Visa/MasterCard criteria for that particular merchant and are processed at a higher interchange rate. An example of this is a merchant that is retail (card present) that processes a card-not-present transaction (or manually enters card data rather than swiping the magnetic stripe through the terminal). The merchant will pay the difference between what they should have paid on retail and what they actually qualified for (card not present). This difference is called non-qualified interchange fees. Offline Point of Sale (OPOS) Offline Point of Sale is used when the point of sale terminal has lost connection with the Eagle Server. This application resides on the local terminal and contains essential files and informaton that are refreshed on a nightly basis. Offline Point of Sale procedures and processes are quite similar to live Point of Sale but credit authorization is not available through the Eagle. When connection is restored offline transactions must be uploaded to the server. OLTP On-Line Transaction Processing - Real time process where a "front end" system communicates with the merchant's terminal to validate, or authorize, and collect transactions. PA Payment Applications (software designed to accept bankcard transactions as payment) Payment Application Data Security Standards (PA-DSS) The goal of PA-DSS is to help software vendors and others develop secure payment applications that do not store prohibited data. Payment Card Industry Data Security Standards (PCI DSS) The PCI DSS is a multifaceted security standard that includes requirements for security management, policies, procedures. Page 33 PBSTL Acronym (and function access for) ProtoBase settlement report. This report is typically produced each night during batch settlement and is used to validate that all bankcard transactions processed at Point of Sale have been submitted for payment. PCI Compliance PCI Compliance refers to industry-mandated security standards that apply to all businesses that handle, process or store credit or debit cards. The three PCI compliance standards are PCI DSS, PA-DSS and the PCI PED. Private Label Cards Credit, debit or stored-value cards that can be used only within a specific merchant's store. Also referred to as proprietary cards. ProtoBase A bankcard gateway software application developed by Southern DataComm Inc. (now Elavon), that allows processing, settlement & reporting. This application has been commonly used with Epicor Eagle. Retrievals A formal request that the merchant provide proof of the validity of a transaction that has been challenged by the cardholder. The acquiring bank, the issuing bank and the CC company all get involved. Retrievals are costly, frustrating, and time-consuming for the merchant and can result in a ‘chargeback’ if a response is not provided in a timely manner. Reversal Nullification of an authorized transaction (sale) that has not been settled. If supported by the card issuer, a reversal will immediately "undo" an authorization and return it to the open-tobuy balance on a cardholder's account. Some card issuers do not support reversals. Settled Captured transaction processed by the Backend System with fees calculated. Referred to as “interchange fees’. Page 34 Settlement The process of sending a merchant's batch to the network for processing and payment. For non-bankcards, the issuer pays the merchant directly (less applicable fees) and then bills the cardholder. For bankcards, the acquirer pays the merchant (less applicable fees) with funds from Visa/MasterCard. The bankcard issuer then bills the cardholder for the amount of the sale. Terminal Identification Number (TID) A unique number assigned to each POS terminal. Third-Party Processor A Third Party Processor is an independent processor that is contracted with by a Bank or Processor to conduct some part of the transaction processing process. Virtual Terminal A tool that allows merchants to manually process credit card transactions from any computer with an Internet connection. Page 35