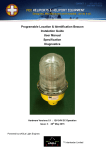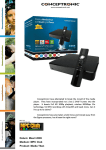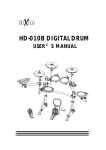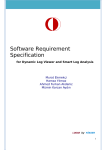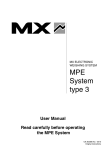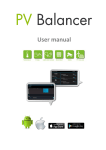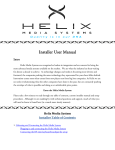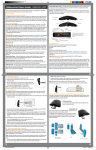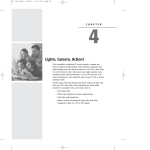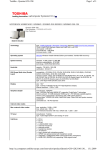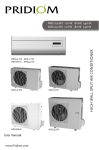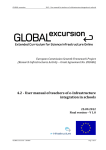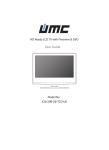Download toshiba
Transcript
TOSHIBA Qosmio Series Notebook Computers User Reference Guides ________________________________________________________________ How to Connect a Sky Digital Set Top Box (Qosmio F10/F20 Series and Qosmio G10/G20 Series) ________________________________________________________________ © Toshiba Information Systems (UK( Limited --- Technical Services Department Page 1 TOSHIBA Document Name : How to Connect a Sky Digital Set Top Box Programme Revision : Version 1.0 Released : October, 2005 Last Document Update : October, 2005 ________________________________________________________________________________________________ Development Credits Document Design : Stephen G White Contributers : Bernard Woolf, Daniel Little, Erika Warzynski ________________________________________________________________________________________________ Microsoft® Windows® XP is a registered trademark or trademark of Microsoft Corporation in the United States of America and other countries. Other product names and companies mentioned within this document may be the trademarks of their respective owners. The Technical Services department of Toshiba Information Systems (UK) Limited have made their best endeavours to ensure the material presented here is accurate, however, no responsibility can be accepted for errors (other than typographical), nor are any guarantees offered. Errors and omissions excepted. All information in this document is subject to change without notice. No part of this document may be reproduced or transmitted in any form or by any means, electronic or mechanical, for any purpose without the express written permission of the CSD Technical Services department within Toshiba Information Systems (UK) Limited. ® Page 2 © CSD Technical Services Department (June, 2005) Toshiba Information Systems (UK) Limited Toshiba Information Systems (UK( Limited --- Technical Services Department TOSHIBA Introduction This document is provided in order to offer guidance and assistance in connecting and setting up either the Qosmio F10/F20 or Qosmio G10/G20 series of audio/visual personal computers to operate with a Sky Digital set top box. It is strongly recommended that you read and understand each of the steps detailed herein before you begin carrying them out. In the event that you do not understand anything described, you are advised to refer to the reseller or place of purchase for either the Qosmio computer or the Sky Digital set top box for assistance. Toshiba Information Systems (UK) Limited cannot accept responsibility for any loss or damage that is caused either directly or indirectly by your failure to properly follow the instructions within this document . The instructions contained within this document have been provided to assist you with the use of the Qosimo range of products with the Sky Digital set top box. However, Toshiba Information Systems (UK) Limited shall not be responsible for any updates or changes that may occur with the third-party hardware which may affect the validity of the information contained herein. FOR THE AVOIDANCE OF DOUBT, NOTHING IN THE FOREGOING SHALL AFFECT YOUR STATUTORY RIGHTS AS A CONSUMER IN THE UK. TOSHIBA INFORMATION SYSTEMS (UK) LIMITED DOES NOT EXCLUDE OR LIMIT ANY LIABILITY FOR PERSONAL INJURY OR DEATH OR FRAUDULENT MISREPRESENTATION OR ANY OTHER LIABILITY WHICH CANNOT BE LIMITED OR EXCLUDED BY APPLICABLE LAW. © Toshiba Information Systems (UK( Limited --- Technical Services Department Page 3 TOSHIBA Page 4 © Toshiba Information Systems (UK( Limited --- Technical Services Department TOSHIBA Before You Begin Before you begin you should ensure that you have all of the required hardware and accessories easily to hand - these are described and pictured below for your reference. Please note that not all of the items you require will have been provided with your Qosmio notebook - you may need to purchase additional items from an appropriate retail outlet. ____________________________________________________________________ Items Supplied with the Qosmio Notebook Antenna cable - Qosmio jack to co-axial aerial connector Please note that, depending on the model in question, your Qosmio notebook will only have been supplied with one of these items. Media Center remote controller - the unit for the Qosmio F10 and G10 series is shown on the left, while that for the F20 and G20 series is shown on the right Media Center remote controller infra-red receiver box and infra-red receiver for set top box remote control function In addition to these items of hardware, you should also ensure that the Windows XP Media Center operating system is updated in relation to the following two areas:- All updates for the Windows XP Media Center operating system have been downloaded and installed - this can be acheived by clicking start >>> All Programs >>> Windows Update. - The latest version of the TV tuner driver is downloaded and installed - this can be found on the Toshiba web site (http:// uk.computers.toshiba-europe.com/) by selecting Support & Downloads followed by Download Files and then completing all of the drop-down boxes as appropriate for your model of Qosmio, ensuring that TV Tuner is selected within the Driver Type box. © Toshiba Information Systems (UK( Limited --- Technical Services Department Page 5 TOSHIBA Methods of Connecting the Qosmio Notebook to Accept a Television Signal Once you have the correct items of hardware and have upgraded the Windows XP Media Center operating system as appropriate, you should next decide how you are going to connect the Qosmio to accept a television signal from the Sky Digital set top box. The notebook itself is capable of accepting one of three different input types, each of which offers differing levels of sound and image quality, and each of which is described below for reference:Coaxial Cable Connection Image Quality Poor Connection Antenna-in port (see Appendix A - Connecting a Qosmio through the Antenna-in Port) Considerations Not all Sky Digital set top boxes output a digital signal through the RF-out socket but instead initially convert it to an analogue format. In the event that the set top box to which you are connecting the Qosmio provides a digital output through the RF-out socket, you will need to know which channel is being used for this signal in readiness for the software configuration process described later - this information is normally detailed within the User Manual provided with the set top box. Composite Cable Connection Image Quality Medium Connection Monitor-in port (see Appendix B - Connecting a Qosmio through the Monitor-in Port) Considerations When using a composite connection it will be necessary to purchase an additional cable - a SCART Connector to 3-Plug RCA cable - which can then be used in conjunction with the monitor-in cable provided with the Qosmio. In addition to the cabling considerations, by default Windows XP Media Center has all audio input channels enabled which means that, when a connection is made to the monitor-in port, the audio signal will be duplicated on both the Wave and Line In channels. As the audio signal that goes through the Linein channel is in an uncompressed format it will be presented to the user approximately half a second ahead of the video resulting in playback that is almost unwatchable. This issue can be resolved by muting the Line-in channel by following the procedure detailed below:- Click start >>> Control Panel. - If the Control Panel application is in Category View... - Click Sounds, Speech and Audio Devices. - Click Advanced Volume Controls from the left hand pane. - If the Control Panel application is in Classic View... - Double-click Sounds and Audio Devices and then click the Advanced... button. - Within the Volume Control window, check the Mute box within the Line In section. - Close the Volume Control window by clicking the cross in the top right-hand corner. S-Video Cable Connection Image Quality High Connection S-Video input port for video (see Appendix C - Connecting a Qosmio through the S-Video Input Port) Monitor-in port for audio (see Appendix B - Connecting a Qosmio through the Monitor-in Port) Considerations When using an S-Video connection it will be necessary to purchase an additional cable - a SCART Connector to S-Video cable - which will attach directly to the appropriate port on the Qosmio. However, you should also note that, although S-Video provides the best picture quality, it does not carry any audio signal which means that a further cable will be needed to connect the RCA audio output sockets on the set top box, if they are present, to the composite input port on the Qosmio. Please note that not all Sky Digital set top boxes support S-Video output through the SCART socket and, for those that do, this feature must usually be activated via the set top box setup menu. In addition to the cabling considerations, by default Windows XP Media Center has all audio input channels enabled which means that, when a connection is made to the monitor-in port, the audio signal will be duplicated on both the Wave and Line In channels. As the audio signal that goes through the Linein channel is in an uncompressed format it will be presented to the user approximately half a second ahead of the video resulting in playback that is almost unwatchable. This issue can be resolved by muting the Line-in channel by following the procedure detailed below:- Click start >>> Control Panel. - If the Control Panel application is in Category View... - Click Sounds, Speech and Audio Devices. - Click Advanced Volume Controls from the left hand pane. - If the Control Panel application is in Classic View... - Double-click Sounds and Audio Devices and then click the Advanced... button. - Within the Volume Control window, check the Mute box within the Line In section. - Close the Volume Control window by clicking the cross in the top right-hand corner. Page 6 © Toshiba Information Systems (UK( Limited --- Technical Services Department TOSHIBA © Toshiba Information Systems (UK( Limited --- Technical Services Department Page 7 TOSHIBA Page 8 © Toshiba Information Systems (UK( Limited --- Technical Services Department TOSHIBA Step-by-Step Instructions Detailed below are the instructions that you should follow in order to connect the Qosmio personal computer to a Sky Digital set top bax and then configure the Windows XP Media Center operating system to receive satellite television broadcasts. ____________________________________________________________________ Part One - Initial Configuration of the Media Center Application Please note that this section assumes the presence of an Internet connection in order that the subsequent setup and configuration processes can be properly completed, and the Electronic Program Guide (EPG) downloaded - you must therefore ensure that the Qosmio is connected to the Internet before continuing with the following instructions. In addition, please be aware that all of the instructions that are contained within this section have been developed on the assumption that (a) an ‘always on’ broadband (DSL) connection to the Internet is available, and (b) the Media Center infrared remote control receiver box has been connected to one of the Qosmio’s free USB ports. 1) 2) 3) © Switch the Qosmio on and allow the Windows XP Media Center operating system to fully load. Press the START button on the Media Center remote controller to start the Media Center application. At the opening Welcome to the Media Center Setup Wizard screen, select Next. 4) At the Media Center Setup screen, select Next. 5) At the Media Center Privacy Policy screen, select Next. Toshiba Information Systems (UK( Limited --- Technical Services Department Page 9 TOSHIBA Page 10 © 6) At the Get the Most from Media Center screen, click either Yes or No as appropriate for your environment and then select Next. 7) At the Join a Wireless Network screen, click either Yes or No as appropriate for your environment and then select Next. 8) At the “Always on” Internet Connection screen, click Yes and then select Next. 9) At the Test Your Internet Connection screen, click the Test button in order to check that the notebook is able to obtain information from the Internet. In the event that no problems are encountered, and the system displays the Connection Working message, select Next. Toshiba Information Systems (UK( Limited --- Technical Services Department TOSHIBA 10) At the Required Components Have Been Set Up screen, select Next. 11) At the Optional Setup screen, click the I am finished option and then select Next. 12) At the You Are Done! screen, select Finish - this will complete the initial configuration and automatically take you to the Media Center menu. © Toshiba Information Systems (UK( Limited --- Technical Services Department Page 11 TOSHIBA Part Two - Configuring the Media Center Application to Receive Sky Digital Transmissions 1) 2) 3) Page 12 © Switch the Qosmio on and allow the Windows XP Media Center operating system to fully load. Press the START button on the Media Center remote controller to start the Media Center application. From the Media Center menu scroll through the options and select Settings. 4) From the Settings menu, select General. 5) From the General menu, select Media Center Setup. 6) From the Media Center Setup menu, select Set Up TV Signal. Toshiba Information Systems (UK( Limited --- Technical Services Department TOSHIBA 7) In the event that the screen as shown on the left is displayed, you should take note of the effect that continuing will have on areas such as any recordings that might be scheduled, before selecting Yes. 8) At the Set Up Your TV Signal screen, select Next. 9) At the ConfirmYour Region screen, ensure that the current region is set to United Kingdom before clicking the Yes, use this region to configure TV services option and then selecting Next. Once this precedure has been completed you should proceed to Step (11). In the event that the current region is not set to United Kingdom, you should instead click No, I want to select a different region, select Next and then proceed to Step (10). 10) At the Select Your Region screen, use the up and down arrows to highlight United Kingdom from the list presented and then select Next. © Toshiba Information Systems (UK( Limited --- Technical Services Department Page 13 TOSHIBA 11) At the Automatic TV Signal Setup screen, click the I will manually configure my TV signal option and then select Next. 12) At the Select Your TV Signal screen, click Satellite and then select Next. 13) At the Select Your TV Signal Type screen, click Analog Terrestrial (PAL/SECAM) option and then select Next. 14) At the Prepare for Set-top Box Setup screen, select Next. Page 14 © Toshiba Information Systems (UK( Limited --- Technical Services Department TOSHIBA 15) At the Select a Working TV Signal screen you will be provided with four options, of which the first three need to be considered in order to continue with the configuration process. If you are connecting you Qosmio to the Sky Digital set top box via:Co-axial cable, then proceed to Step (16). Composite video cable, then proceed to Step (18). S-Video cable, then proceed to Step (19). 16) At the Select a Working TV Signal screen, select the Enter Channel option and enter the channel your Sky Digital set top box broadcasts at - this information will usually be detailed within the User Manual provided with the set top box and will be between channels 21 and 69. 17) At the next Select a Working TV Signal screen, and once the correct channel number has been entered, a picture will be displayed indicating this part of the configuration has been completed successfully. If this is the case, select Next and then proceed to Step (20). 18) At the Select a Working TV Signal screen, select the Composite Video option - the Media Center application will automatically detect the signal input and display a picture indicating this part of the configuration has been completed successfully. If this is the case, select Next and then proceed to Step (20). © Toshiba Information Systems (UK( Limited --- Technical Services Department Page 15 TOSHIBA 19) At the Select a Working TV Signal screen, select the SVideo option - the Media Center application will automatically detect the signal input and display a picture indicating this part of the configuration has been completed successfully. If this is the case, select Next and then proceed to Step (20). 20) In the event that the Set-top Box Already Configured screen is displayed, select the Reconfigure all set-top box settings option and then select Next. 21) At the Set-top Box Remote screen, click Yes and then select Next. In the event that you Sky Digital set top box does not come with its own remote control you should instead click No, select Next and then proceed to Step (33). 22) At the Identify Set-top Box Remote screen, select Next. Page 16 © Toshiba Information Systems (UK( Limited --- Technical Services Department TOSHIBA 23) At the next Identify Set-top Box Remote screen, point the remote controller for the set top box at the external infrared receiver box, press its ‘0’ key, together with any other keys that may be requested, and follow the on-screen instructions - you will then need to proceed as follows:- If the Remote Not Recognised screen is displayed, proceed to step (24). - If the Set-top Box Remote Identified screen is displayed, proceed to Step (32). If necessary, please refer to Appendix D - Using the Windows Media Centre Infra-red Receiver Box for considerations on correctly using remote control devices in conjunction with the Qosmio notebook. 24) At the Remote Not Recognized screen, click Have Media Center learn my remote from scratch and then select Next. 25) At the Prepare to Identify Remote screen, select Next. 26) At the Channel Change Buttons screen, ensure that you read the information presented before clicking either Yes or No as appropriate for your remote controller, and then select Next. © Toshiba Information Systems (UK( Limited --- Technical Services Department Page 17 TOSHIBA 27) At the IR Learning screen, press and hold the corresponding button on your Sky Digital set top box remote controller until the instruction Release button to continue is displayed - at this point you may find that you need to repeat the same button multiple times while the Media Center application learns its signal format. You should repeat this step for each of the remaining numbers on the remote controller before continuing on to Step (28). 28) At the next IR Learning screen, press and hold the button on your Sky Digital set top box remote controller that equates to ‘Enter’ until the instruction Release button to continue is displayed - at this point release the button in order to proceed to the next stage of the configuration process. 29) At the next IR Learning screen, press and hold the button on your Sky Digital set top box remote controller that equates to ‘Next Channel’ until the instruction Release button to continue is displayed - at this point release the button in order to proceed to the next stage of the configuration process. 30) At the next IR Learning screen, press and hold the button on your Sky Digital set top box remote controller that equates to ‘Previous Channel’ until the instruction Release button to continue is displayed - at this point release the button in order to proceed to the next stage of the configuration process. Page 18 © Toshiba Information Systems (UK( Limited --- Technical Services Department TOSHIBA 31) At the Set-up Box Codes Learned Successfully screen, select Next and then proceed to Step (33). 32) At the Set-top Box Remote Identified screen, select Next. 33) At the Select Number of Digits screen, click the appropriate option based around the highest channel number your set top box supports - generally this will be Three digits for most Sky Digital installations - and then select Next. 34) At the How Do You Change Channels? screen, click the appropriate option based around how your remote controller changes channels and then select Next. © Toshiba Information Systems (UK( Limited --- Technical Services Department Page 19 TOSHIBA 35) At the Test Channel Changing screen, use the Media Center remote controller to enter the number of a channel you know that your set top box is able to receive. Please note that, in the event your model of Qosmio notebook has been supplied with the small form factor remote controller, which does not include a dedicated numeric keypad, then you should use the numeric keys on the notebook’s keyboard to enter the channel number, click the appropriate option based around the results experienced and then select Next. 36) At the Set IR Signal Speed screen, use the Channel Up and Channel Down buttons on the Media Center remote controller to change channel at least six times. In the event that no problems are encountered, click The channel changed correctly and then select Next. 37) At the IR Signal Speed Set screen, select Next. 38) At the Set Up Your TV Program Guide screen, select Next. Page 20 © Toshiba Information Systems (UK( Limited --- Technical Services Department TOSHIBA 39) At the Guide Privacy screen, click Yes and then select Next. In the event that you elect not to use the Electronic Programme Guide (EPG), you should select No and then proceed to Step (46). 40) At the Guide Terms of Service screen, click I agree and then select Next. 41) At the Download Method screen, click Download when connected and then select Next. 42) At the Enter Your Postal Code screen, enter the full postal code of the location where the computer is being used and then select Next - the system will then automatically connect to the Internet in order to download the current Electronic Programme Guide (EPG) provider information. © Toshiba Information Systems (UK( Limited --- Technical Services Department Page 21 TOSHIBA 43) In the event that no problems are encountered obtaining the provider information, and the system displays the Download Complete message, select Next and then proceed to Step (43). 44) At the Select TV Signal Provider screen, highlight one of the Sky Digital providers listed and then select Next Media Center will then automatically connect to the Internet in order to obtain the current Electronic Programme Guide (EPG) information. 45) In the event that no problems are encountered obtaining the programme guide information, and the system displays the Download Complete message, select Next. 46) At the You Are Done! screen select Finish - this will complete the configuration of the system to receive broadcasts through your Sky Digital set top box and automatically return you to the Settings menu. From the Settings menu, press Backspace three times in order to return to the Media Center menu. Page 22 © Toshiba Information Systems (UK( Limited --- Technical Services Department TOSHIBA 53) From the Media Center menu scroll through the options and select My TV. 54) From the My TV menu, select Live TV - if appropriate, this will use the information downloaded previously and display the current channel on the notebook’s display. You are then able to change channel by either entering the channel number via the remote controller or keyboard, using the PgUp or PgDn keys, or using the Channel Up or Channel Down buttons on the remote controller. © Toshiba Information Systems (UK( Limited --- Technical Services Department Page 23 TOSHIBA Part Three - Tuning the Qosmio Player (Automatic Process) Step 1 - Using the antenna cable, connect the RF-out socket on the rear of your Sky Digital set top box to the antenna port of the Qosmio. Refer to Appendix A - Connecting a Qosmio through the Antenna-in Port) for further information. Step 2 - With the Qosmio notebook switched off, press the TV button - this will switch the system on, invoke the Qosmio Player application and display the current television signal (by default at first switch on this should be ‘white noise’). The above photographs show the format of the TV button for the Qosmio F10/10 series, Qosmio F20 series and Qosmio G20 series respectively Step 3 - Press the F1 key - this will display a list of keystrokes along the bottom of the screen. - Press F2 Setup to display the Qosmio Player setup and configuration screen. - Using the Up and Down cursor keys ensure that Channel Settings is highlighed on the left hand side of the screen before pressing the Right cursor key to move to the right hand side of the screen onto the channel configuration options. - Ensure that Channel Auto-Scan is highlighed and then press Enter. - On the following menu that is displayed, ensure that Antenna is highlighed and then press Enter. - At the Channel Auto-Scan confirmation window that is subsequently displayed, ensure that Continue is highlighed and then press Enter - the Qosmio will then scan through all possible channels and eventually configure the one on which the Sky Digital set top box signal is found (for the purpose of these instructions we will assume this is channel 68). Important Note Using this procedure will configure the Sky Digital channel number according to the configuration of the particlaur set top box - in our example channel 68) - which may make it difficult/illogical when changing from the teresstrial channels to the Sky channels. For example, while you may enter 1 on the Qosmio’s keyboard for BBC1 and 3 for ITV1, you would have to enter 6 followed by 8 in order to view any of the Sky channels. In the event that you find this inconvienient you may wish to configure the channel settings manually, so that the Sky Digital signal can be displayed by entering 6, by following the instructions as detailed in Part Two - Tuning the Qosmio Player (Manual Process) later in this document. Page 24 © Toshiba Information Systems (UK( Limited --- Technical Services Department TOSHIBA Part Four - Tuning the Qosmio Player (Manual Process) Step 1 - Using the antenna cable, connect the RF-out socket on the rear of your Sky Digital set top box to the antenna port of the Qosmio. Refer to Appendix A - Connecting a Qosmio through the Antenna-in Port) for further information. Step 2 - With the Qosmio notebook switched off, press the TV button - this will switch the system on, invoke the Qosmio Player application and display the current television signal (by default at first switch on this should be ‘white noise’). The above photographs show the format of the TV button for the Qosmio F10/10 series, Qosmio F20 series and Qosmio G20 series respectively Step 3 - Press the F1 key - this will display a list of keystrokes along the bottom of the screen. - Press F2 Setup to display the Qosmio Player setup and configuration screen. - Using the Up and Down cursor keys ensure that Channel Settings is highlighed on the left hand side of the screen before pressing the Right cursor key to move to the right hand side of the screen onto the channel configuration options. - Move down until Manual Channel Programming is highlighed and then press Enter - this will shown the current television signal together with four boxes along the base of the screen, Input Channel, Display Channel, Actual Channel and Skip. - With the Input Channel option highlighed, use the Up and Down cursor keys to set it to 6. - If necessary, move across to the Display Channel option and use the Up and Down cursor keys to set this to 6 also. - Move across to the Actual Channel and, using the Up and Down cursor keys, move through the channels that are being received until the Sky Digital signal is displayed - ensure that you note down the channel number, for example 68. - Move across to the Skip option and, using the Up and Down cursor keys, ensure this is set to Off - this should result in a configuration similar to the following:Input Channel 6 Display Channel 6 Actual Channel 68 Skip Off Equates to... Sky Digital - Once this process has been completed correctly, press Enter followed by F1 - you will now be able to select the Sky Digital channel by simply pressing 6 on the Qosmio’s keyboard. © Toshiba Information Systems (UK( Limited --- Technical Services Department Page 25 TOSHIBA Appendices Appendix A ... Making a Connection Using the Antenna-in Port Page 27 Appendix B ... Making a Connection Using the Monitor-in Port Page 28 Appendix C ... Making a Connection Using the S-Video Input Port Page 29 Appendix D ... Using the Windows Media Center Infra-red Receiver Box Page 30 Appendix E ... Overview of Equipment Connectivity Page 31 Page 26 © Toshiba Information Systems (UK( Limited --- Technical Services Department TOSHIBA Appendix A - Making a Connection Using the Antenna-in Port The following illustrations show the location of the antenna-in port on each of the four different models of Qosmio notebook covered by this document. Please be aware that you will need to attach the co-axial cable from the Sky Digital set top box to the co-axial aerial connector that was supplied with the notebook before connecting this assembly to the antenna-in port. Qosmio F10 Series Qosmio F20 Series Qosmio G10 Series Qosmio G20 Series © Toshiba Information Systems (UK( Limited --- Technical Services Department Page 27 TOSHIBA Appendix B - Making a Connection Using the Monitor-in Port The following illustrations show the means of establishing a connection between the Sky Digital set top box and the monitor-in cable supplied with the Qosmio notebook, and also highlight the location of the monitor-in port on each of the four different models of Qosmio notebook covered by this document. RCA Plug - Yellow (Composite Video) RCA Plug - White (Left Audio Channel) Monitor-in cable to Qosmio notebook - ensure red, white and yellow sockets are connected to the respective plugs coming from the set top box SCART Connector (To Set Top Box) RCA Plug - Red (Right Audio Channel) RCA Plugs from SCART to RCA Cable connected to Set Top Box The above illustrations show the format of the optional SCART to RCA cable that should be connected to the Sky Digital set top box (left) and the method of connecting this to the monitor-in cable supplied with the Qosmio notebook (right) Page 28 Qosmio F10 Series - Location of Monitor-in Port Qosmio F20 Series - Location of Monitor-in Port Qosmio G10 Series - Location of Monitor-in Port Qosmio G20 Series - Location of Monitor-in Port © Toshiba Information Systems (UK( Limited --- Technical Services Department TOSHIBA Appendix C - Making a Connection Using the S-Video Input Port The following illustrations show the means of establishing a connection between the Sky Digital set top box and both the S-Video input port and the monitor-in port on the Qosmio notebook, and also highlight the location of the S-Video input port on each of the three different models of Qosmio notebook covered by this document (the Qosmio F20 series does not offer an S-Video input port). S-Video Plug (To Qosmio Notebook) Monitor-in cable to Qosmio notebook - ensure only the red and white sockets are connected to the respective plugs coming from the set top box SCART Connector (To Set Top Box) RCA Plugs from the audio output sockets on the set top box The above illustrations show the format of the optional SCART to S-Video cable that should be connected to the Sky Digital set top box to receive a video signal (left) and the method of connecting an RCA audio cable to the monitor-in cable supplied with the Qosmio notebook to receive sound (right) Qosmio F10 Series - Location of S-Video Input Port Qosmio G10 Series - Location of S-Video Input Port © Qosmio G20 Series - Location of S-Video Input Port Toshiba Information Systems (UK( Limited --- Technical Services Department Page 29 TOSHIBA Appendix D - Using the Windows Media Center Infra-red Receiver Box The following illustrations show an overview of the infra-red receiver box and its external connections, and provides guidance as to its use in conjunction with a remote control device to ensure that no problems are encountered when performing functions such as controlling the Media Center application and changing channels on a set top box. Infra-red Receiver Window USB Port Infra-red Transmitter Cable (To Infra-red Receiver for Set Top Box Remote Control) USB Cable (To USB Port on the Qosmio Notebook) Infra-red Transmitter Cable Connection The above illustrations shows the general layout of the infra-red receiver box and details the means of connecting it both to the infra-red receiver for use with the set top box remote control, and to the Qosmio notebook itself Infra-red Receiver Window The distance between the remote controller and the infra-red receiver should be no more than about five metres. However, this distance may be reduced based around (a) the type of remote control being used, (b) the remaining charge in the remote control’s batteries, and (c) the brightness of the environment in which the remote control is being used. Media Center or Set Top Box Remote Controller The remote controller should be used at approximately a 30° angle horizontally and a 15° angle vertically in relation to the position of the infra-red receiver window. If it is used outside of these angles you may find that the signals produced by the remote controller do not get recognised by either the Qosmio notebook or the set top box The above illustration shows specific considerations that will need to be made to ensure that the signals from the appropriate remote controller are properly received by either the Qosmio notebook and/or the Sky Digital set top box Page 30 © Toshiba Information Systems (UK( Limited --- Technical Services Department TOSHIBA Appendix E - Overview of Equipment Connectivity The following illustration details the required and optional equipment that can be used in order to connect a Sky Digital set top box to your Qosmio notebook, and provides an overview of how each of these components are connected together. Connection to the Qosmio notebook through either the RF-out, composite or S-video ports on the set top box 4 5 3 6 2 1 7 Connection to one of the USB ports on the Qosmio notebook 1) Qosmio notebook 2) Media Center Infra-red Receiver Box This device is required in order to use the Media Center remote controller to control the functionality of the Media Center application and allow channel to be changed on the Sky Digital set top box. 3) Infra-red Transmitter Cable One end of this cable attaches to one of the ports on the Media Center Infra-red Receiver Box (2), while the other is placed in front of the infra-red receiver window on the Sky Digital set top box to allow the Media Center remote controller to be used to change channels. 4) Wall Socket Provides a connection to external satellite dish. 5) Sky Digital Set Top Box 6) Video Recorder / DVD Recorder This device is included in order to illustrate the method of connecting a recording device into the configuration - if no video recorder or DVD recorder is present then the Sky Digital set top box will connect directly into the appropriate input socket on the display device. 7) Display Device © Toshiba Information Systems (UK( Limited --- Technical Services Department Page 31