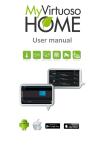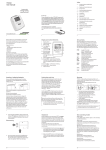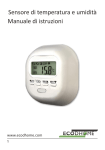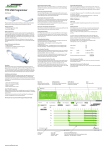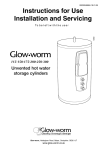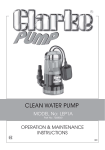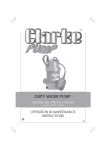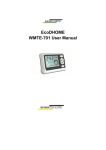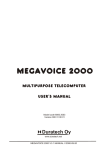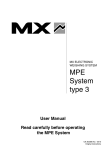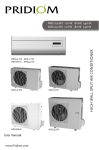Download User manual
Transcript
User manual Contents Introduction .................................................................................................................................................... 2 The MyVirtuoso Home System ................................................................................................................... 2 PV Balancer for use with MyVirtuoso Home .............................................................................................. 3 Safety Information ...................................................................................................................................... 3 Disclaimer ................................................................................................................................................... 4 Intended Use .............................................................................................................................................. 4 Battery Safety Precautions ........................................................................................................................ 4 Connecting to MyVirtuoso Home for first time .............................................................................................. 5 Gateway Activation ..................................................................................................................................... 5 Installing the MyVirtuoso Home app .......................................................................................................... 5 Connection Mode ....................................................................................................................................... 5 Inclusion and Installation of Devices .............................................................................................................. 6 Including the Energy Meters ....................................................................................................................... 6 Including the PV Balancer ......................................................................................................................... 15 Operating Diagram.................................................................................................................................... 20 Virtual Device ................................................................................................................................................ 20 Creating virtual device .............................................................................................................................. 20 Creating widget ......................................................................................................................................... 24 Rules.............................................................................................................................................................. 27 Creating a special rule............................................................................................................................... 28 Manual control ......................................................................................................................................... 33 Standard rule ............................................................................................................................................ 36 Scenario ........................................................................................................................................................ 41 Introduction The MyVirtuoso Home System MyVirtuoso Home is the complete home automation system for energy savings and remote control of your property, using a smartphone or tablet. It enables full control of devices using the same ZWave wireless protocol. Using MyVirtuoso Home, you can manage an integrated and comprehensive energy consumption. By implementing precise rules and using the various devices connected to the gateway, energy savings of up to 30% can be achieved. 2 PV Balancer for use with MyVirtuoso Home One of the best ways to achieve the maximum economic yield from your PV system is to use all the energy produced, avoiding exports to the grid wherever possible. With MyVirtuoso Home it is possible to control in real time the difference between the PV production and household consumption, through maximising energy efficiency and diverting any surplus to heating your hot water. By using the PV Balancer, an important component of the MyVirtuoso Home system, it is possible to use the hot water tank as a highly efficient energy storage system, providing hot water during periods of low photovoltaic production. The PV Balancer can deliver the surplus energy produced by the photovoltaic system, say 800 Watts, to power a resistive load such as an immersion heater, without drawing any more power from the grid. The maximum load which can be connected is 3kW. The system is also able to power other devices, using standard rules, to utilize any surplus, either when the resistive load has reached the desired temperature or when the surplus is sufficiently large to power one or more further devices. Safety Information Before using this equipment, precautions need to be taken to reduce any fire risk or personal injury: 1. Read the instructions carefully and follow the precautions in this manual. All mains connections must be carried out by a trained and qualified person. 2. Pay particular attention to all potential hazards posed by devices marked (or indicated in the manual) with the symbol. 3. Disconnect any device from mains / mains chargers before cleaning. Clean devices with a damp cloth, do not use detergents. 4. Do not use devices in gas-filled environments. 5. Do not place the gateway near heat sources. 6. Only use original accessories provided by EcoDHOME /SmartDHOME. 7. Do not place cables and/or power supplies under heavy objects. Also, avoid routes near sharp or abrasive objects and walkways. 8. Keep out of reach of children. 9. Do not carry out any maintenance on the device, instead contact your supplier. 10.Contact your supplier if one or more of the following occurs to the gateway or an accessory (included or optional): a. If the product has come into contact with water or any other liquid. b. If the product has suffered obvious damage to the casing. c. If the product does not perform conforming to its stated characteristics. d. If the product has undergone a noticeable degradation of performance. e. If the power cord has been damaged. 3 Improper handling may damage the product and result in extra work to regain the desired operation, so avoid any repairs or adjustments not described in the manual. Electrical and Electronic Equipment waste (Applicable in the European Union and other European countries with separate collection systems). This symbol on the product or on its packaging indicates that this product shall not be treated as a common household waste. All products marked with this symbol must be disposed of through appropriate collection sites. Improper disposal may have negative consequences for the environment and for human health. The recycling of materials will help to conserve natural resources. For more information, please contact your local council, household waste disposal service or supplier. Disclaimer We cannot guarantee that the information concerning the technical characteristics or those contained in this document is correct. The product and its accessories described in this manual are subject to constant improvement and further development. For this reason, we reserve the right to modify components, accessories, technical specifications and related documentation of the product described in this document without notice. Intended Use This device is designed for monitoring electricity consumption and control of devices connected to equipment installed in a workmanlike manner in residential, commercial or industrial buildings. Any other use is considered unintended use. Unauthorised modifications or reconstructions not described in this manual are not permitted. Battery Safety Precautions Do not burn, disassemble or puncture. Like other batteries of this type (paired devices), in case of tampering may discharge toxic materials which can cause injury. To reduce the risk of fire or personal injury, do not replace tablet batteries, contact an authorized service centre. Keep away from children. Remove batteries from unused devices where possible. 4 Connecting to MyVirtuoso Home for first time Gateway Activation a. Connect the power supply, included in the package, to the gateway power supply inlet and plug into mains. The red LED remains solid. b. Connect the network cable supplied to the Ethernet port of the gateway and the LAN port of your router. The yellow LED will turn on, one green LED flashes and another green LED remains fixed. NOTE: If only red LED remains fixed, check the connection between the gateway and the router. ATTENTION: Please do not unplug the power or network cables after the gateway has been connected for the first time. In order to update, the gateway requires connection to the internet. c. The gateway will try to update if there are any updates available. We advise that you do not use the gateway for 60 minutes so that it can update without interruption. To upgrade, the gateway needs the Internet connection. Installing the MyVirtuoso Home app ATTENTION: Please always update the app when a new version has been released to avoid system failures. a. Connect to the Wi-Fi signal of the router to which the gateway is connected. b. Access the App store for the mobile device you want to use. c. Search for “MyVirtuoso Home” and install it. d. Now access the App and follow the Wizard for first connection and registration. ATTENTION: During the registration Wizard operation, gateway must have access to the internet. Connection Mode ATTENTION: The first connection between your mobile device and the gateway must be performed under the same network. 5 HOME mode – connection between the mobile device and the gateway in the same network. REMOTE mode – connection between the mobile device and the gateway under a different network or 3G network. NOTE: Remote connection to the gateway is only possible after the first connection – HOME mode required first time. NOTE: During the set-up make sure you select the correct time zone – both for gateway and smartphone. It is worth noting, that if you subsequently travel to a different time zone with your mobile device, and it automatically adjusts, the times for any pre-progammed actions appear to change, although times on the gateway remain as set. OFFLINE – no connection between the mobile device and the gateway. In this case, check: a. The connection between the gateway and the router. b. If your mobile device is connected to the router, or if you have internet access. Inclusion and Installation of Devices To use the system, you need to include two single-phase inductive meters and 1 proportional controller – PV Balancer. This allows you to monitor, in real-time, the difference between the PV production and household consumption, giving you the balance to heat say your hot water tank. Using the PV Balancer it is possible to power resistive devices, such as your imersion heater, even when production / the balance is below nominal requirement, for use later in the day. Including the Energy Meters To monitor home consumption and PV production, you need to include two inductive energy meters. Proceed with including the meters as follows: a. From the main screen press and select ‘Device Settings’: 6 Fig.1 b. Press on and then select ‘Add Device’: Fig.2 c. Carry out the inclusion precedure when screen displays ‘Press the inclusion button of the device and wait...’: 7 Fig.3 Press the inclusion button 3 times within 1.5 seconds. For full instructions, see Inductive Energy Meter Manual Fig.4 d. Once the device has been included in the system, its name, type and status will appear on the screen: 8 Fig.5 NOTE: When the inclusion of the device has not been successful, follow exclusion procedure and then try to include. Refer to MyVirtuoso Home manual for more details. e. Press and hold the device name and select ‘Change Description’: Fig.6 f. Change the description to ‘PV Production’: 9 Fig.7 g. Proceed with installing inverter output meter: Fig.8 h. Check the meter is sending data to the gateway: 10 Fig.9 Now include the home consumption meter: a. Press and select ‘Add Device’: Fig.10 b. Carry out the inclusion procedure when the screen displays ‘Press the inclusion button of the device and wait...’: 11 Fig.11 Press the inclusion button 3 times within 1.5 seconds. For full instructions, see Inductive Energy Meter Manual Fig.12 c. Once the device has been included in the system, its name, type and status will appear on the screen: 12 Fig.13 NOTE: When the inclusion of the device has not been successful, follow exclusion procedure and then try to include. Refer to MyVirtuoso Home manual for more details. d. Press and hold the device name and select ‘Edit Description’: Fig.14 e. Change the name of the meter to ‘Home Consumption’: 13 Fig.15 f. Proceed with installing the meter onto consumer unit mains supply: Fig.16 WARNING: the consumption meter terminal must be installed downstream of the main switch. g. Check the meter is sending data to the gateway: 14 Fig.17 Including the PV Balancer Once you have installed the two meters, include the PV Balancer. a. Unscrew the 4 fixings on the PV Balancer front cover: Fig.18 b. Connect the power of the PV Balancer to the wall outlet. c. The LED on the dimmer switch inside the PV Balancer should flash slowly: 15 d. At this point, proceed with including the dimmer switch. e. Access Device Settings. f. Press and select ‘Add Device’: Fig.19 g. Carry out the inclusion procedure when the screen displays ‘Press the inclusion button of the device and wait...’: 16 Fig.20 Press the inclusion button of the dimmer switch in the PV Balancer 3 times within 1.5 seconds. Fig.21 17 Fig.22 NOTE: When the inclusion of the device has not been successful, follow exclusion procedure and then try to include. h. Press and hold the device name to change it: 18 Fig.23 i. Finally, connect the resistive load to the PV Balancer: Fig.24 19 Operating Diagram Fig.25 Virtual Device In order to ascertain the balance available, you need to create a virtual device, also known as a ‘Balance’. Creating virtual device a. From the main screen press b. Press then select ‘Device Settings’. and then select ‘Add Virtual Device’: 20 Fig.26 c. Name the virtual device, in this case ‘Balance’: Fig.27 d. Press and select ‘PV Production’: 21 Fig.28 e. After selecting PV Production, press the ‘ ’ sign: Fig.29 f. Press and select ‘Home Consumption’: 22 Fig.30 g. Press on ‘Done’ in the upper left corner to save virtual device: Fig.31 h. Back in ‘Device Settings’, scroll down to check virtual device, in this case ‘Balance’ has been created: 23 Fig.32 NOTE: If the virtual device does not appear, press to refresh the list of devices. Creating widget Once you have created the ‘Balance’, it is also possible to create a widget. With the widget, you can see at a glance, the energy produced, household consumption and the available balance. Proceed as follows to create the widget: a. From the main screen press and then select ‘Widget Configuration’. b. Press and select the desired category of devices and / or the Balance Meter, the virtual device you have just created: 24 Fig.33 c. Back in the ‘Widget Configuration’. d. Finally, back on the main screen, the widgets selected should be visible: Fig.34 The virtual device widget has the ability to store consumption (Orange), photovoltaic production (Green) and balance (Blue) data for the house. From the main screen, press the icon to see the accumulated data expressed in kWh: 25 Fig.35 Fig.36 NOTE: When home consumption becomes greater than the production of PV system, the balance colour changes to a dark blue: 26 Fig.37 Fig.38 Rules Once you have included, installed and configured all the devices you can proceed with the creation of rules to automate your system. 27 With ‘Special Rules’ you are able to use the PV Balancer proportionately based on the value of the’Balance’. In addition, you can create ‘Standard Rules’ that will allow you to power other devices when either the PV Balancer switches off, or the ‘Balance’ is sufficiently large to power one or more other devices simultaneously. NOTE: The ‘Special’ rule will take precedence and other rules will operate in the order they are included into the system. Successive rules become active as and when the surplus reaches the required level, either because the balance has increased through increased PV production or an earlier rule in the list has had its device switched off (Duration of activation can be set within rule). NOTE: To learn more about ‘Standard Rules’ refer to MyVirtuoso Home manual. Creating a special rule In this example, we will show you how to create a special rule for turning On/Off the PV Balancer proportionately based on the ‘Balance’. a. From the main screen press and then select ‘Rule Settings’. b. Press on and type in the name of the rule, check ‘Special Rules’ , then OK: Fig.39 c. Press and select ‘When’: NOTE: To learn more about the ‘When’ function, refer to the MyVirtuoso Home manual. 28 Fig.40 d. Hold for a moment on the empty calender: Fig.41 e. Select the activation times and confirm with OK: 29 Fig.42 f. Then press on ‘Choose Device’ function: Fig.43 g. Select the ‘Balance’ and confirm with ‘OK’: 30 Fig.44 h. Press on ‘Choose Device’ function: Fig.45 i. Select PV Balancer and confirm with ‘OK’: 31 Fig.46 j. Set the lower limit: Fig.47 NOTE: The lower limit refers to the value of the ‘Balance’. If the value of the ‘Balance’ is lower than this limit then the PV Balancer will be turned off. 32 k. Then also set the ‘Nominal’ power load: Fig.48 NOTE: Nominal load - 3000W is the maximum rated power you can connect. l. Finally, press ‘Done’ to save the rule. NOTE: Se volete creare un’altra Regola Speciale con un altro PV Balancer, la prima Regola Speciale avrà la priorità. Quindi il secondo PV Balancer verrà acceso se il Bilancio sarà soddisfacente ed il primo PV Balancer sarà acceso. Manual control In the main screen of the app you can disable the Special Rule and set the level of power of the PV Balancer. a. Press the ‘Auto’ button to turn off the special rules and control the PV Balancer manually: 33 Fig.49 b. Enable the cursor by pressing on : Fig.50 c. Hold and move the cursor: 34 Fig.51 d. Press the button again to disable the cursor: Fig.52 35 Standard rule When balance becomes sufficiently large, or when the resistive load switches off as it has reached the desired temperature, you can add another rule to manage another load. In this example, we will show you how to create a Standard Rule, in addition to the Special Rule already set up. NOTE: To find out more about Standard Rules refer to the MyVirtuoso Home manual. a. From the main screen press on and select ‘Rule Settings’. b. Press symbol, type in rule name, check ‘Standard Rules’ and confirm with ‘OK’: Fig.53 c. Press and select ‘When’: 36 Fig.54 d. Set activation times for the rule: Fig.55 e. Press on and select ‘If’, then select ‘Balance’ and ‘PV Balancer’: 37 Fig.56 f. Set the threshold and the PV Balancer state: Fig.57 g. Press on and select ‘Then’, choose the extra load : 38 Fig.58 h. Set the actuator for additional load to ‘ON’: Fig.59 i. j. k. l. Press and select ‘Rule Options’. Check the ‘Activate opposite condition’ button. Check the ‘AND condition for IF devices’ button. Check the ‘Put THEN devices into opposite state at schedule end’ button: 39 m. Set the ‘Off’ delay (‘Opposite condition activation delay’): Fig.60 n. Press to save the rule. Fig.61 NOTE: You can add more rules to handle more loads at the same time if the value of the Balance allows. 40 Scenarios The MyVirtuoso Home Scenario system is simple and flexible. A Scenario can run one or more commands at pre-set times. For example, you can create a Scenario to switch on the PV Balancer, from say 09:00 to 11:00, Monday to Friday, regardless of the state of the balance between overall consumption and PV production. Therefore, the difference between the Rules described above and a Scenario, is that the Scenario does not require one or more conditions to be met to trigger an event, it activates according to the pre-set times. NOTE: To find out more about Scenarios refer to the MyVirtuoso Home manual. Follow these steps to activate the PV Balancer according to set times (ignoring the available balance): a. From the main menu select ‘Scenario Settings’. b. Press the symbol and name your scenario: Fig.62 c. Press and select ‘When’: 41 Fig.63 d. Press on the calender to enter times: Fig.64 e. Set the times to switch on the PV Balancer: 42 Fig.65 f. Press and select ‘Add Devices’: Fig.66 g. Select ‘PV Balancer’ and confirm with ‘OK’: 43 Fig.67 h. Set the power status to ‘ON’: Fig.68 i. Press and select ‘Disable Rules’ to disable any existing rules which will conflict with this scenario. NOTE: If you have already created Special or Standard rules containing the PV Balancer, these will need to be disabled to avoid any conflict with scenario instructions. 44 j. Press and select ‘Scenario Options’. k. Make sure that ‘Put THEN devices into opposite state at schedule end’ is checked so that the PV Balancer turns off automatically at schedule end, in this case at 11:00. Fig.69 l. Finally, return to the previous screen and press to save the scenario. m. At this point, the PV Balancer is set to switch on Monday to Friday, between 09:00 and 11:00. 45 www.ecodhome.co.uk [email protected] 46