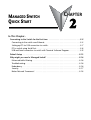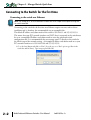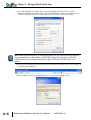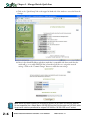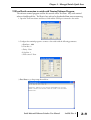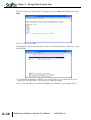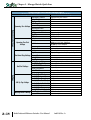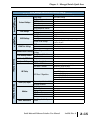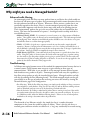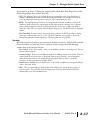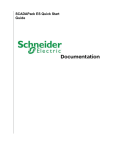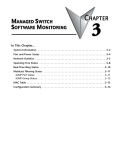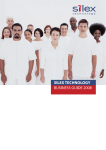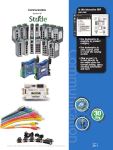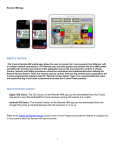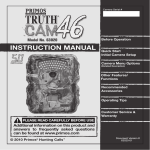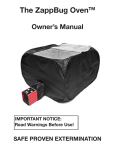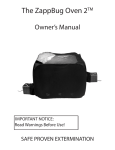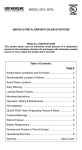Download Chapter 2 - Mangd Switch Quick Start
Transcript
MANAGED SWITCH QUICK START CHAPTER 2 In This Chapter... Connecting to the Switch for the first time . . . . . . . . . . . . . . . . . . . . . . . . . . . . . .2–2 Connecting to the switch over Ethernet: . . . . . . . . . . . . . . . . . . . . . . . . . . . . . . . . .2–2 Setting up PC for USB connection to switch: . . . . . . . . . . . . . . . . . . . . . . . . . . . . .2–7 PC to switch using Serial Port: . . . . . . . . . . . . . . . . . . . . . . . . . . . . . . . . . . . . . . . . .2–8 USB and Serial connection to switch with Terminal Software Program: . . . . . . . . . .2–9 Default Setup . . . . . . . . . . . . . . . . . . . . . . . . . . . . . . . . . . . . . . . . . . . . . . . . . . . . .2–13 Why might you need a Managed Switch? . . . . . . . . . . . . . . . . . . . . . . . . . . . . . . .2–16 Enhanced traffic filtering: . . . . . . . . . . . . . . . . . . . . . . . . . . . . . . . . . . . . . . . . . . . .2–16 Troubleshooting: . . . . . . . . . . . . . . . . . . . . . . . . . . . . . . . . . . . . . . . . . . . . . . . . . .2–16 Redundancy: . . . . . . . . . . . . . . . . . . . . . . . . . . . . . . . . . . . . . . . . . . . . . . . . . . . . .2–16 Security: . . . . . . . . . . . . . . . . . . . . . . . . . . . . . . . . . . . . . . . . . . . . . . . . . . . . . . . .2–17 Better Network ‘Awareness’: . . . . . . . . . . . . . . . . . . . . . . . . . . . . . . . . . . . . . . . . .2–18 Chapter 2 - Managed Switch Quick Start Connecting to the Switch for the first time Connecting to the switch over Ethernet: NOTE: See Setting up PC for USB connection to Switch later in this chapter for the option of using USB for switch connection. Connecting to the switch for the first time over Ethernet requires no extra tools or driver installation and is, therefore, the recommended way to accomplish this. The default IP address and subnet mask of the switch is 192.168.0.1 and 255.255.255.0. This means that your PC’s network interface card (NIC) that is connected to the switch must be set to a compatible IP address and subnet mask to access the web-based switch configuration tool. It is recommended that you connect your PC directly to the switch for the initial setup of the network settings. An example IP address and subnet mask to set your PC’s network interface to is 192.168.0.100 and 255.255.255.0. 1. Go to the Start Button and click on “Run” (if you do not see a “Run” option, type Run in the search box and hit Enter). Type in ncpa.cpl and hit OK. 2–2 Stride Industrial Ethernet Switches User Manual 2nd Ed. Rev. A Chapter 2 - Managed Switch Quick Start 2. Right click on the Network Interface that is connected to your switch and choose Properties. 3. Scroll down and highlight the “Internet Protocol Version 4 (TCP/IPv4)” selection and click on the Properties button. 4. Write down the current settings so that you may put them back in after configuring the Network settings of the switch to a compatible setup for your environment. Stride Industrial Ethernet Switches User Manual 2nd Ed. Rev. A 2–3 Chapter 2 - Managed Switch Quick Start 5. Type in the IP address and subnet mask of 192.168.0.100 and 255.255.255.0 or another compatible IP address and subnet mask. Click on the OK button. Click on the OK button for the Network Interface Properties window and close the Network Connections window. NOTE: Neither the Network Address nor the Broadcast Address for you subnet are valid host addresses. For our example that has a Subnet Mask or 255.255.255.0 and the first three octets are 192.168.0, neither the pc nor the switch are permitted to be assigned 192.168.0.0 or 192.168.0.255 as an IP address. 6. Open up your web browser program such as Internet Explorer, Mozilla Firefox or other and type in 192.168.0.1 in the URL line. 7. Enter in admin for the User name and admin for the password and click on OK. 2–4 Stride Industrial Ethernet Switches User Manual 2nd Ed. Rev. A Chapter 2 - Managed Switch Quick Start 8. Read the Software License Agreement and click the “I Accept the License” button. Stride Industrial Ethernet Switches User Manual 2nd Ed. Rev. A 2–5 Chapter 2 - Managed Switch Quick Start 9. Click on the “Quick Setup” link on the upper left hand side of the window to access the Network Settings. 10. Enter in the desired IP address and subnet mask that is compatible with the network that the switch will go on or enable DHCP if that is the method you choose to assign the network settings. Click on the “Commit Changes” button to enable the new settings. NOTE: Neither the Network Address nor the Broadcast Address for you subnet are valid host addresses. For our example that has a Subnet Mask or 255.255.255.0 and the first three octets are 192.168.0, neither the pc nor the switch are permitted to be assigned 192.168.0.0 or 192.168.0.255 as an IP address. 2–6 Stride Industrial Ethernet Switches User Manual 2nd Ed. Rev. A Chapter 2 - Managed Switch Quick Start 11. Return to steps 1 – 4 to put in the original network settings for your PC. 12. Connect your PC and the switch to the network and enter in the new IP address into your web browser URL to access the switch. If you chose DHCP as the method for assigning the network settings to your switch, you will need to contact the network administrator to see which IP address has been assigned to the switch or connect via USB or serial (explained further down in this document) to ascertain what the IP address is on the switch. 13. Now that you can access the switch, you may begin to configure the switch with the settings appropriate for your network. If you are unsure of where to start with the configuration, go the section titled, “Why do you need a managed switch?” to understand more about the Stride managed switch, its capabilities and how these features can be used. Note that the default settings enable RSTP and IGMP which will be adequate for many networks with no further configuration. Setting up PC for USB connection to switch: This method can be used to initially configure the switch settings. It may also be needed if the switch has been previously configured and the network settings are unknown. If the switch has been set to DHCP, this method can be used to ascertain the current IP address that has been assigned to the switch by the DHCP server. Three things will be required in order to connect to the switch via the USB port: 1. USB driver: This can be obtained from www.automationdirect.com. Download the executable and run it to install the driver. 2. Cable: The cable required is a Male-A connector (plugs into PC) to Male Mini B-type (5 pin) connector (plugs into switch). 3. Terminal software tool: Hyperterminal used to come pre-installed in Windows until Windows Vista and 7 were released. TeraTerm is another tool that can be downloaded and installed for free. After the USB driver EXE file has been downloaded and run, plug the USB cable into the PC and switch. Windows will install the driver. If the New Hardware Wizard appears, select the “No, not this time” selection and click Next. On the following screen, select the “Install Software automatically” option and click Next. Once the driver is loaded, you may get prompted by a window that says the driver has not been verified by Windows. Click on the “Continue Anyway” button to complete the installation. Stride Industrial Ethernet Switches User Manual 2nd Ed. Rev. A 2–7 Chapter 2 - Managed Switch Quick Start To locate which COM Port has been assigned to the switch, click on “Start” menu in the PC taskbar and choose “Control Panel”. Double click on the “System” icon. Select the “Hardware” tab. Click on the “Device Manager” button and then expand the “Ports (COM & LPT)” option on the left hand side and you should see a “USB Serial Device” with a COMxx beside it. This will be the COM port number that you will select with your Terminal software tool. PC to switch using Serial Port: Serial Configuration Cable Switch RJ-45 Serial Port 1 = do not use 2 = do not use 3 = do not use 4 = Signal GND 5 = RXD 6 = TXD 7 = do not use 8 = do not use RJ45 8-pin Phone Plug (8P8C) 9-pin D-sub (female) Wiring Diagram TXD 6 2 RXD RXD 5 3 TXD GND 4 5 shield PC Serial Port 1 1 9 1 = do not use 2 = RXD 3 = TXD 4 = do not use 5 = Signal GND 6 = do not use 7 = do not use 8 = do not use 9 = do not use Note: Use the above wiring diagram to make your own cable. We recommend using 22 AWG shielded cable. In addition to the USB console port, the switches have an RJ45 console port. The RJ45 console port can connect to a -pin serial port on your PC. A driver does not need to be installed. 2–8 Stride Industrial Ethernet Switches User Manual 2nd Ed. Rev. A Chapter 2 - Managed Switch Quick Start USB and Serial connection to switch with Terminal Software Program: The software terminal program used for this tutorial will be TeraTerm. Any serial terminal software should work fine. TeraTerm is free and can be downloaded from www.teraterm.org. 1. Open the TeraTerm software and choose Serial and the COM port connected to the switch. 2. Configure the terminal program to connect to the switch with the following parameters: a. Baud rate: 9600 b. Data bits: 8 c. Parity: None d. Stop bits: 1 e. Flow control: None 3. Press Enter to get the prompt shown below. Stride Industrial Ethernet Switches User Manual 2nd Ed. Rev. A 2–9 Chapter 2 - Managed Switch Quick Start 4. Enter the login, then the password. The default user name is admin and the default password is admin. 5. Choose selection 4 for vt100. 6. Highlight (by using the up and down arrow keys on the PC keyboard) the “Quick Setup” option and press Enter. 7. To enable DHCP, highlight the DHCP option and press Enter. Arrow down and choose the Enable option and press Enter. Press the c key to commit the change. 8. To set a static IP address, arrow down and highlight the “IP address” option and press Enter. 2–10 Stride Industrial Ethernet Switches User Manual 2nd Ed. Rev. A Chapter 2 - Managed Switch Quick Start 9. Enter in the desired IP address and subnet mask. Note that the subnet mask is configured using, what is called CIDR notation. The “/xx” number denotes how many 1’s are in the subnet mask starting from the most significant bit. A /24 indicates a subnet mask of 255.255.255.0. A /16 indicates a subnet mask of 255.255.0.0 and a /8 indicates a subnet mask of 255.0.0.0. Once the IP address and subnet mask have been configured, press Enter. Press the c key to commit this change and to activate the new IP address for the switch. 10. If the switch has been configured to obtain an IP address from a DHCP server, you can also view the IP address that is currently assigned to the switch by hitting ESC to go back to the main menu. Arrow down and highlight the “Monitoring” option and press Enter. Stride Industrial Ethernet Switches User Manual 2nd Ed. Rev. A 2–11 Chapter 2 - Managed Switch Quick Start 11. Highlight the first option called, “System Information” and press Enter. 12. The IP address currently assigned to the switch will be shown here. You are now able to use your web browser with the new IP address to configure the switch. 2–12 Stride Industrial Ethernet Switches User Manual 2nd Ed. Rev. A Chapter 2 - Managed Switch Quick Start Default Setup The table below shows the Default settings for the switch: Stride Managed Switch Default Settings Configuration Parameter Default Setting Main Settings DHCP IP Address Subnet Mask Default Gateway Primary DNS Server Secondary DNS Server System Settings Domain Redundancy Protocol System Name Switch Location Contact SNMP Access Terminal Access Web Access SNMP Firmware Loading Remote Access Security Command Line Access Automatic Logout SNMP Read-Only SNMP Read/Write Terminal and Web Name Admin Negotiation Port Settings Speed/Duplex Set IP per Port Switch Time Settings Manage Firmware Install Firmware Disabled 192.168.0.1 255.255.255.0 none none none Rapid Spanning Tree Protocol Switch model (i.e. SE-SW8MG-4P) <Set Location of Switch> <Set Name (and email) of contact for Switch> Basic and secure SNMP access SSH and telnet access Basic and secute SNMP access Disabled Enabled Disabled Name: public No Password Name: private No Password Name: admin Password: admin port x (x being port number) Enabled Auto For non Gigabit Switches: 10h,10f,100h,100f all on For Gigabit Switches: 10h,10f,100h,100f,1000f all on Off Flow Control 1000f selected SFP Provide/Do Not Provide IP Do not provide IP address to any device Off for all ports Enabled blank for all ports Address none NTP Server Not set Timezone 1970-01-01 Set Switch Date current time Set Switch Time Top line selected Default HTTP Protocol blank All Other Fields Stride Industrial Ethernet Switches User Manual 2nd Ed. Rev. A 2–13 Chapter 2 - Managed Switch Quick Start Stride Managed Switch Default Settings (cont’d) Configuration Parameter Default Setting Redundancy Settings Settings 2–14 Rapid Spanning Tree Protocol Redundancy Protocol 32768 Bridge Priority 20 Maximum Age 2 Hello Time 15 Forward Delay Spanning Tree Settings 6 Transmission Limit Region Name 0 (grayed out) Configiguration Revision 20 (grayed out) Max Hops None by default MST Instance Off for all ports Exclude 128 for all ports Priority Spanning Tree Port Path Cost 20000 for all 10 / 100 / 1000 Ports, 200,000 for all 10 / 100 ports Settings Auto for all ports Type Auto for all ports Point-to-Point Off for all ports Enable Ring x (x being port number) Grayed out by default Ring Name none Real-time Ring Settings Primary Port none Backup Port Automatic Master Ring Master Send all high priority fames before any others Priority Frame Setting On for all ports Use 802.1p Tag Priority On for all ports Use IP ToS/DiffServ QoS/CoS Settings Tag for all ports Priority Precedence Normal for all ports Default Out Q Transparent for all ports Type Normal Priority 0 (Best Effort) Background Priority 1 (Background) Background Priority 2 (Spare) Normal Priority 3 (Excellent Effort) 802.1p Tag Settings Priority 4 (Controlled Load) Expedited Expedited Priority 5 (Video) Urgent Priority 6 (Voice) Priority 7 (Network Control) Urgent Limit Broadcast and Multicast Disabled for all ports Message Rate Limiting Enabled for all ports Forward Unknown Stride Industrial Ethernet Switches User Manual 2nd Ed. Rev. A Chapter 2 - Managed Switch Quick Start Stride Managed Switch Default Settings (cont’d) Configuration Parameter Default Setting Multicast Filtering (IGMP) Protocol Settings Port Settings Virtual LANs (VLANs) VLAN Settings IGMP Mode Multicast Suppression IGMP Version Robustness Query Interval Query Response Interval Exclude Router VLAN Mode Core Type Learning Default VLAN Settings Security Settings PVID Force Type Same settings as in Main Remote Access Security Settings Global Security Enable Port Security Enables Port Enabled Port Security MAC Entries Entry Ipsec Settings Disabled by default IKE Phase 1 Policies VLAN Port Settings IKE Phase 2 Policies IKE Policy IKE Phase 2 Algorithms Alarm (OK) Output Monitoring Settings Modbus SNMP Notifications A power input lost enabled All others disabled Enabled Station Number Transport Layers TCP Timeout TCP Connection Limit Port Everything disabled by default Active IGMP handling All unreserved multicast Version 2 2 125 10 Disabled for all ports Auto detect for all ports Disabled 0x8100 Shared Management: Tag-Based, ID=1, FID=0, CPU selected as well as all ports 1 Off for all ports Transparent for all ports Off Off for all ports None None 1 by default but Disabled with 8h lifetime (anonymous source and dest) Cipher aes (AES Rijndael) Enabled Cipher 3DES Enabled Hash hmac_SHA1 Enabled Hash hmac_SHA256 Enabled Compression deflate Enabled All others disabled Disabled 1 TCP & UDP 0 4 502 Stride Industrial Ethernet Switches User Manual 2nd Ed. Rev. A 2–15 Chapter 2 - Managed Switch Quick Start Why might you need a Managed Switch? Enhanced traffic filtering: An unmanaged switch will filter out many packets from an end device that a hub would not but there are still many types of packets that an unmanaged switch cannot determine what to do with and must forward on to all ports. Whenever a device receives a packet that is not specifically targeted to that device, there is a certain amount of processing time that takes away from other important tasks that the device may really need to be spending time on. These ‘unintentional’ packets also get in the way of the packets that are intended for that device. This hurts the determinism of a process. A managed switch can help with this in several different ways: • Multicast Filtering (IGMP): It is common in a control system to see a large amount of Multicast packets. These packets cannot be filtered out by an unmanaged switch. The Stride managed switch can intelligently ‘learn’ whether certain Multicast packets should be sent to the devices on its ports and will filter them or not filter them appropriately. • VLANs: A VLAN is a logical way to separate networks in ways that used to require physical separation. Because of existing network infrastructure or for ease of wiring (and reduced cost), it may be difficult to physically separate networks that need separation due to the type of packets that are on them. Setting up VLANs can simplify the setup for these situations. • Traffic Priority (QoS/CoS): Some traffic may be more important to a specific device than other traffic. Using the Quality of Service feature, the Stride switch can apply tags to a packet coming into the switch to give that packet a higher priority going to another switch. The last switch will then remove the tag before sending the packet to the device. It can also use the tags applied to the packets by the devices themselves if they support this. Troubleshooting: As Ethernet messaging becomes more of the standard for communications between devices in a control system, it may become more necessary to gain visibility to these types of communications. With hubs, it was possible to see the messages between devices because hubs broadcast every packet to all ports. Unmanaged switches took away this capability as they filter unicast packets to only the intended physical ports. Managed switches can help with this by utilizing the Port Mirroring feature. The Stride managed switch can also give you visibility in to the type of packets that are being sent across the switch by viewing the Network Statistics page in the configuration. • Port Mirroring: With the Port Mirroring feature you simply specify which ports’ data you want to view and where to send that data. Plug your PC into that port and use Ethernet sniffing software (such as Wireshark) and you can now see the data being sent back and forth. • Network Statistics: By looking at what kind of packets that are coming in and out of the switch, you can determine what action needs to be taken to make your network work better. If you see a lot of Multicast traffic, utilize the Multicast Filtering feature. If there are lots of broken packets, troubleshoot the wiring to determine where the problem lies. Redundancy: The downside of any Ethernet switch is the simple fact that it is another electronic component in the system that could be subject to failure. There is also the risk that as a network grows and more switches are added to it, a ‘ring’ may accidentally be created causing 2–16 Stride Industrial Ethernet Switches User Manual 2nd Ed. Rev. A Chapter 2 - Managed Switch Quick Start the network to go down. Utilizing the Spanning Tree and/or Real-Time Ring feature of the Stride managed switch can reduce these risks. • STP: The Spanning Tree protocol simply allows you to purposely create a ring that allows for multiple, redundant paths on the network but intelligently decides one path when the network comes up and assigns alternate paths if some part of the original path goes down. • RSTP: The Rapid Spanning Tree Protocol is the preferred method in the industry today as the manner in which it decides the original paths and the time in which it changes over to alternate paths is much, much faster than the original Spanning Tree Protocol. It is really only useful to enable the older STP if your legacy network requires this protocol. The RSTP feature is enabled by default. • Real-Time Ring: In many Control Systems, the time it takes for the RSTP algorithm to change paths upon some network event is too slow. The Real-Time Ring is proprietary to the Stride managed switches but it has the advantage of changing paths very, very quickly. Security: Network security has become a great concern for facilities these days. And while the network devices themselves are only one part of a network security strategy, the Stride managed switches have several security features: • Port Control: In the “Port Settings” setup, you can disable ports that are not being used. This can limit unauthorized access. • Security Settings: There are several different methods of enabling security in the switch. There are security methods to prevent access to the switch (Remote Access Security), you can determine which devices can connect to the switch (Port Security MAC Entries) and you can enable encryption for data going between switches (IPsec). • Remote Access Security: You can disable access to the switch or implement secure pass-wording in order to access the switch. • IPsec: There are many different methods that can be employed to encrypt the data going to or from the switch. The particular method (encryption protocol/algorithm) will most likely be determined by your network administrator. Stride Industrial Ethernet Switches User Manual 2nd Ed. Rev. A 2–17 Chapter 2 - Managed Switch Quick Start Better Network ‘Awareness’: The ability of the process to know when something is wrong with the network and what is wrong with the network is a great feature of the Stride managed switches. Your PLC or controlling device can make ‘smarter’ decisions as to what alarms or fallback behavior to trigger based upon the different diagnostic data that is supplied by the switch. • Modbus Stats: If you have a controlling device on the network that has Modbus TCP or UDP client capability, there are several diagnostic tags that can be read from the switch to indicate the health of the network. • SNMP: SNMP stands for Simple Network Management Protocol and is used for just that. There are many software tools out there that can query or receive ‘traps’ sent by the Stride managed switch to ascertain events or health of the switch. • Port and Power Status (Alarm Output): The Stride managed switch has two power inputs that can be used for redundancy. If one of the power inputs fails, there is a relay contact that can be configured to report this failure. • Spanning Tree Status: The switch can be configured to report when something in the Spanning Tree has changed. • Real-Time Ring Status: The Real-Time Ring status can be ascertained from other devices as well. • MAC Table: The switch keeps a table of the MAC IDs of devices that are communicating on it 2–18 Stride Industrial Ethernet Switches User Manual 2nd Ed. Rev. A