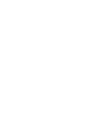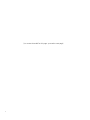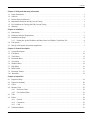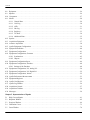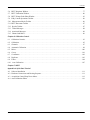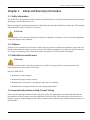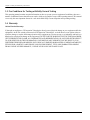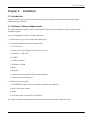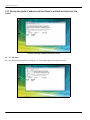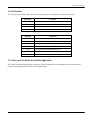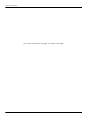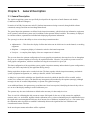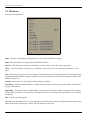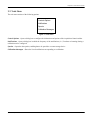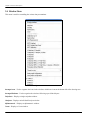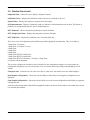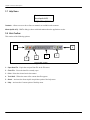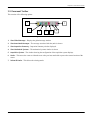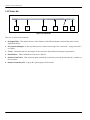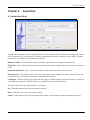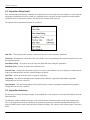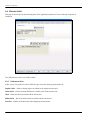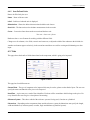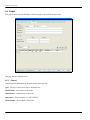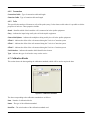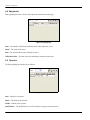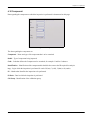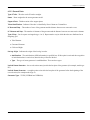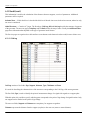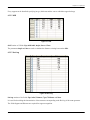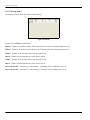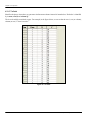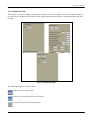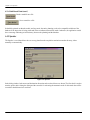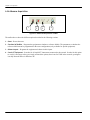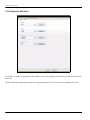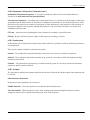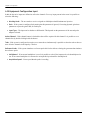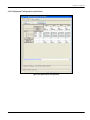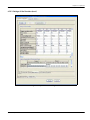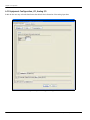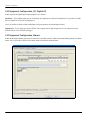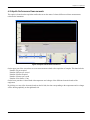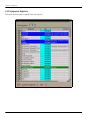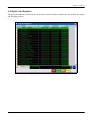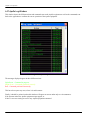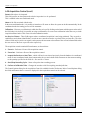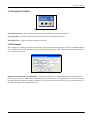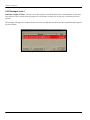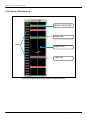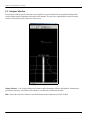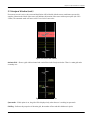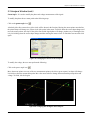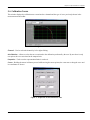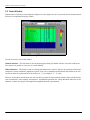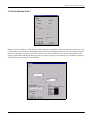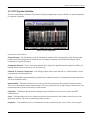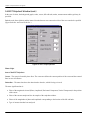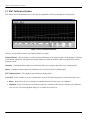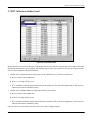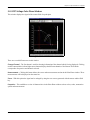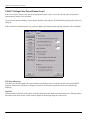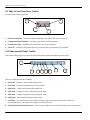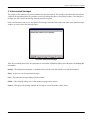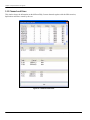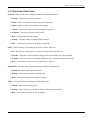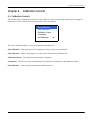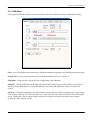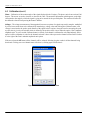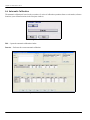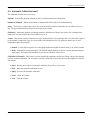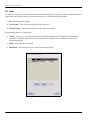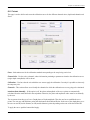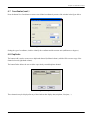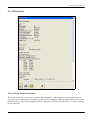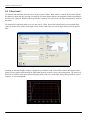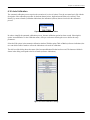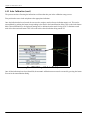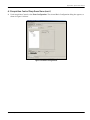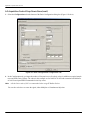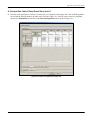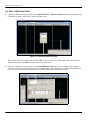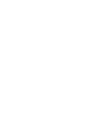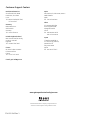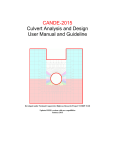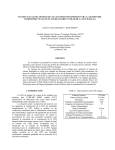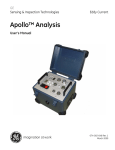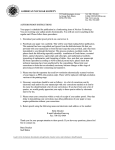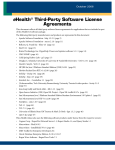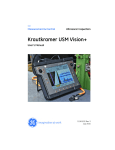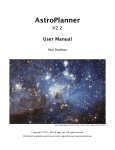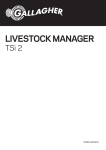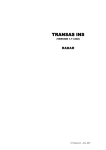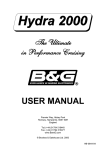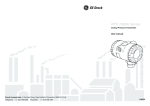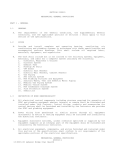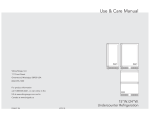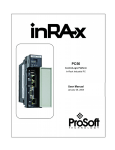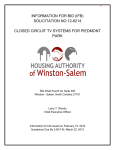Download Apollo™ Acquisition - GE Measurement & Control
Transcript
GE Sensing & Inspection Technologies Eddy Current Apollo™ Acquisition User’s Manual 074-002-045 Rev. 1 March 2009 Apollo™ Acquisition Data Acquisition System in Condensers and Heat Exchangers User’s Manual 074-002-045 Rev. 1 March 2009 GEInspectionTechnologies.com ©2009 General Electric Company. All rights reserved. Technical content subject to change without notice. [no content intended for this page - proceed to next page] ii Contents Chapter 1. Safety and Warranty Information 1.1 Safety Information . . . . . . . . . . . . . . . . . . . . . . . . . . . . . . . . . . . . . . . . . . . . . . . . . . . . . . . . . . . . . . . . . . . . . . . . . . 1 1.2 Software . . . . . . . . . . . . . . . . . . . . . . . . . . . . . . . . . . . . . . . . . . . . . . . . . . . . . . . . . . . . . . . . . . . . . . . . . . . . . . . . . . 1 1.3 Defects/Errors and Stresses . . . . . . . . . . . . . . . . . . . . . . . . . . . . . . . . . . . . . . . . . . . . . . . . . . . . . . . . . . . . . . . . . . . 1 1.4 Important Information on Eddy Current Testing . . . . . . . . . . . . . . . . . . . . . . . . . . . . . . . . . . . . . . . . . . . . . . . . . . . 1 1.5 Pre-Conditions for Testing with Eddy Current Testing . . . . . . . . . . . . . . . . . . . . . . . . . . . . . . . . . . . . . . . . . . . . . . 2 1.6 Warranty. . . . . . . . . . . . . . . . . . . . . . . . . . . . . . . . . . . . . . . . . . . . . . . . . . . . . . . . . . . . . . . . . . . . . . . . . . . . . . . . . . 2 Chapter 2. Installation 2.1 Introduction . . . . . . . . . . . . . . . . . . . . . . . . . . . . . . . . . . . . . . . . . . . . . . . . . . . . . . . . . . . . . . . . . . . . . . . . . . . . . . . 3 2.2 Hardware-Software Requirements . . . . . . . . . . . . . . . . . . . . . . . . . . . . . . . . . . . . . . . . . . . . . . . . . . . . . . . . . . . . . . 3 2.3 Installation and Setup. . . . . . . . . . . . . . . . . . . . . . . . . . . . . . . . . . . . . . . . . . . . . . . . . . . . . . . . . . . . . . . . . . . . . . . . 4 2.3.1 Placing the Apollo IP address and Hosts Name in a Windows Vista Hosts File . . . . . . . . . . . . . . . . . . . . 4 2.4 File System. . . . . . . . . . . . . . . . . . . . . . . . . . . . . . . . . . . . . . . . . . . . . . . . . . . . . . . . . . . . . . . . . . . . . . . . . . . . . . . . 7 2.5 Start up of the Apollo Acquisition Application . . . . . . . . . . . . . . . . . . . . . . . . . . . . . . . . . . . . . . . . . . . . . . . . . . . . 7 Chapter 3. General Description 3.1 General Description . . . . . . . . . . . . . . . . . . . . . . . . . . . . . . . . . . . . . . . . . . . . . . . . . . . . . . . . . . . . . . . . . . . . . . . . . 9 3.2 File Menus . . . . . . . . . . . . . . . . . . . . . . . . . . . . . . . . . . . . . . . . . . . . . . . . . . . . . . . . . . . . . . . . . . . . . . . . . . . . . . . 10 3.3 Tools Menu. . . . . . . . . . . . . . . . . . . . . . . . . . . . . . . . . . . . . . . . . . . . . . . . . . . . . . . . . . . . . . . . . . . . . . . . . . . . . . . 11 3.4 Document Menu. . . . . . . . . . . . . . . . . . . . . . . . . . . . . . . . . . . . . . . . . . . . . . . . . . . . . . . . . . . . . . . . . . . . . . . . . . . 12 3.5 View Menu . . . . . . . . . . . . . . . . . . . . . . . . . . . . . . . . . . . . . . . . . . . . . . . . . . . . . . . . . . . . . . . . . . . . . . . . . . . . . . . 13 3.6 Window Menu . . . . . . . . . . . . . . . . . . . . . . . . . . . . . . . . . . . . . . . . . . . . . . . . . . . . . . . . . . . . . . . . . . . . . . . . . . . . 14 3.7 Help Menu . . . . . . . . . . . . . . . . . . . . . . . . . . . . . . . . . . . . . . . . . . . . . . . . . . . . . . . . . . . . . . . . . . . . . . . . . . . . . . . 16 3.8 Main Toolbar . . . . . . . . . . . . . . . . . . . . . . . . . . . . . . . . . . . . . . . . . . . . . . . . . . . . . . . . . . . . . . . . . . . . . . . . . . . . . 16 3.9 Document Toolbar . . . . . . . . . . . . . . . . . . . . . . . . . . . . . . . . . . . . . . . . . . . . . . . . . . . . . . . . . . . . . . . . . . . . . . . . . 17 3.10 Status Bar . . . . . . . . . . . . . . . . . . . . . . . . . . . . . . . . . . . . . . . . . . . . . . . . . . . . . . . . . . . . . . . . . . . . . . . . . . . . . . . 18 Chapter 4. Acquisition 4.1 Inspection Setup. . . . . . . . . . . . . . . . . . . . . . . . . . . . . . . . . . . . . . . . . . . . . . . . . . . . . . . . . . . . . . . . . . . . . . . . . . . 19 4.2 Inspection Summary . . . . . . . . . . . . . . . . . . . . . . . . . . . . . . . . . . . . . . . . . . . . . . . . . . . . . . . . . . . . . . . . . . . . . . . 20 4.3 Owner. . . . . . . . . . . . . . . . . . . . . . . . . . . . . . . . . . . . . . . . . . . . . . . . . . . . . . . . . . . . . . . . . . . . . . . . . . . . . . . . . . . 21 4.4 Measure Units . . . . . . . . . . . . . . . . . . . . . . . . . . . . . . . . . . . . . . . . . . . . . . . . . . . . . . . . . . . . . . . . . . . . . . . . . . . . 22 4.4.1 Preference Units:. . . . . . . . . . . . . . . . . . . . . . . . . . . . . . . . . . . . . . . . . . . . . . . . . . . . . . . . . . . . . . . . . . . . 22 4.4.2 User Defined Units: . . . . . . . . . . . . . . . . . . . . . . . . . . . . . . . . . . . . . . . . . . . . . . . . . . . . . . . . . . . . . . . . . 23 4.5 Tube . . . . . . . . . . . . . . . . . . . . . . . . . . . . . . . . . . . . . . . . . . . . . . . . . . . . . . . . . . . . . . . . . . . . . . . . . . . . . . . . . . . . 23 4.6 Probes. . . . . . . . . . . . . . . . . . . . . . . . . . . . . . . . . . . . . . . . . . . . . . . . . . . . . . . . . . . . . . . . . . . . . . . . . . . . . . . . . . . 24 4.7 4.6.1 General . . . . . . . . . . . . . . . . . . . . . . . . . . . . . . . . . . . . . . . . . . . . . . . . . . . . . . . . . . . . . . . . . . . . . . . . . . . 24 4.6.2 Connection . . . . . . . . . . . . . . . . . . . . . . . . . . . . . . . . . . . . . . . . . . . . . . . . . . . . . . . . . . . . . . . . . . . . . . . . 25 4.6.3 Coils . . . . . . . . . . . . . . . . . . . . . . . . . . . . . . . . . . . . . . . . . . . . . . . . . . . . . . . . . . . . . . . . . . . . . . . . . . . . . 25 Calibration Blocks . . . . . . . . . . . . . . . . . . . . . . . . . . . . . . . . . . . . . . . . . . . . . . . . . . . . . . . . . . . . . . . . . . . . . . . . . 25 Apollo™ Acquisition User’s Manual iii Contents 4.8 Equipment. . . . . . . . . . . . . . . . . . . . . . . . . . . . . . . . . . . . . . . . . . . . . . . . . . . . . . . . . . . . . . . . . . . . . . . . . . . . . . . .26 4.9 Operator . . . . . . . . . . . . . . . . . . . . . . . . . . . . . . . . . . . . . . . . . . . . . . . . . . . . . . . . . . . . . . . . . . . . . . . . . . . . . . . . .26 4.10 Component. . . . . . . . . . . . . . . . . . . . . . . . . . . . . . . . . . . . . . . . . . . . . . . . . . . . . . . . . . . . . . . . . . . . . . . . . . . . . . .27 4.11 Model. . . . . . . . . . . . . . . . . . . . . . . . . . . . . . . . . . . . . . . . . . . . . . . . . . . . . . . . . . . . . . . . . . . . . . . . . . . . . . . . . . .28 4.11.1 General Data . . . . . . . . . . . . . . . . . . . . . . . . . . . . . . . . . . . . . . . . . . . . . . . . . . . . . . . . . . . . . . . . . . . . . . .29 4.11.1 Cold Leg . . . . . . . . . . . . . . . . . . . . . . . . . . . . . . . . . . . . . . . . . . . . . . . . . . . . . . . . . . . . . . . . . . . . . . . . . .30 4.11.2 AVB . . . . . . . . . . . . . . . . . . . . . . . . . . . . . . . . . . . . . . . . . . . . . . . . . . . . . . . . . . . . . . . . . . . . . . . . . . . . . .31 4.11.3 Hot Leg . . . . . . . . . . . . . . . . . . . . . . . . . . . . . . . . . . . . . . . . . . . . . . . . . . . . . . . . . . . . . . . . . . . . . . . . . . .31 4.11.4 Periphery . . . . . . . . . . . . . . . . . . . . . . . . . . . . . . . . . . . . . . . . . . . . . . . . . . . . . . . . . . . . . . . . . . . . . . . . . .33 4.11.5 Tie Rods. . . . . . . . . . . . . . . . . . . . . . . . . . . . . . . . . . . . . . . . . . . . . . . . . . . . . . . . . . . . . . . . . . . . . . . . . . .34 4.11.6 Additional Data . . . . . . . . . . . . . . . . . . . . . . . . . . . . . . . . . . . . . . . . . . . . . . . . . . . . . . . . . . . . . . . . . . . . .35 4.12 Spooler. . . . . . . . . . . . . . . . . . . . . . . . . . . . . . . . . . . . . . . . . . . . . . . . . . . . . . . . . . . . . . . . . . . . . . . . . . . . . . . . . .36 4.13 Acquisition Equipment . . . . . . . . . . . . . . . . . . . . . . . . . . . . . . . . . . . . . . . . . . . . . . . . . . . . . . . . . . . . . . . . . . . . .37 4.14 Advance Acquisition . . . . . . . . . . . . . . . . . . . . . . . . . . . . . . . . . . . . . . . . . . . . . . . . . . . . . . . . . . . . . . . . . . . . . . .38 4.15 Apollo Equipment Configuration . . . . . . . . . . . . . . . . . . . . . . . . . . . . . . . . . . . . . . . . . . . . . . . . . . . . . . . . . . . . .39 4.16 Equipment Definition . . . . . . . . . . . . . . . . . . . . . . . . . . . . . . . . . . . . . . . . . . . . . . . . . . . . . . . . . . . . . . . . . . . . . .40 4.17 Equipment Configuration . . . . . . . . . . . . . . . . . . . . . . . . . . . . . . . . . . . . . . . . . . . . . . . . . . . . . . . . . . . . . . . . . . .41 4.18 Equipment Configuration, Generator . . . . . . . . . . . . . . . . . . . . . . . . . . . . . . . . . . . . . . . . . . . . . . . . . . . . . . . . . .43 4.18.1 Synchronism . . . . . . . . . . . . . . . . . . . . . . . . . . . . . . . . . . . . . . . . . . . . . . . . . . . . . . . . . . . . . . . . . . . . . . .45 4.18.2 Outputs . . . . . . . . . . . . . . . . . . . . . . . . . . . . . . . . . . . . . . . . . . . . . . . . . . . . . . . . . . . . . . . . . . . . . . . . . . .45 4.19 Equipment Configuration Input. . . . . . . . . . . . . . . . . . . . . . . . . . . . . . . . . . . . . . . . . . . . . . . . . . . . . . . . . . . . . . .46 4.20 Equipment Configuration, Encoders . . . . . . . . . . . . . . . . . . . . . . . . . . . . . . . . . . . . . . . . . . . . . . . . . . . . . . . . . . .48 4.20.1 Settings of the Encoders . . . . . . . . . . . . . . . . . . . . . . . . . . . . . . . . . . . . . . . . . . . . . . . . . . . . . . . . . . . . . .48 4.21 Equipment Configuration, I/O, Analog I/O. . . . . . . . . . . . . . . . . . . . . . . . . . . . . . . . . . . . . . . . . . . . . . . . . . . . . .50 4.22 Equipment Configuration, I/O, Digital I/O . . . . . . . . . . . . . . . . . . . . . . . . . . . . . . . . . . . . . . . . . . . . . . . . . . . . . .52 4.23 Equipment Configuration, Alarms . . . . . . . . . . . . . . . . . . . . . . . . . . . . . . . . . . . . . . . . . . . . . . . . . . . . . . . . . . . .52 4.24 Apollo Performance Measurements . . . . . . . . . . . . . . . . . . . . . . . . . . . . . . . . . . . . . . . . . . . . . . . . . . . . . . . . . . .53 4.25 Equipment Registers . . . . . . . . . . . . . . . . . . . . . . . . . . . . . . . . . . . . . . . . . . . . . . . . . . . . . . . . . . . . . . . . . . . . . . .54 4.26 Apollo Card Registers . . . . . . . . . . . . . . . . . . . . . . . . . . . . . . . . . . . . . . . . . . . . . . . . . . . . . . . . . . . . . . . . . . . . . .55 4.27 Apollo Log Window . . . . . . . . . . . . . . . . . . . . . . . . . . . . . . . . . . . . . . . . . . . . . . . . . . . . . . . . . . . . . . . . . . . . . . .56 4.28 Acquisition Control . . . . . . . . . . . . . . . . . . . . . . . . . . . . . . . . . . . . . . . . . . . . . . . . . . . . . . . . . . . . . . . . . . . . . . . .57 4.29 Acquisition Toolbars . . . . . . . . . . . . . . . . . . . . . . . . . . . . . . . . . . . . . . . . . . . . . . . . . . . . . . . . . . . . . . . . . . . . . . .59 4.30 Messages . . . . . . . . . . . . . . . . . . . . . . . . . . . . . . . . . . . . . . . . . . . . . . . . . . . . . . . . . . . . . . . . . . . . . . . . . . . . . . . .59 Chapter 5. Representation of Signals 5.1 Eddy Current Signals . . . . . . . . . . . . . . . . . . . . . . . . . . . . . . . . . . . . . . . . . . . . . . . . . . . . . . . . . . . . . . . . . . . . . . .61 5.2 Stripchart Window . . . . . . . . . . . . . . . . . . . . . . . . . . . . . . . . . . . . . . . . . . . . . . . . . . . . . . . . . . . . . . . . . . . . . . . . .62 5.3 Lissajous Window . . . . . . . . . . . . . . . . . . . . . . . . . . . . . . . . . . . . . . . . . . . . . . . . . . . . . . . . . . . . . . . . . . . . . . . . .66 5.4 Calibration Curves . . . . . . . . . . . . . . . . . . . . . . . . . . . . . . . . . . . . . . . . . . . . . . . . . . . . . . . . . . . . . . . . . . . . . . . . .73 5.5 Cscan Window . . . . . . . . . . . . . . . . . . . . . . . . . . . . . . . . . . . . . . . . . . . . . . . . . . . . . . . . . . . . . . . . . . . . . . . . . . . .74 iv Apollo™ Acquisition User’s Manual Contents 5.6 RFET Stripchart Window. . . . . . . . . . . . . . . . . . . . . . . . . . . . . . . . . . . . . . . . . . . . . . . . . . . . . . . . . . . . . . . . . . . . 77 5.7 RFET Calibration Window . . . . . . . . . . . . . . . . . . . . . . . . . . . . . . . . . . . . . . . . . . . . . . . . . . . . . . . . . . . . . . . . . . 80 5.8 RFET Voltage Polar Plane Window. . . . . . . . . . . . . . . . . . . . . . . . . . . . . . . . . . . . . . . . . . . . . . . . . . . . . . . . . . . . 83 5.9 Eddy Current Operations Toolbar . . . . . . . . . . . . . . . . . . . . . . . . . . . . . . . . . . . . . . . . . . . . . . . . . . . . . . . . . . . . . 86 5.10 Measurement Modes Toolbar . . . . . . . . . . . . . . . . . . . . . . . . . . . . . . . . . . . . . . . . . . . . . . . . . . . . . . . . . . . . . . . . 86 5.11 RFET Document Toolbar. . . . . . . . . . . . . . . . . . . . . . . . . . . . . . . . . . . . . . . . . . . . . . . . . . . . . . . . . . . . . . . . . . . . 87 5.12 Spooler Toolbar. . . . . . . . . . . . . . . . . . . . . . . . . . . . . . . . . . . . . . . . . . . . . . . . . . . . . . . . . . . . . . . . . . . . . . . . . . . 87 5.13 Global Messages . . . . . . . . . . . . . . . . . . . . . . . . . . . . . . . . . . . . . . . . . . . . . . . . . . . . . . . . . . . . . . . . . . . . . . . . . 88 5.14 Associated Messages. . . . . . . . . . . . . . . . . . . . . . . . . . . . . . . . . . . . . . . . . . . . . . . . . . . . . . . . . . . . . . . . . . . . . . . 89 5.15 Channel and Mixes . . . . . . . . . . . . . . . . . . . . . . . . . . . . . . . . . . . . . . . . . . . . . . . . . . . . . . . . . . . . . . . . . . . . . . . . 90 Chapter 6. Calibration Control 6.1 Calibration Controls. . . . . . . . . . . . . . . . . . . . . . . . . . . . . . . . . . . . . . . . . . . . . . . . . . . . . . . . . . . . . . . . . . . . . . . . 93 6.2 Calibration . . . . . . . . . . . . . . . . . . . . . . . . . . . . . . . . . . . . . . . . . . . . . . . . . . . . . . . . . . . . . . . . . . . . . . . . . . . . . . . 95 6.3 Channels. . . . . . . . . . . . . . . . . . . . . . . . . . . . . . . . . . . . . . . . . . . . . . . . . . . . . . . . . . . . . . . . . . . . . . . . . . . . . . . . . 97 6.4 Automatic Calibration . . . . . . . . . . . . . . . . . . . . . . . . . . . . . . . . . . . . . . . . . . . . . . . . . . . . . . . . . . . . . . . . . . . . . . 98 6.5 Mixes . . . . . . . . . . . . . . . . . . . . . . . . . . . . . . . . . . . . . . . . . . . . . . . . . . . . . . . . . . . . . . . . . . . . . . . . . . . . . . . . . . 100 6.6 Curves . . . . . . . . . . . . . . . . . . . . . . . . . . . . . . . . . . . . . . . . . . . . . . . . . . . . . . . . . . . . . . . . . . . . . . . . . . . . . . . . . 101 6.7 Coordinates . . . . . . . . . . . . . . . . . . . . . . . . . . . . . . . . . . . . . . . . . . . . . . . . . . . . . . . . . . . . . . . . . . . . . . . . . . . . . 102 6.8 Duplicate . . . . . . . . . . . . . . . . . . . . . . . . . . . . . . . . . . . . . . . . . . . . . . . . . . . . . . . . . . . . . . . . . . . . . . . . . . . . . . . 103 6.9 Filters . . . . . . . . . . . . . . . . . . . . . . . . . . . . . . . . . . . . . . . . . . . . . . . . . . . . . . . . . . . . . . . . . . . . . . . . . . . . . . . . . . 104 6.10 Auto Calibration. . . . . . . . . . . . . . . . . . . . . . . . . . . . . . . . . . . . . . . . . . . . . . . . . . . . . . . . . . . . . . . . . . . . . . . . . 107 Chapter 7. WEEE Appendix A. Quick Start Tutorial A.1 Software Installation . . . . . . . . . . . . . . . . . . . . . . . . . . . . . . . . . . . . . . . . . . . . . . . . . . . . . . . . . . . . . . . . . . . . . . 111 A.2 Hardware Connections and Booting Sequence . . . . . . . . . . . . . . . . . . . . . . . . . . . . . . . . . . . . . . . . . . . . . . . . . . 111 A.3 Acquisition Control Drop Down Menu . . . . . . . . . . . . . . . . . . . . . . . . . . . . . . . . . . . . . . . . . . . . . . . . . . . . . . . . 112 A.4 Auto-Calibration Editor . . . . . . . . . . . . . . . . . . . . . . . . . . . . . . . . . . . . . . . . . . . . . . . . . . . . . . . . . . . . . . . . . . . . 116 Apollo™ Acquisition User’s Manual v Contents [no content intended for this page - proceed to next page] vi Apollo™ Acquisition User’s Manual Chapter 1. Safety and Warranty Information Chapter 1. Safety and Warranty Information 1.1 Safety Information The Apollo™ was designed and tested in accordance with EN61010 Part 1, 2002 Safety Requirement for Electrical and Measuring, Control and Laboratory Use. Before powering or operating this instrument, the following safety information should be carefully read. This operating manual should be kept in a safe place for reference. ATTENTION! This instrument is to be used only for materials testing in an industrial environment. Any use for medical applications or any other purpose is not permitted! 1.2 Software Software is never completely free from errors. Before using any software-controlled test equipment, please make sure that the required functions operate correctly, perfectly in the intended combination. If you have any questions about the use of your test equipment, please contact your nearest representative of GE Inspection Technologies. 1.3 Defects/Errors and Stresses ATTENTION! If you have reason to believe that safe operation of your Apollo is no longer possible, you must disconnect the instrument and remove the batteries if necessary. DO NOT OPERATE IF: • Instrument is visibly damaged. • Instrument no longer operates correctly. • Instrument has been stored for a prolonged period in adverse conditions. • Instrument has been subjected to heavy stresses during transportation. 1.4 Important Information on Eddy Current Testing Please read the following information before using your Apollo. It is important that you understand and utilize this information to avoid any operator errors that might lead to false test results. This could result in personal injuries or damage to property, along with larger sound velocity variations which could adversely affect the measuring accuracy of the instrument. Apollo™ Acquisition User’s Manual 1 Chapter 1. Safety and Warranty Information 1.5 Pre-Conditions for Testing with Eddy Current Testing This operating manual contains essential information on how to operate your test equipment. In addition, there are a number of additional factors that affect test results, which are beyond the scope of this operating manual. This manual covers only the most important factors for a safe and reliable Eddy Current inspection and operating training. 1.6 Warranty Limited Service Warranty: If, through our negligence, GE Inspection Technologies directly caused physical damage to your equipment while the equipment is in the sole custody and control of GE Inspection Technologies, we shall choose at our opinion either to repair the damage or replace the damaged portion of the equipment at our own expense, or to indemnify and hold you harmless for such physical damage to the equipment. EXCEPT FOR THE WARRANTY SET IN THIS PARAGRAPH, GEIT EXPRESSLY DISCLAIMS ALL WARRANTIES AND REPRSENTATION OF ANY KIND WITH RESPECT TO OUR SERVICES OR THE INFORMATION CONTAINED IN ANY REPORTS THAT WE ISSUE TO YOU, WHETHER EXPRESSED OR IMPLIED, INCLUDING ANY IMPLIED WARRANTIES OF MERCHANTABILITY, FITNESS FOR A PARTICULAR PURPOSE, NON-IN-FRINGEMENT, TITLE AND WARRANTIES ARISING FROM COURSE OF PERFORMANCE, COURSE OF DEALING OR TRADE USAGE. 2 Apollo™ Acquisition User’s Manual Chapter 2. Installation Chapter 2. Installation 2.1 Introduction Apollo is a multi-frequency eddy current inspection system, consisting of an eddy current instrument (Apollo) controlled using a remote PC. 2.2 Hardware-Software Requirements The Apollo Acquisition application has been designed for Pentium personal computers or greater and the Apollo Acquisition System. A typical configuration would be as follows: Hardware • Identification key given by GE Inspection Technologies • PC having the following minimum characteristics: • • 17" color screen • SVGA video card (Configured to 256 colors or 16 bits). • Pentium IV / 1 GHz CPU • PCI BUS • 10 GBytes hard disc • 512 Mbytes of RAM • Mouse • Keyboard • LAN for the interconnection with the Apollo equipment • USB (Universal Serial Bus) port Required connection cables: • An ETHERNET cable to connect the Apollo acquisition unit and the PC. • Eddy Current probe adapter. • Probes • An encoder cable if encoders are to be utilized. The Apollo Acquisition application has been developed for Microsoft Windows XP Professional. Apollo™ Acquisition User’s Manual 3 Chapter 2. Installation 2.3 Installation and Setup Installation of the Apollo Acquisition application is done using the following procedures: • CD-ROM distributions: Place the disc in the corresponding disc drive. If the automatic startup is activated, the installation program will begin automatically. If not, the following command must be used. • Select the CD drive and double click on:\setup.exe file. Follow the instructions appearing on screen. 2.3.1 Placing the Apollo IP address and Hosts Name in a Windows Vista Hosts File If your operating system is Windows Vista, use the following procedure to place the Apollo IP address and host name in your hosts file. 1. In the lower left corner of your computer screen, click on the Windows Start button (Figure 1 below). Figure 1: Accessing Notepad from the Start Menu 2. In the Windows menu, click on All Programs. 3. Click on the Accessories folder. 4. Right-click on the Notepad program. 5. In the Notepad drop-down menu, click on Run as administrator. 6. On the popup box, click Continue. 7. In the Notepad window, click File>Open (Figure 2 on the next page). 4 Apollo™ Acquisition User’s Manual Chapter 2. Installation 2.3.1 Placing the Apollo IP address and Hosts Name in a Windows Vista Hosts File (cont.) Figure 2: Opening the Notepad File 8. Navigate to the C:\Windows\system32\drivers\etc folder. 9. In the Open dialog window, select All Files. 10. Select the hosts file and click Open (Figure 3 below). Figure 3: Opening the Hosts File 11. Enter the IP address and then the hosts name for the Apollo in the hosts file (Figure 4 on the next page). Apollo™ Acquisition User’s Manual 5 Chapter 2. Installation 2.3.1 Placing the Apollo IP address and Host Name in a Windows Vista Hosts File (cont.) Figure 4: Entering IP Address and Hosts Name 12. Click File>Save. 13. Close the Notepad program by clicking the “X” in the upper right corner (Figure 5 below). Figure 5: Saving and Closing Notepad 6 Apollo™ Acquisition User’s Manual Chapter 2. Installation 2.4 File System The file system generated by the Apollo Acquisition application corresponds to the following structure. Directory Calibration Function Default directory to store test data. Models Default directory to store models Setup Default directory to store setups Summary Meaning Default directory to store summary and other files Extension *.inf Extension for the report files *.men Extension for message files *.clb Extension for calibration files *.ecd Extension for data acquisition files *.plf Extension for inspection summary files *.caa Automatic calibration files *.mec Extension for mechanical system configuration files 2.5 Start up of the Apollo Acquisition Application The Apollo Acquisition application is executed by double clicking on the corresponding icon with the left mouse button or on the appropriate selection in the Programs menu. Apollo™ Acquisition User’s Manual 7 Chapter 2. Installation [no content intended for this page - proceed to next page] 8 Apollo™ Acquisition User’s Manual Chapter 3. General Description Chapter 3. General Description 3.1 General Description The Apollo Acquisition system was specifically developed for the inspection of small diameter tube bundles (Condensers and Heat Exchangers.) It consists of an Eddy Current tester and a PC platform interconnected using a network, through which software commands, messages and data are interchanged/transferred. The general inspection parameters are defined in the inspection summary, which includes site information, equipment used, operators, and reference system used, in addition to other operator defined variables. The summary is displayed in a another window, separated into individual tabs displaying all pertinent information. The system gives the user the ability to select various data presentation modes: • Alphanumeric — This allows the display of all the data in the state in which it arrives at the channel, or encoding equipment. • Stripchart — A temporary display of a channels vertical or horizontal component. • Lissajous — A complex plain display of the two components of a channel The user can choose the optimum configuration of screens (graphic presentations), then store these for use throughout the job, or as a common template to be used by all acquisition stations. Likewise, it is possible to present a series of fixed graphic configurations, which are considered as being the most usual for a given job. This data (configuration of the acquisition system, graphic, inspection summary and mechanical system configuration) form a part of the setup loaded by the application during start up. During acquisition, the data can be recorded real time. The data, together with the inspection summary, mechanical system, equipment configuration, etc., make up a data file, which is self-contained. A dialog box is provided in which the user identifies the encodes by which the data file will be recorded, such as section, row, column, etc. (tubes). The data file may incorporate text introduced by the operator (message), although messages can also be recorded independently as separate files (global messages). As an additional feature, the operator may record data once it has been acquired, identifying the interval they wish to use on one of the displays making it useful for laboratory use. The operator may also store indications or defaults when necessary for later analysis review. There is a tool for calibrating the eddy current or remote field signals. In the case of eddy current, the amplitude, rotation, mixes, etc. are defined, together with the calibration curves, so that a relationship may be established between the signal and a certain magnitude which may be of interest (loss of thickness, insulation layer, etc.). For remote field, the calibration makes it possible to establish a relationship between the signal and the loss of thickness and circumferential extent of defects. In the next chapters menus and toolbars will be explained. Apollo™ Acquisition User’s Manual 9 Chapter 3. General Description 3.2 File Menus It has the following options: Figure 6: File Menu Open – Displays a file manager allowing the user to select a specific data set to display. Read – This enables the user to open and read individual data files. Save As – This option provides the user the ability to save the current “active file” using a new name. Close – Closes the data file currently active. A data file is active if any of its views (strip-chart, lissajous, etc.) are active. Print – Allows the user to print a series of displays of a data file chosen in the Page Setup option. Selecting this option, the printing standard window is opened, in which you may select the printer to specify some parameters: printer data, number of copies, etc. Preview – Shows a preview of the printout that is going to be printed. Print Setup – Opens the standard Windows configure printer window where the printer, paper and the orientation of the page can be chosen. Page Setup – This option is only available if there is a data file open. It opens a window in which the user can select the final print-out: the active view, the active document (all of its views) or all the documents (all the views of all the documents). Exit – Is used to quit the program. Optionally, and depending on the use of the application, the last four files read by the application will be shown at the bottom of the menu. Selecting any of them, will open that file on the screen. 10 Apollo™ Acquisition User’s Manual Chapter 3. General Description 3.3 Tools Menu The tool menu consists of the following options: Controls Options Notifications Spooler Calibration Messages Figure 7: Tools Menu Control Options – Opens a dialog box to configure the information and options of the Acquisition Control toolbar. Notifications – Opens a dialog box in which the frequency of the notifications (i.e., Four hour cal warning) during a calibration can be configured. Spooler – Opens the data spooler, enabling data to be spooled to a remote storage device. Calibration Messages – Shows the list of notifications corresponding to a calibration. Apollo™ Acquisition User’s Manual 11 Chapter 3. General Description 3.4 Document Menu This menu is available whenever there in an active open data file. It provides the user with a series of options, which are described below. Figure 8: Document Menu Next Mark – Moves the cursor to the position of the closest mark located after the cursor. Previous Mark – Moves the cursor to the position of the closest ark located before the cursor. Delete Marks – Eliminates the list of marks. Marks Table – Opens an edit window in which marks can be added, deleted and also saved into and read from a file. Figure 9: Marks Table 12 Apollo™ Acquisition User’s Manual Chapter 3. General Description 3.4 Document Menu (cont.) View Associated Message – Displays the window of the messages associated with the active data file. View Global Message – Displays the global messages window. View Inspection Summary – Opens the inspection summary page. View Mechanical Systems – Opens the mechanical systems window. View Equipment Configuration – Displays the channel configuration page. Re-Index – Generates a new indexing file. Compensate Channels – Automatically balances all data channels and mixes. Fix Scale – Fixes the acquisition scale for stripcharts. View Channel/Mixes – Displays the individual channels and mixes the windows. Evaluation Mode – Allows the user the ability to zoom in or out on a graphical area. Calibrate RFETChannels – Calibrates all the channels using the remote field technique. Set Calibration Tube RFET – Makes the full wall zone be the position of the cursor for all the channels. 3.5 View Menu This menu allows the user the ability to activate or deactivate different display options. Tool Bar – Opens a dialog box indicating which toolbars may be presented, allowing the user to activate or de-activate each one and allowing the user the ability to select the size of the toolbar icons, making the display customizable. Status Bar – Gives the user the ability to display or hide the status bar area. Show Scrollbar – Permits the user the ability to view display or hide the Scrollbar. Window Borders Activate – Permits the user the ability to view the borders of the different windows shown. Window Scrolls Activate – Allows the user to see the scrolls of the different windows shown. Apollo™ Acquisition User’s Manual 13 Chapter 3. General Description 3.6 Window Menu This menu is used for controlling the various data presentations. Figure 10: Window Menu Arrange Icons – Used to organize the icons in the windows which have icons at the bottom left of the drawing area. Arrange Windows – Used to organize the windows following a pre-defined layout. Stripchart – Displays a single stripchart window. Lissajous – Displays an individual lissajous window. Alphanumeric – Displays an alphanumeric window. Cscan – Displays a Cscan window. 14 Apollo™ Acquisition User’s Manual Chapter 3. General Description 3.6 Window Menu (cont.) Diagnostic View – Allows the user to display a diagnosis window. Calibration Curve – Displays the calibration window and curves as defined by the user. Spectral View – Displays the frequency spectrum of the data signal. ACQ Measurements – Displays a diagnostic window in which several measurements can be taken. This feature is primarily for developmental purposes, not for standard analysis. RFET Stripchart – Shows a stripchart specifically for remote field data. RFET Voltage Polar Plane – Displays the polar plane of remote field data. RFET Calibration – Displays the calibration curve for remote field data. There are a series of configurations of the different pre-defined graphical representations. They are as follows: 2 Strip-Chart, 2 Lissajous 1 Strip-Chart, 1 Lissajous, 2 Cscan 4 Strip-Chart 6 Strip-Chart 8 Strip-Chart 2 Strip-Chart RFET, 2 Polar Plane V 3 Strip-Chart RFET, 2 Polar Plane V 2 Strip-Chart RFET, 1 Polar Plane, 1 Lissajous, 1 Strip-Chart 8 Lissajous without Stripchart The user may configure the windows as they wish and save this configuration using the save setup option, the configuration may then be recovered at any time or for use on other stations providing a standard display for all stations. Change to area – Allows the user to select one of the six work areas, each with its own user defined displays. Read Graphic Configuration – Allows the user the ability to read/call up a stored graphics configuration to be displayed. Save Graphic Configuration – Allows the user the ability to save the current configuration of the display in a graphics configuration file. At the menu bottom the names of the different graphical windows are shown. Each window can be made active by the user selecting that window. Apollo™ Acquisition User’s Manual 15 Chapter 3. General Description 3.7 Help Menu Content About Apollo-ACQ Figure 11: Help Menu Contents – Allows access to the on-line user manual, not available at the moment. About Apollo-ACQ – RMTA dialog is shown with information about the application version. 3.8 Main Toolbar This consists of the following options: 1 6 4 2 5 3 Figure 8 Main Toolbar Figure 12: Main Toolbar 1. Open New File – Equivalent to Open Data File in the File menu. 2. Close File – Closes the data file currently open. 3. Print – Prints the selected active documents. 4. Text Label – Where the name of the current data file appears. 5. About – Activates the About Apollo Acquisition option of the help menu. 6. Help – Activates the Contents option of the help menu. 16 Apollo™ Acquisition User’s Manual Chapter 3. General Description 3.9 Document Toolbar This consists of the following options: 1 7 2 3 4 5 6 Figure 13: Document Toolbar 1. View Global Message – Displays the global message window. 2. View Associated Messages – The message associated with the (tube) is shown. 3. View Inspection Summary – Inspection Summary window displayed. 4. View Mechanical Systems – The mechanical systems window is shown. 5. Acquisition System – The window showing the configuration of the acquisition system displays. 6. Marks – This moves the cursor to either the next or the previous mark with respect to the current location of the cursor. 7. Delete All Marks – This deletes the existing marks. Apollo™ Acquisition User’s Manual 17 Chapter 3. General Description 3.10 Status Bar 1 2 3 4 5 6 Figure 14: Status Bar There are six zones in the status bar: 1. Messages/Help – This informs the user of the functions of the different buttons on the toolbar and of certain application actions. 2. Acq. System Messages – In the acquisition process, in this zone messages like “connected”, “trying connection”, etc. appear. 3. Cursor – Determines the size (in samples) of the cursor area which defines the lissajous representation. 4. Identification – Shows information on the active data file. 5. Remote Control Host – If an external program controls the system in this zone the system show the i.p address or the local name. 6. Remote Connection LED – If green the system operates in local mode. 18 Apollo™ Acquisition User’s Manual Chapter 4. Acquisition Chapter 4. Acquisition 4.1 Inspection Setup Figure 15: Acquisition Plan To initiate data acquisition, select an acquisition plan. The general aspects of the acquisition are configured by means of the acquisition plan. The next step is to select the acquisition plan with the “Acquisition Set-up” dialog. The main parameters to be configured in this option are as follows: Number of Tubes – This information defines the number of guide tubes to be acquired simultaneously. Buffer Size – This is a numerical field used to set the maximum number of samples that can be stored in the acquisition buffer. Acquisition Equipment – This is a list used to select the eddy current acquisition tester to be used. Storage Device – This pop-up menu is used to select the storage unit to which the data will be stored. This unit may correspond to any type of device, either local or integrated into a network. Component – Selection of the type of component to be inspected: Heat Exchanger or Steam Generator (a special case is the UKR steam generator). This affects the way in which files are automatically named. The buttons in the lower part of the window are as follows: OK – When this button is pressed the data input is activated. Read – Allows the user to select and read a setup file. Cancel – If this button is pressed the Acquisition Plan window closes and the acquisition information is ignored. Apollo™ Acquisition User’s Manual 19 Chapter 4. Acquisition 4.1 Inspection Setup (cont.) Once the acquisition plan has been validated, the acquisition process may begin. The main window is used to input the last graphic configuration saved (by default, two stripcharts and two lissajous) and the Acquisition Control window will appear (refer to Acquisition Control). This data will be recorded in the setup file. The options of the Acquisition Plan menu are as follows: Figure 16: Acquisition Plan Menu New Plan – The acquisition plan window is shown to let the user set the acquisition parameters. Close Plan – Eliminates the current plan. This closes all the views corresponding to the acquisition and deactivates all the acquisition options. Save When Exiting – This option saves the setup onto hard-disk when exiting the application. Start/Stop Cycle – Initiates or finishes the acquisition cycle. Previous Tube – Changes the current tube for the previous tube in the database if we are working in coordinated mode. In the noncoordinated mode, the tube would be changed on the list. Next Tube – Selects the next tube in the test plan for acquisition. Save Setup – The data corresponding to the acquisition plan, summary, equipment configuration and graphic configuration are saved in a setup file. Save Setup As – The data corresponding to the acquisition plan, summary, equipment configuration and graphical configuration are saved in a setup file. 4.2 Inspection Summary The next step is to define the inspection plan. To accomplish this, select the option View Inspection Summary from the Document menu. The Summary window contains nine pages, each of which contains information related to the client supplying the service, the equipment used for the inspection, the equipment operator, the calibration standard used, the part to be inspected and the probe used for data acquisition, among other things. The content of each of these pages is described below. 20 Apollo™ Acquisition User’s Manual Chapter 4. Acquisition 4.3 Owner This stage will be used to establish the information related to the owner, using the Apollo Acquisition system service. Figure 17: Owner The owner information needed is: Proprietary – The name of the owner requiring the Apollo Acquisition inspection. Plant – The name of the plant where the inspection is to be carried out. Unit – The identification of the unit in which the test is to be conducted when there is more than one unit. Additional Information – Any descriptive information the user wants to specify. Apollo™ Acquisition User’s Manual 21 Chapter 4. Acquisition 4.4 Measure Units This page is used to specify the measuring units of the application operation to be used when the inspection is conducted. Figure 18: Measure Units Two different areas can be seen in this window: 4.4.1 Preference Units: In this section it is possible to choose different types of measure units grouped together in: Angular Units – Allows selecting degrees or radians as the angular measure unit. Linear Units – Allows selecting millimeters or inches as the linear measure unit. Label – Shows the label associated with the unit chosen. Abbreviation – Shows the abbreviation associated with the unit chosen. Precision – Number of decimal units when displaying measurements. 22 Apollo™ Acquisition User’s Manual Chapter 4. Acquisition 4.4.2 User Defined Units: Data to be filled in by the user: Name – Name of the new unit. Label – Label used when the unit is displayed. Abbreviation – Shows the abbreviation associated with the unit chosen. Base Unit – The base unit used to calculate measurements in the new unit. Factor – Conversion factor between the new unit and the base unit. New unit = base unit * factor. Both areas have a set of buttons for working with the different fields. Change rows for columns, view fields, zoom-in and zoom-out, re-adjust the width of the columns to their initial size. Another two buttons appear exclusively in the second area and these are used for creating and eliminating new data input. 4.5 Tube This page shows the details of all the data related to the component, which is going to be inspected. Figure 19: Piece This page has four different areas: General Data – The type of component to be inspected: this may be a tube, a plane or other kind of piece. The user can specify the name and material of the piece to be inspected. Identifiers – A piece may use a total of four identifiers. Each one will be an attribute which belongs to the piece. For every identifier the user can give a description of its meaning. Reference System – This shows which of the reference systems is being used, Cartesian or cylindrical. Dimensions – Depending on the components shape and the reference system, the dimensions can specify the length, width and thickness (Cartesian system) or radius, angle and thickness (cylindrical system). Apollo™ Acquisition User’s Manual 23 Chapter 4. Acquisition 4.6 Probes This page is used to specify the features of the test probe to be used for the inspection. Figure 20: Probes This page has three different areas: 4.6.1 General Contains general information on the probe used in the inspection. Type – The type of probe to be used, is identified here. Identification – Item number of the probe. Manufacturer – Manufacturer of the probe. Description – Text description. i.e., 620” CBS/LF. Serial Number – Serial number of the probe. 24 Apollo™ Acquisition User’s Manual Chapter 4. Acquisition 4.6.2 Connection Connection Cable – Type of connection cable and length. Extension Cable –Type of extension cable and length. 4.6.3 Coils This specifies the number of elements or coils of the probe (array). It also shows a table where it is possible to edit the properties of each one. These properties include: Board – identifies which of the boards the coil is connected to in the Apollo equipment. Entry – indicates the input being used by the coil in the Apollo equipment. External Multiplexer – indicates the multiplexer being used by the coil in the Apollo equipment. Offset X – indicates the offset of the coil measured along the X axis in a Cartesian system. Offset Y – indicates the offset of the coil measured along the Y axis in a Cartesian system. Offset Z – indicates the offset of the coil measured along the Z axis in a Cartesian system. Serial Number – indicates the number which identifies the element. Type – indicates the type of coil used to carry out the service. 4.7 Calibration Blocks This section shows the data regarding the calibration standards, which will be used to acquire the data. Figure 21: Calibration Patterns The data corresponding to the calibration standards are as follows: Num – Number of calibration blocks. Name – The type of the calibration standard. Identifier – The serial number of the calibration standard used. Apollo™ Acquisition User’s Manual 25 Chapter 4. Acquisition 4.8 Equipment Data regarding the tester is used in the inspection documented on this page. Figure 22: Equipment Num – The number of different instruments used in the inspection or test. Name – The name of the tester. Item – The serial number used to identify the tester. Calibration Date – The date of the last calibration performed on the tester. 4.9 Operator The data regarding the operator are as follows: Figure 23: Operator Num – Number of operators. Name – The name of the operator. Initials – Initials of the operator. Qualification – The qualification level of the operator carrying out the inspection. 26 Apollo™ Acquisition User’s Manual Chapter 4. Acquisition 4.10 Component Data regarding the component on which the inspection is performed is documented on this page. Figure 24: Component The data regarding the component are: Component – Name and type of the component that is to be examined. Model – Type of component being inspected. Code – Code that defines the Component to be examined, for example: Cond for Condenser. Identification – Identification of the component this should be the same as the ID required for analysis. Leg – Leg in which the inspection is performed. It can be H (hot), C (cold), I (inlet) or O (outlet). ISI – Number that identifies the inspection to be performed. ISI-Date – Date in which the inspection is performed. Cal Group – Identification of the calibration group. Apollo™ Acquisition User’s Manual 27 Chapter 4. Acquisition 4.11 Model This page is used to specify the Landmark table of the component to be inspected. Figure 25: Model There are two zones in this window, one regarding general data and other consisting of a series of pages in which the information pertaining to the existing structures (landmarks) in the model and file (landmark locations) can be introduced. In the lower right side of the window Model there are two buttons for reading and saving the information corresponding to the model (files *.mod). 28 Apollo™ Acquisition User’s Manual Chapter 4. Acquisition 4.11.1 General Data Type of Tube – The tube can be U-bend or straight. Name – Name assigned to the steam generator model. Support Plate – Thickness units of the support plates. Tubes Identification – Indicates if the tube is identified by Row-Column or Column-Row. Nº Rows and Step – The number of rows of the generator and the distance between two consecutive rows. Nª Columns and Step – The number of columns of the generator and the distance between two consecutive columns. Type of Step – Can be square or triangular (type 1 or 2). Represents the way in which the tubes are distributed in an imaginary grid. • Tube Diameter • Generator Diameter • Collector Height Hot Leg Origin – Indicates the origin of the hot leg in a tube. • Antivibration – The antivibration (AVB) information is specified here. If this option is activated the recognition of antivibration bars is carried out, otherwise they will not be labeled. • Type – The type of steam generator is established here. There are three types: Vertical Steam Generator – the curved section starts just after the last plate of the generator (for example, model type D3). Vertical Steam Generator – a straight section exists after the last plate of the generator before the beginning of the curved section (for example model type F). Generator Type – VVER (VVER440 and VER1000). Apollo™ Acquisition User’s Manual 29 Chapter 4. Acquisition 4.11 Model (cont.) This information is used for the calculation of the distances between supports; a series of parameters. Additional parameters will be required. Activate Zone — If this check-box is checked the division of the tube into zones is taken into account, otherwise only one zone is considered. Model Structure — Consists of 7 pages. The first three, Cold Leg, AVB and Hot Leg describe the structure of supports of the generator. The next two pages, Periphery and Tie Rods, define the map of tubes. Finally the Additional Data page shows information that depends on the type of generator model chosen. The first six pages are organized as a table and have some buttons at the bottom in order to add, insert or delete rows. 4.11.1 Cold Leg Figure 26: Cold Leg Cold Leg consists of six fields: Sign, Support, Distance, Type, Thickness and Zone. It is used for describing the characteristics of the structures corresponding to the Cold Leg of the steam generator. The first field, Sign, is used to identify the point of measurement change of a signal with regards to a support plate. With this option it is possible to specify which support corresponds to the point of sign change for signal location. Only one support can be marked as the point of sign change. The next two fields, Support and Distance are compulsory for supports recognition. Distance represents the distance from the support (or plate) to the next one (center to center distance). 30 Apollo™ Acquisition User’s Manual Chapter 4. Acquisition Every support can be described specifying its type, thickness and the zone to which the support belongs. 4.11.2 AVB Figure 27: AVB AVB Consists of 5 fields: Sign, AVB Label, Angle, Row and Zone. The parameters Angle and Row are used to calculate the distances existing between the AVBs. 4.11.3 Hot Leg Figure 28: Hot Leg Hot Leg consists of six fields: Sign, Label, Distance, Type, Thickness and Zone. It is used for describing the characteristics of the structures corresponding to the Hot Leg of the steam generator. The fields Support and Distance are required for support recognition. Apollo™ Acquisition User’s Manual 31 Chapter 4. Acquisition 4.11.3 Hot Leg (cont.) The meaning of the fields is the same as for the cold leg. Figure 29: Zones Features of each Zone are defined here: Offset X – Distance (in number of tubes) between the first tube of the zone and the origin for axis X. Offset Y – Distance (in number of tubes) between the first tube of the zone and the origin for axis Y. Initial X – Number of the first tube of the zone along the X axis. Num X – Number of tubes that there are in this zone in axis X. Initial Y – Number of the first tube of the zone along the Y axis. Num Y – Number of tubes that there are in this zone in axis Y. Series X (X axis dir) – Increasing (1) or decreasing (–1) direction of the coordinates for axis X. Series Y (Y axis dir) – Increasing (1) or decreasing (–1) direction of the coordinates for axis Y. 32 Apollo™ Acquisition User’s Manual Chapter 4. Acquisition 4.11.4 Periphery Shows the list of the periphery tubes and their features. Figure 30: Periphery It consists of four fields: Zone, Position, Start and End. Zone is the zone number of the tube. Position means the row or column (according to the type of identification of tubes chosen (Row-Col or Col-Row). Start and End, the initial and final column (or row) that exists for that row (or column). Apollo™ Acquisition User’s Manual 33 Chapter 4. Acquisition 4.11.5 Tie Rods Identifies the places where there are generator reinforcement columns instead of normal tubes. Each tube is identified by its zone, row (x) and column (y). The tie rods could be considered as gaps. For example, in the figure below, we can see that in zone 1, row (or column), column (or row) 37 there is no tube. Figure 31: Tie Rods 34 Apollo™ Acquisition User’s Manual Chapter 4. Acquisition 4.11.6 Additional Data This window is variable according to the model type chosen. The user can indicate a series of parameters, which are necessary for the calculation of the distances between the support structures (that are variable depending on the tube location). Figure 32: Additional Data The following buttons are below the tables: Adds a new record to the table. Inserts a new record before the record selected. Deletes the record selected from the table. Apollo™ Acquisition User’s Manual 35 Chapter 4. Acquisition 4.11.6 Additional Data (cont.) Reads a model from a file. Saves a model to a file. It should be pointed out that the model, and in general, the entire planning, needs to be compatible with that of the database if the inspection is being performed in the coordinated (networked) mode. Otherwise, the application would show a message indicating an inconsistency between the planning and the database. 4.12 Spooler The Spooler is a tool that allows the user to copy data from the acquisition station into another directory, either manually or automatically. Figure 33: Spooler In the dialog window, both source and destination directories and two check boxes are shown. The first check is used to start the spooler after closing the dialog and the second is for activating the automatic mode. In this mode data will be recorded in both directories in real time. 36 Apollo™ Acquisition User’s Manual Chapter 4. Acquisition 4.13 Acquisition Equipment 4.13 Acquisition Equipment 6 1 3 2 4 5 7 10 8 9 Figure 34: Acquisition Toolbar The toolbar above shows the different options which will be described in the following sections, ordered numerically. 1. ET instrument number – If you have one or more ET instrument, you can select the current active equipment in this list box. 2. Host Name – or I.P address for the equipment. 3. Connect/Disconnect – with the equipment. 4. Acquisition ID control – Shows or hide the acquisition control window. 5. Configure – Sends the configuration to the equipment, if this button is checked the equipment is configured. 6. Start – acquisition process. 7. Stop – acquisition process. 8. View – the equipment configuration. 9. Acquisition logs – Shows or hides the actions log for the equipment. 10. Alarms – Shows or hides the interface for equipment alarms. If the button is activated the system sends alarms. Apollo™ Acquisition User’s Manual 37 Chapter 4. Acquisition 4.14 Advance Acquisition 1 2 3 4 Figure 35: Advanced Acquisition Toolbar The toolbar above shows the different options described in the following sections: 1. Reset – Resets the tester. 2. Simulate Ref Bobbin – Programs the equipment to simulate a reference bobbin. The parameters to simulate the reference bobbin must be programmed in the tester configuration (only available for Apollo equipment). 3. Balance Inputs – Programs the equipment to balance in their inputs. 4. Search ET Equipment – Searches for all Apollo ET instruments connected to the network. In order for this option to work it is necessary to have previously activated the option, show icons for UPnP in the network, opening the icon My Network Places in Windows XP. 38 Apollo™ Acquisition User’s Manual Chapter 4. Acquisition 4.15 Apollo Equipment Configuration Figure 36: Apollo Equipment An instrument may be selected from the list of testers shown on this tab, or a new instrument can be defined in the “Components definition”. When an instrument is selected in the combo box the tree view shows the list of resources available in this tester and their characteristics. Two working modes are available: TestMode – In this mode it is not necessary for the user to select connections and sensors. InspectionMode – In this mode it is mandatory that the user select the adapters and sensors properly. Apollo™ Acquisition User’s Manual 39 Chapter 4. Acquisition 4.16 Equipment Definition Figure 37: Apollo Component Definition It is possible to define new components; like adapters, sensors, ET equipment and connectors for the inspection mode in this tab. The ET instruments manufacturer performs the equipment definition. The user chooses the equipment from a list. 40 Apollo™ Acquisition User’s Manual Chapter 4. Acquisition 4.17 Equipment Configuration Through this tab you will configure the Apollo equipment. Figure 38: Apollo Equipment Configuration Apollo™ Acquisition User’s Manual 41 Chapter 4. Acquisition 4.17 Equipment Configuration (cont.) Write – Stores a configuration file To store a configuration file the user should go through all the tabs needed to program the instrument, filling out all appropriate information. General Options – Shows the general options dialog. Through this dialog it is possible to configure the equipment in Automatic Gain mode, and specify the use of external multiplexers. There are six tabs in which different parameters will be configured: Generator, Input, Encoders, Input/Output, Alarms, DSP The configurations may be read and/or saved from stored configuration files. Read – It reads a acquisition configuration file previously stored to the system. Figure 39: Apollo General Options Activate Dynamic Gain – If this option is activated the gain for the system is calculated dynamically during all data acquisition. Multiplexer – If an external multiplexer is connected to the system, it is necessary to enable it on this page and input the number of multiplexed entries. 42 Apollo™ Acquisition User’s Manual Chapter 4. Acquisition 4.18 Equipment Configuration, Generator In this tab it is possible to define the specific properties for the instrument, such as working mode, frequencies, synchronism and active outputs. According to the equipment definition there will be as many Generator tabs as there are physical generators in the Apollo equipment. Figure 40: Apollo Generator Configuration Apollo™ Acquisition User’s Manual 43 Chapter 4. Acquisition 4.18.0 Equipment Configuration, Generator (cont.) In each Generator tab there are four areas: Signals Synchronism Outputs and other corresponding to specific parameters. Signals – In this area different parameters related with the eddy current signal generation are defined. Working Mode – The three modes available to generate eddy current signals signal are: Multiplexed Simultaneous Injection and Multiplexed Simultaneous Injection Mode. Multiplexed – In this mode the time period is divided into time slots. A different frequency is programmed in each time slot Error t1, f1 t 2, f 2 t3 , f 3 Figure 1 A Multiplexed Four Frequency Signal Figure 41: Four Frequency Multiplexed Mode Simultaneous Injection t, f1 , f2 ,f3 , f4 Figure 2 A Simultaneous Injection Four Frequency Signal Figure 42: Four Frequency Simultaneous Injection Mode 44 Apollo™ Acquisition User’s Manual Chapter 4. Acquisition 4.18.0 Equipment Configuration, Generator (cont.) Multiplexed & Simultaneous Injection – It is possible to define the number of time slots and the number of frequencies for each time slot of the generator board. Time Slot and Frequencies – According to the working mode chosen, it is possible to select the number of time slots in multiplexed mode and the number or frequencies in simultaneous injection mode. The different frequencies will be filled in as well as the injection voltage for each frequency. In this instrument it is also possible to select the phase of the generated signal for each frequency, although this parameter is not used usually. The phase is used only when simulating a reference probe. Fill Freqs – Assists the user in populating the various frequencies according to a specified criteria. Fill Amp – Helps to fill in the injection voltage of each frequency according to a criteria. 4.18.1 Synchronism In this area the type of synchronism of the generator will be defined. It is possible to enable or disable the generator by an external input. There are three modes available to synchronize the system: Internal – The synchronism is generated internally to the system. It is necessary to define the sample rate. External – The synchronism is generated externally to the system. It is necessary to define the sample rate and the external input associated. Encoders – The synchronism is generated by an encoder inside the system. It is necessary to define the maximum sample rate and the encoder associated. 4.18.2 Outputs The signal can be enabled on the outputs checked in this interface. By default all possible outputs of the instrument will be selected. Other Generator Parameters In this area two more parameters can be selected. Disable Generator – In case the generator is not used this check should be active. Time Slot Variable – When this option is active, if the working mode chosen is multiplexed the period of time assigned to each time slot is optimized according to the value of the frequency. Apollo™ Acquisition User’s Manual 45 Chapter 4. Acquisition 4.19 Equipment Configuration Input In this tab the active inputs are defined as well as the channels. For every input present in the tester it is possible to select the following: • Working Mode – The two modes to receive a signal are: Multiplexed and Simultaneous injection. • Gain – If the system is configured in dynamic gain this parameter is ignored, if not using dynamic gain these parameters express the gain in dB, for each input. • Input Type – The input can be absolute or differential. This depends on the parameters of the test and probe adapters selected. Active Channel – If the channel button is checked the data will be acquired for this channel. It is possible to set a channel alias by double clicking inside the button. Tube – If the system is configured to acquire two or more tubes simultaneously is possible to select the tube or tubes to store all active channels in the input by a list box. Reference Probe – If the system simulates a reference probe this list box allows selecting the generator that simulates the reference probe. 46 • Multiplexed – If an external multiplexer is used it is possible to select if the input needs to be demultiplexed or not. If an external multiplexer is connected to an input this input should be demultiplexed. • Acquisition Speed – Linear speed that the probe is traveling. Apollo™ Acquisition User’s Manual Chapter 4. Acquisition 4.19.0 Equipment Configuration, Input (cont.) Figure 43: Apollo Input Configuration Apollo™ Acquisition User’s Manual 47 Chapter 4. Acquisition 4.20 Equipment Configuration, Encoders In this tab there are two main areas. “Settings of the encoders” is where the encoder properties are defined. “Sources of generation of the encoders frames” is where the encoders are selected into the data frames or encoders frames. 4.20.1 Settings of the Encoders 48 • Type – Select the different types of encoders. • Pulses/Trigger – Sets the number of pulses necessary to generate one trigger. • Trigger Operation Mode – Sets the operation mode for the trigger. “No trigger generated”. “Trigger generated in both the forward and backward direction” or “Trigger generated in only the forward or backward direction.” • Phase Swap – The phases A, and B that define the trigger are reversed. • Tube – If the system is configured to acquire two or more tubes simultaneously it is possible to select the tube or tubes to store the encoders selected in the tube associated. • Coordinate Reading Mode – Two different modes can be selected: NORMAL and PHOTO mode. • Signal Time – Number of clock cycles. • Circulate Coordinate – If this option is active the encoder is a circular coordinate. • Maximal Coordinate – Value for the maximal encoder coordinates. • Phase C Reversal – If this option is enabled the phase C is reversed. • Phase C Preset – It is possible to do a preset with the phase C if the option is enabled. • Phase C Preset Mode – It is possible to preset with two modes: FLANK and LEVEL. • Forward Preset of Coordinate – Phase C. Value of the encoder when the phase C makes a preset. • Backward Preset of Coordinate – Phase C. Value of the encoder when the phase C makes a preset. • Data Frame “n” – If this option is checked the encoder is included inside the selected data frame. • Encoder Frame “n” – If this option is checked the encoder is included inside the selected encoder frame. • Source of Generation of the Encoder Frames – Is possible to define in every encoder frame the trigger and the source that generates the encoder pulse. Apollo™ Acquisition User’s Manual Chapter 4. Acquisition 4.20.1 Settings of the Encoders (cont.) Figure 44: Apollo Encoder Configuration Apollo™ Acquisition User’s Manual 49 Chapter 4. Acquisition 4.21 Equipment Configuration, I/O, Analog I/O In this tab the user may select the data frames that include the information of the analog input data. Figure 45: Apollo Analog I/O Configuration 50 Apollo™ Acquisition User’s Manual Chapter 4. Acquisition 4.21Equipment Configuration, I/O, Analog I/O (cont.) Figure 46: Apollo Digital I/O Configuration Apollo™ Acquisition User’s Manual 51 Chapter 4. Acquisition 4.22 Equipment Configuration, I/O, Digital I/O In this page tab the digital Input/Output properties are defined. Input Port – Every digital input port can be defined. One digital port is formed for eight lines. It is possible to define the level signal for every line in a digital port. Also it is possible to define which combinations of inputs generate the alarms/inputs frames. Output Port – Every output port can be defined. One output port has eight output lines. Every output line can be defined with its level, function and trigger. 4.23 Equipment Configuration, Alarms In this tab the digital alarms properties are defined. It is possible to define which alarm combination generates an alarm frame. It is also possible to define if the alarms must be included in the data frame. Figure 47: Apollo Alarms Configuration 52 Apollo™ Acquisition User’s Manual Chapter 4. Acquisition 4.24 Apollo Performance Measurements This option is located on the acquisition toolbar but not on the menus. It shows different real-time measurements related to the instrument. Figure 48: Apollo Performance Measures On the upper part of the screen there are some measurements related to the acquisition of samples. This data includes: Number of bytes acquired Number of Kbytes per second Number of frames acquired Number of frames per second Number of lost frames, if any On the lower part there is data related with temperature and voltages of the different electronic boards of the equipment. By clicking over one of the electronic boards on the left side, the data corresponding to the temperature and/or voltages will be shown graphically on the right hand side. Apollo™ Acquisition User’s Manual 53 Chapter 4. Acquisition 4.25 Equipment Registers This option shows the data contained in the card registers. Figure 49: Card Registers 54 Apollo™ Acquisition User’s Manual Chapter 4. Acquisition 4.26 Apollo Card Registers This option shows the data contained in the registers of the electronic boards of Apollo tester. It is useful for developing and debugging purposes. Figure 50: Board Registers of Apollo Equipment Apollo™ Acquisition User’s Manual 55 Chapter 4. Acquisition 4.27 Apollo Log Window This window shows the different actions and commands sent to the Apollo equipment as well as the commands sent back to the application to confirm the correct operation of the Apollo equipment. Figure 51: Apollo Log Window The messages displayed appear in three different colors: Light Green – Command in progress. Bright Green – Command performed correctly. Red – Command performed incorrectly. This last color reports any error, where it is and its nature. Finally, it should be pointed out that this window will appear on screen under only two circumstances: if the operator makes the Apollo equipment report appear, or if there is an event causing an error in any Apollo equipment command. 56 Apollo™ Acquisition User’s Manual Chapter 4. Acquisition 4.28 Acquisition Control Figure 52: Acquisition Control As previously discussed, this window is obtained from the Control Option on the Acquisition Plan menu, and may be configured from Control Options in the Tools menu. It allows acquisition to be performed in such a way that the control of the instrument is maintained, and the recording of any data may be started and stopped at any moment. It shows a tube list with the number and characteristics of each tube to be inspected. The number of tubes will be as specified in the Acquisition Test Plan (if used). The fields of the Contube list are editable, depending on whether the inspection is performed in the coordinated or non-coordinated mode. In the coordinated mode, the zone, leg, row, column and extension are determined by the content of the database. The rest of the fields are editable depending on the mode: Active – When a tube is deactivated, it is shown in red and will not be acquired; consequently the file will not be generated and, as it is associated with a push-puller, this will not initiate any control cycle. This field is editable in both modes. Zone – Shows the zone in which the data was acquired is performed. It is editable only in the non-coordinated mode, since in the coordinated mode the zone is established by the database. Group – Shows the group to which the tube to be inspected belongs. Editing permission is similar to the case of the “Zone” field. Leg – Shows the leg on which the inspection is performed. It is not editable since it is defined in the Component tab of the Planning window. Row/Column – Identification of the tube to be inspected. In the non-coordinated mode, when the mouse is clicked on this cell two cursors will appear allowing the user to increase or decrease the number of the row or column by one unit. There is another way of varying the number of the row or column in the non-coordinated mode: in the Control Options dialog, in the Buttons tab it is possible to select Row +/– and Column +/–. These buttons will increase (clicking with the mouse left button) or decrease (with the right button) by one the number in the column and row fields. Figure 53: Row and Column Increment/Decrement Apollo™ Acquisition User’s Manual 57 Chapter 4. Acquisition 4.28 Acquisition Control (cont.) Extent of the tube to be inspected. This field specifies to what point on the tube the inspection is to be performed. This is editable in the non-coordinated mode. Name of the file associated with the tube. In the non-coordinated mode, it is possible to introduce a file name or allow the system to do this automatically. In the coordinated mode the naming process will be automatic. Calibration – Directory or calibration in which the files are kept. By clicking on the button which appears at the end of the field when it is selected, it is possible to assign a calibration or to create a new calibration in the same way as in the Acquisition Plan window. This occurs in both coordination modes. Inc Row, Inc Column – These fields appear when a coordinated acquisition is not being performed. They are used to establish row and column identification, in order to move onto the next tube or go back to the previous tube. The value of these fields may be positive or negative and represent the increment or decrement of the row and column fields when the user moves to the next or previous tube respectively. The acquisition control contains different buttons, as shown below: 1. Zoom In – Performs a Zoom of the acquisition control. 2. Zoom Out – Performs a Zoom of the acquisition control. 3. Inspect the Previous or Next Tube – which will have been selected previously from the database in coordinated mode. In non-coordinated mode these buttons make the row and column fields increment or decrement according to the quantity specified in the fields Inc. Row and Inc. Column. 4. Start/Stop Recording Cycle – Starts or Stops the data recording process. 5. Perform a Calibration Tube – Changes the encodes to 999 for acquiring standard pull data. The Control Options dialog for the Acquisition Control is available from the Tools menu. In the Control Options dialog the fields and buttons that we want to be displayed in the Acquisition control can be selected. Figure 54: Control Options 58 Apollo™ Acquisition User’s Manual Chapter 4. Acquisition 4.29 Acquisition Toolbars Figure 55: Acquisition Plan Toolbar Go to previous piece – Moves the guide tube to the previous tube in the acquisition test plan. Go to next piece – Moves the guide tube to the next tube in the of acquisition test plan. Start/Stop Cycle – Starts or stops the recording of the data 4.30 Messages The messages are warnings provided to the operator by the application, and regarding the need for recalibration during the acquisition period. These messages may be configured in the messages window, which is obtained from the Tools menu, option Notifications: Figure 56: Messages Maximum Time Between Two Calibrations – The system will provide a warning that the maximum time allowed between two consecutive calibrations has elapsed (in this case 240 minutes). The right-hand box will indicate the time in minutes between each new warning (5 minutes). To the left of the two boxes there is a time reset button that resets the clock that controls the notification process. Apollo™ Acquisition User’s Manual 59 Chapter 4. Acquisition 4.30 Messages (cont.) Maximum Number of Tubes – The user can set the system to warn the operator after a certain number of tubes have been collected. This is useful when cal groups are to be limited to a certain size. In this case, 100 entries have been selected. The messages will appear in a window like the one below, in which the Time Reset and the Acquisitions Reset options are also available. Figure 57: New Calibration Messages 60 Apollo™ Acquisition User’s Manual Chapter 5. Representation of Signals Chapter 5. Representation of Signals 5.1 Eddy Current Signals The data corresponding to both the eddy current channel and a counter or coordinate are given numerically. There are several different areas in this window. 1. Button Bar – This area displays several buttons which carry out the following functions (from left to right). • Change Channel – Left or right clicking on this button with the mouse will change the channel and display numerical information on the different types of channel (EC channels, counters and encoders). • Numerical System – Enables the user to represent the data as a decimal or hexadecimal number. Both representations can be activated by clicking on the button. 2. Scroll Bar – Typical scrollbar that allows the user to move through all the data in the window. 3. Data Area – This is the area where the numerical value of the acquired data is displayed. If it is a counter or coordinate, two columns are displayed. The first column corresponds to the identification of the data acquired and the second column gives the value of the counter or the coordinate. If it refers to EC channels, three columns are displayed. The first column corresponds to the acquired sample number and the following two columns refer to the X and Y components of the sample. The sample where the cursor is located is displayed in reverse video. 1 2 3 Figure 58: Alphanumeric Window Apollo™ Acquisition User’s Manual 61 Chapter 5. Representation of Signals 5.2 Stripchart Window This window gives a graphical display of the data corresponding to either the horizontal or vertical component of an eddy current channel. There are several areas in this window: 1. Button Bar – This area displays several buttons which perform several functions (from left to right). 2. Change Channel – The first button is used to select the channel that the user wants to display. Left or right clicking the mouse will select the different EC channels corresponding to a specific piece (tube). 3. Alias – Shows the alias of the channel (a user-defined name for the channel). Component Selection — Allows the user to choose the horizontal or vertical component to be displayed. Left clicking with the mouse will cycle between the horizontal and vertical channel components. Properties – Opens a window that allows the user the ability to configure the graphical properties of the stripchart. Figure 59: Stripchart Window 62 Apollo™ Acquisition User’s Manual Chapter 5. Representation of Signals 5.2 Stripchart Window (cont.) The different options are: Has Label Zone – Activates/deactivates the label zone. In this zone support structure labels and marks are displayed. Draw Axis – Enables the user to display a vertical axis that indicates the sample number like in a scale. Figure 60: Stripchart Properties Apollo™ Acquisition User’s Manual 63 Chapter 5. Representation of Signals 5.2 Stripchart Window (cont.) Influence zone of a mark Sample scale Labels Graphical Area Label Zone Figure 61: Stripchart With All the Graphical Properties Active 64 Apollo™ Acquisition User’s Manual Chapter 5. Representation of Signals 5.2 Stripchart Window (cont.) In the label zone of the stripchart, labels (marks or supports plates) will be editable: Delete Label – Pushing the left mouse button on the label, will result in the label being deleted. New Plate – A support plate label at the cursor position will be shown if the user rightclicks on the label zone. A pop-up menu will be shown to select the support plate from a list. Change Plate Label – If at the cursor position there was an incorrect support label this can be corrected by right clicking on the label. The list of support structures will be shown and a new support label may be selected. Cursor – Represented by a horizontal line on the strip charts which defines the current position or sample. To move the cursor along the strip, hold down the left button of the mouse and move the cursor over the window. There are another two horizontal lines around the cursor that define the cursor extension showing the total amount of data being displayed in the lissajous window. Scale – On the lower part of the stripchart the user is informed on the scale of the display. This value indicates the number of samples that will be viewed depending on the zoom. Following is a description of the functions of the mouse in the graphical area of the stripchart. Left Button – Moves the cursor to the desired position. Click the button and move the mouse along the strip. Right Button – Selecting this button compensates (balances) the signal, centering it on the screen in the current position of the cursor. Shift + Left Button – Left-clicking while pressing the shift key will add a label at the position of the cursor. This is only operational when a file is being re-edited, in other words, it will not work in acquisition mode. If the user performs this operation on an existing structure, the label will disappear. Control + Left Button – Left-clicking and pressing the control key while moving simultaneously scrolling the mouse pointer in the strip chart will allow the user to expand the area of interest (zoom). To view the zoomed area the user has to release the mouse left button. Apollo™ Acquisition User’s Manual 65 Chapter 5. Representation of Signals 5.3 Lissajous Window The Lissajous window represents the eddy current signal of a selected channel and an expanded stripchart of the vertical and horizontal components associated with the channel. The part of the signal displayed on the Lissajous window is determined by the window size of the cursor. Figure 62: Lissajous Window Change Channel – Left or right clicking on this button toggles through the different data channels. Information is given on the frequency of the channel and whether it is an absolute or differential channel. Alias – Shows the alias of the channel (a user defined name for the channel such as Diff of ABS). 66 Apollo™ Acquisition User’s Manual Chapter 5. Representation of Signals 5.3 Lissajous Window (cont.) Evaluation Mode – The measurements of the signal which is being represented are displayed in the lower part of the Lissajous window, (above the two stripcharts). These measurements are the voltage, phase and value corresponding to the active calibration curve. In this mode, it is possible to make a specific measurement by placing the Lissajous measurement points (red circle and the green square displayed in the window, along the signal) at the desired place using the left button of the mouse. The format of this evaluation line would be: XXX XXXV XXXº Where: XXX = Measurement Mode XXXV = Voltage Between Measurement Points XXX° = Angle formed According to the measurement mode, the evaluation data would be: VPP, Peak to Peak Volts – The peak to peak magnitude of the signal is displayed. This is defined as the maximum distance between two points of the signal in the Lissajous for differential channels, and as the distance between the point with the highest value and the furthest point from this for absolute channels. The angle made by the straight line joining the calculated points to obtain the peak to peak value is also displayed. VVM, Maximum Vertical Volts – This measures the vertical distance in volts which separates the point of the minimum ordinate and the point of the maximum ordinate of the signal. The angle corresponds to the angle of the peak to peak volts mode. VHM, Maximum Horizontal Volts – This measures the horizontal distance in volts which separates the point with the minimum abscissa and the point with the maximum abscissa of the signal. The angle corresponds to the angle of the peak to peak volts mode. VMP, Positive Volts Measurement – This measures the distance in volts which separates the point of the maximum ordinate and the average value of the signal. The angle corresponds to the angle of the peak to peak volts mode. AMP, Maximum Slope Amplitude – This measures the maximum slope angle between points situated at a distance of three samples among them, in the peak to peak sense. When this mode is activated the measurement points of the Lissajous window are placed on the points which make up the straight line the angle of which is the maximum slope angle; the voltage between both angles is measured. With regard to the measurement of wall thickness loss, depending on the mode chosen and on the calibration curves made for each channel, the corresponding percentage or loss of thickness will be displayed. Amplitude or Span – Clicking on this button changes the shape of the cursor indicating that the amplitude of the representation of the signal is to be modified. Left clicking with the mouse in the Lissajous area and dragging it towards the window center decreases the size (span) of the signal. Dragging the cursor outwards, (towards the border of the window) will increase the size of the indication (span up). The amplitude is taken as the value occupied by the signal expressed as a percentage compared with the size of the Lissajous window. Apollo™ Acquisition User’s Manual 67 Chapter 5. Representation of Signals 5.3 Lissajous Window (cont.) Rotation – Selecting this button changes the shape of the cursor indicating that the rotation of the signal is to be modified. Left clicking with the mouse on the Lissajous area and dragging it, will rotate the signal between 0 and 360 degrees. Properties – This establishes the graphical properties of the Lissajous window (whether or not there are strips associated). Figure 63: Lissajous Settings Samples – Indicates the number of samples of the signal displayed in the stripcharts. It is used when editing a signal previously acquired. Samples/Pixels – Represents the ratio samples/pixels of the stripcharts. Scale – Indicates the scale or ratio samples/pixel. It is used for signal representation during the acquisition process. It is used as well to control the scroll movement with the scrollbars. With Strips – If active, the stripcharts are displayed. Automatic Mode – Increases the lissajous signal in order for it to occupy the majority of the screen. Line Up – Indicates the displacement of the signal in number of samples when the user scrolls the signal. Show Influence Zone (marks) – Allows the stripcharts to show the influence zone of the marks. Example, Color – Used to establish the color of the different graphical elements. Leftclick on any element to select the color. Labels – Indicates the way the limits of the cursor (horizontal lines around the cursor) and the cursor itself are labeled in the stripchart. If this feature is activated the option Cursor label. then a label with the coordinates of the cursor will be displayed near the cursor line and their limits. 68 Apollo™ Acquisition User’s Manual Chapter 5. Representation of Signals 5.3 Lissajous Window (cont.) If Automatic mode is active, the cursor and their limits will be labeled with the cursor coordinates expressed in samples. Otherwise the labels of the cursor will indicate the location of the cursor with respect a plate (for e2H + 25mm). The automatic mode will not work if Cursor Label is not active. Figure 64: Cursor with Labels Activate Grid – Shows a grid with horizontal and vertical lines in the lissajous window. There is a main grid and a secondary one. Figure 65: Cursor with Labels Span mode – If this option is on, the grid will be displayed only when the user is working in span mode. Dividing – Indicates the properties of the main grid, the number of lines and their thickness in pixels. Apollo™ Acquisition User’s Manual 69 Chapter 5. Representation of Signals 5.3 Lissajous Window (cont.) Figure 66: Lissajous Grid Subdividing – Indicates the properties of the secondary grid, the number of lines and their thickness in pixels. Activate Degrees – Displays a segment beginning at the center of the lissajous graphic with a slope indicated by the field Degrees and with a thickness in pixels indicated by the property Line thickness. It is used to ease the phase measurement. Figure 67: Slope Line in the Lissajous Rotation Mode – If this option is on, the slope line will be displayed only if the user is working in rotation mode. Double/Half – With the mouse on this button increases the amplitude of the signal by 50%; right clicking with the mouse decreases the size by 50%. 70 Apollo™ Acquisition User’s Manual Chapter 5. Representation of Signals 5.3 Lissajous Window (cont.) Guess Angle – It is used to modify the phase and voltage measurements of the signal. To modify the phase the user must perform the following steps: Click on the guess angle icon . A dashed yellow line centered at a yellow circle will be shown in the lissajous. Moving the mouse pointer near the line, the pointer shape will change to a yellow circle with a point in the center. Left.click when the cursor shape changes and move the mouse pointer, the slope of the yellow line and the signal phase will change. Another way of rotating the line is by left-clicking when the cursor shape changes and then moving the mouse wheel. To finish the user must left-click again. Figure 68: Changing the Phase in the Lissajous To modify the voltage, the user must perform the following: Click on the guess angle icon . Move the mouse pointer over any of the two measurement points (red circle or green square), its shape will change. Left-click to select the measurement point. Move the mouse wheel to change the measurement point position and voltage. To finish, left-click again. Figure 69: Changing the Voltage in the Lissajous Apollo™ Acquisition User’s Manual 71 Chapter 5. Representation of Signals 5.3 Lissajous Window (cont.) Lissajous Area – Shows the eddy current signals in a Lissajous representation. Associated Strip – Shows the horizontal and vertical components which make up the Lissajous. Cursor – Consists in three horizontal lines which define the zone of influence and the current position. The zone of influence is defined by external lines and the current position as the central line. Scroll Bar – Left clicking with the mouse on the scroll bar moves the cursor and goes through all the tube data. This can also be done by using the up or down arrows of the Scroll Bar. Scale – In the lower part, the user is informed of the display scale factor for the strip associated with the Lissajous. This value indicates the number of samples represented on the associated strip (n:1 is interpreted as 1 sample every n pixels). Following is a description of the mouse functions in the different areas: Associated Strip • Right Button – Clicking and moving the mouse allows the user to enlarge the area of influence of the cursor. Changes in the size of the window of the cursor define the zone of the signal, which is displayed in the Lissajous, and determines the zone for which the additional measurement data is calculated. This works only in analysis. • Shift + Left Button – Pressing both simultaneously adds or deletes a mark at the position of the cursor. This works only in analysis. • Left Button – This moves the cursor to the desired position. If the left button is held down while the mouse is moved the cursor will move dynamically. This works only in analysis. Lissajous 72 • Right Button – Balances the signal, centering it in the Lissajous window. If the button is held down and the mouse displaced, the lissajous signal moves towards the mouse pointer. • Left Button – If clicked in evaluation mode, modifies the value of the points which are used for the calculation of the measurements points. The point which is closest to the cursor is the one that changes position. Apollo™ Acquisition User’s Manual Chapter 5. Representation of Signals 5.4 Calibration Curves This window displays the calibration curve associated to a channel and the type of curve previously chosen in the measurement mode toolbar. Figure 70: Calibration View Channel – Used to select the channel by left or right-clicking. Axis Selection – Allows to select the curve associated to the calibration performed by the user. By now there is only one option, the curve associated to the temporal axis. Properties – Used to set the representation limits in each axis. Cursor – Holding the mouse left button pressed while moving the mouse pointer, the cursor moves along the curve and its coordinates are shown. Figure 71: Properties of the Calibration View Apollo™ Acquisition User’s Manual 73 Chapter 5. Representation of Signals 5.5 Cscan Window Characteristics of the eddy current signal are displayed in colors against two axes. Operations for the measurement of defects are accomplished using this window. Figure 72: Cscan Window Several areas can be seen in this window. Channel Selection – The first button is used for displaying the dialog for channel selection. Once this window has been opened it is possible to select one or several channels. Method Selection – This dialog is used for selecting the characteristic of the EC signal to be represented, horizontal component, vertical component, magnitude or phase. In the case of amplitude measurements (the first three) the user can choose either the representation of the absolute (0…V) or complete (–V…V) value. Likewise, for the phase measurement, the user can choose to make the representation with the values restricted to the semi-circumference or the complete circumference. An additional parameter, the voltage threshold, allows the user to eliminate, in phase, the signals with insignificant amplitude from the representation. 74 Apollo™ Acquisition User’s Manual Chapter 5. Representation of Signals 5.5 Cscan Window (cont.) Figure 73: Cscan Selection Method Properties of the Coordinates – This dialog is used to choose the coordinates for the horizontal and vertical axes of the Cscan window. The user can also determine the position of the scales and the origin of the axes. The user may select the direction of drawing, for comb or castle. This window is also used to define the colors for the objects drawn on the display, and to indicate whether the drawing mode is by pixels (only those pixels where there is a sample are drawn) or not (the space between these pixels are filled in). Figure 74: Cscan Properties Window Apollo™ Acquisition User’s Manual 75 Chapter 5. Representation of Signals 5.5 Cscan Window (cont.) Apply Changes – Button is toggled on each time an internal or external change is made to the Cscan which makes the data currently displayed invalid. When this button is pressed, the Cscan is redrawn. Local Zoom – Allows the user to isolate/apply the zoom operations in this window to the rest of the application windows. Filters – Allows the user to apply a series of filters to the Cscan. These may be either horizontal or vertical. Set Origin of the X Axis – Places the zero of the coordinate corresponding to the X axis at the current position of the cursor. Set Origin of the Y Axis – Places the zero of the coordinate corresponding to the Y axis at the current position of the cursor. Angular Displacement – For circular axes, this causes a scroll in the graphical representation, leaving the point where the cursor is placed as the initial point of the axis. It does not modify the values of the coordinate. User Labels – By means of a separate window the operator can put a comment or flag on the Cscan at the position where the cursor is. Delete User Measurements and Texts – Selecting this button will delete all the labels and measurements placed by the operator. Horizontal Measurement – Allows the user to make a horizontal measurement in the Cscan. Vertical Measurement – Allows the user to make a vertical measurement in the Cscan. Color Map This area shows the correspondence between the colors and the signal levels. It is possible to modify the absolute limits of the color palette; to choose different types of scales and cut the signal levels to be represented, by moving the scale with the mouse. View Area This area shows the scales corresponding to the axes of selected coordinates and the display of the eddy current signal encoded in colors. Status Bar The position of the cursor is shown in each one of the axes of the coordinates. Labels The indications, measurements or labels which the operator considers necessary are shown on the Cscan. Below is a description of the actions of the mouse on the Cscan display area. Left Button – Moves the cursor to the desired position. If the button is held down while the mouse is moving, the cursor will move following the mouse pointer position. Shift + Left Button – Places a cursor made up of two lines and places it between the limits of the drawing. If the button is held down while the mouse is moving, the cursor will move as well. Shift + Right Button – Works as the option above but with a second cursor. Both cursors define a rectangle that can be used to carry out a zoom or to define an indication. 76 Apollo™ Acquisition User’s Manual Chapter 5. Representation of Signals 5.6 RFET Stripchart Window The data corresponding to a Remote Field channel is displayed graphically; it may be the Phase or Natural Logarithm of Amplitude component. Figure 75: RFET Stripchart Several areas can be defined. Change Channel – The first button is used for indicating the channel which is being displayed. By clicking on this button with the left and right mouse buttons the user can change the channel of the Remote Field display which corresponds to a specific frequency. Component Selection – Used to select the component to be displayed, Logarithm Natural Amplitude or Phase, left clicking with the mouse on the letters A or Æ respectively. Selection of Cartesian Components – Left clicking with the mouse on the letters H or V the horizontal or vertical components are selected respectively. Adjust – Clicking this button automatically generates the calculations necessary for adjusting the acquired data to the size of the stripchart window. Measurements – This button allows the user to carry out the measurements of data within the stripchart window. There are two measurement marks for this function. These are generated by left or right clicking with the mouse. The measurement data is shown on the status bar of the window. Calibration – Clicking this button, data describing the marks which have been selected are read to the RFET calibration curve. Zoom – This button allows the user to isolate/associate the zoom operations in this window from/to the rest of the application windows. The zoom is generated by using two marks. Properties — This establishes a series of characteristics for the stripchart window, such as colors, scales and grid. Apollo™ Acquisition User’s Manual 77 Chapter 5. Representation of Signals 5.6 RFET Stripchart Window (cont.) In the case of colors, the background, graph, scales, cursor, full-wall tube, marks, measurements and the grid may be specified. Both the scale factor (Scales) and the interval in units between two consecutive ticks of the axes can also be specified (Upper Scale Inc. and Lower Scale Inc.) Figure 76: RFET Strip Properties Phase Origin Area of the RFET Stripchart Cursor – The cursor is formed by three lines. The center one defines the current position of the cursor and the external lines its area of influence. Status Bar – The status bar shows the data related to the tube, which is being reviewed. The most significant data is: 78 • Value of the magnitude selected (Phase, Amplitude, Horizontal Component, Vertical Component) in the position of the cursor. • Value of the current sample and size in samples of the stripchart window. • Values of the magnitudes of phase and Amplitude corresponding to the location of the full wall tube. • Type of measure that has been analyzed. Apollo™ Acquisition User’s Manual Chapter 5. Representation of Signals 5.6 RFET Stripchart Window (cont.) The following is a description of the functions of the mouse on the area of the stripchart. All these functions depend on the use being given to the window. Left Button – Moves the cursor to the desired position. Click and move the mouse over the strip. Right Button – This allows the user to vary the area of influence of the current position of the cursor. Shift + Left Button – Pressing the shift key and left-clicking simultaneously adds a mark at the position of the cursor. This only works when a file is being reviewed it is not active in the acquisition mode. To remove a mark, repeat same action on the mark you wish to delete. Ctrl + Left Button – Pressing the control key and left-clicking simultaneously indicates the position of the cursor for the measurement 1. This only works when a file is being reviewed and the option Measures has been toggled on the button bar. This function is not active in the acquisition mode. Shift + Right Button – Pressing the shift key and right-clicking simultaneously indicates the position of the cursor for the measurement 2. This only works operational when a file is being reviewed and the option Measures has been toggled on the button bar. Ctrl + Left Button – Clicking both buttons places the mark of the full-wall tube. This process is manual, although it can be done automatically using the button Full-wall tube on the button bar. Apollo™ Acquisition User’s Manual 79 Chapter 5. Representation of Signals 5.7 RFET Calibration Window This window shows the calibration curve, showing the straight line, which goes through the selected points. Figure 77: RFET Calibration Window There are several different areas in this window (from left to right): Change Channel – The first button is used for showing information of the channel which is being displayed. Clicking on this button with the left and right mouse buttons displays the different channels which correspond to the various frequencies used. Calculate – Clicking this button makes the calculation of the curve using the data in the lower right-hand grid. Delete – Clicking this button deletes the calibration curve selected in the lower left hand grid. RFET Calibration Area – The graphical representation is displayed here. Curve Grid – In this area the curves to be displayed are selected. The following data may be known about the curve: 80 • Name – Reserved for the user to introduce an identification label for the curve to be calibrated. • Extension – Reserved for the user to set the circumference extension of the defects of the tube to be calibrated (360, 100, etc.) The following table displays if we double click on the box. Apollo™ Acquisition User’s Manual Chapter 5. Representation of Signals 5.7 RFET Calibration Window (cont.) Figure 78: Calibration Table In this table the user can specify the type of adjustment, the increases and the correction factor to be applied. Once this data have been indicated, a list will appear with the data relative to the loss of thickness, the increase of phase and the increase of the logarithm of Natural Amplitude. • Results of the adjustment made by least squares of the calibration curve, phase/loss of thickness: a. phase %: Slope of the straight line. b. phase %: Crossing with the y axis. c. R2: Correlation coefficient squared (this indicates the goodness of fit of the linear adjustment, a value close to 1 indicates that a linear relationship exists). • Results of the Amplitude/Phase ratio adjustment made by least square: a. phase in: Slope of the straight line. b. phase in: Crossing with the y axis. c. R2: correlation coefficient squared (this indicates the goodness of fit of the linear adjustment, a value close to 1 indicates that a linear relationship exists). Only the name box can be edited; the color of the curve can be changed together. Apollo™ Acquisition User’s Manual 81 Chapter 5. Representation of Signals 5.7 RFET Calibration Window (cont.) Data Grid This area displays the data of the points which have been selected for making the calibration curve. Three boxes may be edited. • Phase – Value of the Phase for each one of the marks made in the RFET stripchart window. • Ln – Value of the Ln Amplitude for each of the marks made in the RFET stripchart window. • % Loss of Wall – Value to be introduced by the user which indicated the loss of thickness corresponding to each mark (defect of the tube to be calibrated). All the boxes can be edited, although the variation of data in the first two columns is equivalent to a calibration curve, which does not correspond to the piece acquired. However, the last column, which indicates the loss of thickness, must be updated with the calibration data. There is a Scroll Bar in both grids. Left clicking with the mouse on the scroll bar moves the cursor over all the boxes in the grid. The same thing occurs if the user uses the arrows on the scroll bar. Each time any variation is made to any of the data in the boxes, if the user wishes these to be applied to the curve the user must select the curve and press the button Calculate. 82 Apollo™ Acquisition User’s Manual Chapter 5. Representation of Signals 5.8 RFET Voltage Polar Plane Window This window displays the signal of the remote field of a polar plan. Figure 79: RFET Polar Plane Window There are several different areas in this window. Change Channel – The first button is used for showing information of the channel which is being displayed. Clicking on this button with the left and right mouse buttons displays the different channels of the Remote Field which correspond to frequencies and channels selected. Measurements – Clicking this button allows the user to make measurements on data in the Polar Plane window. These measurements will be displayed on the status bar. Zoom – With this option the signal can be enlarged by using the two corners generated with the mouse and the Shift key. Properties – This establishes a series of characteristics in the Polar Plane window such as colors, scales, attenuation spirals and measurements. Apollo™ Acquisition User’s Manual 83 Chapter 5. Representation of Signals 5.8 RFET Voltage Polar Plane Window (cont.) In the case of colors, the user may specify the background, graph, scales, cursor, the full wall, grid, measurement 1, measurement 2 and the vector measured. The user has the option to display or not to display both the scales and the Circumferential Extension grid or the loss of wall grid. In the section for attenuation spirals it is possible to display the estimated points and the real points of the calibration. Figure 80: RFET Polar Plane Properties RFET Polar Plane Area Coordinate axes and the signal in the representation corresponding to the area defined by the cursor and the RFET stripchart window area of influence is displayed. Likewise, the attenuation spirals that have been calculated are displayed. Scroll Bar Clicking with the left button of the mouse on the horizontal scroll bar displaces the horizontal scale. Clicking with the left button of the mouse on the vertical scroll bar displaces the drawing along the vertical scale. 84 Apollo™ Acquisition User’s Manual Chapter 5. Representation of Signals 5.8 RFET Voltage Polar Plane Window (cont.) Status Bar The status bar shows data regarding the characterization measurements of the signals: • Magnitude and phase of the signal. • Loss of thickness. • Circumference extension. There follows a description of the functions of the mouse in the Polar Plane area. These functions depend on the use being given to the window. • Shift + Left Button – Pressing both simultaneously allows the user to select the first corner of the zoom window. • Shift + Right Button – Pressing both simultaneously allows the user to select the second corner of the zoom window. • Ctrl + Left Button – Pressing both simultaneously displaces the polar plan to the current position of the cursor. To make a measurement, with the RFET Stripchart Window, once the Measurement button has been clicked, the two buttons of the mouse should be used: • Left Button – This allows the user to advance measurement 1 over the signal. (Beginning of the vector which defines the signal). • Right Button – This allows the user to advance measurement 2 over the signal. (beginning of the vector which defines the signal). Apollo™ Acquisition User’s Manual 85 Chapter 5. Representation of Signals 5.9 Eddy Current Operations Toolbar It consists of the following options: 1 4 2 3 Figure 81: Eddy Current Operations Toolbar 1. Channels and Mixes – Shows the window that displays all channels and mixes being used. 2. Compensate All the Channels – Performs a data balance of all the channels. 3. Fix Stripchart Scale – Establishes the acquisition scale for the stripcharts. 4. Zoom Off – Clicking on this button undoes any zoom previously performed on any stripchart. 5.10 Measurement Modes Toolbar This toolbar enables the user to choose the measurement mode associated with the lissajous signal. 1 2 3 4 5 6 7 8 Figure 82: Measurement Toolbar There are eight different modes available. 1. VPP Mode – Changes to Peak to Peak Voltage mode. 2. VVM Mode – Changes to Maximum Vertical Volts mode. 3. VHM Mode – Changes to Maximum Horizontal Volts. 4. VMP Mode – Changes to Positive Measurement Volts mode. 5. AMP Mode – Changes to Maximum Slope Amplitude mode. 6. DMA Mode – Selects the most remote distance mode. 7. VCR Mode – The measurements of any channel are made with regard to the positions which define the measurement for the active mode in the channel selected (reference) 8. Selection of the Measurement Curve – This selects the calibration curve which is applied to the measurement. 86 Apollo™ Acquisition User’s Manual Chapter 5. Representation of Signals 5.11RFET Document Toolbar Consists of the following options: 1. Calibrate All Channels 2. Set Phase Origin 2 1 Figure 83: RFET Document Toolbar 5.12 Spooler Toolbar 1. Start Spooler – Activates the spooler. 2. Stop Spooler – Deactivates the spooler. 3. Options – Opens the spooler options window allowing the user to choose source and destination locations for acquired data. 1 2 3 Figure 84: Spooler Toolbar Apollo™ Acquisition User’s Manual 87 Chapter 5. Representation of Signals 5.13 Global Messages The application user inserts warnings or information messages in this window during the acquisition phase to read them later in the analysis phase. Each message is saved in a file in the same device and directory as the remaining files containing the acquisition data. Figure 85: Global Message The window has an editing area in which the user introduces the information to be saved and an area of buttons which carry out the following actions: Accept – A file manager is opened to select the file where the message will be saved. Read – A file manager is opened to show the information of a specific message. Print – This prints the message displayed in the window. Delete – This clears the editing area so a new message can be written. Cancel – This ignores the message inserted; the message is not saved and the window closes. The user can open the window of global messages by means of the option View Global Message of the menu Document. 88 Apollo™ Acquisition User’s Manual Chapter 5. Representation of Signals 5.14 Associated Messages The purpose of this window is to permit comments for any tube acquired. The messages associated with each tube are written in the acquisition phase (it is possible to write only during this phase). In the analysis phase, if the entry has a message, the user is shown the message when the data file is opened. From a user interface point of view, the window for messages associated with a tube is the same as the global messages window, as can be seen in the following figure. Figure 86: Associated Message There are two editing areas where the application user inserts the information and an area with buttons for handling this information: Accept – The information introduced is validated and saved in the same file with the rest of the data acquired. Read – It does not work for associated messages. Print – This prints the message displayed in the window. Delete – This clears the editing area, so that another message can be written. Cancel – This ignores the message inserted; the message is not saved and the window closes. Apollo™ Acquisition User’s Manual 89 Chapter 5. Representation of Signals 5.15 Channel and Mixes This window shows the information on the different Eddy Current channels together with the different mixes, duplications and filters created by the user. Figure 87: Channels and Mixes 90 Apollo™ Acquisition User’s Manual Chapter 5. Representation of Signals 5.15 Channel and Mixes (cont.) Channels – This area shows the information related to the different channels. • Channel – Displays the name of the channel. • Board – Number of boards or cards that generates the channels. • Input – Number of inputs corresponding to this channel. • Context – The interval of time in which the channel is acquired. • Frequency – Inspection frequency of the channel. • Gain – Gain associated with the channel. • Voltage – Excitation voltage associated with the channel. • Alias – An alternative name for the channel (user defined). Mixes – The information corresponding to the mixes is shown in this area. • Mix – Identification of the channel. The label associated with the mix is shown. • Channel1 – Reference to the first channel taking part in the calculation of the mixed channel. • Channel2 – Reference to the second channel taking part in the calculation of the mixed channel. • Alias – An alternative name for the mixed channel (user defined). Duplications – The information related to duplicated channel is displayed here. • Duplicated – Name of the duplicated channel. • Channel – Source channel that has been duplicated. • Alias – An alternative name for the duplicated channel. Filters – This section shows the channels resulting from a filter. • Filtered – Name of the channel filtered. • Channel – Name of the source channel to which the filter has been performed. • Alias – An alternative name for the filtered channel. Apollo™ Acquisition User’s Manual 91 Chapter 5. Representation of Signals [no content intended for this page - proceed to next page] 92 Apollo™ Acquisition User’s Manual Chapter 6. Calibration Control Chapter 6. Calibration Control 6.1 Calibration Controls This window will be available once a data file is open, either as a result of a tube being acquired (upon stopping the acquisition) or as the result of a file has being read in order to be analyzed. Read Calibration... Save Calibration... Calibration Control... Coordinates AutoCalibration ► Figure 88: Calibration Menu The menu Calibration enables us to access the different calibration tools. Read Calibration – This option opens a file manager to read a previously saved calibration. Save Calibration – Opens a file manager to save the current calibration in a calibration file. Calibration Control – The calibration control window is displayed. Coordinates – This shows the page corresponding to the calibration of coordinates in the calibration control. AutoCalibration – Used to perform the automatic calibration process. Apollo™ Acquisition User’s Manual 93 Chapter 6. Calibration Control 6.1 Calibration Controls (cont.) The calibration toolbar consists of the following options corresponding to the calibration control. 1 2 3 4 5 6 7 8 Figure 89: CCalibration Toolbar 1. Calibration – Shows the calibration control page. 2. Channels – Opens the channels page in the calibration control window. 3. Automatic Calibration – Opens the automatic calibration page of the calibration menu. 4. Mixes Calibration – Shows features associated with mixing on the page corresponding to the creation of mixes. 5. Curves Calibration – Shows the controls on the page corresponding to the creation of the different calibration curves. 6. Coordinates – Shows the control on the page corresponding to the calibration of coordinates. 7. Duplicate Channels – Shows the calibration control on the page corresponding to the duplication of channels. 8. Filtered Channels – Shows the controls on the page corresponding to the generation of filtered channels. The calibration control consists of eight pages labeled with the following titles: Calibration Channels Automatic Mixes Curves Coordinates Duplicated Filter The aim of the calibration control is to carry out all the processes involved in the calibration. In every page there are two buttons titled Read and Save used to recover and store a calibration information. 94 Apollo™ Acquisition User’s Manual Chapter 6. Calibration Control 6.2 Calibration On this page the different channels, mixes, duplications and filters are calibrated for phase, amplitude and voltage. Calibrate Channels Figure 90: Calibration Piece – Area of information which indicates the calibration standard corresponding to the calibration being carried out. Channel Info – Used to select the channel whose calibration parameters the user wants to view. Calibration – Allows the user to select the scope of application of the calibration. Channels – Clicking on the button to the right of the button titled Calibrate opens a dialog with all active channels appearing. In this dialog the user can select the channels, mixes, filters and duplications required to calibrate the system. %Screen – Calibration in amplitude of the signal displayed in the Lissajous window depending on the size percentage of the window it takes up. The value will be between 1% and 100%. The value will be increased or decreased using the arrows. Clicking the Calibrate button located to the right, the signal is increased or decreased to the percentage specified for all the channels selected. Apollo™ Acquisition User’s Manual 95 Chapter 6. Calibration Control 6.2 Calibration (cont.) Phase – Calibration of the rotation angle of the signal displayed in the Lissajous. The phase varies between 0 and 360 degrees. The arrows are used to increase or decrease the value. The numerical information which appears on the right corresponds to the angle by which the signal is going to be rotated for the specified phase. The rotation will affect all the channels selected when pressing the button Calibrate. Voltage – The voltage measurement of the magnitude between two points of a signal expressed in samples, multiplied by a fixed conversion factor to be calibrated. By introducing a voltage value and clicking the Calibrate button, such voltage is associated to the peak to peak distance of the signal in the Lissajous, where the area for measuring the peak to peak value is given by the window which is defined by the position of the cursor. When the option, “Don’t maintain amplitude ratio” is active and the Calibrate button is clicked, each channel is calibrated in volts independently. If this option is off the calibration in volts for the channels selected is done with respect to the channel selected in the list that is to the right of the Don’t maintain amplitude ratio option. If the user selects the All button, all the channels will be selected. Selecting it again, results in all the channels being deselected. Clicking once on a channel name will select it, clicking again will deselect it. Figure 91: Channel Selection for Calibration 96 Apollo™ Acquisition User’s Manual Chapter 6. Calibration Control 6.3 Channels This window enables the user to see the channels defined in the current calibration. Figure 92: Template for Automatic Calibration Channel – Name of a channel. Alias – An alternative name for the channel (user specified). Type – There are three options: Absolute Differential Do Not Modify (this is the default and it will indicate that the channel type will be the same as that specified in the acquisition setup). If the user chooses Absolute or Differential the type will change and will be taken into account in the calculations of phase and amplitude. %Screen – Indicates the percentage of screen size with which the channel was calibrated. Phase – Indicates the phase with which the channel was calibrated. Voltage – Shows the voltage with which the channel was calibrated. Span Amp. – Represents the signal amplitude to be displayed on the screen. Span Rot – Shows the rotation angle of the signal from0-360 deg. The option Measurement modes Abs. channels as Diff. displays the peak to peak measurement voltages the same for the absolute channels as for the differential channels. Apollo™ Acquisition User’s Manual 97 Chapter 6. Calibration Control 6.4 Automatic Calibration The automatic calibration is based on the execution of a series of calibration operations from several marks (reference locations) (user defined locations in the Lissajous window). Figure 93: Automatic Calibration Edit — Opens the automatic calibration window. Execute — Performs the current automatic calibration. Figure 94: Automatic Calibration Window 98 Apollo™ Acquisition User’s Manual Chapter 6. Calibration Control 6.4 Automatic Calibration (cont.) The calibration window has several areas: General – General data about the calibration, such as calibration name and a description. Number of channels – Indicates the number of channels that will be used for the calibration setup. Mixes – The mixes are edited in this section. By means of the Add or Delete buttons the user can make or remove a mix. The option Maintain Mixes keeps the mixes previously created. Duplicates – Duplicated channels used during automatic calibration are edited in this section. For each duplicated channel the user must indicate the source channel to be used. Curves – This section is used to define the curve type and depth values corresponding to the curves that will be applied to the channels. Channel and Type are used to define which channels the curve is applied to and the type of curve; (amplitude-depth or angle-depth). • Manual – Is used if the user prefers to set the signal amplitude and phase in manual mode, or by means of marks. • Mode – Indicates the measurement mode. The field ID enables/disables any ID curve points (amplitude-depth or angle-depth). The buttons Add and Delete in this section will add or delete curves. Calibration of Channels – This section is used to establish the amplitude, rotation and voltage values of the channels used for automatic calibration. The user must to associate marks and measurement modes to the amplitudes, rotations and voltages. • Read – Reads a previously saved automatic calibration from a file of saved setups. • Save – Stores the automatic calibration in a file. • Apply – Executes the automatic calibration. • Close – Closes the window. • Print – Prints the window. Apollo™ Acquisition User’s Manual 99 Chapter 6. Calibration Control 6.5 Mixes The function of this page is to create and delete mixes between channels. The mixes are created to eliminate undesired signals such a tube support signals. The mixes are displayed in a table with the following fields: • Mix – Name of the mix channel. • First Channel – First of the channels that take part in the mix. • Second Channel – The second channel of the mix (subtractor channel). Below the table there are several buttons: • Create – Creates a new mix and assigns the mix two channels automatically. The signal to be eliminated is required to be displayed in the lissajous, and should be located inside the area on influence of the cursor (expanded stripchart). • Delete – Eliminates the mix selected. • Recalculate – Performs the mix of the signal in the lissajous signal. Figure 95: Mixes 100 Apollo™ Acquisition User’s Manual Chapter 6. Calibration Control 6.6 Curves This page is used to define and create the calibration curves for the different channels mixes, duplicated channels and filters. Figure 96: Curves for Tubes Piece – Information area for the calibration standard corresponding to the setup being carried out. Channel Info – Used to select a channel, whose information pertaining to parameters related to the calibration curves (angle-depth or amplitude) will be shown. Calibration – Used to select the axis which the user want to apply the calibration. Currently it is possible to select only the temporary axis. Channels – This section allows us to identify the channels for which the calibration curves are going to be calculated. Introduce Data Manually – If this option is off, the phase and amplitude of the curve points are automatically calculated from the marks defined in the stripcharts. Otherwise, the phase and amplitude values must be set manually by the user. The user must select the type of curve: Depth-phase or Depth-amplitude. Then the user has to establish the curve points. The user may add and delete points with the buttons titled Add and Delete. In the case of the depth-phase curve the user can use ID (inside diameter) or OD (outside diameter) points depending on the state of the check titled ID. To apply the curves push the button titled Apply. Apollo™ Acquisition User’s Manual 101 Chapter 6. Calibration Control 6.7 Coordinates This dialog is used to calibrate the coordinates. Figure 97: Coordinates The information in the upper part of the dialog shows the file name of the calibration standard which is being used. There is a list used to select the coordinate to be calibrated. Select any coordinate generated during the acquisition process or any created artificially. Once a coordinate has been selected, its properties are displayed: value at the current cursor position, reduction factor, lower limit, upper limit and offset. The user-defined coordinates can be sample coordinates only. In this case it is necessary to establish the ratio number of samples per length unit. To perform this function the user should place two marks in the stripchart at places whose distance is known. Then to specify the distance in the same measurement units of the coordinate in the section titled Calibrate and push the button Define. The user can indicate the coordinates origin specifying a reference value in the section Reference and pushing Define. The origin will be related to the cursor position in the stripchart. 102 Apollo™ Acquisition User’s Manual Chapter 6. Calibration Control 6.7 Coordinates (cont.) Press the button New Coordinate to create a user-defined coordinate by means of the window in the figure below. Figure 98: Coordinate Creation Setting the type of coordinate, a label to identify the coordinate and the measure unit (millimeters or degrees). 6.8 Duplicate The button Add is used to create a new duplicated channel (left-hand column), which will be an exact copy of the channel selected (right-hand column). The button Delete allows the user to delete a previously created duplicate channel. Figure 99: Duplicate These channels may be displayed in any of the windows that display data (stripchart, Lissajous,...). Apollo™ Acquisition User’s Manual 103 Chapter 6. Calibration Control 6.9 Filters The filters window is subdivided into two sections: Figure 100: Filters Technique – The filter can be either a Butterworth or Chebyshev. Type – There are three options available: low-pass, band-pass or high-pass. Active – indicates the filtered channel currently selected in the table of filters (explained later on). Sampling Frequency – The user may set a normalized sampling frequency and apply it by means of the button titled apply. Coefficient – Indicates the filter order. Cut Frequency – This section allows the user the ability to establish the cut frequency in both the lower and upper limits. 104 Apollo™ Acquisition User’s Manual Chapter 6. Calibration Control 6.9 Filters (cont.) Figure 101: Filter Information Table of filtered channels and graphics This section enables the user to create or eliminate filtered channels. A filtered channel is a new channel which is associated with an existing channel on which one or more filters are applied. A filtered channel behaves like any other channel for the rest of the system (graphical windows, calibrations). The filtered channel may be viewed by selecting the tab titled Filter. Apollo™ Acquisition User’s Manual 105 Chapter 6. Calibration Control 6.9 Filters (cont.) The buttons Add and Delete allow the user to create or remove filters. When a filter is created, the user must indicate the channel to which the filter is going to be applied. The button Inform displays an information window pertaining to the filter to be employed. With the button, the window is printed. The user can save the filter information by means of the button. The buttons Save and Read enable us to save and recover a filter, whereas the button Print is used to print the filter setting by means of the window in the figure below. In this window the user can configure the layout of the printed filter. Figure 102: Filter Printing Options Selecting the tab titled Graphic, displays a graphical representation of the selected filters shown. Moving the mouse pointer over the graphic while keeping the right button pressed, results in a cross cursor being drawn. The cursor will follow the movement of the mouse pointer along the points of the curve of the filter. Each point represents a value of frequency as well as magnitude. Figure 103: Graphical Representation of a Filter 106 Apollo™ Acquisition User’s Manual Chapter 6. Calibration Control 6.10 Auto Calibration The automatic calibration process requires the execution of a series of actions. First, the user must load a file with the description of the calibration procedure for the data channel, mixes, duplications and filters to be utilized. Then, identify, by means of marks (calibration indications) the indications (defects) that are involved in the calibration process. Figure 104: Autocalibration Menu In order to simplify the automatic calibration process, the auto-calibration option has been created. Selecting this option “Autocalibration” in the Calibration menu, will open a sub-menu allowing the user to define the setup parameters. Select the Edit option, in the automatic calibration window. With the option Table of Marks (reference indications) the user can edit the table of marks to reflect the indications to be used for calibration. The title bar of the dialog shows the name of the last autocalibration file that has been read. The buttons with labels shown in the dialog correspond to the list of marks (reference indications). Figure 105: Autocalibration Dialog Apollo™ Acquisition User’s Manual 107 Chapter 6. Calibration Control 6.10 Auto Calibration (cont.) The process consists of locating the indications or defects that take part in the calibration setup process. First position the cursor in the stripchart at the appropriate indication. Once the indication has been located, the user needs to assign a mark (reference indication name) to it. This can be accomplished by pushing the button corresponding to the mark in the autocalibration dialog. This results in the button label (selected indication) to be displayed turning bold, to indicate that the mark is being used. To eliminate a used mark select the associated button. This will result in the selected indication being turned off. Fi 104 E t bli hi ti i St i h t Figure 106: Establishing anI di Indication in a Stripchart Once all the indications have been identified, the automatic calibration macro must be executed by pressing the button Execute in the autocalibration dialog. 108 Apollo™ Acquisition User’s Manual Chapter 7. WEEE Chapter 7. WEEE GE Inspection Technologies is an active participant in Europe’s Waste Electrical and Electronic Equipment (WEEE) take-back initiative, directive 2002/96/EC. The equipment you purchased required the extraction and use of natural resources for its production. It may contain hazardous substances that could impact health and the environment. In order to avoid the dissemination of those substances in our environment and to diminish the pressure on the natural resources, we encourage you to use the appropriate take-back systems. If you need more information on the collection, reuse and recycling systems, please contact your local or regional waste administration. Visit http://www.geinspectiontechnologies.com for take-back instructions and more information about this initiative. Apollo™ Acquisition User’s Manual 109 Chapter 7. WEEE [no content intended for this page - proceed to next page] 110 Apollo™ Acquisition User’s Manual Appendix A. Quick Start Tutorial Appendix A. Quick Start Tutorial A.1 Software Installation 1. Insert the installation disk in your computer’s CD/DVD drive. 2. Insert the USB Program Enable Key in your computer’s USB port. 3. Follow the installation instructions as prompted on the screen. 4. After the installation is complete, remove disk from drive. 5. Right-click My Network Places on the desktop. 6. Right click LAN connection>Properties. If Wireless Network Connection is enabled, please disable it at this time. 7. Under LAN Connection Properties, left-click Internet Protocol (TCP/IP), then click Properties. 8. Set the IP Address compatible to the IP address assigned to the Apollo. This information can be found on the right side of the instrument, immediately below the serial number. Set the Subnet mask to a value of 255.0.0.0. A.2 Hardware Connections and Booting Sequence 1. Connect Apollo to the workstation via Ethernet Ports using (1) Cat 5 crossover cable, or (2) standard Cat 5 cables via a hub. 2. Power up the Apollo. 3. Wait for the green LED lights to activate. At this time bring up a command prompt and ping the IP address of the instrument. A successful ping will result in 4 packets transmitted and 4 packets received. 4. From the Start menu, select Programs, and then select Apollo Acquisition RMT. This will open an ACQ Wizard, Refer to Figure 107 below. Figure 107: Inspection Set-up Apollo™ Acquisition User’s Manual 111 Appendix A. Quick Start Tutorial A.2 Hardware Connections and Booting Sequence (cont.) 5. Enter data as shown in Figure 107 on the previous page. The instrument is now in a stand-alone mode. 6. Click Next. The Acquisition Set-up window (Figure 108 below) opens. Enter data in the text boxes. The user may at this time set the data-recording path to a Mass Storage device. Click Finish. Figure 108: Acquisition Set-up A.3 Acquisition Control Drop Down Menu 1. Select Search ET Devices. (At initial boot up, this may take several minutes.) Once the workstation has recognized the ACQ Host, the window will be populated with the Apollo Serial Number, as shown in Figure 109 below. Figure 109: Acquisition Control 112 Apollo™ Acquisition User’s Manual Appendix A. Quick Start Tutorial A.3 Acquisition Control Drop Down Menu (cont.) 2. Under Acquisition Control, select Show Configuration. The selected Basic Configuration dialog box appears, as shown in Figure 110 below. Figure 110: Basic Configuration Apollo™ Acquisition User’s Manual 113 Appendix A. Quick Start Tutorial A.3 Acquisition Control Drop Down Menu (cont.) 3. Select the Configuration tab at the bottom of the Basic Configuration dialog box (Figure 111 below). Figure 111: Basic Configuration: Configuration Tab 4. In the Configuration tab, you input the number of frequencies as well as their values, in addition to required sample rates and Probe Drive Voltage. The values in this example are for 304SS 0.750 OD with a nominal wall thickness of 0.065 based upon EPRI recommended resistivity values. Note: A Probe Drive value of 24V is recommended when using GE Bobbin Probes. You can also select how to create the signal, either Multiplex or Simultaneous Injection. 114 Apollo™ Acquisition User’s Manual Appendix A. Quick Start Tutorial A.3 Acquisition Control Drop Down Menu (cont.) 5. Select the input tab (Figure 112 below). From this tab, you can adjust Gain settings, and select the Working Mode. Be sure that the Working Mode is the same mode selected in Figure 111. Once the correct values are populated, return to the Equipment tab. and click on the Save Configuration button (shown in Figure 110). Figure 112: Basic Configuration: Input Tab Apollo™ Acquisition User’s Manual 115 Appendix A. Quick Start Tutorial A.4 Auto-Calibration Editor 1. Under the Calibration drop-down menu, select AutoCalibration > Reference Table. In this table, you define your Calibration set points, which will be used in the Editor itself. Figure 113: Calibration Reference Table This example lists 100% TWH, the 60 and 20% FBH, as well as Noise to be set horizontal. Once the Reference Table has been built, click Save, and store it to the desired location. 2. Under the Calibration drop down Menu, select AutoCalibration> Edit. Here a user can input mixes, duplicate channels (if required), span and rotational values, voltage values, and calibration curves along with measurement type. The user may also name this input Auto Cal and click Save. Store to a desired location. Figure 114: Auto Calibration 116 Apollo™ Acquisition User’s Manual Appendix A. Quick Start Tutorial A.4 Auto-Calibration Editor (cont.) In this template, the 100% TWH has been referenced to be set at 40 degrees on all raw Differential Channels with an amplitude of 50% screen height. For the Absolute Channels, Noise (probe wobble) has been set to a value of zero degrees, which will effectively have the flaws go up. The span value for the Absolute Channels has been set to 30% screen height.One Differential mix has been selected, using channels 1 and 3, referencing the TSP with a rotational value referencing the 100% TWH to 32 Degrees with an amplitude of 50% screen height. The measurement mode of the Differential Channels has been selected to be Max Rate, while the Absolute Channels will be measured using Volts Peak to Peak. Channels 1, 3, 5, and the Differential Mix have a Phase Angle Curve. For this step, the user will have to add 2 OD set points, which will be the 100%, 60 FBH, and 20 FBH, measured at Max Rate. If the measurement type that is set in the Curve selection does not match the measurement selected in the Main template, you will not be able to measure flaws. For Channels 7 and 8, the TSP has been referenced to a phase angle of 90 and 270 degrees respectively at an amplitude of 40% screen height, measured Volts Peak to Peak. To place the set points established in the Reference Table, turn the instrument on, using the right facing arrow icon next to the instrument drop-down display. Acquire a standard run with a TSP in RAM. To expand data in strip charts, right click on the mouse while holding down the Ctrl key; drag the mouse through the acquired standard run and unclick mouse. Use scroll bars, if needed, to show the entire standard. Refer to Figure 115 below. Figure 115: Showing the Standard Run Apollo™ Acquisition User’s Manual 117 Appendix A. Quick Start Tutorial A.4 Auto-Calibration Editor (cont.) 3. To open the previously created Reference Table, select Calibration>Execute. Refer to Figure 116 below. Figure 116: Reference Table 4. Put Channel 1 in the Main Eddy Lissajous display, and set reference points. Refer to Figure 117 below for the proper technique for the 100% TWH. The figure also shows the center flaw in lissajous. Figure 117: Technique for 100% TWH 118 Apollo™ Acquisition User’s Manual Appendix A. Quick Start Tutorial A.4 Auto-Calibration Editor (cont.) 5. Click the 100% reference mark as shown in Figure 118 below. Figure 118: Reference Mark Continue to set the reference points in the previous manner, with the exception of the noise set point. You will need to set the noise set point from Channel 2. Hint: for setting noise, go into Standard> Window down between flaws, with the red dot to the right of the signal. Once all points have been set, click Execute. The next step is to verify that your setup is correct. Check your set points in the proper measurement modes that were outlined in the Auto-Cal Editor. To select the proper measurement mode, go to the Document drop-down Menu and select Measurement Method, or use the Measurement icons in the taskbar. These icons resemble miniature Lissajous displays and have a “mouse over description” display. Hint: Next to the VRCO in the main taskbar, a drop-down menu defaults to Volts. Use the drop-down menu to open the AngDep(%) display for proper measurements. Apollo™ Acquisition User’s Manual 119 Appendix A. Quick Start Tutorial [no content intended for this page - proceed to next page] 120 Apollo™ Acquisition User’s Manual Customer Support Centers North/South America 50 Industrial Park Road Lewistown, PA 17044 U.S.A. Tel: 866 243 2638 (toll-free) 717 242 0327 Germany Robert Bosch Str. 50354 Hürth Germany Tel: +49 2233 601 0 United Kingdom/Ireland 892 Charter Avenue Canley Coventry CV4 8AF England Tel: +44 845 130 3925 France 68, Chemin des Ormeaux Limonest 69760 France Tel: +33 47 217 9216 Spain San Maximo,31, Planta 4A, Nave 6 Madrid 28041 Spain Tel: +34 195 005 990 China 5F, Hongcao Building 421 Hongcao Road Shanghai 200233 China Tel: +86 800 820 1876 +86 21 3414 4620 Japan 7F Medie Corp Bldg. 8 2-4-14-Kichijoji Honcho, Musashino-shi Tokyo 180-0004 Japan Tel: +81 442 67 7067 E-mail: [email protected] www.geinspectiontechnologies.com ©2009 General Electric Company. All rights reserved. Technical content subject to change without notice. 074-002-045 Rev. 1