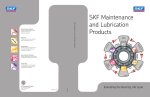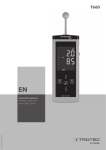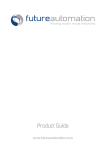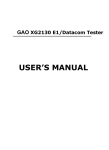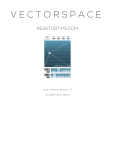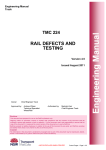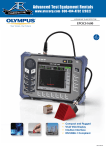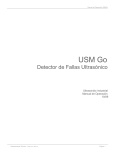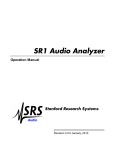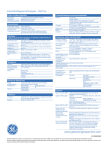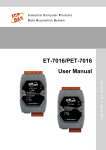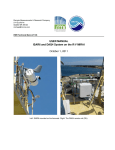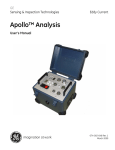Download Phasor XS - GE Measurement & Control
Transcript
GE Sensing & Inspection Technologies Ultrasonic Phasor XS User’s Manual 021-002-362 Rev. 9 December 2009 GE Sensing & Inspection Technologies Phasor XS Portable Phased Array Ultrasonic Flaw Detector User’s Manual 021-002-362 Rev. 9 December 2009 GESensingInspection.com ©2009 General Electric Company. All rights reserved. Technical content subject to change without notice. [no content intended for this page - proceed to next page] ii Contents Important Notice General Warnings. . . . . . . . . . . . . . . . . . . . . . . . . . . . . . . . . . . . . . . . . . . . . . . . . . . . . . . . . . . . . . . . . . . . . . . . . . vii Operator Training. . . . . . . . . . . . . . . . . . . . . . . . . . . . . . . . . . . . . . . . . . . . . . . . . . . . . . . . . . . . . . . . . . . . . . . . . . vii Testing Limitations . . . . . . . . . . . . . . . . . . . . . . . . . . . . . . . . . . . . . . . . . . . . . . . . . . . . . . . . . . . . . . . . . . . . . . . . vii Ultrasonic Measurement Critical Operating Procedures . . . . . . . . . . . . . . . . . . . . . . . . . . . . . . . . . . . . . . . . . . . viii Ultrasonic Measurement Critical Operating Procedures (cont.) . . . . . . . . . . . . . . . . . . . . . . . . . . . . . . . . . . . . . . ix Safety Information . . . . . . . . . . . . . . . . . . . . . . . . . . . . . . . . . . . . . . . . . . . . . . . . . . . . . . . . . . . . . . . . . . . . . . . . . ix Software . . . . . . . . . . . . . . . . . . . . . . . . . . . . . . . . . . . . . . . . . . . . . . . . . . . . . . . . . . . . . . . . . . . . . . . . . . ix Defects/errors and Exceptional Stresses . . . . . . . . . . . . . . . . . . . . . . . . . . . . . . . . . . . . . . . . . . . . . . . . . . ix Service . . . . . . . . . . . . . . . . . . . . . . . . . . . . . . . . . . . . . . . . . . . . . . . . . . . . . . . . . . . . . . . . . . . . . . . . . . . . . . . . . . . x Chapter 1. Phased Array Operation—Keypad, Menus, and Displays 1.1 Supplying Power . . . . . . . . . . . . . . . . . . . . . . . . . . . . . . . . . . . . . . . . . . . . . . . . . . . . . . . . . . . . . . . . . . . . . . . . . . . 1 1.2 Powering the Instrument On and Off . . . . . . . . . . . . . . . . . . . . . . . . . . . . . . . . . . . . . . . . . . . . . . . . . . . . . . . . . . . . 2 1.3 Keypad and Knob Features . . . . . . . . . . . . . . . . . . . . . . . . . . . . . . . . . . . . . . . . . . . . . . . . . . . . . . . . . . . . . . . . . . . 3 1.4 Home Menu and Functions . . . . . . . . . . . . . . . . . . . . . . . . . . . . . . . . . . . . . . . . . . . . . . . . . . . . . . . . . . . . . . . . . . . 4 1.5 Display Screen Features (Phased Array) . . . . . . . . . . . . . . . . . . . . . . . . . . . . . . . . . . . . . . . . . . . . . . . . . . . . . . . . 13 1.6 Startup Mode . . . . . . . . . . . . . . . . . . . . . . . . . . . . . . . . . . . . . . . . . . . . . . . . . . . . . . . . . . . . . . . . . . . . . . . . . . . . . 14 1.7 Software Updates . . . . . . . . . . . . . . . . . . . . . . . . . . . . . . . . . . . . . . . . . . . . . . . . . . . . . . . . . . . . . . . . . . . . . . . . . . 15 1.7.1 Phasor XS Software Upgrade Procedures. . . . . . . . . . . . . . . . . . . . . . . . . . . . . . . . . . . . . . . . . . . . . . . . . 15 1.7.2 Phasor XS Upload Code Upgrade Procedure . . . . . . . . . . . . . . . . . . . . . . . . . . . . . . . . . . . . . . . . . . . . . . 15 Phasor XS User’s Manual iii Contents Chapter 2. Setting Up for Phased Array Measurement 2.1 Language, Units of Measurement, Date, and Time . . . . . . . . . . . . . . . . . . . . . . . . . . . . . . . . . . . . . . . . . . . . . . . .18 2.2 Display Appearance . . . . . . . . . . . . . . . . . . . . . . . . . . . . . . . . . . . . . . . . . . . . . . . . . . . . . . . . . . . . . . . . . . . . . . . .20 2.3 Installing a Phased Array Probe . . . . . . . . . . . . . . . . . . . . . . . . . . . . . . . . . . . . . . . . . . . . . . . . . . . . . . . . . . . . . . .22 2.3.1 Connecting a Probe . . . . . . . . . . . . . . . . . . . . . . . . . . . . . . . . . . . . . . . . . . . . . . . . . . . . . . . . . . . . . . . . . .22 2.3.2 Configuring the Instrument for a Phased Array Probe . . . . . . . . . . . . . . . . . . . . . . . . . . . . . . . . . . . . . . .23 2.3.3 Inputting Wedge-Related Information. . . . . . . . . . . . . . . . . . . . . . . . . . . . . . . . . . . . . . . . . . . . . . . . . . . .24 2.4 Inputting Test-Piece Properties. . . . . . . . . . . . . . . . . . . . . . . . . . . . . . . . . . . . . . . . . . . . . . . . . . . . . . . . . . . . . . . .29 2.5 Defining the Scan Parameters. . . . . . . . . . . . . . . . . . . . . . . . . . . . . . . . . . . . . . . . . . . . . . . . . . . . . . . . . . . . . . . . .30 2.6 Defining the Ultrasonic Characteristics of the Displayed Scan . . . . . . . . . . . . . . . . . . . . . . . . . . . . . . . . . . . . . . .33 2.7 2.8 2.9 2.6.1 LEG Setting to Control the Scan Range . . . . . . . . . . . . . . . . . . . . . . . . . . . . . . . . . . . . . . . . . . . . . . . . . .33 2.6.2 Setting the Display Delay . . . . . . . . . . . . . . . . . . . . . . . . . . . . . . . . . . . . . . . . . . . . . . . . . . . . . . . . . . . . .33 2.6.3 Defining the Display’s Starting Point . . . . . . . . . . . . . . . . . . . . . . . . . . . . . . . . . . . . . . . . . . . . . . . . . . . .34 Pulser and Receiver Settings for Phased Array Operation . . . . . . . . . . . . . . . . . . . . . . . . . . . . . . . . . . . . . . . . . . .35 2.7.1 Setting the Pulser Voltage Level (UT-PULSER-VOLTAGE) . . . . . . . . . . . . . . . . . . . . . . . . . . . . . . . . . .35 2.7.2 Selecting the Pulser Width (UT-PULSER-WIDTH) . . . . . . . . . . . . . . . . . . . . . . . . . . . . . . . . . . . . . . . . .35 2.7.3 Specifying the Receiver Frequency (UT-RECEIVER-FREQUENCY) . . . . . . . . . . . . . . . . . . . . . . . . . .36 2.7.4 Selecting a Rectification Mode (UT-RECEIVER-ASCAN RECTIFY) . . . . . . . . . . . . . . . . . . . . . . . . . .36 Managing Gates for Phased Array Operation. . . . . . . . . . . . . . . . . . . . . . . . . . . . . . . . . . . . . . . . . . . . . . . . . . . . .38 2.8.1 Positioning Gates. . . . . . . . . . . . . . . . . . . . . . . . . . . . . . . . . . . . . . . . . . . . . . . . . . . . . . . . . . . . . . . . . . . .38 2.8.2 Selecting the TOF-Detection Method . . . . . . . . . . . . . . . . . . . . . . . . . . . . . . . . . . . . . . . . . . . . . . . . . . . .40 2.8.3 Setting Gate Logic. . . . . . . . . . . . . . . . . . . . . . . . . . . . . . . . . . . . . . . . . . . . . . . . . . . . . . . . . . . . . . . . . . .40 2.8.4 Configure the Gate to Ignore or Accept Off-Screen Triggers (DISPLAYRESULTS2-GATE SHAPE). .41 2.8.5 Assign TTL Output / Alarm Indication Light to a Gate (DISPLAY-RESULTS2-TTL #1) . . . . . . . . . . .42 Calibrating the Instrument/Probe Combination . . . . . . . . . . . . . . . . . . . . . . . . . . . . . . . . . . . . . . . . . . . . . . . . . . .42 2.9.1 Performing a Quick Calibration . . . . . . . . . . . . . . . . . . . . . . . . . . . . . . . . . . . . . . . . . . . . . . . . . . . . . . . .43 2.9.1 Depth Cal. . . . . . . . . . . . . . . . . . . . . . . . . . . . . . . . . . . . . . . . . . . . . . . . . . . . . . . . . . . . . . . . . . . . . . . . . .45 2.10 Optional Graphic Overlay . . . . . . . . . . . . . . . . . . . . . . . . . . . . . . . . . . . . . . . . . . . . . . . . . . . . . . . . . . . . . . . . . . .46 iv Phasor XS User’s Manual Contents Chapter 3. Operating in Phased Array Mode 3.1 Selecting the Displayed View (Phased Array) . . . . . . . . . . . . . . . . . . . . . . . . . . . . . . . . . . . . . . . . . . . . . . . . . . . . 49 3.2 Displaying Results (Phased Array) . . . . . . . . . . . . . . . . . . . . . . . . . . . . . . . . . . . . . . . . . . . . . . . . . . . . . . . . . . . . 49 3.3 Controlling A-Scan Orientation and Beam Cursor Position . . . . . . . . . . . . . . . . . . . . . . . . . . . . . . . . . . . . . . . . . 57 3.4 Operating in Freeze Mode (Phased Array) . . . . . . . . . . . . . . . . . . . . . . . . . . . . . . . . . . . . . . . . . . . . . . . . . . . . . . 58 3.5 Setting the Gain (Phased Array) . . . . . . . . . . . . . . . . . . . . . . . . . . . . . . . . . . . . . . . . . . . . . . . . . . . . . . . . . . . . . . 60 3.6 Operating in TCG Mode (Phased Array). . . . . . . . . . . . . . . . . . . . . . . . . . . . . . . . . . . . . . . . . . . . . . . . . . . . . . . . 62 3.6.1 Recording the TCG Reference Points. . . . . . . . . . . . . . . . . . . . . . . . . . . . . . . . . . . . . . . . . . . . . . . . . . . . 62 3.6.2 Selecting Beam-Groups of Interest During the TCG Recording Process. . . . . . . . . . . . . . . . . . . . . . . . . 65 3.6.3 Applying Incremental Gain to Beam Groups During the Recording Process . . . . . . . . . . . . . . . . . . . . . 65 3.6.4 Manually Imputing TCG Points . . . . . . . . . . . . . . . . . . . . . . . . . . . . . . . . . . . . . . . . . . . . . . . . . . . . . . . . 67 3.6.5 Editing TCG Points. . . . . . . . . . . . . . . . . . . . . . . . . . . . . . . . . . . . . . . . . . . . . . . . . . . . . . . . . . . . . . . . . . 68 Chapter 4. Conventional Operation: Menu System, Keypad, and Displays 4.1 Supplying Power . . . . . . . . . . . . . . . . . . . . . . . . . . . . . . . . . . . . . . . . . . . . . . . . . . . . . . . . . . . . . . . . . . . . . . . . . . 72 4.2 Powering On and Off the Instrument . . . . . . . . . . . . . . . . . . . . . . . . . . . . . . . . . . . . . . . . . . . . . . . . . . . . . . . . . . . 73 4.3 Keypad and Knob Features . . . . . . . . . . . . . . . . . . . . . . . . . . . . . . . . . . . . . . . . . . . . . . . . . . . . . . . . . . . . . . . . . . 73 4.4 Home Menu, Eval Menus, and Functions . . . . . . . . . . . . . . . . . . . . . . . . . . . . . . . . . . . . . . . . . . . . . . . . . . . . . . . 76 4.5 Display Screen Features (Conventional) . . . . . . . . . . . . . . . . . . . . . . . . . . . . . . . . . . . . . . . . . . . . . . . . . . . . . . . . 86 4.6 Initial Instrument Setup . . . . . . . . . . . . . . . . . . . . . . . . . . . . . . . . . . . . . . . . . . . . . . . . . . . . . . . . . . . . . . . . . . . . . 86 4.7 4.8 4.9 4.6.1 Language, Units of Measurement, Date, and Time . . . . . . . . . . . . . . . . . . . . . . . . . . . . . . . . . . . . . . . . . 87 4.6.2 Display Appearance . . . . . . . . . . . . . . . . . . . . . . . . . . . . . . . . . . . . . . . . . . . . . . . . . . . . . . . . . . . . . . . . . 89 Installing a Conventional Probe. . . . . . . . . . . . . . . . . . . . . . . . . . . . . . . . . . . . . . . . . . . . . . . . . . . . . . . . . . . . . . . 91 4.7.1 Connecting a Conventional Probe . . . . . . . . . . . . . . . . . . . . . . . . . . . . . . . . . . . . . . . . . . . . . . . . . . . . . . 91 4.7.2 Configuring the Instrument to Match the Probe Type . . . . . . . . . . . . . . . . . . . . . . . . . . . . . . . . . . . . . . . 91 4.7.3 Adjusting the Pulser Repetition Frequency (PRF) . . . . . . . . . . . . . . . . . . . . . . . . . . . . . . . . . . . . . . . . . . 93 4.7.4 Selecting a Rectification Mode. . . . . . . . . . . . . . . . . . . . . . . . . . . . . . . . . . . . . . . . . . . . . . . . . . . . . . . . . 94 4.7.5 Setting the Pulser Voltage or Energy Level . . . . . . . . . . . . . . . . . . . . . . . . . . . . . . . . . . . . . . . . . . . . . . . 95 4.7.6 Setting the A-Scan REJECT Level . . . . . . . . . . . . . . . . . . . . . . . . . . . . . . . . . . . . . . . . . . . . . . . . . . . . . . 95 Adjusting the A-Scan (Conventional) . . . . . . . . . . . . . . . . . . . . . . . . . . . . . . . . . . . . . . . . . . . . . . . . . . . . . . . . . . 96 4.8.1 Setting the A-Scan Range . . . . . . . . . . . . . . . . . . . . . . . . . . . . . . . . . . . . . . . . . . . . . . . . . . . . . . . . . . . . . 96 4.8.2 Setting the Display Delay . . . . . . . . . . . . . . . . . . . . . . . . . . . . . . . . . . . . . . . . . . . . . . . . . . . . . . . . . . . . . 96 Calibrating the Instrument . . . . . . . . . . . . . . . . . . . . . . . . . . . . . . . . . . . . . . . . . . . . . . . . . . . . . . . . . . . . . . . . . . . 97 4.9.1 Pre-calibration Check List . . . . . . . . . . . . . . . . . . . . . . . . . . . . . . . . . . . . . . . . . . . . . . . . . . . . . . . . . . . . 97 4.9.2 Using AUTOCAL to Calibrate the Instrument . . . . . . . . . . . . . . . . . . . . . . . . . . . . . . . . . . . . . . . . . . . . . 98 4.10 Using the Calibration Reminder Alarm . . . . . . . . . . . . . . . . . . . . . . . . . . . . . . . . . . . . . . . . . . . . . . . . . . . . . . . . . 98 4.11 Activating Instrument Upgrades . . . . . . . . . . . . . . . . . . . . . . . . . . . . . . . . . . . . . . . . . . . . . . . . . . . . . . . . . . . . . . 99 Phasor XS User’s Manual v Contents Chapter 5. Making Conventional Measurements 5.1 5.2 Configuring the A and B-Gates . . . . . . . . . . . . . . . . . . . . . . . . . . . . . . . . . . . . . . . . . . . . . . . . . . . . . . . . . . . . . .102 5.1.1 Positioning Gates. . . . . . . . . . . . . . . . . . . . . . . . . . . . . . . . . . . . . . . . . . . . . . . . . . . . . . . . . . . . . . . . . . .102 5.1.2 Selecting the TOF-Detection Method . . . . . . . . . . . . . . . . . . . . . . . . . . . . . . . . . . . . . . . . . . . . . . . . . . .104 5.1.3 Setting Gate Alarms and Outputs . . . . . . . . . . . . . . . . . . . . . . . . . . . . . . . . . . . . . . . . . . . . . . . . . . . . . .105 Using Angle Beam Probes and the TRIG Menu . . . . . . . . . . . . . . . . . . . . . . . . . . . . . . . . . . . . . . . . . . . . . . . . .106 5.2.1 Setting Angle Beam Probe Characteristics . . . . . . . . . . . . . . . . . . . . . . . . . . . . . . . . . . . . . . . . . . . . . . .107 5.2.2 Indicating Leg with Color . . . . . . . . . . . . . . . . . . . . . . . . . . . . . . . . . . . . . . . . . . . . . . . . . . . . . . . . . . . .107 5.3 Displaying Measured Results . . . . . . . . . . . . . . . . . . . . . . . . . . . . . . . . . . . . . . . . . . . . . . . . . . . . . . . . . . . . . . . .108 5.4 Saving the Instrument Configuration in a Data Set . . . . . . . . . . . . . . . . . . . . . . . . . . . . . . . . . . . . . . . . . . . . . . .110 5.5 Locking the Gain Rotary Knob . . . . . . . . . . . . . . . . . . . . . . . . . . . . . . . . . . . . . . . . . . . . . . . . . . . . . . . . . . . . . .110 5.6 Setting the Gain . . . . . . . . . . . . . . . . . . . . . . . . . . . . . . . . . . . . . . . . . . . . . . . . . . . . . . . . . . . . . . . . . . . . . . . . . . 111 5.6.1 Changing the Gain-Adjustment Increment (dB STEP) . . . . . . . . . . . . . . . . . . . . . . . . . . . . . . . . . . . . . . 111 5.6.2 Setting the User-Defined Gain Step (SETUP-GAIN-USER GAIN STEP) . . . . . . . . . . . . . . . . . . . . . . 111 5.7 Freezing the A-Scan Display . . . . . . . . . . . . . . . . . . . . . . . . . . . . . . . . . . . . . . . . . . . . . . . . . . . . . . . . . . . . . . . . 111 5.8 DAC/TCG Evaluation Mode . . . . . . . . . . . . . . . . . . . . . . . . . . . . . . . . . . . . . . . . . . . . . . . . . . . . . . . . . . . . . . . .112 5.9 Using DAC . . . . . . . . . . . . . . . . . . . . . . . . . . . . . . . . . . . . . . . . . . . . . . . . . . . . . . . . . . . . . . . . . . . . . . . . . . . . . .113 5.9.1 Recording the DAC Curve . . . . . . . . . . . . . . . . . . . . . . . . . . . . . . . . . . . . . . . . . . . . . . . . . . . . . . . . . . .113 5.9.2 Working with DAC . . . . . . . . . . . . . . . . . . . . . . . . . . . . . . . . . . . . . . . . . . . . . . . . . . . . . . . . . . . . . . . . .114 5.10 Using TCG. . . . . . . . . . . . . . . . . . . . . . . . . . . . . . . . . . . . . . . . . . . . . . . . . . . . . . . . . . . . . . . . . . . . . . . . . . . . . .115 5.10.1 Generating the TCG Reference Curve . . . . . . . . . . . . . . . . . . . . . . . . . . . . . . . . . . . . . . . . . . . . . . . . . .115 5.10.2 Working with TCG . . . . . . . . . . . . . . . . . . . . . . . . . . . . . . . . . . . . . . . . . . . . . . . . . . . . . . . . . . . . . . . . .116 5.11 Adjusting DAC or TCG Display and Adding Offsets . . . . . . . . . . . . . . . . . . . . . . . . . . . . . . . . . . . . . . . . . . . . .117 5.12 Editing and Deleting DAC and TCG Reference Points . . . . . . . . . . . . . . . . . . . . . . . . . . . . . . . . . . . . . . . . . . .117 5.13 Deleting a DAC Curve or TCG Reference Points. . . . . . . . . . . . . . . . . . . . . . . . . . . . . . . . . . . . . . . . . . . . . . . .118 5.14 DGS Evaluation Mode . . . . . . . . . . . . . . . . . . . . . . . . . . . . . . . . . . . . . . . . . . . . . . . . . . . . . . . . . . . . . . . . . . . .118 5.14.1 Specifying a Probe and Preparing to Record the Reference Echo . . . . . . . . . . . . . . . . . . . . . . . . . . . . .119 5.14.2 Record the Reference Echo that Defines the DGS Curve . . . . . . . . . . . . . . . . . . . . . . . . . . . . . . . . . . . .120 5.14.3 Display and Adjust the DGS Curve. . . . . . . . . . . . . . . . . . . . . . . . . . . . . . . . . . . . . . . . . . . . . . . . . . . . .122 5.14.4 Evaluating Results in DGS Mode . . . . . . . . . . . . . . . . . . . . . . . . . . . . . . . . . . . . . . . . . . . . . . . . . . . . . .123 5.14.5 Locks, Error Messages . . . . . . . . . . . . . . . . . . . . . . . . . . . . . . . . . . . . . . . . . . . . . . . . . . . . . . . . . . . . . .123 5.14.6 Validity of the DGS Method . . . . . . . . . . . . . . . . . . . . . . . . . . . . . . . . . . . . . . . . . . . . . . . . . . . . . . . . . .123 5.15 dB REF Evaluation Mode . . . . . . . . . . . . . . . . . . . . . . . . . . . . . . . . . . . . . . . . . . . . . . . . . . . . . . . . . . . . . . . . . .124 5.16 AWS D1.1 Weld Rating Evaluation Mode . . . . . . . . . . . . . . . . . . . . . . . . . . . . . . . . . . . . . . . . . . . . . . . . . . . . .125 5.17 JISDAC Evaluation Mode . . . . . . . . . . . . . . . . . . . . . . . . . . . . . . . . . . . . . . . . . . . . . . . . . . . . . . . . . . . . . . . . . .127 5.17.1 Recording the JISDAC Curve . . . . . . . . . . . . . . . . . . . . . . . . . . . . . . . . . . . . . . . . . . . . . . . . . . . . . . . . .127 5.17.2 Working with DAC . . . . . . . . . . . . . . . . . . . . . . . . . . . . . . . . . . . . . . . . . . . . . . . . . . . . . . . . . . . . . . . . .128 5.17.3 Deleting a JISDAC Curve . . . . . . . . . . . . . . . . . . . . . . . . . . . . . . . . . . . . . . . . . . . . . . . . . . . . . . . . . . . .129 vi Phasor XS User’s Manual Contents Chapter 6. Storing Data Sets and Generating Reports 6.1 Data Set Files . . . . . . . . . . . . . . . . . . . . . . . . . . . . . . . . . . . . . . . . . . . . . . . . . . . . . . . . . . . . . . . . . . . . . . . . . . . 131 6.1.1 Creating Data Set Files . . . . . . . . . . . . . . . . . . . . . . . . . . . . . . . . . . . . . . . . . . . . . . . . . . . . . . . . . . . . . . 132 6.1.2 Editing Active Files . . . . . . . . . . . . . . . . . . . . . . . . . . . . . . . . . . . . . . . . . . . . . . . . . . . . . . . . . . . . . . . . 133 6.2 Recalling Existing Data Sets . . . . . . . . . . . . . . . . . . . . . . . . . . . . . . . . . . . . . . . . . . . . . . . . . . . . . . . . . . . . . . . . 134 6.3 Deleting (CLEARING) Existing Data Sets . . . . . . . . . . . . . . . . . . . . . . . . . . . . . . . . . . . . . . . . . . . . . . . . . . . . . 135 6.4 Creating a Memo . . . . . . . . . . . . . . . . . . . . . . . . . . . . . . . . . . . . . . . . . . . . . . . . . . . . . . . . . . . . . . . . . . . . . . . . . 135 6.5 Creating a Report Header. . . . . . . . . . . . . . . . . . . . . . . . . . . . . . . . . . . . . . . . . . . . . . . . . . . . . . . . . . . . . . . . . . . 136 6.6 Generating a Report . . . . . . . . . . . . . . . . . . . . . . . . . . . . . . . . . . . . . . . . . . . . . . . . . . . . . . . . . . . . . . . . . . . . . . . 136 Chapter 7. Working in TOP View (Optional Feature) 7.1 Preparing for TOP View Operation . . . . . . . . . . . . . . . . . . . . . . . . . . . . . . . . . . . . . . . . . . . . . . . . . . . . . . . . . . . 139 7.1.1 Setting Up the Phased Array Prior to Displaying a TOP View . . . . . . . . . . . . . . . . . . . . . . . . . . . . . . . 140 7.1.2 Setting Up TOP View for TIMED, or TIMED CONTINUOUS Operation . . . . . . . . . . . . . . . . . . . . . . 141 7.1.3 Setting Up TOP View for ENCODED Operation. . . . . . . . . . . . . . . . . . . . . . . . . . . . . . . . . . . . . . . . . . 143 7.1.4 Encoder Calibration . . . . . . . . . . . . . . . . . . . . . . . . . . . . . . . . . . . . . . . . . . . . . . . . . . . . . . . . . . . . . . . . 144 7.2 Creating a TOP View . . . . . . . . . . . . . . . . . . . . . . . . . . . . . . . . . . . . . . . . . . . . . . . . . . . . . . . . . . . . . . . . . . . . . . 145 7.3 Freezing the Display and Navigating Data in TOP View . . . . . . . . . . . . . . . . . . . . . . . . . . . . . . . . . . . . . . . . . . 151 7.4 Storing the TOP View Data . . . . . . . . . . . . . . . . . . . . . . . . . . . . . . . . . . . . . . . . . . . . . . . . . . . . . . . . . . . . . . . . . 155 7.5 Using TOP View’s ENCODED Mode – User Application Summary . . . . . . . . . . . . . . . . . . . . . . . . . . . . . . . . . 156 Chapter 8. Making Custom Corrosion Measurements 8.1 Doubling. . . . . . . . . . . . . . . . . . . . . . . . . . . . . . . . . . . . . . . . . . . . . . . . . . . . . . . . . . . . . . . . . . . . . . . . . . . . . . . . 157 8.2 Calibrating a Custom Instrument/Probe Combination. . . . . . . . . . . . . . . . . . . . . . . . . . . . . . . . . . . . . . . . . . . . . 157 8.3 Two-Point Calibration for Probe Zero and Material Velocity . . . . . . . . . . . . . . . . . . . . . . . . . . . . . . . . . . . . . . . 159 8.4 8.3.1 Preferred Calibration Technique . . . . . . . . . . . . . . . . . . . . . . . . . . . . . . . . . . . . . . . . . . . . . . . . . . . . . . . 159 8.3.2 Alternate Calibration Technique . . . . . . . . . . . . . . . . . . . . . . . . . . . . . . . . . . . . . . . . . . . . . . . . . . . . . . . 163 Saving the Data to a Microsoft Excel™ File . . . . . . . . . . . . . . . . . . . . . . . . . . . . . . . . . . . . . . . . . . . . . . . . . . . . 168 8.4.1 Procedure . . . . . . . . . . . . . . . . . . . . . . . . . . . . . . . . . . . . . . . . . . . . . . . . . . . . . . . . . . . . . . . . . . . . . . . . 168 8.4.2 Setup . . . . . . . . . . . . . . . . . . . . . . . . . . . . . . . . . . . . . . . . . . . . . . . . . . . . . . . . . . . . . . . . . . . . . . . . . . . . 168 8.4.3 Storing A Log File . . . . . . . . . . . . . . . . . . . . . . . . . . . . . . . . . . . . . . . . . . . . . . . . . . . . . . . . . . . . . . . . . 168 Phasor XS User’s Manual vii Contents Appendix A. Technical Specifications A.1 Physical Specifications . . . . . . . . . . . . . . . . . . . . . . . . . . . . . . . . . . . . . . . . . . . . . . . . . . . . . . . . . . . . . . . . . . . . .171 A.2 Phased Array/Conventional Channel Specifications . . . . . . . . . . . . . . . . . . . . . . . . . . . . . . . . . . . . . . . . . . . . . .172 A.3 Environmental Tests . . . . . . . . . . . . . . . . . . . . . . . . . . . . . . . . . . . . . . . . . . . . . . . . . . . . . . . . . . . . . . . . . . . . . . .173 A.4 Phased Array Probes. . . . . . . . . . . . . . . . . . . . . . . . . . . . . . . . . . . . . . . . . . . . . . . . . . . . . . . . . . . . . . . . . . . . . . .174 A.5 RS-232 Serial Port Connector . . . . . . . . . . . . . . . . . . . . . . . . . . . . . . . . . . . . . . . . . . . . . . . . . . . . . . . . . . . . . . .174 A.6 SAP/TTL Output Connector. . . . . . . . . . . . . . . . . . . . . . . . . . . . . . . . . . . . . . . . . . . . . . . . . . . . . . . . . . . . . . . . .176 Environmental Compliance . . . . . . . . . . . . . . . . . . . . . . . . . . . . . . . . . . . . . . . . . . . . . . . . . . . . . . . . . . . . . . . . .183 Warranty . . . . . . . . . . . . . . . . . . . . . . . . . . . . . . . . . . . . . . . . . . . . . . . . . . . . . . . . . . . . . . . . . . . . . . . . . . . . . . . .185 Return Policy . . . . . . . . . . . . . . . . . . . . . . . . . . . . . . . . . . . . . . . . . . . . . . . . . . . . . . . . . . . . . . . . . . . . . . . . . . . .185 viii Phasor XS User’s Manual Important Notice Important Notice The following information must be read and understood by any user of a GE Inspection Technologies ultrasonic thickness gauge. Failure to follow these instructions can lead to errors in thickness measurements or other test results. Decisions based on erroneous results can, in turn, lead to property damage, personal injury or death. General Warnings Proper use of ultrasonic test equipment requires three essential elements: • • • Selection of the correct test equipment. Knowledge of the specific “test application requirements.” Training on the part of the instrument operator. This operating manual provides instruction in the basic set up and operation of the Phasor CV/DM. There are, however, additional factors which affect the use of ultrasonic test equipment. Specific information regarding these additional factors is beyond the scope of this manual. The operator should refer to textbooks on the subject of ultrasonic testing for more detailed information. Operator Training Operators must receive adequate training before using ultrasonic test equipment. Operators must be trained in general ultrasonic testing procedures and in the set up and performance required by a particular test. Operators must understand: • • • • Soundwave propagation theory. Effects of the velocity of sound of the test material. Behavior of the sound wave where two different materials are in contact. Areas covered by the sound beam. More specific information about operator training, qualification, certification, and test specifications is available from various technical societies, industry groups, and government agencies. Testing Limitations In ultrasonic testing, information is obtained only from within the limits of the sound beam. Operators must exercise great caution in making inferences about the test material outside the limits of the sound beam. For example, when testing large materials, it may be impossible or impractical to inspect the entire test piece. When a less-than-complete inspection is to be performed, the operator must be shown the specific areas to inspect. Inferences about the condition of areas not inspected, based on data from the evaluated areas, should only be attempted by personnel fully trained in applicable statistical and probability techniques. In particular, materials subject to erosion or corrosion, in which conditions can vary significantly in any given area, should only be evaluated by fully trained and experienced operators.Sound beams reflect from the first interior surface encountered. Because of part geometry and overlapped flaws or overlapped surfaces, thickness gauges may measure the distance to an internal flaw rather than to the back wall of the material. Operators must take steps to ensure that the entire thickness of the test material is being examined. Phasor XS User’s Manual vii Important Notice Ultrasonic Measurement Critical Operating Procedures The following operating procedures must be observed by all users of ultrasonic instruments in order to minimize errors in test results. 1. Calibration of Sound Velocity The principle of operation of the Phasor XS is that the instrument measures the time of flight of an ultrasonic pulse through the test piece and multiplies this time by the velocity of sound in the material. Measuring error is minimized by ensuring that the sound velocity to which the instrument is calibrated is the sound velocity of the material being tested. Actual sound velocities in materials often vary significantly from the values found in published tables. In all cases, best results are obtained if the instrument is calibrated on a velocity reference block made from the same material as the test piece; this block should be flat and smooth and as thick as the maximum thickness of the test piece. Operators should also be aware that the sound velocity may not be constant in the material being tested; heat treating, for example, can cause significant changes in sound velocity. This must be considered when evaluating the accuracy of the thickness provided by this instrument. Instruments should always be calibrated before testing, and the calibration should be checked after testing, to minimize testing errors. 2. Probe Calibration Failure to properly perform the probe zero procedure will cause inaccurate readings. 3. Effects of Temperature on Calibration Temperature variations change the sound velocity of materials and transducer delay lines and, therefore, calibrations. All calibrations should be performed onsite, and with test blocks at the same temperature as the test piece, to minimize errors due to temperature variations. 4. Transducer Selection The transducer used in testing must be in good condition without noticeable wear of the front surface. Badly worn transducers will have a reduced effective measuring range. The specified range of the transducer must include the complete range of thicknesses to be tested. The temperature of the material to be tested must be within the transducer’s temperature range. 5. Use of Couplants Operators must be familiar with the use of ultrasonic couplants. Testing skills must be developed so that couplant is used and applied in a consistent manner to minimize variations in couplant layer thickness and errors in test results. Calibration and actual testing should be performed under similar coupling conditions, using a minimum amount of couplant and applying consistent pressure on the transducer. viii Phasor XS User’s Manual Important Notice Ultrasonic Measurement Critical Operating Procedures (cont.) 6. Doubling Ultrasonic instruments will, under certain conditions, display readings which are twice (or, in some cases, three times) the actual material thickness being measured. This effect, commonly known as “doubling,” can occur below the minimum specified range of the transducer. If the transducer being used is worn, doubling is possible at a thickness greater than the minimum of the specified range. When using a new transducer, any reading which is less than twice the minimum specified range of the transducer may be a “doubled” reading, and the thickness of the material being tested should be verified by the use of other methods. If the transducer shows any sign of wear, doubling may occur at a second echo or other echo signal combinations may produce a readable signal. The instrument reading and apparent thickness are up to about twice the actual value, resulting in a thickness greater than twice the minimum of the specified range. This thickness should be determined by calibrating the instrument/transducer combination on reference blocks that represent the complete range of possible thicknesses that may be encountered in testing. This is particularly important when the test piece is being ultrasonically measured for the first time or in any case where the history of thickness of the test specimen is unknown. Safety Information ATTENTION! The Phasor XS is an instrument for materials testing. Any use for medical applications or other purposes is not allowed. The Phasor XS may only be used in industrial environments. The Phasor XS can be operated with batteries or while plugged into an electrical outlet using the AC charger. The power supply unit has the electrical safety class II. Software According to the current state of the art, software is never completely free from errors. Before using any softwarecontrolled test equipment, please make sure that the required functions operate perfectly in the intended combination. Defects/errors and Exceptional Stresses If you have reason to believe that a safe operation of your instrument is no longer possible, you have to disconnect the instrument and secure it against unintentional reconnection. Remove the batteries if necessary. A safe operation is no longer possible if: • The instrument shows visible damages. • The instrument no longer operates perfectly. • After prolonged storage under adverse conditions like exceptional temperatures and/or especially high air humidity, or corrosive environmental conditions. • Being subjected to heavy stresses during transportation Phasor XS User’s Manual ix Important Notice Service Every effort has been made to provide you with a reliable product. However, should service become necessary, GE Inspection Technologies, has established a number of Factory Trained Service Centers. For the location of the nearest facility, refer to the rear cover of this manual. x Phasor XS User’s Manual Chapter 1. Phased Array Operation—Keypad, Menus, and Displays Chapter 1. Phased Array Operation—Keypad, Menus, and Displays The PHASOR XS ultrasonic flaw detection and thickness measurement instrument operates in either phased array or conventional ultrasonic mode. It is capable of storing images and operating parameters in Data Sets and outputting reports (including A-scans, Linear, or Sector Scans) to an SD card. This chapter will help you become more familiar with the menus and functions of the instrument. Closely review the material in this chapter to make better use of the more detailed information found throughout the rest of this manual. After reviewing this chapter, you’ll be able to: • Supply power to the instrument (Section 1.1) • Power up the instrument (Section 1.2) • Understand the function of each key on the keypad (Section 1.3) • Access each function using the built-in menu system (Section 1.4) • Interpret the symbols that most often appear on the display (Section 1.5) 1.1 Supplying Power The instrument operates on a Lithium battery pack located in the rear of its housing, or by using the power adapter (Figure 1 below). To remove the battery compartment cover, first remove the four thumb-screws. The standard Lithium battery pack will provide maximum operating life between charging. Figure 1: Installation of standard Lithium battery pack. Note the location of the Power Adapter Port and Lithium battery pack on-board charging port. Phasor XS User’s Manual 1 Chapter 1. Phased Array Operation—Keypad, Menus, and Displays 1.1 Supplying Power (cont.) Note: Only the dedicated GE Lithium battery pack should be used. Only this pack can be charged while installed in the instrument. The approximate level of remaining battery life is visually displayed by the . The location of this icon is shown in Figure 1 on the previous page. When a fully charged battery pack is installed, the icon will appear as “full.” As the battery life is consumed, the icon will begin to “empty.” Note: To ensure that the battery pack is fully recharged, the battery charger must be attached to the battery pack before it is plugged into an AC power source. Note: When the battery indicator is in the last quarter as indicated by the symbol , charge the battery pack as soon as possible. The instrument automatically shuts off when batteries are too weak for reliable operation. Settings are saved and restored when the instrument is turned on again. When testing in remote locations, always carry a spare battery pack. Note: By connecting the optional Power Adapter, the instrument can be operated using an AC power source. This adapter is connected to the instrument though the AC Power Adapter Port shown in Figure 1. 1.2 Powering the Instrument On and Off Press to power the instrument on and off. To select an operating mode, choose from: Phased Array Mode—Adjust all parameters related to phased-array measurement Conventional Mode—Adjust all parameters related to conventional ultrasonic measurement (see Chapter 4) See Section 1.6 to set the mode in which the instrument starts up. Figure 2: Display of Phasor Case and General Buttons 2 Phasor XS User’s Manual Chapter 1. Phased Array Operation—Keypad, Menus, and Displays 1.3 Keypad and Knob Features The instrument is designed to give the user quick access to all of the instrument’s functions. Its easy-to-use menu system allows any function to be accessed with no more than three key presses (Figure 2 on the previous page). To access any function: • Press one of the seven menu keys to select a menu. The menus across the bottom of the display will immediately be replaced with the submenus contained in the selected menu. • Press a menu key • Up to four functions will be displayed in the bar on the left side of the display. Select the desired function, by pressing one of the four function keys . • Change the value listed in the function box with the function knob. Some values can also be adjusted with repeated presses of the function key. again to select the submenu containing the desired function. You’ll also find these keys and knobs on the instrument: —Gain Step Key selects the amount of gain level change that occurs with each click of the Gain Knob. Press and hold to switch between digital (dBD) and analog (dBA) gain. Section 3.5 explains gain setting and the use of the dB REF feature. —Mode Selector Key press to choose from Phased Array or Conventional Ultrasonic Operating Modes —View Select Key press and hold to change the displayed view in phased array mode. (choose from Sector or Linear Scan, A-Scan, or A-Scan with Sector or Linear Scan) —Zoom Key press and hold to expand the displayed image (A, Sector, or Linear Scan) to fill the entire screen. Press again to return to normal view mode. —Home Key immediately returns the instrument to the Home Menu shown in Figure 3 on page 5 (Phased Array) or Figure 3 on page 5 (Conventional). If held for 3 seconds, automatically performs a scan calculation. If pressed two times, all functions are de-selected and the Function Knob controls the beam cursor (Section 3.3). —Freeze Key freezes and unfreezes the display. If held for 3 seconds, automatically generates a report or stores a dataset. (Sections 3.4 and 6.1) —Power Key turns the instrument on and off. —Knob Emulator Key switches from the Home Menu to the Knob Menu, which allows you to perform Knob functions using the keypad (both knobs are disabled). Function Rotary Knob—Rotate to change the value of the selected function. (See Section 3.5 to disable this knob.) Gain Rotary Knob—Rotate to change the instrument’s gain. (See Section 3.5 to disable this knob.) Phasor XS User’s Manual 3 Chapter 1. Phased Array Operation—Keypad, Menus, and Displays 1.4 Home Menu and Functions The menu system allows the operator to select and adjust various features and instrument settings. It includes: Phased Array Home Menu—Several menus used to configure and calibrate the instrument prior to test. Also used to select pulser and receiver characteristics, position gates, set alarms, specify operating mode and screen appearance, adjust the A-Scan display, and control other significant measurement features. Note: Figure 3 on page 5 shows the instrument’s Home Menu structure. The information provided in the following two manual sections explains what each function does and shows how to access the function through the menu system. You’ll also find operation-manual section references that tell you where to turn in this manual for more specific information on each function. The Phased Array Home Menu System consists of several menus, submenus, and functions. • If not displayed, phased array mode is activated by first pressing • Available menus are accessed via the phased array Home Menu (Figure 3 on page 5) • Each menu contains several submenus. • Menus and submenus are selected by pressing • When a submenu is selected, the functions contained in that submenu are listed in the Function Bar down the left-hand side of the display screen. • Functions are then selected by pressing the adjacent Function Key . • Turning the Function Knob, and in some cases continuing to press , will change the value shown in the selected function’s box. Pressing and holding 4 , then selecting PHASED ARRAY. below the desired item. will set some functions to zero. Phasor XS User’s Manual Chapter 1. Phased Array Operation—Keypad, Menus, and Displays 1.4 Home Menu and Functions (cont.) SELECT PHASED ARRAY MODE AND PRESS TO ACCESS THIS MENU BAR FILES CONFIG MENU MENU MENU L EG IO N TU E serial number code confirm P ST A H O memo in report C param in reprt EP O R T image in reprt AT E PO G R O D R EC M O D EM R E S G IT beam cursor point point pos point gain VE R edit hdr in report language units decimal date format startup mode brightness date time header number R A N ER FI LE D EA ER LS PU TCG TCG display cyc gain cntl gate threshold G 2 LT S U ES R TC G ED SUBMENUS FUNCTIONS R M /T C cal scan len start/finish encoder N L A gate select gate start gate width M 1 LT S R H C SY large reading ttl #1 gate shape C EN filename source/dest action enter edit gate select tof mode logic gate display AT E B encoder* voltage width prf value frequency ascan rectify EI D N C image backgrnd U K C LO sample intervl* display length* display start display delay material leg B A SE VI EW E G A R G K color color leg reading 1 reading 2 reading 3 reading 4 clock* C LA Y ER video reverse display start O tof color palet* ascan color N T OV EO G E DG W definition overlay disp origin line origin offset probe delay origin offset FF SE velocity wedge front offset Z angle amp colr palet new data* IM num of steps first element aperture size aperature step ascan mode data source* A E angle start angle stop angle step calc ang corrected ES TR PA TT EL EC AN SC R L d-cal mode cal type velocity beam cursor view mode* type focal point wave type A W D serial number elem 1 pos gate start probe delay velocity beam cursor AT U A C part number A E DA T PR B pitch elevation DG L frequency num elements -C G EO material R mat thickness N velocity L velocity S PE PL A D serial number PR B dialog probe part number A UT MENU M DISPLAY MENU C SCAN MENU N PART MENU AT PROBE E HOME MENU STRUCTURE - PHASED ARRAY MODE * = function available only when TOP View option is installed Figure 3: These menus, submenus, and functions are accessed through the Home Menu. Phasor XS User’s Manual 5 Chapter 1. Phased Array Operation—Keypad, Menus, and Displays Home Menu (Functions displayed whenever • is pressed) DIGITAL or ANALOG GAIN—Press and hold to select analog or digital gain adjustment with the Gain Knob. Alternative gain setting is controlled with this function. Press and hold Section 3.5) to enter dB REF mode. (Refer to • GATE START—Sets the beginning position of the selected gate. Gate selected (A, B, or IF) indicated by color of function’s text (Refer to Section 2.8.1) • GATE WIDTH—Sets the width of the selected gate. Gate selected indicated by color of function’s text (Refer to Section 2.8.1) • LEG – Sets the number of ultrasonic legs displayed, modifying the displayed range (Refer to Section 2.6.1) Probe Menu PRB DAT Submenu (Refer to Section 2.3) • DIALOG PROBE— Loads dialog definition file stored in dialog probe • PART NUMBER—Attached probe’s part number • SERIAL NUMBER—Attached probe’s serial number PRB GEO Submenu (Refer to ) • FREQUENCY——Frequency of the attached probe • NUM ELEMENTS —Total number of elements in the attached probe • PITCH—Distance between the centers of two adjacent elements • ELEVATION—Width of element (s) WDGE DAT Submenu (Refer to Section 2.3.3) • PART NUMBER— Attached probe wedge’s part number • SERIAL NUMBER—Attached probe wedge’s serial number • ELEM 1 POS—Position of probe’s element 1 relative to wedge WDGE GEO Submenu (Refer to Section 2.3.3) • VELOCITY—Velocity of sound in wedge material • WEDGE FRONT—Distance from wedge front to probe’s centerline—which is indicated by a scribed line on the side of the wedge • OFFSET Z—Distance from probe’s center to the bottom of the wedge • ANGLE—Angle of probe wedge 6 Phasor XS User’s Manual Chapter 1. Phased Array Operation—Keypad, Menus, and Displays OFFSET Submenu • PROBE DELAY—Adjusted during the calibration process to exactly set the time delay required to calibrate the time of flight measurements and correctly indicate reflector location in the image. • ORIGIN OFFSET—Defines the distance from an artificially designated zero position (such as the center of a weld) to the projection point of a reflector in the gate. Setting equal to zero sets the probe’s front edge as the zero position. Part Menu PLAN Submenu (Refer to Section 2.4) • VELOCITY L— Longitudinal velocity of sound in the part under test • VELOCITY S—Shear (Transverse) velocity of sound in the part under test • MAT THICKNESS—Thickness of part under test • MATERIAL—Select the material being tested and the typical sound velocities (for both longitudinal and shear waves) are automatically entered. The correct values will be determined during calibration. CAL Submenu (Refer to Section 2.9) • GATE START – Sets the beginning position of the selected gate • PROBE DELAY – Adjusted during the calibration process to exactly set the time delay required to calibrate the time of flight measurements and correctly indicate reflector location in the image. • VELOCITY – Longitudinal or shear velocity of sound in the part under test. • BEAM CURSOR – Sound-path beam angle for which the calibration process occurs. D-CAL Submenu (Refer to Section 2.9.1) • D-CAL MODE - Sets depth calibration functions • CAL TYPE - Selects between 1 point and 2 point cal routine • D-REF 1 - First reference in the cal routine • D-REF 2 - Second reference in the cal routine OVERLAY Submenu (Refer to Section 2.10) • DEFINITION - Activates the weld overlay wizard • OVERLAY DISP - Shows or hides weld overlay on the image • ORIGIN LINE - Displays a line on the image corresponding to the wedge front, plus origin offset • ORIGIN OFFEST - User defined distance to target location Phasor XS User’s Manual 7 Chapter 1. Phased Array Operation—Keypad, Menus, and Displays Scan Menu ELECTRNC Submenu (Refer to Section 2.4) • TYPE—Identify sector or linear scan type • FOCAL POINT—Depth into the test piece at which the beam focuses • WAVE TYPE—Identify longitudinal or shear soundwave type SCN PATT Submenu (Refer to Section 2.5) • ANGLE START—Sector scan’s starting angle (or fixed angle for linear scan) • ANGLE STOP—Sector scan’s ending angle • ANGLE STEP—Step size at which shots are taken between starting and ending angles • CALC—Causes instrument to calculate delay period between element firing APERATURE Submenu (Refer to Section 2.5.) • NUM OF STEPS—Number of steps taken through the elements in the attached probe • FIRST ELEMENT—Number of the physical element from which the scan begins • APERATURE SIZE—Number of elements to be fired in scan step (including the first element) • APERATURE STEP—Number of elements to step per cycle during the scan CLOCK Submenu (Refer to Chapter 8) • CLOCK—Set TOP View to operate in, TIMED, TIMED CONT. or ENCODED mode. • SAMPLE INTERVL—Speed at which the display scrolls during a TIMED TOP View or the spacing between data acquisition during ENCODED TOP View. • DISPLAY LENGTH—Amount of viewable data (in terms of scanning time or calculated part length) shown on the TOP View display at one time. • ENCODER—Defines the (optional) encoder’s operating characteristic. SYNCH Submenu • DISPLAY START—Sets the display’s starting position to match the Initial Pulse or IF gate trigger (for linear scans) or the place where sound enters the test material (all scans) (Refer to Section 2.6.3) ENCODER CAL Submenu • CAL SCAN LEN - User specified, encoder scan distance • START/FINISH - Begins/ends the recording of the encoder calibration • ENCODER - Defines the encoder’s operating characteristic 8 Phasor XS User’s Manual Chapter 1. Phased Array Operation—Keypad, Menus, and Displays DISPLAY Menu VIEW Submenu • VIEW MODE—Select standard phased array or optional TOP View (Chapter 8) display • ANG CORRECTED—Select straight down or angle corrected sector scan (Refer to Section 2.3.2) • ASCAN MODE—BUD (beam ultrasonic depth) setting causes the A-Scan (if displayed) to be scaled to the depth of any reflector in the selected beam (Refer to Section 3.5). PEAK setting is only available with the optional TOP View (Chapter 8) • DATA SOURCE—Selects amplitude or TOF data to appear in the optional TOP View (Chapter 8) IMAGE Submenu (Refer to Section 2.2) • AMP COLOR PALET—Adjusts the range of colors used to depict the measured amplitude • TOF COLOR PALET—Adjusts the range of colors used to depict the time-of-flight (TOP View only, Chapter 8) • NEW DATA—Indicate where “newest” data appears on screen as it’s added during scrolling (TOP View only, Chapter 8) • VIDEO REVERSE—Reverses sector, linear, or A scan’s orientation BACKGRND Submenu • COLOR—Changes the background and border colors of the display (Refer to Section 2.2) • COLOR LEG—Displays leg lines on Sector or Linear Scans to indicate in which leg a reflector is located. (Refer to Section 2.6.1) • IMAGE BACKGRND—Sets the display’s background color • A-SCAN COLOR—Adjusts the color of the A-Scan (Section 2.2) RESULTS1 Submenu (Refer to Section 3.2) • READING 1 THROUGH READING 4—Selects the measurement displayed in each of the four small Reading Boxes. RESULTS2 Submenu • LARGE READING—Select the contents for display in the Large Reading Box. (Refer to Section 3.2) • TTL #1—Identifies in which gate an event triggers TTL 1 and illuminates the Warning Light. (Refer to Section 2.8.5) • GATE SHAPE—Limits A- or B-Gate functionality to detect only those triggers that appear on the display or allows the gates to detect all triggers that fall within the specified test-material range (Refer to Section 2.8.4) Phasor XS User’s Manual 9 Chapter 1. Phased Array Operation—Keypad, Menus, and Displays UT MENU BASE Submenu • DISPLAY START—Sets the display’s starting position to match the Initial Pulse or IF gate trigger (for linear scans) or the point at which sound enters the test material’s surface (all scans) (Refer to Section 2.6.3) • DISPLAY DELAY—Shifts the Scan viewing window to ignore or display initial material thickness (Refer to Section 2.6.2) • MATERIAL—Selects the material being tested. Choose designations with “T” (transverse) for angle beam probes. Sets velocity to value that approximately matches material specified. (Refer to Section 2.4.) • LEG—Sets the number of ultrasonic legs displayed, modifying the displayed range. (Refer to Section 2.6.1) PULSER Submenu (Refer to Section 2.7) • VOLTAGE—Sets pulser voltage level • WIDTH—Sets width of square pulse • PRF VALUE—Displays and/or allows adjustment of the Pulse Repetition Frequency. RECEIVER Submenu (Refer to Section 2.7) • FREQUENCY—Selects the frequency filter of the instrument. • ASCAN RECTIFY—Selects the rectification-mode which effects how the A-Scan appears on the display. GATEMODE Submenu • GATE SELECT—Select A, B, or IF gates (Refer to Section 2.8) • TOF MODE—Indicates whether the triggering echo’s flank or peak is used when making sound-path measurements. (Refer to Section 2.8.2) • LOGIC—Determines whether the gate alarm is triggered when a signal crosses the gate or does not cross the gate. (Refer to Section 2.8.3) • GATE DISPLAY—Shows or hides selected gate. Gate continues to function, even when hidden. GATE POS Submenu (Refer to Section 2.8).) • GATE SELECT—Select from A, B, or IF gates • GATE START—Sets the beginning position of the selected gate. • GATE WIDTH—Sets the width of the selected gate. • GATE THRESHOLD—Sets the height of the selected gate as a percentage of full-screen A-Scan height. 10 Phasor XS User’s Manual Chapter 1. Phased Array Operation—Keypad, Menus, and Displays NRM/TCG Submenu (Refer to Section 3.6.) • TCG—Turns on or off the effect of TCG • TCG DISPLAY—Turns on or off the displayed TCG amplifier curve • CYC GAIN CNTL—Used during TCG recording. Applies defined gain slope across the entire range of cycles. TCG EDIT Submenu (Refer to Section 3.6.)) • BEAM CURSOR—Select the beam to be edited • POINT—Alter an existing point or create a new one • POINT POS—Input or modify the time-based position of a TCG point • POINT GAIN—Input or modify the applied gain of a TCG point FILES Menu FILENAME Submenu (Refer to Section 7.1) • FILENAME—Select stored files or input new data set or report name. • SOURCE/DEST—Indicates the device to or from which data is sent. • ACTION—Recalls or deletes the selected file and saves edits to data sets and reports. • ENTER— Causes specified ACTION to occur. HEADER Submenu (Refer to Section 7.5) • HEADER NUMBER—Selects the Header Line to edit. • EDIT—Set to YES to allow editing of the selected Header Line. • HDR IN REPORT—Determines if the header will be included in the generated report. MEMO Submenu (Refer to Section 7.4) • EDIT—Allows editing / creation of the Memo. • MEMO IN REPORT—Determines if the memo will be included in the generated report. REPORT Submenu (Refer to Section 7.6) • IMAGE IN REPORT—Determines if the displayed Scan(s) will be included in the generated report. • PARAM IN REPORT—Determines if instrument settings will be listed in the generated report. Phasor XS User’s Manual 11 Chapter 1. Phased Array Operation—Keypad, Menus, and Displays CONFIG Menu REGIONAL Submenu (Refer to Section 2.1) • LANGUAGE—Sets the language displayed on the instrument’s screen • UNITS—Sets displayed units to inch or millimeters • DECIMAL—Select a period or comma for use as a decimal point. • DATE FORMAT —How the date and time are displayed STARTUP Submenu • STARTUP MODE—Indicates if instrument is to start in the last active mode or at the Welcome Screen (Refer to Section 4.3) • BRIGHTNESS—Adjusts the display’s brightness (refer to Section 2.2) • DATE —Sets the displayed date (Refer to Section 2.1) • TIME —Sets the displayed time (Refer to Section 2.1) CODE Submenu • SERIAL NUMBER - Serial number of the instrument (cannot be edited) • CODE - Allows for entry of code to enable options • CONFIRM - Confirms entry of code 12 Phasor XS User’s Manual Chapter 1. Phased Array Operation—Keypad, Menus, and Displays 1.5 Display Screen Features (Phased Array) The instrument’s display screen is designed to be easy to interpret. In Figure 4 below you’ll find an example of a display configuration. This specific display includes an active A-Scan and Sector Scan combination and the HOME menus. Refer to this figure for an explanation of those screen features you’ll most often encounter. Pressing and holding allows you to modify the displayed view to include A-Scans, Sector or Linear Scans, or a combination of these. Definition of Display Icons There are several graphical features (icons) which appear in the display screen’s for various reasons. Figure 5 on page 14 includes several of these icons along with an explanation of their significance. Gain Increment selected by pressing . Options include a user-defined step value and a LOCK feature that disables the Gain Knob. When highlighted, result box contents indicate held value Reading boxes display user selectable results (beam angle is shown in small print) Large reading box Current Gain setting is adjusted by turning the Gain Knob. Press and hold to switch between digital and analog gain. A-GATE A-Gate Leg Line Color palette shows specific colors and the corresponding A-Scan amplitude Leg Line Function bar with active function highlighted. Turn Function Knob to adjust or press and hold to 0. (When applicable) A-Scan and Sector (or Linear) Scan displayed together. Features in adjoining scan appear at the same vertical display position. Beam Cursor selects a single beam for evaluation. Press (one or two times) to deselect functions and allow Function Knob to control this cursor. Axes labels indicate vertical and horizontal position in test piece Figure 4: Combined A-Scan and Sector Scan views are shown here. Note that alternative views (showing either A or Sector or Linear scans) are available when operating in Phased Array mode. Phasor XS User’s Manual 13 Chapter 1. Phased Array Operation—Keypad, Menus, and Displays 1.6 Startup Mode Each time the instrument is powered on, the WELCOME screen is displayed. This screen allows the user to select PHASED ARRAY, CUSTOM or CONVENTIONAL mode. Alternatively, the instrument can be configured to automatically start in the previously active mode. To set the START UP mode: Step 1: Activate the STARTUP Submenu (Located in the CONFIG MENU) by pressing appear down the left side of the display. Step 2: Press below it. Selections will next to STARTUP MODE to select one of the following: WELCOME – Display allows the user to select PHASED ARRAY, CUSTOM or CONVENTIONAL operation each time the instrument is powered on. LAST – Instrument automatically powers on in the mode that was last active. At any time, the operating mode can be changed by pressing to access the WELCOME screen. Freeze mode has been activated by pressing Battery level indicator 1/4 full shown here TCG MODE is turned on Cyclic Gain is applied during TCG SD Card installed (Flashes when saving) Instrument is working Indicates calculation is required Indicates dB REF is activated Depth Calibration is activated Figure 5: These icons appear on the display at various times. 14 Phasor XS User’s Manual Chapter 1. Phased Array Operation—Keypad, Menus, and Displays 1.7 Software Updates If software updating is required, the instrument’s updated software can be downloaded from our website: http://www.geinspectiontechnologies.com/ .Click on the Download Center link at the bottom of your screen 1.7.1 Phasor XS Software Upgrade Procedures 1. Copy the Phasor XS upgrade file (.sdu) to the root directory of an SD card. For proper operation, only one .sdu file should be present on the SD card. 2. Insert the SD Card into rear of the Phasor XS instrument. 3. With the Phasor XS turned off, press and hold the Home and Power keys until the red LED illuminates. Note: “Flash Upgrade Mode/Loading File” should be displayed. If it is not, turn off the instrument and ensure that the HOME key is pressed first and held. Then press and hold the Power key again. The upgrade process will take approximately 5 minutes, and the lines of operating code can be seen upgrading on the screen of the Phasor XS. The instrument will automatically shut off when upgrade process is completed. key and Power keys for approximately 5 seconds until the message 4. Press and hold the Mode Selector “Instrument Reset – Last Setup Ignored” is displayed to reset the instrument. The new version of operating software will also be displayed. Your instrument is now fully upgraded, reset, and ready to use. 1.7.2 Phasor XS Upload Code Upgrade Procedure Note: If your instrument has upload code version less than 2.50, only FAT16 formatted SD card with capacity less than 1 GB can be used for the upgrade process. Once the upload code is upgraded to 2.50, you can use FAT32 formatted SD cards up to 32 GB for the upgrade process. IMPORTANT: Before starting the upgrade process, make sure your Phasor XS is connected to the power supply or has a fully charged battery. If the upgrade process is not completed successfully, you might have to send your instrument for service. 1. Copy the Phasor XS Upload code upgrade file (.sdu) to the root directory of an SD card. For proper operation only one .sdu file should be present. 2. Insert the SD card into the rear of the Phasor XS. 3. With the Phasor XS turned off, press and hold the Home illuminates. and Power keys until the red LED Note: “Flash Upgrade Mode/Loading File” should be displayed. If it is not, turn off the instrument and ensure the Home key is pressed first and held. Then press and hold the Power key again. The upgrade process will take approximately 1 minute, and the lines of operating code can be seen updating on the screen of the Phasor XS. The instrument will automatically shut off when the upgrade process is complete. 4. Power up the Phasor XS by pressing the Power key and verify that the splash screen displays the new version as “Upload Code: 2.50, BLD001 1-OCT-2009” or greater. Your Phasor XS code is now upgraded. Phasor XS User’s Manual 15 Chapter 1. Phased Array Operation—Keypad, Menus, and Displays [no content intended for this page - proceed to next page] 16 Phasor XS User’s Manual Chapter 2. Setting Up for Phased Array Measurement Chapter 2. Setting Up for Phased Array Measurement In this chapter, you’ll learn how to configure the instrument’s display and operating features in preparation for operating in Phased Array Mode. Because the instrument settings can be stored in a data set (Section 6.1) and restored at any time, you won’t have to repeat most of these adjustments. Instead, create a data set to match any probe/wedge (and – if applicable – part) combination you anticipate reusing at a later time. After reading this chapter, you’ll be able to: • Select the displayed language and units of measurement (Section 2.1) • Set the date and time (Section 2.1) • Adjust the display’s color and brightness (Section 2.2) • Connect a Phased Array Probe (Section 2.3) • Configure the instrument to match the attached phased array probe (Section 2.3.2) • Configure the instrument to match the attached wedge (Section 2.3.3) • Input material properties and thickness of the part being tested (Section 2.4) • Specify scan parameters to control the geometry and direction of the scan (Section 2.5) • Adjust the display’s range and starting point using ultrasonic parameters (Section 2.6) • Configure ultrasonic parameter settings related to the Pulser and Receiver (Section 2.7) • Adjust gate position, triggering logic, shape and alarm indication light (Section 2.8) • Calibrate the instrument/probe/test piece combination to determine actual PROBE DELAY and MATERIAL VELOCITY values (Section 2.9) to select Phased Array Mode, if required. The Phased Array Home Turn on the instrument by pressing . Press Menu (see Figure 3 on page 5 for this menu’s complete structure) will be activated. Phasor XS User’s Manual 17 Chapter 2. Setting Up for Phased Array Measurement 2.1 Language, Units of Measurement, Date, and Time Use the procedures below to adjust the unit of measurement, the date, the time, and the language that appears on the instrument’s display screens and data output. These adjustments will require access to the REGIONAL and STARTUP Submenus. These are accessed from the CONFIG Menu. Note: Once set, the internal clock will maintain the current date and time. Setting the Units of Measurement (CONFIG-REGIONAL-UNITS) 1. Activate the REGIONAL Submenu (located in the CONFIG Menu) by pressing down the left side of the display screen. 2. Press below it. Functions will appear next to the selection titled UNITS. You’ll note that the following options are available: • MM—default setting displays values in millimeters • INCH—displays values in inches 3. To change the units of measurement, continue pressing or turn the function knob. 4. The unit of measurement will be set to the choice last displayed. Setting the Operating Language (CONFIG-REGIONAL-LANGUAGE) 1. Activate the REGIONAL Submenu (located in the CONFIG Menu) by pressing below it. Functions will appear down the left side of the display screen. 2. Press next to the selection titled LANGUAGE. To change the selected language, continue pressing or turn the function knob. You’ll note that the options available are English, German, French, Spanish, Italian, Japanese and Chinese. The default language is English. 3. The display-screen and report language will be set to the choice last selected. Setting the Date and Time Formats (CONFIG-REGIONAL-DATE FORMAT) 1. Activate the REGIONAL Submenu (located in the CONFIG Menu) by pressing below it. next to the selection titled DATE FORMAT. To change the selected format, continue pressing 2. Press the function knob. Choose from the following date and time formats: or turn Y-M-D (12 or 24 hour time format) M/D/Y (12 or 24 hour time format) D.M.Y (12 or 24 hour time format) 3. The date and time formats shown on the display-screen and in outputted reports will be set to the choice last selected. 18 Phasor XS User’s Manual Chapter 2. Setting Up for Phased Array Measurement Setting the Date (CONFIG-STARTUP-DATE) 1. Activate the STARTUP Submenu (located in the CONFIG Menu) by pressing below it. 2. Press next to the selection titled DATE. The date is displayed in the user-selected format. Note that the first time you press , the day character is highlighted. The next time you press , the month character is highlighted. Finally, pressing again will cause the year character to be highlighted. 3. To change the month, days, or year, turn the function knob while the desired character is highlighted. 4. When complete, press one more time. The current date will be set to the date displayed. Setting the Time (STARTUP-CONFIG-TIME) 1. Activate the STARTUP Submenu (located in the CONFIG Menu) by pressing below it. 2. Press next to the selection titled TIME. Time is displayed in 24-hour format. Note that the first time you press , the hours character is highlighted. The next time you press , the minutes character is highlighted. 3. To change the hours or minutes setting, turn the function knob while the desired character is highlighted. 4. When complete, press Phasor XS User’s Manual one more time. The current time will be set to the time displayed. 19 Chapter 2. Setting Up for Phased Array Measurement 2.2 Display Appearance Use the procedures in this section to adjust display appearance. The adjustments will require access to the DISPLAY Menu (shown in Figure 6 on page 21). Setting the Image Color, Brightness, and Orientation (DISPLAY-IMAGE or -BACKGRND) The color of displayed images (A-Scan and/or Linear or Sector Scans) can be altered using the IMAGE Submenu. This submenu also allows the user to change the orientation of the displayed image (shifting the sector origin from the left to the right side of the display or the A-Scan starting point from top to bottom, for instance). Similarly, the BACKGRND Submenu allows the user to change the color of the display’s background and reading boxes. It also changes the display’s brightness. 1. Activate the IMAGE submenu (located in the DISPLAY Menu) by pressing left side of the display screen. 2. Press . Functions will appear down the next to one of the following functions: • AMP COLOR PALET—Select the colors used to represent ranges of amplitude values when sector or linear scans are displayed. • VIDEO REVERSE—Reverse the orientation of Displayed Sector Scans (left to right) and Linear Scans. 3. Press under BACKGRND Submenu, then press next to one of the following functions: • COLOR—Select the display’s color scheme, which is applied to the reading boxes. • COLOR LEG—Turn the displayed leg lines ON or OFF • IMAGE BACKGRND—Sets the background color displayed around the sector scan. • ASCAN COLOR—Select the A-Scan’s color 4. To change the value of the select function, continue pressing the corresponding 5. Press under STARTUP (located in the CONFIG menu), then press the Function Knob to select settings from 1 to 10. or turning the function knob. next to BRIGHTNESS. Press or turn 6. The selected function will remain at the value last displayed. 20 Phasor XS User’s Manual Chapter 2. Setting Up for Phased Array Measurement 2.2 Display Appearance (cont.) Figure 6: The Display Menu allows the user to adjust most of the instrument’s display and measured results when operating in Phased Array mode. Note that altering the value of functions identified with CALC will require a recalculation of delay laws. Also note that functions marked with * are available only when the TOP View option is installed (Chapter 8). Phasor XS User’s Manual 21 Chapter 2. Setting Up for Phased Array Measurement 2.3 Installing a Phased Array Probe Note: Modifying certain settings related to probe or scan configuration will require a recalculation of the delay laws.When such a change is made, the modified function will turn red, indicating that the effect of this change will not take effect until the new delay-law calculation is carried out. To command a calculation, press and hold for three seconds or access the SCAN PATT Submenu and press next to the CALC Function. Figure 7: Phased Array Probe Attachment 2.3.1 Connecting a Probe When connecting a probe to the instrument, it’s not only important that the probe’s physical connection be properly made, but that the instrument is properly configured to work with the installed probe. To install a phased array probe, connect it to the front of the instrument. Be sure to install it with the probe cable facing up and to operate the probe-release lever as shown in Figure 7 above. IMPORTANT: The Phasor XS may fail if a user removes or attaches the probe while the instrument is running. If this occurs, the user will lose any unsaved settings. To protect against this failure, GE recommends that the user power OFF the instrument before attaching or replacing a probe. 22 Phasor XS User’s Manual Chapter 2. Setting Up for Phased Array Measurement 2.3.2 Configuring the Instrument for a Phased Array Probe When a phased array probe is connected, various instrument settings must be input to match the probe and (if so equipped) its attached wedge. Data related to a probe is printed on its body and connector. Probe-related functions are accessed via the PROBE Menu shown in Figure 8 below. These settings must be adjusted each time a different phased array probe is installed. Note that all probe-related settings can be stored in a data set file as described in Chapter 6. Note: When a dialog style probe is connected to the instrument, select the dialog load function to set the probe data and the probe geometry. Note: Probe and wedge geometry, scan parameters, and user-inputted offset values influence the displayed image. The physical relationship between these settings and the displayed image are graphically represented by the Imaging and Measurement Map shown in Section 2.3.3. Inputting Probe Part and Serial Number (PROBE-PRB DAT-PART or SERIAL NUMBER) If a dialog probe is connected, select DIALOG PROBE and then HOME BUTTON to automatically set the part number, serial number, frequency, number elements, pitch, and elevation. 1. Activate the PRB DAT Submenu (located in the PROBE Menu) by pressing 2. Press below it. next to one of the selections (PART NUMBER or SERIAL NUMBER) two times. 3. To change the active digit of the part or serial number (to match the value printed on the side of the probe connector), turn the Function Knob. To make the next digit active, turn the Gain Knob. again to complete the PART or SERIAL NUMBER entering process. ) es l ) C LC C A In D pu V ist t s In erti anc oun pu ca e d t a l d fro ve ct ist m lo ua an w ci l p ce ed ty ro fro ge in be m f w -w pr ron edg ed ob t t e ge e c o p ma an en ro ter gl ter be ia l e (C to t cen (CA A he te LC b rl LC o T ) tto ine ) D im m is e ta d of nc ela w y e ed of fr ge om s (C o th un AL e d C) w ed thr ge ou fr gh on p t t rob o ta e rg et 4. Press C) AL ge d L e( fi e e A we e ob b o (C ob ) dg ge ve t e pr pr pro e C b d i y n y L e lat w A pro ts i in rra rra be e w re (C ed d a d a ro ob t 1 e s in en e e or f p pr en ob nt lem st has as r o f e m e p m r o le ta p ph e n be er e e da of of th ele ee r r e f tw um mb rob of ob be be y er o be idth t n nu f p c r pr um m o n a al b g w u s n ue um cin nt t p eri tion ad rt al n a e s si eq n pu Lo t pa eri Fr ut sp lem In put po s PART NUMBER p FREQUENCY u y DIALOG PROBE e VELOCITY y f t p In ci ic In tif In npu SERIAL NUMBER PART NUMBER NUM ELEMENTS e if WEDGE FRONT en I Id Sp pec ELEM 1 POS PITCH SERIAL NUMBER OFFSET Z S ELEVATION ANGLE og al di PRB DAT PRB GEO WDGE DAT WDGE GEO (C PROBE DELAY ORIGIN OFFSET OFFSET Figure 8: The PROBE Menu allows the user to input settings related to probe and wedge configuration. Delay-law recalculation is required when those functions indicated here with CALC are modified. Phasor XS User’s Manual 23 Chapter 2. Setting Up for Phased Array Measurement Defining the Probe Geometry (PROBE-PRB GEO-FREQUENCY or NUM ELEMENTS or PITCH) 1. Activate the PRB GEO Submenu (located in the PROBE Menu) by pressing down the left side of the display. 2. Press below it. Selections will appear next to one of the selections (FREQUENCY or NUM ELEMENTS or PITCH). 3. To change the displayed value (to match that printed on the probe), continue pressing or turning the function knob. You’ll note that the following settings are available: FREQUENCY – 0.5 to 10 MHz NUMBER of ELEMENTS – 1 to 64 PITCH – distance between the centers of two adjacent elements (approximately 0.010 to 0.197 inches or 0.25 to 5 mm) 4. The selected parameter will be set to the value last displayed. Recalculation of delay laws is required. Setting the Probe Delay (PROBE-OFFSET-PROBE DELAY) The Probe Delay Setting represents the time delay caused by sound-wave travel through a probe’s wearplate, membrane, delay line, or wedge. The Probe Delay value is set as part of the Calibration process (Section 2.9). To adjust the probe delay: 1. Activate the OFFSET Submenu (Located in the PROBE MENU) by pressing appear down the left side of the display. 2. Press below it. Selections will next to PROBE DELAY. 3. Turn the Function Knob to adjust the PROBE DELAY setting. 2.3.3 Inputting Wedge-Related Information If the connected phased array probe is equipped with a wedge, wedge-related settings must be input by accessing the PROBE Menu (Figure 8 on page 23). These settings must be adjusted each time a different wedge is connected. Most of the wedge-related data is printed on its surface. Note that all wedge-related settings can be stored in a data set file as described in Section 7.1. Inputting Wedge Part and Serial Number (PROBE-WDGE DAT-PART or SERIAL NUMBER) 1. Activate the WDGE DAT Submenu (located in the PROBE Menu) by pressing below it. 2. Press next to one of the selections (PART NUMBER or SERIAL NUMBER) two times. The cursor will illuminate in the first-digit space. 3. To change the value of the active digit of the part or serial number (to match the value printed on the side of the probe connector), turn the Function Knob. To make the next digit active, turn the Gain Knob. 4. Press again to complete the PART or SERIAL NUMBER entering process. The orientation of probe elements with respect to the wedge is displayed in Figure 9 on the next page. 24 Phasor XS User’s Manual Chapter 2. Setting Up for Phased Array Measurement Defining the Wedge Geometry (PROBE-WDGE GEO-VELOCITY or OFFSET Z or ANGLE) 1. Activate the WDGE GEO Submenu (located in the PROBE Menu) by pressing down the left side of the display. 2. Press below it. Selections will appear next to one of the selections (VELOCITY or OFFSET Z or ANGLE). 3. To change the displayed value (to match that printed on the wedge), continue pressing knob. You’ll note that the following settings are available (Figure 9 below): • • VELOCITY – Input in/ms to match the velocity of sound through the wedge material • ANGLE – 0.0 to 90 degrees to match the user-measured wedge angle. or turning the function OFFSET Z – Input inches / mm (must be set to 0 when no wedge is installed) to equal the user-measured dimension from the wedge surface in contact with the test piece to the Probe Index Point. 4. The selected parameter will be set to the value last displayed. Recalculation of delay laws is required. Determining and Inputting the Probe-Index-Point to Wedge-Front-Edge Distance (PROBE-WDGE GEO-WEDGE FRONT) A line scribed on the side of the wedge (see Figure 9 below) corresponds with the probe’s index point. The measurement from this line to the wedge’s front edge is the WEDGE FRONT dimension. This value must be determined and input before inputting the ORIGIN OFFSET (see next section), which allows the instrument’s display to compensate when a probe is offset (by a guide ring, for instance) a fixed distance from the inspection target. 1. Activate the RESULTS1 Submenu in the DISPLAY Menu as set one of the READING values to PA as described in Section 3.2. Note: Gates must be on. 2. Activate the WDGE GEO Submenu (located in the PROBE Menu) by pressing below it. 3. Couple to a block with a known reflector (as shown in Figure 9 below). Move the probe until the probe-wedge front is aligned over the reflector (and the reflector is detected). Observe the displayed value of PA. 4. Press next to the selection WEDGE FRONT. Figure 9: Wedge Geometry is defined here. Manually measure the distance from the Probe Index Point to the front of the wedge to find the WEDGE FRONT value. You must determine this value whenever ORIGIN OFFSET techniques are used. Phasor XS User’s Manual 25 Chapter 2. Setting Up for Phased Array Measurement Determining and Inputting the Probe-Index-Point to Wedge-Front-Edge Distance (PROBE-WDGE GEO-WEDGE FRONT) (cont.) 5. Turn the Function Knob until the displayed value of PA reads zero. 6. Repeat this process to confirm that the displayed value of PA equals zero when the front edge of the probe wedge is aligned with the known reflector. Continue to adjust the WEDGE FRONT value if required. Note: The WEDGE FRONT (WF) and ORIGIN OFFSET (OO) settings directly effect the frame of reference from which all projection RESULTS (such as PA) are measured. When a value of 0 is input for both WF and OO, all projection results are measured with respect to the probe index point (PIP). When 0 is input for OO and a numerical value for WF, all projection measurements are with respect to the wedge front. When numerical values are input for both WF and OO, all projection results are measured with respect to the user-defined origin. Inputting Probe/Wedge Offset Distance (PROBE-OFFSET-ORIGIN OFFSET) When an installation calls for a probe/wedge assembly to be offset a fixed distance from an inspection target, the value of the offset (which is typically equal to the width of an installed guide ring) must be manually measured and input. This allows the instrument to compensate for the offset and adjust the display accordingly (Figure 9 on the previous page). Be sure to also measure and input the WEDGE FRONT dimension before setting ORIGIN OFFSET. 1. Activate the OFFSET Submenu (located in the PROBE Menu) by pressing below it. 2. Manually measure the distance that the front of the wedge is offset from the target. 3. Press next to the selection ORIGIN OFFSET. 4. Turn the Function Knob until the displayed value matches the manually measured dimension. 5. The value will be set to the last one displayed. Defining the Probe Element Orientation with Respect to the Wedge (PROBE-WDGE DAT-ELEM 1 POS) Markings on the probe body will indicate the location of element 1 and the direction in which additional elements are arranged. The orientation of the probe’s elements, with respect to the wedge’s geometry, is defined using the ELEM 1 POS function. See Figure 10 on page 27 and Figure 11 on page 27. 1. Activate the WDGE DAT Submenu (located in the PROBE Menu) by pressing 2. Press below it. next to the selection ELEM 1 POS. 3. Continue to press or turn the Function Knob to select one of the following: • LOW END -- The position of Element 1 is indicated on the probe body at a location corresponding to the low (thinnest) side of the wedge. Remaining elements are arranged towards the high (thickest) side of the wedge. (Figure 10 on page 27) • HIGH END -- The position of Element 1 is indicated on the probe body at a location corresponding to the high (thickest) side of the wedge. Remaining elements are arranged towards the low (thinnest) side of the wedge. (Figure 11 on page 27) 4. Probe element orientation will be defined as last displayed. Recalculation of delay laws is required. 26 Phasor XS User’s Manual Chapter 2. Setting Up for Phased Array Measurement Defining the Probe Element Orientation with Respect to the Wedge (PROBE-WDGE DAT-ELEM 1 POS) (cont.) Figure 10: ELEM 1 POS setting identifies the location of the probe’s first element and describes the direction in which remaining elements are arranged. In this case the first element is located at the edge of the probe that corresponds to the LOW (thin) side of the wedge with additional elements arranged towards the high (thick) side of the wedge. Figure 11: ELEM 1 POS setting identifies the location of the probe’s first element and describes the direction in which remaining elements are arranged. In this case the first element is located at the edge of the probe that corresponds to the HIGH (thick) side of the wedge with additional elements arranged towards the low (thin) side of the wedge. Phasor XS User’s Manual 27 Chapter 2. Setting Up for Phased Array Measurement 28 Phasor XS User’s Manual Chapter 2. Setting Up for Phased Array Measurement 2.4 Inputting Test-Piece Properties To correctly determine the physical location at which a reflector occurs, the test piece’s thickness and material type (indicating shear and longitudinal velocities of sound in the test piece) must be input. These parameters directly affect the displayed range and the calculated trig values. Inputting Part Thickness (PART-PLAN-MAT THICKNESS) 1. Activate the PLAN Submenu (located in the PART Menu) by pressing 2. Press below it. next to the selection MAT THICKNESS. 3. Turn the Function Knob to change the thickness to match the part under test. 4. The inputted thickness will be set to the last value displayed. Specifying Part Material Type (PART-PLAN-MATERIAL) 1. Activate the PLAN Submenu (located in the PART Menu) by pressing 2. Press next to the selection MATERIAL. 3. Turn the Function Knob or continue to press 4. below it. until the material type listed matches the part under test. The longitudinal and shear acoustic velocities will be set to the average value of the material type displayed. Note that the displayed values are only an approximate and should be fine-tuned to more closely match the actual velocities of sound through the material under test. Changes to VELOCITY L or VELOCITY S will require recalculation of delay laws. Defining the Speed of Sound in the Test Part (Longitudinal and Shear Velocity) (PART-PLAN-VELOCITY L or VELOCITY S) 1. Activate the PLAN Submenu (located in the PART Menu) by pressing 2. Press below it. next to either the VELOCITY L or the VELOCITY S selection. 3. Turn the Function Knob until the velocity listed matches the speed of sound in the part under test. 4. The longitudinal and transverse acoustic velocities will be set to the value last displayed. Changes to VELOCITY L or VELOCITY S will require recalculation of delay laws. Phasor XS User’s Manual 29 Chapter 2. Setting Up for Phased Array Measurement 2.5 Defining the Scan Parameters Note: Modifying certain settings related to probe or scan configuration will require a recalculation of the delay laws. When such a change is made, the modified function will turn red, indicating that the effect of this change will not take affect until the new delay-law calculation is carried out. To command a calculation, press and hold for three seconds or access the SCAN PATT submenu and press next to the CALC Function. When operating in Phased Array mode, the sequence and pattern at which the probe’s elements fire are defined by the scan parameters (SCAN Menu). This section describes the process for setting these parameters and the effect of their settings on the instrument’s function. The following scan parameters are represented graphically in Figure 12 and Figure 13 on the next page and described in greater detail below: LINEAR SCAN TYPE – Controlled firing of multiple elements at a constant angle (Figure 12) SECTOR SCAN TYPE – Constant-sized groups of elements (said to represent a constant “aperture”) are fired at varying angles (Figure 13) FOCAL POINT – Depth into the part at which the phased array focuses. This depth represents an area of interest. It can be set to UNFOCUSED (by holding for approximately three seconds) for typical phased-array applications (Figure 14). Note: Focal points are valid within the natural nearfield length N of the selected aperture where: 2 N = D eff f ----------------------------- for circular transducers 4c 2 1.3a f N = --------------- for square transducers 4c where: Deff = effective transducer diameter a = side length of the transducer f = resonance frequency of the transducer c = sound velocity in the test object 30 Phasor XS User’s Manual Chapter 2. Setting Up for Phased Array Measurement 2.5 Defining the Scan Parameters (cont.) Figure 12: Linear Scan Parameters Figure 13: Sector Scan Parameters Phasor XS User’s Manual 31 Chapter 2. Setting Up for Phased Array Measurement 2.5 Defining the Scan Parameters (cont.) Figure 14: Sector Focal Point WAVE TYPE – Indicates whether the user-input transverse or longitudinal speed of sound should be used. The setting selected will depend on the probe type or the type of wave created by refraction when using a wedge. SCAN PATTERN – Start, stop, and step angles that define the incremental angular change followed during a sector scan. When performing a linear scan, the scanning angle remains constant at the value defined by ANGLE START. Note: A +/-- Sector can be created by setting the sector scan’s START ANGLE to a negative value and the scan’s END ANGLE to a positive value. APERTURE – During a sector scan, these parameters define the first element to be fired and the number of additional elements to fire at each angular setting (or STEP). When performing a linear scan, the first element to be fired and number of additional elements in that STEP are defined, as well as the total number of steps. ANGULAR CORRECTED VIEW – Adjusts the display to match the actual shape of the material inspected during the sector scan. 32 Phasor XS User’s Manual Chapter 2. Setting Up for Phased Array Measurement 2.6 Defining the Ultrasonic Characteristics of the Displayed Scan 2.6.1 LEG Setting to Control the Scan Range The displayed sector or linear scan represents the reflection of sound off various features in the test piece. The display range (distance traveled by the sound beam in the test piece) is altered by adjusting the LEG setting. The effect of this adjustment is to show fewer (or additional) legs as shown in Figure 15 below. To modify the LEG setting, 1. Make sure the COLOR LEG function (DISPLAY Menu, BACKGRND Submenu) is set to ON. This causes the leg lines shown in Figure 15 below to be displayed but is not otherwise required to use the LEG feature. 2. Press to activate the HOME Menu. Then press next to the selection titled LEG. 3. Turning the function knob will change the value of LEG and reduce or expand the sound-path length displayed on the screen. If COLOR LEG is set to ON, you’ll also notice the addition or removal of leg lines as the LEG setting changes. 2.6.2 Setting the Display Delay The DISPLAY DELAY function shifts the displayed scan to ignore (or show) a portion of the scan. This function is used to set the instrument’s viewing window. To set the display delay 1. Activate the BASE Submenu (located in the UT Menu) by pressing 2. Press below it. next to the function titled DISPLAY DELAY. Change the value of the delay by turning the Function Knob, then press and hold for three seconds to recalculate the delay laws. You’ll note that the displayed Sector, Linear, or A Scan shifts in response to the setting change. Figure 15: Changing the number of displayed LEGs modifies the displayed sound-path range. In this case, approximately 2.5 legs are displayed here. Phasor XS User’s Manual 33 Chapter 2. Setting Up for Phased Array Measurement 2.6.3 Defining the Display’s Starting Point The DISPLAY START Function sets the display’s starting point to match the initial pulse or IF-Gate trigger (for linear scans) or the position at which sound enters the test material (in all scans). To select a display starting position (Figure 16 below): 1. Activate the BASE Submenu (located in the UT Menu) by pressing via the SYNCH Submenu located in the SCAN Menu. 2. Press from: below it. The function can also be accessed next to the function titled DISPLAY START. Continue pressing or turn the Function Knob to select • IP START—Display start corresponds to the initial pulse • IF START—Display start corresponds to the IF-Gate trigger • MATERIAL—Display start corresponds to the position at which sound enters the test material Note: To select a DISPLAY START other than MATERIAL, the IF Gate must be turned ON. Initial IF Gate positioning is related to the Z parameter, which must not be set to zero (accessed via the WEDGE GEO Submenu, found in the PROBE Menu). The Z parameter relates to the measured distance from the probe to the test piece through the delay material. The IF Gate is initially positioned based on this value. Switching on the IF Gate activates the IF condition that controls the A- and B-Gate starting point. Figure 16: The DISPLAY START value can be set to IP, IF, or MATERIAL. When the IF Gate is turned on, the A- and B-Gate starting points are based on the IF-Gate triggering echo. Note that both IF and IP DISPLAY START modes accommodate variations in the initial-pulse-to-interface distance while the MATERIAL setting assumes a fixed distance from the initial pulse to the test-piece interface. 34 Phasor XS User’s Manual Chapter 2. Setting Up for Phased Array Measurement 2.7 Pulser and Receiver Settings for Phased Array Operation 2.7.1 Setting the Pulser Voltage Level (UT-PULSER-VOLTAGE) The relative energy with which the pulser fires is adjusted by changing the VOLTAGE setting. To set the pulser voltage level: 1. Activate the PULSER Submenu (located in the UT Menu) by pressing left side of the display screen. below it. Functions will appear down the 2. Press next to the function titled VOLTAGE. Note that the pulser VOLTAGE level can be set between 50 and 150 volts by turning the Function Knob. 3. The pulser VOLTAGE will be set to the value last displayed. 2.7.2 Selecting the Pulser Width (UT-PULSER-WIDTH) The pulser width generally varies from 30 to 500 nanoseconds. The pulse width value is expressed as half of the bipolar squarewave pulse width. A recommended starting point from which the width setting can be adjusted is found by the following equation: 1000ns PULSE WIDTH = ------------------ with f in MHz 2f For example, if a 2 MHz probe is used, the equation becomes: ------------------ = 250 nanoseconds PULSE WIDTH = 1000ns 22 for f = 2 MHz To set a pulser width: 1. Activate the PULSER Submenu (located in the UT Menu) by pressing left side of the display screen. 2. Press below it. Functions will appear down the next to the function titled WIDTH. Change the value by turning the Function Knob. 3. The pulser WIDTH will be set to the value last displayed. 4. Set the pulser repetition frequency (set in percent of maximum speed attainable by instrument settings) Phasor XS User’s Manual 35 Chapter 2. Setting Up for Phased Array Measurement 2.7.3 Specifying the Receiver Frequency (UT-RECEIVER-FREQUENCY) 1. Activate the RECEIVER Submenu (located in the UT Menu) by pressing the left side of the display screen. 2. Press press below it. Functions will appear down next to he function titled FREQUENCY. Change the value of the receiver frequency by continuing to or by turning the Function Knob. You’ll note that the following frequency settings are available: • 2, 3, 4, 5 MHz—Select as required • LOW PASS 4 MHz—Select to utilize a built-in lowpass (LP) filter • HIGH PASS 5 MHz—Select to utilize a built-in highpass (HP) filter • BB 0.6–6.5 MHz—Select to utilize a built-in broadband (BB) filter 3. The receiver frequency level will be set to the last selection displayed. 2.7.4 Selecting a Rectification Mode (UT-RECEIVER-ASCAN RECTIFY) Rectification choice affects the display of the A-scan and the image on the display screen. Four rectification modes are supported in the Phasor XS™. Radio Frequency (RF) signal has a negative component below the axis, and a positive component above the axis. In RF mode, the A-gate and B-gate can be positioned either above or below the axis, to be triggered by a positive-heading echo or a negative-heading echo. In the frame view image, both the negative and positive components are displayed. Positive Half Rectification means that only the upper (positive) half of the RF signal is displayed.In the frame view image, only the positive component is displayed. Negative Half Rectification means that only the bottom (negative) half of the RF signal is displayed. In the frame view image, only the negative component is displayed (Figure 17 on page 37). Full-Wave Rectification combines the positive and negative rectified signals together, and displays both of them in a positive orientation. In the frame view image, both the negative and positive components are displayed (Figure 18 on page 37). Use the following procedure to select a rectification mode: 1. Activate the RECEIVER Submenu (located in the UT Menu) by pressing the left side of the display screen. below it. Functions will appear down 2. Press next to the function titled ASCAN RECTIFY to select rectification method. You’ll note that there are four options: • NEG HALFWAVE—Shows the negative component of the RF signal but displays it in a positive orientation • POS HALFWAVE—Shows the positive component of the RF signal • FULLWAVE—Shows the positive and negative halves of the RF wave, but both are oriented in the positive direction • RF—Shows the echo with no rectification 36 Phasor XS User’s Manual Chapter 2. Setting Up for Phased Array Measurement 2.7.4 Selecting a Rectification Mode (UT-RECEIVER-ASCAN RECTIFY) (cont.) Figure 17: Image with negative rectification Figure 18: Image with fullwave rectification Phasor XS User’s Manual 37 Chapter 2. Setting Up for Phased Array Measurement 2.8 Managing Gates for Phased Array Operation Setting the position and characteristics of the IF, A, and B-Gates for phased-array operation requires access to the UT Menu. The GATEMODE and GATE POS menus control not only the location of the gates but also the alarms and other features activated when an A-Scan is triggered. Note: With a sector scan displayed, gate width and starting position are measured (and displayed) with respect to material depth (not sound-path depth). Material depth is measured perpendicular to the test piece’s contact surface for all angles in the scan. 2.8.1 Positioning Gates Use the following procedures to set the position of the IF, A, and B-Gates. The effect of each gate-positioning function is shown in Figure 19 below. Remember that gate position has the following effects on instrument performance: • The IF Gate provides a reference point from which the other gates are positioned, and provides a reference from which the displayed data can be positioned. No data is collected from IF-Gate triggering. The range of values that can be input for the starting point and width of the IF Gate is influenced by the Z parameter accessed via the WEDGE GEO Submenu, found in the PROBE Menu. • The A-Scan displays echo amplitudes as a function of distance for all reflected sound waves. When the gate is moved down (as shown in Figure 19), the gated area represents a region that’s deeper into the test material. • A wider gate will simply span the equivalent of more test-material depth. • Increasing the threshold of a gate means that only reflected signals of sufficiently large amplitude will cross the gate. Figure 19: Gate position and width can be adjusted as shown here. 38 Phasor XS User’s Manual Chapter 2. Setting Up for Phased Array Measurement 2.8.1 Positioning Gates (cont.) Note: A- and B-Gates can be removed from the active display by using the GATE DISPLAY Function. When removed from the display in this manner, the gate continues to function. The IF Gate’s GATE LOGIC setting can be turned to OFF, disabling the gate and removing it from the display. Otherwise, the IF Gate will always be displayed with turned on. Note: Gate starting point and width can be adjusted from the HOME Menu’s function bar. To control IF, A, or B-Gate from this menu, first select the desired gate using the GATE SELECT Function (accessed via the GATEMODE or GATE POS Submenus). The color of the text in the gate-controlling function box will match the color of the selected gate. Note: The IF Gate provides a reference point from which the other gates are positioned. The A- and B-Gate starting positions are measured with respect to IF-Gate trigger whenever the IF-Gate is turned “on” (meaning its logic setting is set to POSITIVE). See also Section 2.6.3. Note: When operating with the DISPLAY START Function set to IF, the interface echoes for each beam are visible on the display. This provides a visual indication of variation in the IF-Gate triggering point. When operating in this mode only, the operator is alerted to the loss of an IF-Gate triggering echo by the application of a special IF LOSS color to the display. Setting a Gate’s Starting Point (UT-GATE POS-GATE START) 1. Activate the GATE POS Submenu (located in the UT Menu). 2. Select the gate to be positioned using the GATE SELECT function. The color of function-block values matches the color of the corresponding gate. 3. Select the GATE START function and adjust the starting point by turning the Function Knob. Increasing and decreasing the value of the starting point moves the gate (in A-Scan view) to the right and left, respectively. 4. The gate starting point will remain as set, even when width adjustments are made. Adjusting a Gate’s Width (UT-GATE POS-GATE WIDTH) 1. Activate the GATE POS Submenu (located in the UT Menu). 2. Select the gate to be positioned using the GATE SELECT function. 3. Select the GATE WIDTH function and adjust by turning the Function Knob. Setting a Gate’s Threshold (UT-GATE POS-GATE THRESHOLD) 1. Activate the GATE POS Submenu (located in the UT Menu). 2. Select the gate to be positioned using the GATE SELECT function. 3. Select the GATE THRESHOLD function and adjust the vertical height by turning the Function Knob. Increasing and decreasing the value of the threshold moves the gate (in A-Scan view) up and down, respectively. Hiding an Active Gate from the Display (UT-GATE POS-GATE DISPLAY) An active A- or B-Gate (one whose LOGIC setting is not set to OFF) can be hidden from the display while continuing to function. To hide a gate from the display: 1. Active the GATE POS Submenu (located in the UT Menu) 2. Select the gate to be hidden using the GATE SELECT function. 3. Set the value of GATE DISPLAY to OFF. The gate will continue to function but will no longer be displayed. Phasor XS User’s Manual 39 Chapter 2. Setting Up for Phased Array Measurement 2.8.2 Selecting the TOF-Detection Method A-Scan signals crossing a gate are evaluated for the purposes of flaw detection and material-thickness. When the signal crosses the A or B-Gate, either the gate-crossing point (flank) of the signal, or the maximum point (peak) of the signal (in the specific gate) is used for evaluation purposes. The TOF MODE function allows the user to specify which A-Scan feature (FLANK or PEAK) is used to evaluate the signal in the A and B Gates. 1. Activate the GATEMODE Submenu (located in the UT Menu). 2. Select the gate to be positioned using the GATE SELECT function. 3. Select the TOF MODE function and choose between FLANK and PEAK methods. Note: The detection method chosen will be reflected by the / (flank) or ^ (peak) icons. These icons are displayed in the display box containing the measured reading, and in the options offered in the READING 1 through 4 function boxes. 2.8.3 Setting Gate Logic A TTL output can be set to transmit whenever a user-selected gate triggers. When a gate-triggering event occurs, an alarm indication light on the front of the instrument will illuminate and a signal can be output. Defining Gate-Triggering Logic (UT-GATEMODE-LOGIC) The A, B, and IF Gates can be triggered under one of two circumstances. Gates can be set to trigger when an A-Scan echo crosses the gate or when no echo crosses the gate. To specify gate LOGIC settings: 1. Activate the GATEMODE Submenu (located in the UT Menu). 2. Select the gate to be modified using the GATE SELECT function. 3. Select the LOGIC function and choose the gate triggering logic: • • • POSITIVE—An A-Scan signal crosses the gate NEGATIVE—No A-Scan signal crosses the gate (A and B Gates only) OFF—The selected gate will not be triggered Note: The IF Gate must be turned OFF for the instrument to produce a sector scan. 40 Phasor XS User’s Manual Chapter 2. Setting Up for Phased Array Measurement 2.8.4 Configure the Gate to Ignore or Accept Off-Screen Triggers (DISPLAYRESULTS2-GATE SHAPE) Gate triggering can, in some cases, occur at a point that does not appear in the display (A-scans or image). The GATE SHAPE Function determines whether or not A- or B-Gate triggers outside the display range are ignored. To configure the gate shape: 1. Activate the RESULTS2 Submenu (located in the DISPLAY Menu) by pressing 2. Press next to the function titled GATE SHAPE. Continue pressing below it. or turn the Function Knob to select from: • DEPTH BASED – Each beam’s gate range is set to the depth range specified by the GATE START and GATE WIDTH controls. All gate triggers within that range, including those that occur outside the display range, are valid. This is the default setting following an instrument reset. See Figure 20a below. • IMAGE BASED – Each beam’s gate range is limited to its display range. Gate triggers that occur outside of the display range are ignored. See Figure 20b below. (a) (b) Figure 20: Depth-Based (a) and Image-Based (b) Gate Shapes Note: When gate width, leg setting, or other parameters are configured so that the A or B gate does not appear on the display screen, changing the GATE SHAPE setting to IMAGE BASED automatically adjusts (snaps) the gate start and gate width, if required, to keep the gate visible on the display screen. Phasor XS User’s Manual 41 Chapter 2. Setting Up for Phased Array Measurement 2.8.5 Assign TTL Output / Alarm Indication Light to a Gate (DISPLAY-RESULTS2-TTL #1) A warning light appears on the front of the instrument (see Figure 2 on page 2 for light location). This light corresponds to a TTL output, which occurs when there is a gate triggering event. When the A- or B-Gate is triggered, a warning light illuminates (except when the GATE LOGIC is set to OFF). Use the following procedure to indicate which gate activates the light: 1. Activate the RESULTS2 Submenu (located in the DISPLAY Menu). 2. Activate the TTL #1 function and choose one of the following selections: • • • • A-GATE—Alarm light indicates when A-Gate triggers B-GATE—Alarm light indicates when B-Gate triggers A or B—Alarm light indicates when either A or B gate triggers OFF—Alarm indication light will not function 2.9 Calibrating the Instrument/Probe Combination The phased-array calibration process requires the use of a calibration standard, of proper material type, with two known reflectors. Completing the process requires adjustment of the PROBE DELAY and VELOCITY values to match the instrument/probe/test piece combination in use. Before launching the calibration process, complete all applicable tasks described in Chapters 2 and 3, including: • Inputting the Probe and Wedge characteristics • Define the scan • Input Material Type • Input Ultrasonic settings • Configure the RESULTS displayed to include SBA, SA, and BEAM Angle. • Position the A and B Gates to capture the two known reflectors on the calibration standard (capture the deeper reflector with the B-Gate). Set Gate Detection Logic to POSITIVE. Be sure IF GATE LOGIC is set to OFF. • Move the BEAM CURSOR to select the “nominal” effective angle of the probe wedge, which is the refraction angle in the test object based on the given wedge angle (Snell’s Law). To launch the calibration process: 1. Activate the CAL Submenu (Located in the PART MENU) by pressing the left side of the display. below it. Selections will appear down 2. Couple the probe to the calibration standard so that the first reflector is captured in A-Gate and the second (deeper) next to VELOCITY and adjust the value until the displayed SBA reflector is captured by the B-Gate. Press value matches the depth of the calibration standard’s known reflector. 3. Couple the probe to the calibration standard so that the first reflector is captured in A-Gate. Press next to PROBE DELAY and adjust the value until the displayed SA value matches the depth of the calibration standard’s known reflector. The material velocity and probe delay are now adjusted to match the instrument/probe/test piece combination. 42 Phasor XS User’s Manual Chapter 2. Setting Up for Phased Array Measurement 2.9.1 Performing a Quick Calibration Using the optional calibration block purchased with your instrument (or one you’ve fabricated), a quick calibration procedure (matched to a designated sector-scan application) can be performed as follows: Setup Procedure 1. Press to display the A-Scan-plus-Sector Scan view. 2. Use the BEAM CURSOR to select the desired reference A-Scan (such as 45 degrees). Beam cursor is controlled via the CAL submenu in the PART menu. 3. Adjust the LEG setting (HOME menu) to move the displayed cal-block reflectors to screen positions corresponding to 1 and 4 inches (25 and 100 mm for the equivalent EN calibration block). 4. Display and position the A-Gate (using the GATEMODE and GATE POS submenus located in the UT menu) to detect the first cal-block reflector. Be sure the IF GATE LOGIC is set to OFF. 5. Display and position the B-Gate (using the GATEMODE and GATE POS submenus located in the UT menu) to detect the second cal-block reflector. 6. Adjust gate detection mode to PEAK or FLANK as required by your calibration procedure. 7. Display SA and SBA measurements (accessed via the RESULTS1 submenu located in the DISPLAY menu). 8. Adjust the probe position to maximize the echo amplitude. 9. Adjust instrument gain to move the largest displayed echo to just below 100% FSH. Calibration Procedure 1. Access the CAL submenu located in the PART menu. 2. Adjust the VELOCITY setting until the displayed SBA measures 3 inches (or 75 mm if an EN block is used) 3. Adjust the PROBE DELAY setting until the displayed SA measures 1 inch (or 25 mm if an EN block is used) 4. Recalculate the delay laws by pressing and holding Phasor XS User’s Manual for three seconds. 43 Chapter 2. Setting Up for Phased Array Measurement 2.9 Performing a Quick Calibration (cont.) Figure 21: Calibration shown using an IIW block with 2” and 4” radius 44 Phasor XS User’s Manual Chapter 2. Setting Up for Phased Array Measurement 2.9.1 Depth Cal All distance based results for gates A and B can be displayed taking into account a depth calibration correction. Depth calibration is specified by the first or second point in a TGC normalization The Phasor XS supports two modes of depth calibration. Recording of depth calibration references is performed by using the TCG menus. Depth calibration is best performed using side-drilled holes in a calibration standard. One-Point calibration used a reference echo recorded on each beam of the scan to calculate a delay time that will allow the instrument to display the same depth distance for the reference reflector on every beam. Two-Point calibration uses two reference echoes recorded at different depth on each beam of the scan to calculate a delay time and velocity that will allow the instrument to display the same depth distances for the reference reflectors on every beam. Depth calibration mode’s effect on result readings is indicated by the depth calibration icon displayed in the icon window. Note: The TCG record process sets the gate TOF detect mode to PEAK. For the best accuracy using depth calibration, set the gate TOF detect mode to PEAK when evaluating. One-Point Calibration One reference reflector at a known depth is required. 1. Record the first TCG point by capturing the reference echo at the desired depth on each beam of the scan. 2. Optional: Record other TCG points as needed. Note: Other TCG points may be recorded after the depth calibration reference point without effecting the calibration. 3. Once TCG points have be recorded, FINISH the TCG record process. 4. In the PART – D-CAL sub-menu, set CAL TYPE to 1-POINT 5. Set the D-REF 1 value to the depth of the recorded reference reflector. 6. Set the D-CAL MODE parameter to ON. Note: TCG may be turned off while depth calibration is ON. TCG and Depth calibration modes can operate independently once the reference has been recorded. Phasor XS User’s Manual 45 Chapter 2. Setting Up for Phased Array Measurement Two-Point Calibration Two reference reflectors at two known depths are required. 1. Record the first TCG point by capturing the smaller depth value reference echo on each beam of the scan. 2. Record the second TCG point by capturing the larger depth value reference echo on each beam of the scan. 3. Optional: Record other TCG points as needed. Note: Other TCG points may be recorded after the depth calibration reference points without effecting the calibration. 4. Once the TCG points have been recorded, FINISH the TCG record process. 5. In the PART – D-CAL sub-menu, set CAL TYPE to 2-POINT 6. Set the D-REF 1 value to the depth of the first recorded reference reflector. 7. Set the D-REF 2 value to the depth of the second recorded reference reflector. 8. Set the D-CAL MODE parameter to ON. Note: CG may be turned off while depth calibration is ON. TCG and Depth calibration modes can operate independently once the reference has been recorded. 2.10 Optional Graphic Overlay The graphic overlay feature allows the user to use preset or custom overlays while viewing an angle corrected linear or sector scan image. The overlay control parameters are located in the OVERLAY submenu of the PART menu. A press of the DEFINITION parameter will display the definition wizard. A drawing is displayed in the overlay wizard that illustrates each overlay’s dimensions. The overlay image is linked to the position of the origin line. Moving the origin line will move the overlay on the image. The OVERLAY DISPLAY parameter is used to display or hide the overlay once it has been defined. There are four preset overlay types and one custom overlay. The following preset overlays are supported: Table 1: Preset Graphic Overlay Types Value 46 Description Single V V type weld preparation, centered around the origin line Double V X type weld preparation, centered around the origin line Ref. Line A simple reference line that may be used to define a boundary or other region Rectangle A rectangle object use to outline a region of the image Phasor XS User’s Manual Chapter 2. Setting Up for Phased Array Measurement 2.10 Optional Graphic Overlay (cont.) Figure 22: Graphic Overlay Wizard To select and set up an overlay: 1. Setup the desired scan according to the test being performed. 2. Navigate to the PART - OVERLAY sub-menu and select DEFINITION twice. The overlay wizard menu will be displayed. 3. Select the desired overlay type with the WELD TYPE parameter. The parameter options. is used to select the first row of 4. Using the dimensioned drawing that is displayed as a reference set each of the dimension parameters to describe the part or region being inspected. 5. Once all dimensions have been set properly, press the on the image. button to exit the overlay wizard and activate the overlay 6. The position of the overlay may be moved on the image by adjusting the position of the origin offset. Note: The overlay will be hidden when a law calculation is pending or when angle correction is off. Note: Custom overlays may be generated on a PC and loaded into the Phasor XS using the LOAD OVERLAY action in the file menu. Activate the CUSTOM overlay by setting the WELD TYPE to CUSTOM. The user cannot set any dimensions for a custom overlay. Contact your support representative for more information on creating custom overlays. Phasor XS User’s Manual 47 Chapter 2. Setting Up for Phased Array Measurement 2.10 Optional Graphic Overlay (cont.) [no content intended for this page - proceed to next page] Figure 23: Example of a Double V Graphic Overlay 48 Phasor XS User’s Manual Chapter 3. Operating in Phased Array Mode Chapter 3. Operating in Phased Array Mode This chapter of the manual explains how to adjust the instrument’s display to most effectively evaluate A, Sector, and Linear Scans acquired in Phased Array Mode. In this chapter, you’ll learn how to: • • • • • • • Set the displayed view to include either A-Scan, Sector (or Linear) Scan, or a combination of the two (Section 3.1) Select the measured values to be displayed (Section 3.2) Link and Unlink the A-Scan’s position with the Sector or Linear Scan when both are displayed (Section 3.3) Control the Beam Cursor’s Angular Position with the Function Knob (Section 3.3) Assess on-screen images in Freeze Mode (Section 3.4) Adjusting the gain setting (Section 3.5) Operate in TCG Mode (Section 3.6) 3.1 Selecting the Displayed View (Phased Array) When operating in Phased Array Mode, there are three ways in which the resulting image may be viewed. Press to change the view mode, noting that each change requires a few seconds to update the display screen. During this brief delay, appears near the upper right corner of the screen. If the A-Scan and Sector (or Linear) Scans are displayed simultaneously, the relation of the two scans with respect to each other can be modified as described in Section 3.3. Available views include: • Sector or Linear Scan only (Figure 24 on page 50) • Sector or Linear Scan with A-Scan (Figure 25 on page 50) • A-Scan only As described in Section 2.5, switching between Sector and Linear Scans requires recalculation of the phased-array delay laws. If a change is required, access the ELECTRNC Submenu (in the SCAN Menu) and choose the TYPE of scan. Note that the IF Gate’s LOGIC Function must be set to OFF before selecting a sector scan type. 3.2 Displaying Results (Phased Array) The instrument display screen contains reading boxes in which it displays up to four measured readings at one time. Each window shows the measured value, its identifying label (such as A%A) and, in smaller digits, the number of the beam in which it occurred. Measured values available for display include the following (availability depends on instrument configuration and operating mode) : Note: The ^ symbol indicates that GATE detection mode is set to PEAK while / indicates it is set to FLANK. All measurements are relative to the origin line. In non-English language Phasor software, the reading references remain in English rather than the translated software. Gate triggering can, in some cases, occur at a point that does not appear on the display screen. Setting the GATE SHAPE Function to DEPTH BASED ensures that off-screen triggers of the A- or B-Gates are ignored. See Section 2.8.4. Phasor XS User’s Manual 49 Chapter 3. Operating in Phased Array Mode 3.2 Displaying Results (Phased Array) (cont.) Figure 24: Either the Sector (shown here) or Linear Scan can be displayed by itself. Note key on-screen axes and other features identified here. Figure 25: The A-Scan can be displayed (note its vertical orientation) together with either the Sector (shown) or Linear Scan. 50 Phasor XS User’s Manual Chapter 3. Operating in Phased Array Mode GATE A – Readings for all beams • P%A • PSA^ Soundpath of the peak amplitude of all beams in scan that are currently captured by Gate A. • PPA^ Projection distance from specified origin of the peak amplitude of all beams in scan that are currently captured by Gate A. • PDA^ Volume corrected depth of the peak amplitude of all beams in scan that are currently captured by Gate A. • PZA^ Uncorrected depth of the peak amplitude of all beams in scan that are currently captured by Gate A. • PSA/ Soundpath of the first echo that crosses gate A threshold of all beams in scan. • PPA/ Projection distance from specified origin of the first echo that crosses gate A threshold of all beams in scan. • PDA/ Volume corrected depth of the first echo that crosses gate A threshold of all beams in scan. • PZA/ Peak amplitude captured by Gate A associated with the beam generating the PSA result (as a % of FSH). Uncorrected depth of the first echo that crosses gate A threshold of all beams in scan. GATE B – Readings for all beams • P%B • PSB^ Soundpath of the peak amplitude of all beams in scan that are currently captured by Gate B. • PPB^ Projection distance from specified origin of the peak amplitude of all beams in scan that are currently captured by Gate B. • PDB^ Volume corrected depth of the peak amplitude of all beams in scan that are currently captured by Gate B. • PZB^ Uncorrected depth of the peak amplitude of all beams in scan that are currently captured by Gate B. • PSB/ Soundpath of the first echo that crosses gate B threshold of all beams in scan. • PPB/ Projection distance from specified origin of the first echo that crosses gate B threshold of all beams in scan. • PDB/ Volume corrected depth of the first echo that crosses gate B threshold of all beams in scan. • PZB/ Peak amplitude captured by Gate B associated with the beam generating the PSB (as a % of FSH). Uncorrected depth of the first echo that crosses gate B threshold of all beams in scan. GATE A – Readings for selected beam • A%A Amplitude (as a % of full-screen height) of the highest echo to cross A-Gate in the beam selected by the beam cursor. • SA^ Soundpath represented by the highest echo to cross A-Gate in the beam selected by the beam cursor. • PA^ Projection distance from specified origin to the reflector represented by the highest echo in A-Gate in the beam selected by the beam cursor. (see Figure 3-3) • DA^ Volume corrected depth to the reflector represented by the highest echo in A-Gate in the beam selected by the beam cursor. (see Figure 3-3) • ZA^ Uncorrected depth to the reflector represented by the highest echo in A-Gate in the beam selected by the beam cursor. (see Figure 3-3) Phasor XS User’s Manual 51 Chapter 3. Operating in Phased Array Mode GATE A – Readings for selected beam (cont.) • • SA/ Soundpath of the first echo that crosses gate A threshold in the beam selected by the beam cursor. PA/ Projection distance from specified origin of the first echo that crosses gate A threshold in the beam selected by the beam cursor. (see Figure 3-3) • DA/ Volume corrected depth of the first echo that crosses gate A threshold in the beam selected by the beam cursor. (see Figure 3-3) • ZA/ Uncorrected depth of the first echo that crosses gate A threshold in the beam selected by the beam cursor. (see Figure 3-3) GATE B – Readings for selected beam • A%B Amplitude (as a % of full-screen height) of the highest echo to cross B-Gate in the beam selected by the beam cursor. • • SB^ Soundpath represented by the highest echo to cross B-Gate in the beam selected by the beam cursor. PB^ Projection distance from specified origin to the reflector represented by the highest echo in B-Gate in the beam selected by the beam cursor. (see Figure 3-3) • DB^ Volume corrected depth to the reflector represented by the highest echo in B-Gate in the beam selected by the beam cursor. (see Figure 3-3) • ZB^ Uncorrected depth to the reflector represented by the highest echo in B-Gate in the beam selected by the beam cursor. (see Figure 3-3) • • SB/ Soundpath of the first echo that crosses gate B threshold in the beam selected by the beam cursor. PB/ Projection distance from specified origin of the first echo that crosses gate B threshold in the beam selected by the beam cursor. (see Figure 3-3) • DB/ Volume corrected depth of the first echo that crosses gate B threshold in the beam selected by the beam cursor. (see Figure 3-3) • ZB/ Uncorrected depth of the first echo that crosses gate B threshold in the beam selected by the beam cursor. (see Figure 3-3) Miscellaneous • BEAM Angular position of the Beam Cursor in Sector View, or Beam number in Linear view. • SBA Soundpath difference between the echoes in Gate A and Gate B in the beam selected by the beam cursor. • A%I Amplitude (as a % of full-screen height) of the highest echo to cross I-Gate in the beam selected by the beam cursor. • OFF No reading will be displayed in the reading box. 52 Phasor XS User’s Manual Chapter 3. Operating in Phased Array Mode (For Custom Measurements Only) Note: The readings listed below are the only readings that properly calculate the thickness results. The other readings listed in Chapter 3 are invalid in the custom application. • A%A Amplitude (as a % of full-screen height) of the highest echo falling within the width of A-Gate • A%B Amplitude (as a % of full-screen height) of the highest echo falling within the width of B-Gate Note: When S, D, P, or R readings are displayed, the Gate-Detection Mode (5.1.2) setting for the referenced gate (A or B) is indicated by a ^ (Peak Mode) or a / (Flank Mode). • TA Thickness in gate A for the selected beam. • TB Thickness in gate B for the selected beam. • TmA Minimum thickness found in gate A for the entire probe scan • TmB Minimum thickness found in gate B for the entire probe scan • TSmA Scan Minimum, minimum thickness found in gate A for the entire part scan • TSmB Scan Minimum, minimum thickness found in gate B for the entire part scan • TBA • TmBA Absolute value of the min (TB – TA) for all beams in the probe scan. • 1TA Cursor 1 thickness in gate A for the selected beam at the given scan position. • 1TB Cursor 1 thickness in gate B for the selected beam at the given scan position. • 2TA Cursor 2 thickness in gate A for the selected beam at the given scan position. • 2TB Cursor 2 thickness in gate B for the selected beam at the given scan position • 1TBA Cursor 1 (TB – TA) • 2TBA Cursor 2 (TB – TA) • 1TmBA Cursor 1 min (TB - TA) for all beams in probe scan • 2TmBA Cursor 2 min (TB - TA) for all beams in probe scan • 1A%A Cursor 1Amplitude (as a % of full-screen height) of the highest echo falling within the width of A-Gate • 2A%A Cursor 2Amplitude (as a % of full-screen height) of the highest echo falling within the width of A-Gate • 1A%B Cursor 1 Amplitude (as a % of full-screen height) of the highest echo falling within the width of B-Gate • 2A%B Cursor 2 Amplitude (as a % of full-screen height) of the highest echo falling within the width of B-Gate • 1TmA Cursor 1 Minimum thickness found in gate A for the entire probe scan • 2TmA Cursor 2 Minimum thickness found in gate A for the entire probe scan Absolute value of the difference between TB and TA for the selected beam. Phasor XS User’s Manual 53 Chapter 3. Operating in Phased Array Mode (For Custom Measurements Only — continued) • 1TmB Cursor 1 Minimum thickness found in gate B for the entire probe scan • 2TmB Cursor 2 Minimum thickness found in gate B for the entire probe scan Note: TBA will account for V-Path error correction of each gate result prior to calculating the thickness difference. TBA is available in Frame View Running & Top View Running. TmBA is available only in Frame View Analysis 1TBA, 2TBA, 1TmBA & 2TmBA are available only in Top View Analysis. • Clearing the TSmA can also be accomplished by displaying the test menu where “CLEAR” is displayed. (To clear TSmA manually, press this • key to get the TEST menu, and press CLEAR.) After STOP or FREEZE of Top View, the instrument automatically places the position of the Scan Minimum Thickness at the middle of the screen and the cursors snap to the position and beam of the Scan Minimum. The four measured readings can be displayed in any of the four small reading boxes at the top of the display screen. In addition, the result displayed in one of the four small boxes can be shown in the large reading box (see Figure 25 on page 50). Also note that when time-of-flight or thickness readings are displayed, the detection method selected for that gate is indicated with a ^ (representing PEAK) or / (representing FLANK). See Section 2.8.2 to select detection methods. (For Japanese JIS Results Only) Note: The Japanese JIS code requires the use of the “W” and “Y” result prefix for sound path (“S”) and projection distance (“P”) results. The results will function the same (yield the same results) as their corresponding “S” and “P” results. The result window label should match the selected reading. Conventional Channel • WA—Gate A sound path (same as SA) • YA—Gate A projection distance (same as PA) • WB—Gate B sound path (same as SB) • YB—Gate B projection distance (same as PB) 54 Phasor XS User’s Manual Chapter 3. Operating in Phased Array Mode Phased Array The following result labels are included in the READING 1 to 4 list for Frame View live and analysis (freeze mode) and Top View live: GATE A – Readings for all beams • PWA^ Soundpath of the peak amplitude of all beams in scan that are currently captured by Gate A. (Same as PSA^) • PYA^ Projection distance from specified origin of the peak amplitude of all beams in scan that are currently captured by Gate A. (Same as PYA^) GATE B – Readings for all beams • PWB^ Soundpath of the peak amplitude of all beams in scan that are currently captured by Gate B. (Same as PSB^) • PYB^ Projection distance from specified origin of the peak amplitude of all beams in scan that are currently captured by Gate B. (Same as PPB^) GATE A – Readings for selected beam • WA^ Soundpath represented by the highest echo to cross A-Gate in the beam selected by the beam cursor. (Same as SA^) • YA^ Projection distance from specified origin to the reflector represented by the highest echo in A-Gate in the beam selected by the beam cursor. (Same as PA^) • WA/ SA/) • YA/ Projection distance from specified origin of the first echo that crosses gate A threshold in the beam selected by the beam cursor. (Same as PA/) Soundpath of the first echo that crosses gate A threshold in the beam selected by the beam cursor. (Same as GATE B – Readings for selected beam • WB^ Soundpath represented by the highest echo to cross B-Gate in the beam selected by the beam cursor. (Same as SB^) • YB^ Projection distance from specified origin to the reflector represented by the highest echo in B-Gate in the beam selected by the beam cursor. (Same as PB^) • WB/ SB/) • YB/ Projection distance from specified origin of the first echo that crosses gate B threshold in the beam selected by the beam cursor. (Same as PB/) Soundpath of the first echo that crosses gate B threshold in the beam selected by the beam cursor. (Same as Miscellaneous • WBA Soundpath difference between the echoes in Gate A and Gate B in the beam selected by the beam cursor. (Same as SBA) Phasor XS User’s Manual 55 Chapter 3. Operating in Phased Array Mode Assigning Measured Readings to the Displayed Reading Boxes (DISPLAY-RESULTS1 or 2-READING #) The display includes a total of five boxes where measured values can be displayed (Figure 26 below). Four “small” reading boxes can each contain one of four measured values. A “large” reading box can display, in a larger format, any one of the values shown in the small boxes. To define the reading-box contents: 1. Activate the DISPLAY Menu. 2. Select the RESULTS1 Submenu (or select RESULTS2 for the large reading box). again or turn the Function 3. Select the READING box location you wish to specify by pressing , then press Knob to choose from several of the selections listed above (available readings depend on designated operating mode). Note: While TCG reference points are being recorded, two measurement result boxes will be automatically set (if not already configured) to display PSA and P%A values. These result selections will remain locked until the TCG recording process is finished. When S, D, or P readings are displayed, the TOF Detection Mode (Section 2.8.2) setting for the referenced gate (A or B) is indicated by a ^ (Peak Mode) or a / (Flank Mode). Figure 26: Various measured values available when a probe wedge is used. 56 Phasor XS User’s Manual Chapter 3. Operating in Phased Array Mode 3.3 Controlling A-Scan Orientation and Beam Cursor Position Linking the A-Scan to the Sector or Linear Scan (DISPLAY-VIEW-ASCAN MODE) When an A-Scan is displayed together with either a Sector or Linear Scan, the A-Scan position can be set to align with the other displayed Scan or the A-Scan can be simply set to display down the full height of the screen (see Figure 27 below). To change the A-SCAN MODE: 1. Activate the VIEW Submenu (located in the DISPLAY Menu) by pressing down the left side of the display screen. 2. Press next to the selection titled ASCAN MODE. Continue to press below it. Functions will appear and note the options are: • BUD—Beam Ultrasonic Depth – any vertical location along the A-Scan corresponds to the same vertical location on the beam-cursor selected beam in the Sector or Linear Scan image. This correspondence is maintained, even when the displayed sector’s range is modified with changes to the LEG setting (Section 2.6.1). • NORMAL—The vertical length of the A-Scan remains constant at full screen height and does not change with changes in the Sector or Linear Scan’s display. Figure 27: A-Scan Mode setting links the A-Scan’s vertical location to the corresponding scans, vertical location, or extends the A-Scan across the full vertical height of the display. Note: This setting effects the A-Scan only when it is displayed together with either a Sector or Linear Scan. Controlling the Beam Cursor with the Function Knob (DISPLAY-VIEW-BEAM CURSOR) Whenever a Sector is displayed, the Beam Cursor appears as a diagonal line across the scan display screen (it appears as a vertical line in Linear Scans). The angular position of this cursor, which can be displayed in a Reading box (Section 3.2), can be controlled by turning the Function Knob. To control the Beam Cursor with the Function Knob: First press to reach the Home Menu, then quickly press it again. This will cause all displayed functions to become deselected and will link the Function Knob to the Cursor. Note that moving the beam cursor changes the selected beam and therefore effects the value of those displayed RESULTS that are based on the selected beam (Section 3.2). Phasor XS User’s Manual 57 Chapter 3. Operating in Phased Array Mode 3.4 Operating in Freeze Mode (Phased Array) At any time when operating in Phased Array mode, the display can be frozen by momentarily pressing (holding for three seconds will automatically store a dataset or generate a report as called for by the ACTION chosen in the FILENAME Submenu -- see Chapter 6). When frozen, the displayed scans can be manipulated and evaluated using the Freeze Menu shown in Figure 28. Capabilities of the Freeze Menu include: CURSOR 1—Operate a horizontal cursor with the Gain Knob and a Vertical or Beam Cursor with the Function Knob. It also allows the user to display an ORIGIN LINE corresponding to the WEDGE FRONT plus ORIGIN OFFSET (if any) distances to represent the user-defined target location. CURSOR 2—Operate a second (color coded) horizontal cursor with the Gain Knob and a Vertical or Beam Cursor with the Function Knob. This menu also allows the user to display an ORIGIN LINE corresponding to the WEDGE FRONT plus ORIGIN OFFSET (if any) distances to represent the user-defined target location. MEAS 1 and MEAS 2—Select up to four READING options (each) that correspond to the point defined by the intersection of CURSOR 1’s and CURSOR 2’s horizontal and vertical components. • •SBM1—Soundpath measurement from the selected BEAM at the crossing point with Horizontal Cursor 1 • •Z1—uncorrected vertical depth of the horizontal cursor. • •L1-2—Straight line distance from Cursor 1 inter-section to cursor 2 intersection • •P1—Projected horizontal distance from Origin line to Cursor 1 intersection • •AMP1—Amplitude of Image point at Cursor 1 intersection • •P1-2—Absolute Projected horizontal distance from Vertical Cursor 1 to Vertical Cursor 2 • •Z1-2—Uncorrected distance from Horizontal Cursor 1 to Horizontal Cursor 2 • •Z2—Uncorrected vertical Depth to Horizontal Cursor 2 • •P2—Projected horizontal distance from Origin line to Vertical Cursor 2 • •AMP2—Amplitude measurement of image point at Cursor 2 intersection. • •SBM2—Soundpath measurement from the selected Beam at the Horizontal Cursor 2 intersection • OFF 58 Phasor XS User’s Manual Chapter 3. Operating in Phased Array Mode 3.4 Operating in Freeze Mode (Phased Array) (cont.) RESULTS1—Display the four READINGS that were operational prior to freezing the display. Cycle dependent results change with a beam cursor change. Results are only displayed when offline gain is set to 0.0db. OFFLN DB—Change the Gain that’s applied to the frozen display. The amount of offline gain (in dB) that’s applied to the frozen image is indicated in the icon bar, just below the freeze icon. The offline gain is removed when the display is unfrozen. FILENAME—Launch the data set naming (or report generating) process as described in Section 7.1.1. Figure 28: These A and Sector Scans are being evaluated in Freeze Mode. Phasor XS User’s Manual 59 Chapter 3. Operating in Phased Array Mode 3.4 Operating in Freeze Mode (Phased Array) (cont.) Figure 29: Results are updated according to the selection of the beam cursor. 3.5 Setting the Gain (Phased Array) Analog and digital gain, which increase and decrease the amplitude of A-Scan signals, are adjusted with the Gain Knob (left-hand side of instrument). The instrument’s gain can be adjusted while in any menu location except when the dB STEP function is set to LOCK or during alphanumeric editing. Refer to Figure 30. Digital Gain can be added to as much as 40 dB of Analog Gain. Access to this gain is by a press and hold action on the gain step key. Digital gain allows the user to evaluate signals at higher or lower amplitude in freeze mode. Digital gain is automatically applied depending on apperature selection. Smaller apperatures have larger digital gains applied than larger apperatures. Available digital gain control is influenced by apperature. next to the ANALOG or DIGITAL GAIN Function bar activates the As shown in Figure 30, pressing and holding dB REF feature. This displays a reference gain equal to the sum of the analog and digital gain at the time of activation. It also sets both the dBA and dBD values to zero. All changes to analog and digital gain are then made with respect to these zero initial values. Pressing and holding again deactivates the dB REF feature but all changes made to the gain settings remain. will switch the type of gain controlled by the Gain Knob between dBD (digital gain) Note: Pressing and holding and dBA (analog gain). The type of gain that is NOT controlled by the Gain Knob will appear in the top function bar position and can be controlled by the Function Knob. 60 Phasor XS User’s Manual Chapter 3. Operating in Phased Array Mode Changing the Gain-Adjustment Increment (dB STEP) When adjusting the A-Scan gain, each click of the gain knob increases or decreases the gain level by a dB increment equal to the dB STEP (identified in Figure 25 on page 50). Several values can be specified for dB STEP, including a Gain Knob LOCK, which prevents any gain adjustment. To select one of the existing dB STEP values: 1. Press . Note that the dB STEP (gain-adjustment increment) value changes as you continue to push include: 0.1dB, 0.2 dB, 0.5 dB, 1.0 dB, 2.0 dB, 6 dB, and LOCK. . Available increments 2. Once a dB STEP value has been selected, each click of the Gain Knob will increase or decrease the instrument’s gain by the dB STEP increment. will switch the type of gain controlled by the Gain Knob between dBD (digital gain) Note: Pressing and holding and dBA (analog gain). The type of gain that is NOT controlled by the Gain Knob will appear in the top function bar position and can be controlled by the Function Knob. Locking the Gain Rotary Knob The gain knob can be locked so that turning it has no effect on the instrument. while observing that the value of dB STEP (in the upper left-hand corner of the display) 1. Continue pressing changes to various step values. When the word LOCK appears as the dB STEP value, the gain knob is locked. 2. To unlock the knob, change the setting of dB STEP to some value other than LOCK. Note: Both knobs are disabled whenever operating in Knob Emulator mode . Figure 30: Setting Analog (dBA) and digital (dBD) Gain and using the dB REF Feature. Phasor XS User’s Manual 61 Chapter 3. Operating in Phased Array Mode 3.6 Operating in TCG Mode (Phased Array) The depth at which identical reflectors occur causes variation in the amplitude of resulting ultrasonic echoes. In phased-array sector-scan mode, the TCG feature compensates for the natural signal decay that results from attenuation, the influence of “distance laws,” and also the effect of beam angle on echo amplitude (Figure 31 on page 63). To account for the effect of beam angle on echo amplitude, TCG reference recording requires that each reference reflector be detected by every beam angle (described in Section 3.6.3). Alternatively, TCG points can be manually entered as described in Section 3.6.4. To ensure that the reference reflector is detected by each beam angle, the Amplitude-Cycle-Diagram is displayed along with the sector scan throughout the standard recording process. Created as the probe is moved over the reference reflector (Figure 32 on page 64), this curve represents the reflected amplitude obtained for each beam angle. The instrument requires that a valid amplitude be measured for each beam angle before the TCG reference point can be recorded (Section 3.6.1). When operating in TCG mode, following: will appear on the display screen. Before using the TCG Function, do the • Ensure that all instrument settings (PULSER, RECEIVER, etc.) have been made. Changing these settings after the TCG reference points are input will affect the accuracy of measurement. • Carefully calibrate the instrument for the probe/material combination prior to beginning the TCG recording process. • Set the MAT THICKNESS and LEG values so that all reference reflectors will fall within the displayed sector. These settings can not be adjusted while recording TCG points. • TCG reference points (up to 15) must be recorded by obtaining an A-Scan echo of a representative reflector or manually entered using the TCG EDIT Submenu. The reference points allow the instrument to calculate and compensate for the effect of material attenuation on reflector-amplitude height. The dynamic range of the TCG function is 40 dB. Maximum curve slope is 6 dB per microsecond. Successive data points do not have to decrease in amplitude. That is, the TCG curve does not have to have a constantly descending slope. 3.6.1 Recording the TCG Reference Points TCG reference points are typically taken from a standard with equally sized reflectors (holes) located at various material depths. The primary echo from each of these points (for up to a total of 15 echoes) are recorded. When TCG is active, the instrument compensates for different material thickness and different detecting-beam angles by applying a varying gain level to echoes at material depths other than the baseline depth. Only one set of TCG reference points can be stored at a time. To record TCG reference points: 1. A-Gate is used to record the reference echoes. Set GATE START and WIDTH to evaluate only the selected reference echo. Set THRESHOLD to 5% in order to include any signal height above 5% FSH. 2. Access the NRM/TCG Submenu (located in the UT Menu) by pressing . 3. Start the recording process by pressing (two times) next to RECORD so that POINT 1 appears. Couple the phased array probe to the test standard so that at least one “step” segment on the display’s left side (see Figure 33 on page 66) indicates the reflector’s presence. As seen in Figure 33, display segments move to the right from their baseline position by an amount that’s proportionate to their maximum amplitude. Note that changing Gain setting or moving the A-Gate THRESHOLD will alter the amplitude at which this reflector is detected in A Gate. 62 Phasor XS User’s Manual Chapter 3. Operating in Phased Array Mode 3.6.1 Recording the TCG Reference Points (cont.) Note: During the recording process, the gain applied to one or more beam group segments can be reduced to eliminate the effect of an undesired reflector (such as a geometric feature that is detected by these specific segments) on the recording of a TCG point. See Section 3.6.2 to select a region of interest during the TCGpoint recording process. Note: The cyclic gain feature (Section 3.6.3) adds an incremental amount of gain to each beam group. 4. Move the probe so that additional segments on the display’s left side indicate the presence of the first reflector. Again, display segments move to the right from their baseline position by an amount that’s proportionate to the maximum A-Scan amplitude (in A Gate) they acquire. All segments must indicate the presence of the reflector (by moving to the right of their baseline position) and no segment may indicate an amplitude greater than 100% fullscreen-height. Ideally, with sufficient movement of the probe, display segments will represent somewhat consistent amplitudes. Figure 31: Why compensation may be needed. Phasor XS User’s Manual 63 Chapter 3. Operating in Phased Array Mode 3.6.1 Recording the TCG Reference Points (cont.) Figure 32: The Amplitude Cycle Diagram indicates the TCG-reference amplitude recorded at each beam angle. 5. After each display segment sufficiently indicates the reflector’s presence, press to record POINT 1. Note: Pressing and holding (for three seconds) that appears next to the <RECORDING> Function deletes the currently active TCG point. 6. Continue to move the probe to observe additional reference points and repeat Steps 2 and 3 until TCG points for all reflectors are recorded (up to a maximum of 15). Then press (two times) next to FINISH. At this time the TCG Curve is generated and active. The effects of TCG can be turned on or off (TCG MODE) without deleting the reference points. However, the curve must be deleted before a new TCG can be recorded. 7. Access the TCG EDIT Submenu to add points to or otherwise adjust the existing TCG Curve after it has been finished. To delete curve, press and hold key. Note: When a TCG reference point is stored, two measurement result boxes will be automatically set (if not already configured) to display PPA and P%A values. These result selections will remain locked until TCG reference recording is completed (Step 6 above). Note: TCG reference points and status (OFF or TCG) will be stored with data set. When recalled, curve status will be the same as when it was stored. For example, if TCG is active when a data set is stored, it will be active when that data set is recalled. 64 Phasor XS User’s Manual Chapter 3. Operating in Phased Array Mode 3.6.2 Selecting Beam-Groups of Interest During the TCG Recording Process During the recording process, the gain applied to one or more beam-group segment can be reduced to eliminate the effect of an undesired reflector (such as a geometric feature that is detected by these specific segments) on the recording of a TCG point. To select a region of interest during the TCG-point recording process: 1. Press next to the BEAM GROUP Function (identified in Figure 32 on page 64). 2. Identify the first beam group(s) for which you want to define a TCG point. 3. Adjust gain as required and record the TCG reference data (by pressing next to RECORDING) for the indicated group(s). The instrument will NOT proceed to the next TCG point at this time. 4. As prompted, continue to identify beam groups and apply suitable gain to those groups, recording the beam groups as described in Step 4. 5. When data has been recorded for all beam groups, the TCG recording process will automatically proceed to the next TCG point. 3.6.3 Applying Incremental Gain to Beam Groups During the Recording Process The cycle gain control feature allows an incremental amount of gain (measured in dB) to be added to each beam. Prior to beginning the TCG-point recording process, press next to the CYC GAIN CNTL Function then turn the Function Knob to incrementally apply the indicated amount of gain to each beam. For example: applying an additional 2 dB to three beams in this manner means that 2 dB is added to the first beam, 4 dB added to the second, and 6 dB added to the third. After the TCG-point recording process has begun, cycle gain can still be added by pressing the same key, identified in Figure 33 on page 66. (WARNING: pressing this key twice will finish the TCG process.) Phasor XS User’s Manual 65 Chapter 3. Operating in Phased Array Mode 3.6.3 Applying Incremental Gain to Beam Groups During the Recording Process (cont.) Figure 33: TCG Recording Process 66 Phasor XS User’s Manual Chapter 3. Operating in Phased Array Mode 3.6.4 Manually Imputing TCG Points TCG reference points may also be manually input using the TCG EDIT Submenu, as shown in Figure 34 on page 69. When manually inputting TCG points, the material-depth measurement (called POINT POS.) and additional gain to be applied at that A-Scan depth, is entered for up to 15 points. Note: TCG points can be manually stored one beam at a time, or for all beams in the scan at once. To edit all beams at once, set the BEAM CURSOR Function at either of its extreme positions. This condition, shown in Figure 34 on page 69, causes all available beams (such as 1 through 57, if the scan includes a total of 57 beams) to be listed. Alternatively, set the BEAM CURSOR Function to each beam (Step 4 below), continue with the process of recording the TCG point settings for that beam, then continue to the next beam until all beams in the scan are complete. This results in a single TCG point being stored (Step 6 below) and allows the process to continue if additional points are required. To manually define a TCG curve: 1. Access the NRM/TCG Submenu (located in the UT Menu) by pressing 2. Start the recording process by pressing . (two times) next to RECORD so that POINT 1 appears. 3. Access the TCG EDIT Submenu. 4. Press to activate the BEAM CURSOR Function and set its value to a single beam, or turn in to one of its extremes to select all beams in the SCAN (see Figure 33 on page 66). 5. Press to activate the POINT Function and set its value to NEW. 6. Press next to POINT POS. and POINT GAIN, then turn the Function Knob. Set these values to correspond with the desired position and applied gain level of the first TCG point. 7. When the first TCG point’s position and gain are correctly set, press defined point. next to POINT (two times) to record the 8. Turn the Function Knob to set the POINT Function to NEW again and continue the process described in Steps 4 through 8 until up to 15 desired TCG points are entered. Phasor XS User’s Manual 67 Chapter 3. Operating in Phased Array Mode 3.6.5 Editing TCG Points After creating a TCG Curve, modifications can be made to the amplitude or time-based position of existing points. In addition, more points (up to a total of 15) can be added to the existing TCG using the TCG EDIT Submenu. To modify an existing TCG: 1. Press below TCG EDIT Submenu (located in the UT Menu). 2. Four functions are available to allow for curve modification: • BEAM CURSOR—Select the beam (angular position in sector-scan mode or shot number in linear-scan mode) to be edited. Note that edits can be made beam-by-beam or to all beams at once. To edit all beams at once, set the BEAM CURSOR Function at either of its extreme positions. This condition, shown in Figure 33 on page 66, will cause all available beams (such as 1 through 57, if the scan includes a total of 57 beams) to be listed. • POINT—Select the existing point to modify (alter the applied gain or time-based position) or set to NEW to enter an additional point. Points can also be entered to create a new curve (when no curve is present). Note that the total number of points (either acquired or inputted) can not exceed 15. • POINT POS.—Modify (or input for NEW points) the time position of a TCG point. As exiting points are selected with the POINT Function, their present time-based position will be displayed. Simply press next to the POINT POS. Function and turn the Function Knob to alter this value. When a NEW point is selected, the POINT POS. Function will be initially set to 0, but can be modified in the same way. Note that an existing point can be deleted (removed from the curve) by changing the value of its POINT POS. to 0. • POINT GAIN—Modify (or input for NEW points) the time position of a TCG point. As exiting points are selected with the POINT Function, their present gain level will be displayed. Simply press next to the POINT GAIN Function and turn the Function Knob to alter this value. When a NEW point is selected, the POINT GAIN Function will be initially set to 0, but can be modified in the same way. Note: Edited or newly input time or gain values will take effect only after the BEAM or POINT value is changed. Note: Once recorded, TCG points can be edited or the entire curve they make up can be deleted. A stored curve must be deleted before another curve can be created. To delete the stored TCG curve, press (two times) that appears next to the DELETE CURVE Function in the NRM/TCG Submenu. Note: When depth calibration mode in on, editing of the 1st and 2nd recorded references are blocked. 68 Phasor XS User’s Manual Chapter 3. Operating in Phased Array Mode 3.6.5 Editing TCG Points (cont.) Figure 34: TCG points can be manually inserted to create a new TCG curve or to add new points to an existing curve. Note that TCG data can be stored or edited for one beam at a time or for ALL beams in a scan by adjusting the BEAM CURSOR Function. Phasor XS User’s Manual 69 Chapter 3. Operating in Phased Array Mode [no content intended for this page - proceed to next page] 70 Phasor XS User’s Manual Chapter 4. Conventional Operation: Menu System, Keypad, and Displays Chapter 4. Conventional Operation: Menu System, Keypad, and Displays When operating in conventional ultrasonic mode, the instrument provides ultrasonic flaw detection and thickness measurement. In this mode, it is capable of storing A-Scans, operating parameters, and reports. This chapter of your manual will help you become more familiar with the menus and functions of the conventional (non-phased array) system. After reviewing this chapter, you’ll be able to • Supply power to the instrument (Section 4.1) • Power up the instrument (Section 4.2) • Understand the function of each key on the keypad (Section 4.3) • Access each conventional mode function using the built-in menu system (Section 4.4) • Interpret the symbols that most often appear on the display (Section 4.5) • Set up the instrument’s display and basic operating features (Section 4.6) • Install a conventional probe and configure the Pulsar/Receiver to match the probe type (Section 4.7) • Adjust the A-Scan display screen’s appearance (Section 4.8.) • Calibrate the instrument (Section 4.9) • Set the reminder alarm (Section 4.10) • Input option activation code (Section 4.11) Phasor XS User’s Manual 71 Chapter 4. Conventional Operation: Menu System, Keypad, and Displays 4.1 Supplying Power The instrument operates on a Lithium battery pack located in the rear of its housing, or by using the power adapter (Figure 35 below). To remove the battery compartment cover, first remove the four thumb-screws. The standard Lithium battery pack will provide maximum operating life between charging. Note: Only the dedicated GEIT Lithium battery pack should be used. Only this pack can be charged while installed in the instrument. Note: To ensure that the battery pack is fully recharged, the battery charger must be attached to the battery pack before it is plugged into an AC power source. The approximate level of remaining battery life is visually displayed by the icon. The location of this icon is shown in Figure 36 on the next page. When a fully charged battery pack is installed, the icon will appear as “full.” As the battery life is consumed, the icon will begin to “empty.” Note: When the battery indicator is in the last quarter as indicated by the symbol , charge the battery pack as soon as possible. The instrument automatically shuts off when batteries are too weak for reliable operation. Settings are saved and restored when the instrument is turned on again. When testing in remote locations, always carry a spare battery pack. Note: By connecting the optional Power Adapter, the instrument can be operated using an AC power source. This adapter is connected to the instrument though the Power Adapter Port shown in Figure 35. Figure 35: Installation of standard Lithium battery pack. Note the location of the Power Adapter Port and Lithium battery pack on-board charging port. 72 Phasor XS User’s Manual Chapter 4. Conventional Operation: Menu System, Keypad, and Displays 4.2 Powering On and Off the Instrument Press • • to power the instrument on and off. To select an operating mode, choose from: Phased Array Mode—Adjust all parameters related to phased-array measurement (see Chapter 1) Conventional Mode—Adjust all parameters related to conventional ultrasonic measurement See Section 1.6 to set the mode in which the instrument starts up. 4.3 Keypad and Knob Features The instrument is designed to give the user quick access to all of the instrument’s functions. Its easy-to-use menu system allows any function to be accessed with no more than three key presses (Figure 36 on page 74). To access any function: • Press one of the seven menu keys to select a menu. The menus across the bottom of the display will immediately be replaced with the submenus contained in the selected menu. • Press a menu key • Up to four functions will be displayed in the function bar on the left side of the display. Select the desired function, by pressing one of the four function keys . • Change the value listed in the function box with the function knob. Some values can also be adjusted with repeated presses of the function key. again to select the submenu containing the desired function. You’ll also find these keys and knobs on the instrument: —Mode Selector Key press to choose from Phased Array or Conventional Ultrasonic Operating Modes —Home Key immediately returns the instrument to the Home Menu list as shown in Figure 37 on page 75. —Gain Step Key selects the amount of gain level change that occurs with each click of the Gain Knob. —Zoom Key expands the displayed image to fill the entire screen. Press again to return to normal view mode. —Freeze Key freezes the A-Scan display. Press and hold for 3 seconds to generate a report (Section 3.4). —Power Key turns the instrument on and off. Function Rotary Knob – Rotate to change the value of the selected function. Gain Rotary Knob – Rotate to change the instrument’s gain. —Knob Emulator Key switches from the Home Menu to the Knob Menu, which allows you to perform Knob functions using the keypad. —Gate Magnify Key magnifies the displayed image, expanding to full-screen-width the gate selected in the EVAL MODE Submenu. Phasor XS User’s Manual 73 Chapter 4. Conventional Operation: Menu System, Keypad, and Displays 4.3 Keypad and Knob Features (cont.) Figure 36: Some of the keypad and knob functions are shown here. 74 Phasor XS User’s Manual Chapter 4. Conventional Operation: Menu System, Keypad, and Displays Figure 37: These conventional menus, submenus, and functions are accessed through the Home Menu. Phasor XS User’s Manual 75 Chapter 4. Conventional Operation: Menu System, Keypad, and Displays 4.4 Home Menu, Eval Menus, and Functions The menu system allows the operator to select and adjust various features and instrument settings. It includes: Conventional Operation Home Menu—Several menus used to configure and calibrate the instrument prior to test. Also used to select pulser and receiver characteristics, position gates, set alarms, specify operating mode and screen appearance, adjust the A-Scan display, and control other significant measurement features Note: Figure 37 on page 75 shows the instrument’s Home Menu structure. The information provided in the following two manual sections explains what each function does and shows how to access the function through the menu system. The EVALuation MODE Function (located in the EVAL Menu) determines which results-evaluating submenu appears in the HOME Menu (these options are listed in Figure 40 on page 87). You’ll also find operation-manual section references that tell you where to turn in this manual for more specific information on each function. The Home Menu System consists of several menus, submenus, and functions. • If not displayed, conventional mode is accessed by pressing • Available menus are accessed via the Home Menu (Figure 37 on page 75). • Each menu contains several submenus. • Menus used for evaluating results (TCG, DAC, DGS, dB REF, AWS, and JISDAC) are first selected by the user (via the EVAL MODE function). The evaluation menu selected then appears in the HOME Menu. • Menus and submenus are selected by pressing • When a submenu is selected, the functions contained in that submenu are listed in the Function Bar down the lefthand side of the display screen. • Functions are then selected by pressing the adjacent Function Key . • Turning the Function Knob, and in some cases continuing to press , will change the value shown in the selected . below the desired item. function’s box. In some cases, pressing and holding will set the function’s value to zero. Note that some functions, like RANGE, have both coarse and fine adjustment modes. Coarse and fine modes are selected by pressing more than once. When the function name, such as RANGE, appears in all capital letters, turning the function knob will produce large changes in the selected function’s value. When the function name appears in all lower-case letters, turning the function knob will change the value by smaller amounts. Functions with coarseand-fine adjustment capabilities are noted with an * in Figure 39 on page 86. Note: Figure 38 on page 81 displays the structure of all menus available for evaluating conventional data. Use the EVAL MODE function, in the EVAL Menu, to choose the feature used for evaluating results (TCG, DAC, DGS, dB REF, AWS, or JISDAC). Once selected, the menu corresponding to the EVAL MODE setting is directly accessed through the HOME Menu. 76 Phasor XS User’s Manual Chapter 4. Conventional Operation: Menu System, Keypad, and Displays 4.4 Home Menu, Eval Menus, and Functions (cont.) SETUP Menu RANGE Submenu • RANGE—Adjusts the range of the display screen from .040” to 300” in steel. (Refer to Section 4.8.1.) • PROBE DELAY—Represents the time delay caused by sound-wave travel through a probe’s wearplate, membrane, delay line, or wedge. (Refer to Section 4.9.2.) • VELOCITY—Displays the velocity for the selected material and allows the user to input a velocity. (Refer to Section 4.9.2.) • DISPLAY DELAY—Shifts the A-Scan viewing window to the left or right. (Refer to Section 4.8.) PULSER Submenu • VOLTAGE—Sets pulser voltage level (Refer to Section 4.7.4) • ENERGY—Sets energy level of pulse (Refer to Section 4.7.5.) • DAMPING—Adjusts the damping level to match the installed probe. (Refer to Section 4.7.) • PRF MODE—Selects the mode by which the Pulse Repetition Frequency is determined. Displays and/or allows adjustment of its value. (Refer to Section 4.7.3.) RECEIVER Submenu • FREQUENCY—Selects the bandwidth of the instrument. (Refer to Section 4.7.2.) • RECTIFY—Selects the rectification-mode which effects how the A-Scan appears on the display. (Refer to Section 4.7.4.) • DUAL—Identifies whether a single-element probe or a dual element probe is installed (Refer to Section 4.7.2.) • REJECT—Determines what percentage of the A-Scan height is displayed at 0% full screen height. (Refer to Section 4.7.6.) Gain Submenu • USER GAIN STEP—Specify a gain value to appear in the dB Step selections. (Refer to Section 5.6.2) AUTOCAL Submenu (Refer to Section 4.9.) • GATE A START—Shifts the starting point of the A-Gate to the left and right. • S-REF 1—User-input thickness value of the thinner calibration standard. • S-REF 2—User-input thickness value of the thicker calibration standard. • RECORD—Identifies and progresses through each stage of the calibration procedure. Phasor XS User’s Manual 77 Chapter 4. Conventional Operation: Menu System, Keypad, and Displays GATE A Submenu (Refer to Section 5.1) • GATE A START—Sets the beginning position of A gate on the A-Scan. • GATE A WIDTH—Sets the width of A gate on the A-Scan. • A THRESHOLD—Sets the height of A gate. • TOF MODE—Indicates whether an A-Scan echo’s flank, or peak is evaluated by the A gate. (Refer to Section 5.1.2) GATE B Submenu (Refer to Section 5.1.) • GATE B START—Sets the beginning position of B gate on the A-Scan. • GATE B WIDTH—Sets the width of B gate on the A-Scan. • B THRESHOLD—Sets the height of B gate. • TOF MODE—Indicates whether an A-Scan echo’s flank, or peak is evaluated by the B gate. (Refer to Section 5.1.2) GATES Menu GATE A Submenu (Refer to Section 5.1) • GATE A START—Sets the beginning position of A gate on the A-Scan. • GATE A WIDTH—Sets the width of A gate on the A-Scan. • A THRESHOLD—Sets the height of A gate. • TOF MODE—Indicates whether an A-Scan echo’s flank, or peak is evaluated by the A gate. (Refer to Section 5.1.2) GATE B Submenu (Refer to Section 5.1) • GATE B START—Sets the beginning position of B gate on the A-Scan. • GATE B WIDTH—Sets the width of B gate on the A-Scan. • B THRESHOLD—Sets the height of B gate. • TOF MODE—Indicates whether an A-Scan echo’s flank, or peak is evaluated by the B gate. (Refer to Section 5.1.2) 78 Phasor XS User’s Manual Chapter 4. Conventional Operation: Menu System, Keypad, and Displays GATEMODE Submenu • A GATE LOGIC—Determines whether the gate alarm is triggered when a signal crosses the gate or does not cross the A gate. (Refer to Section 5.1.3) • B GATE LOGIC—Determines whether the gate alarm is triggered when a signal crosses the gate or does not cross the B gate. (Refer to Section 5.1.3) • OUTPUT SELECT—Set alarm light and output to indicate when one or both gates are triggered (Refer to Section 5.1.3.) EVAL Menu TRIG Submenu (Refer to Section 5.2) • PROBE ANGLE—Input the angle of a connected angle beam probe. • THICKNESS—Sets the test-piece material thickness for angle-beam measurements. • X VALUE—Input the specified value from the angle beam probe’s BIP to front edge. • COLOR LEG—Indicates in which leg a reflector is located. (Used with angle beam probes.) RESULTS Submenu (Refer to Section 5.3) • READING 1 THROUGH READING 4—Selects the measurement displayed in each of the four Reading Boxes. (Refer to Section 5.3) RESULTS2 Submenu (Refer to Section 5.3) • MODE—Set the large reading box to display one or two results • READING 5 / LRG—Select the measurement displayed in the large or fifth (if the large box is split) result box. • READING 6—Select the measurement displayed in the sixth (when the large box is split) result box. GATE A Submenu (Refer to Section 5.1.1) • GATE A START—Sets the beginning position of A-Gate on the A-Scan. • GATE A WIDTH—Sets the width of A-Gate on the A-Scan. • A THRESHOLD—Sets the height of A gate on the A-Scan. • TOF MODE—Indicates whether an A-Scan echo’s flank or peak is evaluated by the A gate. GATE B Submenu (Refer to Section 5.1.1) • GATE B START—Sets the beginning position of B-Gate on the A-Scan. • GATE B WIDTH—Sets the width of B-Gate on the A-Scan. • B THRESHOLD—Sets the height of B gate on the A-Scan. • TOF MODE—Indicates whether an A-Scan echo’s flank or peak is evaluated by the B gate. Phasor XS User’s Manual 79 Chapter 4. Conventional Operation: Menu System, Keypad, and Displays FILES Menu FILENAME Submenu (Refer to Section 7.1 and Section 7.6) • FILENAME—Select stored files or input new data set or report name. • SOURCE/DEST—Indicates the device to or from which data is sent. • ACTION—Recalls or deletes the selected file and saves edits to data sets and reports. • ENTER— Causes specified ACTION to occur. HEADER Submenu (Refer to Section 7.5) • HEADER NUMBER—Selects the Header Line to edit. • EDIT—Set to YES to allow editing of the selected Header Line. • HDR IN REPORT—Determines if the header will be included in the generated report. MEMO Submenu (Refer to Section 7.4) • EDIT—Allows editing / creation of the Memo. • MEMO IN REPORT—Determines if the memo will be included in the generated report. REPORT Submenu (Refer to Section 7.6) • IMAGE IN REPORT—Determines if the displayed Scan(s) will be included in the generated report. • PARAM IN REPORT—Determines if instrument settings will be listed in the generated report. CONFIG Menu DISPLAY Submenu (Refer to Section 4.6) • COLOR—Changes the colors of the display • GRID—Selects the display screen’s grid markings. • A-SCAN COLOR—Adjusts the color of the A-Scan • BRIGHTNESS—Adjusts the display’s brightness REGIONAL Submenu (Refer to Section 4.6) • LANGUAGE—Sets the language displayed on the instrument’s screen • UNITS—Sets displayed units to inch or millimeter • DECIMAL—Selects a comma or period to represent a decimal point • DATE FORMAT—Sets the format of the displayed date 80 Phasor XS User’s Manual Chapter 4. Conventional Operation: Menu System, Keypad, and Displays STARTUP Submenu (Refer to Section 4.6.) • STARTUP MODE—Indicates if instrument is to start in the last active mode or at the Welcome Screen (Refer to Section 1.6) • • DATE—Sets the displayed date (Refer to Section 2.1) TIME—Sets the displayed time (Refer to Section 2.1) CALALARM Submenu (Refer to Section 4.10.) • • REMINDER—Sets the elapsed time duration between reminder alarm triggering RESET—Satisfies the triggered alarm CODE Submenu (Refer to Section 4.11.) • • • SERIAL #—Instrument’s serial number CODE—Enter activation code to enable purchased options CONFIRM—Press twice to confirm activation code Evaluation Menus Available When operating in Conventional Mode, the instrument offers various result-evaluating options. Submenus used for evaluating results (TCG, DAC, DGS, dB REF, AWS, and JISDAC) are first selected by the user via the EVAL MODE Function. The evaluation menu selected then appears in the HOME Menu. Note: Figure 38 below displays the structure of all menus available for evaluating conventional data. This part of the manual explains what each function in these menus does and shows how to access the function. You’ll also find operation-manual section references that tell you where to turn in this manual for more specific information on each function. Figure 38: The instrument’s various evaluation menu selections are activated via the EVAL MODE function located in the EVAL Menu. Once selected, the active evaluation mode is added to the HOME Menu. Phasor XS User’s Manual 81 Chapter 4. Conventional Operation: Menu System, Keypad, and Displays DAC/TCG Menu RECORD Submenu (Refer to Section 5.9.1) • GATE A START—Sets the beginning position of A-Gate on the A-Scan. • AUTO80—Press and hold to automatically adjust applied gain to set the value of the highest peak in A gate to 80% of FSH. • RECORD—Record the DAC or TCG reference point captured in A gate. • FINISH—Complete the DAC or TCG reference point recording process (additional points can be added via the EDIT Submenu). GATE A Submenu (Refer to Section 5.1.1) • GATE A START—Sets the beginning position of A-Gate on the A-Scan. • GATE A WIDTH—Sets the width of A-Gate on the A-Scan. • A THRESHOLD—Sets the height of A gate on the A-Scan. • TOF MODE—Indicates whether an A-Scan echo’s flank or peak is evaluated by the A gate. SETUP Submenu • TCG/DAC MODE—Select between TCG or DAC, or turn feature off (Refer to Section 5.8) • TCG DISPLAY—Turns the TCG curve on or off (Refer to Section 5.10.2) • DAC TYPE—Choose between a traditional curved DAC line and a straight DAC line, which simply connects the recorded DAC points (Refer to Section 5.9) • DELETE CURVE—Delete DAC curve or a set of TCG reference points (Refer to Section 5.13.) EDIT Submenu (Refer to Section 5.12) • POINT—Identify TCG or DAC point to be modified • POINT POS—Adjust the time-base position of a TCG or DAC point • POINT GAIN—Adjust the gain applied to a TCG or DAC point • ENTER—Input entered changes to the TCG or DAC point MAT ATTN Submenu (Refer to Section 5.11) • 82 TRANSFER CORR—User input dB compensation for differences between standard and test coupling Phasor XS User’s Manual Chapter 4. Conventional Operation: Menu System, Keypad, and Displays OFFSETS Submenu (Refer to Section 5.11 • MODE—Use fixed-displacement positive and negative offset lines (see next submenu) or input individual displacement vales for each of up to four offset lines. • OFFSET—value of fixed offset displacement OFFSETS2 Submenu (Refer to Section 5.11) • OFFSET 1—Displays a line at a fixed-gain offset from the DAC or TCG line • OFFSET 2—Displays a line at a fixed-gain offset from the DAC or TCG line • OFFSET 3—Displays a line at a fixed-gain offset from the DAC or TCG line • OFFSET 4—Displays a line at a fixed-gain offset from the DAC or TCG line DGS Menu SETUP Submenu (Refer to Section 5.13) • DGS MODE—Displays the stored DGS curve and enables DGS results. • GS CURVE—Positions the stored DGS curve to represent a user-defined flaw size • PROBE #—Designation for built-in probe options (set to 0 for user-defined probe) • PROBE NAME—Name of built-in probe options (set to 0 for user-defined probe) DGS PROB Submenu (Refer to Section 5.13) • PROBE NAME—Name of built-in probe options (set to 0 for user-defined probe) • XTAL FREQUENCY—Frequency of selected probe • EFF DIAMETER—Diameter of selected probe • DELAY VELOCITY—Delay line velocity of selected probe REF ECHO Submenu Refer to Section 5.13)) • GATE A START—Sets A-Gate starting point • REFERENCE TYPE—Select DGS reference reflector type • REF SIZE—Set size of DGS reference reflector • RECORD REF—Record reference reflector from which DGS curve is built Phasor XS User’s Manual 83 Chapter 4. Conventional Operation: Menu System, Keypad, and Displays REF CORR Submenu (Refer to Section 5.13) • REF ATTEN—Input sound attenuation of DGS reference material • MPL CORRECT—Input specified angle-beam-probe correction value • DELETE REF—Delete stored DGS reference and corresponding curve MAT ATTN Submenu (Refer to Section 5.13) • TEST ATTEN—Input sound attenuation of test material • TRANSFER CORR—dB compensation for differences between standard and test coupling OFFSETS Submenu Refer to Section 5.13) • OFFSET 1—Displays a line at a fixed-gain offset from the DGS curve • OFFSET 2—Displays a line at a fixed-gain offset from the DGS curve • OFFSET 3—Displays a line at a fixed-gain offset from the DGS curve • OFFSET 4—Displays a line at a fixed-gain offset from the DGS curve GATE A Submenu (Refer to Section 5.1) • GATE A START—Sets the beginning position of A gate on the A-Scan. • GATE A WIDTH—Sets the width of A gate on the A-Scan. • A THRESHOLD—Sets the height of A gate. • TOF MODE—Indicates whether an A-Scan echo’s flank, or peak is evaluated by the A gate. (Refer to Section 5.1.2) dB REF MENU SETUP Submenu (Refer to Section 5.15) • MODE—Turns dB REF feature ON or OFF after a reference is stored • REFERENCE—Indicates the amplitude of and dB gain level of the recorded reference • RECORD—Press to store the echo from which the gain level and all reference amplitude results are based • DELETE REF—Deletes the stored reference. GATE A Submenu (Refer to Section 5.1.1) • GATE A START—Sets the beginning position of A gate on the A-Scan. • GATE A WIDTH—Sets the width of A gate on the A-Scan. • A THRESHOLD—Sets the height of A gate on the A-Scan. • TOF MODE—Indicates whether an A-Scan echo’s flank or peak is evaluated by the A gate. 84 Phasor XS User’s Manual Chapter 4. Conventional Operation: Menu System, Keypad, and Displays SETUP Submenu (Refer to Section 5.16) • A INDICATION—dB amplitude of the measured reflector in A gate • B REFERENCE—Stores a reference reflector, then shows its dB amplitude • C ATTENUATION—Calculated dB attenuation to the reflector • D D1.1 RATING—Calculated based on formula for D1.1 and D1.5 GATE A Submenu (Refer to Section 5.1.1) • GATE A START—Sets the beginning position of A gate on the A-Scan. • GATE A WIDTH—Sets the width of A gate on the A-Scan. • A THRESHOLD—Sets the height of A gate on the A-Scan. • TOF MODE—Indicates whether an A-Scan echo’s flank or peak is evaluated by the A gate. JISDAC MENU RECORD Submenu (Refer to Section 5.17.1) • GATE A START—Sets the beginning position of A gate on the A-Scan. • AUTO80—Press and hold to automatically adjust applied gain to set the value of the highest peak in A gate to 80% of FSH. • RECORD—Record the JISDAC reference point captured in A gate. • FINISH—Complete the JISDAC reference point recording process. GATE A Submenu (Refer to Section 5.1.1) • GATE A START—Sets the beginning position of A gate on the A-Scan. • GATE A WIDTH—Sets the width of A gate on the A-Scan. • A THRESHOLD—Sets the height of A gate on the A-Scan. • TOF MODE—Indicates whether an A-Scan echo’s flank or peak is evaluated by the A gate. SETUP Submenu (Refer to Section 5.17.2) • ISDAC—Turns the feature on or off without deleting stored reference curves • BOLD LINE—Indicates which JISDAC line (H, M, or L) to make bold on the display screen. Reference measurements are then made with respect to this bold line. • DELETE CURVE—Deletes stored reference curves MAT ATTN Submenu (Refer to Section 5.17.2) • TRANSFER CORR—User input dB compensation for differences between standard and test coupling Phasor XS User’s Manual 85 Chapter 4. Conventional Operation: Menu System, Keypad, and Displays 4.5 Display Screen Features (Conventional) The instrument’s display is designed to be easy to interpret. In Figure 46 on page 97 you’ll find an example of the a display configuration. This specific display includes the BASIC menu bar and DISPLAY submenu. Refer to this figure for an explanation of those screen features you’ll most often encounter. Definition of Display Icons There are several graphical features (icons) which appear in the display screen’s icon bar for various reasons. Figure 40 on page 87 includes several of these icons along with an explanation of their significance. 4.6 Initial Instrument Setup In this part of the manual, you’ll learn how to configure the instrument’s display and operating features. Follow these procedures to turn it on and make initial adjustments to the instrument control settings. Because the instrument can be set to save the control settings when it’s turned off and restore them when it’s turned on, you won’t have to repeat these adjustments unless a change is required. Turn on the instrument by pressing . First press to select Conventional Mode. The Home Menu will be activated. This menu’s structure was shown in Figure 37 on page 75. Activate the Setup Menu by pressing below it. Some submenus and functions from the Setup Menu are shown in Figure 41 on page 87. Figure 39: Display Screen Features 86 Phasor XS User’s Manual Chapter 4. Conventional Operation: Menu System, Keypad, and Displays 4.6 Initial Instrument Setup (cont.) Figure 40: These icons appear on the display at various times. 4.6.1 Language, Units of Measurement, Date, and Time Use the procedures below to adjust the unit of measurement, the date, the time, and the language that appears on the instrument’s display screens and data output. The adjustments will require access to the REGIONAL and STARTUP Submenus. These are accessed from the CONFIG Menu (shown in Figure 41 below). Figure 41: The CONFIG Menu allows the user to adjust most of the instrument’s display and operating features. The SETUP Menu allows for pulser, receiver, and A-Scan adjustments. Phasor XS User’s Manual 87 Chapter 4. Conventional Operation: Menu System, Keypad, and Displays Setting the Operating Language (CONFIG-REGIONAL-LANGUAGE) 1. Activate the REGIONAL Submenu (located in the CONFIG Menu) by pressing appear down the left side of the display screen. below it. Four functions will 2. Press next to the selection titled LANGUAGE. To change the selected language, continue pressing or turn the function knob. You’ll note that the options available are English, German, French, Spanish, Italian, Romanian, Polish, Czech, Russian, Japanese and Chinese. The default language is English. 3. The display-screen and report language will be set to the choice last selected. Setting the Date and Time Formats (CONFIG-REGIONAL-DATE FORMAT) 1. Activate the REGIONAL submenu (located in the CONFIG Menu) by pressing below it. 2. Press next to the selection titled DATE FORMAT. To change the selected format, continue pressing the function knob. Choose from the following date and time formats: or turn Y-M-D (12 or 24 hour time format) M/D/Y (12 or 24 hour time format) D.M.Y (12 or 24 hour time format) 3. The date and time formats shown on the display-screen and in outputted reports will be set to the choice last selected. Setting the Date (CONFIG-STARTUP-DATE) 1. Activate the STARTUP Submenu (located in the CONFIG Menu) by pressing down the left side of the display screen. below it. Functions will appear next to the selection titled DATE. The date is displayed to show the Day, Month, and Year. Note 2. Press that the first time you press , the day character is highlighted. The next time you press , the month character is highlighted. Finally, pressing again will cause the year character to be highlighted. 3. To change the month, days, or year, turn the function knob while the desired character is highlighted. 4. When complete, press one more time. The current date will be set to the date displayed. Setting the Time (CONFIG-STARTUP-TIME) 1. Activate the STARTUP Submenu (located in the CONFIG Menu) by pressing down the left side of the display screen. 2. Press press below it. Functions will appear next to the selection titled TIME. Time is displayed in 12 or 24-hour format. Note that the first time you , the hours character is highlighted. The next time you press , the minutes character is highlighted. 3. To change the hours or minutes setting, turn the function knob while the desired character is highlighted. 4. When complete, press one more time. The current time will be set to the time displayed. Note: Once set, the internal clock will maintain the current date and time. 88 Phasor XS User’s Manual Chapter 4. Conventional Operation: Menu System, Keypad, and Displays Setting the Units of Measurement (CONFIG-REGIONAL-UNITS) 1. Activate the REGIONAL Submenu (located in the CONFIG Menu) by pressing down the left side of the display screen. 2. Press • • below it. Functions will appear next to the selection titled UNITS. You’ll note that the following options are available: •mm—default setting which displays values in millimeters •INCH— displays values in inches 3. To change the units of measurement, continue pressing or turn the function knob. 4. The unit of measurement will be set to the choice last displayed. 4.6.2 Display Appearance Use the procedures in this section to adjust display appearance. The adjustments will require access to the DISPLAY submenu, which is accessed from the CONFIG Menu (shown in Figure 41 on page 87). Setting the Display Brightness (CONFIG-DISPLAY-BRIGHTNES) 1. Activate the DISPLAY Submenu (located in the CONFIG Menu) by pressing down the left side of the display screen. 2. Press below it. Functions will appear next to the selection titled BRIGHTNESS. Settings range from 1 to 10. 3. To change the brightness level, continue pressing or turn the function knob. 4. The display brightness will remain at the level last displayed. Selecting a Display Grid (CONFIG-DISPLAY-GRID) 1. Activate the DISPLAY Submenu (located in the CONFIG Menu) by pressing down the left side of the display screen. 2. Press below it. Functions will appear next to the selection titled GRID. 3. To change the grid type, continue pressing screen’s A-Scan window as it is selected. or turn the function knob. Each grid style is shown in the display 4. The grid style will be set to the last one displayed. Setting the Display Color (CONFIG-DISPLAY-COLOR) 1. Activate the DISPLAY Submenu (located in the CONFIG Menu) by pressing down the left side of the display screen. 2. Press below it. Functions will appear next to the selection titled COLOR. There are four preset color schemes. 3. To change the display’s color scheme, continue pressing or turn the function knob. 4. The display color will remain at the scheme last displayed. Phasor XS User’s Manual 89 Chapter 4. Conventional Operation: Menu System, Keypad, and Displays Setting the A-Scan Color (CONFIG-DISPLAY-ASCAN COLOR) 1. Activate the DISPLAY Submenu (located in the CONFIG Menu) by pressing down the left side of the display screen. 2. Press below it. Functions will appear next to the selection titled ASCAN COLOR. There are six A-Scan color options. 3. To change the A-Scan’s color, continue pressing or turn the function knob. 4. The A-Scan echo will remain the color last displayed. 90 Phasor XS User’s Manual Chapter 4. Conventional Operation: Menu System, Keypad, and Displays 4.7 Installing a Conventional Probe 4.7.1 Connecting a Conventional Probe When connecting a conventional probe to the instrument, it’s not only important that the probe’s physical connection be properly made. It’s also important that the instrument is properly configured to work with the installed probe. The instrument will operate in conventional mode with a single-element probe or with a dual-element probe. To install a single-element probe, connect the probe cable to either of the two ports on the side of the instrument (Figure 42 below). When a dual-element probe is connected to the instrument, the “RECEIVE” probe connector should be installed in the top port and the “TRANSMIT” probe connector in the bottom port. Figure 42: Probe Attachment Locations 4.7.2 Configuring the Instrument to Match the Probe Type Three instrument settings are directly dependent on the type of probe installed. These settings must be adjusted any time a probe of a different type is installed. IMPORTANT: The Phasor XS may fail if a user removes or attaches the probe while the instrument is running. If this occurs, the user will lose any unsaved settings. To protect against this failure, GE recommends that the user power OFF the instrument before attaching or replacing a probe. Selecting Probe Type (SETUP-RECEIVER-DUAL) 1. Activate the RECEIVER Submenu (located in the SETUP Menu by pressing 2. Press below it. next to the selection titled DUAL. 3. To change the probe type, continue pressing or turn the function knob. Each available probe type is represented by an icon that’s displayed in the Icon Bar (near the upper left corner of the display) whenever that probe type is indicated. The following types are available: • ON—For dual-element • ( • OFF—For single-element probes ( will be displayed) will be displayed) 4. The probe type will be set to the last one displayed. Phasor XS User’s Manual 91 Chapter 4. Conventional Operation: Menu System, Keypad, and Displays Specifying the Probe Frequency (SETUP-RECEIVER-FREQUENCY) 1. Activate the RECEIVER Submenu (located in the SETUP Menu) by pressing 2. Press below it. next to the selection titled FREQUENCY. 3. To change the specified frequency, continue pressing frequency settings are available: or turn the function knob. You’ll note that the following • 1, 2, 2.25, 4, 5, 10, 13 MHz—Set to match conventional probe frequencies • BROADBAND—Select to utilize a built-in broad-band (BB) filter The probe frequency level will be set to the last one displayed. Modifying the Signal Ratio to Noise by Changing the Damping Level (SETUP-PULSER-DAMPING) 1. Activate the PULSER Submenu (located in the SETUP Menu) by pressing 2. Press below it. next to the selection titled DAMPING. 3. To change the specified damping level and optimize the A-Scan signal appearance, continue pressing function knob. You’ll note that the following damping levels are available: • or turn the 50 or 1000 (see Figure 43 below) The damping level will be set to the one last displayed. Figure 43: Typical Effects of Damping Changes 92 Phasor XS User’s Manual Chapter 4. Conventional Operation: Menu System, Keypad, and Displays 4.7.3 Adjusting the Pulser Repetition Frequency (PRF) The Pulser fires at a frequency which can either be set automatically or manually. To set the PRF mode and frequency level 1. Activate the SETUP Menu (located in the HOME Menu) by pressing 2. Select the PULSER Submenu by pressing screen. 3. Press below it. below it. Two functions will appear down the left side of the display next to the function titled PRF MODE. You’ll note that there are two options: • AUTO—The instrument calculates and sets a pulser firing rate at 75% of the maximum frequency possible based on range and material velocity. • MANUAL—Allows the user to set the pulser frequency. Unacceptable PRF settings will cause a display prompt to appear. 4. To manually set the Pulser Repetition Frequency, press next to the function titled PRF MODE and set it to MANUAL. You may now adjust the PRF value by turning the function knob. 5. The automatically calculated value (if PRF MODE is set to AUTO) will be displayed in the function box. Note: The PRF VALUE setting may be automatically limited based on the user-selected pulser voltage setting. This feature acts to limit signal dissipation. Phasor XS User’s Manual 93 Chapter 4. Conventional Operation: Menu System, Keypad, and Displays 4.7.4 Selecting a Rectification Mode Rectification effects the orientation of the A-scan on the display screen. The A-scan represents the sound pulse (echo) that’s returned from the material being tested to the instrument. The series of echoes looks like the Radio Frequency (RF) signal that’s shown in Figure 43 on the previous page. Note that the RF signal has a negative component below the axis, and a positive component above the axis. In RF mode, the A-gate and B-gate can be positioned either above or below the axis, to be triggered by a positive-heading echo or a negative-heading echo. Positive Half Rectification means that only the upper (positive) half of the RF signal is displayed. Negative Half Rectification means that only the bottom (negative) half of the RF signal is displayed. In Figure 44 below, note that even though it’s the negative half of the RF signal, it’s displayed in the same orientation as a positive component. This is only to simplify viewing. The signal displayed in the view identified as Negative Reactance is the negative component of the RF signal. Full-Wave Rectification combines the positive and negative rectified signals together, and displays both of them in a positive orientation (Figure 44). Use the following procedure to select a rectification mode 1. Activate the SETUP Menu (located in the HOME Menu) by pressing 2. Select the RECEIVER submenu by pressing display screen. 3. Press • • • • below it. below it. Four functions will appear down the left side of the next to the function titled RECTIFY (Figure 43). You’ll note that there are four options: NEG HALFWAVE—Shows the negative component of the RF signal but displays it in a positive orientation POS HALFWAVE—Shows the positive component of the RF signal FULLWAVE—Shows the positive and negative halves of the RF wave, but both are oriented in the positive direction RF—Shows the echo with no rectification 4. Select the rectification method. Figure 44: Rectification controls how much of the returned sound pulse appears on the display screen. Note that when RF rectification is selected, the A-Gate and B-Gate can be positioned above or below the axis. 94 Phasor XS User’s Manual Chapter 4. Conventional Operation: Menu System, Keypad, and Displays 4.7.5 Setting the Pulser Voltage or Energy Level The relative energy with which the pulser fires is adjusted by changing the ENERGY and VOLTAGE settings. To set the pulser energy or voltage level: 1. Activate the SETUP Menu (located in the HOME Menu) by pressing 2. Select the PULSER Submenu by pressing screen. below it. below it. Functions will appear down the left side of the display 3. Set the ENERGY level to HIGH or LOW or press HIGH or LOW. next to the function titled VOLTAGE. Set a voltage level to 4.7.6 Setting the A-Scan REJECT Level A portion of the A-Scan can be omitted from the display screen. To omit a portion of the A-Scan, you must define the percentage of full-screen height you wish to omit. To set a reject percentage: 1. Activate the SETUP Menu (located in the HOME Menu) by pressing 2. Select the RECEIVER Submenu by pressing display screen. 3. Press below it. below it. Four functions will appear down the left side of the next to the function titled REJECT. 4. To change the amount of A-Scan you wish to omit from the display screen (as a percentage of screen height) turn the function knob. You may omit A-Scans up to 80% of the screen height. Whenever REJECT is set to a value greater then 0%, the Phasor XS User’s Manual will appear in the status bar. 95 Chapter 4. Conventional Operation: Menu System, Keypad, and Displays 4.8 Adjusting the A-Scan (Conventional) 4.8.1 Setting the A-Scan Range Calibration requires the use of two calibrated standards, of different thickness, made of the same material as the test piece. Prior to calibrating the instrument/probe combination, the A-Scan display-screen range (the material thickness value represented by the full horizontal width of the screen) will normally be set to a value equal to or slightly larger than the thicker calibrated standard (Figure 45 on the next page). 1. Activate the Home Menu by pressing . Functions will appear down the left side of the display screen. 2. Press next to the selection titled RANGE. You’ll note that RANGE has both coarse and fine adjustment modes. Coarse and fine modes are selected by pressing more than once. When “RANGE” appears in all capital letters, turning the function knob will produce large changes in the range value. When “range” appears in all lower-case letters, turning the function knob will change the value by smaller amounts. 3. To change the range turn the function knob. You’ll note that the range can vary from 0.040 to 300 inches. The display’s horizontal range will remain as set. Figure 45: Effect of A-Scan Range Adjustment 4.8.2 Setting the Display Delay The display delay function shifts the displayed A-Scan to the left or right. This function is used to set the instrument’s viewing window. To set the display delay: 1. Activate the Home Menu by pressing 2. Press . Functions will appear down the left side of the display screen. next to the selection titled DISPLAY DELAY. 3. To change the display delay turn the function knob. You’ll note that the displayed echoes shift to the left or right. 96 Phasor XS User’s Manual Chapter 4. Conventional Operation: Menu System, Keypad, and Displays 4.9 Calibrating the Instrument 4.9.1 Pre-calibration Check List To improve the accuracy and quality of your calibration, be sure that the following conditions are met before launching the calibration function: • Probe installed • DUAL (RECEIVER) setting must match probe • Set the material type (Section 2.4) • Recommended that DISPLAY DELAY be set to 0 • PRF set to AUTO. • TCG—Turned OFF • Recommended that REJECT be set to 0. Figure 46: Auto Calibration Procedures Phasor XS User’s Manual 97 Chapter 4. Conventional Operation: Menu System, Keypad, and Displays 4.9.2 Using AUTOCAL to Calibrate the Instrument (Read the following while reviewing Figure 46 on the previous page.) 1. From the SETUP Menu, activate the AUTOCAL Submenu by pressing down the left side of the display screen. below it. Four functions will appear 2. Press next to the selection titled S-REF1 and turn the function knob until the value of S-REF1 matches the thickness of the thinner calibration standard. 3. Press next to the selection titled S-REF2 and turn the function knob until the value of S-REF2 matches the thickness of the thicker calibration standard. 4. Apply couplant and couple the probe to the thinner calibration standard. Press next to the selection titled A START. Turn the function knob (this will shift the starting point of the A-Gate) until the A-Gate lies over the echo corresponding to the thinner standard’s thickness (Figure 46). 5. Press next to the selection titled RECORD. The value in the function box will change from “OFF” to “S-REF1?” Note: The instrument’s AUTOCAL Function applies only to conventional operation, not to phased-array operation. Checking Calibration Results Following the calibration procedure, the calculated acoustical velocity and probe delay are displayed. To view these calculated values, access the HOME Menu. You’ll find these selections: • PROBE DELAY—Adjustment made as a result of the AUTOCAL (zeroing) procedure. This represents the time delay caused by sound-wave travel through a probe’s membrane, wear plate, or delay line. • VELOCITY—Display’s the calculated velocity after calibration. (Note that the material type is listed as custom.) 4.10Using the Calibration Reminder Alarm The instrument incorporates a timed alarm feature that causes an icon to appear on user input intervals between 0.5 and 4.0 hours. To use the alarm: 1. Access the CALALARM Submenu (located in the CONFIG Menu). 2. Use the REMINDER function to input the frequency at which the reminder alarm will trigger (between 0.5 and 4.0 hours). Setting this value automatically resets the alarm to trigger on the input frequency. This function also allows the alarm to be disabled. 3. Press next to RESET to acknowledge the triggered alarm and reset it for continued operation. Note that the selection of PROBE DELAY or VELOCITY functions also resets the alarm. 98 Phasor XS User’s Manual Chapter 4. Conventional Operation: Menu System, Keypad, and Displays 4.11 Activating Instrument Upgrades When provided, activation codes matched to your instrument’s serial number can be input by using the CODE Submenu (located in the CONFIG Menu). This submenu also lists the serial number assigned to your instrument. To input an activation code: 1. Access the CODE Submenu (located in the CONFIG Menu). 2. Press (two times) next to the CODE function to input the supplied activation code (see Chapter 6 to use the instrument’s alphanumeric inputting feature). 3. Press (two times) next to CONFIRM to acknowledge the input code is correct. 4. Be sure to follow on-screen instructions to press Phasor XS User’s Manual for the activation to be successfully completed. 99 Chapter 4. Conventional Operation: Menu System, Keypad, and Displays 100 Phasor XS User’s Manual Chapter 5. Making Conventional Measurements Chapter 5. Making Conventional Measurements This chapter explains how to configure your instrument’s conventional flaw detection and thickness measurement capabilities. It then explains how to make conventional measurements in CONVENTIONAL MODE. In this chapter, you’ll learn how to: • Adjust the A and B-Gates, alarms, outputs, and magnification ability (Section 5.1.1) • Choose a Gate TOF MODE (peak or flank) (Section 5.1.2) • Set Outputs and Alarms (Section 5.1.3) • Configure the instrument for use of angle beam probes (Section 5.2) • Identify which measured data to display in the RESULTS boxes (Section 5.3) • Save the instrument’s settings as a data set (Section 5.4) • Lock the instrument’s gain knob to prevent adjustment (Section 5.5) • Adjust the instrument’s gain setting (Section 5.6) • Use the DAC/TCG evaluation modes to normalize A-Scan amplitudes regardless of the reflectors’ depths (Section 5.8) • Operate in DGS evaluation mode (Section 5.14) • Operate in dB REF evaluation mode (Section 5.15) • Operate in AWS D1.1 / 1.5 evaluation mode (Section 5.16) • Operate in JISDAC evaluation mode (Section 5.17) Phasor XS User’s Manual 101 Chapter 5. Making Conventional Measurements 5.1 Configuring the A and B-Gates Setting the position and characteristics of the A and B-Gates is the first step to configuring the instrument for conventional flaw detecting or material-thickness measurement. The GATES menu controls not only the location of the A and B-Gates, but also the alarms and other features activated when an A-Scan signal crosses a specific gate. First press and select CONVENTIONAL MODE, then press . From the Home Menu, activate the Gates Menu by pressing below it. The submenus and functions available in the Gates Menu are shown in Figure 47 below. Figure 47: The Gates Menu allows the user to position and otherwise configure the instrument’s gates. 5.1.1 Positioning Gates Use the following procedures to set the vertical and horizontal position of the A Gate and B-Gate. The effect of each gate-positioning function is shown in Figure 48 on page 103. Remember that gate position has the following effects on instrument performance: • A-Scan echos on the right side of the display screen represent features that occur at a greater depth from the testmaterial surface than those on the left of the display screen. Therefore, moving a gate to the right means that the gate is evaluating a deeper portion of the test material. • A wider gate will simply span the equivalent of more test-material depth. • Increasing the vertical height (called threshold) of a gate means that only reflected signals of sufficiently large amplitude will cross the gate. 102 Phasor XS User’s Manual Chapter 5. Making Conventional Measurements Setting a Gate’s Starting Point (GATES-GATE A or GATE B-GATE START) 1. Activate the GATE A or GATE B Submenu (located in the GATES Menu). 2. Select the GATE A or B START function and adjust the starting point by turning the Function Knob. Increasing and decreasing the value of the starting point moves the gate to the right and left, respectively. 3. The gate starting point will remain as set, even when width adjustments are made. Adjusting a Gate’s Width (GATES-GATE A or GATE B-GATE WIDTH) 1. Activate the GATE A or GATE B Submenu. 2. Select the GATE A or B WIDTH function and adjust by turning the Function Knob. Setting a Gate’s Threshold (Vertical Position) (GATES-GATE A or GATE B-A or B THRESHOLD) 1. Activate the GATE A or GATE B Submenu. 2. Select the A or B THRESHOLD function and adjust the vertical height by turning the Function Knob. Increasing and decreasing the value of the threshold moves the gate up and down, respectively. Figure 48: Gate position and width can be adjusted as shown here. Phasor XS User’s Manual 103 Chapter 5. Making Conventional Measurements 5.1.2 Selecting the TOF-Detection Method A-Scan signals crossing the A or B-Gate are evaluated for the purposes of flaw detection and material-thickness evaluation. When the signal crosses the A or B-Gate, either the gate-crossing point (flank) of the signal, or the maximum point (peak) of the signal (in the specific gate) is used for evaluation purposes. The TOF MODE function allows the user to specify which A-Scan feature (FLANK or PEAK or JFLANK) is used to evaluate the signal in each gate. See Figure 49 below. 1. Activate the A GATE or B GATE Submenu (located in the GATES Menu). 2. Select the TOF MODE function and choose between FLANK, PEAK, and JFLANK methods. PEAK—All detection (time-based and peak height) is based on the HIGHEST triggering echo in the gate. FLANK—Time-based triggering point is the first flank to cross the gate and amplitude-based results are based on the HIGHEST peak of any echo crossing the gate (NOT necessarily the peak of the echo whose flank triggered the gate). JFLANK—Time-based triggering point is the first flank to cross the gate and amplitude-based results are based on the peak of this first echo to cross the gate (even if it is NOT the highest echo in the gate). Note: The detection method chosen will be reflected by a small icon. This icon is displayed in the display box containing the measured reading, and in the options offered in the READING 1 through 6 function boxes (see Figure 51). Figure 49: Setting Gate TOF Detection Mode 104 Phasor XS User’s Manual Chapter 5. Making Conventional Measurements 5.1.3 Setting Gate Alarms and Outputs An alarm can be set at either or both of the gates. When a gate alarm is activated, an indication light on the front of the instrument will illuminate and a signal can be output. Defining Gate-Alarm Logic (GATES-GATE MODE-GATE A or B LOGIC) Each gate’s alarm can be triggered under one of two circumstances. Gate alarms can be set to trigger when an A-Scan echo crosses the gate or when no echo crosses the gate. Use the following procedure to specify gate LOGIC settings: 1. Activate the GATE MODE Submenu (in the GATES Menu). 2. Select the GATE LOGIC function you wish to specify. 3. Choose the gate-alarm triggering logic: • POSITIVE—An A-Scan signal crosses the gate • NEGATIVE—No A-Scan signal crosses the gate • OFF—No alarm will be connected to the selected gate Note: A- and B-Gates can be configured so that either triggers the alarm. Assigning Outputs / Alarm Indication Lights to Gates (GATES-GATE MODE-OUTPUT SELECT) A warning light appears on the front of the instrument (see Figure 36 on page 74 for light location). This light corresponds to an OUTPUT, which is in-turn assigned to a gate alarm. When an alarm is triggered, a warning light illuminates (except when the GATE LOGIC is set to OFF). Use the following procedure to indicate which gate activates the light: 1. Activate the GATE MODE Submenu (in the GATES Menu). 2. Select the OUTPUT SELECT Function. 3. Choose one of the following selections: • A-GATE—Alarm light indicates when A-Gate’s alarm triggers • B-GATE—Alarm light indicates when B-Gate’s alarm triggers • A or B—Alarm light indicates when either A or B Gate’s alarm triggers Select Gate to Be Magnified when BVIEW Is Pressed (EVAL-EVAL MODE-MAGNIFY GATE) Pressing magnifies the A-Scan display so the assigned gate spans the entire displayed range. To specify the gate that should be magnified on demand: 1. Activate the EVAL MODE Submenu (in the EVAL Menu). 2. Choose the MAGNIFY GATE function. 3. Select GATE A or GATE B. Note: Pressing BVIEW magnifies the display so the selected gate spans the entire displayed range. Phasor XS User’s Manual 105 Chapter 5. Making Conventional Measurements 5.2 Using Angle Beam Probes and the TRIG Menu When connecting an angle beam probe to the instrument, adjustments must be made for probe characteristics as well as test-piece geometry. These features are shown in Figure 50 below and include • Probe Angle • Probe’s X value (distance from the probe’s Beam Index Point (BIP) to the front edge of its wedge.) • Test-piece thickness Figure 50: Angle Beam Flaw Detection 106 Phasor XS User’s Manual Chapter 5. Making Conventional Measurements 5.2.1 Setting Angle Beam Probe Characteristics To configure the instrument for an angle-beam probe, follow this procedure 1. Activate the TRIG Submenu located in the EVAL menu. 2. Select the PROBE ANGLE function and input the angle for the probe you’ve installed. Surface evaluation is performed by installing the correct probe/wedge and setting this value above 89 degrees. 3. Select the THICKNESS function and input the thickness of the test piece. Note that the thickness of a solid rod is input as ONE-HALF of its diameter (which means that the THICKNESS value will equal one-half of the O DIAMETER value). 4. Select the X VALUE function and input the user-determined X value for the probe. When desired, this compensates for the distance from the BIP to the front of the probe’s wedge. 5. Select the O DIAMETER function and input a curved test piece’s outside diameter (from 50 to 2000 mm). When set to FLAT, curvature correction is not applied. Note: Based on the values input for the TRIG functions (PROBE ANGLE, THICKNESS, X VALUE, and O DIAMETER), the instrument operates in one of five modes. Each of these modes are represented by an icon in the ICON BAR located near the screen’s upper left corner. See Figure 40 on page 87 for interpretation of these icons. 5.2.2 Indicating Leg with Color The leg in which a reflector is encountered, as identified in Figure 50 on the previous page, can be visually indicated on the instrument display using color. Setting the COLOR LEG function (located in the EVAL MODE submenu of the EVAL Menu) to ON will cause each ultrasonic time region to be displayed in a unique color. Phasor XS User’s Manual 107 Chapter 5. Making Conventional Measurements 5.3 Displaying Measured Results The instrument is capable of displaying up to six measured readings at one time. The displayed readings are selected using the RESULTS Submenu located in the EVAL Menu. Parameters available for display include the following (availability depends on instrument configuration and operating mode): • A%A—Amplitude (as a % of full-screen height) of the highest echo falling within the width of A-Gate • A%B—Amplitude (as a % of full-screen height) of the highest echo falling within the width of B-Gate Note: When S, D, P, or R readings are displayed, the Gate-Detection Mode (5.1.2) setting for the referenced gate (A or B) is indicated by a ^ (Peak Mode) or a / (Flank Mode). • SA—Sound-Path distance or duration represented by the highest echo to cross A-Gate • SB—Sound-Path distance or duration represented by the highest echo to cross B-Gate • SBA—Sound-Path distance or duration from the highest echo in A-Gate to the echo in B-Gate. Reading is only available if B-Gate and A-Gate are on. • DA—Material-thickness depth from the test-piece surface (the probe-contacted side) to the reflector represented by the echo in A-Gate. (see Figure 50 on page 106) • DB—Material-thickness depth from the test-piece surface (the probe-contacted side) to the reflector represented by the echo in B-Gate. (see Figure 50 on page 106) • LA—Leg number of the reflector represented by the echo in A-Gate. (see Figure 50 on page 106) • LB—Leg number of the reflector represented by the echo in B-Gate. (see Figure 50 on page 106 • PA—Projection distance from the probe’s BIP to the reflector represented by the echo in A-Gate. (see Figure 50 on page 106) • PB—Projection distance from the probe’s BIP to the reflector represented by the echo in B-Gate. (see Figure 50 on page 106) • RA—Projection distance from the probe’s BIP to the reflector represented by the echo in A-Gate, minus the inputted X-VALUE. (see Figure 50 on page 106) • RB—Projection distance from the probe’s BIP to the reflector represented by the echo in B-Gate, minus the inputted X-VALUE. (see Figure 50 on page 106) • A%rA—Amplitude of the signal crossing the A-Gate as a percentage of the active EVAL MODE’s reference amplitude. • dBrA—dB equivalent height difference between the signal crossing A-Gate and the active EVAL MODE’s reference height. • A%rB—Amplitude of the signal crossing the B-Gate as a percentage of the active EVAL MODE’s reference amplitude (see below). • dBrB—dB equivalent height difference between the signal crossing B-Gate and the active EVAL MODE’s reference height (see below). 108 Phasor XS User’s Manual Chapter 5. Making Conventional Measurements Reference results (identified with “r”) Behavior Based on EVAL MODE • DAC—% Amplitude or dB compared to corresponding DAC curve point • TCG—% Amplitude or dB compared to TCG reference level • dB REF—% Amplitude or dB compared to reference level • DGS—% Amplitude or dB compared to curve/size selected • JISDAC—% Amplitude or dB compared to JIS LINE (H, M, or L) set to BOLD • NONE—% Amplitude or dB compared to gate threshold height • CLS—JIS CLASS (I, II, III, or IV) available only when JISDAC evaluation mode is active. • ERS—Evaluates the reflected echo (DGS Mode) and calculates the Equivalent Reflector Size • Gt—DGS test gain, which initializes the DGS curve’s max height at 80% FSH. • Gr—DGS reference gain, which represents the instrument gain at which the reference echo’s peak reaches 80% FSH. • OFF—No reading will be displayed in the reading box. The measured readings can be displayed in any of the up-to-six small reading boxes at the top of the display screen. Note that when four small results are shown, another result can be displayed in the large reading box (see Figure 51 on the next page). The large result box can also be split into two smaller boxes, allowing up to six results to be displayed simultaneously: 1. Access the RESULTS2 Submenu (located in the GATES Menu). 2. Determine the configuration of the large display box by setting the MODE function to either LARGE (one parameter displayed) or SPLIT (two parameters displayed in smaller boxes). 3. Access and set the READING 5/LRG and READING 6 functions to select the desired result(s) to be displayed. Also note that when time or thickness readings are displayed, the detection method selected for that gate is indicated with a ^ (representing PEAK) or / (representing FLANK or JFLANK). See.Section 5.1.2 to select detection methods. Note: Under certain conditions, while TCG reference points are being recorded, two measurement results boxes will be automatically set (if not already configured) to display SA and A%A values. Phasor XS User’s Manual 109 Chapter 5. Making Conventional Measurements Figure 51: The RESULTS submenu is used to specify which measured values to display. 5.4 Saving the Instrument Configuration in a Data Set Instrument settings can be stored as Data Sets. Those functional settings that are saved within a data set are shown in Section 7.1. When a stored data set is later recalled, all active functional settings are replaced with those settings contained in the data set, and the stored A-Scan (if stored with data set) is displayed and frozen on the display screen. Once a data set is recalled, the newly active functional settings may be modified. Anytime that data set is recalled, the functional settings will be returned to their initially stored values. The operating parameters of a stored/recalled data set can be modified by making the necessary changes after recalling, then selecting STORE DATASET under the ACTION function and activating, then confirming, the changes. See Section 7.1.1 to create a data set file. 5.5 Locking the Gain Rotary Knob The gain knob can be locked so that turning it has no effect on the instrument. 1. Continue pressing while observing that the value of dB STEP (in the upper left-hand corner of the display) changes to various gain increment values. When the word LOCK appears as the dB STEP value, the gain knob is locked. 2. To unlock the knob, change the setting of dB STEP to some value other than LOCK. Note: The gain knob is automatically locked whenever the knob emulator menu is activated by pressing 110 . Phasor XS User’s Manual Chapter 5. Making Conventional Measurements 5.6 Setting the Gain Instrument gain, which increases and decreases the height of a displayed A-Scan, is adjusted with the Gain Knob. The instrument’s gain can be adjusted while in any menu location except when the dB STEP feature is set to LOCK. 5.6.1 Changing the Gain-Adjustment Increment (dB STEP) When adjusting the A-Scan gain, each click of the gain-adjustment knob increases or decreases the gain level by a dB increment equal to the dB STEP. Several values can be specified for dB STEP, including a user-specified gain step, known as the USER GAIN STEP, and a Gain knob adjustment LOCK, which prevents any gain adjustment. To select one of the existing dB STEP values: 1. Press . 2. Note that the dB STEP (gain-adjustment increment) value, as labeled in Figure 38 on page 81, changes as you continue to push . Available increments include: 0.2 dB, 0.5 dB, 1.0 dB, 2.0 dB, 6 dB, a user-defined Gain Step (if one has been defined), and LOCK. To specify a user-defined dB STEP value, see the next manual procedure. Note that setting the dB STEP to LOCK prevents adjustment of the instrument gain. 3. Once a dB STEP value has been selected, each click of the Gain Knob will increase or decrease the instrument’s gain by the dB STEP increment. 5.6.2 Setting the User-Defined Gain Step (SETUP-GAIN-USER GAIN STEP) When adjusting the A-Scan gain, each click of the gain-adjustment knob increases or decreases the gain level by the amount of the dB STEP (see above for adjusting the dB STEP). Several values can be selected for dB STEP, including a user-specified gain step, known as USER GAIN STEP. To input a user-specified gain step: 1. Activate the GAIN Submenu (located in the SETUP Menu) by pressing the left side of the display screen. 2. Press below it. Functions will appear down next to the selection titled USER GAIN STEP. 3. To set the USER GAIN STEP size, continue pressing or turn the function knob. 5.7 Freezing the A-Scan Display Whenever an A-Scan is active, pressing the freeze key ( as it appeared when ) freezes the A-Scan display. The active A-Scan will remain was pressed and the display will remain frozen until is pressed again. While the display is frozen, the displayed readings are based on the frozen echoes. Phasor XS User’s Manual 111 Chapter 5. Making Conventional Measurements 5.8 DAC/TCG Evaluation Mode Note: Result-evaluating features, such as DAC/TCG, are first selected via the EVAL MODE function (located in the EVAL Menu). The selected evaluation feature’s menu then appears in the HOME Menu. Conventional measurements can be made using the Time Corrected Gain (TCG) and Distance Amplitude Correction (DAC) functions (Figure 52 below). These functions are accessed through the DAC/TCG Menu on the HOME Menu bar. Both the DAC and TCG functions operate based on a set of user-recorded data points. These points are recorded from the DAC/TCG menu as described below. The TCG function displays reflectors of equal size at equal A-Scan amplitudes, regardless of the reflector’s depth in the test material. This is accomplished by adjusting the gain at different locations in the A-scan display, corresponding to different material depths, to compensate for signal loss (or variation) due to attenuation, beam spread, or other factors. When TCG is activated, appears in the status bar near the top right-hand corner of the display. The DAC function displays all echoes at their true amplitude (without depth compensation). However, when operating in DAC mode, a Distance Amplitude Correction curve is superimposed on the A-Scan display. The curve, like the one shown in Figure 52 below, represents constant reflector size at varying material depth. Figure 52: Distance/Time Compensation Features 112 Phasor XS User’s Manual Chapter 5. Making Conventional Measurements 5.9 Using DAC When displayed, the DAC curve visually represents a line of constant reflector peaks over a range of material depths. Remember that in DAC mode, the only deviation from traditional display and operation is the appearance of the DAC curve. All A-Scan echoes are displayed at their non-compensated height. A DAC curve can be based on up to 15 data points (material depths). A DAC curve is programmed using a series of same-reflector echoes at various depths covering the range of depths to be inspected in the test material. Because near field and beam spread vary according to transducer size and frequency, and materials vary in attenuation and velocity, DAC must be programmed differently for different applications. The dynamic range of the DAC function is 60 dB. Maximum curve slope is 12 dB per microsecond. Successive data points do not have to decrease in amplitude. That is, the DAC/TCG curve does not have to have a constantly descending slope. 5.9.1 Recording the DAC Curve DAC Curve points are typically recorded from a standard with equally sized reflectors (holes) located at various material depths. The primary echo from each of these points (for up to a total of 15 echoes) are recorded. When DAC is active, the instrument displays a line that represents echo peaks for constant reflectors at varying material depth. This line is drawn as either a curved (linear in gain) line based on a series of collected DAC points or a series of straight line segments that join these DAC points. Only one DAC curve can be stored at a time. To program the DAC Curve: 1. Access the DAC/TCG menu by pressing below it. The RECORD Submenu will be selected. 2. Couple the probe to the first reference point and, using next to GATE A START and A THRESHOLD, adjust the A-Gate so that it is broken by the primary echo. If necessary, use the Gain Knob to adjust the gain so that the echo crosses the A-Gate and the highest peak in gate A is at approximately 80% of full-screen height. The highest peak must not be higher than 100% full-screen height. Note: The AUTO 80 function allows for automatic application of gain to set A-Gate’s triggering echo to 80% of full to select AUTO 80 (located in the RECORD Submenu), then press and hold it again. screen height. Press This function can also be accessed at any time via the knob emulator menu (activated by pressing ). 3. While the Gate is lined up over the first reference echo, press next to the RECORD function. When the value of the RECORD function changes from 0 to 1, you have recorded the first DAC Curve point. Note that the first DAC point is treated as the reference echo. The amplitude value at which this point is recorded becomes the “reference amplitude” value. Note: When the first DAC reference point is stored, two measurement result boxes will be automatically set (if not already configured) to display SA and A%A values. 4. Continue to record additional Curve points, following steps 2 and 3, up to a maximum of 15 points (note that at least two DAC Curve points are required). 5. When complete, press next to FINISH. 6. The DAC curve can appear as a series of straight line segments that join the stored DAC points or as a curved (linear in gain) line that’s based on these points. Access the DAC TYPE function, located in the SETUP Submenu, to display the desired DAC curve type. Phasor XS User’s Manual 113 Chapter 5. Making Conventional Measurements 5.9.1 Recording the DAC Curve (cont.) Note: Stored DAC Curve points can be edited as described in Section 5.1. Note: The DAC curve and status (OFF, TCG, or DAC) will be stored with the data set. When recalled, curve status will be the same as when it was stored. For example, if DAC is active when a data set is stored, it will be active when that data set is recalled. 5.9.2 Working with DAC In DAC mode, the instrument uses the user-input reference points to create a curve representing the amplitudes of echoes representing same-size reflectors at varying material depth (Figure 52 on the previous page). The recorded reference point data is stored until replaced or edited. To create a DAC curve and operate in DAC mode: 1. With the DAC/TCG Menu accessed, select the SETUP submenu. 2. Press next to the TCG/DAC MODE function until DAC appears. The DAC Curve will appear whenever operating in DAC mode. 3. The DAC curve can appear as a series of straight line segments (Figure 53) joining the stored DAC points or as a curved (linear in gain – as shown in Figure 52) line that’s based on these points. Access the DAC TYPE function, located in the SETUP Submenu, to display the desired DAC curve type. Note: To operate in TCG/DAC mode, a DAC curve must first be generated. After the DAC curve is generated, the TCG feature can be accessed by setting the TCG/DAC function’s value to TCG. Note: When rectification is set to RF, reference lines are not displayed. 114 Phasor XS User’s Manual Chapter 5. Making Conventional Measurements 5.10 Using TCG When the TCG function is in use, echoes from equally sized reflectors appear as the same height on the A-Scan display. When operating in TCG mode, will appear on the display screen. Before using the TCG function, do the following: 1. The instrument/probe combination has been calibrated and all instrument settings (PULSER, RECEIVER, etc.) have been made. Changing these settings after the TCG reference points are input will affect the accuracy of measurement. 2. TCG reference points (up to 15) must be recorded. This process allows the instrument to calculate and compensate for the effect on material depth on reflector-echo height. The dynamic range of the TCG function is 60 dB. Maximum curve slope is 6 dB per microsecond. Successive data points do not have to decrease in amplitude. That is, the DAC/TCG curve does not have to have a constantly descending slope. Figure 53: Storing at least two DAC points allows you to generate a curved or straight (shown here) DAC line and corresponding offset lines. 5.10.1 Generating the TCG Reference Curve TCG reference points are derived from the points used to create the DAC curve. Points are typically taken from a standard with equally sized reflectors (holes) located at various material depths. The primary echo from each of these points (for up to a total of 15 echoes) are recorded. When TCG is active, the instrument compensates for different material thickness by applying a varying gain level to echoes at material depths other than the baseline depth. Only one DAC curve can be stored at a time. Note: TCG reference points, curve, and status (OFF, TCG, OR DAC) will be stored with a data set. When recalled, curve status will be the same as when it was stored. For example, if TCG is active when a data set is stored, it will be active when that data set is recalled. Phasor XS User’s Manual 115 Chapter 5. Making Conventional Measurements 5.10.2 Working with TCG In TCG mode the instrument uses the recorded reference points to calculate an amount of gain correction required to display each echo from same-size reflectors at the same amplitude (Figure 54 below). The recorded reference point data is stored until replaced or edited. To use the stored reference points and operate in TCG mode: 1. With the DAC/TCG Menu accessed, select the SETUP Submenu. 2. Press next to the TCG/DAC MODE function until TCG appears ( will appear) 3. Press next to the TCG DISPLAY function to turn this feature ON or OFF. Note: The TCG curve begins at the first reference point recorded. It then proceeds horizontally from this amplitude of this first reference point to the depth (time position) of the last reference point recorded. Note: When rectification is set to RF, reference lines are not displayed. Figure 54: TCG Curve 116 Phasor XS User’s Manual Chapter 5. Making Conventional Measurements 5.11 Adjusting DAC or TCG Display and Adding Offsets Once the DAC or TCG curves are displayed, the addition of guidelines offset from the reference line by a fixed or variable dB value, provides enhanced evaluating abilities. Similarly, the TRANSFER CORR function applies dB compensation for the difference in coupling conditions between the known standard and the test piece. Defining DAC or TCG Curve Offsets (DAC/TCG-OFFSETS-MODE) To add a series of guidelines, offset from the DAC or TCG curve by a definable dB increment (but not to exceed + or – 24 dB from the reference curve): 1. Access the OFFSETS Submenu (located in the DAC/TCG Menu). 2. Set the MODE function to FIXED (for evenly spaced offset lines) or CUSTOM for user-controlled offset line placement. Set this function to OFF to remove offset lines from the display. 3. If FIXED offset MODE is selected, set the OFFSET function to the dB increment at which offset lines are drawn above and below the DAC or TCG line (in Figure 5-8, a 3 dB fixed offset is specified). 4. If CUSTOM offset MODE is selected, access the OFFFSETS2 Submenu and input the positive or negative offset at which each of up to four guidelines are drawn. Setting Transfer correction (DAC/TCG-MAT ATTN-TRANSFER CORR) To adjust the dB compensation for differences in ultrasonic coupling between the standard and test piece: 1. Access the MAT ATTN Submenu (located in the DAC/TCG Menu). 2. Adjust the TRANSFER CORR function as required to compensate for coupling differences. Note: While TRANSFER CORR is set to any value other than 0, the displayed gain value will appear in a contrasting color, indicating that the amount of applied gain differs from the listed “instrument” gain (the contrasting color does not appear when the display color is set to the high-contrast BLACK on WHITE). 5.12 Editing and Deleting DAC and TCG Reference Points After reference points are recorded, they may be individually deleted, their values may be manually adjusted, or new points may be manually input (as long as the total number does not exceed 15 points). To edit points or input additional points: 1. With the DAC/TCG Menu accessed, select the EDIT submenu. 2. Press next to the POINT function until the desired point number (or NEW if adding an new point) appears. 3. Press next to the POINT POS. function to adjust (input for NEW points) the point’s horizontal position. 4. Press next to the POINT GAIN function to adjust (input for NEW points) the point’s applied gain (vertical position). Note that this adjustment applies regardless of whether the point is used for TCG reference or a DAC Curve. 5. Press next to the ENTER function to input the adjusted point values (or new point’s position). The DAC Curve or TCG reference function will be adjusted to match this edited input. 6. To delete any single DAC point, press and hold next to the POINT, POINT POS, or POINT GAIN functions while the point to be deleted is active. Press , when prompted, to confirm the deletion. Note that the first point can not be deleted and that all DAC curves must contain at least two points. Therefore, if a curve has only two points stored, neither can be deleted. (see Section 5.13 to delete an entire set of DAC points). Phasor XS User’s Manual 117 Chapter 5. Making Conventional Measurements 5.13 Deleting a DAC Curve or TCG Reference Points To delete a stored DAC curve or TCG reference points: 1. With the DAC/TCG Menu activated, select the SETUP submenu. 2. Press next to the DELETE CURVE function (see iFigure 52 on page 112). 3. Press next to the DELETE CURVE function a second time. Then press to confirm your selection. 4. The statement in the function box will change to TCG/DAC MODE OFF. 5.14 DGS Evaluation Mode Note: Result-evaluating features, such as DGS, are first selected by the user via the EVAL MODE function (located in the EVAL Menu). The selected evaluation feature’s menu then appears in the HOME Menu. The Instrument’s Distance Gain Sizing (DGS) feature is accessed through the DGS menu, which is located on the HOME menu bar. The DGS feature allows the user to use a particular probe to compare a reflector in a test piece with a known standard reflector. The DGS feature relies on a reference curve based on a recorded reference point. The procedure for recording a reference point using the DGS Menu is described below. Using the DGS feature (Distance Gain Size), you can compare the reflecting power of a natural flaw in the test object with that of a theoretical flaw (circular disk-shaped equivalent reflector) at the same depth. Attention: You are comparing the reflecting power of a natural flaw with that of a theoretical flaw. No definite conclusions may be drawn on the natural flaw (roughness, inclined position, etc.). The so-called DGS diagram forms the basis for this comparison of the reflecting power. This diagram consists of a set of curves showing the connection of three influencing variables: • Distance D between the probe and circular disk-shaped equivalent reflector • Difference in gain G between various large circular disk-shaped equivalent reflectors and an infinitely large backwall • Size S of the circular disk-shaped equivalent reflector. The influencing variable S always remains constant for one curve of the set of curves The advantage of the DGS method lies in the fact that you can carry out reproducible evaluations of small discontinuities. The reproducibility is most of all important, for example, whenever you aim to carry out an acceptance test. 118 Phasor XS User’s Manual Chapter 5. Making Conventional Measurements 5.14 DGS Evaluation Mode (cont.) Apart from the influencing variables already mentioned, there are other factors determining the curve shape: • • • • sound attenuation transfer losses amplitude correction value probe The following probe parameters affect the curve shape: • • • element or crystal diameter delay length delay velocity You can adjust these parameters on the instrument in such a way that you can use the DGS method with many different probes and on different materials.When the DGS function is in use, echoes from equally sized reflectors located at varying depths appear to lie along the DGS Reference Curve. When operating in DGS mode, the DGS Reference Curve appears on the display screen. Before using the DGS function, do the following: • Calibrate the instrument/probe combination • Make all required instrument settings related to the pulser, receiver, and material-velocity settings. The instrument will prevent changes to certain settings after the DGS Reference Echo has been recorded and DGS is turned ON. 5.14.1 Specifying a Probe and Preparing to Record the Reference Echo Before using the DGS feature to evaluate reflectors in test pieces, the characteristics of the attached probe must be specified, certain characteristics of the reference standard must be input, and a reference echo must be stored. To specify the probe characteristics: 1. Press below the DGS Menu on the HOME menu bar. 2. Select the SETUP Submenu, then the PROBE # function. Once activated, this function allows you to choose from the list of probe types in Table 2 on page 120. These are probes for which probe characteristics are already input in the instrument, with the exception of the user-defined probe (PROBE # 0): 3. If the user-defined probe type (PROBE #0) is selected, you can then select the PROBE NAME function. Then use the Gain and Function knobs (the Gain knob changes location within the name, the Function knob changes the character value) to input a new name. Note that selecting any PROBE # value other than 0 will prevent you from modifying the PROBE NAME or any of the other settings described in Step 4. 4. If the user-defined probe type (PROBE #0) is selected, you must then select the DGS PROBE submenu. XTAL FREQUENCY—The probe’s frequency rating EFF. DIAMETER—The probe element’s effective diameter rating DELAY VELOCITY—User determined delay-line velocity Note that these characteristics can’t be changed for any probes other than PROBE #0. Phasor XS User’s Manual 119 Chapter 5. Making Conventional Measurements 5.14.1 Specifying a Probe and Preparing to Record the Reference Echo (cont.) Instrument Setting Table 2: DGS Probe Number Assignments Probe Type Instrument Setting Probe Type PROBE #0 User-defined PROBE #17 SWB60-5 PROBE #1 B1S PROBE #18 SWB70-6 PROBE #2 B2S PROBE #19 WB45-1 PROBE #3 B4S PROBE #20 WB60-1 PROBE #4 MB2S PROBE #21 WB70-1 PROBE #5 MB4S PROBE #22 WB45-2 PROBE #6 MB5S PROBE #23 WB60-2 PROBE #7 MWB45-2 PROBE #24 WB70-2 PROBE #8 MWB60-2 PROBE #25 MSEB-2 PROBE #9 MWB70-2 PROBE #26 MSEB-4 PROBE #10 MWB45-4 PROBE #27 MSEB-4 (roof angle) PROBE #11 MWB60-4 PROBE #28 MSEB-5 PROBE #12 MWB70-4 PROBE #29 SEB-1 PROBE #13 SWB45-2 PROBE #30 SEB-2 KF5 PROBE #14 SWB60-2 PROBE #31 SEB-4 KF8 PROBE #15 SWB70-2 PROBE #32 SEB-2 PROBE #16 SWB45-5 PROBE #33 SEB-4 5.14.2 Record the Reference Echo that Defines the DGS Curve Prior to generating the DGS curve, a test standard with a known reflector must be used to define a reference point. Acceptable test standards include these reference types: • BW—Backwall echo with reference defect size defined as infinity • SDH—Side Drilled Hole with a reference defect size defined as the hole’s diameter • FBH—Flat Bottom Hole with a reference defect size equal to the hole’s facial diameter Follow these steps and Figure 55 on the next page to record a reference echo. 120 Phasor XS User’s Manual Chapter 5. Making Conventional Measurements 5.14.2 Record the Reference Echo that Defines the DGS Curve (cont.) Figure 55: Recording a DGS reference point from which a DGS Curve will be generated. 1. Select the REF ECHO submenu, then the REFERENCE TYPE function. Once activated, this function allows you to select one of the three reference types described above, and specify the size of the known standard’s reference flaw. 2. Couple the probe to the known standard, capture the reference flaw so that it’s reflected echo is displayed on the instrument’s A-Scan, and adjust the A-Gate’s starting point to ensure that the resulting echo triggers the gate. 3. Adjust the gain knob until the reference flaw’s A-Scan peak measures 80% of FSH (A%A = 80%). 4. With the probe coupled to the standard, and the reference flaw’s echo captured by the A-Gate, press RECORD REF function to store a DGS reference echo. next to the Note: The AUTO 80 function allows for automatic application of gain to set A-Gate’s triggering echo to 80% of full screen height. This function can be accessed at any time via the knob emulator menu (activated by pressing ). Note: When a DGS reference echo is stored, the will appear in the display’s status bar (upper left corner). Only one DGS reference echo can be stored at a time. To delete the currently stored reference, access the REF CORR submenu, select DELETE REF, and follow the on-screen prompts. Note: When a DGS reference echo is stored, two measurement result boxes will be automatically set (if not already configured) to display SA and A%A values. These two adjustments should be made prior to recording a reference echo. Changing these values after the DGS curve is generated will cause the curve to be deleted. REF ATTEN (found in the REF CORR submenu)— Specify a sound attenuation value (in dB per inch or mm of material thickness) for the material from which the known standard is made. AMPL CORRECT (found in the REF CORR submenu)— Correction required when using an angle-beam type probe. This value is specified on the probe’s data sheet. Phasor XS User’s Manual 121 Chapter 5. Making Conventional Measurements 5.14.3 Display and Adjust the DGS Curve Once a reference echo has been recorded, the DGS curve is displayed simply by selecting the SETUP submenu in the DGS menu, then setting the DGS MODE function to ON (Figure 56 below). Note that switching this value to OFF does not delete the curve — it simply removes the curve from the display and disables the DGS mode. Once the DGS Curve is displayed, it can be adjusted using one of these three functions: TEST ATTEN (found in the MAT ATTN submenu)— Specify a sound attenuation value (in dB per inch or mm of material thickness) for the material from which the test piece is made. TRANSFER CORR. (found in the MAT ATTN Submenu) —dB compensation for difference in coupling conditions between the known standard and the test piece. Setting this to values other than zero will cause a “T” to be added to the DGS Icon and the displayed gain value to appear in a contrasting color, indicating that the amount of applied gain differs from the listed “instrument” gain (the contrasting color does not appear when the display color is set to the highcontrast BLACK on WHITE). DGS CURVE (found in the SETUP submenu)—Positions the probe’s DGS Curve based on the size of the reflector (flaw) being tested. The setting will usually depend on the largest acceptable flaw size. Figure 56: DGS Curve 122 Phasor XS User’s Manual Chapter 5. Making Conventional Measurements 5.14.4 Evaluating Results in DGS Mode Once the DGS curve is recorded and displayed (by turning DGS MODE on), echoes are automatically compared to the recorded reference. There are three ways this comparison can be made and two additional DGS related results that can be displayed: A%rA—Amplitude of the signal crossing the A-Gate as a percentage of the corresponding DGS curve amplitude. dBrA—dB equivalent height difference between the signal crossing A-Gate and the corresponding DGS curve height. This value is shown in Figure 56 on the previous page. ERS—Evaluates the reflected echo and calculates the Equivalent Reflector Size Gt—DGS test gain, which initializes the DGS curve’s max height at 80% FSH. Gr—DGS reference gain, which represents the instrument gain at which the reference echo’s peak reaches 80% FSH. To aid in interpreting the DGS Mode’s display, the instrument will display up to four curves representing fixed-gain offsets from the DGS curve. These curves are enabled and positioned (by specifying the dB-equivalent amount they are offset above or below the DGS curve) by accessing the OFFSETS submenu in the DGS menu. 5.14.5 Locks, Error Messages As long as a valid reference echo is stored, no functions can be changed which could cause an incorrect DGS evaluation. If an attempt is made to change such a function, the following error message will appear: “Function Locked—DGS Reference has been recorded” The DGS evaluation must likewise be switched off and the reference echo deleted in the case of selecting a new probe, e.g., for a new test application. 5.14.6 Validity of the DGS Method Echo amplitude evaluations according to the DGS method are only reliable and reproducible in cases when: • •The reference echo is received from the test object if possible. If this is not possible, it should be ensured that the reference block is made of the same material as the test object. • •The evaluation is carried out using the same probe which was also used for recording the reference echo. Another probe of the same type can be used after recording a new reference echo. • •Echo amplitudes for reflector distances smaller than half of the probe’s near-field length are subject to heavy variation – for physical reasons due to interference phenomena effecting the area. Thus evaluation results may fluctuate more than the usually permissible +2 dB. An evaluation according to the DGS method is possible but not recommended for this case. Phasor XS User’s Manual 123 Chapter 5. Making Conventional Measurements 5.15 dB REF Evaluation Mode Note: Result-evaluating features, such as dB REF, are first selected by the user via the EVAL MODE function (located in the EVAL Menu). The selected evaluation feature’s menu then appears in the HOME Menu. When dB REF is activated, the amplitude of the highest echo in A-Gate becomes the reference echo against which subsequent echo amplitudes are evaluated. At the time of dB REF activation, the gain setting also becomes a reference against which subsequent gain values are compared. 1. Access the SETUP Submenu (located in the dB REF Menu). (two times) next to the RECORD 2. Locate the reference echo in A-Gate and adjust gain as required. Press function to record the reference echo. The function box will now indicate that a reference is stored (Figure 57 on the next page). Also note the following: • The instrument gain and the reference echo’s amplitude now appear in the function box titled REFERENCE. • The instrument automatically switches the dB REF MODE function to ON and the • Setting MODE to OFF allows you to disable the dB REF feature without deleting the reference echo. • Pressing next to DELETE REF, then confirming by pressing appears on the display. , deletes the current reference. It’s important to remember that the highest echo in A-Gate and GAIN setting, when dB REF is selected, will become the reference amplitude and gain value for as long as dB REF is activated. Note: The reference echo amplitude must not exceed 100% of full-screen height. Once dB REF is activated, the Gain-Display Window lists both the Reference Gain and Incremental Gain levels. Also, the icon will appear. The Reference Gain remains constant throughout the dB REF session while the Incremental Gain value changes as the Gain Knob is rotated (Figure 57 on the next page). After dB REF is activated, any amplitude measurements are stated in relation to the reference echo amplitude. Available amplitude readings (see Section 5.3 to change display-box reading values) when operating in dB REF mode are • dBrA—dB difference between the reference echo and the highest echo to cross A-Gate. • A%rA—Amplitude of the signal crossing the A-Gate as a percentage of the reference amplitude. • dBrB—dB difference between the reference echo and the highest echo to cross B-Gate. • A%rB—Amplitude of the signal crossing the B-Gate as a percentage of the reference amplitude. 124 Phasor XS User’s Manual Chapter 5. Making Conventional Measurements 5.15 dB REF Evaluation Mode (cont.) Figure 57: dB Ref capabilities 5.16 AWS D1.1 Weld Rating Evaluation Mode Note: Result-evaluating features, such as AWS D1.1 / D1.5, are first selected by the user via the EVAL MODE function (located in the EVAL Menu). The selected evaluation feature’s menu then appears in the HOME Menu. This feature allows analysis of welds according to AWS specifications D1.1 or D1.5 and provides a D1.1 or D1.5 rating. The AWS D1.1 feature is accessed via the HOME Menu. The feature utilizes four AWS-specified variables including: A INDICATION—Gain (in dB) required to position an A-Scan echo’s peak (from the measured reflector) at an amplitude equal to the reference amplitude (between 10 and 90% of full screen height) B REFERENCE—Gain (in dB) required to position an AScan echo’s peak (from the reference reflector) at the user selected amplitude (between 10 and 90% of FSH) C ATTENUATION—Determined by subtracting 1 inch from the sound-path distance to the discontinuity, using the equation (inch units): C = (SA–1) × 2. This compensates for sound loss from material attenuation along the sound path to the discontinuity. D D1.1 RATING—Calculated based on the AWS formula: D = A-B-C (See NOTE). Phasor XS User’s Manual 125 Chapter 5. Making Conventional Measurements 5.16 AWS D1.1 Weld Rating Evaluation Mode (cont.) Figure 58: After adjusting the gain so that the reference echo’s peak is between 20% and 90% of full screen height, record the reference dB. This reference value will be stored in the instrument until manually changed. Note: The dB value of A-Indication will be automatically adjusted to match the amplitude of the B-Ref upon performing the dB rating calculation. Before activating the AWS D1.1/D1.5 weld rating feature, be sure that all instrument settings are properly adjusted for the specific measurement application. Then access the AWS D1.1 Menu (via the HOME Menu) and follow this procedure: 1. Apply couplant and couple the probe to a suitable reference test standard. 2. Ensure that the A-Gate is positioned over the desired echo. Then adjust the gain until the peak of the desired reference echo reaches the desired amplitude as shown in Figure 58 on page 126. Note that if the echo’s peak amplitude (A%A) does not fall between 10% and 90%, the inputted point will not be accepted. 3. Press next to the B REFERENCE function (then to confirm) to define the reference dB level. 4. To evaluate a reflector in a test piece, couple the probe to the test piece. Now adjust the A-Gate position, if required, so that it is over the desired echo as shown in Figure 58 on page 126. 5. Adjust the gain until the peak of the test-piece’s echo reaches the desired screen height as shown in Figure 58 on page 126. The dB value that is recorded for A-Indication will be automatically adjusted based upon the amplitude difference between it and the value recorded for B-REF. It will usually NOT match the instrument’s dB gain setting. 6. With the AWS D1.1 SETUP Submenu displayed, note that the A, C, and D parameters automatically update to match the A-Gate triggering echo. Press (two times) next to A INDICATION to HOLD the current parameters until pressed again. Note that the displayed RESULTS continue to update while the A, C, and D parameters are held (press 126 to freeze the display and results). Phasor XS User’s Manual Chapter 5. Making Conventional Measurements 5.17 JISDAC Evaluation Mode Note: Result-evaluating features, such as JISDAC, are first selected by the user via the EVAL MODE function (located in the EVAL Menu). The selected evaluation feature’s menu then appears in the HOME Menu. While operating in JISDAC mode, the A-Gate TOF MODE must be set to PEAK or JFLANK (see Section 5.1.2). Conventional measurements can be made using the JIS Distance Amplitude Correction (JISDAC) function (Figure 59 on page 128). The function operates based on a set of user-recorded data points. These points are recorded from the JIS/ DAC menu as described below. The JISDAC function displays all echoes at their true amplitude. However, when operating in JISDAC mode, a Distance Amplitude Correction curve is superimposed on the A-Scan display. The curve, like the one shown in Figure 59 on page 128, represents constant reflector size at varying material depth. When displayed, the JISDAC curve visually represents a line of constant reflector peaks over a range of material depths. Remember that in JISDAC mode, the only deviation from traditional display and operation is the appearance of the JISDAC curve and a series of OFFSET curves. All A-Scan echoes are displayed at their non-compensated height. A JISDAC curve can be based on up to 15 data points (material depths). A JISDAC curve is programmed using a series of same-reflector echoes at various depths covering the range of depths to be inspected in the test material. Because near field and beam spread vary according to transducer size and frequency, and materials vary in attenuation and velocity, JISDAC must be programmed differently for different applications. The dynamic range of the JISDAC function is 60 dB. Maximum curve slope is 12 dB per microsecond. Successive data points do not have to decrease in amplitude. That is, the JISDAC curve does not have to have a constantly descending slope. 5.17.1 Recording the JISDAC Curve JISDAC Curve points are typically taken from a standard with equally sized reflectors (holes) located at various material depths. The primary echo from each of these points (for up to a total of 15 echoes) are recorded. When JISDAC is active, the instrument displays a line that represents echo peaks for constant reflectors at varying material depth. This line is drawn as either a curved (linear in gain) line based on a series of collected JISDAC points or a series of straight line segments that join these JISDAC points. Only one JISDAC curve can be stored at a time. To program the JISDAC Curve: 1. Access the JISDAC menu by pressing page 128). below it. The RECORD Submenu will be selected (Figure 59 on 2. Couple the probe to the first reference point and adjust the A-Gate so that it is broken by the primary echo. If necessary, use the Gain Knob to adjust the gain so that the echo crosses the A-Gate and the highest peak in gate A is at approximately 80% of full-screen height. The highest peak must not be higher than 100% full-screen height. Note: The AUTO 80 function allows for automatic application of gain to set A-Gate’s triggering echo to 80% of full screen height. Press to select AUTO 80 (located in the RECORD Submenu), then press and hold it again. This function can also be accessed at any time via the knob emulator menu (activated by pressing ). 3. While the Gate is lined up over the first reference echo, press next to the RECORD function. When the value of the RECORD function changes from 0 to 1, you have recorded the first JISDAC Curve point. Note that the first JISDAC point is treated as the reference echo. The amplitude value at which this point is recorded becomes the “reference amplitude” value. Phasor XS User’s Manual 127 Chapter 5. Making Conventional Measurements 5.17.1 Recording the JISDAC Curve (cont.) Note: When the first JISDAC reference point is stored, two measurement result boxes will be automatically set (if not already configured) to display SA and A%A values. 4. Continue to record additional Curve points, following steps 2 and 3, up to a maximum of 15 points (note that at least two JISDAC Curve points are required). 5. When complete, press next to FINISH. 5.17.2 Working with DAC In JISDAC mode the instrument uses the user-input reference points to create a curve representing the amplitudes of echoes representing same-size reflectors at varying material depth (Figure 59 below). To turn JISDAC evaluation mode ON or OFF: 1. With the JISDAC Menu accessed, select the SETUP submenu. 2. Press next to the JISDAC function to select ON or OFF. The JISDAC Curve will appear whenever turned ON. Interpreting JISDAC Lines and Classes The JISDAC display contains a recorded reference line and five fixed offset lines. Three of the lines are labeled as follows: H Line – Connects the recorded reference points M Line – Fixed offset positioned 6 dB below the H line L Line – Fixed offset positioned 12 dB below the H line Figure 59: Storing at least two JISDAC points allows you to generate a recorded reference line (identified as H) and corresponding offset lines. Line H, M, or L can be chosen as the reference line from which measurements are based. 128 Phasor XS User’s Manual Chapter 5. Making Conventional Measurements Any one of these three lines can be identified as the reference from which measurements are based (see the BOLD LINE function below). In addition, the remaining three offset lines are drawn at 6, 12, and 18 dB above the H line. The regions of the A-Scan display bordered by the H, M, and L lines are identified with JIS Class numbers. These identifying numbers, shown in Figure 59 as Roman numerals, can also be displayed as results (see the CLS result in Figure 59). CLS reports the region that contains the peak of the A-Gate triggering echo. Defining a BOLD LINE Measurement Reference (JISDAC-SETUP-BOLD LINE) The user-defined measurement reference is selected as follows: 1. Access the SETUP Submenu (located in the JISDAC Menu). 2. Press next to the BOLD LINE function to select the H, M, or L line. Note: The selected line is now shown in bold on the A-Scan display. This line now serves as the reference level from which all reference measurements (such as A%rA or dBrB) are made. Setting TRANSFER CORRection (JISDAC-MAT ATTN-TRANSFER CORR) The TRANSFER CORR function applies dB compensation for the difference in coupling conditions between the known standard and the test piece. 1. Access the MAT ATTN Submenu (located in the JISDAC Menu). 2. Adjust the TRANSFER CORR function as required to compensate for coupling differences. Note: While TRANSFER CORR is set to any value other than 0, the displayed gain value will appear in a contrasting color, indicating that the amount of applied gain differs from the listed “instrument” gain (the contrasting color does not appear when the display color is set to the high-contrast BLACK on WHITE). 5.17.3 Deleting a JISDAC Curve To delete a stored JISDAC curve 1. With the JISDAC Menu activated, select the SETUP Submenu. 2. Press next to the DELETE CURVE function (see Figure 52 on page 112). 3. Press next to the DELETE CURVE function a second time. Then press to confirm your selection. 4. The statement in the JISDAC function box will change to OFF. Phasor XS User’s Manual 129 Chapter 5. Making Conventional Measurements [no content intended for this page - proceed to next page] 130 Phasor XS User’s Manual Chapter 6. Storing Data Sets and Generating Reports Chapter 6. Storing Data Sets and Generating Reports Instrument settings can be stored as data sets. Most functional settings are saved within a data set. When a stored data set is later recalled, all active function settings will be modified to match those contained in the data set. The FILES Menu is used to create, recall, and delete data sets. In this chapter, you’ll learn how to work with all FILES Menu functions, including: • • • • • • CREATE and name new data set files (Section 6.1) • Specify REPORT contents and generate reports (Section 6.6) SAVE EDITS to existing data sets (Section 6.1) RECALL existing data sets (Section 6.2) Delete (CLEAR) existing data sets (Section 6.3) Create and attach a MEMO to a data set (Section 6.4) Input REPORT-HEADER information (Section 6.5) 6.1 Data Set Files Data set files are used to store a specific instrument-setup configuration. Instrument settings and the active A-Scan present when the data set file is created can be stored in the file. When the data set file is recalled, all instrument settings are modified to match the settings stored in the data set file. Note: Data sets stored on an SD card will include a frozen display image and related A-Scans. Data sets stored in the instrument’s internal memory, will not include these images. When the data set is recalled, the stored (frozen) image will be displayed and its related A-Scans evaluated until the display is unfrozen. Note: Phased Array and conventional files are differentiated by their extensions (.pop and .cop respectively). Once a data set file is opened, instrument settings may be modified from their data-set-file configurations. However, these changes will only affect the data set if additional actions are taken to do so as described in “Editing Active Files” on page 133. Otherwise, the original file structure will remain as-saved. Phasor XS User’s Manual 131 Chapter 6. Storing Data Sets and Generating Reports 6.1 Data Set Files (cont.) Figure 60: The Files Menu allows access to all data set and output functions. 6.1.1 Creating Data Set Files To store instrument settings in a new data-set file, follow this procedure 1. Activate the FILES MENU. 2. Press next to ACTION until STORE DATASET appears. 3. Press twice next to FILENAME. Use the two knobs and the instrument’s text-entry feature to input the data set’s name (as shown in Figure 61 on page 133). Note that an “underscore” character is not available and can therefore not be included in data set file names. Note: Press and hold 4. Press for three seconds to clear filename. Press one more time to get the edit cursor. next to SOURCE/DEST until the desired file-saving destination appears. Choices include: INT MEMORY – A limited number of data sets can be stored in the instrument; however, these data sets will not include a stored image or related A-Scans. SD CARD – Primary destination for data sets, which will include a frozen display image and related A-Scans. DIALOG PROBE (Phased Array only) – Abbreviated data sets can be stored in connected phased-array dialog probes. next to ENTER to complete the data set creation process. The 5. With the desired data set name input, press instrument’s settings have been saved in the data set. 132 Phasor XS User’s Manual Chapter 6. Storing Data Sets and Generating Reports 6.1.1 Creating Data Set Files (cont.) Note: Pressing and holding for three seconds causes a dataset to be stored or a report to be generated based on the ACTION specified in the FILENAME Submenu (in phased array mode). In conventional mode, this threesecond press always results in a report being stored. The stored dataset will be assigned the name entered in the FILENAME function. This default name will increment by 1 the next time a new dataset is created (i.e., after the dataset name “TANKAF” is entered, the next dataset name will be automatically named is pressed and held unless another name is entered. This “auto-appending” naming “TANKAF1”) when feature also applies to reports. 6.1.2 Editing Active Files Parameter settings stored in an existing data set can be edited anytime the file is active. To save these edits to any active file, do the following: 1. Recall the dataset and make all edits desired 2. Set the ACTION function (in the FILENAME submenu) to STORE DATASET. 3. Press next to ENTER, then follow the on-screen instructions to make the edits to this file permanent. Figure 61: The Text-Entry display allows quick entering or editing of file names and other alphanumeric labels. Phasor XS User’s Manual 133 Chapter 6. Storing Data Sets and Generating Reports 6.2 Recalling Existing Data Sets Accessing an existing data-set file resets the current instrument setting to the stored data-set-file settings. To access an existing file: 1. Activate the FILENAME submenu (in the FILES menu). 2. Press next to SOURCE/DEST until the location of the desired data set appears. 3. Press next to ACTION until RECALL DATASET appears. 4. Press next to FILENAME. Turn the function knob to list the data set’s stored in the designated location. 5. With the desired data set name visible, press next to ENTER to complete the data set recall process. The instrument’s settings have been modified to match those specified by the recalled data set. If the data set was stored on an SD card, the frozen image will now be displayed. Note: Data sets stored on an SD card will include a frozen display image and related A-Scans. Data sets stored in the instrument’s internal memory, will not include these images. When the data set is recalled, the stored (frozen) image will be displayed and its related A-Scans evaluated until the display is unfrozen. 134 Phasor XS User’s Manual Chapter 6. Storing Data Sets and Generating Reports 6.3 Deleting (CLEARING) Existing Data Sets Existing data files are deleted using this procedure: 1. Activate the FILENAME submenu (in the FILES menu). 2. Press next to SOURCE/DEST until the location of the desired data set appears 3. Press next to the ACTION function five, then turn the Function Knob until DELETE DATASET appears. 4. Press next to the FILENAME function. Press appears. or turn the Function Knob until the desired filename name 5. Press next to the ENTER function. Follow the display-screen prompting and press command. to confirm the file-delete 6. The deleted data set may not be retrieved. 6.4 Creating a Memo Memos are attached to data set files at the time the files are stored or to Reports when they are generated. After a file is stored, the attached memo may be modified. To create or edit a memo: 1. Activate the MEMO Submenu (in the FILES menu). 2. Press to set the EDIT function to YES. This allows you to create or edit a memo. 3. Note that the top of the display screen contains a five-line memo. The first character of the memo is now highlighted. Use the two knobs and the instrument’s text-entry feature to input or edit the memo’s contents (as shown in Figure 61 on page 133). Including a File’s Memo as Part of a Report You can specify whether the memo attached to the active data file is included in a report. To add or remove an active file’s memo from the stored report: 1. Activate the MEMO Submenu (in the FILES menu). next to the MEMO IN REPORT function. Choosing a value of YES indicates that the memo should be 2. Press included in part of the report. Choosing NO omits the memo from the report. Phasor XS User’s Manual 135 Chapter 6. Storing Data Sets and Generating Reports 6.5 Creating a Report Header Report Headers are attached to data set files at the time the files are stored. After a file is stored, the attached Report Header may be edited. To create or edit a Report Header: 1. Activate the HEADER Submenu (in the FILES menu). 2. Press to access and set the EDIT function to YES. This allows you to create or edit a Header. 3. Note that the top of the display screen contains a nine-entry report header. The first character of the header is now highlighted. Use the two knobs and the instrument’s text-entry feature to input or edit the header’s contents (as shown in Figure 61 on page 133). Including a Report Header In a Generated Report You can specify whether the report header is included in a report. To add or remove an active file’s report header from the outputted report: 1. Activate the HEADER Submenu (in the FILES menu). next to the HDR IN REPORT function to set the value to YES. This indicates the header should be 2. Press included in the report. Choosing NO omits the header from the report. 6.6 Generating a Report Any report can be generated and stored on the SD card. The contents of a report are specified by the user. Several features of the active data file can be omitted from or included in the report as described below. Prior to creating a report for output, install the SD card. • Report Header (FILE / HEADER / HDR IN REPORT) • Memo (FILE / MEMO / MEMO IN REPORT) • A-Scan (FILE / REPORT / IMAGE IN REPORT) • Listing of Data-Set Stored Instrument Settings (FILE / REPORT / PARAM IN REPORT) With the SD card installed and the desired data set active, to store a report you must: 1. Activate the FILENAME Submenu (located in the FILES Menus) and press STORE REPORT. to set the ACTION Function to 2. Be sure that the SOURCE/DEST Function in the active submenu is set to SD CARD. 3. Press and hold for three seconds to generate a report. Reports can only be stored on the SD card. Note: The newly created report name automatically becomes the default report name. This default name will increment by 1 the next time a new report is created (i.e., after the report name “TANKAF” is entered, the next default report name will be “TANKAF1.”) This feature functions only when the generated report’s destination is the SD CARD. 136 Phasor XS User’s Manual Chapter 6. Storing Data Sets and Generating Reports 6.6 Generating a Report (cont.) Figure 62: This phased array report includes a frozen display image. Phasor XS User’s Manual 137 Chapter 6. Storing Data Sets and Generating Reports [no content intended for this page - proceed to next page] 138 Phasor XS User’s Manual Chapter 7. Working in TOP View (Optional Feature) Chapter 7. Working in TOP View (Optional Feature) The TOP View display option allows for scanning an area with a phased-array probe to acquire timed or positional data. The TOP View display represents the projection of reflectors from a region of interest from A- and B-Gate onto a viewable plane. A TOP View display (initiated by setting the VIEW MODE Function in the VIEW Submenu to TOP) is generated with data collected from the A- and B-Gated region of a sector or linear scan. A frozen TOP View display provides access to buffered data for both time-of-flight (TOF) and echo amplitude. TOF and percent amplitude values are represented in the TOP View image by user-selectable color palettes. The buffered TOP View data (TOF and amplitude data from gates A and B) can be stored as part of a data set. Note: During the scanning process, TOP View data is added to the instrument’s buffer. The buffer serves only as temporary memory. To retain the data held in the buffer, it MUST be stored to a data set. Note that once the buffer is full, buffered data is automatically overwritten in TIMED CONTINUOUS mode. In TIMED mode, a full data buffer automatically stops the scanning process. This chapter explains how to prepare for and operate in TOP View mode, which first requires that this optional feature be installed in your instrument. It includes instruction on how to: • Configure the standard phased array (designated FRAME view) settings to provide the desired TOP View display (Section 7.1.1) • Set up for TOP View during a continuous scan (see TIMED CONTINUOUS mode in Section 7.1.2) • Set up for TOP View during an encoder-driven scan (Section 7.1.3) • Acquire TOP View data during a continuous or encoder-driven scan (Section 7.2) • Freeze the TOP View display and navigate through the buffered data (Section 7.3) • Store the TOP View data in a data set (Section 7.4) • Conduct a typical ENCODED data-acquisition session by following an application summary (Section 7.5) Note: To avoid inadvertently deleting TOP View data before it can be stored in a data set or otherwise evaluated, refer to the various notes in Section 7.4. 7.1 Preparing for TOP View Operation The TOP View display option allows for continuous scanning with a phased-array probe or scanning during a memorylimited session with the use of an encoder-equipped probe or in TIMED mode. The TOP View display is generated with data collected from the A- and B-gated region of a sector or linear scan. Phasor XS User’s Manual 139 Chapter 7. Working in TOP View (Optional Feature) 7.1.1 Setting Up the Phased Array Prior to Displaying a TOP View Prior to displaying a TOP View, the standard phased array views (designated as FRAME view) setup must be performed (Refer to Chapter 2). TOP View displays can be generated from either type of standard phased array scan (linear or sector). It is important to recognize that the TOP View image is based only on amplitude and TOF data recorded in Gates A and B. Further, when a data set is stored while operating in TOP View mode, amplitude and TOF data from A- and B-Gates (acquired and added to the data buffer) is stored; however, A-Scans and other results are not available. To prepare for generating a TOP View display: 1. Be sure that the VIEW MODE Function (located in the VIEW Submenu of the DISPLAY Menu) is set to FRAME. This corresponds to standard phased array operation. 2. Set up either a linear or sector scan to match the installed probe, material type, and inspection requirements as described in Chapter 2. Calibrate the instrument/probe combination. 3. Adjust the A- and/or B-Gate starting point and width to capture the test-material region of interest (Figure 63 on page 141). Refer to Section 2.8.1 to position gates. 4. Access and adjust TOP View specific functions as described on the next page. Note: The TOP View image is based on amplitude and TOF data recorded in Gates A and B. These gate(s) must be turned on and positioned to capture the test-material range of interest. 140 Phasor XS User’s Manual Chapter 7. Working in TOP View (Optional Feature) 7.1.2 Setting Up TOP View for TIMED, or TIMED CONTINUOUS Operation In TIMED CONT operation, the instrument continuously acquires scan data, which is added to the display’s buffer. In TIMED mode, the instrument acquires data until the acquisition buffer is full. The time interval between data acquisition, which sets the TOP View display’s “scrolling” speed, determines the duration of DISPLAY LENGTH. This calculated value represents the amount of scanning time represented on the TOP View display at any one time. Additional scanning data scrolls to the instrument’s data buffer and is immediately viewable anytime the display is is pressed. Refer to Figure 64 and follow these steps to configure the instrument for TOP stopped (Section 7.3) or View operation in TIMED mode. The resulting TOP View operation is shown in Figure 66 on page 145. 1. Activate the CLOCK Submenu (located in the SCAN Menu) by pressing 2. Press below it. to set the CLOCK Function to TIMED or TIMED CONT. 3. Press and turn the Function Knob to set the duration (in hertz) of the SAMPLE INTRVL. The sample interval equates to the number of TOP View data lines acquired and displayed per second. 4. Note that the calculated value of DISPLAY LENGTH automatically updates. This calculated value represents the amount of scanning time represented on the TOP View display at any one time. While scanning a test piece, stopping the display (Section 7.3) allows the operator to scroll back through TOP View data that’s held in the data buffer. Note: While scanning in TIMED mode, TOP View data is first added to the display screen. When the screen is full, the initial data “scrolls” into the instrument’s data buffer. Scrolling direction is defined in Step 5. In TIMED CONT Mode, when the buffer is full, acquiring new data automatically causes the oldest data in the buffer to be overwritten. At any time, the TOP View scanning process can be stopped, allowing on-screen and buffered data to be stored in a data set (Figure 63 below). Figure 63: The A- and/or B-Gated regions in a sector or linear scan provide the data sources from which the TOP View display is generated. Phasor XS User’s Manual 141 Chapter 7. Working in TOP View (Optional Feature) 7.1.2 Setting Up TOP View for TIMED, or TIMED CONTINUOUS Operation (cont.) 5. Press to activate and set the NEW DATA Function in the IMAGE Submenu (located in the DISPLAY Menu). The selection sets the screen location (LEFT, RIGHT, TOP, or BOTTOM) at which newly acquired TOP VIEW data is added to the display screen. This function controls the display screen scrolling direction. 6. Press to activate and set the AMP COLOR PALETTE in the IMAGE Submenu (located in the DISPLAY Menu). Select one of the four standard palettes to represent with various color scales the amplitude of echoes captured in A- or B-Gate. Alternatively, select CUSTOM to choose the user inputted, remotely generated, customized color palette. 7. Press to activate and set the TOF COLOR PALETTE in the IMAGE Submenu (located in the DISPLAY Menu). Select one of the four standard palettes to represent with various color scales the time-of-flight measurement to the A- or B-Gate triggering echo. Alternatively, select CUSTOM to choose the user inputted, remotely generated, customized color palette. 8. Press to activate and set the DATA SOURCE Function in the VIEW Submenu (located in the DISPLAY Menu). Select from four types of gated data to represent in the TOP View including: • AMP A – Amplitude of echoes captured in the A-Gate • AMP B – Amplitude of echoes captured in the B-Gate • TOF A – Time of flight duration to A-Gate triggering echoes • TOF B – Time of flight duration to B-Gate triggering echoes 9. Press to activate TOP View by setting the VIEW MODE Function in the VIEW Submenu (located in the DISPLAY Menu) to TOP. The instrument will immediately begin acquiring data and filling the TOP View display. Figure 64: Make these settings for TIMED TOP View operation. Most TOP View specific settings are accessed from the CLOCK, VIEW, and IMAGE Submenus. 142 Phasor XS User’s Manual Chapter 7. Working in TOP View (Optional Feature) 7.1.3 Setting Up TOP View for ENCODED Operation Note: During TIMED TOP View operation, all functions can be accessed and changed. In ENCODED operation (designated this because the probe operates in tandem with a single-axis quadrature encoder), the instrument acquires scan data whenever the encoder wheel is turning. The calculated DISPLAY LENGTH listed on the screen (when the CLOCK Submenu is activated) represents the approximate linear distance over which the probe can acquire data that is then represented on the TOP View display screen at one time. After the screen fills with data, and data continues to be acquired, the oldest data is added to the instrument’s data buffer until the operator stops the process or the buffer is “full.” This on-screen and buffered data is immediately viewable and can be stored to a data set. Note: The TOP View quadrature encoder controls the collection of TOP View data in two ways. First, data is only collected while the encoder wheel is turning (i.e., while the probe is moving over the test piece). Second, the encoder allows data to be overwritten when its direction of travel is reversed. For instance, moving the probe and encoder forward over a distance of 10 cm, then reversing the probe’s movement by 2 cm, will cause the last 2 cm of forward-moving data to be replaced by the 2 cm of reverse-moving TOP View data. Refer to Figure 65 on page 144 and follow these steps to configure the instrument for TOP View operation in ENCODED mode. The resulting TOP View operation is shown in Figure 67 on page 148. Note: While scanning in ENCODED mode, TOP View data is first added to the display screen. When the screen is full, the initial data “scrolls” into the instrument’s data buffer. Scrolling direction is defined in Step 5. When the buffer is full the scanning process automatically stops, requiring the operator to take action before the buffer is overwritten. At any time, the TOP View scanning process can be stopped, allowing on-screen and buffered data to be stored in a data set (Section 7.4). 1. Press to activate the VIEW MODE Function in the VIEW Submenu (located in the DISPLAY Menu). Set its value to FRAME. 2. Press to activate and set the NEW DATA Function in the IMAGE Submenu (located in the DISPLAY Menu). The selection sets the screen location (LEFT, RIGHT, TOP, or BOTTOM) at which newly acquired TOP VIEW data is added to the display screen. This function controls the display screen scrolling direction. 3. Press to activate and set the AMP COLOR PALETTE in the IMAGE Submenu (located in the DISPLAY Menu). Select one of the four standard palettes to represent with various color scales the amplitude of echoes captured in A- or B-Gate. Alternatively, select CUSTOM to choose the user inputted, remotely generated, customized color palette. 4. Press to activate and set the TOF COLOR PALETTE in the IMAGE Submenu (located in the DISPLAY Menu). Select one of the four standard palettes to represent with various color scales the time-of-flight measurement to the A- or B-Gate triggering echo. Alternatively, select CUSTOM to choose the user inputted, remotely generated, customized color palette. 5. Press to activate and set the DATA SOURCE Function in the VIEW Submenu (located in the DISPLAY Menu). Select from four types of gated data to represent in the TOP View including: • • • • AMP A – Amplitude of echoes captured in the A-Gate AMP B – Amplitude of echoes captured in the B-Gate TOF A – Time of flight duration to A-Gate triggering echoes TOF B – Time of flight duration to B-Gate triggering echoes Phasor XS User’s Manual 143 Chapter 7. Working in TOP View (Optional Feature) 7.1.3 Setting Up TOP View for ENCODED Operation (cont.) 6. Activate the CLOCK Submenu (located in the SCAN Menu) by pressing below it. 7. Press to set the CLOCK Function to ENCODED. Input the operating characteristic (inches or mm per encoder “tick”) of the attached encoder using the ENCODER Function. 8. Press and turn the Function Knob to set the SAMPLE INTERVL (in mm or inches). This equates to the distance traveled by the probe’s encoder wheel between lines of acquired data. 9. Note that the calculated value of DISPLAY LENGTH automatically updates. This represents the approximate linear distance over which an encoded scan can be acquired and represented on the TOP View display at the same time. While scanning a test piece, stopping the display (Section 7.3) allows the operator to scroll back through the acquired TOP View data. 10. Press to activate TOP View by setting the VIEW MODE Function to TOP. Note: The instrument will only update the data display while the encoder’s wheel turns. 7.1.4 Encoder Calibration To ensure proper setup of the encoder/wheel combination it is recommended to perform an encoder calibration over a known distance. Encoder calibration can only be performed while the instrument is in ENCODED TOP VIEW mode. 1. Activate ENCODER Top View 2. In the SCAN-ENC CAL menu, set CAL SCAN LEN value to the distance over which the encoder calibration will be performed. 3. Position the probe/encoder at the start position of the calibration distance. 4. Press the START parameter. Move the probe/encoder to the end of the calibration distance. 5. Press the FINISH parameter. The encoder resolution will be set automatically. Note: No image data will be displayed while performing an encoder calibration. Any data in the top view buffer will be lost once an encoder calibration is started. Figure 65: Make these settings for TOP View operation with an encoder. Most TOP View specific settings are accessed from the CLOCK, VIEW, and IMAGE Submenus. 144 Phasor XS User’s Manual Chapter 7. Working in TOP View (Optional Feature) 7.2 Creating a TOP View Whether in TIMED or ENCODED operating mode, the TOP View feature allows the user to acquire data over a period of time while scanning an area of interest. One of four data-viewing options (identified as DATA SOURCEs in the VIEW Menu) is displayed as it is acquired. The remaining DATA SOURCEs are automatically added to the instrument’s data buffer from which they can be retrieved and viewed at any time (during TIMED mode) or when the instrument is STOPped (Section 7.3) in ENCODED mode. While acquiring TOP View data, the KNOB EMULATOR / TOP View Control Menu (identified in Figure 67 on page 148) includes controls that affect the scanning process; however, only the STOP operation is enabled while acquiring data in ENCODED mode. Note: During TIMED TOP View operation, all functions can be accessed and changed. However, during ENCODED acquisition, most functions are blocked from change. Therefore, most instrument settings that are specific to TOP View must be adjusted in TIMED mode prior to switching to ENCODED mode. Acquiring TOP View Data in TIMED Mode After the instrument is configured as described in Section 7.1.1 and Section 7.1.2, the TOP View display is immediately active when the VIEW MODE Function (in the VIEW Submenu) is set to TOP. TIMED operation is shown in Figure 66 on page 145 Note: While scanning in TIMED CONTINUOUS mode TOP View data is first added to the display screen, which contains approximately the duration of data listed in the DISPLAY LENGTH Function box. When the screen is full the initial data “scrolls” into the instrument’s data buffer. New data automatically causes the oldest data in the buffer to be overwritten in TIMED CONTINUOUS. At any time, the TOP View scanning process can be stopped, allowing on-screen and buffered data to be stored in a data set (Section 7.4). Storing data in a data set or generating a report clears the data buffer. Therefore, if immediate data analysis is desired, this should be performed before the file ACTION is taken. Alternatively, the stored data set can later be RECALLed to allow for analysis. Figure 66: TOP View display data, in this case acquired in TIMED mode, represents the projection of reflectors from a region of interest (defined by the A- or B-Gate) onto a viewable plane. The TOP View display’s detailed on-screen graticule and scale aids in determining a reflector’s size and depth within the test piece. Phasor XS User’s Manual 145 Chapter 7. Working in TOP View (Optional Feature) Acquiring TOP View Data in ENCODED Mode After the instrument is configured as described in Section 7.1.1 and Section 7.1.3, the TOP View display is not immediately active when the VIEW MODE Function (in the VIEW Submenu) is set to TOP. Instead, the instrument acquires data only while the encoder’s wheel is turning. This feature limits collection of TOP View data to only those time periods during which the probe is moving over the test piece surface. ENCODED operation is shown in Figure 67 on page 148. Note: While scanning in ENCODED or TIMED mode, TOP View data is first added to the display screen, which contains data acquired while the scanning the approximate distance listed in the DISPLAY LENGTH Function box. When the screen is full, as it is in Figure 67, the initial data “scrolls” into the instrument’s data buffer. When the buffer is full the scanning process automatically stops, requiring the operator to take action before the data is overwritten. At any time, the TOP View scanning process can be stopped, allowing on-screen and buffered data to be stored. Storing the data in a data set erases the data buffer. Therefore, if analysis and review of acquired data is to be performed directly on the instrument, it should be accomplished before the data set is stored (Section 7.4). Note: The TOP View quadrature encoder controls the collection of TOP View data in two ways. First, data is only collected while the encoder wheel is turning (i.e., while the probe is moving over the test piece). Second, the encoder allows data to be overwritten when its direction of travel is reversed. For instance, moving the probe and encoder forward over a distance of 10 cm, then reversing the probe’s movement by 2 cm, will cause the last 2 cm of forward-moving data to be replaced by the 2 cm of reverse-moving TOP View data. Accessing the TOP View Control Menu When TOP View mode is initiated, the Knob Emulator/ TOP View Control Menu is displayed. While this menu is displayed, the knobs are disabled. In TIMED mode, parameters can be adjusted by pressing below KNOB+ or KNOB-. Pressing any other non-menu key (such as ) enables the knobs and “hides” the TOP View Control Menu. While acquiring data in ENCODED mode, only the key below STOP is enabled. While operating in TOP View mode, pressing switches the display’s menu bar from any currently active menu to the Knob Emulator/TOP View Control Menu. This menu, shown in Figure 67 on page 148, allows the screen to be below STOP, or (in TIMED mode only) cleared by pressing below CLEAR. It also allows the frozen by pressing display to be cleared and restarted or to resume data collection from the point at which it was stopped. See Section 7.3 to work with a frozen TOP View Display or Section 7.4 to store the acquired TOP View data in a data set. Selecting the TOP View DATA SOURCE At any time when operating in TIMED mode (or when the display is frozen in ENCODED mode), the displayed TOP View data can be modified using the DATA SOURCE Function (accessed via the VIEW Submenu in the DISPLAY Menu). Note that options include: AMP A – Amplitude of A-Scan echo triggering A-Gate AMP B – Amplitude of A-Scan echo triggering B-Gate TOF A – Sound path distance to A-Gate triggering echo TOF B – Sound path distance to B-Gate triggering echo 146 Phasor XS User’s Manual Chapter 7. Working in TOP View (Optional Feature) Refer to Figure 67 on page 148 to see the icons used to indicate whether TOP View is operating in amplitude or TOF mode. These four data sources are also the only data related to the TOP View display that can be accessed from a frozen display (Section 7.3) or stored in a data set (Section 7.4). Phasor XS User’s Manual 147 Chapter 7. Working in TOP View (Optional Feature) 7.2 Creating a TOP View (cont.) Figure 67: TOP View data, acquired in ENCODED mode, can be viewed as an amplitude or sound-pathdistance to trigger (TOF) in A- or B-Gate. 148 Phasor XS User’s Manual Chapter 7. Working in TOP View (Optional Feature) Adding or Removing the A-Scan from the TOP View Display While acquiring TOP View data, the A-Scan representing a selected beam can be displayed on the screen, along with the TOP View image. Note that if acquiring data in ENCODED mode, this function must first be set in TIMED mode before activating ENCODED mode. Press • A-Scan and TOP View • TOP View only to select the desired display view from: Figure 68: A and B-Gate Starting Points for Beams Phasor XS User’s Manual 149 Chapter 7. Working in TOP View (Optional Feature) Using the IF GATE in TOP View Mode The interface (IF) GATE’s primary function is to compensate for varying probe-to-test-piece distance by adjusting the A- and B-GATE starting points. Variations of this distance occur either because of miss-orientation of the part relative to the probe or because the surface of the part is irregular. These variations are possible when a water gap is employed for coupling or when soft material is used. Note: While highly infrequent, extreme temperature variation will change this probe-to-test-piece distance by altering ultrasonic velocity through the delay material. Phased-array probes typically produce multiple beams, each of which can produce a slightly different reflector distance. Therefore, an IF-, A-, and B-Gate triggering occurs for each beam. GATE positions for each beam determine the test-piece area evaluated for transfer to the TOP View display. If improperly oriented probes or surface irregularities were not accounted for by adjusting the A- and B-Gate starting points, the material depth of interest may not be evaluated. With the Interface GATE display switched to ON, A- and B-Gate’s starting positions are automatically based on the occurrence of an IF-Gate triggering. This occurrence becomes the zero point from which A- and B-Gate starting values are measured (Figure 68 on page 149). For example if A-Gate’s START is set to 1 inch, the gate will start the equivalent of 1 inch from the IF-Gate trigger for each BEAM. If the probe-to-part distance changes, the A-Gate START point will automatically adjust accordingly. In addition, this adjustment will take place independently for each beam. This positions the A-Gate, in this case, at a fixed distance from the sound entry surface in the test piece, insuring the desired material depth is being evaluated. IF loss can occur from loss of coupling, or when the distance from the probe to the part exceeds an acceptable limit. Limits are established to insure the phased array delay law calculations remain valid for the beam. The variations described effect this Phased Array delay law calculation, for both angle steering and focal depth. Delay law calculations are based on an assumed “Z” distance (Section 2.3.3). Note: When operating in TOP View mode with the IF-Gate turned on, a loss of the interface signal will prevent the the offending beam from recording data to the TOP View. Instead, the operator is alerted to the condition with the application of a special IF LOSS color to the TOP VIEW Image. Note: Turing ON the IF-Gate also impacts control of the DISPLAY START function. Refer to Section 2.6.3 to define the display’s starting point with and without the IF Gate on. Additionally, there is a DISPLAY START control related to the IF GATE. The choices are IF, IP and MATERIAL. 150 Phasor XS User’s Manual Chapter 7. Working in TOP View (Optional Feature) 7.3 Freezing the Display and Navigating Data in TOP View While operating in TIMED TOP View mode, the Knob Emulator/TOP View Control Menu can be turned on or off by pressing . As shown in Figure 69 on page 152, this menu pauses, clears, and restarts the TOP View data acquisition process. Pressing below STOP (this is the only menu selection that’s also active in ENCODED mode) has the same effect as pressing : the display is frozen and available for analysis or storage in a data set. To navigate and evaluate a frozen TOP View display, follow the steps below and refer to Figure 69: Note: While scanning in ENCODED mode, TOP View data is first added to the display screen, then scrolled into the instrument’s data buffer. When the buffer is full the scanning process automatically stops, activating the Frozen TOP View Menu (Figure 69) and requiring the operator to take action before the data is overwritten. Saving this data to a data set file, generating a report, or otherwise carrying out an ACTION indicated in the FILES Menu clears the buffer. Note: The TOP View Control Menu is activated and deactivated by pressing . When the Control Menu is active, the function keys and both knobs are disabled, but pressing or (in TIMED MODE) provides immediate access to various HOME-Menu functions. Similarly, when acquiring data in ENCODED mode (during which no function adjustments are allowed), pressing below STOP and pressing or provides access to several functions that require recalculation of instrument parameters. As this recalculation will result in a clearing of unsaved TOP View data, the operator is asked to confirm this action before proceeding. Note: Stopping the data acquisition process and saving this data to a data set file, generating a report, or otherwise carrying out an ACTION indicated in the FILES Menu clears the buffer. Note: Pressing below CLEAR (TIMED mode only), while the TOP View is acquiring data, immediately eliminates all unsaved TOP View data and restarts the display acquisition process. When the TOP View display is STOPped (or frozen), pressing below START also eliminates all unsaved TOP View data and restarts the display acquisition process while RESUME (not displayed when the ENCODED mode buffer is full) allows the acquisition to continue from its position when STOP was selected. 1. With TOP View operating and the TOP View Control Menu displayed (Figure 69), press the TOP View display (pressing below STOP to freeze has the same effect). 2. The Frozen TOP View Menu appears (Figure 69). Choose from the following menu selections: CURSORS – Allows for left and right knob control of cursor 1 or cursor 2. All measurement of displayed TOP View data is made according to these two cursors VIEW – Chose for display one of the four TOP View DATA SOURCEs. Shows all acquired TOP View data on one screen or reverts to the scale used during data acquisition. Scrolling is only enabled when the VIEW WINDOW is set to AS AQUIRED. MEAS 1 and MEAS 2 – Select up to six measurement options that correspond to the two values specified by cursor 1’s and cursor 2’s position. FILENAME – Sets the data set- and report-saving parameters, then stores data sets or generates reports. Note that pressing and holding for approximately three seconds will cause a REPORT to generate or a DATA SET to be stored based on the ACTION setting. Phasor XS User’s Manual 151 Chapter 7. Working in TOP View (Optional Feature) 7.3 Freezing the Display and Navigating Data in TOP View (cont.) 3. Press at any time to access the TOP View Control Menu. Press below START to eliminate all unsaved TOP View data and restart the display acquisition process. Alternatively, press continue the acquisition process from the point at which it was STOPped. below RESUME (if displayed) to Note: When the TOP View display is frozen, switching the acquisition mode from TIMED to ENCODED (or vice versa) will result in a loss of data. Data to be retained must be stored in a data set prior to changing the CLOCK setting. Similarly, selecting and altering functions that require a recalculation of instrument parameters will result in loss of unsaved TOP View data. Note: Pressing below CLEAR, while the TOP View is acquiring data in TIMED mode, immediately eliminates all unsaved TOP View data and restarts the display acquisition process. When the TOP View display is STOPped (or frozen), pressing below START also eliminates all unsaved TOP View data and restarts the display below RESUME (if displayed) continues the acquisition process from the acquisition process. Pressing point at which it was STOPped. Figure 69: TOP View data can be viewed as an amplitude or sound-path-distance to trigger (TOF) in A- or BGate. Note that in ENCODED mode, DATA SOURCE changes can only be made when the display is frozen. 152 Phasor XS User’s Manual Chapter 7. Working in TOP View (Optional Feature) GATE A - Readings for all beams • 1A%A, 2A%A Amplitude (as a % of full-screen height) of the echo in gate A for the data sample selected by cursor 1 or 2 respectively.1SA, 2SA Soundpath of the echo in gate A for the data sample selected by cursor 1 or 2 respectively. • 1DA, 2DA The volume corrected depth of the reflector in gate A for the data sample selected by cursor or 2 respectively. • 1PA, 2PA Project distance from the specified origin of the reflector in gate A for the data sample selected by cursor 1 or 2 respectively • 1ZA, 2ZA Uncorrected depth of the reflector in gate A for the data sample selected by cursor 1 or 2 respectively. GATE B - Readings for all beams • 1A%B, 2A%B Amplitude (as a % of full-screen height) of the echo in gate B for the data sample selected by cursor 1 or 2 respectively. • 1SB, 2SB Soundpath of the echo in gate B for the data sample selected by cursor 1 or 2 respectively. • 1DB, 2DB The volume corrected depth of the reflector in gate B for the data sample selected by cursor 1 or 2 respectively. • 1PB, 2PB Project distance from the specified origin of the reflector in gate B for the data sample selected by cursor 1 or 2 respectively • 1ZB, 2ZB Uncorrected depth of the reflector in gate B for the data sample selected by cursor 1 or 2 respectively. GATE A - Readings for selected beam • L2L1 The distance between the position of cursor 1 and cursor 2 along the scan axis. The value is displayed as time or distance depending on the clock mode. • DPA The difference between the 1PA and 2PA results. • DDA The difference between the 1DA and 2DA results. • DPB The difference between the 1PB and 2PB results. • DDB The difference between the 1DB and 2DB results. • LENA The distance through the three dimensional ultrasonic data space from the indicator in gate. A selected by cursor 1 and the indicator in gate A selected by cursor 2. This value is only displayed for encoded top view data. Phasor XS User’s Manual 153 Chapter 7. Working in TOP View (Optional Feature) 7.3 Freezing the Display and Navigating Data in TOP View (cont.) Figure 70: LENA, the distance through the three dimensional ultrasonic data space from the indicator in gate. The End of the sCan The scan will stop at the press of the FREEZE key. If in the Test menu, pressing STOP will end the scan. In ENCODED or TIMED clock mode when the data buffer is full, the scan will stop automatically. The VIEW WINDOW is AS ACQUIRED and the SCROLL POS is set to the end of the scan (minus the image width). The position cursors (C1 POS and C2 POS) are set at the same position—in the middle of the data that is on screen. The beam cursors (C1 BEAM and C2 BEAM) are set on the same beam--the selected beam of the scan. To Review all Data and Size Defects 1. Select the VIEW menu and change VIEW WINDOW to VIEW ALL. 2. To size a defect, return to CURSORS menu and set C1 POS and C2 POS at each end of the defect. 3. To make sure the cursors are positioned exactly, change VIEW WINDOW to AS ACQUIRED. 4. The instrument automatically sets the SCROLL POS so that the C1 POS cursor will appear centered on the image. 5. To make a fine adjustment of C1 POS, place the cursor at the edge of the defect. 6. If the other end of the defect (the C2 POS end) is off screen, go to the VIEW menu and adjust SCROLL POS to scroll to the other end of the defect where C2 POS is located. 7. Make the fine adjustment of C2 POS necessary to place the cursor at the edge of the defect. Alternative Defect Sizing Approach Use this technique if the end of the defect is on screen at the end of the scan. 1. Position the C2 POS cursor at the end of the defect on the screen. 2. Position C1 POS cursor at the start of the defect by moving the cursor toward the start of the data. If the start of the defect is off-screen, the data window will scroll with the movement of the cursor. 154 Phasor XS User’s Manual Chapter 7. Working in TOP View (Optional Feature) Cursor Behavior when the View Window is AS ACQUIRED The C1 POS will scroll the window similar to the SCROLL POS functions. The C2 POS cursor may only be positioned in the current image area. When the cursor is off-screen, the cursor is not shown. Both the position and beam cursor lines are hidden. When a cursor is off-screen, a change to the position value (C1 POS or C2 POS) will cause the cursor to snap to the side of the image closest to the previous cursor position. To avoid this, use the SCROLL POSITION in the VIEW menu to move the data window to bring the cursor on screen. 7.4 Storing the TOP View Data TOP View data can be stored directly in a data set. All four TOP View DATA SOURCEs are held in the data set. When retrieved, all data analysis described in Section 7.3 can be conducted on the TOP View data. Note that the stored data set will not include A-Scans. below STOP to freeze the display. This activates the Frozen While TOP View mode is active, press or press TOP View menu (shown in Figure 69 on page 152). Set the ACTION Function (located in the FILE Menu) to STORE DATA SET and continue the data set storing process (as described in Section 7.1). Alternatively, after the ACTION Function is set to STORE DATA SET, press and hold (at any time) for three seconds to store the data set. Similarly, setting the function to STORE REPORT and holding generates a report. This storing process automatically increments the data set’s or reports filename. Note that the data acquisition process is interrupted while carrying out this ACTION and the TOP View data buffer is cleared. Note: Pressing below CLEAR, while the TOP View is acquiring data, immediately eliminates all unsaved TOP View data and restarts the display acquisition process. When the TOP View display is STOPped (or frozen), pressing below START also eliminates all unsaved TOP View data and restarts the display acquisition process. Pressing below RESUME (when displayed) continues the acquisition of additional data. Note: When the TOP View display is frozen, switching the acquisition mode from TIMED to ENCODED (or vice versa) will result in a loss of data. Data to be retained must be stored in a data set prior to changing the CLOCK setting. Similarly, selecting and altering functions that require a recalculation of instrument parameters will result in loss of unsaved TOP View data. Phasor XS User’s Manual 155 Chapter 7. Working in TOP View (Optional Feature) 7.5 Using TOP View’s ENCODED Mode – User Application Summary A typical TOP View data-acquisition session may be conducted in the following manner: • A probe is selected to cover an area of test material with multiple straight beams. Suitable coupling is chosen and an appropriate ultrasonic setup is performed on the instrument. • While the instrument is still in FRAME VIEW mode, ENCODER details are supplied to the Phasor in the CLOCK menu and the gates are positioned to identify the area of interest to be displayed on the TOP View. • The CLOCK Function (in the SCAN Menu) is set to TIMED, and TOP View selected. A trial test is performed to satisfy the operator that settings result in the desired TOP View. If this is not the case, the operator can return to FRAME view and make adjustments. Alternatively, some adjustments can be made during this TIMED TOP View session including gate, gate position, TCG band pass controls, and others. • After all adjustment are made, the operator then switches to encoded mode, presumably with the intent of storing the acquired data. • The test piece is scanned until the area is covered or the buffer is filled, whichever comes first. • If the scan is completed before the buffer is full, the operator selects STOP or presses • At this point, acquired data can be analyzed, immediately stored to, or discarded. • If the data is stored in a data set, it can not be immediately analyzed the data at that time, and must instead be analyzed after a recalling of the data set. • From the TOP View Control Menus, the operator can select START to begin a new acquisition session, or change back to FRAME view for closer inspection of a selected region, or select TIMED mode to adjust settings prior to creating a new image. 156 . Phasor XS User’s Manual Chapter 8. Making Custom Corrosion Measurements Chapter 8. Making Custom Corrosion Measurements For Phasor XS users, depth measurement (DM) is a custom application supported through the use of specific POP files designed for use with dual linear corrosion array probes. To support custom applications, the Phasor XS must include a "Custom" option; users who purchase special probes that require the custom option, such as the dual linear corrosion array probes, will have this option enabled. To determine if the option is enabled on your instrument, look for the entry "Custom" in the CONFIGURATION list on the startup splash screen or the "CUSTOM" selection in the Welcome menu. 8.1 Doubling Ultrasonic thickness gauges will, under certain conditions, display readings which are twice (or, in some cases, three times) the actual material thickness being measured. This effect, commonly known as “doubling,” can occur below the minimum specified range of the transducer. If the transducer being used is worn, doubling is possible at a thickness greater than the minimum of the specified range. When using a new transducer, any reading which is less than twice the minimum specified range of the transducer may be a “doubled” reading, and the thickness of the material being tested should be verified by the use of other methods. If the transducer shows any sign of wear, doubling may occur at a second echo or other echo signal combinations may produce a readable signal. The instrument reading and apparent thickness are up to about twice the actual value, resulting in a thickness greater than twice the minimum of the specified range. This thickness should be determined by calibrating the instrument/transducer combination on reference blocks that represent the complete range of possible thicknesses that may be encountered in testing. This is particularly important when the test piece is being ultrasonically measured for the first time or in any case where the history of thickness of the test specimen is unknown. 8.2 Calibrating a Custom Instrument/Probe Combination Calibrating the linear array supplied for thickness measurement begins by loading the custom file associated with the probe to be used. Each probe has an operating file named according to the order code of the probe. For example, the file “115-000-765.5 EL” drives the probe with 5 elements in each shot. A corresponding file for this probe ends with “3 EL”; this file drives a 3 element group. IMPORTANT: The Phasor XS may fail if a user removes or attaches the probe while the instrument is running. If this occurs, the user will lose any unsaved settings. To protect against this failure, GE recommends that the user power OFF the instrument before attaching or replacing a probe. After a user chooses CUSTOM on the Welcome screen, the Phasor XS will present a special File menu. The custom application File menu offers four commands: • FILENAME to allow the user to scroll through the list of files available on the source drive. • SOURCE/DEST to allow the user to choose INT MEMORY, DIALOG PROBE or SD CARD. The default SOURCE/DEST will always be “DIALOG PROBE” • ACTION fixed to RECALL DATASET • ENTER to execute the command Load the file associated with the probe attached by using the RECALL DATASET command in the Files menu. The file is delivered either on an SD card or on the probe itself. Phasor XS User’s Manual 157 Chapter 8. Making Custom Corrosion Measurements 8.2 Calibrating a Custom Instrument/Probe Combination (cont.) Select the appropriate SOURCE/DEST for this file (SD card or Dialog probe) and recall the file. After the file is successfully recalled and the unit is active, you must perform a calibration to obtain correct thickness readings. Adjust the GAIN so that the delay tip echo appears on the image as a faint blue line. Note: Display of this delay tip echo is intended as an indication of PROBE wear. If this line is not visible, the probe may be worn past its usable limits. As the probe wears, this line will migrate off screen. Recalling the original probe DATASET supplied with the probe should make the line visible again as PROBE DELAY value supplied (5.5 microseconds) shows available wear tolerance. If the line is not visible after recalling DATA SET for the probe, contact your service representative. Adjust PROBE DELAY until the blue line is at the TOP of the screen, so that it is barely visible on the image. Then proceed to “Two-Point Calibration for Probe Zero and Material Velocity” on page 159. 158 Phasor XS User’s Manual Chapter 8. Making Custom Corrosion Measurements 8.3 Two-Point Calibration for Probe Zero and Material Velocity 8.3.1 Preferred Calibration Technique For recording of the 2-point calibration, use the 118-540-985 (inches) or 118-540-985 (metric) calibration block which is sold by GE separately. GE recommends calibrating the instrument using these blocks. For recording the two points, place the probe on the thin and thick sample as shown in Figure 71 below. Each beam should “see” a reflection from the chosen thin reflector and the thick reflector. Figure 71: Calibration Probes on 0.1-inch block and 0.5-inch block 1. Select NRM/TCG menu (Figure 72 below) Figure 72: NRM/TCG Menu 2. The custom POP file sets the ASCAN display to RF, and the GATE threshold at 40% Adjust the analog gain so that the thin echo crosses the threshold at the first positive echo excursion. 3. Press RECORD START to begin the Calibration recording process (Figure 72 above). Phasor XS User’s Manual 159 Chapter 8. Making Custom Corrosion Measurements 8.3.1 Preferred Calibration Technique (cont.) RECORD POINT 1 4. Each beam must record a signal above gate threshold and not saturated for each point. If any beam does not record valid amplitude, a message will appear at the bottom of the screen. To achieve successful recording of the entire peak envelope on the display, raise the GAIN so that the PEAK goes above full screen height, then lower the gain until all beams are back on screen in the peak envelope. This ensures that the first positive half wave amplitude is the one recorded for the calibration (Figure 73 below). Figure 73: Recording a Peak Envelope 5. Accept POINT 1 when all beams have seen the reflection from the thin section. (You can tell that all beams have seen the reflection when the envelope is complete.) To accept Point 1, press RECORD POINT 1. (Press again when the function is already selected to complete the acceptance.) RECORD POINT 2 6. The screen now displays Point 2 (Figure 74 below). Place the probe on the thick point of your CAL Standard (Figure 71 on page 159) Figure 74: Recording the Peak Envelope for Point 2 160 Phasor XS User’s Manual Chapter 8. Making Custom Corrosion Measurements 8.3.1 Preferred Calibration Technique (cont.) 7. Raise the GAIN so that the PEAK goes above full screen height, then lower the gain until all beams are back on screen in the peak envelope. This ensures that the first positive half wave amplitude is the one recorded for the calibration. 8. To accept Point 2, select and press RECORD POINT 2 as shown in step 5 (the procedure for point 1). If RECORD POINT 2 was not selected, press it again to execute the command. Point 3 is now displayed. 9. Press FINISH to finish recording points. If FINISH was not selected, press it again to execute the command. Note: If additional TCG points are required, they can be added during the TCG recording, but the first two points recorded are the points that are later entered to complete the measurement CAL. The first two thicknesses are the basis for D-CAL. 10. You must now enable D-Cal. Select the PART menu, in which D-CAL is located. Figure 75: Selecting the D-CAL Mode Performing 2-Point Cal (Part 2) 11. Set CAL TYPE to 2-POINT. 12. Set D-REF 1 to the thin reading measurement you chose (for example, 100”), the first recorded point. 13. Set D-REF 2 to the thick measurement you chose (for example, 500”), the second recorded point 14. Select ON in the D-CAL MODE above CAL TYPE (Figure 75 above). The screen displays new results live from both gates (Figure 76 on the next page): • After STOP or FREEZE of Top View, the instrument automatically places the position of the Scan Minimum Thickness at the middle of the screen and the cursors snap to the position and beam of the Scan Minimum. Phasor XS User’s Manual 161 Chapter 8. Making Custom Corrosion Measurements 8.3.1 Preferred Calibration Technique (cont.) Note: After a successful calibration, you can adjust the screen to accommodate preferred views. Adjusting the DISPLAY DELAY, MAT THICKNESS and LEG parameters influences only the screen display. However, manually changing PROBE DELAY influences the display and the thickness readings. Make any PROBE DELAY adjustments before beginning the two-point calibration. (See the note on page 158.) Depth measurements to reflectors other than a flat smooth back wall are influenced by adjustments to the instrument GAIN level. The ideal depth measurement amplitude is 80% FSH. This amplitude corresponds to the amplitude used during the 2 Point CAL procedures. You must adjust the GAIN to achieve the published measurement specification in your application. Figure 76: Results from Both Gates For definitions of the custom measurements, refer to “For Custom Measurements Only” on page 53. 162 Phasor XS User’s Manual Chapter 8. Making Custom Corrosion Measurements 8.3.2 Alternate Calibration Technique For successful recording, this 2 point calibration calls for sliding the probe across a section of the required material, or for placement on a special calibration sample with sufficient area for reflections from the given thickness displayed by each beam, as shown in Figure 77 below. Each beam of the array must “see” a reflection from both the chosen thin reflector and the thick reflector. However, sliding the probe is not necessary if a sufficient area of thickness can be “seen” by all beams. Figure 77: Sliding the Probe Across the Sample Material 1. Select Menu NRM/TCG (Figure 78 below). Set gain so that first positive flank breaks the gate. Figure 78: NRM/TCG Menu 2. The custom POP file sets the ASCAN display to RF, and the GATE threshold at 40% Adjust the analog gain so that the thin echo crosses the threshold at the first positive echo excursion. 3. Set the Gate Width in a very narrow range to cover only this range of thickness, and over the depth range to be recorded. Phasor XS User’s Manual 163 Chapter 8. Making Custom Corrosion Measurements 8.3.2 Alternate Calibration Technique (cont.) 4. Press RECORD START to begin the Calibration recording process by sliding the probe across the block (Figure 78 on the previous page). RECORD POINT 1 5. Each beam must record a signal above gate threshold and not saturated for each point. If any beam does not record a valid amplitude, a message will appear at the bottom of the screen.To achieve successful recording of the entire peak envelope on the display, raise the GAIN so that the PEAK goes above full screen height, then lower the gain until all beams are back on screen in the peak envelope. This ensures that the first positive halfwave amplitude is the one recorded for the calibration (Figure 79 below). Figure 79: Recording a Peak Envelope 6. Accept POINT 1 when all beams have seen the reflection from the thin section. (You can tell that all beams have seen the reflection when the envelope is complete.)To accept Point 1, press RECORD POINT 1. (Press again when the function is already selected to complete the acceptance.) RECORD POINT 2 7. The screen now displays Point 2 (Figure 80 on the next page).Place the probe on the thick point of your CAL Standard (Figure 77 on the previous page), move the gate to that depth and repeat the scanning process so that all beams see this reflector. 164 Phasor XS User’s Manual Chapter 8. Making Custom Corrosion Measurements 8.3.2 Alternate Calibration Technique (cont.) Figure 80: Recording the Peak Envelope for Point 2 8. Raise the GAIN so that the PEAK goes above full screen height, then lower the gain until all beams are back on screen in the peak envelope. This ensures that the first positive halfwave amplitude is the one recorded for the calibration. 9. To accept Point 2, select and press RECORD POINT 2 as shown in step 6 (the procedure for point 1). If RECORD POINT 2 was not selected, press it again to execute the command. Point 3 is now displayed. 10. Press FINISH to finish recording points. If FINISH was not selected, press it again to execute the command. Note: If additional TCG points are required, they can be added during the TCG recording, but the first two points recorded are the points that are later entered to complete the measurement CAL. The first two thicknesses are the basis for D-CAL. Performing 2-Point Cal (Part 2) 11. You must now enable D-Cal. Select the PART menu, in which D-CAL is located. 12. Set CAL TYPE to 2-POINT. 13. Set D-REF 1 to the thin reading measurement you chose (for example, 100”), the first recorded point. 14. Set D-REF 2 to the thick measurement you chose (for example, 500”), the second recorded point 15. Select ON in the D-CAL MODE above CAL TYPE (Figure 81 on the next page). Phasor XS User’s Manual 165 Chapter 8. Making Custom Corrosion Measurements 8.3.2 Alternate Calibration Technique (cont.) Figure 81: Selecting the D-CAL Mode The screen displays new results live from both gates (Figure 82 on the next page): • After STOP or FREEZE of Top View, the instrument automatically places the position of the Scan Minimum Thickness at the middle of the screen and the cursors snap to the position and beam of the Scan Minimum. Note: After a successful calibration, you can adjust the screen to accommodate preferred views. Adjusting the DISPLAY DELAY, MAT THICKNESS and LEG parameters influences only the screen display. However, manually changing PROBE DELAY influences the display and the thickness readings. Make any PROBE DELAY adjustments before beginning the two-point calibration. (See the note on page 159.) Depth measurements to reflectors other than a flat smooth backwall are influenced by adjustments to the instrument GAIN level. The ideal depth measurement amplitude is 80% FSH. This amplitude corresponds to the amplitude used during the 2 Point CAL procedure. You must adjust the GAIN to achieve the published measurement specification in your application. 166 Phasor XS User’s Manual Chapter 8. Making Custom Corrosion Measurements 8.3.2 Alternate Calibration Technique (cont.) Figure 82: Results from Both Gates Note: TBA will account for V-Path error correction of each gate result prior to calculating the thickness difference. All of the TBA results will be available for Frame View Running, Frame View Analysis and Top View Running modes. For definitions of the custom measurements, refer to “For Custom Measurements Only” on page 53. Phasor XS User’s Manual 167 Chapter 8. Making Custom Corrosion Measurements 8.4 Saving the Data to a Microsoft Excel™ File Once you have taken the corrosion measurements, you can export the top view data to a file format that the user can load into Microsoft Excel or other tools. 8.4.1 Procedure During custom measurement, users operate in Frame View mode (viewing the B-scan image), watching either the image or the minimum thickness results. If users see an area of concern, they locate the area of concern on the part, switch to encoded top view mode, scan the part, press Stop, and name and save the dataset to a POP file in the FILENAME menu. Users can then either continue scanning, or export the thickness readings to a log file immediately. After completing their measurements, if users did not already export the data, they may recall the dataset and export the data to a log file. 8.4.2 Setup A new DATA LOG menu in the FILES menu will allow the user to set some of the file attributes. FILENAME Filename Source/Dest Action Enter HEADER Header Number Edit Hdr in Report MEMO Edit REPORT Image in Report Param in Report DATA LOG Log Range Reading Memo in Report 8.4.3 Storing A Log File To save the selected Top View data, users enter the Data Log menu to define the range and reading of the data, and then select “STORE DATA LOG” in the Filename option. The instrument will attempt to save the log file to the filename in the FILENAME field with the extension “.CSV”. If the file already exists, the Phasor will prompt the user to overwrite the file, or to press the HOME key to cancel saving. Note: Users can only select SD CARD as the SOURCE/DEST; otherwise, the Phasor XS will display an error message. Within the Data Log menu, the LOG RANGE option defines how much data to export to the log file. Users can choose: • CURSOR RANGE—exports the selected reading for only the scan positions between (and including) the CUR 1 POS and CUR 2 POS. • ALL DATA—exports the selected reading for all scan positions within the Top View scan. For the option “CURSOR RANGE”, the user: 1. Adjusts the cursors to select a region of interest, 2. Sets the data logger parameter DATA REGION to “CURSOR RANGE”, and 3. Sets ACTION to “STORE DATA LOG” in the FILENAME menu to save the data to the CSV file. 168 Phasor XS User’s Manual Chapter 8. Making Custom Corrosion Measurements 8.4.3 Storing A Log File (cont.) For the option “ALL DATA”, the user: 1. Sets the data logger parameter DATA REGION to “ALL DATA”, and 2. Sets ACTION to “STORE DATA LOG” in the FILENAME menu to save the data to the CSV file. The READING option defines which value to export to the log file. Users can select: TA TB TBA TA & TB Phasor XS User’s Manual TA for all beams, for each scan position in LOG RANGE TB for all beams, for each scan position in LOG RANGE Difference between TB and TA for all beams, for each scan position in LOG RANGE TA and TB for all beams, for each scan position in LOG RANGE 169 Chapter 8. Making Custom Corrosion Measurements [no content intended for this page - proceed to next page] 170 Phasor XS User’s Manual Appendix A. Technical Specifications Appendix A. Technical Specifications A.1 Physical Specifications On-Board Memory Set-Up Files Transportable Memory On SD Card for report and set-up files Documentation Format JPEG Weight 3.8 kg (8.2 lbs) with battery Dimensions 282 mm W x 171 mm H x 159 mm D (11.1 in. W x 6.8 in. H x 6.3 in. D) Battery Custom Li Ion Battery Pack -356P configuration Battery life 6 hrs. minimum Battery Charging External charger External Power Supply Universal Input 85 to 260 V/50 to 60 Hz Probe Connectors Conventional - 00 lemo/BNC adapters provided - Phased Array - Custom ZIF VGA Output Yes Dialog Languages Chinese, English, French, German, Japanese, Spanish, Polish, Romanian, Russian, and Czechoslovakian Display Size 165 mm (6.5 in.) diagonal Display Resolution VGA color TFT 640H x 480V pixel Internal Capacity Capacity: 127 kB Maximum Number of Dataset Files: 24 (combined phased array and conventional) SD Card Specification File System Format: FAT16 Maximum Capacity: 1.0 GB WARNING: The Phasor XS can not read/write to SD cards of greater than 1.0 GB. Phasor XS User’s Manual 171 Appendix A. Technical Specifications A.2 Phased Array/Conventional Channel Specifications Feature Conventional Phased Array Pulser Spike Bi-Polar Square Wave Pulse Repetition Frequency 15 to 2000 Hz <100V: 20 to 7000 Hz >100V: 20 to 2800 Hz Pulser Voltage 300 V max ± 25 V to ± 75 V (bi-polar) Pulser Energy Low/High Pulser Rise Time < 15 nsec Damping 50 and 1000 ohms Dual Mode Off/On Receiver Input Capacitance < 50 pF Receiver Input Resistance 1000 ohms in dual mode 220 ohms Maximum Input Voltage 40 V peak-to-peak 200 mV peak-to-peak Bandwidth/Amplifier BandPass 0.3 to 15 MHz @ -3dB 0.6 - 6.5 MHz Filter Selection 1.0, 2.0. 2.25, 4.0, 5.0, 10 and 13 MHz + BB 2.0, 3.0, 4.0, 5.0 MHz, Low Pass 4 MHz, High Pass 5 MHz and Broadband (0.6 to 6.5 MHz) Rectification Pos HW, Neg HW, FW, and RF Pos HW, Neg HW, FW, and RF Analog Gain 0 to 110 dB 0 to 40 dB < 15 nsec Max. Digital Gain 0 to 50 dB Custom: 15.8 to 39.9 dB (depending on aperture size Focal Laws User selectable - 128 max Physical Probe 1 to 64 Virtual Probe 1 to 16 Number of Cycles 1 to 128 Pulser Width @ 1/2 Cycle 40 to 500 nsec Pulser Delay 0 to 10.24 sec Receiver Delay 0 to 10.24 sec Acoustic Velocity 1000 to 16000 m/s 0.0393 to 0.6299 in./sec 1000 to 15000 m/s 0.0393 to 0.5905 in./sec Measurement Range 14 m @ 5900 m/s 1.8 m @ 5900 m/s Display Delay 10 m @ 5900 m/s 1.8 m @ 5900 m/s Auto Timebase Calibration Yes 172 Phasor XS User’s Manual Appendix A. Technical Specifications Feature Conventional Phased Array Reject 0 to 80% TCG 15 points @ 6 dB/?-sec 16 points @ 6 dB/sec Gates A and B A, B and IF Gate Threshold 5 to 95% 5 to 95% Gate Start 0 mm to full range 0.1 mm to 1 m Gate Width 1 mm to full range 0.1 mm to 1 m Gate Modes Off, Positive, and Negative Off, Coincidence, and Anticoincidence Off, Positive, and Negative Off, Coincidence, and Anticoincidence TOF Modes Flank/Peak/JFlank Flank/Peak Scan Type Linear and Sector Available Views A-Scan A-Scan, Image, and Both Displayed Readings Amplitude, Sound Path, and Trig Amplitude, Sound Path, Trig, and Peak Mode Measurement Resolution 5 nsec 5 nsec Displayed Units of Measurement mm and inch mm and inch A.3 Environmental Tests Per Mil-Std-810F Cold Storage -20°C for 72 hrs, 502.4 Procedure I Cold Operation 0°C for 16 hrs, 502.4 Procedure II Heat Storage +70°C for 48 hrs, 501.4 Procedure I Heat Operation +50°C for 16 hrs, 501.4 Procedure II Damp Heat / Humidity (storage) 10 Cycles: 10hrs at +65°C down to +30°C, 10 hrs at +30°C up to +65°C, Transition within 2 hrs, 507.4 Temperature Shock 3 Cycles:4 hrs at –20°C up to +70°C, 4 hrs at +70°C, Transitions within 5 mins. 503.4 Procedure II Vibration 514.5-5 Procedure I, Annex C, Figure 6, General exposure: 1hr each axis Shock 6 cycles each axis, 15g, 11ms half sine, 516.5 Procedure I Loose Cargo 514.5 Procedure II Transit Drop (for shipment) 516.5 Procedure IV, 26 drops IP54 / IEC529 … Dust Proof / dripping water proof as per IEC 529 specifications for IP54 classification Phasor XS User’s Manual 173 Appendix A. Technical Specifications A.4 Phased Array Probes Product Code Frequency MHz Element Count Aperture mm2 inch2 Cable Length Elevation mm inch Pitch mm inch m ft L8U84 2 8 8x9 .31 x .35 9 .35 1 .039 2 6.5 L8U96 4 16 8x9 .31 x .35 9 .35 0.5 .020 2 6.5 EUN75 5 32 16 x 10 .63 x .39 10 .39 0.5 .020 2 6.5 L99HK 5 16 16 x 10 .63 x .39 10 .39 1 .039 2 6.5 L99KO 2.25 16 16 x 13 .63 x .51 13 .51 1 .039 2 6.5 L99LQ 2.25 16 24 x 19 .94 x .75 19 .75 1.5 .059 2 6.5 L99JM 5 64 64 x 10 .2.5 x .39 10 .39 1 .039 2 6.5 GE Inspection Technologies: productivity through inspection solutions. GE Inspection Technologies provides technology-driven inspection solutions that deliver productivity, quality and safety. We design, manufacture and service Ultrasonic, Remote Visual, Radiographic and Eddy Current equipment and systems, offering specialized solutions that will help you improve productivity in your applications in the Aerospace, Power Generation, Oil & Gas, Automotive or Metals Industry. Contact your GE Inspection Technologies representative or visit www.ge.com/ inspectiontechnologies for more information. A.5 RS-232 Serial Port Connector The serial port of a PC can connect with the instrument via the RS-232 serial port located at the upper-rear corner of the instrument shown in Figure 83. You must connect the instrument to the PC using a seven-pin LEMO to PC serial cable. The serial port connector pin assignments are shown in Figure 84 on the next page. Figure 83: Serial Port Connector Location 174 Phasor XS User’s Manual Appendix A. Technical Specifications A.5 RS-232 Serial Port Connector (cont.) Figure 84: Serial Port Connector Phasor XS User’s Manual 175 Appendix A. Technical Specifications A.6 SAP/TTL Output Connector The output control connector is a seven-pin LEMO connector located on the side of the instrument (above the Right Function Knob shown in Figure 85 below). This connector can be used to: • Monitor the TTL Alarm output • Monitor Beam SAP or scan SAP • Connect a 5-volt bidirectional encoder The connector’s pin assignments are shown in Figure 86 below. Figure 85: Output Control Connector Location Figure 86: Output Control Connector 176 Phasor XS User’s Manual Index Numerics 1 . . . . . . . . . . . . . . . . . . . . . . . 3, 53, 59, 91, 108, 119 1, CURSOR . . . . . . . . . . . . . . . . . . . . . . . . . . . . . . 58 2, CURSOR . . . . . . . . . . . . . . . . . . . . . . . . . . . . . . 58 A A Gate . . . . . . . . . . . . . . . . . . . . . . . . . . . . . . . . . 102 A%A . . . . . . . . . . . . . . . . . . . . . . . . . . . . 51, 53, 108 A%B . . . . . . . . . . . . . . . . . . . . . . . . . . . . . . . 52, 108 A%I . . . . . . . . . . . . . . . . . . . . . . . . . . . . . . . . . . . . 52 ACTION . . . . . . . . . . . . . . . . . . . . . . . . . . . . . . . . 132 activation code . . . . . . . . . . . . . . . . . . . . . . . . . . . . 99 alarm . . . . . . . . . . . . . . . . . . . . . . . . . . . . . . . . . . . 98 Alarms . . . . . . . . . . . . . . . . . . . . . . . . . . . . . . . . . 105 AMP COLOR PALET . . . . . . . . . . . . . . . . . . . . . . . 20 AMP COLOR PALETTE . . . . . . . . . . . . . . . . . . . . 142 AMP1 . . . . . . . . . . . . . . . . . . . . . . . . . . . . . . . . . . . 58 AMP2 . . . . . . . . . . . . . . . . . . . . . . . . . . . . . . . . . . . 58 AMPL CORRECT . . . . . . . . . . . . . . . . . . . . 121, 122 ANGLE . . . . . . . . . . . . . . . . . . . . . . . . . . . . . . . . . 25 Angle Beam Probes . . . . . . . . . . . . . . . . . . . . . . . . 106 ANGLE START . . . . . . . . . . . . . . . . . . . . . . . . . . . 32 ANGULAR CORRECTED VIEW . . . . . . . . . . . . . . 32 APERATURE . . . . . . . . . . . . . . . . . . . . . . . . . . . . . 32 AS AQUIRED . . . . . . . . . . . . . . . . . . . . . . . . . . . 151 A-Scan (Conventional) . . . . . . . . . . . . . . . . . . . . . . 96 ASCAN COLOR . . . . . . . . . . . . . . . . . . . . . . . . . . . 90 A-SCAN MODE . . . . . . . . . . . . . . . . . . . . . . . . . . . 57 A-Scan Range . . . . . . . . . . . . . . . . . . . . . . . . . . . . . 96 A-Scan REJECT Level . . . . . . . . . . . . . . . . . . . . . . 95 AUTO 80 . . . . . . . . . . . . . . . . . . . . . . . . . . . 121, 127 AUTOCAL . . . . . . . . . . . . . . . . . . . . . . . . . . . . . . . 98 AWS D1.1 / D1.5 . . . . . . . . . . . . . . . . . . . . . . . . . 125 axes . . . . . . . . . . . . . . . . . . . . . . . . . . . . . . . . . . . . 50 B BACKGROUD . . . . . . . . . . . . . . . . . . . . . . . . . . . . 20 battery pack . . . . . . . . . . . . . . . . . . . . . . . . . . . . . . . 2 BEAM . . . . . . . . . . . . . . . . . . . . . . . . . . . . . . . . . . 52 BEAM CURSOR . . . . . . . . . . . . . . . . . . . . . . . 67, 68 Beam Cursor. . . . . . . . . . . . . . . . . . . . . . . . . . . . . . 51 BEAM GROUP. . . . . . . . . . . . . . . . . . . . . . . . . . . . 65 Beam Ultrasonic Depth . . . . . . . . . . . . . . . . . . . . . . 57 Phasor XS User’s Manual B-Gate . . . . . . . . . . . . . . . . . . . . . . . . . . . . . . . . . 102 BIP . . . . . . . . . . . . . . . . . . . . . . . . . . . . . . . . . . . . 106 BOLD LINE . . . . . . . . . . . . . . . . . . . . . . . . . . . . . 129 BRIGHTNESS . . . . . . . . . . . . . . . . . . . . . . . . . 20, 89 buffer . . . . . . . . . . . . . . . . . . . . . . . . . . . . . . . . . . 139 C CALALARM Submenu . . . . . . . . . . . . . . . . . . . . . . 98 CALIBRAT. . . . . . . . . . . . . . . . . . . . . . . . . . . . . . . 42 Calibrating . . . . . . . . . . . . . . . . . . . . . . . . . . . . . . . 97 CLEAR . . . . . . . . . . . . . . . . . . . . . . . . . . . . . . . . 152 CLOCK . . . . . . . . . . . . . . . . . . . . . . . . . . . . . . . . 141 CLS . . . . . . . . . . . . . . . . . . . . . . . . . . . . . . . . . . . 129 CODE Submenu . . . . . . . . . . . . . . . . . . . . . . . . . . . 99 COLOR . . . . . . . . . . . . . . . . . . . . . . . . . . . . . . 20, 89 COLOR ASCAN . . . . . . . . . . . . . . . . . . . . . . . . . . . 20 COLOR LEG . . . . . . . . . . . . . . . . . . . . . . . . . 33, 107 CONFIG Submenu . . . . . . . . . . . . . . . . . . . . . . . . . 77 Conventional operation Home Menu. . . . . . . . . . . . . 76 conventional probe . . . . . . . . . . . . . . . . . . . . . . . . . 91 conventional ultrasonic mode . . . . . . . . . . . . . . . . . . 71 CURSOR 1 . . . . . . . . . . . . . . . . . . . . . . . . . . . 58, 151 CURSOR 2 . . . . . . . . . . . . . . . . . . . . . . . . . . . . . . . 58 CYC GAIN CNTL . . . . . . . . . . . . . . . . . . . . . . . . . 65 cyclic gain control . . . . . . . . . . . . . . . . . . . . . . . . . . 65 D DA . . . . . . . . . . . . . . . . . . . . . . . . . . . . . . . . . . . . . 52 DA^ . . . . . . . . . . . . . . . . . . . . . . . . . . . . . . . . . . . . 51 DAC . . . . . . . . . . . . . . . . . . . . . . . . . . . . . . . . . . . 113 DAC Curve . . . . . . . . . . . . . . . . . . 113, 114, 127, 128 DAC TYPE . . . . . . . . . . . . . . . . . . . . . . . . . . . . . . 113 DAMPING . . . . . . . . . . . . . . . . . . . . . . . . . . . . . . . 92 Data Set Files . . . . . . . . . . . . . . . . . . . . 131, 132, 133 DATA SOURCE . . . . . . . . . . . . . . . . . . . . . . . . . . 142 DATE . . . . . . . . . . . . . . . . . . . . . . . . . . . . . . . . 19, 88 DATE FORMAT . . . . . . . . . . . . . . . . . . . . . . . . 18, 88 dB REF. . . . . . . . . . . . . . . . . . . . . . . . . . . . . . 60, 124 dB STEP . . . . . . . . . . . . . . . . . . . . . . . . . . . . . . . . 111 DB^ . . . . . . . . . . . . . . . . . . . . . . . . . . . . . . . . . . . . 52 DB/ . . . . . . . . . . . . . . . . . . . . . . . . . . . . . . . . . . . . 52 dBA (analog gain) . . . . . . . . . . . . . . . . . . . . . . . 60, 61 dBD (digital gain) . . . . . . . . . . . . . . . . . . . . . . . 60, 61 177 Index DELAY VELOCITY . . . . . . . . . . . . . . . . . . . . . . . 119 DELETE CURVE . . . . . . . . . . . . . . . . . . . . . . . . . . 68 DGS . . . . . . . . . . . . . . . . . . . . . . . . . . . . . . . . . . . 118 DGS Reference Curve . . . . . . . . . . . . . . . . . . . . . . 119 DIALOG PROBE . . . . . . . . . . . . . . . . . . . . . . . . . 132 DISPLAY . . . . . . . . . . . . . . . . . . . . . . . . . . . . . 20, 89 DISPLAY DELAY . . . . . . . . . . . . . . . . . . . . . . 33, 96 DISPLAY LENGTH . . . . . . . . . . . . . . . 141, 143, 144 display screen . . . . . . . . . . . . . . . . . . . . . . . . . . . . . 13 DISPLAY START . . . . . . . . . . . . . . . . . . . . . . . . . . 34 DISPLAY-COLOR . . . . . . . . . . . . . . . . . . . . . . . . . 89 DISPLAY-GRID . . . . . . . . . . . . . . . . . . . . . . . . . . . 89 Distance Gain Sizing . . . . . . . . . . . . . . . . . . . . . . . 118 DUAL . . . . . . . . . . . . . . . . . . . . . . . . . . . . . . . . . . 91 E EFF. DIAMETER . . . . . . . . . . . . . . . . . . . . . . . . . 119 ELEM 1 POS . . . . . . . . . . . . . . . . . . . . . . . . . . . . . 26 ENCODER . . . . . . . . . . . . . . . . . . . . . . . . . . . . . . 144 encoder . . . . . . . . . . . . . . . . . . . . . . . . . . . . . . . . . 143 ENERGY . . . . . . . . . . . . . . . . . . . . . . . . . . . . . . . . 95 environmental compliance . . . . . . . . . . . . . . . . . . . 183 F FBH . . . . . . . . . . . . . . . . . . . . . . . . . . . . . . . . . . . 123 FILENAME . . . . . . . . . . . . . . . . . . . . . . . . . 133, 151 FILES Menu . . . . . . . . . . . . . . . . . . . . . . . . . . . . . 131 FLANK . . . . . . . . . . . . . . . . . . . . . . . . . . . . . 40, 104 FOCAL POINT . . . . . . . . . . . . . . . . . . . . . . . . . . . . 30 FRAME . . . . . . . . . . . . . . . . . . . . . . . . . . . . . . . . 140 Freeze Key . . . . . . . . . . . . . . . . . . . . . . . . . . . . . 3, 73 Freeze Menu . . . . . . . . . . . . . . . . . . . . . . . . . . . . . . 58 Freeze Mode (Phased Array) . . . . . . . . . . . . 58, 59, 60 FREQUENCY. . . . . . . . . . . . . . . . . . . . . . . 24, 36, 92 FULLWAVE . . . . . . . . . . . . . . . . . . . . . . . . . . . 36, 94 Function Rotary Knob . . . . . . . . . . . . . . . . . . . . . 3, 73 G Gain . . . . . . . . . . . . . . . . . . . . . . . . . . . . . . . . . . . 111 Gain (Phased Array) . . . . . . . . . . . . . . . . . . . . . . . . 60 Gain Increment Key. . . . . . . . . . . . . . . . . . . . . . . 3, 73 Gain Rotary Knob . . . . . . . . . . . . . . . . . . . . . . 73, 110 Gain Step . . . . . . . . . . . . . . . . . . . . . . . . . . . . . . . 111 178 GATE DISPLAY . . . . . . . . . . . . . . . . . . . . . . . . . . . 39 Gate Magnify Key . . . . . . . . . . . . . . . . . . . . . . . . . . 73 GATE POS . . . . . . . . . . . . . . . . . . . . . . . . . . . . . . . 38 GATE SELECT . . . . . . . . . . . . . . . . . . . . . . . . . . . . 39 GATE START . . . . . . . . . . . . . . . . . . . . . . . . . 39, 103 GATE THRESHOLD . . . . . . . . . . . . . . . . . . . 39, 103 GATE WIDTH . . . . . . . . . . . . . . . . . . . . . . . . 39, 103 Gate-Alarm Logic . . . . . . . . . . . . . . . . . . . . . . . . . 105 GATEMODE . . . . . . . . . . . . . . . . . . . . . . . . . . . . . 38 GATES . . . . . . . . . . . . . . . . . . . . . . . . . . . . . . . . . 102 Gates Menu . . . . . . . . . . . . . . . . . . . . . . . . . . . . . . 102 Gr. . . . . . . . . . . . . . . . . . . . . . . . . . . . . . . . . . . . . 123 H H Line . . . . . . . . . . . . . . . . . . . . . . . . . . . . . . . . . 128 HDR IN REPORT . . . . . . . . . . . . . . . . . . . . . . . . . 136 HEADER . . . . . . . . . . . . . . . . . . . . . . . . . . . . . . . 136 HIGH END . . . . . . . . . . . . . . . . . . . . . . . . . . . . . . . 26 Home Key . . . . . . . . . . . . . . . . . . . . . . . . . . . . . 3, 73 I Icons. . . . . . . . . . . . . . . . . . . . . . . . . . . . . . . . . . . . 86 IF Gate . . . . . . . . . . . . . . . . . . . . . . . . . . . . . . . . . . 39 IF START . . . . . . . . . . . . . . . . . . . . . . . . . . . . . . . . 34 IMAGE . . . . . . . . . . . . . . . . . . . . . . . . . . . . . . . . . 20 INCH . . . . . . . . . . . . . . . . . . . . . . . . . . . . . . . . . . . 89 INT MEMORY . . . . . . . . . . . . . . . . . . . . . . . . . . . 132 IP START . . . . . . . . . . . . . . . . . . . . . . . . . . . . . . . . 34 J JFLANK . . . . . . . . . . . . . . . . . . . . . . . . . . . . . . . . 104 JIS Class . . . . . . . . . . . . . . . . . . . . . . . . . . . . . . . . 129 JISDAC . . . . . . . . . . . . . . . . . . . . . . . . . . . . . . . . 127 K Knob . . . . . . . . . . . . . . . . . . . . . . . . . . . . . . . . . . . . 3 Knob Emulator Key . . . . . . . . . . . . . . . . . . . . . . . 3, 73 L L Line. . . . . . . . . . . . . . . . . . . . . . . . . . . . . . . . . . 128 L1-2 . . . . . . . . . . . . . . . . . . . . . . . . . . . . . . . . . . . . 58 LANGUAGE . . . . . . . . . . . . . . . . . . . . . . . . . . 18, 88 LARGE . . . . . . . . . . . . . . . . . . . . . . . . . . . . . . . . 109 large reading box . . . . . . . . . . . . . . . . . . . . . . . . . . 109 Phasor XS User’s Manual Index LEG . . . . . . . . . . . . . . . . . . . . . . . . . . . . . . . . . . . . 33 LINEAR SCAN TYPE . . . . . . . . . . . . . . . . . . . . . . 30 Lithium battery pack . . . . . . . . . . . . . . . . . . . . . . . . . 1 LOGIC . . . . . . . . . . . . . . . . . . . . . . . . . . . . . . . . . . 40 longitudinal . . . . . . . . . . . . . . . . . . . . . . . . . . . . . . . 29 LOW END . . . . . . . . . . . . . . . . . . . . . . . . . . . . . . . 26 M M Line . . . . . . . . . . . . . . . . . . . . . . . . . . . . . . . . . 128 Magnified View Key . . . . . . . . . . . . . . . . . . . . . . 3, 73 MAGNIFY GATE . . . . . . . . . . . . . . . . . . . . . . . . . 105 MAT ATTN . . . . . . . . . . . . . . . . . . . . . . . . . . . . . 122 MAT THICKNESS . . . . . . . . . . . . . . . . . . . . . . . . . 29 MATERIAL . . . . . . . . . . . . . . . . . . . . . . . . . . . 29, 34 MEAS 1 . . . . . . . . . . . . . . . . . . . . . . . . . . . . . 58, 151 MEAS 2 . . . . . . . . . . . . . . . . . . . . . . . . . . . . . . . . . 58 Measured Results (Phased Array) . . . . . . . . . . . . . . . 49 MEMO . . . . . . . . . . . . . . . . . . . . . . . . . . . . . . . . . 135 MEMO IN REPORT . . . . . . . . . . . . . . . . . . . . . . . 135 menus . . . . . . . . . . . . . . . . . . . . . . . . . . . . . . . . . . . . 4 MM . . . . . . . . . . . . . . . . . . . . . . . . . . . . . . . . . 18, 89 Mode Selector Key . . . . . . . . . . . . . . . . . . . . . . . 3, 73 N NEG HALFWAVE . . . . . . . . . . . . . . . . . . . . . . 36, 94 NEGATIVE . . . . . . . . . . . . . . . . . . . . . . . . . . . . . . 40 NEW DATA . . . . . . . . . . . . . . . . . . . . . . . . . . . . . 142 NUMBER of ELEMENTS . . . . . . . . . . . . . . . . . . . . 24 O OFF . . . . . . . . . . . . . . . . . . . . . . . . . . . . . . . . . . . . 52 OFFLN DB . . . . . . . . . . . . . . . . . . . . . . . . . . . . . . . 59 OFFSET Z . . . . . . . . . . . . . . . . . . . . . . . . . . . . . . . 25 On and Off . . . . . . . . . . . . . . . . . . . . . . . . . . . . . . . 73 OUTPUT SELECT . . . . . . . . . . . . . . . . . . . . . . . . 105 P P%A . . . . . . . . . . . . . . . . . . . . . . . . . . . . . . . . . . . . 51 P%B . . . . . . . . . . . . . . . . . . . . . . . . . . . . . . . . . . . . 51 P1 . . . . . . . . . . . . . . . . . . . . . . . . . . . . . . . . . . . . . . 58 P1-2 . . . . . . . . . . . . . . . . . . . . . . . . . . . . . . . . . . . . 58 P2 . . . . . . . . . . . . . . . . . . . . . . . . . . . . . . . . . . . . . . 58 PA . . . . . . . . . . . . . . . . . . . . . . . . . . . . . . . . . . . . . 52 PA^ . . . . . . . . . . . . . . . . . . . . . . . . . . . . . . . . . . . . 51 Phasor XS User’s Manual PART . . . . . . . . . . . . . . . . . . . . . . . . . . . . . . . . . . . 29 PART NUMBER . . . . . . . . . . . . . . . . . . . . . . . . . . . 23 PB^ . . . . . . . . . . . . . . . . . . . . . . . . . . . . . . . . . . . . 52 PB/ . . . . . . . . . . . . . . . . . . . . . . . . . . . . . . . . . . . . . 52 PDA . . . . . . . . . . . . . . . . . . . . . . . . . . . . . . . . . . . . 51 PDA^ . . . . . . . . . . . . . . . . . . . . . . . . . . . . . . . . . . . 51 PDB . . . . . . . . . . . . . . . . . . . . . . . . . . . . . . . . . . . . 51 PEAK . . . . . . . . . . . . . . . . . . . . . . . . . . . . . . . 40, 104 Phased Array Home Menu . . . . . . . . . . . . . . . . . . . . . 4 Phased Array Probe . . . . . . . . . . . . . . . . . . . . . . . . . 22 PITCH . . . . . . . . . . . . . . . . . . . . . . . . . . . . . . . . . . 24 POINT GAIN . . . . . . . . . . . . . . . . . . . . . . . . . . . . . 67 POINT POS . . . . . . . . . . . . . . . . . . . . . . . . . . . . . . 67 POS HALFWAVE . . . . . . . . . . . . . . . . . . . . . . . . . . 94 POSITION . . . . . . . . . . . . . . . . . . . . . . . . . . . . . . 103 POSITIVE . . . . . . . . . . . . . . . . . . . . . . . . . . . . . . . 40 Power Adapter . . . . . . . . . . . . . . . . . . . . . . . . . . . . . 2 Power Key . . . . . . . . . . . . . . . . . . . . . . . . . . . . . 3, 73 PPA . . . . . . . . . . . . . . . . . . . . . . . . . . . . . . . . . . . . 51 PPA^ . . . . . . . . . . . . . . . . . . . . . . . . . . . . . . . . . . . 51 PPB . . . . . . . . . . . . . . . . . . . . . . . . . . . . . . . . . . . . 51 PRB DAT . . . . . . . . . . . . . . . . . . . . . . . . . . . . . . . . 23 PRB GEO . . . . . . . . . . . . . . . . . . . . . . . . . . . . . . . . 24 Pre-calibration Check List . . . . . . . . . . . . . . . . . . . . 97 PRF . . . . . . . . . . . . . . . . . . . . . . . . . . . . . . . . . . . . 93 PRF VALUE . . . . . . . . . . . . . . . . . . . . . . . . . . . . . . 93 PROBE # . . . . . . . . . . . . . . . . . . . . . . . . . . . . . . . 119 PROBE ANGLE . . . . . . . . . . . . . . . . . . . . . . . . . . 107 PROBE DELAY . . . . . . . . . . . . . . . . . . . . . . . . . . . 98 Probe Delay . . . . . . . . . . . . . . . . . . . . . . . . . . . . . . 24 Probe Index Point . . . . . . . . . . . . . . . . . . . . . . . . . . 25 PROBE NAME . . . . . . . . . . . . . . . . . . . . . . . . . . . 119 Probe Type . . . . . . . . . . . . . . . . . . . . . . . . . . . . . . . 91 PSA . . . . . . . . . . . . . . . . . . . . . . . . . . . . . . . . . . . . 51 PSA^ . . . . . . . . . . . . . . . . . . . . . . . . . . . . . . . . . . . 51 PSB . . . . . . . . . . . . . . . . . . . . . . . . . . . . . . . . . 51, 62 PULSER . . . . . . . . . . . . . . . . . . . . . . . . . . . . . . 92, 95 Pulser ENERGY Level . . . . . . . . . . . . . . . . . . . . . . 95 Pulser Repetition Frequency . . . . . . . . . . . . . . . . . . . 93 pulser voltage . . . . . . . . . . . . . . . . . . . . . . . . . . . . . 35 pulser width . . . . . . . . . . . . . . . . . . . . . . . . . . . . . . 35 PULSER-DAMPING . . . . . . . . . . . . . . . . . . . . . . . 92 179 Index PZA . . . . . . . . . . . . . . . . . . . . . . . . . . . . . . . . . . . . 51 PZA^ . . . . . . . . . . . . . . . . . . . . . . . . . . . . . . . . . . . 51 PZB . . . . . . . . . . . . . . . . . . . . . . . . . . . . . . . . . . . . 51 R RANGE . . . . . . . . . . . . . . . . . . . . . . . . . . . . . . . . . 96 RANGE Submenu . . . . . . . . . . . . . . . . . . . . . . . . . . 77 READING . . . . . . . . . . . . . . . . . . . . . . . . . . . . . . . 56 READING 5/LRG . . . . . . . . . . . . . . . . . . . . . . . . . 109 reading boxes . . . . . . . . . . . . . . . . . . . . . . . . . . . . 109 Recall . . . . . . . . . . . . . . . . . . . . . . . . . . . . . . . . . . 133 RECEIVER. . . . . . . . . . . . . . . . . . . . . . . . . . . . 91, 94 Receiver . . . . . . . . . . . . . . . . . . . . . . . . . . . . . . . . . 35 receiver frequency . . . . . . . . . . . . . . . . . . . . . . . . . . 36 RECEIVER-FREQUENCY . . . . . . . . . . . . . . . . . . . 92 Rectification . . . . . . . . . . . . . . . . . . . . . . . . . . . . . . 36 Rectification Mode . . . . . . . . . . . . . . . . . . . . . . . . . 94 RECTIFY . . . . . . . . . . . . . . . . . . . . . . . . . . 36, 37, 94 recycling . . . . . . . . . . . . . . . . . . . . . . . . . . . . . . . . 183 REF ATTEN . . . . . . . . . . . . . . . . . . . . . . . . . . . . . 121 REF CORR . . . . . . . . . . . . . . . . . . . . . . . . . . . . . . 121 REF ECHO . . . . . . . . . . . . . . . . . . . . . . . . . . . . . . 121 Reference Echo . . . . . . . . . . . . . . . . . . . . . . . . . . . 119 REFERENCE TYPE . . . . . . . . . . . . . . . . . . . . . . . 121 REGIONAL . . . . . . . . . . . . . . . . . . . . . . . . . . . 18, 88 REJECT . . . . . . . . . . . . . . . . . . . . . . . . . . . . . . . . . 95 REMINDER . . . . . . . . . . . . . . . . . . . . . . . . . . . . . . 98 Report. . . . . . . . . . . . . . . . . . . . . . . . . . . . . . 136, 137 Report Header . . . . . . . . . . . . . . . . . . . . . . . . . . . . 136 RESULTS . . . . . . . . . . . . . . . . . . . . . . . . . . . . . . . 108 RESULTS1 . . . . . . . . . . . . . . . . . . . . . . . . . . . . . . . 56 RESULTS2 . . . . . . . . . . . . . . . . . . . . . . . . . . . . . . 109 RESUME . . . . . . . . . . . . . . . . . . . . . . . . . . . . . . . 152 Return Policy . . . . . . . . . . . . . . . . . . . . . . . . . . . . 185 RF . . . . . . . . . . . . . . . . . . . . . . . . . . . . . . . . . . . . . 36 RS-232 . . . . . . . . . . . . . . . . . . . . . . . . . . . . . . . . . 174 S s . . . . . . . . . . . . . . . . . . . . . . . . . . . . . . . . . . . . . . 109 S_BM1 . . . . . . . . . . . . . . . . . . . . . . . . . . . . . . . . . . 58 S_BM2 . . . . . . . . . . . . . . . . . . . . . . . . . . . . . . . . . . 58 SA . . . . . . . . . . . . . . . . . . . . . . . . . . . . . . . . . . . . . 52 SA^ . . . . . . . . . . . . . . . . . . . . . . . . . . . . . . . . . . . . 51 180 SAMPLE INTERVL . . . . . . . . . . . . . . . . . . . . . . . 144 SAMPLE INTRVL . . . . . . . . . . . . . . . . . . . . . . . . 141 SAVE EDITS . . . . . . . . . . . . . . . . . . . . . . . . 110, 133 SB^ . . . . . . . . . . . . . . . . . . . . . . . . . . . . . . . . . . . . 52 SB/ . . . . . . . . . . . . . . . . . . . . . . . . . . . . . . . . . . . . . 52 SBA . . . . . . . . . . . . . . . . . . . . . . . . . . . . . . . . . . . . 52 scan parameters . . . . . . . . . . . . . . . . . . . . . . . . . . . . 30 SCAN PATTERN . . . . . . . . . . . . . . . . . . . . . . . . . . 32 SD CARD . . . . . . . . . . . . . . . . . . . . . . . . . . . . . . . 132 SDH . . . . . . . . . . . . . . . . . . . . . . . . . . . . . . . . . . . 120 SECTOR SCAN TYPE . . . . . . . . . . . . . . . . . . . . . . 30 SERIAL NUMBER . . . . . . . . . . . . . . . . . . . . . . . . . 23 serial number . . . . . . . . . . . . . . . . . . . . . . . . . . . . . 99 SOURCE/DEST . . . . . . . . . . . . . . . . . . . . . . . . . . 132 SPLIT . . . . . . . . . . . . . . . . . . . . . . . . . . . . . . . . . . 109 S-REF1 . . . . . . . . . . . . . . . . . . . . . . . . . . . . . . . . . . 98 S-REF2 . . . . . . . . . . . . . . . . . . . . . . . . . . . . . . . . . . 98 START . . . . . . . . . . . . . . . . . . . . . . . . . . . . . . . . . 152 STARTUP . . . . . . . . . . . . . . . . . . . . . . . . . . . . . 18, 87 STEP . . . . . . . . . . . . . . . . . . . . . . . . . . . . . . . . . . . 32 STOP . . . . . . . . . . . . . . . . . . . . . . . . . . . . . . . . . . 152 STORE DATASET . . . . . . . . . . . . . . . . . . . . 132, 133 submenus . . . . . . . . . . . . . . . . . . . . . . . . . . . . . . . . . 4 SYNCH . . . . . . . . . . . . . . . . . . . . . . . . . . . . . . . . . 34 T TCG . . . . . . . . . . . . . . . . . . . . . . . . . . . . . . . . . . . 115 TCG EDIT . . . . . . . . . . . . . . . . . . . . . . . . . . . . . . . 67 TCG Mode (Phased Array) . . . . . . . . . . . . . . . . . . . 62 TCG ReferencePoints . . . . . . . . . . . . . . . . . . . . . . 115 TEST ATTEN . . . . . . . . . . . . . . . . . . . . . . . . . . . . 122 THICKNESS . . . . . . . . . . . . . . . . . . . . . . . . . . . . 107 THRESHOLD . . . . . . . . . . . . . . . . . . . . . . . . . . . . . 39 TIME . . . . . . . . . . . . . . . . . . . . . . . . . . . . . . . . 19, 88 Time Formats . . . . . . . . . . . . . . . . . . . . . . . . . . 18, 88 TIMED . . . . . . . . . . . . . . . . . . . . . . . . . . . . . . . . . 141 TOF COLOR PALETTE . . . . . . . . . . . . . . . . . . . . 142 TOF MODE . . . . . . . . . . . . . . . . . . . . . . . . . . 40, 104 TOP View . . . . . . . . . . . . . . . . . . . . . . . . . . . . . . . 139 TOP View Control Menu . . . . . . . . . . . . . . . . . . . . 146 TRANSFER CORR. . . . . . . . . . . . . . . . . . . . . . . . 122 transverse acoustic velocities . . . . . . . . . . . . . . . . . . 29 TRIG . . . . . . . . . . . . . . . . . . . . . . . . . . . . . . . . . . 107 Phasor XS User’s Manual Index TRIG Menu . . . . . . . . . . . . . . . . . . . . . . . . . . . . . 106 TTL #1 . . . . . . . . . . . . . . . . . . . . . . . . . . . . . . . . . . 42 TTL OUT . . . . . . . . . . . . . . . . . . . . . . . . . . . . . . . 105 TTL Outputs . . . . . . . . . . . . . . . . . . . . . . . . . . . . . 105 ZB/ . . . . . . . . . . . . . . . . . . . . . . . . . . . . . . . . . . . . . 52 U UNFOCUSED. . . . . . . . . . . . . . . . . . . . . . . . . . . . . 30 UNITS . . . . . . . . . . . . . . . . . . . . . . . . . . . . . . . . . . 18 Units of Measurement . . . . . . . . . . . . . . . . . . . . . . . 89 USER GAIN . . . . . . . . . . . . . . . . . . . . . . . . . . . . . 111 USER GAIN STEP . . . . . . . . . . . . . . . . . . . . . . . . 111 UT Menu . . . . . . . . . . . . . . . . . . . . . . . . . . . . . . . . 38 V VELOCITY . . . . . . . . . . . . . . . . . . . . . . . . . . . . . . 25 VELOCITY L . . . . . . . . . . . . . . . . . . . . . . . . . . . . . 29 VELOCITY T . . . . . . . . . . . . . . . . . . . . . . . . . . . . . 29 VIDEO REVERSE . . . . . . . . . . . . . . . . . . . . . . . . . 20 View (Phased Array) . . . . . . . . . . . . . . . . . . . . . . . . 49 VIEW MODE . . . . . . . . . . . . . . . . . . . . . . . . . . . . 140 View Select Key . . . . . . . . . . . . . . . . . . . . . . . . . 3, 73 VIEW WINDOW . . . . . . . . . . . . . . . . . . . . . . . . . 151 VOLTAGE . . . . . . . . . . . . . . . . . . . . . . . . . . . . . . . 35 voltage . . . . . . . . . . . . . . . . . . . . . . . . . . . . . . . . . . 95 W Warranty . . . . . . . . . . . . . . . . . . . . . . . . . . . . . . . . 185 WDGE DAT . . . . . . . . . . . . . . . . . . . . . . . . . . . . . . 24 WDGE GEO . . . . . . . . . . . . . . . . . . . . . . . . . . . . . . 25 wedge angle . . . . . . . . . . . . . . . . . . . . . . . . . . . . . . 25 WEDGE FRONT . . . . . . . . . . . . . . . . . . . . . . . . . . 25 WIDTH . . . . . . . . . . . . . . . . . . . . . . . . . . . . . . . . . 39 X X VALUE . . . . . . . . . . . . . . . . . . . . . . . . . . . . . . . 107 XTAL FREQUENCY . . . . . . . . . . . . . . . . . . . . . . 119 Z Z1 . . . . . . . . . . . . . . . . . . . . . . . . . . . . . . . . . . . . . 58 Z1-2 . . . . . . . . . . . . . . . . . . . . . . . . . . . . . . . . . . . . 58 Z2 . . . . . . . . . . . . . . . . . . . . . . . . . . . . . . . . . . . . . 58 ZA . . . . . . . . . . . . . . . . . . . . . . . . . . . . . . . . . . . . . 52 ZA^ . . . . . . . . . . . . . . . . . . . . . . . . . . . . . . . . . . . . 51 ZB^ . . . . . . . . . . . . . . . . . . . . . . . . . . . . . . . . . . . . 52 Phasor XS User’s Manual 181 Index 182 Phasor XS User’s Manual 183 Environmental Compliance The equipment that you bought has required the extraction and use of natural resources for its production. It may contain hazardous substances that could impact health and the environment. In order to avoid the dissemination of those substances in our environment and to diminish the pressure on the natural resources, we encourage you to use the appropriate take-back systems. Those systems will reuse or recycle most of the materials of your endlife equipment in a sound way. The cross-out wheeled bin symbol invites you to use those systems. If you need more information on the collection, reuse, and recycling systems, please contact your local or regional waste administration. Visit www.ge.com/inspectiontechnologies for take-back instructions and more information about this initiative. EU Battery Directive This product contains a battery that cannot be disposed of as unsorted municipal waste in the European Union. See the product documentation for specific battery information. The battery is marked with this symbol, which may include lettering to indicate cadmium (Cd), lead (Pb), or mercury (Hg). For proper recycling return the battery to your supplier or to a designated collection point. What do the markings mean? Batteries and accumulators must be marked (either on the battery or accumulator or on its packaging, depending on size) with the separate collection symbol. In addition, the marking must include the chemical symbols of specific levels of toxic metals as follows: Cadmium (Cd) over 0.002% Lead (Pb) over 0.004% Mercury (Hg) over 0.0005% The risks and your role in reducing them Your participation is an important part of the effort to minimize the impact of batteries and accumulators on the environment and on human health. For proper recycling you can return this product or the batteries or accumulators it contains to your supplier or to a designated collection point. Some batteries or accumulators contain toxic metals that pose serious risks to human health and to the environment. When required, the product marking includes chemical symbols that indicate the presence toxic metals: Pb for lead, Hg for mercury, and Cd for cadmium. Cadmium poisoning can result in cancer of the lungs and prostate gland. Chronic effects include kidney damage, pulmonary emphysema, and bone diseases such as osteomalcia and osteoporosis. Cadmium may also cause anemia, discoloration of the teeth, and loss of smell (anosmia). Lead is poisonous in all forms. It accumulates in the body, so each exposure is significant. Ingestion and inhalation of lead can cause severe damage to human health. Risks include brain damage, convulsions, malnutrition, and sterility. Mercury creates hazardous vapors at room temperature. Exposure to high concentrations of mercury vapor can cause a variety of severe symptoms. Risks include chronic inflammation of mouth and gums, personality change, nervousness, fever, and rashes. Visit www.ge.com/inspectiontechnologies for take-back instructions and more information about this initiative. 184 Phasor XS User’s Manual Warranty Warranty Each instrument manufactured by GE Sensing is warranted to be free from defects in material and workmanship. Liability under this warranty is limited to restoring the instrument to normal operation or replacing the instrument, at the sole discretion of GE Sensing. Fuses and batteries are specifically excluded from any liability. This warranty is effective from the date of delivery to the original purchaser. If GE Sensing determines that the equipment was defective, the warranty period is: • one year from delivery for electronic or mechanical failures • one year from delivery for sensor shelf life If GE Sensing determines that the equipment was damaged by misuse, improper installation, the use of unauthorized replacement parts, or operating conditions outside the guidelines specified by GE Sensing, the repairs are not covered under this warranty. The warranties set forth herein are exclusive and are in lieu of all other warranties whether statutory, express or implied (including warranties or merchantability and fitness for a particular purpose, and warranties arising from course of dealing or usage or trade). Return Policy If a GE Sensing instrument malfunctions within the warranty period, the following procedure must be completed: 1. Notify GE Sensing, giving full details of the problem, and provide the model number and serial number of the instrument. If the nature of the problem indicates the need for factory service, GE Sensing will issue a RETURN AUTHORIZATION NUMBER (RAN), and shipping instructions for the return of the instrument to a service center will be provided. 2. If GE Sensing instructs you to send your instrument to a service center, it must be shipped prepaid to the authorized repair station indicated in the shipping instructions. 3. Upon receipt, GE Sensing will evaluate the instrument to determine the cause of the malfunction. Then, one of the following courses of action will then be taken: • If the damage is covered under the terms of the warranty, the instrument will be repaired at no cost to the owner and returned. • If GE Sensing determines that the damage is not covered under the terms of the warranty, or if the warranty has expired, an estimate for the cost of the repairs at standard rates will be provided. Upon receipt of the owner’s approval to proceed, the instrument will be repaired and returned. Phasor XS User’s Manual 185 Warranty [no content intended for this page - proceed to next page] 186 Phasor XS User’s Manual Customer Support Centers North/South America 50 Industrial Park Road Lewistown, PA 17044 U.S.A. Tel: 866 243 2638 (toll-free) 717 242 0327 Germany Robert Bosch Str. 50354 Hürth Germany Tel: +49 2233 601 0 United Kingdom/Ireland 892 Charter Avenue Canley Coventry CV4 8AF England Tel: +44 845 130 3925 France 68, Chemin des Ormeaux Limonest 69760 France Tel: +33 47 217 9216 Spain San Maximo,31, Planta 4A, Nave 6 Madrid 28041 Spain Tel: +34 195 005 990 China 5F, Building 1, No. 1 Huatuo Road, Zhangiang High-Tech Park Shanghai 201203 China Tel: +86 800 915 9966 (toll-free) +86 (0)21-3877 7888 Japan 7F Medie Corp Bldg. 8 2-4-14-Kichijoji Honcho, Musashino-shi Tokyo 180-0004 Japan Tel: +81 442 67 7067 E-mail: [email protected] www.geinspectiontechnologies.com ©2009 General Electric Company. All rights reserved. Technical content subject to change without notice. 021-002-362 Rev. 9