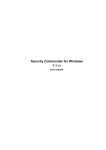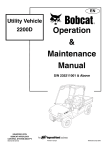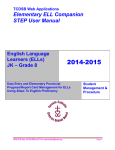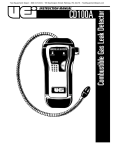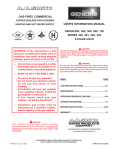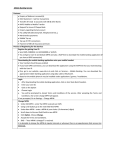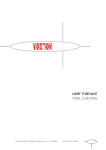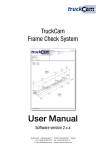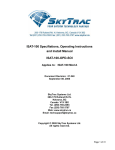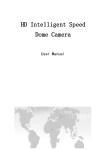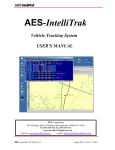Download User Manual - Intellibot Robotics
Transcript
User Manual ™ Hands–Free Cleaning Floor Sweeper/Scrubber ® 5410 SW Macadam Ave, Suite 100 Portland, Oregon 97239 www.intellibotrobotics.com User Guide TABLE OF CONTENTS Introduction 3 Safety Precautions 4 Machine Components 6 Operator Controls 7 Operator Pager 7 Parking Brake 8 Tank 8 Brush Head Assembly 8 Squeegee Assembly 9 Battery Charging 9 Fuse Box and Circuit Breaker Initial System Set Up Setting Operator Privileges 10 11 12 Preference Settings 14 Daily Startup Procedures 15 Cleaning Options 18 Manual Clean 18 Spot Clean 19 Area Clean 20 Cleaning Patterns Map Clean 21 24 Clean Up 25 Trouble Shooting 27 Diagnostics 28 Sonar 31 Touchshield 32 Floor Sensor 33 Gyro 34 Network 36 Memory 38 Outputs 39 Water Flow 40 Drive Motor 42 Maintenance Schedule 43 Technical Data 44 2 User Guide INTRODUCTION Manual Purpose and Contents The purpose of this Manual is to provide the operator with all necessary information to use the machine properly and safely. It contains information about technical data, safety, operation, and maintenance. Read this manual completely and become familiar with the DuoBot Hands-Free Floor Sweeper/Scrubber before operating. For longer service life of the machine, follow the instructions and any warnings contained within this manual. Damage caused by failure to follow these instructions may not be covered by the limited warranty. Spare Parts And Maintenance All necessary maintenance and repair procedures must be carried out by qualified personnel or by Intellibot Robotics Distributors. Always use Intellibot Robotics original parts and accessories, explicitly approved for the DuoBot Robotic Floor Sweeper/Scrubber. These parts have been tested to determine their reliability, safety and suitability. Intellibot Robotics approved parts and accessories are available through the service department: (1-888-837-0002). Service and Warranty Information The installation packet contains detailed information concerning any warranties that cover the machine including: ✓ Factory limited warranty ✓ Software license agreement Customer Assistance Intellibot Robotics’ support program provides factory-trained and certified technical help in the event of a malfunction. Call 1-888-837-0002 3 User Guide SAFETY PRECAUTIONS This machine is intended for commercial use. It is designed exclusively to scrub hard floors in an indoor environment and is not constructed for any other use. Only use recommended pads, brushes and commercially approved floor cleaners intended for machine application. The following warning alert symbol and the “FOR SAFETY” heading are used throughout this manual as indicated: WARNING: To warn of hazards or unsafe practices which could result in severe personal injury or death. FOR SAFETY: To identify actions which must be followed for safe operation of equipment. The following safety precautions signal potentially dangerous conditions to the operator or provide a quick note. All operators must read, understand and practice them. WARNING: fire or explosion hazard • Never use flammable liquids or operate machine in or near flammable liquids, vapors or combustible dusts. This machine is not equipped with explosion proof motors. Electric motors will spark upon start up and during operation which could cause a flash fire or explosion machine is used in an area where flammable vapors/liquids are combustible dust are present. • Do not pick up flammable materials or reactive metals. Warning: electrical hazard • Do not charge batteries with a damaged power supply cord. Do not modify plug. If the battery charger supply cord is damaged or broken, it must be replaced by the manufacturer, the service agent or a similarly qualified person in order to avoid a hazard. FOR SAFETY: Do not operate machine: • • • • With flammable liquids or near flammable vapors as an explosion or flash fire may occur. Unless trained and authorized. Unless operator manual has been read and understood. If not in proper operating condition. When using machine: • • • 4 Report machine damage or faulty operation immediately. Never allow children to play on or around. Follow mixing and handling instructions on chemical containers. User Guide When servicing machine: • • • • Avoid moving parts. Do not wear jackets, shirts or sleeves that are loose. Do not power spray or hose off machine; electrical malfunction may occur. Use manufacturer supplied or approved replacement parts. All repairs must be performed by a qualified service person. Do not modify the machine from its original design. Warning: To prevent condensation of critical components, before operating, allow the robot to sit (1) hour for every 7.2°F (4°C) difference between storage temperature and 70°F (21°C). 5 User Guide MACHINE COMPONENTS Sonars Drain hose & drain valve Touch control handle bar Filters & canister wrench Battery pack door Parking brake Front Access Door Electronics box Safety touch shield 6 User Guide Operator Controls On/Off button: Powers robot on or off. Handle bar: Initiates movement of the robot. User Interface (UI) display: Used to input commands and receive messages. Emergency stop switch: Depressing the emergency stop switch will immediately stop the robot. The emergency stop switch should only be used if the robot must be stopped immediately, such as for a building evacuation. Otherwise, use the onscreen stop button. Operator Pager The operator will be paged when the robot finishes a cleaning routine, runs low on battery charge, or encounters an obstacle that it is unable to navigate around. 7 User Guide Parking Brake The DuoBot Floor Scrubber has a parking brake that can be engaged from the rear of the robot (see red handle). Pivoting the red handle to the left locks the parking brake, moving it to the right releases the parking brake. Note: The robot will not move when the parking brake is engaged. Tank The DuoBot Hands-Free Floor Scrubber has a 4stage filtering system, providing filtering to 10, 5, or 1 micron(s), utilizing a 15-gallon polyethylene tank. It can run for 8 consecutive hours without changing solution. The tank should be drained, rinsed and cleaned at the end of every work shift. This will ensure the tank remains clean and free of bacteria. Brush Head Assembly The brush head assembly is made from powdercoated stainless steel. The assembly utilizes dual 24 VDC, 0.75 HP, 200 RPM, direct-drive, permanent, magnet motors. The two counter-rotating brushes or pads yield a 29” scrubbing width. Depending on the floor surface, the unit can accommodate various abrasive grades of pads. 8 User Guide Squeegee Assembly The DuoBot Floor Scrubber utilizes a 36-inch squeegee with a four-edge, reversible, gum-rubber blade coupled with a vacuum that collects water dispensed by the machine. The squeegee coverage width is 34.5”. Squeegee blades are removable so they can be cleaned or reversed to provide more service time. It is recommended that squeegee blades be replaced at least every 12 weeks to avoid excessive noise and avoid the potential of leaving water (due to worn squeegee blades). Battery Charging Gel cell batteries provide approximately four hours of operation per charge. They are highly reliable and do not require a vented room (they do not emit fumes while recharging). Intellibot Robotics offers, as an accessory, a battery exchange kit. This system is designed to allow the operator to exchange the battery pack when low on charge. Battery Charging Plug WARNING: Only 24-volt chargers with a gel cell setting should be used to ensure the batteries do not overheat. Using any other charger may cause damage to the batteries. Charge each battery pack for a continuous 18 hours. The DuoBot automatically powers off when the battery-charging plug is inserted. 9 User Guide Fuse Box and Circuit Breaker Open the front access door. The fuse box and circuit breaker are located behind the brush drive motor. Circuit Breaker Fuse Box 10 User Guide INITIAL SYSTEM SETUP Disconnect the Battery Charger from the machine. Press the “ON” button. Note: It takes almost two (2) minutes for the machine to fully power up. Touch the Log In button. Enter your operator code and Touch “OK.” (If your passcode is unknown, contact your administrator.) 11 User Guide The Prep Step Guide will appear. Move to the Home Screen by touching “OK”. To access the system menu, touch the right arrow. Setting Operator privileges: To set up operator privileges, touch the icon. 12 User Guide To add an operator touch: To edit an existing operator, touch the name to highlight, then touch: To inactivate an operator, touch the name to Enter operators name and touch “OK”. Enter a unique user code and touch “OK”. To turn (on/off) robotic mode privilege, touch To turn (on/off) mapping privilege, touch To turn (on/off) access to reporting, touch To turn (on/off) admin privileges, touch To allow access to diagnostics, touch 13 User Guide Preference Settings To access the preferences for safety beeper, language, Wi-Fi, water flow default, or measurement system, touch the right arrow. From the system menu, select “Prefs” icon. To turn (on/off) the safety beeper and warning light, touch To set language (English, Spanish or German), touch To set the water flow default (if applicable), touch To set the measurement system, (metric or imperial) touch To allow the machine to communicate with the IntelliTrak℠ reporting system, the wireless interface on the machine must be configured. This screen allows for configuring a Wi-Fi device to work on a managed network with a static IP address or one provided by a DHCP server. It also allows for configuring a variety of security and authentication protocols. This screen does not configure a cellular modem device. When you are finished, touch “OK”. 14 User Guide Daily Startup Procedure Disconnect the Battery Charger (it will not start if connected). Press the “ON” button. Note: It takes almost two (2) minutes for the machine to fully power up. Touch the “Log In” button 15 User Guide Enter your operator code and touch “OK.” (If your passcode is unknown, contact your administrator.) A series of screens will appear that will prompt you through the preparation steps prior to cleaning. Install Filters. Attach canister filters. 16 User Guide Check tank. Check squeegee blades. Release parking brake. 17 User Guide Cleaning Options There are two operating modes for the DuoBot: Manual and Hands Free. Manual allows you to control all cleaning functions including speed and water flow. Hands Free allows you to let go while the machine cleans the area automatically. Make sure the area to be cleaned is as clutter-free as possible by removing all items from the area such as garbage bags, trashcans and cleaning carts. Dry mop the floor before running the machine. Lint, hair and other small particles can get caught in the squeegee and cause water streaks to be left on the floor. Manual Clean To operate the machine in manual cleaning mode, perform the following actions: Touch the Manual Clean Button on the home screen. Turn on the vacuum and squeegee by touching the fan icon button. Turn on the cleaning head by touching the scrub brush icon button. Touch the forward arrow icon until the speed bar indicator is at the desired speed. Squeeze the handlebar and maneuver the machine over the surface to be cleaned. To stop the machine, release the handle bar. 18 User Guide Spot Clean Spot Clean is used to clean a hallway or aisle for a specific distance (minimum of 20 feet). The hallway/aisle must be between 6 feet and 60 feet wide. There must be two walls, one on the left and one on the right, at the start of Spot Clean for it to accurately measure the width of the area to clean. Position the machine in the middle of the hallway/aisle and perform the following actions: Touch the Spot Clean button on the Home screen. Select the distance to clean with the “+” and “-“ buttons to set the cleaning length from 20 to 200 Touch “GO” and the machine will start cleaning. 19 User Guide Area Clean Use this mode to clean hallways, conference rooms and aisles 6 feet to 60 feet wide automatically. Area Clean is able to clean an area with only one sidewall as a reference, but works best when both a left and right wall are present. An end wall or some other obstacle is needed to designate the end of the cleaning area for the machine. There are nine separate cleaning patters to choose from. Touch the Area Clean button on the Home screen to access Cleaning Patterns. 20 User Guide Cleaning Patterns: Single Area 21 Single Area Return Side T Right Side T Right Return L Left L Left Return Side T Left Side T Left Return L Right L Right Return Cross Left Cross Left Return Cross Right Cross Right Return T Left T Left Return T Right T Right Return User Guide On the first pass (learning pass) of the first Area, the machine looks for openings that match the Cleaning Pattern selected. If an opening is found that is large enough, on the correct side, and in the correct location, it will clean that second Area after cleaning the first Area. If the opening does not meet the criteria, just the first Area is cleaned. Optionally, touch Return to Start to have the machine return to the starting location of the first Area when it is finished cleaning, rather than at the end of the second Area. The 9 cleaning Patterns available on the machine are shown graphically. Below are the parts of a cleaning Pattern: Side T Right Areas to clean Green triangle is the machine's starting location Pattern name Red octagon is the machine's ending location Below is the same Pattern with Return to Start enabled. Notice the red octagon moved to the starting location. The gray circle shows where the cleaning finished. 22 User Guide Position the machine in the middle of the hallway/aisle. To pause the machine, touch the “ıı” pause button. To resume cleaning, touch the blinking “GO”. To stop cleaning, touch “Stop.” The machine will ask you to confirm that you want to stop cleaning. If not, the machine will be paused and can be resumed by touching “GO”. 23 User Guide Map Clean (optional) Map clean is created with an optional software package. Maps are created and stored on the machine. Each map has a unique starting location. The machine must be within 2 feet of that starting location and oriented in the proper direction for the route to run successfully. Position the machine at starting point that is associated with a specific map. Choose “MAP” from the menu. Select appropriate map from the list. Touch Go. 24 User Guide Clean Up The tank should be drained, rinsed and cleaned at the end of every shift. Filters should be removed, rinsed and allowed to air dry. Pleated filters need to be brushed and rinsed after drying and before re-installing in canisters. This will ensure the robot remains clean and free from bacteria. Maneuver the machine to a location where fluids can be drained. Draining and Cleaning the Tank Open tank lid. Locate the drain hose and position the end to where fluids can be dumped. Pull the drain valve. The dirty water should now dispense into the drain area. Rinse tank. Using the canister wrench that is stored between the two canisters, remove the blue canister(s) by turning counterclockwise. Remove filter(s). If using cotton wound filters, rinse and allow to dry before next use. If using pleated filters, allow to dry completely; brush filters with brush and rinse before using. Inspect filter(s) and replace as necessary. 25 User Guide Parking and Charging • • • Maneuver the machine to the charging station. Power down by pressing the on/off button on the control panel. The machine must be placed on a continuous charge for 18 hours for a full charge. Only 24-volt chargers with a gel cell setting can be used. These chargers ensure that the batteries do not overheat. Using any other charger will damage the machine’s batteries. Exchanging Battery Packs Set the parking brake Position battery exchange cart to receive battery pack. Latch the guide ramp into slot located above rear bumper. Lock the casters on the Battery Exchange Cart. Warning: A battery pack weighs 289 pounds. Be sure that the exchange cart casters are in a locked position to prevent personal injury. • • • • • • 26 Press latch to release battery pack. Using the handle, pull the battery pack onto the cart. Release locking latch and casters. Spin battery Cart 180 degrees, aligning new battery pack. Engage latching gate and lock casters. Push battery pack into place until handle latch locks. User Guide Trouble Shooting Problem Cause Solution No power Charger plugged into robot Unplug charger Battery pack not engaged Push battery pack into place Battery not charged Charge battery Water flow set too high Go to Settings Menu; lower water valve setting default Dirty Squeegee Wipe squeegee with rag Leaving water Flip or replace squeegee blade (can be flipped up to 3 times before replacement) Not cleaning floor surface Brush motor not running Reset circuit breaker (see page Machine pulling to one side when manually driving Parking brake is not fully disengaged Move parking brake lever all the way to the left, then all the way back to the right If solution fails to correct problem, please call service technician. 27 User Guide Diagnostics To access system diagnostics, go to the Home Screen and touch the right arrow. From the system menu, select “Diags” icon. 28 User Guide Each Intellibot machine has built-in diagnostic tools used for troubleshooting problems. Diagnostics “A” are accessible from the Functions screen if the diagnostics privilege has been granted to the operator. A The Diagnostics screen shows all of the built-in diagnostics tools available on the machine. Some shown above may not be present on all variations of machines or because the operator does not have the required privileges. 29 User Guide Touching a button will activate the diagnostic. Note that these diagnostic tools are for information only and do not change any of the settings of the machine. To learn what each button does, touch the Help button “L” and then touch another button. A text balloon will appear and describe what the diagnostic does. Return to the Functions screen by touching “K”. A B C D E F G H I J K Diagnostic L Function A Sonars Reports the distances each sonar sensor measures. B Touchshield Reports which of the touchshield zones are contacting the environment. C Floor Sensors Reports the distances that each of the infrared floor sensors are above the floor. D Gyro Reports the compass heading of the machine. E Camera Reports lines detected along the floor. F Wireless Reports wireless network signal strength and IP address. G Memory Reports the amount of memory used on the computer. H Outputs Temporary control of each motor, actuator, light, brake, etc. I Flow Reports the flow of cleaning solution to dispense to the floor. J Drive Wheels Reports the speed of each drive wheel. 30 User Guide Sonar Diagnostic This diagnostic shows the distance measured by the selected sonar sensor from the sensor face to the object in front of it, looking down from on top of the machine. The distance is displayed in millimeters. There are between 15 and 19 sonars on a machine depending upon the model. Each sonar has a number from 0 to 23. F A E C D B G Using the up “A” and down “B” buttons select the sonar of interest to view the distance it is measuring. The sonar number “C” and distance “D” will be displayed, along with a sound wave animation “E” showing where the sonar is located on the machine. The sound waves from sonar sensors fan out so the sonar may detect objects that are not directly in front of them. Also, the sonar sensors have a dead zone where they cannot detect an object. The dead zone is the first 6 inches from the face of the sonar. When a sonar number is gray, and the distance is reported as “----“, the sonar is not receiving an echo and therefore cannot measure a distance. If a number is skipped over, for example when going from sonar #6 to #8 and #7 doesn’t appear, then sonar #7 is not installed on your machine.. Long-range sonars are #7 and #10. Short-range sonars are #17 and #20. Both types are specific to a specific machine model. If the proximity board software version number ”F” looks like ----, it means that the computer cannot communicate with the proximity board. To exit the diagnostic and return to the Diagnostics main screen, touch “Return” “G”. 31 User Guide Touchshield Diagnostic This diagnostic shows if the machine is contacting an object. The touchshield is the plastic skirt that wraps around the lower perimeter of the machine, about 6” off the floor. Behind the plastic are contact sensors that will notify the computer if the machine is applying more than 24 oz. of force against an object. D F E A B C Each of the 6 zones “A” has two zone contact counters associated with them. The white numbers “B” are the total number of times that that zone has detected contact since the machine was installed. The orange numbers “C” are the number of times that a zone has detected contact since this diagnostic was most recently started. Each time the diagnostic is run, the orange numbers reset to 0. Touch the reset button “D” to manually reset the orange numbers to 0. When a zone detects contact, the zone on the machine icon lights up “E”, both the total and current contact counters increase, and the machine beeps. To exit the diagnostic and return to the Diagnostics main screen, touch “Return” “F”. 32 User Guide Floor Sensor Diagnostic This diagnostic shows if each of the four floor sensors can detect the floor. The sensors use infrared light to illuminate the floor and detect the reflection from it. A distance is reported to the computer. If the distance exceeds a pre-set number it is assumed that there is no floor and the machine responds with an appropriate safety action. B C A D Each of the four sensors “A” reports a distance in millimeters “B” and a voltage “C” that the sensor is reporting. When the distance to the floor is measured as safe, the number is in green. When no floor is detected the number is red. Note: The infrared floor sensors can be misled when the machine is over black shiny surfaces. If this happens, the machine will pause and a message will be displayed on the touchscreen. Example “No Floor: Right Front. If floor is present, manually drive machine past dark flooring and continue. To exit the diagnostic and return to the Diagnostics main screen, touch “Return” “D”. 33 User Guide Gyro Diagnostic This diagnostic shows the relative heading of the machine. The gyro senses the machine turning and calculates the heading. When the diagnostic starts, the heading is reset to 0°. There is a compass-style instrument that points to the current heading and a reading of the heading in degrees and hundredths of a degree “A”. A negative heading means the machine is pointed slightly right of center, a positive heading means the machine is pointed slightly left of center. A E D F B C G There are two buttons to slowly rotate the machine to test the gyro. Pressing the left arrow “B” will rotate the machine in a clockwise direction. Pressing the right arrow “C” will rotate the machine in a counterclockwise direction. To stop rotating, press the arrow button opposite of the direction of rotation. There are two parameters for calibrating a gyro. One is the Scale Factor “D” and is set at the factory. It does not normally need to be changed. Values normally range from 18500 to 20500. The other parameter is the Center value “E”. This is computed automatically by the machine every time there is no motion for at least 5 seconds. This value is ideally 4192, but will change based on variations in gyro hardware, temperature changes, and other factors. If this number is more then 5000 or less then 3000, there is likely a problem with the gyro and it may need to be replaced. Touch the reset button “F” to set the heading to 0.00° during the diagnostic. To exit the diagnostic and return to the Diagnostics main screen, touch “Return “G”. 34 User Guide Camera Diagnostic This diagnostic will only appear on machines that have a camera installed on the right front corner of the front door. Most machines do not have this sensor. This diagnostic shows what lines on the floor the camera detects, based upon the contrast between the line and the floor color. For the camera to accurately detect a line there must be adequate even lighting. C D A F B E Touching the camera button “A” will take a picture that will be processed to look for a line. If the machine beeps 3 times, the picture capture did not work. Touch the camera button again. If it beeps once, the image capture was successful. If there is adequate lighting and contrast, lines “B” found will be displayed on the image. For an ideal application, either the H-scan or V-scan pair of values of n and ae must be valid. Valid values of n “C” will be greater than 10 and ae “D” will be less than 5. If they are not, the application will not be able to use the camera for navigation in that area. There are 6 buttons “E” available to turn off and on the various pieces of line data that were detected and computed. These may be helpful in understanding why a line might not be detected or giving bad position information. To exit the diagnostic and return to the Diagnostics main screen, touch return “F”. 35 User Guide Network Diagnostic This diagnostic shows the connectivity information of the wireless interface in use: WiFi or cellular modem. Since there are several wireless devices and configurations, screen shots for each are provided. For machines using the WiFi network device on a managed network, the screen will show the managed IP address, MAC address and signal strength. For machines using the WiFi network device on an ad-hoc network, the screen will show the adhoc IP address, MAC address and signal strength. Note: ad-hoc mode is only for local wireless connections to a service tech’s computer. 36 User Guide Network Diagnostic (continued) A B For machines using the cellular modem network device, the screen will show the cell IP address and signal strength at the point and time of the initial cell tower connection. Touching button “A” toggles between displaying the WiFi connectivity information and the cellular modem connectivity information. To exit the diagnostic and return to the Diagnostics main screen, touch “Return” “B”. 37 User Guide Memory Diagnostic This diagnostic shows how much of the flash memory is used by the computer. If the usage exceeds 80%, contact Intellibot Robotics for more information. A To exit the diagnostic and return to the Diagnostics main screen, touch “Return” “A”. 38 User Guide Outputs Diagnostic This diagnostic allows for temporary control of each of the outputs of the computer. The computer controls devices like motors, actuators, pumps, and lights. A B C E D Touching any one of the 8 outputs buttons “A” displayed will turn on or off the corresponding output. A yellow light indicates that the output is on, whether or not it was turned on by the operator. Use the left “B” and right “C” arrows to scroll through the 4 screens of outputs. The battery voltage “D” is displayed to observe how the voltage changes when individual effectors are turned on and off. To exit the diagnostic and return to the Diagnostics main screen, touch “Return” “E”. When exiting the diagnostic, all outputs are returned to their normal state. In other words, if the brush motor was off when entering the diagnostic and the operator turned it on, then it would be turned off when exiting the diagnostic. 39 User Guide Water Flow Diagnostic This diagnostic shows the status of the water flow system, which includes the water pump and the flow meter. The amount of flow to the floor may be adjusted. The diagnostic returns the water to the tank, instead of the floor, however. Use the up “A” and down “B” arrows to increase or decrease the flow during the diagnostic. When exiting the diagnostic, the flow rate is returned to its previous setting. A B This shows when the water pump is priming. Priming may be started by pressing the up button and stopped by pressing the down button. When priming, the bottom flow bar indicator “A” will turn yellow and then off when priming is complete or failed. 40 User Guide Water Flow Diagnostic (continued) Priming will run up to 2 minutes before giving up. If it does stop, check for loose canisters or missing O-rings. Then start priming again by touching the up arrow. The pump duty cycle will remain constant as long as the measured flow is at least the expected flow, or up to 0.03 GPM over the expected flow. To exit the diagnostic and return to the Diagnostics main screen, touch “Return” “B”. 41 User Guide Drive Motor Diagnostic This diagnostic shows the speed of each of the drive wheels. It may be used when calibrating the drive amplifiers. The machine may be propped up so that the drive wheels are off the ground, but can also be used with the wheels on the ground, which requires the use of the handlebar to turn the wheels. A B H G C D I F E F The green Status dots “A” on either side will turn red if the amplifier on that side has a fault status or if the fuse is blown. The up “B” and down “C” buttons step the Command speed through: -400, -300, -200, -100, -75, -50, -25, 0, 25, 50, 75, 100, 200, 300, 400 mm/s. The machine cleans at 400 mm/s. When the Command speed “D” is set to 0, Anti-drift “E” on (yellow button) keeps the two wheels at the same position. Turn off Anti-drift by touching the button to see how much each wheel continues to spin even when commanded to not move, which is useful for calibrating the drive amplifiers. Touching either of the Audible buttons “F” the machine will beep faster as the Average speed “G” for that side gets closer to the Command speed. The beeps stop if the speeds are within 2mm/s. This is also useful for calibrating the drive amplifiers. If Encoder counts “H” vary wildly, there may be a problem with the drive wheel encoders. To exit the diagnostic and return to the Diagnostics main screen, touch return “I”. 42 User Guide Maintenance Schedule Daily Drain tank completely. X Remove recycle cotton filters and clean (replace if necessary). X Remove wire basket filter and clean. X Rinse out tanks. X Check Pickup tube for obstruction. X Wipe down exterior surfaces. X Clean caster wheels. X Inspect pads & brushes for wear (replace if necessary). X Clean squeegee and pick up area. X Quarterly Inspect Pickup hose (replace if necessary). X Lubricate hinges. X Clean gaskets, vacuum motor and tank inlet. X Check float switches and recycle pump operation. X Inspect emergency stop switch lamp (replace if necessary). X Inspect yellow warning light (replace if necessary). X Inspect and test Front and Rear Touch Shield zone. X Inspect Battery Box ball bearings; lubricate if needed. X Apply grease to the Squeegee Pivot Bracket. X Check Pager operation; replace batteries if needed. X Adjust squeegee. X Clean intake hoses. X Replace drive belts. X Annually Clean undercarriage. Replace worn electrical connectors. X Replace squeegee suction hose. X Replace rear swivel casters. 43 X User Guide Technical Data Name(s) DuoBot Model(s) RS1000c (Robotic Sweeper/Scrubber) Construction Frame: Power coated 5052 Aluminum and stainless steel Casters: Two 3 1/2 inch (889 cm), polyurethane, swivel type Robot Height: 43 1/8 in. (110 cm) Robot Width: 32 3/8 in. (83 cm) Robot Length: 48 3/8 in. (123 cm) Squeegee Width: 32 3/8 in. (83 cm) Weight (machine only): 398 lbs. (181 kg) Weight (with battery pack): 690 lbs. (313 kg) Battery Pack Weight: 292 lbs. (133 kg) Battery Exchange Cart Weight: 95 lbs. (44 kg) Battery Exchange Cart Weight 387 lbs. (176 kg) (with battery pack): Electrical Requirements Batteries: Four (4) Sealed gel cell deep cycle, 180 AH, 6 VDC output, length 10.25 inches (260mm), width 7.13 inches (181 mm), height 10.88 inches (276 mm) Run Time: Approximately four (4) hours Charger Unit: 20 Amp, 24 VDC output, 115 VAC input with automatic shut-off Robotic Features Main Computer: Monitors all functions and commands the robot to perform memorized cleaning routines Drive Subsystem: Monitors and controls the robot’s movement and position Controls: Manual and electronic Navigation: Ultrasonic sonar sensing system with two (2) infrared sensors providing the robot with a 360degree coverage Touch Shield: Six (6) zones that cover all sides of the machine up to 8 inches off of the floor 44 User Guide Floor Sensors: Four (4) infrared sensors that check the right & left front and right & left rear corners of the machine Solution/Recovery Recycling System Tank Capacity: 14 gallons Solution Feed: Manually adjustable flow rate to center of each brush Recycling System: Four-stage filter recycling system providing filtering to 1,5,10, or 20 microns utilizing a single 14-gallon, high-density, molded, seamless, linear, polyethylene tank Brushes, Squeegee and Vacuum Brushes/Pads: Dual counter-rotating 5 inches (127mm) diameter x 25 inches (635 mm) long cylindrical brushes rotating at 800 RPM with a head cleaning pressure of 50 lbs. Scrubbing Width: 25 inches Brush Head: Stainless steel weldment, powder coated Squeegee: 33 3/8 inches (848 mm), parabolic, selfcentering, swing-style with plastic rollers on ends and quick-change, four-edge, reversible, gum rubber blade Motors Drive Wheel Motors: Two 24 VDC precision motors, built-in encoders with traction water displacement tread RS1000 Brush Drive Motors: Dual 1/2 HP belt drive Vacuum Motor: Single 67 CFM vacuum Production Cleaning Rate: 9,875 sq. ft. (914 sq. m) per hour (average) Operating Environment Temperature: 59° to 86° F (15° to 30° C) Humidity: 20% to 75% RH Magnetic Field: < 50 Gauss Vibration: 0.01 Gs (maximum) 45 User Guide Storage Environment Temperature: -22° to 140° F (-30° to 60° C) Humidity: 20% to 75% RH Environmental Effects Heat Load: 2730 BTU/hr (maximum) Acoustical Noises: 68 dBa Consumable Parts Kit DuoBot Consumable Kit (KES1000c) Filter - Cotton 10 Micron 049870 (2) O-Ring R38021 (2) Squeegee Blade - Rear 1300041 (1) Squeegee Blade - Front 1300355 (1) 1300165 (2) Individual Part(s) Filter - Pleated - 1 Micron Ordering Parts To order parts, contact Customer Assistance Center (888-837-0002), or email [email protected]. 46