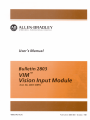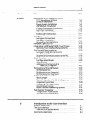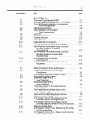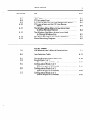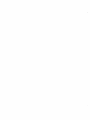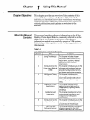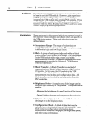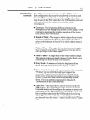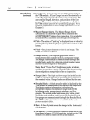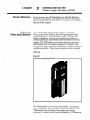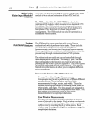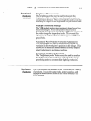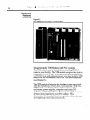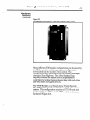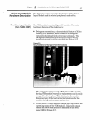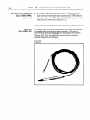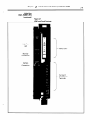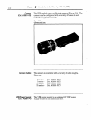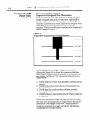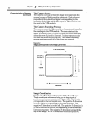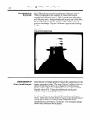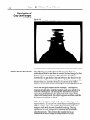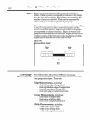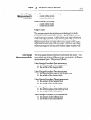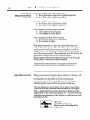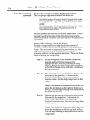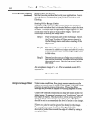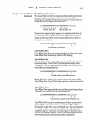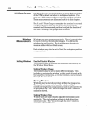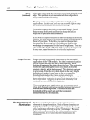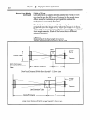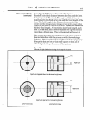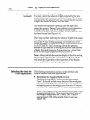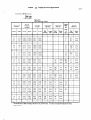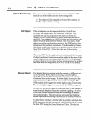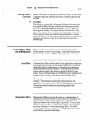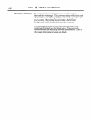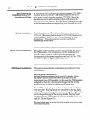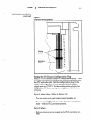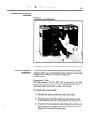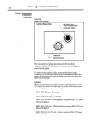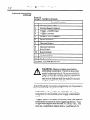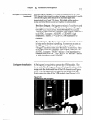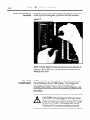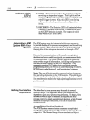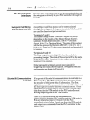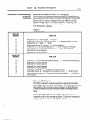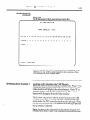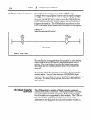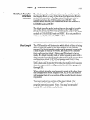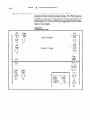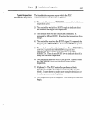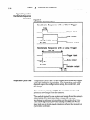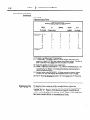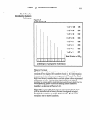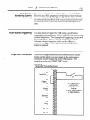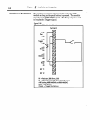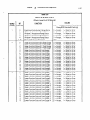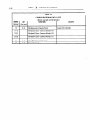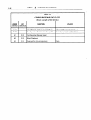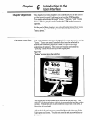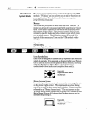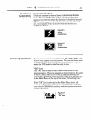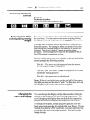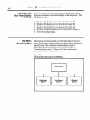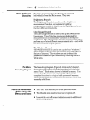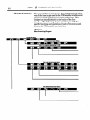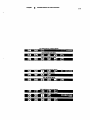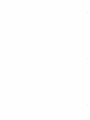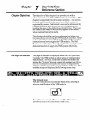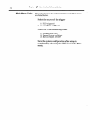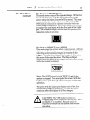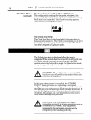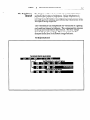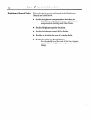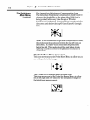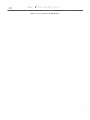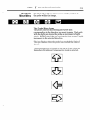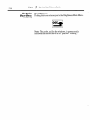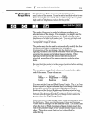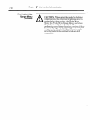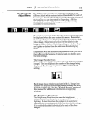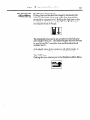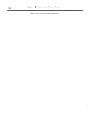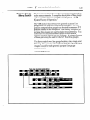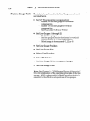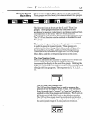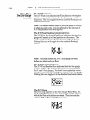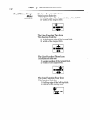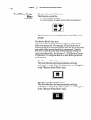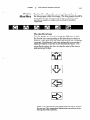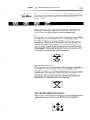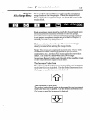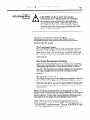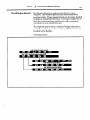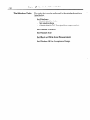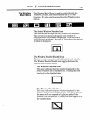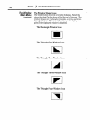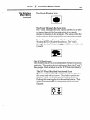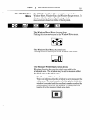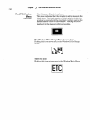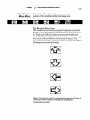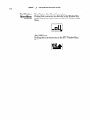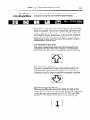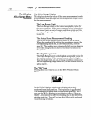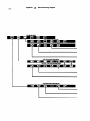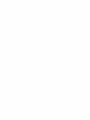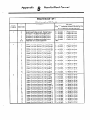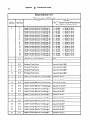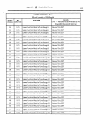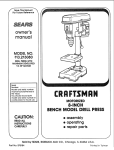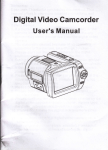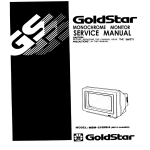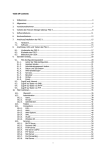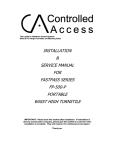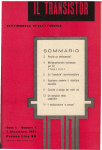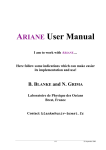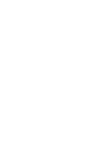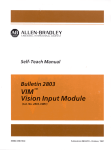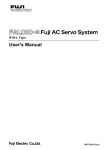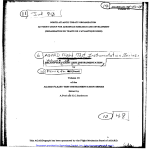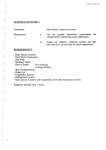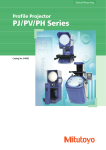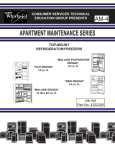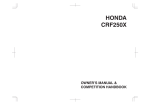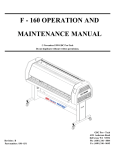Download VIM Vision Input Module User`s Manual
Transcript
Important User Information Solid-state equipment has operational characteristics differing from those of electromechanical equipment. “Application Considerations for Solid-State Controls” (Publication SGI-1.1) describes some important differences be.tween solid-state equipment and hard wired electromechanical devices. Because of this difference, and also because of the wide variety of uses for solid-state equipment, all persons responsible for applying this equipment must satisfy themselves that each intended application of this equipment is acceptable. In no event will Allen-Bradley Company be responsible or liable for indirect or consequential damages resulting from the use or application of this equipment. The examples and diagrams in this manual are included solely for illustrative purposes. Because of the many variables and requirements associated with any particular installation, Allen-Bradley Company cannot assume responsibility or liability for actual use based on the examples and diagrams. No patent liability is assumed by Allen-Bradley Company with respect to use of information, circuits, equipment, or software described in this manual. Reproduction of the contents of this manual, in whole or in part, without written permission of the Allen-Bradley Company is prohibited. 6 1987 Allen-Bradley Company $50.00 - Table of Contents Chapter 1 Title Page Using this manual ............................_ Chapter Objectives . . . . . . . . . . . . . . . . . . _. . What This Manual Contains Audience . ..___._._._........._................ . . . . . . . . .._.....................__._ Vocabulary . . . . . . . . . . __ . _. . . _. . . . . . . Warnings and Cautions Related Publications . __ . . . . . . . __ . __ . _. . __ . . . . . . . __ . . . . . . . . . . . . . __ _. . . _ . . . . . Revision Information 2 Introduction to the Vision Input Module (VIM) Chapter Objectives ............................. ................ What is the Vision Input Module? Functional Features ............................ ............................. HardwareFeatures . . _ __ __ Vision Input Module Hardware Description . . __ The Vision Input Module (Cat.#2803-VIMl) Light Pen (Cat.#2801-N7) .................... ...................... Camera (Cat.#2801-YB) Camera Cables .............................. VIM Power Supply (Cat.#2801-Pl) ............. Video Monitor (Cat.#2801 -N6) ............... Video Monitor Cables ........................ Applying the VIM Vision Tools ................... Chapter Summary .............................. 3 l-l l-l l-2 l-2 l-5 l-6 l-6 2-l 2-l 2-2 2-3 2-7 2-7 2-8 2-10 2-10 2-10 2-11 2-13 2-13 2-17 VIM System Theory of Operation Chapter Objectives ............................. The VIM Module Imaging Process ................ Characteristics of Images ..................... Gray Levels .................................... Gray-scale Conversion ....................... The VIM Module Gray Scale .................. Binarization of Gray-Level Images ................ Setting Image Thresholds .................... Reading Image Thresholds ................... ........ Brightness Probe Lightness Compensation The Probe Operation ........................ The Probe Reference Patch ................... ................................... LineGauges Blobs ....................................... Line Gauge Measurements ...................... Line Gauge Measurement Pairs ............... 3-l 3-l 3-l 3-3 3-3 3-4 3-4 3-6 3-7 3-7 3-7 3-7 3-9 3-10 3-10 3-l1 Table of Contents 2 Chapter 3 (cont.) 4 Title Edge Measurements ........................ Center Measurements .....,................. Width Measurements Count BlackWhite Pixels’ ’ : : : : : : 11: : : : : 1:: 1: : : Count Number of Blobs . . . . . . . , . . . . . . . . . . . . . . . . . Count Number of Edges . . . . _ . . . . __ . . . . . __ . . . . __ Using Line Gauge Filters . . . . . . . . . . . . . . . . . . . . . . . . X/Y Float Gauges . . . . . . . . . . . __ . . . . . __, . . . _. . . . . _ Window Measurements . . . . _. . . . . . . _. . . . . _ . . . . . Setting Windows ........................... Counting Pixels . . . . _. . . . _. . . . . . . _. . . . . _ . . . . . PLC Communications Overview . . . . . . . . . . . . . . . . . . Discrete Bit Communications . . . . . . . . . _ . . . . . __ Block Transfer Communications . . . . . . . . . _. . . . Chapter Summary . . . . . . . . . . . . . . . . . . . . . . . . . . . . . . Staging for Vision Applications ChapterObjectives ............................. Forming the Image ............................. Focus ...................................... Image Contrast ............................. The importance of Illumination ................. Different Types of Illumination .................. Methods of Illumination ........................ Direct Illumination .......................... Indirect Illumination ........................ Lens Selection and Adjustment .................. How a Lens Works .......................... Selecting the Lens for Your Application .......... Using the Lens Selection Table .................. Lens Selection if FOV is Known ............... Lens Selection if Accuracy is Known ........... Lens and Camera Set-up ........................ Object Positioning ............................. Still Objects ................................ Moving Objects ............................. 5 3-12 3-15 3-17 3-19 3-20 3-21 3-22 3-24 3-24 3-24 3-25 3-26 3-26 3-26 3-27 4-l 4-l 4-l 4-2 4-2 4-4 4-5 4-5 4-6 4-7 4-7 4-10 4-12 4-12 4-12 4-12 4-14 4-14 4-14 Installation and Integration ChapterObjectives . . . . . . . . . . . . . . . . . . . . . .._..... Integration of VIM Components . . . . _. . . . . _. . . . . _ Requirements for Installation Into an Existing PLC 1771 I/O Rack . . . . . . . . . . _ . . . _. 5-l 5-l 5-l - Table of Contents Chapter 5 (cont.) 6 3 Page Tit/e Requirements for Installation Into a 1771 Standalone I/O Rack .................... I/O Rack Installation ......................... Power Supply Installation .................... VIM Module Installation ..................... Camera Component Installation .............. Light Pen installation ........................ Video Monitor Installation ................... Strobe Light Connection ..................... Swingarm ..................................... Swingarm Connections ...................... ....................... Swingarm Installation Grounding Considerations ................... Indicator Lights (LED’s) ......................... Integrating a VIM System With Your Process ...... Defining Your Interface Requirements ........ The Discrete Data Interfaces .................... Swingarm Field Wiring Discrete Datalnterface .......................... Discrete Bit Communications to the PLC ....... BlockTransfers ................................ Configuration Blocks ........................ ResultsBlock ............................... Addressing the Discrete Bits From a PLC Program ..................... PLC Control of the VIM System .................. Bit Manipulation ............................ Bit Manipulation Example 1: ................. Bit Manipulation Example 2: ................. PLC Block Transfer Interface ..................... BlockLength ............................... Typical Inspection Handshake Sequence ....... Inspection Cycle time ........................ Displaying the Results Block .................. Results Block Format ........................ Block Transfer Numbering Systems ............ Push-button Triggering ......................... “Single Shot” Push Button ................... “Continuous” Push Button ................... htroduction 5-2 5-2 5-2 5-2 5-5 S-10 S-10 5-11 5-11 5-11 5-13 5-14 5-15 5-16 5-16 5-18 5-18 5-18 S-20 S-20 5-21 5-22 5-22 5-22 5-23 5-24 5-24 5-25 5-27 5-28 S-30 5-31 5-32 5-35 5-35 5-36 to the User interface Chapterobjectives ............................. The Icon Interface .............................. How the Icon system works .................. Commonly Used Icons .......................... 6-l 6-l 6-2 6-3 Table of Contents 4 Chapter 6 (cont.) 7 Title Removing Icon Strips and Displaying Analog Images ..................................... Changing the Run-Time Display ................. The Menu Branching Map ...................... Main Software Branches ........................ The Menu Branching Diagram ................ Points to Remember When Using the Menus and Icons ............................ Chapter Summary .............................. Page 6-5 6-5 6-6 6-7 6-7 6-7 6-8 User interface Reference Section ............................. Chapter Objectives The Sign-on Banner ............................ MainMenuTasks .............................. TheMainMenu ................................ The Brightness Branch .......................... Brightness Branch Tasks ........................ The Brightness Main Menu ...................... ......................... The Probe Move Menu ................... The Probe Hi/Lo Range Menu The Threshold Adjust Menu ..................... The Line Gauge Menu Branch ................... The Line Gauge Tasks ........................... The Line Gauge Main Menu ..................... The ETC Line Gauge Menu ...................... The Line Movement Menu ...................... ............................ The Line Size Menu The Line Hi/Lo Range Menu ..................... The Window Branch ............................ The Window Tasks ............................. The Window Main Menu ....................... The ETC Window Menu ......................... The Window Move Menu ....................... ........................ The Window Size Menu ................ Window Sizing Characteristics The Window Hi/Lo Range Menu ................. Appendix A Menu Branching Diagram Appendix B Results Block Format 7-l 7-l 7-2 7-3 7-7 7-8 7-9 7-13 7-15 7-19 7-23 7-24 7-25 7-31 7-37 7-39 7-41 7-45 7-46 7-47 7-51 7-53 7-55 7-55 7-57 - Table of Contents FigurelTable Title 5 Page List of Figures 2.1 2.2 2.3 2.4 2.5 2.6 2.7 2.8 2.9 2.10 2.11 2.12 2.13 2.14 2.15 3.1 3.2 3.3 3.4 3.5 3.6 3.7 3.8 3.9 3.10 3.11 3.12 3.13 3.14 3.15 The Vision Input Module (VIM) . . . . . . . . . . . . . _ . _. _. The VIM Module Installed in a 1771 I/O Rack . . . . . . . The VIM Module Installed in a Standalone ....................... Rack Configuration VIM Module I/O Paths . . . . . . . . . . . . . _. . ___. __ __ ___ Easy Installation of Swingarm . . . . . . . . . . . . . _. . . . . _. ___ Field Terminations LightPen . . . . . . . . ..__.._.....................___ Front Panel Features CameraandLens ................................ Video Monitor . . . . . . . . . _. . . . . . . . . . . . . . . . . . _ . _ . . . Video Monitor Connections . . . . . . . . . . . . . . . . . _. . . _ The VIM Module, Peripherals, and Cables . _ . _ . __ . . _ Hole Presence Verification Using a Circular Window Image of a Properly _____. . . . . . . . . . . . . . . . __ . _ . __ . _. Punched Hole Hole Presence Verification Using a Circular Window Image of an Improperly Punched Hole . . . . . _. . . . . . . . . . . . . . . . . . . _. . . . . Line Gauge Check for Proper ............................. Label Position Stripped Wire ImageShowing Line Gauge Placement . . . . . . .._.__....................__. Pixels Arranged in Rows and Columns ............. Image Scanning Pattern and Image ................................. Coordinates Four Grays Converted to Digital Values ............ Gray-level (Analog) Image ....................... Binarized Image With a ............................... LowThreshold Binarized Image With a High Threshold .............................. The Probe as Seen in the Video Monitor ................................ DuringSetup The Probe Reference Patch Seen in the Live Video Image ............................ Pixels and Corresponding Digital Values ........... Black and White “Blobs” ......................... Line Gauge Function One Measuring the Left/top Edge of the Largest Blob .............. Line Gauge Function Four Measuring the Left/top Edge and Width of the Leftflop Blob ... Edges for a Black Blob ........................... Line Gauge Function Two - Measuring the Center of the Largest Blob ........................... Line Gauge Function Five - Measuring the Center of the Left/top Blob .......................... 2-l 2-4 2-5 2-6 2-7 2-8 2-9 2-10 2-11 2-11 2-12 2-14 2-14 2-15 2-16 3-l 3-2 3-3 3-4 3-5 3-6 3-8 3-8 3-9 3-10 3-12 3-13 3-13 3-15 3-15 Table of Contents 6 Figure/Table 3.16 3.17 3.18 3.19 4.1 4.2 4.3 4.4 4.5 4.6 5.1 5.2 5.3 5.4 5.5 5.6 5.7 5.8 5.9 5.10 5.11 5.12 5.13 5.14 5.15 5.16 5.17 5.18 5.19 5.20 5.21 5.22 5.23 5.24 6.1 6.2 6.3 6.4 6.5 6.6 Page Title .................... Center for a Black Blob Line Gauge Function Three Measuring the Width of the Largest Blob . . . _ . . . . . . . . . . . Line Gauge Function Five Measuring the Width . . . . . . . _. . . . _. . . . . . , of the Left/top Blob . . . . . . . . . _. . . . . . . . . . . Width of a Black Blob ...... 3-16 . . . _. . 3-17 ...... ...... 3-17 3-18 ............ Specular and Diffuse Reflection Example of Diffuse Backlighting ............ . . . . _. . . . . . Examples of Indirect Illumination Relationship of the Focal Length of a Lens to Standoff Distance Given a Constant Field ............................... ofView Control of Light Collection Using the F-stop ............................ oftheLens AspectRatio . . . . . . . . . . . . . . . . . . . . . . . . . . . .._ . . . . . . . . . . .. 4-8 . . . . . . . . ..................... Installation of Keying Bands ...................... Configuration Plug Settings ................... Installation of the VIM Module .......................... Camera Configurations ........................ VIM Front Panel Features ............................ Camera I/O Locations .............................. VIM Power Supply ................................. 12lnchMonitor Swingarm - Field Wiring Terminals ___. . __. . ___. . __ ..................... Installation of the Swingarm ..................... Swingarm Latch Connection .............. Instruction Addressing Terminology .................. Instruction Addressing Example PLC Bit Manipulation Menu Used to Force Control Bits .......................... Rapid Firing of the VIM Under PLC Control ......... ............................. Free-Running Timer VIM Module Handshake Cycle .................... Inspection Cycle Times ........................... Results Block Display in Binary Format ............. Results Block Display in Hexadecimal Format ....... .............................. Binary Numbering BCD Word Format ............................... ................ “Single Shot” Push-button Circuit ................ “Continuous” Push-button Circuit “Picking” an Icon Using the Light Pen ........... The Main Menu Shown asa Typical Icon Menu Brightness Main Menu Access Icon .............. Window Main Menu Access Icon ................ Strobe Enabled Icon ........................... Strobe Disabled Icon .......................... 4-3 4-5 4-6 . . .._ 4-9 4-11 5-3 5-4 5-5 5-6 5-7 5-8 5-9 5-10 5-12 5-13 5-14 5-21 5-22 5-23 5-24 5-26 5-28 5-30 5-31 5-32 5-33 5-34 5-35 5-36 6-l 6-2 6-2 6-2 6-3 6-3 _ Table of Contents Figure/Table 6.7 6.8 6.9 6.10 6.11 6.12 6.13 6.14 7 Page Tit/e ...................................... “0K”lcon ETC(etcetera)lcon ._..._........................ ETC Icon as Seen on the Line Gauge Main Menu . . . . ETC Icon as Seen on the ETC Line Gauge Menu . . . . . . . . . . . . . . . . . . . . . . . . . . . . . . . . . . . . . . . The Window Move Menu Arrow Icons Used .................... to Move Window Position The Window Size Menu Arrow Icons Used to Change Window Size . . . . . . . . . . . . . _____ ____ The Three Main Branches of the VIM Menu . . . . . . . _ . . . . . . . _ . _ . __ . _. . _. . . . . Menu Branching Diagram 6-3 6-4 6-4 6-4 6-4 6-5 6-6 6-9 List of Tables l.A VIM Module 4.A Lens Selection Table 5.A 5.B Discrete Bits Description Decisions . Results Block 1 of 1 .... (Block Length of 59 Words) Configuration Block 1 of 3 .... (Block Length of 30 Words) Configuration Block 2 of 3 .... (Block Length of 62 Words) Configuration Block 3 of 3 .... (Block Length of 63 Words) 5.c 5.D 5.E User’s Manual Organization .......... . . . . . . . . . . . . . . . . . . . . . . . . . _. . _ l-l 4-l 3 ............... 5-19 ............... 5-37 . . . . . . . . . . . ___ . 5-41 . . . . . . . . . _. ___ _ 5-43 ............... 5-45 Chapter Using This Manual I - Chapter Objectives This chapter provides an overview of the contents of this manual. It also contains: a definition of the intended audience; an introduction to vision vocabulary; warnings, cautions and other important information; information on related publications; and updates on revisions to the manual. What this Mama/ Con tabs This manual provides reference information on the AllenBradley Vision Input Module, commonly referred to as the VIM module. It includes instructions and reference information needed to successfully operate a VIM system. Table l.A provides a quick overview of the organization of this manual. Table 1 .A VIM Module User’s Manual Organization Chapter 1 Title 1 Using This Manual 2 Introduction to the Vision Input Module (VIM) Summary This chapter includes chapter overviews, audience definition, major terms, cautions, related publications, and revision information. This chapter introduces you to the software and hardware features, provides hardware descriptions, and shows application examples. 3 VIM System Theory of Operation This chapter introduces the operating principles behind the vision tools and provides advice on setting acceptance range limits. 4 Staging for Vision Applications This chapter discusses vision application principles such as; image quality, lighting, lenses, and setup. 5 Installation and Integration This chapter provides instruction on the proper installation and integration of VIM system components. 6 Introduction to the User Interface 7 User Interface Reference Section This chapter introduces you to the operator interface and provides an overview of the software. This chapter provides a complete reference source for the VIM module menu and icon functions. Chapter 1 Using This Manual l-2 Audience No computer programming experience is required in order to learn to use the VIM module. However, past experience in PLC operations will greatly enhance your ability to integrate the VIM module into existing PLC systems. If you are installing the module in a PLC system you should be familiar with the Allen-Bradley line of PLCs and have some Ladder-Logic programming experience. Vocabulary There are terms in this manual which are commonly used in the machine vision industry and others which are specific to the VIM vision system. These and other key terms are defined below: l Acceptance Range - The range of values that are accepted for vision tool range tests. The acceptance range is defined by high and low range limits. l Blob - A group of contiguous (adjacent) white or black pixels along a line of pixels in an image. The line gauges in the VIM module make edge, center, and width measurements for blobs. A complete explanation of blob measurement is provided in Chapter 3, “VIM System Theory of Operation.” l Block Transfer - A Block Transfer is a method of communicating a “block” of data between a PLC and an UO module. In this case, the I/O module is the VIM module and the block of data includes individual measurement results data and configuration data. All block transfers are invoked by an instruction from the PLC controller. l Brightness Probe - A sample area of the image used to measure light intensity or “brightness.” This probe can be used to: - Measure the brightness of a small section of the image. - Detect lighting changes and compensate for variation; l Column - A row of pixels in the vertical (Y) direction in the image or on the display screen. l Configuration Block - A block of data that may be uploaded to, or downloaded from, a PLC controller. This block contains configuration information about measurement windows, line gages, the brightness probe, and other setup information. Chapter 1 Using This Manual 7-3 - Vocabulary (con timed) One of the more important aspects of the VIM module is that configuration data can be transferred in blocks to and from the PLC controller. As a result, configuration data may be sent to the PLC controller, the VIM module removed and replaced, and the replacement module easily reconfigured. l Contrast-The brightness difference between the workpiece and the background as seen in the image. Good contrast is important for reliable operation of the vision tools used in the VIM module. l Depth of Field -The range in which objects focus clearly. It is measured from the distance beyond the ideal focal point to the distance in front of it in which objects remain in focus. l Field of View -The angle of view that is seen through a lens or optical instrument. The distance from the left to the right edge of the visible space. l Field (Video) -A single scan of the video camera image. The camera produces a steady stream of video fields, each consisting of a series of scan lines (rasters). l Gray Scale -A measure of relative brightness from black, through many increments of gray, to white. l Icon -A symbolic, pictorial representation of a command. “Picking” an icon with the Light pen triggers the command. Typical icons include Move Up and Move Down arrow icons that are used to move objects on the screen. These icons look like arrows pointing up and down. The icon system is explained in Chapter 6, “Introduction to the User Interface.” l Light Pen -The input device used to interact with the VIM module. It’s used with the video monitor to “pick” icons and menus and to configure the system to meet your application needs. The light pen is shaped like a pen and has a cord that attaches to the VIM module face during setup. The pen responds to the emitted light as images are scanned onto the screen -- explaining the name “Light Pen.” - 1 Chapter Using This Manual 1-4 Vocabulary l Line Gauge - Line gauges are one of the vision tools in the VIM module. A Line Gauge is a set of horizontally or vertically aligned pixels (found in a row or column). The user sets the length, direction, and position of the line gauges. There are twenty-two line gauges available in the VIM module plus two XY positioning gauges. For a complete explanation of Line Gauge operation, refer to Chapter 3. (continued) l l Master Range Alarm - The Master Range Alarm (Decison bit) is a discrete output which indicates the ACCEPT/REJECT status of an inspection. It is available to both the PLC controller and through the swingarm. Pick -The action of “picking” a displayed icon or value by pressing the tip of the Light pen against its location on the screen. l Pixel - One picture element (or dot) in an image. The image is a matrix of pixels. l Range Alarm - The response generated when a measurement falls outside its Hi/Lo acceptance range. The Range Alarm status is communicated through the results block, and/or by a discrete output (master range alarm) via the swingarm or backplane. Note: Each “Vision Tool” (brightness probe, windows, and line gauges) has a range alarm bit. The master range alarm outputs an accept/reject after an inspection. l Range Limit - The high and low range limits define the range of variation that can be tolerated above and below the nominal value. Range limits are defined by the user. l Results Block - A block transfer table initialized by the VIM module to communicate the results of an inspection. This block contains information indicating the accept/reject status of acceptance range tests for the brightness probe, measurement windows, and line gauges. The actual probe luminance gray value, pixel counts for each window, and line gauge results for each line gauge are communicated through the Results Block. The VIM module generates one result block for each picture analysis cycle. l l Row - A line of pixels across the image in the horizontal (X) direction. Swingarm - A screw terminal connector installed on the front panel of many 1771-I/0 modules, including module. It’s used to connect wires to the module. the VIM 1 Chapter Vocabulary Cautions 7-5 l Threshold - A gray level used to transform a gray-scale video image into a binary image. Pixels whiter than the threshold are converted to white (l), values darker or equal to the Threshold are converted to black (0). l Vision Tool - The VIM vision tools include the brightnessprobe, line gauges, and windows. Vision tools are used to take measurements and generate accept/reject decisions. See Chapter 3, “VIM System Theory of Operation” for an explanation of Vision Tool operations. l Window -Windows are shapes which define localized image areas to be used for measurement operations. The user defines the window size, shape, and location. The vision operation used in VIM windows is area measurement by pixel counting. l Workpiece - The item to be inspected by the VIM module. l Workstage - The area viewed by the camera. (con timed) Warnings and Using This Manual Warnings and Cautions occasionally appear in this document. They are included in order to protect both you and the equipment. They appear as follows: 1 A 1 A l l Warning: A warning symbol means that people might be injured if the stated procedures are not followed. Caution: A caution symbol is used when the equipment could be damaged or performance seriously impaired if stated procedures are not followed. 1-6 Chapter 1 Using This Manual Related Pub/ications The following Allen-Bradley documents contain VIM module related information. Each document is referenced where appropriate. Consult your local Allen-Bradley representative for ordering information. Vision Input Module, Self Teach Manual Publication Number 2803819 Grounding and Wiring Guidelines Publication Number 1770-4.1 Mounting Instructions for 1771 I/O Chassis and Power Supply Publication Number 1771-4.5 PLC 5/15 Processor Manual Publication Number 1785-6.8.1 PLC 5/15 Assembly and Installation Manual Publication Number 1785-6.6.1 Solid State Control, General Information Publication Number SGI- 1.1 A System of Universal I/O Publication 1771-1.2 Mounting Dimensions for 1771 I/O Chassis and Power Supplies Publication 1771-4.5 PLC Controllers 2/16 and 2/17 Processor User Manual Publication 1772-6.5.8 Other VIM module related documentation as needed. Revision lnforma tion This is the first release of this manual. been made to date. may be ordered No revisions have Chapter Chapter Objectives What is the Vision Input Module? 2 introduction to the Vision Input Module (VIM) In this chapter, we will familiarize you with the features, functions, installation, and application of the Vision Input Module. To clarify subject matter, a summary is provided at the end of the chapter. The Vision Input Module adds the power of Machine Vision to the Allen-Bradley line of Programmable Logic Controllers (PLC). It is a member of the “Universal I/O” family of products. It gives you the ability to make noncontact inspections and communicate the data to your PLC system. The VIM module can inspect areas in a scene for information such as workpiece presence or absence, and make linear measurements to find edge and center locations and feature widths. These measurements can be corrected to accommodate variations in part position and workstage lighting. Figure 2.1 The Vision lmut Module (VIM) The VIM module is a low-cost vision system -- providing a new advantage in price and performance to industry. The VIM module uses solid state video camera for image collection. It’s easy to use, install and operate. VIM module Chapter 2 Introduction to the Vision Input Module (VIM) 2-2 What is the Vision Input Module? users who are familiar with PLC systems will find the VIM module to be a natural extension of their PLC tool kit. - (continued) The VIM module (Cat. No. 2803-VIMI) is a dual-slot intelligent I/O module, which mounts into a standard 1771 I/O chassis. The VIM module can be integrated into your process to inspect products and provide direct feedback to the system’s PLC terminal for closed-loop process management. The VIM module can also be operated as a standalone vision system. functional Sys tern Features The VIM module comes complete with a set of image analysis tools which perform vision tasks. These tools let you make four window measurements, brightness measurements, and twenty-two line gauge measurements. These capabilities are combined with the ability to close the process loop through communications to PLC systems. The vision tools are easily set up and controlled through icons displayed on the screen. You simply “pick” the icon that corresponds to the function you want to activate by pressing the tip of the Light pen against it. The icons appear in logically organized groups called “menus.” The menus branch into other menus to allow you to complete different set up procedures. , Some notable features of the VIM module are: Twenty-Two Line Gauge Measurements Line gauges may be set to perform any of fifteen different measurements. These include a variety of blob measurements for edge, center, and width. They also include counting operations for counting blobs, black or white pixels, and edges. The line gauges are assigned in pairs of measurements that complement each other. You may assign an acceptance range to line gauge measurements for accept/reject decisions. Four Window Measurements You may use up to four inspection windows to inspect areas of interest in the image. Each window corresponds to one of the thresholded images. The windows measure surface area by counting black or white pixels. Each window may be assigned a high/low acceptance range for accept/reject decisions. -. Chapter 2 introduction to the Vision Input Module (V/M) 2-3 .- Functional Features (continued) Brightness Measurement The brightness probe may be used to measure the brightness of the workpiece or product and to make an accept/reject decision. This tool might be used to test the intensity of a light or the brightness of a painted surface. Multiple Threshold Settings The VIM module makes measurements based upon four binarized images. Four independent binarization thresholds may be set to provide four different versions of the video image for inspection tasks. This versatility allows you to enhance features that appear at different gray levels. Automatic Part Position Variation Adjustment Two line gauges are used to automatically adjust for variation in the workpiece’s position in the image. This allows you to maintain measurement accuracy despite small variations in workpiece position. Automatic Lighting Adjustment The “brightness probe” feature may be used to monitor the light level on the workstage and adjust the imageprocessing tasks to accommodate lighting variation. Hardware Features The VIM module is a member of the “Universal I/O” family of products. It uses the same racks, power supplies, and swingarm terminations found in all Allen-Bradley PLC 1771 systems. 2-4 Chapter 2 Introduction to the Vision Input Module (VIM) __ Hardware Features (continued) Figure 2.2 The VIM Module Installed in a 1771 I/O Rack Integrating the VIM Module with PLC systems The VIM module may be installed into existing PLC I/O racks in your facility. The VIM module occupies two slots in a standard 1771 I/O rack. If you have two slots available in a 1771 I/O rack, and adequate power, you may install a VIM module for the incremental cost of the VIM and accessories (see Chapter 5). The VIM module eliminates the hardware costs associated with the installation of turn-key vision systems. With the VIM system, you don’t need to purchase items such as enclosures, power supplies, computer card racks, I/O modules, and other hardware. You may already have some of these items installed in your PLC system. This elimination of redundant hardware greatly reduces the cost of integrating vision into your process. Chapter 2 Introduction to the Vision Input Module (VIM) 2-5 - Hardware features (continued) Figure 2.3 The VIM Module Installed in a Standalone Rack Configuration - Many different VIM module configurations can be stored by the PLC controller and the appropriate configuration downloaded into the module when needed. The configuration and results data may be remotely managed through a Data Highway. The Allen-Bradley Data Highway extends the capabilities of programmable controllers by letting them exchange data with each other and with other intelligent devices. The VIM Module as a Stand-alone Vision System The VIM module may be installed as a stand-alone vision system. This configuration requires a 1771 I/O rack and power supply, in addition to the VIM module and camera hardware (Figure 2.3). - Chapter 2 Introduction to the Vision Input Module (VIM) 2-6 Hardware Features (continued) Figure 2.4 Vim Module I/O Paths VIM module RESULTS PLC BLOCK: Vision analysis results: Measurements, decisions. Pictures Stored in volatile RAM. CONFIGURATION BLOCK: Setup data: window positions, line gage functions, and Hi-Lo Range Values. (/ xl5 Setup data Stored in nonvolatile EEROM. Llght Pen Swingarm discrete lines for Standalone and Direct I/O Chapter 2 Introduction to the Vision Input Module (VIM) 2-7 Vision Input Module Hardware Descrbtion The Vision Input Module (Cat. # 2803- VIM 7) The following section provides descriptions of the Vision Input Module and its related peripherals and cables. The VIM module is an intelligent I/O module. hardware features of the module are: l The main Swingarm connections, a characteristic feature of AllenBradley PLC modules, which consist of a swingarmremovable bulkhead with screw type terminals. The swingarm connections provide easy access to wiring terminations and is easily installed (see Figure 2.5). Figure 2.5 Easv Installation of Swinaarm Field Terminations The swingarm swings neatly off the front of the module during VIM module removal or replacement and is easily snapped back into place. This eliminates the need to disconnect any of the hard-wired terminations for the module during maintenance and service. -. l Status LEDs -These indicator lamps light up to show the operating status of the VIM module. Input and output status and error conditions are indicated on the front panel LED’s (Figure 2.7). Chapter 2 Introduction to the Vision input Module (VIM) 2-8 The Vision lnpu t Module (Cat. # 2803- VIM 1) (continued) Light Pen t. #2801-A/7) l Front Panel Peripheral Connections - Simple plug-in type connectors provide easy connection of VIM module peripheral devices. ‘This includes the light pen, monitor, and camera connections (Figure 2.7). The Light Pen is used in combination with the video screen to complete the icon-driven user interface. The pen is activated by pressing (picking:) the tip against the screen (Figure 2.6). The tip reads the screen location and the module responds accordingly. Figure 2.6 Liaht Pen Chapter 2 Introduction to the Vision Input Module (VIM) Light Pen (Cat. #2801-N7) (continued) Figure 2.7 VIM Front Panel Features Light Pen Jack tatus LED’s Monitor Connection Camera Connection 5‘wing arm Field \ Niring T‘ermi nals 2-9 2-10 Chapter Camera (Cat. #2801-V/3) 2 Introduction to the Vision input Module (VIM) The VIM module uses a solid-state camera (Figure 2.8). The camera can be configured with a variety of lenses to suit individual application needs. - Figure 2.8 Camera and Lens - Camera Cables The camera is available with a variety of cable lengths. They are: 2 meter 5 meter 10 meter 25 meter VIM Power Supply (Cat. #2801-Pl) - Cat. Cat. Cat. Cat. #2801-NC4 #2801-NC5 #2801-NC6 #2801-NC7 The VIM power supply is an external 12 VDC power supply housed in an aluminum case. Chapter Video Monitor (Cat. #2801-N6) 2 Introduction to the Vision hput Module (V/M) Z-11 The Video Monitor used for VIM module applications is a monochrome video monitor (see Figure 2.9). It connects to the VIM module using a BNC type coaxial cable from the VIM module front panel connector to the monitor’s VIDEO IN connector (see Figure 2.10). Figure 2.9 Video Monitor Figure 2.10 Video Monitor Connections Monitor , VIDEO Connection A1) Connect Monitor Cable to Line A “IN” jack. LINE - B OFF I ON OFF I ON 2) Set Line A Back Panel Switch to “ON” 0 0 00 IN 0 I I c 0 I I 3) Set Front Panel LINE Select Button to Line A OUT 0 0 Chapter 2 Introduction to the Vision Input Module (VIM) 2- 12 Figure 2.11 The VIM Madule. 1 WARNING: Disconnect Periaherals- all power before assembling. and Cables 1 ,2803 - VIM1 4 I LIGHT PEN 2801 - N7 MONITOR CABLE 2801 - NC2 (5M) 2801- NC3 (I OM) I VIDEO MONITOR 2801 - N6 I I I LPOWER CORD I VIDEO CAMERA 2801-YB I I L -POWER CAMERA CABLE 2801 - NC4 2801 - NC5 2801 - NC6 2801 - NC7 CORD (2M) (5M) (IOM) (25M) I J Chapter 2 Introduction to the Vision Input Module (VIM) 2-13 - Video Monitor Cables The video connection cable from the VIM module to the video monitor is available in two lengths: 5 meter 10 meter - Applying the VIM Vision Tools - 2801-NC2 2801-NC3 The VIM module measurement tool set offers many highspeed measurement capabilities. Measurements are based upon image information in windows (shapes) or line gauges (lines in the image). Line filtering functions are provided to enhance features in order to improve measurement accuracy. Practical applications of these tools are reviewed in the following paragraphs. Window Area Measurements (Pixel counting) Windows measure surface area by counting the number of black or white pixels in the window. You “teach” the VIM module the proper pixel count using a good (nominal) workpiece. A specific feature to be measured such as a screw, label, or hole, gives a specific pixel count reading. The reading is proportional to the surface area of the feature in the window. You select the pixel color you want to count, then set an acceptance range that checks the measurement and makes an accept/reject decision. Application Example # 1 -Window Used to Test Punched Holes Punched hole presence/absence is a simple example of a windowing application. The task is to check for the presence/absence of a hole in a workpiece. The hole is backlit and appears as a white circle. A window is set to view the area where the hole should be found (the window is seen as the gray area over the hole in the part). If the hole is not large enough, or fails to clear through the part, there will be too few white pixels in the image. - The VIM module is “taught” the proper hole size, during setup, using a known good (nominal) part. The acceptance range limits are then set to detect when there are too many or too few white pixels, and to output an accept/reject signal. Figure 2.12 shows an acceptable hole which has been set up for verification using a circular window. The Hi-Lo acceptance range limits are set to 1100 and 1500. The actual measurement reading of this hole is 1338. Figure 2.13 shows an unacceptable part which has failed the acceptance range test. Notice that the reading is 133, which is well below the Low Range Limit. Chapter 2 introduction to the Vision input Module (VIM) 2-74 Applying the VIM Vision Tools (con timed) Figure 2.12 Hole Presence Verification Using a Circular Window lmaae of a Properlv PllnrhPd Figure 2.13 Hole Presence Verification Using a Circular Window lmaqe of an lmproaerlv Punched Hole Chapter 2 introduction to the Vision input Module (VIM) 2-75 Applying the VIM Vision Tools (con timed) Application Example #2 -Window Used to Verify Label Presence A production lines places labels on a bottled product. The high line speeds (12 to 15 bottles per second) prevent effective human inspection. The VIM module is installed directly into the production line PLC system to verify the proper application of the labels (see Figure 2.14 -- window not shown). Line Gauge Measurements Line gauges are used to measure black and white pixel groupings along the rows and columns of pixels in the image. The line gauges find features such as edges, widths, and centers of blobs intersected by the line. - Application Example #3 -Line Gauges Used to Check Label Position Line gauges may be set to check for proper position of a label as shown in Figure 2.14. In this case, the line gauge is measuring the left edge of the label. This line alone will catch missing labels and most mispositioned, wrinkled, or folded labels. Figure 2.14 Line Gauae Check for ProDer Label Position Chapter 2 introduction to the Vision Input Module (VIM) Z-16 Applying the VIM Vision Tools (continued) Measurement Example #4 -Inspection of Stripped Wire Dimensions In the manufacture of cable harnesses, wires are cut to length, stripped, attached to connectors, and bundled together. Since the wire stripping process feeds the connector attachment process, improperly stripped wires cause jams and other problems for the connector attacher. Positive verification of proper wire stripping is thus a valuable control. Figure 2.15 Line Gauze 1 & Line Gauge 2 Line Gauge 5 In this application, a single, stripped wire end is silhouetted (back-lit) in front of a camera so that the entire bare conductor strand and part of the insulation are visible. In Figure 2.15, line gauge inspections are made which: 1. Verify that the correct wire diameter is being run for this lot; 2. Confirm that the correct amount of insulation has been removed; 3. Verify that the conductor has not been severed, damaged, or bent; 4. Confirm that an appropriate length of bare conductor is exposed. Since the silhouetted image has high contrast between the wire and its background, a single binary threshold produces a clear image of the wire. Image quality is relatively insensitive to light variations. Brightness compensation is not necessary. Chapter 2 Introduction to the Vision Input Module (VIM) 2-77 Applying the VIM Vision Tools (continued) Chapter Summary Inspections are made by placing an array of line gauges horizontally across the workpiece. Line gauges 1,2,3, and 4 are set to find the width and the center of the largest black blob that falls within the gauge. The top gauges, 1 and 2, have range check limits which verify that the upper portion of the wire is not stripped. The middle gauges, 3 and 4, have ranges consistent with stripped wires. The bottom gauge, line gauge 5, varifies that the conductor has not been pulled out of the insulation. It verifies that the largest white blob is at least 90% of the length of the gauge. In this chapter you were introduced to the main features of the Vision Input Module. You also reviewed the accessory devices that work with the VIM module. The chapter concluded by providing a few application examples to demonstrate the application of the vision tools. Additional details on the manner in which the tools work are provided in the next chapter. Chapter Chapter Objectives The VIM Module imaging Process Characteristics of Images 3 V/M System Theory of Operation This chapter introduces you to the manner in which the VIM module operates. You’ll learn some basics of vision technology and the ways in which the VIM module uses this technology. The VIM module is similar to other machine-vision systems in many ways. Like most vision systems, the VIM module receives its input from a solid-state video camera. The camera collects light using thousands of light-sensitive elements. Collectively, the light seen in these elements forms the “image.” You’ll see many references to these images throughout this manual. Video images are collected in a raster scan format. The image is made up of many small picture elements referred to as “pixels.” The pixels are arranged in a rectangular “array” consisting of horizontal rows of pixels and vertical columns of pixels. This is illustrated in Figure 3.1. Figure 3.1 Pixels Arranged in Rows and Columns RO. CO Vertical Columns 0 ,254 11 Horizontal Rows 252 R252 C254 t Chapter 3 VIM System Theory of Operation 3-2 Characteristics of Images (continued) The Camera Array The camera is set up so that the image is focused onto the camera’s array of light sensitive elements. Each element responds with an electrical signal corresponding to the intensity of the light which falls upon it. These values are the sent to the VIM module. - The Camera Scanning Process The camera scans the light sensitive elements and transfers the readings to the VIM module. The scan starts at the upper left-hand corner of the array and moves horizontally across the row of pixels in line one. It then retraces to the left side and scans across line two. This raster scanning process continues until all of the lines are scanned. Figure 3.2 lmaae Scannina Pattern and lmaae Coordinates X LINE SCAN (ROWS) b 0.0 Scan Row 11 Scan Row 12 1 0 + 31 -Y Y SCAN I R E C 0 D 1 I N +Y SCAN 252 -be 252,233 -x 4 b +x DIRECTION Image Coordinates Images are often discussed in terms of the X and Y axes. These coordinate references help you to keep track of positions and measurements (see Figure 3.2). The X-axis corresponds to the horizontal rows. The positive X direction is to the right, corresponding to the scan direction. The negative X direction is to the left. The positive Y direction is in the downward direction, corresponding to the downward line scan sequence. The negative Y direction is toward the top of the image. All X/Y coordinate values are positive. Chapter Gray Levels Gray- .Sca/e Conversion 3 VIM System Theory of operation 3-3 Each pixel in the image array generates an analog signal that corresponds in strength to the brightness of the light. The pixel output is converted to a digital value for use by the digital computer system in the VIM module. This conversion of the array’s analog signals into digital values is known as analog to digital (A/D) conversion. The analog signal is converted into a set of digital values referred to as gray scale. This term refers to the fact that the conversion process creates classifications for black pixel values, through a wide range of gray values, all the way to white. The gray scale is characterized by the number of grays that quantified during A./D conversion, i.e., 256. Let’s look at a simple example of how this works. An image is collected and sent to the A/D converter. The converter is designed to convert into four gray levels. In Figure 3.3, we see that dark pixels are assigned a value of 0. Middle gray values are assigned a value of 64 through 128. Bright values are assigned a value of 255. These gray levels provide a measure of light intensity. Figure 3.3 Four Craw Converted to Diaital Values - Chapter 3 VIM System Theory of Operation 3-4 The VIM Module Gray Scale The VIM module converts brightness to 256 gray values. (This corresponds to the number of values that can be encoded into 8-bits (1 byte)). This is sometimes referred to as &bit gray scale. Images displayed in gray scale look like black and white television images, with a wide range of grays in the image. Figure 3.4 shows a gray-scale (analog) image. Figure 3.4 Grav-level (Analoa) Of Gray-Level Images ~h7dfh~~Ofl - lmaae Binarization of images greatly reduces the complexity of the image-processing tasks. The term “binary” refers to the two states which may be given to a single bit of information: black or white. These are ON (digital value of 1) and OFF (digital value of 0). Using this technique, each pixel requires only one bit of information. A vision tool known as a threshold is used as a reference value. Gray-scale values below or equal to the threshold are converted to binary O’s (black) and values above the threshold are converted to l’s (white). The resultant image shows only black and white pixels. __ Chapter 3 VIM System Theory of operation 3-5 Binarization of Gray- Level hager (continued) Figure 3.5 Binarized lmaae With a Low Threshold The threshold setting can alter the appearance of the image substantially. As the threshold is increased, the image becomes darker; more gray values fall below the threshold and take on the 0 (black) value. As the threshold is decreased, the image becomes lighter; more gray values fall above the threshold and take on the 1 (white) value. This difference in image appearance at different threshold settings can be seen by comparing the different threshold settings on the same image in Figures 3.5 and 3.6. The higher threshold setting in image 3.6 creates a darker image and affects the appearance of image features differently. The thresholds provide flexibility to allow you to enhance features of interest. Chapter 3 VIM System Theory of Operation 3-6 Binarization of Gray- Level Images (continued) Figu Ire 3.6 Binarized image With a High Threshold Setting Image Thresholds The effective use of the thresholds requires that you understand how to use them to create the best image for the features you are analyzing. The objective of setting a threshold is to get sharp contrast between the feature to be measured and the surrounding area. In binary images, this means that you need the feature of interest to be either black or white and its surroundings to be the opposite value. We’ll use two gray objects as an example. The object of interest is light gray and the background upon which it is located is dark gray. By setting the threshold at a gray value that falls between the light and dark grays of the object and background, the object appears as white and the background appears as black. If the threshold is too high, both object and background appear black. If it is too low, both object and background appear white. The VIM module provides you with four images, each with its own threshold setting. During operation, all four images are captured and processed simultaneously. This creates the capability to set thresholds to suit a range of image feature values. Chapter 3 VIM System Theory of operation 3-7 Reading Threshold Values You’ll be able to judge the threshold setting best by experimenting. View the results of threshold changes on the monitor; however, if you would like to see the numeric threshold value it can be read through the PLC programming terminal. A block transfer of the window configuration block is required to read the actual threshold gray-level setting. For more information of the use of block transfers, refer to Chapter 5, “VIM Installation,” under the heading “PLC Communications.” Brightness Probe Lighting Compensation The Probe Operation The brightness probe can be used to adjust for lighting variation and its effect on thresholding results. Changes in lighting intensity create corresponding shifts in the grayscale values in the scene, This can create changes in the images if the contrast in the scene is not great enough. The brightness probe provides feedback on lighting variation that is used to adjust the thresholds in proportion to the lighting shift. This feature allows the VIM module to maintain high accuracy while tolerating some lighting variation. The probe is a tool which monitors the brightness in a small area in the image and compares it to a learned reference value. If the value it finds is different than the nominal value, the thresholds for the images are adjusted accordingly. This is an optional function. The probe samples a small rectangular area in the image. The probe reading is the average brightness value for the pixels within the sample area. Figure 3.7 shows the probe positioned over an image. The Probe Reference Patch Lighting compensation works best when a stable reference patch is provided. The patch should be a white object in the work stage that always falls within the image (see Figure 3.8). The reference patch must be illuminated by the same lighting that falls upon the workpiece. In this way, lighting variations that affect the image of the workpiece are detected through brightness variations in the patch. Chapter 3 VIM System Theory of Operation 3-8 - The Probe Reference Patch (continued) Figure 3.7 The Probe as Seen in the Video Monitor Durina Setuo Figure 3.8 The Probe Reference Patch Seen in the Live Video lmaae Chapter 3 VIM System Theory of operation 3-9 The Probe Reference Patch (continued) Line Gauges It is recommended that you carefully prepare the object to be used as the reference patch when using lighting compensation. Suitable materials for the patch include white adhesive labels and white correction tape. Line Gauges are used extensively in the VIM module. The Line Gauges operate on any of the four binary images. The basics of line gauge operation are reviewed here before proceeding to the specific line gauge measurement tools. Line Gauges operate by taking a predefined sample from a row or column in the image. The line gauge is referred to as a horizontal line gauge when taken from a row or as a vertical line gauge when taken from a column. Figure 3.9 ixels and Corresponding Digital Values Row of Line Gauge Pixels & Corresponding Digital Values corresponding to the value of the pixels along the line. This is illustrated by comparing pixel representations with their corresponding values, as shown in Figure 3.9. The Line Gauges operate by analyzing these strings of binary bits. These strings can be used to: find blob edge locations, blob widths, the number of edges, to count white and black pixels, and to count numbers of blobs. Chapter 3 VIM System Theory of Operation 3-70 Blobs Blobs are clusters of pixels of the same value (black or white). Blobs typically correspond to features in the image that the line gauge crosses. Blob width is measured by the number of pixels in the blob. Blobs can be measured for either white pixel or black pixel blob groupings. Blob edges are measured in row or column coordinates. This is why it is important to fully understand pixels and the screen coordinate system. Edges in horizontal line gauges are expressed as column locations. Edges in vertical line gauges are expressed as row locations. Edges are the row or column location of the first pixel at the beginning of a blob. Edges may be detected for either end of a blob. Figure 3.10 Black and White “Blobs” White Blob White Blob \ v J Black Blob line Gauge Measurements The VIM module offers fifteen different line gauge measurement and feature counting functions based on the line gauge techniques. These are: Edge - Measurements, including: find left/top edge of largest blob find right/bottom edge of largest blob find left/top edge of left/top blob find right edge of right/bottom blob Center Measurements, including: - find center of largest blob - find center of left/top blob - find center of right/bottom blob Width Measurements, including: - width of the largest blob - width of the left/top blob - width of the right/bottom blob Chapter - Line Gauge Measurements (continued) 3 V/M System Theory of operation 3-17 Area Measurements, - including: count white pixels count black pixels Blob Counts, including: - count white blobs count black blobs Edge Count The measurement descriptions provided apply to both horizontal and vertical line gauges. Vertical line gauges read from top to bottom. Left/top blob and edge references apply to both Left-most and top-most blob and edge. Right/bottom blob and edge references apply to the rightmost and bottom-most blob and edge. Left and right edge references apply to the top and bottom edges respectively. Line Gauge Measurement Pairs The line gauge measurements are grouped into pairs. You may select one of nine different icons, each with a different measurement pair. They are as follows: Line Gauge Function One measures: 1) the left/top edge of the largest blob 2) the width of the largest blob Line Gauge Function Two measures: 1) the right/bottom edge of the largest blob 2) the width of the largest blob Line Gauge Function Three measures: 1) the center of the largest blob 2) the width of the largest blob Line Gauge Function Four measures: 1) the left/top edge of the left/top blob 2) the width of the left/top blob Line Gauge Function Five measures: 1) the center of the left/top blob 2) the width of the left/top blob Chapter 3 VIM System Theory of Operation 3-12 Line Gauge Measurement Pairs (continued) Line Gauge Function Six measures: 1) the right/bottom edge of the right/bottom 2) the width of the right/bottom blob blob Line Gauge Function Seven measures: 1) the center of the right/bottom blob 2) the width of the right/bottom blob Line Gauge Function Eight counts: 1) the number of white pixels 2) the number of black pixels Line Gauge Function Nine counts: 1) the number of black or white blobs 2) the number of edges Both measurements in a pair are active when they are assigned to a line gauge. You should assign an acceptance range to both of the measurements using the Line Hi/Lo Range Menu. The acceptance range acts as a accept/reject test of the measurement. Measurements that fall within the acceptance range high and low limits are good. Measurements that exceed these limits are “out-of-range” and a REJECT decision is communicated. The principles behind these line gauge measurement techniques are explained in the following sections. Edge Measurements Edge measurements find the edges of blobs on the line, left or right, top or bottom. The edge measurement is selected by using the icon interface to scroll to the desired measurement set. You read edge location settings by identifying the location of the top arrow in the icon. The icon displays a set of either two or three linear blobs. The three blob set indicates measurements of the largest blob -- indicated by the arrows pointing to features of the largest blob in the icon (see Figure 3.11). The two-blob icon indicates measurements of the left/top or right/bottom blob (see Figure 3.12). m-m Figure 3.11 Line Gauge Function One Measuring the Left/top Edge of the Largest Blob Chapter 3 VIM System Theory of operation 3-73 Edge Measurements (continued) Figure 3.12 Line Gauge Function Four Measuring the Left/top Edge of the Left/top Blob The Edge Measurement Technique A blob edge exists wherever two adjacent pixels have different colors. So, blob edges are detected by a change in pixel value from 0 to 1 or 1 to 0. Which change is read is determined by the selection of either white or black blob counting. If black blobs are selected, transitions from white pixels to black blob strings are counted as edges (see Figure 3.13). The pixel which changes the value is read as a blob edge. A single pixel may be read as a blob. In this case, both edges would have the same value and the width would be one (1). Note: The edge location reported is that of the first (or last) pixel of the color shown in the “Select Blob Color” icon. So, for a blob that is one pixel wide, its left/top and right/bottom edges are at the same position. Figure 3.13 iges for a Black Blob Blob Left Edge Column Value of 120 Blob Right Edge Column Value or 124 Single pixel blobs are sometimes due to noise in the image (unwanted signals). The edge finding and blob finding functions can adjust for this using line gauge filters. The filters cause small blobs (one or two pixels wide) to be ignored. See the “Line Gauge Filters” heading later in this chapter for details. Chapter VIM System Theory of Operation 3 3-74 Edge Measurements (continued) Setting the Line Gauge Edge Finding Functions The line gauge edge measurement functions are: - find left/top edge of largest blob & largest blob width; find right/bottom edge of largest blob & largest blob width; find left/top edge of left/top blob & left/top blob width; find right/bottom edge of right/bottom blob & right/bottom blob width. Set the function and size that suits your application. Leave enough line off of the edge of the blob being measured to allow for position variation and filtering (four to eight pixels suggested). Setting Hi/Lo Range Limits for Edges Setting a range limit for an edge limits the amount of position variation that is tolerated before a reject decision is made. This tolerance is expressed in pixel counts, i.e., the edge location may vary by four pixels in the positive direction and four in the negative direction. There are three steps to setting the range limit: Step 1) Set the workpiece in the nominal (expected) position and set the line gauge to the appropriate size, location, and edge finding setting. Select the edge finding measurement in the Hi/Lo Range menu and take a reading of the edge location. Step 2) Determine the amount of variation that can be tolerated in the positive ( + >direction (in pixels) and add this value to the nominal location value. Set the high range limit to this value. Note: One method to determine this value is to move the workpiece as far right (or down) as it will go. Use the edge reading at this position as the high range limit. Step 3) Determine the amount of variation that can be tolerated in the negative ( - >direction (in pixels) and subtract this value from the nominal location value. Set the low range limit to this value. Note: One method to determine this value is to move the workpiece as left (or up) as it will go. Use the edge reading at this position as the low range limit. - Chapter Edge Measurements (continued) 3 V/M System Theory of operation 3-15 A range of + /- 4 pixels might appear as: 116< =120< =124 Note: Edge range limits “float” when you use X/Y position compensation. For example, when a horizontal line gauge floats two pixels to the right, its high and low range limits are both temporarily increased by two. Center Measurements - Center measurements find the centers of blobs on the line. The center measurement is selected by using the icon interface to scroll to the desired measurement set. You read center location settings by noting the location of the top arrow in the icon. Center measurements are indicated by downward pointing arrows that center on one of the blobs. Figure 3.14 Line Gauge Function Three Measuring the Center of the Largest Blob Figure 3.15 Line Gauge Function Five Measuring the Center of the Left/top Blob The icon displays a set of either two or three linear blobs. The three blob set indicates measurements of the largest blob -- indicated by the arrows pointing to center of the largest blob in the icon (see Figure 3.14). The two-blob icon indicates center measurement of either the left/top blob or right/bottom blob (see Figure 3.15). Measurement Technique Blob centers are measured by finding the center pixel in a blob. Which blob is read is determined by the selection of either white or black blob counting and the line gauge function selected. If black blobs are selected, black blobs are measured for center locations (see Figure 3.16). Note: When the width of a blob is an odd number, the central pixel position is reported as the blob center. When the width is even, the pixel nearest position to the left of the center is reported. 3 Chapter VIM System Theory of Operation 3-16 Center Measurements (continued) Figure 3.16 Center for a Black Blob I Center of a Black Blob Column Value of 122 Setting the Line Gauge The line gauge center measurement - functions are: find the center of the largest blob & largest blob width; find the center of the left/top blob & left/top blob width; find the center of the right/bottom blob & right/bottom blob width. Set the function and size that suits you application. Leave enough line on each side of the blob being measured to allow for position variation and filtering (4 to 8 pixels is suggested). Setting Hi/Lo Range Limits Setting a range limit for a blob center limits the amount of position variation that is tolerated before a reject decision is made. This tolerance is expressed in pixel counts, i.e., the center location may vary by four pixels in the positive direction and four in the negative direction. There are three steps to setting the range limit: Step 1) Place the workpiece in the nominal (expected) position and set the line gauge to the appropriate size, location, and center finding setting. Select the center finding measurement in the Hi/Lo Range menu and take a reading of the center location. Step 2) Determine the amount of variation that can be tolerated in the positive ( + ) direction (in pixels) and add this value to the nominal location value. Set the high range limit to this value. - Chapter Center Measurements (continued) 3 VIM System Theory of operation Step 3) 3-17 Determine the amount of variation that can be tolerated in the negative ( - ) direction (in pixels) and subtract this value from the nominal location value. Set the low range limit to this value. A range of +/- 4 pixels for a nominal position of 120 appears as: 116< =120< =124 Note: Center range limits “float” when you use X/Y position compensation. For example, when a horizontal line gauge floats two pixels to the right, its high and low range limits are both temporarily increased by two. Width Measurements Width Measurements find the width of blobs on the line. The width measurement is selected by using the Line Gauge Main Menu to select the desired measurement set. You read width measurement settings by noting the location of the bottom arrows in the icon. The arrows are located under the blob being measured. 1 Figure 3.17 Line Gauge Function Two Measuring the Width of the Largest Blob Figure 3.18 Line Gauge Function Five Measuring the Width of the Left/top Blob The icon displays a set of either two or three blobs. The three blob set indicates measurements of the width of the largest blob -- indicated by the two-headed arrows positioned under the largest blob in the icon (see Figure 3.17). The two blob icon indicates width measurement of the left/top or right/bottom blob (see Figure 3.18). Measurement Technique Blob widths are measured by counting the number of pixels in a blob. Which blob is measured is determined by the selection of either white or black blob counting and by the line gauge function selected. If black blobs are selected, black blobs are measured for width (see Figure 3.19). A single pixel may be read as a blob. In this case, the width would be one pixel. 3 Chapter 3-18 Width Measurements (continued) V/M System Theory of Operation Note: Minimum blob width when using Line Filter One is two pixels. Minimum blob width when using Line Filter Two is three pixels. Figure 3.19 Width of a Black Blob I Width of a Black Blob Pixel Count Value of 5 Setting the Line Gauge The line gauge width measurement - functions are: Find the width of the largest blob & left/top edge, right/bottom edge, or center; find the width of the left/top blob & left/top edge or center; find the width of the right/bottom blob & right/bottom edge or center. Set the function and size that suits your application. Leave enough line off both edges of the blob being measured to allow for position variation and filtering (4 to 8 pixels suggested). Setting Hi/Lo Range Limits Setting a range limit width variation that made. This tolerance permitted to vary by three steps to setting for blob width limits the amount of is tolerated before a reject decision is is expressed in pixels, i.e., the width is plus or minus four pixels. There are a range limit. Step 1) Place a workpiece that is the nominal size and set the line gauge to the appropriate size, location, and width measuring setting. Select the width measurement in the Set Range menu and take a reading of the blob width. Step 2) Determine the amount of variation that can be tolerated in additional width (in pixels) and add this value to the nominal value. Set, the high range limit to this value. Chapter 3 VIM System Theory of operation - 3-19 Note: one method of determining this value is to find a workpiece that is barely acceptable. Then set the high or low range limit to the barely acceptable reading. Two workpieces may be necessary: one that is almost too big and one that is almost too small. Width Measurements (continued) Step 3) Determine the amount of variation that can be tolerated less than the nominal width (in pixels). Subtract this value from the nominal value. Set the low range limit to this value. Note: one method of determining this value is to find a workpiece that is barely acceptable. Then set the high or low range limit to the barely acceptable reading. Two workpieces may be necessary: one that is almost too big and one that is almost too small. A range of + or - 4 pixels for a nominal width of 20 pixels appears as: 16< =20< Count White/Black Pixels =24 The Count White/Black Pixels function counts both the black and white pixels on the line. This count is not related to the number of blobs on the line. A line gauge which counts pixels is like a long, thin window. Setting the Line Gauge Set the line size position that suits your application. Leave enough line to accommodate workpiece position variation. Chapter 3 VIM System Theory of Operation 3-20 Count Black/ White Pixels (continued) Setting Hi/Lo Range Limits Setting a range limit for pixel counts limits the amount of black or white pixel variation that is tolerated before a reject decision is made. This tolerance is expressed in pixels, i.e., the count, may vary by plus or minus four pixels. There are three steps to setting the range limit. Step 1) Place a nominal workpiece in the workstage. Select the Count White/Black Pixels measurement in the Hi/Lo Range menu and take a reading of the pixel count. Step 2) Determine the amount of variation that can be tolerated in additional pixels and add this value to the nominal count. Set, the high range limit to this value. Note: One method of determining this value is to use the reading from a barely acceptable workpiece. Step 3) Determine the amount of pixel variation that can be tolerated less than the nominal count. Subtract this value from the nominal value. Set the low range limit to this value. Note: One method of determining this value is to use the reading from a barely acceptable workpiece. A range of + or - 10 pixels for a nominal count of 95 appears as: 85< =95< Count Number of Blobs =105 The Count Number of Blobs function counts the black or the white blobs on the line. This count is not related to any blob features such as edges or widths. This function is useful, for example, for counting the number of teeth on a comb. Measurement Technique The Count. Black/White blobs function counts the number of black or white blobs on the line gauge. The blob color counted is selected with the Select Blob Color icon. Chapter 3 VIM System Theory of operation 3-2 7 - Count Number of Blobs (continued) Setting the Line Gauge Set the line size position that suits your application. Leave enough line to accommodate part position variation and filtering. Setting Range Limits Setting a range limit for blob counts limits the amount of blob count variation that is tolerated before a reject decision is made. This tolerance is expressed in blobs, i.e., the count may vary by plus or minus two blobs. There are three steps to setting the range limit. Step 1) Place a good workpiece on the workstage. Select the Count Number of Blobs icon in the Hi/Lo Range menu and take a reading of the blob count. Step 2) Determine the largest number of blobs that can be tolerated. Set the high range limit to this value. Step 3) Determine the least amount of blobs that can be tolerated. Set the low range limit to this value. An acceptance range of + or - 2 blobs for a nominal count of 16 appears as: 14<=16<=18 Count Number of Edges The Count Number of Edges function counts the number of blob edges on the line. This count is not affected by the setting of the Blob Color icon. This function is useful to measure the texture of the workpiece. It measures how frilly or busy the surface is. Bland workpieces give low number-of-edges readings. Measurement Technique The Count Number of Edges line gauge simply counts the number of edge transitions (from black to white) in the line gauge. Chapter 3 VIM System Theory of Operation 3-22 Count Number of Edges (continued) Setting the Line Gauge Set the line size position that suits your application. Leave enough line to accommodate part position variation and filtering. Setting Hi/Lo Range Limits Setting a range limit for edge counts limits the amount of edge count variation that is tolerated before a reject decision is made. This tolerance is expressed in edge counts, i.e., the count may vary by plus or minus three edges. There are three steps to setting the range limit. Step 1) Place a nominal part in the workstage. Select the Count Number of Edges measurement in the Set Range menu and take a reading of the edge count. Step 2) Determine the amount of variation that can be tolerated in additional edges and add this value to the nominal count. Set the high range limit to this value. Step 3) Determine the amount of edge count variation that can be tolerated. Subtract this value from the nominal count. Set the low range limit to this value. An acceptance range of + or - 3 for a nominal count of 15 appears as: 12< =15< Using Line Gauge Filters =18 Under some conditions, line gauge measurements may be subject to interference or noise in the image. The Line Filter function is used to remove this noise. Three line filter settings are provided to adjust for varying degrees of noise. Under low-contrast conditions you may see noise in the live video image. It commonly appears as a “graininess” around the edges of objects. Black pixels in white areas and white pixels in black areas may be caused by noise. The filter should be set to accommodate the level of noise in the image. Filters can also be used to ignore fine detail in the image. For example, you may be able to disregard the thin decorative borderline around the edge of a label by using a two-pixel filter. Chapter Using Line Gauge Filters (continued) 3 VIM System Theory of operation 3-23 The Filtering Technique The Line Filters work by comparing relationships between groups of adjacent pixels on the line. A series of line readings are used for illustration purposes. A line with two large, black blobs might look like this: 1111000000000000111100000001111111111 --------*==j zack Blob #T Black Blob #2 Noise in the signal might appear as isolated pixels that do not correspond to part characteristics. This creates small signal variations which can be misinterpreted as blobs or breaks between blobs. 1111000000001000111100000001111011001 ? t Unwanted variations. t Line Filter Zero Line Filter Zero does not process the line to eliminate noise. Line Filter Zero is actually a filter OFF setting. Line Filter One The line filter can be set to ignore these small variations by removing them. Line Filter One disregards single-pixel variations. When single-pixel filtering is selected, the line would then be interpreted as: 1111000000000000111100000001111111001 t t Single pixel noise filtered out. Note: The dual-pixel noise on the right is not removed by Line Filter One. Line Filter One requires a minimum of two consecutive pixels to count a blob. Line Filter Two Line Filter Two ignores both one and two-pixel noise pulses. The same line would then be interpreted as: 1111000000000000111100000001111111111 t t t One and two pixel noise filtered out. - Line Filter Two requires at minimum of three consecutive pixels (of the selected color) to count a blob. The left/topmost pixel on the line is never filtered out. The second pixel on the line is filtered out by Line Filter One if both of its neighbors agree. Likewise, the third pixel is filtered out if both of its neighbors agree. This three-pixel neighborhood moves along until each pixel has been considered. Chapter 3-24 X/Y Float Gauges 3 VIM System Theory of Operation X/Y Float Gauges use the blob edge or center finding ability of the VIM to detect variation in workpiece location. You may use a blob center or edge to measure position variation. These measurements are discussed earlier in this chapter. The X and Y Float Gauges remember the nominal or normal workpiece position and use the difference between the nominal and the measured position to adjust the location of the other (floating) line gauges and windows. VI/id0 w Measurements Windows are area measurement tools. There is one window for each of the four thresholded images. You define the window size and location. Each window may be setup to measure either white or black areas. Each window may also be set to float (for workpiece position compensation). Setting Windows Enable/Disable Window The windows may be enabled and disabled individually the Window Main Menu. at Setting Window Shape The windows may be set to many different shapes. This includes: a rectangular window, a right angle triangle with four possible orientations, a circular window, and a trainedthrough-the-lens mask. Moving Windows Windows may be moved anywhere within the image area. The top 48 rows may not be used for windows if the immediate brightness compensation mode is selected for the brightness probe. The “train-through-the-lens” windows cannot be moved. Setting Window Size Window sizes are individually adjusted horizontally and vertically. The circle window adjusts in both directions simultaneously. The “train-through-the-lens” windows cannot be adjusted for size. Chapter Counting Pixels 3 VIM System Theory of operation 3-25 The windows operate by counting the number of pixels (black or white) in the window. “Train-through-the-lens” masks count pixels which lie under white areas of the mask. Setting Hi/Lo Range Limits Setting a range limit for windows limits the amount of black or white pixel area variation that is tolerated before a reject decision is made. This tolerance is expressed in pixels, i.e., the count may vary by plus or minus 50 pixels. There are three steps to setting the range limit. Step 1) Place a nominal workpiece in the workstage. Take a reading of the pixel count in the window. Step 2) Determine the amount of variation that can be tolerated in additional pixels and add this value to the nominal count. Set the high range limit to this value. Note: One method of determining the high limit is to use the reading from a workpiece which is almost too big. - Step 3) Determine the amount of pixel variation that can be tolerated less than the nominal count. Subtract this value from the nominal value. Set the low range limit to this value. Note: One method of determining the low limit is to use the reading from a workpiece which is almost too small. A range of + or - 50 pixels for a nominal count of 495 appears as: 445< =495< - =545 Chapter 3 VIM System Theory of Operation 3-26 PLC Communications Overview The VIM module communicates with the PLC systems through discrete bit or block transfers. The Discrete bit transfer sends one accept/reject signal to the PLC controller at the completion of the inspection cycle. Block transfers send the complete list of measurements and range alarms to the PLC controller. Discrete Bit Communications The VIM module communicates information through discrete I/O. VIM status is communicated for module failure, configuration faults, or module status. In addition, alarms are communicated for Probe Range Alarm, X/Y Float Range Alarm, and Master Range Alarm. The Master Range Alarm communicates a decision failure if any of the window, line gauge, or probe acceptance range tests fail. Additional discrete bits are used to communicate trigger signals, results block format, and to signal “busy” status. Block Transfer Communications Block transfers communicate both numeric measurements and ACCEPT/REJECT bits for every vision tool. Results Block The detailed results of an image analysis are stored in a “Results Block.” The Results Block is used to communicate actual measurement data, as well as discrete accept/reject signals, to the PLC controller. This includes: - Individual tool range alarm bits brightness measurement pixel counts for each window two line gauge values for each line gauge Configuration Blocks The configuration data for a VIM setup may be transferred to and from the PLC controller. These blocks of data are referred to as the “Configuration Blocks.” They include setup data such as: - window size and location line gauge size, location, and function acceptance range high and low limits probe location and range limits Chapter 3 VIM System Theory of operation 3-27 _- Chapter Summary - This chapter has introduced you to some of the basics of vision technology and demonstrated how these basics are applied in the Vision Input Module. These basics include vision image coordinates, gray-level image collection, binarization of images, and setting binary thresholds. These techniques help to understand the operating principles of the vision tools used in the brightness probe, line gauges and windows. Advice was provided on setting acceptance range limits. Refer to this section should you have any questions on the proper range limits as you set up your application. - Chapter 4 Staging for Vision Applications - Chapter Objectives Successful vision applications are based upon good image quality. Image quality is the result of proper illumination, lens selection, and camera and lens setup. You should keep in mind the first law of machine vision: “Ifyou can’t see it clearly in the video monitor, then you can’t inspect it with the vision system.” In Chapter 3, we discussed the image-processing task of converting light into images for processing by the VIM module. In this chapter we will discuss the application of lighting, cameras, and lenses to create quality images. This process is called staging. There are two main objectives in the design of a vision workstage: 1) To make the features of interest clearly visible; 2) To reduce clutter in the image and eliminate irrelevant features from the image. - This chapter discusses specific tools and techniques to achieve these objectives. Forming the Image Focus To use the VIM vision system effectively, a well-formed image must be presented to the vision system. A well formed image gives more precise and consistent measurements. Two key elements that affect image quality are focus and image contrast. The collection of light through the camera lens is a critical step in the formation of the image. The lens must be set at the proper distance from the workpiece and then properly focused. Lens focus determines the sharpness of the features in the image. Image features such as edges and thin sections must be clearly focused to prevent a loss of clarity due to blurring. Blurred images may change appearance as the binary threshold levels are changed. This is because features like edges may appear as blurred transitions from white to gray to black and threshold changes move the apparent position Chapter 4 Staging for Vision Applications 4-2 focus (continued) of the edge along with the changing gray level of the blurred edge. This problem is not encountered when edges have crisp contrast with no blurring. Blurring can be caused by rapid motion in high-speed applications. In this case, you can use a strobe light to stop the action and eliminate the motion blurring. Focus also impairs the ability to see small detail. Small features may be blurred and lose the sharp definition required for precision measurements. If you wish to inspect features at different distances from the camera, you may want to increase the depth of field (depth of focus) of your lens. To do this, you narrow the aperture (increase the F-stop setting), and add more light to the workstage to compensate for the loss of brightness. You can also restrict the depth of field to defocus a busy background. In any case, experimentation is critically important. Image Contrast Image contrast is extremely important to the successful application of the VIM module. An ideal contrast situation can be created through the use of backlighting. Backlighting illuminates the object from the rear. The workpiece blocks the light and appears as a solid black silhouette against a bright, white background. This distinct contrast in gray scale, from the very dark object to the very bright background, makes it very easy to set an acceptable threshold and makes the vision system relatively insensitive to small variations in light level. Features that have only minor variation in gray-scale intensity (low contrast) are more difficult to separate. When setting up your application, try to create as much crisp, well-focused contrast as possible between features of interest and the background. This ensures that the thresholds will be easily set and that consistent measurements will be obtained. The importance of lllumina tion We have seen that sharp focus and contrast are key elements in image formation. Both of these elements are highly dependent upon the lighting provided in the image area, sometimes referred to as the “workstage.” Because light is the medium used by the vision system to make measurements, it is crucial that the illumination be consistent. 4 Chapter Staging for Vision Applications 4-3 You should design an illumination stage that best suits your application. Evaluate the workpiece’s features, color and reflectivity as well as the background in order to determine which type of lighting works best. The importance of ///urnha tion (con tin ued) The image collected is the result of direct and reflected light. The camera “sees” only the light intensity; it does not see color. The gray level of a feature in the workstage is determined by the interaction of light and the surfaces of objects in the workstage area. When light strikes a surface, it can be absorbed, transmitted, or reflected. Absorbed l Light A red object appears red because all the light rays except red are absorbed. Dark objects absorb a lot of light. Light objects absorb very little light and reflect most of it away. Transmitted l Light Light passes through many types of glasses and plastics. The light path is often radically modified by this transmission. This light is called transmitted light. -- Figure 4.1 Specular and Diffuse Reflection Specular Reflection .ight source Diffuse Reflection Camera Camera 0 I I I I 4P 11 0.’ 0 0 Specularly reflec ted light ray (glare) I Diffusely reflected light rays 0 l - Reflected Light Light that is not absorbed or transmitted is reflected. The two types of reflected light are specular and diffuse, and usually both types are present. A glossy magazine cover exhibits both types of reflection. When held at a certain angle, light is reflected directly into the reader’s eyes (specular reflection), and the print cannot be observed. When tilted slightly, the specular reflections are directed away from the reader and the diffusely reflected light allows the print to be observed. Figure 4.1 shows both types of reflection. Chapter 4 Staging for Vision Applications 4-4 Different Types of lllumina tion Several types of illumination devices may be used with the VIM module. Many of these may be ordered directly from Allen-Bradley as accessories. See your local representative for details. 1. Incandescent Lighting Incandescent lamps are popular because they are economical and their intensity is easily adjusted. However, ordinary incandescent lamps have limitations since they exhibit a constant degradation in light during their operating life. Using a halogen light source results in a more consistent light output. 2. Fluorescent Lighting Fluorescent lamps produce less heat than incandescent lamps yet produce the same amount of light. Some fluorescent lamps, in multiple-lamp fixtures, provide large, diffuse illumination. Circular fluorescent bulbs are excellent for illuminating small objects. Some fluorescent lamps flicker at a rate of 60 Hz. This is the same rate as the video frame rate. This flicker may cause some jitter in the image. This jitter is most apparent in image areas such as edges. 3. Strobe Lamps When an object is moving past the camera at high speeds, a strobe lamp flash of light can “freeze” the motion to create clear images. The strobe produces high intensity light for a very short period of time. The brightness of the strobe flash may vary from flash to flash. The timing of the flash must be synchronized so that the workpiece is present when the camera scans the area. The VIM module can trigger an accessory strobe light through the swingarm. Chapter Methods of Illumination 4 Staging for Vision Applications In addition to evaluating what type of illumination appropriate, you must also determine the optimum placement of the light source(s). Illumination 4-s is most methods can be divided into two categories: 1. Direct Illumination (Backlighting) Light travels directly from the source to the camera lens, and is not reflected. The object is placed between the light source and the lens, and a silhouette is produced. This technique is often referred to as backlighting because the illumination comes from in back of the workpiece. Backlighting limits the type of features that may be detected to edge features only. Features that fall within the object edge areas cannot be detected. 2. Indirect Illumination (Front Lighting) Light is reflected from the object to the camera lens making surface features visible. This technique is often referred to as front lighting. Front lighting allows you to see normally visible features of the part and to make distinctions based upon gray-level appearances. It may also cast shadows or create reflections which may or may not be useful. Each of these illumination following paragraphs. Directlllumination Figure 4.2 shows an example of Diffuse Backlighting. Figure 4.2 Example of Diffuse Backlighting . Diffuse Backlighting Q Camera - methods is discussed in the This popular form ofdirect illumination is useful when a highcontrast silhouette is required. Diffuse backlighting is similar to a slide viewing table where the light is behind a translucent diffusing surface. This is the most easily constructed of all backlighting methods. This approach works especially well with flat workpieces; a well defined silhouette is produced. Chapter 4-6 4 Staging for Vision Applications Indirect Illumination, or front lighting, is used when surface features must be inspected. It’s also used when backlighting is impractical. Figure 4.3 illustrates several examples of Indirect Illumination. Indirect lh~~ination Figure 4.3 Examples of Indirect Illumination Front Lighting - Directed Bright Field Directed bright field lighting places the camera near the angle of reflected light. This is the area of brightest intensity in most cases. This is particularly true of highly reflective parts with glossy surfaces or light colors. The shadows cast by bright field lighting may be used to create strong contrast between a feature in the workstage and its shadow. Use directed lighting to create strong contrast between features of interest and their background areas. Front Lighting - Diffuse Reflection I I u 450 0 // Front Lighting - Directed Dark Field Q Diffuse reflection is usually preferred to directed bright field lighting because it offers a wider range of gray values for image analysis. This is because the image is the result of the light absorbing and diffusing qualities of the features, not the reflecting qualities. A commonly used method is to place the illumination source at 45 degrees to the workpiece surface and the camera viewing angle, assuming the camera is perpendicular to the surface. Directed dark field is a side lighting technique where the angle of illumination (angle of incidence) is very shallow. A very small amount of the diffusely reflected light reaches the camera, and the surface appears dark. Any abrupt change in surface height causes a bright reflection into the camera’s lens, often with an accompanying dark shadow next to it. Surface flaws such as scratches and bumps are often detected using this technique. Bright Field Front Lighting The image is greatly impacted by the angular relationship of the lighting and camera. This is because most reflected light bounces off of a surface at an angle equal to the angle of incidence (angle of approach). The camera lens collects the most light if its angle of incidence is along the axis of the - Chapter Indirect lllumina tion (continued) 4 Staging for Vision Applications 4-7 reflected light. This bright reflection creates a bright image in the camera field of view and is referred to as “Bright Field” lighting (as shown in Figure 4.3). Bright Field lighting often produces glare which may or may not be useful. Diffuse Front Lighting Diffuse lighting moves the camera out of the main reflected beam to collect the secondary light that is diffused (scattered) by the object surface. The angle is enough to reduce glare and still catch strong illumination from the diffused light. Dark Field Front Lighting Dark field lighting places the camera at such an extreme angle, away from the angle of reflection, that very little light is reflected or diffused to the camera and a dark image is formed. Directed dark field lighting is often used to highlight surface variations such as scratches and pits. Backdrops You can often create high contrast between the workpiece and its background simply by providing an appropriate backdrop. For example, a medium gray object appears light against a black background and dark against a white background. You can also place the backdrop far enough from the workpiece that it is out of focus enough to eliminate clutter. - Lens Selection and Adjustment Another factor in quality image formation is lens selection and use. The lens projects the image of the workstage into the camera and onto the image collection electronics (the image array). The lens must form a sharp, even, undistorted image for consistent measurements to be achieved. A brief discussion of the subject is presented here. How a fens Works Lenses bend light rays as they move from air into glass and then emerge from the glass into the air. (The degree the light rays bend depends on the angle of incidence and the indices of refraction for glass and air.) Figure 4.4 shows two simple lenses focusing light onto the image plane. In solidstate video cameras, the image plane is a photosensitive array on an integrated circuit. A broad selection of lenses is available to meet a variety of application requirements. Chapter How a Lens Works (continued) 4 Staging for Vision Applications Field of View Lens selection is largely determined by the Field of View required to see the full area of interest in the work stage. Allow room for variation in part position unless the workpiece is accurately fixtured. The field of view is the area (field) seen by the camera and projected onto the image array when the image is in focus. There may be several lenses capable of meeting your field of view requirements. Each of the lenses has a different standoff distance. Figure 4.4 Relationship of the Focal Length of a Lens to Standoff Distance Given a Constant Field of View Field of View Both Workstages Have the Same Field of View Standoff Distance Short Focal Distance (f) With Short Standoff - 12.5mm Lens Lens I Lens Extension Tube Standoff Distance *I-f4 Longer Focal Distance(f) With Longer Standoff - 25mm Lens I- Im2f-m Chapter How a Lens Works (continued) 4 Staging for Vision Applications 4-9 Lens Standoff Distance From the Workpiece Standoff is the ideal distance between the lens and the item being inspected. The standoff for a given field of view is determined by the fixed array size and the focal length of the lens. The focal length is the distance between the lens center and the image plane (image array in this case) when objects in the field of view are in focus. Lenses are measured by their focal length. A lens with a short focal length, such as a 12.5 mm lens, has a shorter standoff for a given field of view than a 25 mm lens. This is illustrated in Figure 4.4 The camera should be mounted far enough away so that it does not interfere with the process or with the workstage lighting. Other considerations might include keeping away from parts that are hot or that emit vapors or dust; all of which degrade the performance of the system. Figure 4.5 Control of Light Collection Using the F-stop of the Lens Iris 0 Aperture Aperture stopped down to decrease brightness Aperture Aperture Lens Front View opened to increase brightness Lens Section View 4-10 Chapter 4 Staging for Vision Applications - How a Lens Works (continued) Lens Aperture (F-stop) Settings You may control the amount of light collected by the lens using an internal lens device called the F-stop. The F-stop acts much like the pupil of your eye, controlling the amount of light that comes in contact with the lens. The smaller the aperture (opening), the less light that enters the camera. Proper F-stop setting is very important to image collection. Use the F-stop to control image exposure and obtain the best possible contrast after the lens has been focused (see Figure 4.5). The F-stop number indicates the amount of light that passes through the lens aperture. Care must be taken to remember that as the F-stop setting increases, the brightness of the image decreases. A typical set of lens F-stop values is 2.8,4, 5.6,8,11, and 16. The 2.8 setting collects the greatest amount of light and the 16 setting collects the least amount of light. For each step up in F-stop value (e.g., going from 2.8 to 41, the image brightness decreases by l/2. Note: Always switch the monitor display to the live analog image before adjusting the camera focus or F-stop. To do this, touch the Light pen to the top portion of the display screen until the live analog image appears. Selecting the Lens for Your Application The following instructions aid you in the selection and setup of lenses to suit your applications. l Determine the required field-of-view The field-of-view (FOV) is the area that the camera “sees.” It should include every feature of the workpiece to be inspected. Take into consideration any variation in workpiece position that might move features of interest out of the FOV and set your FOV size to accommodate it. Note: The image array in the camera has an aspect ratio of approximately 3 to 4. This means that the X-axis of the image is longer than the Y-axis. The Y-axis is approximately 75% of the length of the X-axis (see Figure 4.6). Chapter 4 Staging for Vision Applications 4-77 _- Selecting the Lens for Your Application (con timed) Figure Aswct 4.6 Ratio 3:4 Aspect Ratio 4 x=4 * Y=3 l Determine the Standoff Distance Determine your ideal camera and lens standoff (distance away) from the part. This is often dictated by a clearance requirement to stay out of the way of moving machinery or workpieces. Sometimes it is limited by available floor space or ceiling height, or by a requirement to shroud the workstage. It might also be the standoff distance that is simply the most convenient for setup and maintenance. l Determine Accuracy Determine the accuracy to which the object must be measured. l Determine the Need for Extension Tubes Some lenses need an extension tube to focus at close distances. The extension tube is placed between the camera and lens. If an extension tube is needed at a given standoff distance, the length of the tube is listed on the chart next to the distance to the object in Table 4.A. Note: There are techniques for folding and enlarging the standoff distance. For example, the camera can view the workstage through a mirror or prism. This allows considerable freedom in camera placement and angle. 4- 72 Chapter Using the Lens Selection Tab/e Lens Selection if FOIlis Known 4 Staging for Vision Applications Reference table 4.A has been provided to aid you in the selection of the best lens for your application. You may use the table based upon a known FOV or a desired accuracy. To use the LENS SELECTION TABLE in Table 4.A, if the FOV is known, find the FOV (listed in the first column of the table) that is larger than the FOV required by the application. The FOV column lists the height, then width, for FOVs from 0.3 to 32 inches in size On the right side of the table, the standoff distance for each lens that is recommended is shown for each FOV. The preferred lens is indicated in bold type, and should be used unless the physical constraints of the application limit the choice of standoff distances. The second column of the table gives the accuracy to which an object will be measured at each FOV. The third column gives the pixel size. Lens Selection if Accuracy is Known Lens and Camera Set-up To use the LENS SELECTION TABLE if the desired accuracy of the measurement is known, find the desired accuracy listed in the second column of the table. The required FOV is listed in the first column, and the lens standoff distance is listed in the right columns. When mounting your camera and lens assembly, set the front of the lens at the standoff distance listed in the table for your field of view. This distance is an approximation; it will get your camera close to the ideal location. From there, focus the lens and set the F-stop to get the proper clarity and brightness. Example One The desired FOV is 3 by 4 inches. Using the table, the preferred lens is 55mm, with a standoff distance of 26 inches. Example Two The desired accuracy of measurement is l/16 of an inch, or 0.063 inch. The closest value in the Table is 0.052 by 0.062 with an FOV of 4 by 5.3 inches. The preferred lens size is 25mm, using a lmm extension tube. The standoff distance is 15.5 inches. 4 Chapter Staging for Vision Applications 4-73 Lens and Camera Set-up (continued) I Table 4.A Lens Selection Table I I I 105mm 2801-NL4 Height 1 Width 1 Height / Width 1 Height 1 Width ‘:ci- / hDist. to Obj. Extension 1 7” 40mm 3%” 8;” 1Omm 4” 94” None 5” 1lG” None 6+” 14;” None $3+” 18” None lo;” 21 ” None 12;” 26”’ * None 15” 31” None 171” 2 36” None 20;” 41” None 23” 46” None 26” 52” None 29+” 59” None 34” 68” None 39” 77” None 43” 86” None Dist. to Obj.* 21” -+ 5.0 5.5 7.3 6.7 0.071 0.064 0.086 0.079 0.024 0.022 0.026 0.029 92” 9” None +mm 19+* 21” None None 94” 47” I None I 51” - - 68” - - 77” - - 86” - - - - - - 24 3;’ No extension applications. 1 0 331 0 375 0.103 tubes are required 0 125 45” with the 55mm lens. None This 91” None lens is recommer ed for most 4- 14 Chapter Object Positioning 4 Staging for Vision Applications The presentation of the object to be inspected by the VIM module can be divided into one of two categories: 1) The object will be stopped in front of the camera, or 2) The object will be moving. Still Objects If the workpiece can be inspected while it is still (not moving), the application will be easier to set-up. The optimum set-up would position the object in front of a camera, with a repeatability of better than one percent of the FOV. For example, in a FOV of three by four inches, the object would be positioned to within l/32 of an inch. If the object cannot be positioned accurately, the VIM tools allow adjustment for position variations. It is desirable to fixture the object so that the variation in object location will be less than 25% of the FOV. (Note that the use of these tools slightly increases the time required to inspect each object.) When the FOV for the application is calculated, the amount of object positional variation must be added to the size of the object inspection area to determine the FOV. For example, an object that is two by three inches and positioned to within one-half inch will require an FOV of 2-l/2 by 3-l/2 inches. Moving Objects For objects that are moving past the camera, a different setup is required. If the object is moving, a strobe light is probably needed to “freeze” the object’s motion in order to eliminate blur in the image. A strobe light is set-up in the same manner as a fluorescent or incandescent light. The VIM module will trigger the strobe light at the correct time. The strobe light trigger is connected to the VIM swingarm. In order for the strobe light to eliminate blur in the image, it must be much brighter than the ambient lighting. A cover or shroud is often needed around the workstage to reduce the ambient light. The shroud also prevents the flashing strobe light from becoming a distraction to nearby workers. To determine whether a strobe light is needed, calculate the FOV necessary for the inspection, and find the size of a pixel for that FOV using the Lens Selection Table. Divide the Chapter 4 Staging for Vision Applications 4-15 Moving Objects (con timed) 0 speed of the object in inches per second by sixty. If the result is greater than one-half the pixel size, a strobe light should be used. Example The object is a ring with a diameter of three inches moving at a speed of thirty feet per minute (six inches per second). From the LENS SELECTION TABLE, select an FOV of three by four inches. The pixel size is 0.013 inch by 0.016 inch. The object will move 0.1 inch (6 inches per second/60). This is greater than one-half the pixel; therefore, a strobe light is needed. The object speed would have to be reduced to less than two feet per minute to eliminate the need for a strobe light. Using Filters With the V/M Module Lens filters Filters are devices used to suppress interference which would appear as noise in an image. Lens and Illumination filters may be used in a VIM module application situation. A colored lens filter can be useful in an application situation that requires a certain colored item to stand out. If you are inspecting shiny, transparent, or translucent workpieces, polarizing filters can be valuable. Neutral density filters can be used to restrict the focus or depth of field of a lens setup. Use an infrared pass or cut filters if your workpiece is heated or if you with to exclude ambient visible light. Photographers have used lens filters for more than a century. The techniques they have developed are all applicable to machine vision. The bibliography in Appendix D contains several references for photographic filter techniques lllumina tion Filters Illumination filters can also be used, or a combination of illumination and lens filters can be used. For example, you can illuminate a fluorescent workpiece with ultraviolet light and observe the visible light it gives off. You can also illuminate the workpiece with horizontally polarized light and view through a vertical polarizing filter. The 2805 N13A Ring Polarizer and 2803-N13 Ring Light make dual polarization a popular technique. 4-16 Chapter 4 Staging for Vision Applications Workstage Shielding To control contrast and shadows you need to enclose (shroud) the workstage. This prevents stray reflections and shadows from interfering with the automatic operation of your system. Shrouding also provides a dark black background which always increases the contrast. It is also good practice to have any fixtures close to the workstage finished in a flat black color. This prevents reflections and the resulting uneven illumination. This is the reason that camera lenses are black. Chapter Chapter Objectives Integration of VIM Components installation Requirements for In to an Existing PLC 1771 II0 Rack 5 lnstalla tion and Integration In this chapter, we will acquaint you with the installation the VIM system. We will also provide guidelines for integration into PLC systems and your process. of This section discusses, in detail, the installation and integration of the VIM module and its components. Installation of a VIM module into an existing PLC I/O rack is dependent upon two variables: availability of slot space and availability of sufficient power. Availability of Space The VIM module requires a module group (two adjacent vacant slots) in which to be mounted. If your existing PLC 1771 I/O rack does not have two adjacent empty slots you cannot install a VIM module. If this is the case, you have two options: 1) acquire a larger rack; 2) acquire an additional rack. See your local Allen-Bradley representative for details. Availability of Sufficient Power If your existing PLC I/O rack has the required space, your next step is to determine whether the existing power supply has enough current to satisfy the VIM module. The VIM module requires 3 Amps of current (maximum) in order to operate. Each module in the rack uses a portion of the available current supply. To determine if your power source has sufficient current, subtract the total amount of current consumed by each individual component (see individual unit documentation) from the total amount of current output from your power source (see Power Supply documentation). If the resultant number is greater than or equal to 3 amps, sufficient current is available. Total Current Output - Total Current Consumed = Available Current If your z/O rack meets the above requirements you are ready to install your VIM module (see the “VIM Module Installation” section of this document). Chapter 5 installation and Integration 5-2 Requirements for Installation Into a 1771 Standalone /IO Rack i/O Rack instalia tion Power Supply instaIiation VIM Module instalia tion A standalone I/O rack (such as catalog number 1771-PSC) has four slots, two for the VIM module and two for an inrack power supply (catalog number 1771-P3). Since the standalone unit is self-contained, there will always be enough space and current. For additional information refer to the documentation accompanying your standalone rack. - For information on I/O rack installation, see documents 1771-4.5, “Mounting Instructions for 1771 I/O Chassis and Power Supply,” and 1770-4.1 “Grounding and Wiring Guidelines.” These documents must be read before attempting installation. Many PLC system power supplies are available for use by the VIM module. For information on the installation of specific power supplies, refer to the documentation accompanying that power supply as well as Cat. No. 17704.1, “Grounding and Wiring Guidelines.” This section describes the installation VIM module. procedures for the Keying Band Installation Keying Bands are shipped with each I/O chassis. Each backplane socket should be keyed to accept only the designated type of I/O module (in this case the VIM module) assigned to that slot. Keying guards against the wrong module being installed in the wrong I/O rack slot. Each VIM module plugs in to four sockets on the backplane (two per slot). Keying bands are installed on the top right socket. The socket has guide numbers along the right side to aid in the positioning of the keying bands. Keying band locations for the VIM module are between numbers 16 - 18 and 26 - 28 (see Figure 5.1). Keying bands may be installed with needle-nose are easily replaced. pliers and - Chapter 5 Installation and Integration 5-3 - VIM Module Installation (con timed) Figure 5.1 Keying Bands Backplal Socket Setting the I/O Chassis Configuration Plug Many 1771 I/O chassis contain a “configuration plug”. This is a stake-pin jumper located on the chassis backplane near the PLC controller slot. Set the configuration plug to the right position (N) if you use an external chassis power supply such as 1771-Pl. Set the configuration plug to the left position (Y) if you use a power-supply module such as 1771-P4. Set to Y when either: (Refer to Figure 5.2) - You are using an in-rack power supply module, or: - - You are using VIM modules in the chassis in standalone mode -- with no PLC processor present. Set to N when: - Both an external power supply and a PLC controller are used. Chapter 5 Ins tala tion and Integration 5-4 VIM Module lnstalla tion (con tin oed) Figure 5.2 ings Using Power Supply Module in this Chassis? Module Installation Open the module locking latch (see Figure 5.3) to insert the module. Plastic guides, on the top and bottom of each slot, permit the module to be easily slid into the rack (see Figure 5.3). Do not force the module into its backplane socket. Apply firm and even pressure to seat it firmly into its sockets. After the VIM module is installed, secure it in its place with the module locking latch (see Figure 5.3). After the module has been properly seated and locked into place, its Swingarm can be attached (see Swingarm section of this chapter). Chapter 5 Ins talla tion and lntegra tion 5-5 VIM Module lnstalla tion (continued) Figure 5.3 installation Camera Component lnstalla tion of the VIM Module This section describes installation procedures for the video camera, cable, lens, and extension tube. Figure 5.4 provides a graphical illustration of camera component configurations. Connector Cable The video camera, Cat. No. 2801-YB, is attached to the VIM module by a la-pin connector cable: 2801-NC4(2M); 2810NC5(5M); 2801-NC6(10M); or 2801-NC7(25M). To connect the camera cable: 1) Identify the male and female ends of the cable 2) Plug the male end of the cable into the camera input jack located on the face of the module (see Figure 5.5) 3) Plug the remaining female end of the cable into the 12pin output jack located on the back of the camera (see Figure 5.6, Camera I/O Locations). Chapter 5 Ins talla tion and lntegra tion 5-6 Camera Component lnstalla tion (continued) Figure 5.4 fnmwn Cnnfinuratinnc C - MOUNT LENS --_~.~_~,~.~.~.~,~.~,~.~.~.~.~.~.~. _~.~_~.~.~,~.~.~.~.~.~.~.~.~.~.~. _~.~_~.~.~,~.~,~,~,~.~,~.~.~.~,~. .~.~.~.~,~,~.~.~.~.~.~.~.~.~.~... ---- VIDEO CAMERA --- EXTENSION TUBE 2801 - Nl (OPTIONAL) PHOTOGRAPHIC C - MOUNT LENS 2801- NLl(25 mm) 2801 - NL2 (12.5 mm) 2801- NL5 (12 - 75 mm Zoom) LENS C-MOUNTTO PHOTOGRAPHIC VIDEO CAMERA EXTENSION 2801 - Nl (OPTIONAL) TUBE 2801 - NL3 (105 mm) 2801 - NL4 (55mm) Chapter 5 installation and Integration 5-7 Camera Component /nstaIlation (con timed) Figure 5.5 Front Panel Features Light Pen Jack Status LED’s Monitor Connection Camera Connection Swingarm Field Wiring Terminals Chapter 5 installation and Integration 5-8 Camera Component /nsta//a tion (continued) Figure 5.6 Camera I/O Locations Camera Rear View / DC In/Ext. Svnc. -Insert Female End of Connector Cable Video Out -No Connections The connectors or plugs should easily fit into their respective jacks. If resistance is encountered realign the pins and try again. To remove the camera cable, reverse the above steps. However, to unlock the cable from its connection, slide the collar of the connector back towards you while pulling the cable out of its jack. Lenses When you receive your video camera it will not have a lens. You have the option of ordering any of the following lenses depending upon your needs and applications: 2801-NLl, 25mm - C mount; 2801-NL2,12.5 mm - C mount; 2801-NL3,55 mm - Photographic, Mount Adapter; requires 2801-N2 Lens 2801-NL4,105 mm - Photographic Mount Adapter; requires 2801-N2 Lens 2801-NL5,12.5 to 75 mm - Zoom, requires 2801-N2 Lens Mount Adapter. Chapter 5 Installation and lntegration 5-9 Camera Component lnstalla tion (con timed) See Figure 5.4 for an illustration of camera and lens configurations. For information on typical lens requirements and applications refer to Chapter 4, “Staging for Vision Applications.” All lenses include an installation and maintenance instruction booklet. Consult your local Allen-Bradley representative for additional information. Camera Extension Tube The optional camera extension tubes are used to alter the image focal length. This allows you to use the lenses at shorter distances. See Chapter 4 “Staging for Vision Applications.” Installation instructions are provided with each unit (see Figure 5.4). VIM Power Supply VIM 12 Volt power is supplied by an external power supply (Cat. No. 2803-Pl). Power supply terminals 4 and 5 are wired to 117VAC. Power supply terminal 1 is connected to swingarm terminal 1, and power supply terminal 2 is connected swingarm terminal 2. Terminal 3 is connected to ground. The power supply provides enough power for two VIM modules. The VIM power supply (Figure 5.7) provides the power used by the camera. Figure 5.7 VIM Power SUPPIV Chapter 5 Installation and Integration S-10 Camera Component Installation WARNING: Remove system power before attempting installation. Failure to do so may result in electrical shock. (continued) Light Pen lnstaiia tion The light pen (Cat. No. 2801-N7) is attached in the same manner as a home telephone. Align the clear plastic plug, located on the end of the light pen cord, with the light pen input jack, located on the face of the VIM module (see Figure 5.5). If resistance is encountered check the alignment, the release tab may not be properly seated in the slot. To remove the light pen, press the release tab while pulling the plug out of the jack. Video Monitor lnstaiiation The monochrome video monitor (Cat. Nos. 2801-N6,12 inch and 2801-N9,9 inch) is connected to the VIM module by a BNC type coaxial cable (Cat. No. 2801-NC2 (5M) or 2801NC3 (10M)). The video output jack is located on the front panel of the VIM module. The video input jack is located on the rear panel of the video monitor (see Figures 5.8, and 2.9, 12 inch monitor). Figure 5.8 12 Inch Monitor - Chapter 5 lnstalation and integration 5-11 Video Monitor lnstalla tion (continued) Note: Remove the plastic screen cover that comes with/on your video monitor. The screen can interfere with the operation of your light pen. To connect the video monitor to the VIM module: 1) Locate the video input jack on the rear panel of the monitor (Figure 2.9). Plug in one end of the coaxial cable by aligning the slot, found on the connector, with the cylindrical keys, found on the outside of the input jack. Twist clockwise to lock (counterclockwise to unlock). 2) Locate the video output jack on the face of the VIM module (see Figure 5.5) and plug in the other end of the coaxial cable. To disconnect the video monitor, reverse the above steps. The scan switch on the front panel of the monitor should be set to “underscan.” This allows you to see all the way to the edges of the image. The Brightness and Contrast controls should be set for normal viewing. If set too dim, the light pen will not be able to pick. If too bright, the wrong icon may be picked. Strobe Light Connection The Strobe light trigger input is wired to Swingarm terminals 5 and 6. For additional installation information, refer to the manufacturer’s guidelines. Swingarm This section describes the Swingarm I/O connection device. Each individual Swingarm connection is discussed as well as the installation procedures for the Swingarm itself Shielded cables reduce susceptibility to electrical noise and interference and are highly recommended for use on all I/O connected to the swingarm. Swingarm Connections The Swingarm (see Figure 5.10) is a detachable I/O connection device. This convenience enables you to remove or replace modules from your I/O rack without having to rewire the connections. Chapter 5 Installation and Integration 5-72 Swingarm Connections (continued) Figure 5.9 wingarm - Field Wiring Terminals Terminal Function 1 Camera Power Input 2 Camera Power Common 3 1 Trigger +24VDC Input -I 4 1 Trigger Common 5 Strobe + 5V TTL Output 6 Strobe Common 7 1 Decision Output 8 1 Decision Common 9 1 Busy Output 10 Busy Common 11 No Connection 12 1 No Connection Use With 1771 -WB Wiring Arm At0 WARNING: Remove system power before attempting installation. Failure to do so may result in electrical shock. Do not use the Busy output to directly energize external equipment. the Busy output is energized during power-up and reset to indicate that the module is not yet. ready to perform an inspection. Actual Swingarm connection assignments are illustrated figure 5.9; the following list describes each connection: in 12 Volt Power Input (Cat. No. 2803-Pl) - Provides a connection for the external power supply at terminals 1 and 2. Trigger Input - Swingarm terminals 3 and 4 are used for connections to sensors or other triggering devices. Your Trigger Input signal must be from + 3.3 to 32 VDC. You may use a pushbutton trigger device - see Figure 5.21. Chapter Swingarm Connections (continued) 5 Ins talla tion and Integration 5-13 Strobe Light Output -Provides a connection for a 5 volt TTL Strobe light (positive edge) trigger at terminals 5 and 6. The Strobe light cable must be of shielded type and terminated to at least 7.5 ohms. Shielded cables reduce noise and interference and are highly recommended. Decision Output - Swingarm terminals 7 and 8 are used for output connections. The Decision Output will toggle ON/OFF as a result of the ACCEPT/REJECT analysis. This is an open-collector transistor type output, rated for 3 to 32 VDC, 1 ampere. ACCEPT = LED OFF, high impedance. REJECT = LED ON, low impedance to common. Busy Output-The Busy signal indicates that the module is busy and a decision is pending. It comes on as soon as the “Trigger” has been received and goes off after “Trigger” has been reset and “Decision” is set/reset. This is an open-collector transistor type output, rated for 3 to 32 VDC, 1 ampere. “BUSY” status = low impedance to common and LED ON. “NOT BUSY” or “READY” status = high impedance and LED OFF. Swingarm lnstaI/ation A Swingarm is required to operate the VIM module. The lower end of the Swingarm forms a C-shaped bracket which snaps onto the horizontal bar of the I/O chassis (see Figure 5.10). The Swingarm pivots upward and snaps onto the front connector edge of the VIM module (see Figure 5.11). Figure 5.10 Installation of the Swingarm 5-74 Chapter Swingarm Installation (con timed) 5 installation and Integration The Swingarm is removed by lifting the release tab located at the top of the Swingarm, just above the first terminal. Figure 5.11 Swinaarm Latch Connection Note: The Swingarm release tab requires a fair amount of pressure. Be careful not to press the tab too hard because damage may occur. Grounding Considerations Sufficient and proper grounding is extremely important to the performance of your VIM module. Your images will show signs of interference or noise if the system is improperly grounded. Noise is due to electromagnetic and electrostatic interference and is eliminated by proper earth grounding. A t 0 CAUTION: Ground loops can seriously impair the performance of the VIM module. Ensure that proper grounding procedures are followed. Refer to Cat. No. 1770-4.1, “Grounding and Wiring Guidelines” for correct grounding procedures. Chapter lndica tor Lights (LED’s) 5 Installation and lntegration s-15 The VIM module is equipped with seven indicator lights (Light Emitting Diodes). The LEDs are located on the front panel of the VIM module (see Figure 5.5) and depict the current status of the module. The seven lights are discussed below. 1) PWR -This light is on when the chassis power is on, off - when the chassis power is off. 2) CPU FAULT -This light is lit when a possible hardware failure has been detected. During normal operation it will be OFF. When this light is ON, the module does not respond to triggers. Note: At power-up, the CPU FAULT LED is illuminated until the reset sequence is complete. 3) CONFIG FAULT -This light indicates that the module is not properly configured. This can be caused by a loss of memory, an inconsistent download or by the loss of a “train-through-the-lens” mask due to a power outage. When this light is ON, the module will not respond to triggers. The LED is held on at power-up until the reset sequence is complete. 4) AC& ERROR -Indicates that the camera is not acquiring a satisfactory image. The Acquisition Error LED is illuminated when any of these three conditions occur: a) The brightness probe is out of range. This can be caused by a disconnected camera or loss of illumination, such as a burnt-out light bulb. b) Either the X or Y float gauge values are out of range or in error. For example, if the Y-gauge fails to find a blob. c) Any window or line gauge is floated too far so that it collides with the edge of the screen. “Throughthe- lens” windows will not cause an ACQ ERROR. “ACQ ERROR” conditions cause the DECISION LED to come on, signaling REJECT. 5) TRIG -This light is illuminated when a trigger request is made from the swingarm. It remains lit as long as the input is held high. The light does not respond to trigger requests from the PLC controller. Chapter 5 lnstalla tion and Integration 5-16 Indicator Lights (LED’s) (continued) 6) BUSY - This light is lit when the module is actively servicing an inspection trigger. This light is yellow and goes off when the inspection cycle is complete and when Trigger is reset. Also, this LED is on during software download operations and configuration setup. 7) DECISION -The Decision LED is illuminated when a REJECT decision is delivered. It remains on until an ACCEPT decision is made. The output is valid only when BUSY is off (low). integrating a VIM Systern Wit.ho.he;; The VIM system may be integrated with your process to to provide feedback for process management and closed-loop process control. This communication can be done through discrete bits of the swingarm terminal or through a PLC controller. Discrete bit communications will transfer accept/reject decision and error condition signals; no measurement data is communicated. The block transfer approach communicates a wide range of information, including configuration and results data, directly to the PLC controller. This approach requires PLC ladder logic and block transfer programming skills, as well as an understanding of binary, BCD (binary coded decimal), and hexadecimal systems. - Note: The use of block transfer communications increases the operating demands on the VIM module. This additional system overhead may add to the inspection cycle time. This is a consideration mainly for high-speed applications (over 5 parts/second). Defining Your Interface Requiremen t5 The interface to your process may be made in several different ways. The approach which you choose will be dependent upon your process requirements. To begin, first determine which type of feedback is required for your process control; a single accept/reject decision, a list of many detailed accept/reject decisions, or a list of numerical measurements. Accept/Reject Decision Feedback The VIM System communicates summary accept/reject results through the Decision (Master Range Alarm) discrete output bit. The Master Range Alarm transmits a Reject _- Chapter Defining Your hterface Requirements 5 Installation and Integration s-17 signal if any of the acceptance range tests for the line gauges or windows fail. (continued) This type of communication is ideal if you want to eliminate unacceptable units from production, but do not need to track the detailed cause of the rejection. This is practical for inspection of workpiece attributes as seen in completeness of assembly inspections; where either the parts are either all there or they are not. The resulting output indicates that the part is incompletely assembled and should be removed from production. No measurement data is required for theseapplications so none need be communicated. Accept/Reject feedback can be communicated through the PLC controller or through the swingarm. The communication comes as a discrete bit of information indicating acceptance or rejection of the workpiece. Similar communications are also transmitted through discrete PLC controller bits. We will cover these in detail later is this chapter. Block Transfer Feedback Numerical measurement data is communicated through block transfer to a PLC controller. A block transfer can be used to send a Results Block. The Results Block includes discrete bit Accept/Reject results for the: - Brightness probe -Window ranges - X/Y float gauges - Line gauges 1 through 22 It also provides measurements such as: - Brightness probe gray level from 0 to 255 -Window area measurements from 0 to 61,696 pixels - X & Y gauge measurements from 0 to 255 - Line gauge measurement results as values from 0 to 255 The information provided in the Results Block is much more detailed than the single Decision Bit. However, the Results block requires more time to transfer and may add to the inspection cycle time in high-speed applications. Detailed collection, management, and processing of results data can be done by the host PLC controller. Your PLC controller can greatly add to your systems ability to improve your process. Contact your local Allen-Bradley PLC supplier for information on data management and information processing options for the PLC controller. Many software, hardware, and communications products are available. Chapter 5 Ins talla tion and lntegra tion S-18 The Discrete Data Interfaces Swingarm Field Wiring Discrete Data interface Discrete data and system status can be transmitted through the swingarm or directly to your PLC controller through bit transfer. Accept/Reject and Busy status can be communicated through the swingarm. Swingarm terminals 7,8,9, are used for discrete output connections. - and 10 Terminals 7 and 8 The Master Range Alarm “Decision” output will be set depending on the results of the Master Range Alarm’s summary Accept/Reject analysis; low (0) = Decision Accept, high (1) = Decision Reject. The state of this output will be the same as the Decision LED (off = low or 0, on = high or 1). Terminal 7 is the output terminal and terminal 8 is common. Terminals 9 and 10 The Busy output is set to high (1) when the module is processing images. The state of this output will be the same as the BUSY LED. Terminal 9 is the output terminal and terminal 10 is common. Other swingarm terminals accept input signals for triggering and output strobe signals. Swingarm terminal assignments are shown in Figure 5.9. Discrete Bit Communications to the PLC A larger set of discrete bit communications is available to a PLC controller. The PLC communication structure allows the transfer of 16 discrete bits of information. The first eight bits are used for communications control functions and the last eight are used for discrete communications. These eight discrete bit lines may be used for both reading input data from the the VIM module to the PLC controller and writing output signals to the VIM module. Table 5.A lists the discrete bit assignments for communication between PLC systems and the VIM module. Bits are labeled as Input or Output from the PLC controller’s point of view. Inputs are from the VIM module and outputs are commands from the PLC controller to the VIM module. - Chapter Discrete Bit Communications to the ff C (con timed) 5 Ins talla tion and Integration 5-19 Discrete Bit Inputs to the PLC Controller The discrete bit communications to the PLC controller are more extensive than those available through the swingarm. There are four more communications in addition to the Master Range Alarm, and Busy signals. These are; the Module and Configuration Fault signals and the Probe and X/Y Float Error signals. Table 5.A PLC Discrete Bits INPUT Bll ADDRESS 10 11 12 13 14 15 16 17 OUTPUT BIT ADDRESS 10 11 12 13 14 15 16 17 FUNCTION Module Fault (0 = Running OK, 1 = Fault) Configuration fault (0 = Configuration OK, 1 = EEPROM/CONFIG. invalid) ModuleBusy (0 = Ready, 1 = Busy) Master range alarm (0 = Accept, 1 = Decision Reject) 1 = Error, Probe Out of Range) Probe Error (0 = OK, Normal Operation, 1 = Error, Out of Range) X/Y float Error (0 = OK, Normal Operation, Reserved for Future Expansion Reserved for Future Expansion FUNCTION 1 = Unlock/Enable Progrmg.) Unlock (0 = Lock the Module/Disable Progrmg., Reserved for Future Expansion Reserved for Future Expansion Reserved for Future Expansion Reserved for Future Expansion Trigger (0 = Stand By, 1 = Initiate an Inspection Cycle) 1 = BCD Format) Binary/BCD results (0 = Standard Binary Number Format, 1 = Configure Save configuration data (0 = Temporary Storage (Fast Mode), Permanently) Discrete Bit Output The PLC controller outputs signals to unlock the module and trigger the cycling of the module. The PLC also controls the format of the results in either binary or BCD (Binary Coded Decimal) and the retention mode of configuration data. Note: The TRIG LED on the VIM module front panel responds only to the swingarm input. It does not respond to trigger signals sent from the PLC controller. Chapter 5 installation and Integration 5-20 Block Transfers The PLC controller is capable of gathering “blocks” of data from the VIM module. These blocks can be configuration blocks or results blocks. Configuration blocks contain configuration data for the VIM module. They can be uploaded to the PLC controller and downloaded to the VIM module. The results block changes with each inspection cycle of the VIM module. The results block data provides very specific results data. - A block of data can contain up to 64,16-bit words of data. The data may be assigned in either bit or word increments. Complete tables of block transfer assignments are provided at the end of this chapter (Table 5.B through 5.D). You will see that some communications, such as accept/reject, require only one bit for communication, while others require a byte of information (8 bits) or a full word. Block transfers are controlled from the PLC controller using ladder logic programming. Configuration Blocks Configuration blocks communicate more data than discrete bits. The three blocks are outlined below. Configuration Block One - 30 Words - Trigger status - Strobe status - Run-time debug status - Probe position and acceptance range data - Window configuration data for all four windows Configuration Block Two - 62 Words - X-Float line gauge configuration data - Y-Float line gauge configuration data - Configuration data for line gauges 1 through 10 Configuration Block Three - 63 Words - Configuration data for line gauges 11 through 22 Configuration block data is stored in the non-volatile memory (EEPROM) when the “OK” icon is selected at the Main Menu. The Clock Icon Strip is displayed while the data is being stored. Interrupting the storage process will corrupt configuration data and cause a configuration fault status when you attempt to operate the system. Configuration data is also stored into module non-volatile memory (EEPROM) after a block transfer when the SAVE CONFIGURATION bit (bit 17)is set. This takes about 5 seconds. When bit 17 is reset (0), the configuration is only retained in RAM memory and there is no time penalty. - Chapter Results Block 5 Installation and Integration 5-2 I The results block provides specific results data for each vision tool. The results are provided in both discrete Accept/Reject or Error mode and in actual measurement values. Discrete Accept/ Reject or Error Bits (words 1 through 4) for: - The brightness probe - Windows 1 through 4 - X and Y Float line gauges - Line gauges 1 through 22 Actual Measurement Values (words 6 through 58) for: - Brightness probe luminance level - Pixel counts for windows 1 through 4 - Upper and lower function results for the X and Y Float line gauges - Upper and lower function results for line gauges 1 through 22 Figure 5.12 lstruction Addressing Terminology Input (1) or Output (0) Rack No. (1-7) Module Terminal Word Address r I Bit Address Group No. (O-7) No. (10-17) (See Table 5.A) Chapter 5-22 Addressing the Discrete Bits From a Pl C Program 5 Installation and Integration The PLC controller addresses and controls I/O modules through ladder logic programming. The ladder logic rungs must be programmed to read inputs and write to outputs. These read and write operations are controlled through instruction addresses programmed on the ladder rungs. These assignments typically appear as shown in Figure 5.12 and Figure 5.13. Figure 5.13 Instruction Addressina Examole output Rack No. 1 Module Group No. 0 Terminal No. 12 Word Address PLc cOfltl’O/ Of the VIM Module Bit Manipulation I 1 Bit Address There are several ways to control the operation of the module using programming tools in the PLC controller. This includes the ability to manipulate bits in the discrete bit communications set, techniques to control triggering through ladder logic programming, and the ability to transfer and read configuration and results blocks. Many PLC controllers have a Bit Manipulation Menu which can be used to force the VIM control bits -- listed in table 6.A as the output bits. This example uses a PLC 2/05 and T3 programming terminal. Other PLC controllers may be slightly different. To access the Bit Manipulation Menu, press SEARCH 53 on the T3 terminal. The Bit Manipulation Menu will be displayed as shown in Figure 5.14. The bits are listed in octal format. Chapter Ins talla tion and Integration 5 5-23 Bit Manipulation (continued) Figure 5.14 PLC Bit Manipulation Menu Used to Force Control Bits BIT MANIPULATION WORD ADDRESS: 0011 BIT NO : 17 16 15 14 13 12 11 10 07 06 05 04 03 02 01 00 STATUS : FORCE 0 0 1 0000010011101 : REMOTE PROG MODE In this example the 0011 is used as the word address, The address you use will be determined by the location of the VIM module in your chassis rack. Bit Manipulation Example 1: Locking and Unlocking the VIM Module Move the cursor to the Unlock bit, (number 10). Press “1” to unlock the module and enable light pen programming. The video monitor will display the unlock banner. Press “0” to lock the module and disable programming. The unlock banner will disappear from the video monitor. The Unlock output bit is used to control access to the VIM configuration data. When the operator wants to enter the setup mode, the PLC controller must set this bit high. When the operator unlocks the VIM module with the light pen the set-up session is started. Note: As long as the Unlock bit is set low (O), the module’s configuration data is safe from unauthorized modifications. Chapter 5 Installation and Integration 5-24 Bit Manipulation Example 2: Rapid Pf C System Triggering of the VIM Module A simple two-rung program can be used to rapidly trigger the VIM system inspection cycle (see Figure 5.15). In this program, the BUSY bit is used to drive the TRIGGER bit. This forms an oscillator which rapidly and continuously triggers the module. The VIM module must be set to the PLC TRIG mode at the main menu to enable this program. Figure 5.15 Rabd Firina Under PLC Control VIty iiAgger VIM “,u,zy t- VI12 )-----I 15 END 01048 REMOTE PROG MODE The oscillation is stopped when the module is unlocked by rung 1 due to an ACQ ERROR (brightness probe out-ofrange). The Low Range Limit for the brightness probe should be set to a number greater than 10 to enable the shut-off. To test this while the program is running, disconnect the camera cable. You will see that the ACQ ERROR light comes on due to brightness out-of-range and that inspections will stop. To restart the program, force the UNLOCK bit back to zero. PLc B/O& 7kw?sfer Interface The VIM module is capable of block transfer communications with a PLC controller. All block transfer requests are initiated by the PLC controller. Both read and write block transfers are supported by this module. The VIM is a two slot module, all block transfer requests must be addressed to the first rack slot that the module resides in. Chapter PLC B/O& Transfer Interface (continued) 5 Ins talla tion and Integration 5-25 The block transfer read instruction can be used to transfer the Results Block or any of the three Configuration Blocks to the PLC controller. Configuration Blocks can only be transferred when the VIM module is not BUSY. The Results Block can only be transferred when the module is LOCKED and not BUSY. The block transfer write instruction can be used to transfer any of the three configuration blocks to the VIM module. Configuration blocks can only be transferred when the VIM module is UNLOCKED and not BUSY. It is not possible to write a results block to the VIM module. Block Length The VIM module will determine which block of data is being sent or received based on the data length of the transfer request. If a block transfer read or write request is sent with a data length of exactly 30 words, the module will assume that configuration block 1 (Setup and Windows) is being made. If a block transfer read or write request is sent with a data length of exactly 62 words, the module will assume that configuration block 2 (X/Y Float gauges and first 10 line gauges) is being made. If a block transfer request is made with a data size of exactly 63 words, the module will assume that the request is for configuration block 3 (line gauges 11 through 22). When a block transfer read request is made with other than the configuration block lengths of 30,62, or 63, the module will assume that all or a portion of the results block is being requested. You may read only a portion of the result block. For example, the first 15 or 33 words. This may accelerate your program execution speed. Note - You may not transfer exactly 30 word of the results block. Chapter 5 lnstalla tion and Integration 5-26 Block Transfer Example An example of a results block transfer will serve as an example of block transfer programming. The PLC program in Figure 5.16 reads the list of measurement results for each inspection performed. Triggering is accomplished through the swingarm -- you may also use triggering circuits shown later in this chapter. Figure 5.16 Free.Rllnninn VIM BUS TRY -1,, To’o”n’e’ I"; T irnor . Latch Trigger VIM Tri ger 9 (LOk Unlatch Trigger VIM Tri ger 00 9 12 VIM Bus Td-II U o12 15 Free Timer 0032 032 (TON> .Ol PR 033 -l/l 15 VIM AC XXX cl Timer 1 FILE: 0500-0572 t-(DIf- Chapter Typical Inspection Handshake Sequence 5 installation and integration 5-27 The handshake sequence upon which the PLC communications are based is as follows. 1) The controller issues a TRIGGER command to initiate an inspection cycle. 2) The controller waits for a BUSY reply to indicate that the module has begun the inspection. 3) The module receives the TRIGGER command. It responds by lifting BUSY. It begins the inspection of an image. 4) The controller receives the BUSY signal. It responds by dropping the TRIGGER bit. It waits for BUSY to go low. 5) The module completes the inspection. Since TRIGGER is now low, it places the DECISION output to the appropriate level (either low (ACCEPT) or high (REJECT)). Then it sets BUSY low to indicate that it is ready for the next inspection. 6) The controller sees the BUSY line go low. It then reads the DECISION line to get the final status of the inspection. 7) (Optional) -- The PLC controller performs a block transfer read of the list of measurements (the results block). It uses these to make more complex decisions or to make process control updates. 8) The inspection cycle is complete. begin. The next cycle can now 5-28 Chapter 5 Installation and Integration Typical Inspection Handshake Sequence (con tin ued) Figure 5.17 VIM Module Handshake Cvcles Handshake Sequence with a Short Trigger 1 ms E 4 Trigger I :i !+17..250 Busy output I ms +I/ 0.1 ms ]Iecision ,......,,....,............,..........,..............,.. mm.. ............ < Handshake 4 input output Sequence with a Long Trigger 300 ms b bTrigger 1 i :. +g+ input I ; : i : 0.1 ms :: i: T-: 0.. .m.,. ..1..11..........1....,................ ..m... ,.................I...... ............i. +; i+ Busy output Decision output 0.1 ms Inspection Cyde Time “Inspection Cycle Time” is the elapsed time from the trigger until the inspection is complete. The inspection cycle time depends upon the configuration setup, the controller, and the image. At a minimum, it takes 1/60th of a second to receive and process a new image from the camera. The module typically can capture an image from the camera and analyze it in less time than it takes for the next workpiece to advance into position on the production line. The following section provides timing information which may help you in high-speed situations where the inspection cycle time is critical. - Chapter Inspection Cycle Time (continued) 5 Installation and Integration 5-29 The fastest VIM Module cycle time attainable is achieved using TRIGGER, BUSY, and DECISION signals via the swingarm. With all four (4) windows enabled and anchored and all Line Gauges disabled, the inspection cycle time is 1/60th of a second. Enabling the X-gauge and Y-gauge and floating the four (4) windows in X and Y results in a cycle time of approximately 1/15th of a second. Employing filtering to eliminate transitions of length 1 pixel for both the X-gauge and Ygauge does not change this number appreciably unless there are many white to black and black to white transitions along these gauges. Inspection cycle times increase as more Line gauges are enabled, or as the length of the Line gauges is increased. In the absolute worst case, enabling and floating all four (4) windows, enabling all twenty-two (22) line gauges as 128 pixels in length, floated in X and Y and using Filter Selection 2 results in a cycle time of approximately l/6-1/4th second. When you must know precisely what the cycle time is with your particular configuration, the best way to obtain that information is to measure it directly. This may be done by connecting an oscilloscope to the “TRIGGER” and “BUSY” terminals on the VIM’s swingarm. Trigger the scope scan with the rising edge of the TRIGGER signal. Measure the time from this trigger until the BUSY signal drops. This is the Inspection Cycle Time. Make sure to measure it under a variety of image conditions -this may affect the cycle time somewhat. S-30 Chapter 5 installation and Integration Inspection Cyde Time (continued) Figure 5.18 Inspection Cycle Times inspection Rate With All Windows Active, SwingArm Trigger Activated And No Block Transfers to PLC. SPEED Inspect/Cycles Per Second (BEST CASE) -FASTEST 60 30 30 30 30 20 15 12 10 (WORST CASE): -SLOWEST (3) XY Position Compensation (1) N N N N Y (6) Y Y Y Y Y Y Lighting Compensation (4) N Y N Y Y Y Y Y Y Y Y Strobe Light Enabled N N Y Y Y N Y Y Y Y Y # of “Standard” Line Gages (2) 0 0 0 0 4 4 4 10 16 22 22 (5) ( 1) At least 1 window has XY float option. . (2) “STANDARD” line gage is about +-screen length -64 prxels long, medium (l-PIXEL FILTER) filter option and simple image. The two X and Y source-of-float gages are not included in number. (3) Case only applies to continuous inspections. (4) Mode 2 Lighting Compensation: FULL IMAGE threshold adjust. No compensation or Mode 1 (Immediate Brightness Compensation) causes no speed penalty. (5) General worst case (SLOWEST). All lines maximum length, heavy (2-PIXEL FILTER) filter option and complex (VERY BUSY) image. (6) No XY floating windows allowed. All 4 line gages are XY-floating. Displaying the Results Block To display the contents blinking cursor on the “DISPLAY 0.” Figure with results displayed the same results block of the results block, place the block transfer instruction and press 5.19 shows a typical results block in binary form. Figure 5.20 displays in hexadecimal form. Chapter 5 Installation and lntegra tion s-3 1 Displaying the Results Block Notice that the display in Figure 5.19 is updated with every inspection cycle. (con timed) Figure 5.19 Results Block Display in Binary Format / T BINARY DATA MONITOR BLOCK XFER READ MODULE ADDR: 110 FILE: lOOO- 1034 POSITION FILE DATA 001 00000000 00011000 002 00001010 10000000 003 004 005 006 007 008 00000000 00000000 00000000 00000000 00000000 00000000 009 010 011 012 013 014 015 00000000 00001001 00000000 00000000 00000000 00000001 00001000 00000000 00000000 00000000 00000000 00000000 00000000 00001111 00010000 00000000 00000000 10111111 00100101 10111000 RUN/PROGRAM MODE Results Block Format The numerical measurements in the results block can be sent to the PLC controller in binary or binary coded decimal (BCD) format. The format is selected by discrete output Bit #16. If the output is set to one, the results will be formatted as four digit BCD numbers. If the output is set to zero, the measurements will be formatted as 16 bit binary numbers. If you are not familiar with the following counting systems, refer to your PLC programming manual. 5-32 Chapter Ins talla tion and Integration 5 Results Block Format (continued) Figure 5.20 Results Block Display in Hexadecimal Format HEXADECIMAL DATA MONITOR BLOCK XFER READ MODULE ADDR: 110 FILE: lOOO- 1034 POSITION 006 007 008 009 010 011 012 013 014 015 016 017 018 019 020 FILE DATA 0009 0000 0001 08OF 0010 0000 0000 OOBF 0025 0088 0013 OOAD 0010 002F 1013 RUN/PROGRAM MODE Block Transfer Numbering Systems There are four numbering systems used with programmable controllers. They are: - Binary Decimal Octal Hexadecimal These numbering systems differ by the counting base used and the resultant differences in place values. The decimal, octal, and hexadecimal numbering systems are represented by binary bit sets at the PLC controller level and converted for display. This coding is referred to as binary coded decimal (BCD), binary coded octal (BCO), and hexadecimal. -- Chapter 5 installation and Integration 5-33 Numbering Systems (continued) Figure 5.21 Bi,narv Numberina 1x27 I I I = 128 128 1 x 26 = 64 064 1 x 25 = 32 032 0 x 24 = 00 000 1x23=8 008 1x22=4 004 , I I 1x21= 1x20=1 2 002 001 Base 10 value = 23910 - I An 8-Bit Byte (Two Bytes Per 16-Bit Word) Binary Format The binary numbering system uses a number set that consists of two digits: the numbers 0 and 1. All information in memory is stored as an arrangement of O’s and 1’s. Each digit in a binary number has a certain place value expressed as a power of two. The decimal equivalent of a binary number is computed by multiplying each binary digit by its corresponding place value and adding these numbers together, as shown in Figure 5.21. When PLC output bit 16 is set to 0, the results block data will be transferred in binary format (unsigned integer). Each block contains up to 64,16-bit words. Each word contains one or more numbers. c- 5-34 Chapter Block Transfer Numbering Systems 5 Ins talla tion and Integration The formats of the results and configuration blocks are detailed in the tables at the end of this chapter. (continued) Figure 5.22 BCD Word Format 16 Bit Word I 15 14 13 12 t 11 10 9 8 7 6 5 4 3 2 10 I I I I I I I I I II WXYZ Scale Factor BCD2 BCD3 I I BCDl 3 Digit BCD Value BCD Format BCD words, as applied in the VIM system, have two parts: the scale factor and the value. The scale factor is used to allow a greater range of numbers than is possible with only three digits. The bits in the scale factor allow the transfer of numbers that are 10, and 100 times greater than the three digit value represented in the three-digit BCD value. The format of the BCD word is shown in figure 5-22. The Scaling factors represented by the four scale factor bits (bits 12 through 15) are: W is Not Used X is Not Used Y is set to 1 if the value is l/100 the actual value Z is set to 1 if the value is l/10 the actual value The remaining 12 bits are assigned in groups of four; one group for each digit. This is because it takes four binary number places to reach a decimal count of 9. The numbers displayed in the BCD mode are three digit unsigned decimal integers of 0 through 9. The BCD bits are assigned as follows: BCD3 is the high order digit (bits 8 through 11) BCD2 is the middle digit (bits 4 through 7) BCDl is the low order digit (bits 0 through 3) Chapter 5 lnstalla tion and lntegra tion 5-35 Block Transfer Numbering Systems (continued) Push-buttonTriggering “Single Shot”Push Button You can use discrete bits 14 (Probe Error) and 15 (XY Float Error) in your PLC program to verify that all tool readings are reported in the Results Block. If both these bits are reset (O), then the R esults Block will contain measurements from all enabled tools. Otherwise, some of the readings will be zero. You may want to trigger the VIM using a push button connected to the swingarm. This is useful for lab testing and system integration. Two examples of triggering circuits will be provided here. One is a “single shot” trigger which initiates a single inspection cycle and the other is a continuous trigger which repeats cycles as long as the button is pressed. This circuit diagram describes the connections for a pushbutton switch which you may attach to the swingarm to manually control triggering of the VIM module. The module must be set to “SWG TRIG” mode. Figure 5.23 “Sinole Shot” Push-button Circuit Swinqarm + 01 Input Pwr. - 02 + 03 Trigger - 04 +05 Strobe -06 + 07 Decision -08 + 09 Busy -10 NC 11 NC 12 51 = Momentary push button (normally open). Such as A-B Cat. #800-AMZAR or #800-AMZAG. 5-36 Chapter “Continuous “Push Button 5 Installation and Integration The continuous trigger will repeatedly cycle the VIM module as long as the push button is pressed. The module must be set to “SWG TRIG” mode. The Busy output is used to loop back a Trigger signal. Figure 5.24 “Continuous” Push-button Circuit Swingarm + 01 Pwr. - 02 + 03 Trigger - 04 R +05 Strobe -06 +07 Decision -08 +09 Busy -10 NC 11 NC 12 Rl = Resistor, 560 Ohms, 20% Sl = Momentary Push Button. Normally open. A-8 Catalog #800-AMZAR or #800-AMZAG Open = No Trigger Closed = Trigger Oscillations 5 Chapter installation and integration 5-37 Table 5.B RESULTS BLOCK 1 OF 1 (Block WORD (16 Bits) VALUES FUNCTION BIT (Decimal) (The “* ti Indicates Values Affected by the Binary/BCD Discrete Bit Setting) Brightness Probe Accept. Range Status Window 1 Acceptance Range Status Window 2 Acceptance Range Status Window 3 Acceptance Range Status Window 4 Acceptance Range Status Reserved for Future Expansion 0 = Accept, 0 = Accept, 0 = Accept, 0 = Accept, 0 = Accept, Zero 1 1 1 1 1 = = = = = Reject Reject Reject Reject Reject or or or or or Error Error Error Error Error 0 1 2 3 4 5 6 7 8 9 10 11 12 13 14 15 Upper Lower Upper Lower Upper Lower Upper Lower Upper Lower Upper Lower Upper Lower Upper Lower Function Function Function Function Function Function Function Function Function Function Function Function Function Function Function Function Status Status Status Status Status Status Status Status Status Status Status Status Status Status Status Status of of of of of of of of of of of of of of of of X-Float Gauge X Float Gauge Y-Float Gauge Y Float Gauge Line Gauge 1 Line Gauge 1 Line Gauge 2 Line Gauge 2 Line Gauge 3 Line Gauge 3 Line Gauge 4 Line Gauge 4 Line Gauge 5 Line Gauge 5 Line Gauge 6 Line Gauge 6 0 0 0 0 0 0 0 0 0 0 0 0 0 0 0 0 = = = = = = = = = = = = = = = = Accept, Accept, Accept, Accept, Accept, Accept, Accept, Accept, Accept, Accept, Accept, Accept, Accept, Accept, Accept, Accept, 1 1 1 1 1 1 1 1 1 1 1 1 1 1 1 1 = = = = = = = = = = = = = = = = Reject Reject Reject Reject Reject Reject Reject Reject Reject Reject Reject Reject Reject Reject Reject Reject or or or or or or or or or or or or or or or or Error Error Error Error Error Error Error Error Error Error Error Error Error Error Error Error 0 1 2 3 4 5 6 7 8 9 10 11 12 13 14 15 Upper Lower Upper Lower Upper Lower Upper Lower Upper Lower Upper Lower Upper Lower Upper Lower Function Function Function Function Function Function Function Function Function Function Function Function Function Function Function Function Status Status Status Status Status Status Status Status Status Status Status Status Status Status Status Status of of of of of of of of of of of of of of of of Line Line Line Line Line Line Line Line Line Line Line Line Line Line Line Line 0 0 0 0 0 0 0 0 0 0 0 0 0 0 0 0 = = = = = = = = = = = = = = = = Accept, Accept, Accept, Accept, Accept, Accept, Accept, Accept, Accept, Accept, Accept, Accept, Accept, Accept, Accept, Accept, 1 1 1 1 1 1 1 1 1 1 1 1 1 1 1 1 = = = = = = = = = = = = = = = = Reject Reject Reject Reject Reject Reject Reject Reject Reject Reject Reject Reject Reject Reject Reject Reject or or or or or or or or or or or or or or or or Error Error Error Error Error Error Error Error Error Error Error Error Error Error Error Error 0 1 2 3 4 s-15 -- Length of 59 Words) Gauge Gauge Gauge Gauge Gauge Gauge Gauge Gauge Gauge Gauge Gauge Gauge Gauge Gauge Gauge Gauge 7 7 8 8 9 9 10 10 11 11 12 12 13 13 14 14 Chapter 5 installation and integration 5-38 Table 5.B RESULTS BLOCK 1 OF 1 (Block Lenqth of 59 Words) WORD (16 Bits) BIT (Decimal) VALUES FUNCTION (The “*“ Indicates Values Affected by the Binary/BCD Discrete Bit Setting) 0 0 0 0 0 0 0 0 0 0 0 0 0 0 0 0 = = = = = = = = = = = = = = = = Accept, Accept, Accept, Accept, Accept, Accept, Accept, Accept, Accept, Accept, Accept, Accept, Accept, Accept, Accept, Accept, 1 1 1 1 1 1 1 1 1 1 1 1 1 1 1 1 = = = = = = = = = = = = = = = = Reject Reject Reject Reject Reject Reject Reject Reject Reject Reject Reject Reject Reject Reject Reject Reject or or or or or or or or or or or or or or or or Error Error Error Error Error Error Error Error Error Error Error Error Error Error Error Error 4 0 1 2 3 4 5 6 7 8 9 10 11 12 13 14 15 5 o-15 Reserved for Future Expansion Zero 6 o-15 Brightness Probe Luminance Level Gray Scale Value of 0 to 255* 7 o-15 Window 1 Pixel Count Value of 0 to 62,464* 8 o-15 Window 2 Pixel Count Value of 0 to 62,464* 9 o-15 Window 3 Pixel Count Value of 0 to 62,464* 10 o-15 Window 4 Pixel Count Value of 0 to 62,464* 11 o-15 Upper Function Result of X-Float Gauge Value of 0 to 255* 12 o-15 Lower Function Result of X-Float Gauge Value of 0 to 255* 13 o-15 Upper Function Result of Y-Float Gauge Value of 11 to 255* 14 o-15 Lower Function Result of Y-Float Gauge Value of 11 to 255* 15 o-15 Upper Function Result of Line Gauge 1 Value of 0 to 255* 16 o-15 Lower Function Result of Line Gauge 1 Value of 0 to 255* 17 o-15 Upper Function Result of Line Gauge 2 Value of 0 to 255* 18 o-15 Lower Function Resu It of Line Gauge 2 Value of 0 to 255* 19 o-15 Upper Function Result of Line Gauge 3 Value of 0 to 255* 20 o-15 Lower Function Result of Line Gauge 3 Value of 0 to 255* 21 o-15 Upper Function Result of Line Gauge 4 Value of 0 to 255* 22 o-15 Lower Function Result of Line Gauae 4 Value of 0 to 255* Upper Lower Upper Lower Upper Lower Upper Lower Upper Lower Upper Lower Upper Lower Upper Lower Function Function Function Function Function Function Function Function Function Function Function Function Function Function Function Function Status Status Status Status Status Status Status Status Status Status Status Status Status Status Status Status of of of of of of of of of of of of of of of of Line Line Line Line Line Line Line Line Line Line Line Line Line Line Line Line Gauge Gauge Gauqe Gauge Gauge Gauge Gauge Gauge Gauge Gauge Gauge Gauge Gauge Gauge Gauge Gauge 15 15 16 1 1 1 1’ 1 1’ 19 20 20 21 21 22 22 Chapter 5 lnstalla tion and Integfa tion 5-39 Table 5.6 RESULTS BLOCK 1 OF 1 (Block Length of 59 Words) VALUES WORD (16 Bits) BIT (Decimal) 23 o-1 5 Upper Function Result of Line Gauge 5 Value of 0 to 255* 24 o- 15 Lower Function Result of Line Gauge 5 Value of 0 to 255” 25 o- 15 Upper Function Result of Line Gauge 6 Value of 0 to 255* 26 o-1 5 Lower Function Result of Line Gauge 6 Value of 0 to 255* 27 o-.15 Upper Function Result of Line Gauge 7 Value of 0 to 255* 28 O-1 5 Lower Function Result of Line Gauge 7 Value of 0 to 255* 29 o- 15 Upper Function Result of Line Gauge 8 Value of 0 to 255” 30 o-,15 Lower Function Result of Line Gauge 8 Value of 0 to 255” 31 o-,15 Upper Function Result of Line Gauge 9 Value of 0 to 255* 32 o- 15 Lower Function Result of Line Gauge 9 Value of 0 to 255* 33 o- 15 Upper Function Result of Line Gauge 10 Value of 0 to 255* 34 o- 15 Lower Function Result of Line Gauge 10 Value of 0 to 255* 35 o-1 5 Upper Function Result of Line Gauge 11 Value of 0 to 255* 36 o-1 5 Lower Function Result of Line Gauge 11 Value of 0 to 255* 37 o-15 Upper Function Result of Line Gauge 12 Value of 0 to 255* 38 o-15 Lower Function Result of Line Gauge 12 Value of 0 to 255* 39 o-15 Upper Function Result of Line Gauge 13 Value of 0 to 255* 40 o-15 Lower Function Result of Line Gauge 13 Value of 0 to 255* 41 o-15 Upper Function Result of Line Gauge 14 Value of 0 to 255* 42 o-15 Lower Function Result of Line Gauge 14 Value of 0 to 255* 43 o-15 Upper Function Result of Line Gauge 15 Value of 0 to 255* 44 o-15 Lower Function Result of Line Gauge 15 Value of 0 to 255* 45 o-15 Upper Function Result of Line Gauge 16 Value of 0 to 255* 46 o-15 Lower Function Result of Line Gauge 16 Value of 0 to 255* 47 o-15 Upper Function Result of Line Gauge 17 Value of 0 to 255* 48 o-15 Lower Function Result of Line Gauge 17 Value of 0 to 255* 49 o-15 Upper Function Result of Line Gauge 18 Value of 0 to 255* 50 o-15 Lower Function Result of Line Gauge 18 ValueofOto255* FUNCTION (The I’*” Indicates Values Affected by the Binary/BCD Discrete Bit Setting) Chapter 5 Installation and Integration 5-40 - Table 5.B RESULTS BLOCK 1 OF 1 (Block Lenqth of 59 Words) VALUES WORD (16 Bits) BIT (Decimal) FUNCTION 51 o-15 Upper Function Result of Line Gauge 19 Value of 0 to 255* 52 o-15 Lower Function Result of Line Gauge 19 Value of 0 to 255* 53 o-15 Upper Function Result of Line Gauge 20 Value of 0 to 255” 54 o-15 Lower Function Result of Line Gauge 20 Value of 0 to 255* 55 o-15 Upper Function Result of Line Gauge 21 Value of 0 to 255* 56 o-15 Lower Function Result of Line Gauge 2 1 Value of 0 to 255* 57 o-15 Upper Function Result of Line Gauge 22 Value of 0 to 255* 58 O-15 Lower Function Result of Line Gauge 22 Value of 0 to 255* 59 o-15 Reserved for Future Expansion Zero (The ‘I*” Indicates Values Affected by the Binary/BCD Discrete Bit Setting) - - Chapter 5 Installation and Integration 5-4 7 Table 5.C CONFIGURATION BLOCK 1 OF 3 (Block Length of 30 Words) WORD (16 Bits) BIT (Decimal) Source of Trigger Strobe Light Use Reserved for Future Expansion Freeze on Reject Status Reserved for Future Expansion 0 = PLC TRIG, 1 = SWG TRIG 0 = Disabled, 1 = Enabled Zero 0 = GO, 1 = Freeze, 2 = STOP Zero O-7 Probe X-Axis Position Column Value of 0 to 248 8-15 Probe Y-Axis Position Row Value of 16 to 240 Probe Compensation Reference Level Probe Compensation Mode 1 0 1 2-7 8-9 1o- 15 2 3 VALUES FUNCTION O-7 8 9-15 Reserved for Future Expansion ValueofOto255 0 = Immed. Brightness Comp., 1 = Next Field Brightness Comp. Zero 4 O-7 8-15 Probe Lo Acceptance Range Limit Probe Hi Acceptance Range Limit Value of 0 to 255 ValueofOto255 5 O-7 8-15 Window Window 1 Base X-Axis Position 1 Base Y-Axis Position Column Value of 0 to 254 Row Value of 11 to 252 6 o-15 Window Lo Acceptance Range Limit Value of 0 to 62,464 7 o-15 Window Hi Acceptance Range Limit Value of 0 to 62,464 8 o-3* Window Shape 4 5 6 7 8-15 Window Enable Flag X/Y Anchored/ Float Value Flag Count White/Black Pixels Select Brightness Float Status Binary Threshold Value 1 to4 = Triangles, 0 = Rectangle, 5 = Circle, 6 = Through The Lens 0 = Disabled, 1 = Enabled 0 = X/Y Anchored, 1 =X/Y Floating 0 = Black, 1 = White 0 = Anchored, 1 = Floating Value of 0 to 255 9 Meaning of Word 9 Varies Depending on Window Shape (See Word 8 Bits O-3)* O-7 8-15 Rectanqular Window (Bottom Rt. Cnr.) Window Corner X-Axis Position Window Corner Y-Axis Position Column Value of 0 to 254 Row Value of 11 to 252 O-7 8-15 Trianqular Window X-Axis Position of Horizontal Leg Y-Axis Position of Vertical Leg Column Value of 0 to 254 Row Value of 11 to 252 o-7 8-15 Circular Window Radius of Circle Reserved for Future Expansion o-15 Throuqh the Lens Window Reserved for Future Expansion Value of 0 to 127 5 Chapter Installation and tntegration 5-42 Table 5.C CONFIGURATION BLOCK 1 OF 3 (Block Lenqth of 30 Words) WORD (16 Bits) BIT (Decimal) 10 o-15 FUNCTION Window area in Square Pixels 11-16 Window 2 Data -- Same as Words 5-l 0 17-22 Window 3 Data -- Same as Words 5-l 0 23-28 Window 4 Data -- Same as Words 5-l 0 29 o-15 Configuration 30 O-15 Block Checksum VALUES Value of 0 to 62,464 Revision Level - Chapter 5 Installation and Integration 5-43 Table 5.D CONFIGURATION BLOCK 2 OF 3 (Block Length of 62 Words) WORD (16 Bits) VALUES FUNCTION BIT (Decimal) o-7 8-15 X Gauge - X-Axis Start of Line Y Gauge - Y-Axis Start of Line Column Value of 0 to 254 Row Value of 11 to 252 o-7 8-15 Lo Accept. Range Limit - Upper Function Hi Accept. Range Limit - Upper Function Value of 0 to 255 Value of 0 to 255 o-7 8-15 Lo Accept. Range Limit - Lower Function Hi Accept. Range Limit - Lower Function Value of 0 to 255 Value of 0 to 255 2-3 Selected Threshold Number for Application of Line Gauge X/Y Float Status 4 5 6 7 8-l 1 Line Status Flag Line Direction Flag White/Black Count Selection Reserved for Future Expansion Line Function Code 12-13 14-15 Line FiIter Code Reserved for Future Expansion 0 = Threshold 1, 1 = Threshold 2 2 = Threshold 3, 3 = Threshold 4 0 = Anchored, 1 = Floating 2 = X,Y Sequence, 3 = Y,XSequence 0 = Disabled, 1 = Enabled 0 = Horizontal, 1 = Vertical 0 = Black, 1 = White Zero ValueofOto8 0 = Left Edge &Width of Largest Blob 1 = Right Edge & Width of Largest Blob 2 = Center &Width of Largest Blob 3 = Left Edge &Width of Leftmost Blob 4 = Center&Width of Leftmost Blob 5 = Right Edge 81Width of Rightmost Blob 6 = Center 81Width of Rightmost Blob 7 = Count White 81Black Pixels 8 = Count Number of Blobs & Number of Edges 0 = No Filter, 1 = Filter 1, 2 = Filter 2 Zero o-7 8-15 Line End Point Location Floating Reference Zero Ordinate Value of 0 to 254 Value of 0 to 254 (Zero for Line Gauges 1 to 22) 6-10 Config. Data For Y Gauge Same Assignments as Words l-5 11-15 Configuration Data For Line Gauge 1 Same Assignments as Words l-5 16-20 Configuration Data For Line Gauge 2 Same Assignments as Words l-5 21-25 Configuration Data For Line Gauge 3 Same Assignments as Words l-5 26-30 Configuration Data For Line Gauge 4 Same Assignments as Words l-5 31-35 Configuration Data For Line Gauge 5 Same Assignments as Words l-5 36-40 Configuration Data For Line Gauge 6 Same Assignments as Words l-5 41-45 Configuration Data For Line Gauge 7 Same Assignments as Words l-5 o-1 5 5 Chapter lnstalla tion and Integration Table 5.D CONFIGURATION BLOCK 2 OF 3 (Block Lenath of 62 Words) VALUES FUNCTION Configuration Data For Line Gauge 8 Same Assignments as Words l-5 Configuration Data For Line Gauge 9 Same Assignments as Words l-5 Configuration Data For Line Gauge 10 Same Assignments as Words l-5 Configuration Revision Level Block Checksum - 5 Chapter lnstalla tion and Integration 5-45 Table 5.E CONFIGURATION BLOCK 3 OF 3 (Block Length of 63 Words) VALUES WORD (16 Bits) BIT (Decimal) 1 o-7 8-15 Line Gauge 11 - X-Axis Start of Line Line Gauge 11 - Y-Axis Start of Line Column Value of 0 to 254 Row Value of 11 to 252 2 o-7 8-15 Lo Accept. Range Limit - Upper Function Hi Accept. Range Limit - Upper Function Value of 0 to 255 Value of 0 to 255 3 o-7 8-15 Lo Accept. Range Limit - Lower Function Hi Accept. Range Limit - Lower Function Value of 0 to 255 Value of 0 to 255 4 o-1 2-3 4 5 6 7 8-11 Selected Threshold Number for Application of Line Gauge X/Y Float Status Line Status Flag Line Direction Flag White/Black Count Selection Reserved for Future Expansion Line Function Code 12-13 1,4-15 Line Filter Code Reserved for Future Expansion 0 = Threshold 1, 1 = Threshold 2 2 = Threshold 3, 3 = Threshold 4 0 = Disabled, 1 = Enabled 0 = Disabled, 1 = Enabled 0 = Horizontal, 1 = Vertical 0 = Black, 1 = White Zero ValueofOto8 0 = Left Edge &Width of Largest Blob 1 = Right Edge &Width of Largest Blob 2 = Center &Width of Largest Blob 3 = Left Edge 81Width of Leftmost Blob 4 = Center &Width of Leftmost Blob 5 = Right Edge &Width of Rightmost Blob 6 = Center 81Width of Rightmost Blob 7 = Count White & Black Pixels 8 = Count Number of Blobs & Number of Edges 0 = No Filter, 1 = Filter 1, 2 = Filter 2 o-7 8-15 Line End Point Location Reserved for Future Expansion Value of 0 to 254 Zero 6-10 Configuration Data For Line Gauge 12 Same Assignments as Words l-5 11-15 Configuration Data For Line Gauge 13 Same Assignments as Words l-5 16-20 Configuration Data For Line Gauge 14 Same Assignments as Words l-5 21-25 Configuration Data For Line Gauge 15 Same Assignments as Words l-5 26-30 Configuration Data For Line Gauge 16 Same Assignments as Words l-5 31-35 Configuration Data For Line Gauge 17 Same Assignments as Words l-5 36-40 Configuration Data For Line Gauge 18 Same Assignments as Words l-5 41-45 Configuration Data For Line Gauge 19 Same Assignments as Words l-5 46-50 Configuration Data For Line Gauge 20 Same Assignments as Words l-5 5 FUNCTION Chapter 5-46 lnstalia tion and integration 5 - Table 5.E CONFIGURATION BLOCK 3 OF 3 (Block Lenqth of 63 Words) I I WORD (16 Bits) VALUES FUNCTION BIT :Decimal) Configuration Data For Line Gauge 21 Same Assignments as Words l-5 Configuration Data For Line Gauge 22 Same Assignments as Words l-5 Revision Level 1 61 o-15 Configuration 62 o-15 Block Checksum 63 o-15 Reserved for Future Expansion Zero - Chapter /ntroduction to the User Interface 6 Chapter Objectives The objective of this chapter is to introduce you to the use of a video monitor and light pen to set up the VIM module. You make selections through “icons,” “menus,” and “menu trees.” These graphic tools make the VIM module easy to operate. At the end of this chapter, you should understand how icons are activated and how they are built into “menus” and “menu trees.” The /con interface The VIM module has been designed for easy operation using “icons.” Icons are small symbols that can be selected to activate a function, perform a task, or move through selections of options, The icons are easily activated by “picking” them with the tip of the light pen. 6.1 Figure “Picking” an Icon Using the Light Pen The light pen is activated by a switch in the pen tip. The switch is activated when the tip is pressed against the video screen. When the pen is activated on top of an icon area, a function is involved. All module functions are controlled through the use of the light pen and icons. You do not need to set any switches or jumpers. 6-2 Chapter How the Icon System Works 6 introduction to the User Interface The icons represent functions and tools built into the VIM module. “Picking” an icon allows you to tailor functions to your application. You don’t need to learn a computer programming language. Menus The icons are presented in sets referred to as “menus.” A menu is a group of icons associated with a particular vision task. Each menu appears in the black bar displayed near the bottom of the screen. The menus contain sets of icons related to specific tasks and also contain icons which take you to other menus. The following menu (Figure 6.2) is typical of the menus you’ll see on the VIM module video monitor. Figure 6.2 The Main Menu Shown as aTypical Icon Menu Icon Symbolism Each icon is designed to symbolically represent the function which it controls. For example, a shining light icon (Figure 6.3) is used to access the Brightness Menu Branch, starting with the Brightness Main Menu. Icons help you to understand vision tasks and complete them easily. Figure 6.3 Brightness Main Menu Access Icon Menu Access Icons Icons that provide access to sub-menus have an angular cut on the lower-right corner. This represents a corner being cut off to reveal further menu layers below. These icons are referred to as “Menu Access icons.” The cut corner on the Window Main Menu Access Icon (Figure 6.4), located on the Main Menu (Figure 6.2) shows that further menus can be accessed by picking it. Figure 6.4 Window Main Menu Access Icon Chapter _- How the /con System Works (continued) 6 Introductionto the User Interface 6-3 Enable/Disable Slash A feature common to several icons is the Enable/Disable slash. The Enable/Disable slash is a diagonal line that appears over the icon when the function is disabled (turned off). No slash appears when the function is active (turned on). An example of this is shown with the Strobe Icon (Figure 6.5 & 6.6). Figure 6.5 Strobe Enabled Icon Figure 6.6 Strobe Disabled Icon Commonly Used /cons Some icons are seen in several menus. The “OK”, ETC, and Arrow icons appear on many menus. We can use these icons to illustrate how the icon and menu combination works to make the VIM module interface easy to use. “OK” Icon The “OK” Icon is used to exit a menu and return to the previous menu. This icon appears on many menus. It’s used to leave a menu after a tool is set up and the settings are acceptable. Repeated selection of the “OK” Icon returns you to the Main Menu at the top of the menu “branching tree.” If the “OK” Icon is selected at the Main Menu level, all current configuration settings are saved into the module’s non-volatile (EEPROM) memory and the system returns to normal operation. Figure 6.7 “OK” Icon 6-4 Chapter common/y Used /cons (con timed) 6 Introduction to the User Interface ETC Icon The ETC (et cetera) Icon is used to display additional menu options when all of the icons related to a tool cannot be displayed on one menu. The second menu (or sub-menu) also has an ETC icon; selecting it returns you to the original menu. Figure 6.8 ETC (et cetera) Icon /ETCI The ETC Icon typically appears toward the right end of the menu, next to the “OK” Icon. Picking the ETC Icon moves you to the rest of the icons related to a menu. An example of the ETC Icon is seen in the Line Gauge Main Menu, Figure 6.9. Figure 6.9 ETC icon as Seen on the Line Gauge Main Menu The ETC Icon also appears on the ETC Line Gauge Main Menu shown in Figure 6.10. Picking the ETC Icon here returns you to the Line Gauge Main Menu. Figure 6.10 ETC Icon as Seen on the ETC Line Gauge Main Menu Arrow Icons The Arrow Icons control the position of vision tools that are overlayed on top of the video image during setup. The Arrow Icons typically appear in sets of two or four. They allow you to control the position (Figure 6.11) and size (Figure 6.12) of the vision tools. On some menus, arrows are used to increase and decrease the value of numbers. The Up arrow adds to the number, and the Down arrow subtracts. Figure 6.11 The Window Move Menu Arrow Icons Used to Move Window Position Chapter 6 Introductionto the User Interface 6-5 - Commonly Used Icons (continued) Figure 6.12 The Window Size Menu Arrow Icons Used to Change Window Removing /con Strips and Displaying Analog Images Size You may occasionally need to look at the image underneath the icon strip. You can remove the menu strip by picking the light pen on any bright spot in the top half of the screen. You may also, at times, need to see the direct video picture from the camera. For example, when you need to focus the lens, adjust the viewing angle of the camera, or adjust the lighting. The direct “analog” image is best for these purposes. The analog picture may also be displayed while the VIM system is operating on-line. During configuration sequence of picks on the top half of the screen prompts the following results: - Pick # 1 -- The menu strip disappears from the screen, the full digital image is displayed; Pick #2 -- the “live video” image is displayed, this is also called the “analog picture”; Pick #3 -- the menu strip is redisplayed. Note: If there is no bright area on the top half of the screen the light pen may not be able to “pick.” In this case, turn up the “bright” knob on the video monitor slightly. Changing the Run-,Time Display You can change the display on the video monitor while the module is operating on-line (performing inspections). The act of changing the display does not disturb the inspection process and does not lengthen the inspection cycle time. To change the display, simply plug the light pen into the front panel and press the tip switch with your finger. If your module is locked by a PLC controller, you may alternatively touch the light pen to the video monitor. You will see the image change. Chapter 6 introduction to the User Interface 6-6 Changing the Run- Time Display (continued) You may select any one of six displays. Each pick of the light pen switches to the next display in the sequence. The six displays are: 1. 2. 3. 4. 5. 6. The Menu Branching Map Window Window Window Window All four The live #l displayed over #2 displayed over #3 displayed over #4 displayed over windows displayed analog image. threshold image # 1. threshold image #2. threshold image #3. threshold image #4. over threshold image #l. The menus and icons guide you through tasks a step at a time. Each menu contains the icons required to complete a specific task. The resultant relationships create a “branching” structure that can be represented as a “branching tree chart.” Figure 6.13 shows the main branches in the menu structure. Figure 6.13 The Three Main Branches of the VIM Menu - Main Menu I 1 I I Brightness Branch Line Gauge Branch Window Branch - Chapter -. Main Software Branches 6 lntroductionto the User Interface 6-7 The three main branches of software are accessed individually from the Main menu. They are: Brightness Branch The Brightness Branch is used to set the brightness measurement function, set automatic lighting compensation, enable or disable strobe lighting, and to set the four different thresholds. Line Gauge Branch The Line Gauge Branch is used to set up the twenty-four line gauges. Two of the line gauges are dedicated for measurements to accommodate variation in workpiece positioning. The other twenty-two line gauges can be set to perform any of nine different measurement sets -- each with two measurement output options. The Window Branch The Window Branch is used to set up the four “windows.” Each window is set to a size and location that highlights a feature of interest. The windows are set to detect the presence or absence of part features by counting black or white area. The Menu Branching Diagram Points to Remember When Using the Menus and /cons The branching diagram, Figure 6.14 (at end of chapter), shows the relationship of all the branches built into the menu “tree.” Each menu shown is labeled by name. You can see how the menus are arranged to allow you to complete functions in a logical and systematic manner. Menu Access icons are connected to the menus which they access by solid lines. l The “OK” icon returns you to the previous menu. l The Disable icon slash turns a tool or option off. l Icons with a cut-off corner indicate access to additional menus (sub-menus). Chapter 6 Introduction to the User Interface 6-8 The icon interface is easy to use. You will find that it takes very little time to get used to the VIM module interface and progress toward applying your vision technology. This chapter has introduced you to the basics of the icon interface. The following chapter provides you with the specific functions and operations of each of the menus and icons in the VIM module user interface. Chapter Summary Figure 6.14 Menu Branching Diagram THE MAIN MENU THE WINDOW MAIN MENU THE ETC. WINDOW MAIN MENU t d ,-IETc-mo I 4 t # I THE LINE GAUGE MAIN MENU m-5 -: 3 THE ETC. LINE GAUGE MAIN MENU THE BRIGHTNESS MAIN MENU -c t Chapter 6 Introductionto the Userlnterface 6-9 THE WINDOW HI/LO RANGE MENU THE WINDOW SIZE MENU +z ismxw OK iI THE WINDOW MOVE MENU THE LINE HI/LO RANGE MENU THE LINE SIZE MENU THE LINE MOVE MENU THE THRESHOLD -1-1 ADJUST MENU THE PROBE HI/LO RANGE MENU au THE PROBE MOVE MENU 5 5 Chapter Chapter Objectives 7 User Interface Reference Section The objective of this chapter is to provide you with a reference for the use of the VIM module user interface. This chapter is organized into three main sections -- one section for each main branch in the menu tree. Each section is organized by menus. Individual icons can be referenced by finding the menu upon which the icon is displayed and locating the icon in the definitions which follow. The icons are listed in the order in which they appear on the menu when reading from left to right. This chapter should be used as a reference tool when you have questions concerning the VIM module interface. Read and use the “Vision Input Module, Self-Teach Manual” for instructions on how to apply the VIM module. The SelfTeach manual leads you through application examples and demonstrates how to apply the VIM system effectively. The Sign-on Banner The Sign-on banner is displayed when the PLC controller “unlocks” the VIM module to allow setup or configuration modification. The PLC controller unlocks the module by setting the “Unlock” discrete output bit number ten (10) to one (1). In Stand-alone mode, the banner is displayed by picking a bright spot on the screen with the Light pen. This enables setup and displays the following menu strip. The Unlock Icon Pick the Unlock Icon to access the Main menu and begin setup or modification of the VIM module. You will move on to the Main menu. The Main menu provides access to all other menus and icons. Chapter 7 User Interface Reference Section 7-2 - Main Menu Tasks The tasks that may be performed while at the Main menu are listed below. Select the source of the trigger 1) PLC triggered or 2) Swingarm Triggered Select the Troubleshooting Mode 1) NormalRun (GO) 2) Freeze Picture on Reject 3) Halt on Reject (STOP) Save the system configuration after setup is completed by choosing the “OK” icon in the Main menu. Chapter 7 VIM User Interface Reference Section 7-3 - The Main Menu The Main Menu is the menu through which all other menus are accessed. The Main Menu has the access icons to get to the Brightness, Line Gauge, and Window menus. It also has icons used to setup operating modes for run-time troubleshooting, external triggering, and saving setup parameters. The Brightness Menu Access Icon Picking this icon moves you to the Brightness Main Menu. The Line Gauge Menu Access Icon Picking this icon moves you to the Line Gauge Main Menu. The Window Menu Access Icon Picking this icon moves you to the Window Main Menu. The Select Trigger Icons The external trigger is an input which signals the system to take a picture, make measurements on it, and output the results. You may select triggering from the PLC controller or through a switch or sensor connected to the swingarm. Picking the icon causes it to toggle to the other trigger input mode. 7-4 Chapter 7 VIM User Interface Reference Section - The Main Menu (con timed) The PLC Trigger Icon The PLC Trigger Icon indicates that the VIM module is set to respond to the trigger bit (bit 15) from the host PLC controller. When this mode is selected, the swingarm trigger input is not active. Picking the PLC Trigger Icon toggles it to the swingarm trigger state. The Swingarm Trigger Icon The Swingarm Trigger Icon indicates that the VIM module is set to be triggered from switch or sensor inputs wired to the swingarm. Picking this icon toggles it to the PLC trigger state. - Note: Swingarm triggering must be used when no PLC controller is present (Stand-alone mode). The Troubleshooting Icons The VIM module has three troubleshooting modes. These functions help in applications development by stopping the module or by capturing an image when a reject occurs. This allows you to identify the cause of the reject so that you can make prompt adjustments if necessary. The Troubleshooting Icon toggles through three different states. They are: 1) Go 2) Freeze 3) stop The Normal Run Icon (GO on REJECT) This is the normal operating mode. The troubleshooting features are deactivated and system operation proceeds normally regardless of the accept/reject decision status. Chapter The Main Menu (continued) 7 VIM User Interface Reference Section 7-5 The Freeze on REJECT Icon This mode saves a copy of the rejected image. Of the four thresholded images, only the image that was on the screen when the reject occurred will be saved. This may or may not be the window that caused the reject. The VIM module continues to operate normally while the frozen image is displayed. The freeze status is re-armed to capture the next reject with the first pick of the Light pen. The Freeze on Reject feature does not penalize the inspection cycle in any way. The Halt on REJECT Icon (STOP) This mode stops the system when a reject occurs. All four of the thresholded images are saved and the system stops collecting and processing images in response to the trigger. You may then inspect the images to determine the cause of the reject decision. The Stop on Reject feature does not penalize the inspection cycle time except while the system is stopped. Note: The BUSY signal is held TRUE (1) while the system is stopped. You must poke the screen (with the Light pen) to cycle through all four images and resume operation. The picks with the Light pen display each of the four thresholded images in sequence. Normal operation continues after the display of all four images. t A 0 - CAUTION: The VIM module comes to a complete stop when a reject occurs and the “Halt on REJECT” is enabled. Manual action is required to restart the the system and resume operation. 7-6 Chapter The Main Menu (continued) VIM User interface Reference Section 7 The Save Setup Icon (Main Menu “OK” Icon) The configuration settings for the probe, windows, line gauges, and other setup parameters are saved into memory when this icon is selected. The Clock Icon strip appears while the save is being performed. The Clock Icon Strip The Clock Icon Strip is displayed while the setup data is being saved to memory. The Clock icon prompts you to wait during the short save period (about 5 seconds). The Clock icon won’t respond to Light pen picks. The Unlock icon strip is displayed after the save is completed if the unlock discrete output bit is still set to one (1). If the unlock output bit is set to zero (O), the VIM module enters the Active/Run mode. In Stand-alone mode, the system goes directly into the Run mode. t A 0 CAUTION: The configuration memory will be lost if you turn off power to the module while the clock icon is displayed. In this case, when power is reapplied, the “CONFIG FAULT” lamp will come on; indicating a corrupted configuration. You must reconfigure the module with either the light pen or a configuration block transfer download. If you use the light pen, you will notice that all vision tools (windows, line gauges, etc.) are disabled and returned to their default settings and positions. At 0 CAUTION: The VIM module will begin responding normally to trigger signals as soon as it returns to RUN mode. Any equipment cannected to the swingarm outputs may be energized by the resulting activiity. Chapter The Brig$;z;;; 7 User Interface Reference Section 7-7 The Brightness Branch is used to set up vision functions and tools that relate to brightness. Image brightness is influenced by lighting in the inspection scene, camera lens size and aperture setting, and reflectivity (whiteness) of the workpiece being inspected. The VIM module can compensate for variations in lighting and resultant image brightness. The compensation process is set up and controlled in this branch. The four image thresholds are also set here. They are used to get the sharpest definition for different image features. The Brightness Branch THE BRIGHTNESS MAIN MENU - 7 Chapter User Interface Reference Section 7-8 Brightness Branch Tasks The tasks which may be performed in the Brightness Branch are listed below. Set the brightness compensation l Set the Brightness probe location. l Set the brightness range Hi/Lo limits. l Enable or disable the use of a strobe light. l Set the four binary thresholds l - - function to: Immediate compensation (same video frame); compensation starting next video frame. to: Set threshold level for each of the four images; enable/disable brightness compensation for each image. Chapter - The Brightness Main Menu 7 User Interface Reference Section 7-9 The Brightness Main Menu allows you to set up VIM module tools related to image brightness and to control strobe light operation if a strobe light is used. The two image brightness related tools are the Brightness Probe and image thresholds. The Brightness Probe is used to measure the brightness of the image (gray-scale value) within a small area of the image. This tool is used like a light meter. The light level is measured to test for acceptability before the inspection is done and to make adjustments if necessary. The probe has two functions. 1) You may set high and low range limits (Hi/Lo) on the measurement to make a decision. 2) The brightness value is used to compensate for overall changes in the light level of the workstage. Corrections can be made to each or all of the four thresholded images. This compensates for variation due to aging of light bulbs, power fluctuations and inconsistent strobe-light flashes. Note: A reference patch is required when the probe is used for lighting compensation. The patch should be white or relatively bright. It should not move and should be illuminated by the same lighting as the workpiece. The Brightness Compensation Mode Icons The Brightness Probe is an instrument that “probes” the image to monitor the light level. The Brightness probe is used much like a photographer uses a light meter to measure luminance. The reading can be used to compensate for variations in the overall lighting level on the workstage. The adjustment can be set to act upon the current video field or upon the next field collected. The Full Image Brightness Compensation Icon In Full Image Compensation mode (mode 2), the thresholds are adjusted to accommodate lighting variation in the next acquired field. This mode is recommended when using all types of illumination except strobe lights. 7-10 Chapter The Brightness Main Menu (con timed) 7 User Interface Reference Section The Immediate Brightness Compensation Icon - The Immediate Brightness Compensation mode (mode 1) changes the thresholds on the same video field that is being probed, before any Line Gauge or Window functions are performed. Compensation is made only for the screen area below the top 40 lines (lines 41 through 252). Note: In the Immediate Brightness Compensation mode, the probe must be positioned within the top 40 lines on the screen. All other vision tools must be positioned below line 48. This mode should be used when strobe lighting is used to correct for brightness variations in strobe flash. The Probe Move Menu Access Icon This icon moves you to the Probe Move Menu to allow you to move the probe in the image. The Probe Hi/Lo Range Menu Access Icon This icon moves you to the Probe Set Range Menu to allow you to set high and low limits for the acceptance range for the brightness measurement. HI El LO - Chapter The Brightness Main Menu (con timed) 7 User Interface Reference Section 7- 7 7 The Strobe Icons The VIM module can “fire” a strobe light when a trigger signal is received. The strobe is also fired occasionally during set up. The Strobe Icon looks like a lightning bolt to represent the flash of light from the strobe. The Strobe Disabled Icon The strobe light fire signal is disabled. The display screen shows “live” video images. This is the normally recommended mode, when using regular incandescent lights. The Strobe Enabled Icon In this mode, a strobe “fire” signal is sent whenever an image is taken. The display screen then displays only “frozen” images. No live images are displayed. This mode is recommended only when using strobe lighting. The Threshold Adjust Menu Access Icon This icon moves you to the Threshold Adjust Menu to allow you to set each of the four binary thresholds. The “OK” Icon This icon returns you to the Main Menu. Chapter 7-12 7 User interface Reference Section - (This page intentionally left blank.) - Chapter The Probe Move Menu 7 User interface Reference Section 7-13 The Probe Move Menu allows you to set the position of the probe within the image. The Probe Move Icons The probe is moved by selecting the Arrow Icon corresponding to the direction you want to move. Each pick with the light pen moves the probe an increment of eight pixels. Holding the light pen against the icon causes a rapid movement in the selected direction. The icon flashes when the probe has reached the limit of travel. The probe position is limited to the top 40 lines when the Immediate Brightness Compensation mode is selected. Chapter 7-14 7 User Interface Reference Section -. The Probe Move Menu The “OK” Icon Picking this icon returns you to the Brightness Main Menu. (continued) Note: The probe, unlike the windows, is permanently anchored and cannot have its XY position “floating”. - Chapter The Probe Hi/Lo Range Menu 7 User Interface Reference Section 7-15 The Brightness Probe measures the brightness of a small area of the screen. It can be set to test this value to see if it is too bright or too dark. You set the range of acceptable high and low brightness values for the probe. The probe allows you to make brightness readings on a selected area of the image. For example, you might use the probe to measure the brightness of a batch of paint or the brightness of a light bulb under test. You can set high and low acceptance range limits on the probe to define an “acceptable” range of values. The probe may also be used to automatically modify the four threshold settings to compensate for changes in illumination of the workstage. Set the limits to allow lighting variation that can be tolerated while still producing accurate line gauge and window measurements. If the lighting varies beyond the limits reject decisions are signaled, regardless of the measurements made by other tools. Be sure that the probe is in the proper location before setting the high and low acceptance range limits. The acceptance range limit values are located at the right end of the menu. These values are: Low Range < = Limit Actual Brightness Reading High < = Range Limit You may set the Low and High Range Limits. The < = (less than or equal to) signs indicates that Low Range Limit must be less than or equal to the Actual Brightness (probe) Reading and the Actual Brightness Reading must be less than or equal to the High Range Limit to pass the test. This formula also dictates that the Low Range Limit cannot be greater than the High Range Limit. - Select the Low or High Range Limit value by picking it with the light pen. Then, use the Decrease Value and Increase Value icons to change it to the desired value. The icons flash when the Low or High Acceptance Range Limits reach the end of the possible range or the values become equal to each other. The active range limit value is identified by underlining. 7-76 Chapter 7 User Interface Reference Section - The Probe Hi/Lo Range Menu (continued) The Increase Value Icon The active (underlined) value is increased by one increment each time this icon is picked. Use the Select Increment Icon if a larger or smaller increment is desired. Holding the light pen against the icon causes it to increase continuously. The Decrease Value Icon The active (underlined) value is decreased by one increment each time this icon is picked. Use the Select Increment Icon if a larger or smaller increment is desired. Holding the light pen against the icon causes it to decrease continuously. The Select Increment Icon This icon modifies the amount by which the low or high range limit is increased or decreased. Each pick of this icon scrolls through an increment list of lor 10. Pick the icon until the desired increment is displayed. 1 The “OK” Icon Picking this icon returns you to the Brightness main Menu. Note: The brightness reference level used for lighting compensation is sampled when you pick the “OK” icon in this menu. Chapter - ProbeHi/Lo RangeMenu The (continued) 7 User interface Reference Section 7- 77 The Hi/Lo Value Display The three numbers in the value display are the Low Range Limit, Brightness Reading, and High Range Limit. When the brightness reading is outside the acceptable Hi/Lo range, the red “ACQ ERROR” lamp is lit and the corresponding bits are set (the Brightness Range Alarm in the transfer block and the Brightness Error bit). This is called and out-of-range condition. Each of these is explained. The Low Range Limit The Low Range Limit is the lowest acceptable probe reading that your application tolerates before making a “REJECT” decision. You may completely disable the Low Range Limit by setting it to zero. The recommended setting for applications which do not use the probe is ten. This allows the detection of camera and camera cable faults which cause the reading to be zero. The Low Range Limit must be less than or equal to the High Limit. The Brightness Reading The Brightness Reading is the brightness value detected by the probe. It is the average luminosity of the pixels within the probe window. It is expressed as a gray-scale value on a scale of 0 to 255. The value may change slightly as you observe live video images due to real-time variations in the image. The actual value should be about 200 (range of 150 to 250) when using the probe for automatic lighting compensation. The value can be changed by adjusting the amount of illumination in the scene, by using the Fstop to change the amount of light collected by the lens, or by using a brighter material for the brightness reference patch. The High Range Limit The High Range Limit is the highest acceptable probe reading that your application tolerates before making a “REJECT” decision. The upper value must be less than or equal to 255. You may disable the action of the High Range Limit by setting it to 255. 7-78 Chapter 7 User interface Reference Section The Probe Hi/Lo Range Menu (continued) t A 0 CAUTION: When using the probe for lighting compensation, the reference brightness level is resampled at three points: the Probe Move Menu: the Probe Hi/Lo Range Menu: and when the strobe is enabled or disabled. After performing one of these functions, review all four images in the Threshold Adjust Menu to make sure the black/white contrast levels are still reasonable. Chapter 7 User Interface Reference Section 7-19 -. The Thresho/d Adjust Menu The VIM module provides you with the capability to set different black/white contrast ratios (thresholds) for each of four images. Set the thresholds to get the sharpest picture of the features you are interested in inspecting. All four thresholded versions of the image are simultaneously available for measurement. The window currently defined for the “active threshold” will be displayed when the user enters this menu. Remember, the images that you see displayed are binary versions of the video image. Binarization turns all of the pixels in the image to either white or black depending on whether they are lighter or darker than the reference threshold gray level. Experiment with the threshold adjustments until you learn their effect on the features of interest and can decide upon the best settings. The Image Number Icon Picking this icon toggles you through each of the four digital images. The icon displays the number of the image being displayed. Each image may have a different threshold setting. Each image has a window associated with it. Image icon number one displays thresholded image number one with window number one. See the “Window Branch” section of this manual for additional information on applying windows. The Brightness Float Icons The Brightness Float function uses the brightness measurement from the probe to compensate for variation in lighting. It does this when the system is in automatic operation by correcting each of the four threshold settings. It is enabled/disabled individually for each of the four images. Chapter 7 User Interface Reference Section 7-20 The Thfesho/d Adjust Menu (continued) Note: Brightness Float is recommended for use with strobe lighting which may vary slightly from image to image. You won’t see the effects of the Brightness Float feature until you exit the Brightness main menu and return the system to the Run mode. Using brightness float (full frame update) may reduce the throughput (speed) of the system. The Brightness Float Disabled (Anchored) The Brightness Float Enabled (Floating) Icon This icon indicates that the Brightness Float is disabled for the image number displayed in the Image Number icon. The threshold level remains constant while the system is in operation. This is the recommended setting for applications with stable workstages. Icon This icon indicates that the Brightness Float function is enabled for the image number displayed in the Image Number icon. The threshold values are corrected to compensate for variation in lighting. The correction is based upon the brightness probe reading taken during operation. The Whiten Image Icon Picking this icon causes the image to get whiter. Each pick of the icon changes the threshold one gray level. Holding the Light pen on the icon causes a rapid increase in the picture whiteness. The icon flashes upon reaching the limit of change. The threshold value can be set anywhere in the full grayscale range of 0 to 255. The threshold nominal setting may be read by the PLC controller from configuration block number one (1). Chapter The Thresho/d Adjust Menu (continued) 7 User Interface Reference Section 7-2 1 The Blacken Image Icon Picking this icon blackens the image by increasing the reference threshold. Each pick of the icon changes the threshold by one gray level. Holding the light pen on the icon blackens the image rapidly. The icon flashes upon reaching the limit of change. The threshold value can be set anywhere in the full grayscale range of 0 to 255. The threshold gray-scale value may be read by the PLC controller from configuration block number one (1). A threshold value of zero creates an all-white image. threshold value of 255 produces an all-black image. A The “OK” Icon Picking this icon returns you to the Brightness Main Menu. Chapter 7 User Interface Reference Section 7-22 - (This page intentionally left blank.) - Chapter The Line Gauge Menu Branch 7 User interface Reference Section 7-23 The Line Gauge branch is used to set up line gauge tools to make measurements. A complete description of line gauge options and functions is available in Chapter 3 -- “VIM System Theory of Operation.” The VIM module has twenty-two general-purpose line gauges and two position compensation gauges. The two position compensation gauges can be used to measure X/Y position offsets of the workpiece. The twenty-two generalpurpose line gauges are used to make measurements. You select one of nine measurement pairs for use in each general-purpose line gauge you activate. A subset of seven of these pairs may be used for the X/Y float line gauges You have control over line gauge location, size, range, and filtering. You can also select which of the four thresholded images is used for each general-purpose line gauge measurement. The Line Gauge Branch THE LINE GAUGE MAIN MENU wETCm”w THE ETC. LINE GAUGE MAIN MENU& HI # lb RETCH I . t INE HI/LO RANGE MENU THE LINE SIZE MENU I THE LINE MOVE MENU 7 Chapter User Interface Reference Section 7-24 The Line Gauge Tasks The tasks to be performed in the Line Gauge menu branch are listed below. l Set X/Y Float (position compensation) - Enable X Float line gauge for horizontal compensation - Enable Y Float line gauge for vertical compensation - Set Float order (X first or Y first) l Set Line Gauges 1 through 22 - Enable line gauges - Set line gauge direction (horizontal or vertical) - Enable/disable X/Y float compensation - Select image to be measured (1,2,3,or 4) l Set Line Gauge Position l Set Line Gauge Size l Select Line Function l Select Blob Color l Set Line Gauge Hi/Lo Acceptance l Set Line Gauge Filter Ranges Note: See Chapter 3 -- “VIM System Theory of Operation” for a full explanation of the operating principles of the line gauges. A full understanding of these important basics is essential to the effective setup and use of line gauges. Chapter The Line Gauge Main Menu 7 User lntetface Reference Section 7-25 The Line Gauge Main Menu allows you to set up the X/Y Float gauges and the twenty-two measurement line gauges. The first two lines to be set are the X and Y Float line gauges. These gauges measure key locations on the workpiece to measure variations in workpiece position from one inspection to the next. The X/Y Float icons are indicated by X and Y letters displayed in the select line icon. The X/Y Float function can be enabled or disabled for each line gauge. The twenty-two general-purpose line gauges are available to perform general measurements. These gauges are enabled on the Line Gauge Main Menu and configured in the Line Move, Line Size, and Line Hi/Lo Range menus. These menus are accessed through the ETC Line Gauge Main Menu and the corresponding menu access icons. The Line Number Icons This icon identifies the number or name (X or Y) of the line gauge which is being displayed. Picking the icon increments the display to the next line gauge. Holding the light pen against the icon will cause the icon to rapidly scroll through the line gauge set. The sequence is: X, Y, 1,2,3 . . . 22. The X Float Line Gauge Icon The X Float Line Gauge Icon is used to measure the position of the workpiece in the X-axis. The variation from the workpiece’s “normal” or “nominal” position is applied to other line gauges and windows. The X-axis is the horizontal (left-right) axis on the display monitor. The X Float line gauge must be positioned and sized so that the reference feature or edge is detected throughout the anticipated range of X-axis position variation. - i’x Chapter 7 User Interface Reference Section 7-26 The Line Gauge Main Menu (continued) - The Y Float Line Gauge Icon The Y Float Line Gauge Icon is used to compensate for variation in workpiece position in the Y-axis. The Y-axis is the vertical axis on the display monitor. The Y Float line gauge must be positioned and sized so that the reference feature will be detected throughout the anticipated range of Y-axis position variation. Note: Use of the X/Y Float gauges may decrease throughput of the system (if floating windows are used). The Line Gauge Number Icon This set of the line number icons displays the identification numbers for gauges 1 through 22. The active line gauge number is displayed. Only one line gauge may be setup or modified at a time. I The Line Gauge Enable/Disable Icons The X and Y float gauges and the twenty-two line gauges may be enabled or disabled individually. The Select Line Icon is used to display each line gauge and enable/disable them using the Line Gauge Enable/Disable icons. Picking this icon toggles it between enabled and disabled states. Note: When the Line Gauge is disabled, the other icons on the strip (Line Direction, X/Y Float, Select Image Number, and ETC icons) are locked and will not respond to the light pen. The Line Gauge Disabled Icon This icon indicates that the line gauge displayed is disabled from making measurements. Picking this icon toggles it to the enabled state. Chapter - The Line Gauge Main Menu (con tin ued) 7 User Interface Reference Section 7-27 The Line Gauge Enabled Icon This icon indicates that the line gauge displayed is enabled for processing. Picking this icon toggles it to the disabled state. Note: You should disable all line gauges which are not used. Note: When you are using floating tools, you may not disable both X and Y line gauges. The Line Direction Icons The line gauges may be placed either vertically (Y-axis) or horizontally (X-axis). This icon toggles the line gauge between the vertical and horizontal directions. The icon will not respond to light pen picks if the line gauge is disabled. - The Horizontal Line Gauge Icon This icon indicates that the line gauge is set to take measurements in the horizontal (X) axis. Picking this icon will toggle it to the vertical setting. This function is not available for the X and Y float line gauges. The Vertical Line Gauge Icon This icon indicates that the line gauge is set to take measurements in the vertical (Y) axis. Picking this icon toggles it to the horizontal setting. This function is not available for the X and Y float line gauges. Chapter 7-28 Main Menu The Line Gauge (continued) 7 User InterfaceReference Section The X/Y Float Icons The X/Y Float icon indicates the Float function (workpiece position compensation) status for the line gauge number displayed. The icon toggles between enabled (floating) and disabled (anchored). Note: The measurement output of the line gauge is always in absolute pixel units. It is not affected by the amount of X/Y compensation that was applied. The X/Y Float Disabled (Anchored) Icon The X/Y Float Anchored (fixed) Icon indicates that the line gauge will remain at a fixed position on the screen. The anchor symbol indicates that its location will not change. Picking this icon will toggle it to the enabled (floating) status. Note: You must enable the X or Y line gauge (or both) before any other tools can float. The X/Y Float Enabled Icon The X/Y Float Enabled Icon indicates that the line gauge position will be adjusted according to measurements from the X and Y line gauges. The three lines symbolize waves on top of water and the floating movement of the line gauge. Picking this icon toggles it to the disabled (anchored) status. The XlY2 Icon This icon only appears on the Line Gauge Main Menu for the X and Y Float line gauges. It is used to set the order in which the float calculations are made. This icon sets the order to X Float first and Y Float second. Chapter - The Line Gauge Main Menu (continued) 7 User Interface Reference Section 7-29 The Y1X2 Icon This icon only appears on the Line Gauge Main Menu for the X and Y Float line gauges. It is used to set the order in which the float calculations are made. This icon sets the order to Y Float first and X Float second. The Image Number Icon The Image Number Icon toggles through the four thresholded images. Each line gauge should be set to use the image that provides the sharpest image of the feature of interest and the best measurement results. Each image is displayed as you pick the icon and its threshold number appears. Pick the icon until the desired image is displayed. You should choose the image in which the specific item to be measured is the clearest and most distinct. The ETC Icon Picking this icon moves you to the ETC Line Gauge Main Menu where you may set other line gauge characteristics. ETC The “OK” Icon This icon will return you to the Main Menu. - Chapter 7 User Interface Reference Section 7-30 (This page intentionally left blank) - - Chapter The ETC Line Gauge Menu 7 User Interface Reference Section 7-31 The ETC Line Gauge Main Menu allows you to set and adjust additional characteristics of the line gauges. This includes setting features such as; position, size, measurement type, black or white blob analysis, Hi/Lo acceptance range limits, and filter settings. Some of these features are accessed through the ETC Line Gauge Main Menu while others are performed directly on the ETC Line Gauge Main Menu. The Line Move Menu Access Icon Picking this icon will move you to the Line Movement Menu. The Line Size Menu Access Icon Picking this icon will move you to the Line Size Menu. The Select Line Function Icons The line gauges each perform two measurements simultaneously. These are called the Upper and Lower functions due to their positions in the icon picture. Select the measurement pair that best meets your needs for each line gauge. Each of the nine measurement pairs is explained here. A complete explanation of functions is available in Chapter 3 -- “VIM Theory of Operation.” Note: Either white blobs or black blobs may measured. See the Select Blob Color Icon, later in this chapter, for details. Chapter 7 User Interface Reference Section 7-32 The ETC Line Gauge Menu (continued) The Line Function One Icon This function finds the: 1) left/top edge of the largest (white or black) blob. 2) width of the largest blob. The Line Function Two Icon This function finds the: 1) right/bottom edge of the largest blob. 2) width of the largest blob. The Line Function Three Icon This function finds the: 1) center position of the largest blob. 2) width of the largest blob. The Line Function Four Icon This function finds the: 1) left/top edge of the left/top blob. 2) width of the left/top blob. Chapter The ETC Line Gauge Menu (continued) 7 User Interface Reference Section The Line Function Five Icon This function finds the: 1) center of the left/top blob. 2) width of the left/top blob. The Line Function Six Icon This function finds the: 1) right/bottom edge of the right/bottom 2) width of the right/bottom blob. - 7-33 blob. The Line Function Seven Icon This function finds the: 1) center of the right/ bottom blob. 2) width of the right/bottom blob. L-E-l The Line Function Eight Icon This function counts the: 1) total number of white pixels on the line. 2) total number of black pixels on the line. This function is not affected by the setting of the Select Blob Color or Select Line Filter icons. This function is not available for the X and Y Float line gauges. Chapter 7 User Interface Reference Section 7-34 The ETC Line Gauge Menu (continued) The Line Function Nine Icon This function counts the: 1) total number of blobs. 2) total number of edges (black/white transitions). This function is not available for the X and Y Float line gauges. The Select Blob Color Icon This icon is used to select the color (black or white) of the blobs to be measured. For example, if black blob color is selected along with function number one, the left or top edge and width of the largest black blob is measured. If white blob color is selected, the same measurements is made on the largest white blob. See Chapter 3, “VIM System Theory of Operation” for complete details on blob finding and blob measurement. The Measure White Blobs Icon This icon indicates that measurements are being performed on white blobs. Picking this icon will toggle it to the “Measure Black Blobs” state. # II The Measure Black Blobs Icon This icon indicates that measurements are being performed on black blobs. Picking this icon will toggle it to the “Measure White Blobs” state. Chapter The ETC Line Gauge Menu (continued) 7 User Interface Reference Section 7-35 The Line Hi/Lo Range Menu Access Icon Picking this icon will move you to the Line HI/LO Range Menu. HI N LO The Select Line Filter Icon Under some conditions, line gauge measurements subject to interference or noise in the video signal. Filter function is used to remove this noise. Three settings are provided to adjust for varying degrees may be The Line line-filter of noise. You can sometimes see image noise in the live-video image. It commonly appears as a “graininess” around the edges of indistinct objects. This graininess may also be due to shadows or poor contrast between objects. Black pixels in white areas and white pixels in black areas may be caused by noise. The filter should be set to accommodate the level of noise in the image. Note: Image filtering does not change the appearance of displayed image. Using filters may reduce VIM system throughput (speed). A complete explanation of line gauge filter functions is provided in Chapter 3 -- “VIM System Theory of Operation.” Refer to it for recommendations on using the filters. The Line Filter Zero Icon Line Filter Zero does not discriminate between pixel relationships -- this is, in effect, no filter at all. This is the normally recommended setting. Chapter 7 User Interface Reference Section 7-36 The ETC Line Gauge Menu (continued) The Line Filter One Icon Line Filter One filters out single isolated pixels. Single pixels surrounded by pixels of the opposite color are filtered out. The pixel string 1110111 is interpreted as 1111111. The Line Filter Two Icon Line Filter Two filters out double-pixel blobs, as well as single-pixel blobs. Two adjacent pixels surrounded by pixels of the opposite color are filtered out. This eliminates double-pixel noise. The pixel string 11100111 is interpreted as 11111111. /_I 2 The ETC Icon Picking this icon returns you to the Line Gauge Main Menu. ETC3 Chapter The Line Move Menu 7 User Interface Reference Section 7-37 The Line Move Menu allows you to set the position of the line gauges within the image. The line gauges should be set so that the line intersects the feature of interest and provides a margin on either side to allow for position variations. The Line Move Icons The line gauges are moved by using the Light pen to pick the Arrow icon corresponding to the direction you want to move in. Each pick with the Light pen moves the line gauge one pixel. Holding the Light pen against the icon causes a rapid movement of the line in the selected direction. The arrow flashes when the line reaches the edge of the image and cannot go further. - m El Note: The line may not be placed into the top 40 lines of the screen if the immediate setting has been selected. brightness correction probe Chapter 7 User interface Reference Section 7-38 The Line Move Menu (continued) The Line Size Menu Access Icon Picking this icon moves you directly to the Line Size Menu without having to return to the ETC Line Gauge Main Menu. The “OK” Icon Picking this icon returns Menu. you to the ETC Line Gauge Main Chapter The Line Size Menu 7 User Interface Reference Section 7-39 The Line Size Menu allows you to set the line gauge size. Lines may be as short as 1 pixel or as long as 255 pixels (full image width). Horizontal lines grow and shrink from the right end and vertical lines grow and shrink from the bottom end. The Grow Line Icon Picking this icon causes horizontal line gauges to grow from the right end and vertical line gauges to grow from the bottom end. The icon will flash when the Line Gauge has reached the edge of the image. It is recommended that you leave at least a small border between the line and the edge of the image. The arrows in the icon will be oriented to the horizontal or vertical axis of the line gauge. The Shrink Line Icon Picking this icon causes horizontal line gauges to shrink on the right end and vertical line gauges to shrink on the bottom end. The icon will flash when the line gauge cannot shrink any more. The shortest possible line gauge is on pixel long. The arrows in the icon will be oriented to the horizontal or vertical axis of the line gauge. The Line Move Menu Access Icon Picking this icon moves you directly to the Line Move menu without having to return to the ETC Line Gauge Main Menu. Chapter 7 User Interface Reference Section 7-40 The Line Size Menu (continued) The “OK” Icon Picking this icon returns you to the ETC Line Gauge Main Menu. Chapter - The Line Hi/Lo Range Menu 7 User Interface Reference Section 7-4 1 The Line Hi/Lo Range Menu is used to set the acceptance range limits on the line gauges. When the measurement falls outside the acceptance range, an alarm bit is set in the results block. - Each acceptance range must be carefully chosen based upon the measurement functions selected for the line gauge. Complete explanations of measurement functions and how to set proper acceptance ranges are provided in Chapter 3, “VIM System Theory of Operation.” Make sure that you have the specific measurement clearly in mind while setting the range limits. type Note: The values are expressed in pixels only. If you wish to transform these values into standard units (inches, centimeters, etc.), the host PLC must apply the conversion factor. The icons will flash when the Low or High Acceptance Range Limits reach the end of the possible range or the values become equal to each other. The Increase Value Icon The active (underlined) value is increased by one increment each time this icon is picked. Use the Select Increment icon if a larger or smaller increment is desired. The Decrease Value Icon The active (underlined) value is decreased by one increment each time this icon is picked. Use the Select Increment icon if a larger or smaller increment is desired. - Chapter 7 User Interface Reference Section 7-42 .- The Line Hi/Lo Range Menu (continued) The Select Increment Icon This icon modifies the amount by which the high and low range limits are increased or decreased. Each pick of this icon toggle between increments of 1 and 10. Pick the icon to toggle to the desired increment. The Upper/Lower Function Select Icon This icon is used to select which measurement, in the measurement pair will be displayed (either upper or lower). Both of the measurements should be assigned an acceptance range but only one at time is displayed. Both measurements will be made and evaluated during inspection. Picking the icon toggles between the upper and lower measurements. - The “OK” Icon Picking this icon returns you to the ETC Line Gauge Main Menu. Chapter 7 User Interface Reference Section 7-43 - The Line Hi/lo Range Menu CAUTION: (continued) t A 0 On the X and Y line gauges, entering the Hi/Lo Range menu will resample the nominal edge positions for the workpiece currently being viewed. After exiting either of these Hi/Lo menus, review the positions of the windows and other line gauges to make sure that they are still reasonable. The Hi/Lo Acceptance Range Display This display shows the values of the High and Low Acceptance Range Limits and the actual measurement value for the line gauge. The Low Range Limit The Low Range Limit is the lowest acceptable value for the measurement. If the measurement reading is less than the low limit, an out-of-range condition exists and the corresponding range alarm bit, in the results block, is settoone(1). The Actual Measurement Reading This is the actual measurement made by the line gauge. When the reading falls within the acceptance range, the corresponding alarm bit, in the results block, is set to zero (0). The reading may change slightly as you observe live video images due to real-time variation in the picture. The High Range Limit The High Range Limit is the highest acceptable value for the measurement. If the measurement reading is more than the high limit, an out-of-range condition exists and the corresponding range alarm bit, in the results block, is set to one (1). Note: Positional compensation can be applied to a line gauge which is measuring and range checking a blob edge or center position. In this case, the positional compensation is also applied to the High and Low Range Limit values. Note: When the X/Y positional compensation causes a window or a line gauge to move off the edge of the screen, an “ACQ ERROR” condition exists. The red ACQ ERROR light is lit and a REJECT decision is signaled. Chapter 7 User interface Reference Section 744 The line Hi/Lo Range Menu (continued) In the Hi/Lo display, line gauges are displayed at their anchored (nominal) position. Their position is not floated. The readings are taken from this anchored position. If you use the Hi/Lo display to troubleshoot after a “Stop on Reject”, you may see a different reading due to the different line position. You will not see this effect with anchored (non-floating) line gauges. - Chapter The Window Branch 7 User Interface Reference Section 7-45 The Window Branch is used to set up the four vision windows. The windows perform area measurements by counting pixels. These measurements can be range checked to make an accept/reject decision. This type of inspection is ideal for presence/absence verification and for checking variations in area related features. The windows may be set to a variety of shapes and sizes to suit different features on the workpiece. Window size and location is also flexible. The Window Branch THE WINDOW MAIN MENU I I 1 THE WINDOW HULO RANGE MENU THE WINDOW SIZE MENU +ITHE WlNDOW MOVE MENU - Chapter 7 User Interface Reference Section 7-46 The Window T&S The tasks that may be performed in the window branch are listed below. Set Windows - Enable/disable window - Set window shape - Enable/disable X/Y float (position compensation) Set Window Position Set Window Size Set Black or White Area Measurement Set Window Hi/Lo Acceptance Range _ Chapter The W~~IC!OW Main Menu 7 User Interface Reference Section 7-47 The Window Main Menu is used to enable/disable the windows, set size, and enable/disable the X/Y Float function. It’s also used to access the other Window setup menus. The Select Window Number Icon This icon scrolls through the four window icon numbers. The current icon status settings for each window is displayed when its number is displayed. Pick the icon to scroll through windows 1 through 4. Stop when the desired window is displayed. The Window Enable/Disable Icon The four windows may be enabled/disabled individually. The Window Enable/Disable icon toggles between the enabled and disabled states. The Window Enabled Icon This icon indicates that the window displayed in the Select Window icon is enabled (on). Picking this icon toggles it to the disabled state. /I The Window Disabled Icon This icon indicates that the window displayed in the Select Window icon is disabled (off). The other icons on the menu will not respond to Light pen picks if the Disable icon is displayed. Picking this icon toggles it to the enabled state. Chapter 7 User Interface Reference Section 7-48 The ~h'ldOW Main Menu (con timed) The Window Shape Icons - The windows may be set to a variety of shapes. Select the shape that best fits the shape of the feature of interest. The window shapes are: rectangle, triangles, a circle, and trainthrough-the-lens. This icon will not respond to light pen picks if the displayed window is disabled. The Rectangle Window Icon The Triangle One Window Icon The Triangle Two Window Icon The Triangle Three Window Icon The Triangle Four Window Icon - Chapter The Window Main Menu 7 User Interface Reference Section The Circle Window 7-49 Icon (con timed) The Train Through the Lens Icon The “Train Through the Lens” option allows you to take an image through the lens and retain it as a mask similar in function to the windows. The areas under the white portions of the mask will be counted and summed. Note: It is not possible to modify this mask using the Window Move or Window Size menus. The “trainthrough-the-lens” feature is only available on windows 1, 2, and 3. The X/Y Float Icons The windows can be set to accommodate workpiece position variation. The position data is referenced from the X and Y line gauges. Each window is set for X/Y float individually. The X/Y Float Disabled (Anchored) Icon This icon indicates that the window position is fixed on the screen and will not move. The anchor symbolizes that the window is firmly attached and stationary. Picking this icon toggles it to the enabled status. This mode is recommended for workpieces which are well fixtured. Chapter 7-50 The Window Main Menu (continued) 7 User Interface Reference Section The X/Y Float Enabled Icon This icon indicates that the window position is adjusted according to the measurements made by the X and Y Float line gauges. The three lines symbolize water and “float” functions. Picking this icon toggles it to the disabled state. The ETC Icon Picking this icon moves you to the ETC Window Main Menu. The “OK” Icon Picking this icon returns you to the Main Menu. - Chapter 7 The ETC I#~II~OW Menu User interface Reference Section 7-51 The ETC Window Main Menu provides access to the Window Move, Window Size, and Window Range menus. also provides the option of performing window measurements based on white or black pixels. It The Window Move Menu Access Icon Picking this icon moves you to the Window Move menu. The Window Size Menu Access Icon Picking this icon moves you to the Window Size menu. The Measure White/Black Areas Icons Windows function by counting pixel area within the windowed area. The window may be set to measure either the black area or the white area. The Measure White Area Icon This icon indicates that the window is set to measure the white area. The total number of white pixels within the window is counted and the resultant number used as the measurement value for the window. Picking this icon toggles it to the measure black area state. # II Chapter 7 User interface Reference Section 7-52 The ETC Window Menu (continued) The Measure Black Area Icon This icon indicates that the window is set to measure the black area. The total number of black pixels within the window is counted and the resultant number used as the measurement value for the window. Picking this icon toggles it to the measure white area state. The Window Hi/Lo Range Menu Access Icon Picking this icon moves you to the Window Hi/Lo Range Menu. HI El LO The ETC Icon Picking this icon returns you to the Window Main Menu. Chapter The Window Move Menu 7 User Interface Reference Section 7-53 The Window Move Menu allows you to set the position of the windows within the image area. The Window Move Icons The windows are moved by using the Light pen to pick the Arrow icon corresponding to the direction you want to move in. Each pick with the Light pen moves the window one pixel. Holding the Light pen against the icon causes a rapid movement of the window in the selected direction. The movement icon flashes when the window reaches the edge of the image and cannot go further. Note: The window must be placed below the top 40 lines of the screen when using the Immediate Brightness Compensation mode. Chapter 7 User Interface Reference Section 7-54 The Window Move Menu (continued) The Window Size Menu Access Icon Picking this icon moves you directly to the Window Size menu without having to return to the ETC Window Main Menu. I I dl La The “OK” Icon Picking this icon returns you to the ETC Window Main Menu. - Chapter The WIDOW Size Menu Window Sizing Characteristics 7 User in tetface Reference Section 7-55 The Window Size Menu allows you to set the size of the windows. The windows have different characteristics when changing size. Each is defined here. Keep these characteristics in mind while using the icons on the Window Size menu. The Rectangle Window: - grows and shrinks horizontally from right to left - grows and shrinks vertically from top to bottom The Triangle One Window: - grows and shrinks horizontally from the right - grows and shrinks vertically from the top The Triangle Two Window: - grows and shrinks horizontally from the left - grows and shrinks vertically from the top The Triangle Three Window: - grows and shrinks horizontally from the right - grows and shrinks vertically from the bottom The Triangle Four Window: - grows and shrinks horizontally from the left - grows and shrinks vertically from the bottom The Circular Window: grows and shrinks in diameter from the center Note: The train-through-the-lens modified from this menu. window cannot be The Grow Vertically Icon This icon increases window size vertically (Y direction). Chapter 7 User Interface Reference Section 7-56 Window Sizing Characteristics The Shrink Vertically Icon This icon decreases window size vertically (Y-axis). (con timed) The Grow Horizon1 ta ~11~Icon This icon increases window size horizontally The Shrink Horizontally Icon This icon decreases window size horizontally (X-axis). (X-axis). The Window Move Menu Access icon Picking this icon moves you directly to the Window Move Menu without having to return to the ETC Window Main Menu. The “OK” Icon Picking this icon returns you to the ETC Window Main Menu. Chapter The Windo w Hi/Lo Range Menu 7 User Interface Reference Section 7-57 The Set Window Hi/Lo Range Menu is used to set the acceptance range for the window measurements. Note: The acceptance range places limits on the pixel area which is accepted. This value is based only upon the total number of pixels in the windowed area and is not directly correlated to shapes, dimensions, or the number of objects within the window. The Icons will flash when the Low or High Range Limits reach the end of the possible range or become equal to each other. The Increase Value Icon The active (underlined) range limit is increased by one increment each time this icon is picked. Use the Select Increment icon if a larger or smaller increment is desired. The Decrease Value Icon The active (underlined) range limit is decreased by one increment each time this icon is picked. Use the Select Increment icon if a larger or smaller increment is desired. The Select Increment Icon This icon modifies the amount by which the high or low range limit is increased or decreased. Each pick of this icon scrolls through an increment list of 1, 10,100, and 1000. Pick the icon until the desired increment is displayed. Chapter 7 User lntetface Reference Section 7-58 The WindOW Hi/Lo Range Menu (con timed) The Hi/Lo Range Display This display shows the value of the area measurement made in the window and the high and low acceptance range limits for the measurement. The Low Range Limit The Low Range Limit is the lowest acceptable value for the measurement. If the measurement value is less than the lower limit,, an out-of-range condition exists and the corresponding range alarm bit, in the results block, is set to one (1). The Actual Area Measurement Reading This is the actual measurement made by the window. When the reading falls within the acceptance range, the corresponding alarm bit, in the results block, is set to zero (0). The reading may change slightly as you observe live video images, this is due to real-time variations in the picture. The High Range Limit The High Range Limit is the highest acceptable value for the measurement. If the measurement value is higher than the high limit, an out-of-range condition exists and the corresponding range alarm bit, in the results block, is settoone(1). - The “OK” Icon Picking this icon returns you to the ETC Window Main Menu. In the Hi/Lo Display, windows are displayed at their anchored (nominal) position. Their position is not floated. The readings are taken from this anchored position. So if you use the Hi/Lo Display to troubleshoot after a “Stop on Reject”, you may see a different reading due to the different. window position. You will not see this effect. with anchored (non-floating) windows. - Appendix A Menu Branching Diagram The three main branches of software are accessed individually from the Main Menu. They are the Window, Line Gauge, and Brightness Main Menu branches. The following diagram shows the relationship of all the branches built into the menu “tree”. Each menu shown is labeled by name. You can see how the menus are arranged to allow you to complete functions in a logical and systematic manner. Menu Access icons are connected to the menus which they access by solid lines. Appendix A-2 A Menu Branching Diagram THE MAIN MENU I I I I I I I I THE LINE GAUGE MAIN MENU THE ETC. LINE GAUGE MAIN MENU ~S-ETC~ I THE BRIGHTNESS MAIN MENU a t Appendix A Menu Branching Diagram A-3 . THE WINDOW HliLO RANGE MENU THE WINDOW SIZE MENU 4$ ic- OK ?mB THE WINDOW MOVE MENU THE LINE HI/LO RANGE MENU THE LINE SIZE MENU THE LINE MOVE MENU OK s.m5 5 morn’OK THE THRESHOLD ADJUST MENU THE PROBE HI/LO RANGE MENU THE PROBE MOVE MENU Appendix Results Block fomat B - RESULTS BLOCK 1 OF 1 (Block Length of 59 Words) WORD :16 Bits) VALUES FUNCTION BIT (The ‘I*” Indicates Values Affected by the Binary/BCD Discrete Bit Setting) (Decimal) 0 = Accept, 0 = Accept, 0 = Accept, 0 = Accept, 0 = Accept, Zero 1 1 1 1 1 = = = = = Reject Reject Reject Reject Reject or or or or or Error Error Error Error Error Status of X-Float Gauge Status of X Float Gauge Status of Y-Float Gauge Status of Y Float Gauge Status of Line Gauge 1 Status of Line Gauge 1 Status of Line Gauge 2 Status of Line Gauge 2 Status of Line Gauge 3 Status of Line Gauge 3 Status of Line Gauge 4 Status of Line Gauge 4 Status of Line Gauge 5 Status of Line Gauge 5 Status of Line Gauge 6 Status of Line Gauge 6 0 0 0 0 0 0 0 0 0 0 0 0 0 0 0 0 = = = = = = = = = = = = = = = = Accept, Accept, Accept, Accept, Accept, Accept, Accept, Accept, Accept, Accept, Accept, Accept, Accept, Accept, Accept, Accept, 1 = 1 = 1 = 1 = 1 = 1 = 1 = 1 = 1 = 1 = 1 = 1 = 1 = 1 = 1 = 1 = Reject Reject Reject Reject Reject Reject Reject Reject Reject Reject Reject Reject Reject Reject Reject Reject or or or or or or or or or or or or or or or or Error Error Error Error Error Error Error Error Error Error Error Error Error Error Error Error Status Status Status Status Status Status Status Status Status Status Status Status Status Status Status Status 0 0 0 0 0 0 0 0 0 0 0 0 0 0 0 0 = = = = = = = = = = = = = = = = Accept, Accept, Accept, Accept, Accept, Accept, Accept, Accept, Accept, Accept, Accept, Accept, Accept, Accept, Accept, Accept, 1 1 1 1 1 1 1 1 1 1 1 1 1 1 1 1 Reject Reject Reject Reject Reject Reject Reject Reject Reject Reject Reject Reject Reject Reject Reject Reject or or or or or or or or or or or or or or or or Error Error Error Error Error Error Error Error Error Error Error Error Error Error Error Error Brightness Probe Accept. Range Status Window 1 Acceptance Range Status Window 2 Acceptance Range Status Window 3 Acceptance Range Status Window 4 Acceptance Range Status Reserved for Future Expansion 1 0 1 2 3 4 5-15 2 0 1 2 3 4 5 6 7 8 9 10 11 12 13 14 15 Upper Lower Upper Lower Upper Lower Upper Lower Upper Lower Upper Lower Upper Lower Upper Lower Function Function Function Function Function Function Function Function Function Function Function Function Function Function Function Function 3 0 1 2 3 4 5 6 7 8 9 10 11 12 13 14 15 Upper Lower Upper Lower Upper Lower Upper Lower Upper Lower Upper Lower Upper Lower Upper Lower Function Function Function Function Function Function Function Function Function Function Function Function Function Function Function Function of of of of of of of of of of of of of of of of Line Line Line Line Line Line Line Line Line Line Line Line Line Line Line Line Gauge Gauge Gauge Gauge Gauge Gauge Gauge Gauge Gauge Gauge Gauge Gauge Gauge Gauge Gauge Gauge 7 7 8 8 9 9 10 10 11 11 12 12 13 13 14 14 = = = = = = = = = = = = = = = = Appendix B-2 B Results Block Format RESULTS BLOCK 1 OF 1 (Block Length of 59 Words) WORD (16 Bits) VALUES FUNCTION BIT (The “‘*,, Indicates Values Affected by the Binary/BCD Discrete Bit Setting) (Decimal) Upper Lower Upper Lower Upper Lower Upper Lower Upper Lower Upper Lower Upper Lower Upper Lower Function Function Function Function Function Function Function Function Function Function Function Function Function Function Function Function Status of Status of Status of Status of Status of Status of Status of Status of Statusof Status of Status of Status of Status of Status of Status of Status of Line Line Line Line Line Line Line Line Line Line Line Line Line Line Line Line Gauge Gauge Gauge Gauge Gauge Gauge Gauge Gauge Gauge Gauge Gauge Gauge Gauge Gauge Gauge Gauge 15 15 16 16 17 17 18 18 19 19 20 20 21 21 22 22 0 0 0 0 0 0 0 0 0 0 0 0 0 0 0 0 = = = = = = = = = = = = = = = = Accept, Accept, Accept, Accept, Accept, Accept, Accept, Accept, Accept, Accept, Accept, Accept, Accept, Accept, Accept, Accept, 1 1 1 1 1 1 1 1 1 1 1 1 1 1 1 1 = = = = = = = = = = = = = = = = Reject Reject Reject Reject Reject Reject Reject Reject Reject Reject Reject Reject Reject Reject Reject Reject 4 0 1 2 3 4 5 6 7 8 9 10 11 12 13 14 15 5 o-15 Reserved for Future Expansion 6 o-15 Brightness 7 o-15 Window 1 Pixel Count Value of 0 to 61,696* 8 o-15 Window 2 Pixel Count Value of 0 to 61,696* 9 o-15 Window 3 Pixel Count Value of 0 to 61,696* 10 o-15 Window 4 Pixel Count Value of 0 to 61,696* 11 o-15 Upper Function Result of X-Float Gauge Value of 0 to 255* 12 o-15 Lower Function Result of X-Float Gauge Value of 0 to 255* 13 o-15 Upper Function Result of Y-Float Gauge Value of 11 to 255* 14 o-15 Lower Function Result of Y-Float Gauge Value of 11 to 255* 15 o-15 Upper Function Result of Line Gauge 1 Value of 0 to 255* 16 o-15 Lower Function Result of Line Gauge 1 Value of 0 to 255* 17 o-15 Upper Function Result of Line Gauge 2 Value of 0 to 255* 18 o-15 Lower Function Result of Line Gauge 2 Value of 0 to 255* 19 o-15 Upper Function Result of Line Gauge 3 Value of 0 to 255* 20 o-15 Lower Function Result of Line Gauge 3 Value of 0 to 255* 21 o-15 Upper Function Result of Line Gauge 4 Value of 0 to 255* 22 o-15 Lower Function Result of Line Gauge 4 Value of 0 to 255” 23 o-15 Upper Function Result of Line Gauge 5 Value of 0 to 255* Probe Luminance or or or or or or or or or or or or or or or or Error Error Error Error Error Error Error Error Error Error Error Error Error Error Error Error Zero Level Gray Scale Value of 0 to 255” Appendix 8 Results Block Format RESULTS BLOCK 1 OF 1 (Block Length of 59 Words) VALUES FUNCTION BIT WORD (I 6 Bits) (Decimal) 24 O-15 Lower Function Result of Line Gauge 5 Value of 0 to 255* 25 O-15 Upper Function Result of Line Gauge 6 Value of 0 to 255* 26 O-15 Lower Function Result of Line Gauge 6 Value of 0 to 255* 27 O-15 Upper Function Result of Line Gauge 7 Value of 0 to 255* 28 O-l 5’ Lower Function Result of Line Gauge 7 Value of 0 to 255* 29 O-l 5 Upper Function Result of Line Gauge 8 Value of 0 to 255* 30 O-l 5 Lower Function Result of Line Gauge 8 Value of 0 to 255* 31 O-15 Upper Function Result of Line Gauge 9 Value of 0 to 255* 32 o-15 Lower Function Result of Line Gauge 9 Value of 0 to 255* 33 O-IS Upper Function Result of Line Gauge 10 Value of 0 to 255* 34 O-l Ei Lower Function Result of Line Gauge 10 Value of 0 to 255* 35 O-11; Upper Function Result of Line Gauge 11 Value of 0 to 255* 36 O-l!; Lower Function Result of Line Gauge 11 Value of 0 to 255* 37 O-15 Upper Function Result of Line Gauge 12 Value of 0 to 255* 38 O-15 Lower Function Result of Line Gauge 12 Value of 0 to 255* 39 O-115 Upper Function Result of Line Gauge 13 ValueofOto255* 40 O-115 Lower Function Result of Line Gauge 13 Value of 0 to 255* 41 O-115 Upper Function Result of Line Gauge 14 Value of 0 to 255* 42 0-1’5 Lower Function Result of Line Gauge 14 Value of 0 to 255* 43 0-1’5 Upper Function Result of Line Gauge 15 Value of 0 to 255* 44 O-l 5 Lower Function Result of Line Gauge 15 Value of 0 to 255* 45 O-l 5 Upper Function Result of Line Gauge 16 Value of 0 to 255* 46 O-15 Lower Function Result of Line Gauge 16 Value of 0 to 255* 47 O-l 5 Upper Function Result of Line Gauge 17 Value of 0 to 255* 48 O-15 Lower Function Result of Line Gauge 17 Value of 0 to 255* 49 O-15 Upper Function Result of Line Gauge 18 Value of 0 to 255* 50 O-15 Lower Function Result of Line Gauge 18 Value of 0 to 255* 51 O-15 Upper Function Result of Line Gauge 19 Value of 0 to 255* 52 o-15 Lower Function Result of Line Gauge 19 Value of 0 to 255* (The “*” Indicates Values Affected by the Binary/BCD Discrete Bit Setting) Appendix 6 Results Block Format B-4 RESULTS BLOCK 1 OF 1 (Block Length of 59 Words) BIT VALUES FUNCTION WORD (16 Bits) (Decimal) 53 o-15 Upper Function Result of Line Gauge 20 ValueofOto255* 54 o-15 Lower Function Result of Line Gauge 20 Value of 0 to 255* 55 o-15 Upper Function Result of Line Gauge 21 Value of 0 to 255* 56 o-15 Lower Function Result of Line Gauge 21 Value of 0 to 255* 57 o-15 Upper Function Result of Line Gauge 22 Value of 0 to 255* 58 o-15 Lower Function Result of Line Gauge 22 Value of 0 to 255* 59 o-15 Reserved for Future Expansion (The “*“ Indicates Values Affected by the Binary/BCD Discrete Bit Setting) Zero PLC is a regtstered o Allen-Bradley trademark Company, of the Allen-Bradley Co., Inc Inc. 1987 RLLE N-BRADLEY A ROCKWELL INTERhATlOhAL COMPAILY Industrial Control Group Milwaukee, Publication 2803-800 Wisconsin 53204 -October, 1987 40062-042-01 (A) @