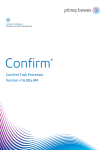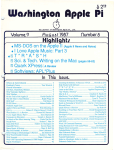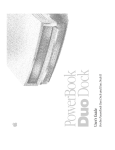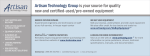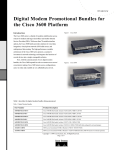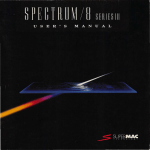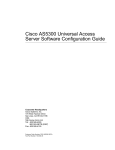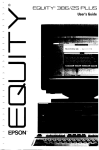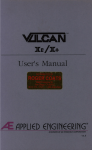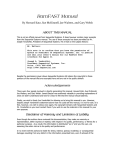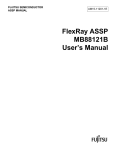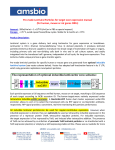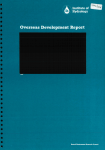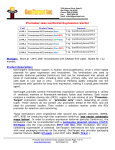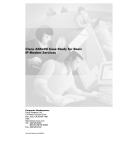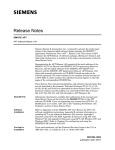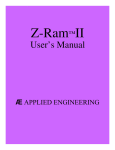Download AE PC Transporter Users Manual 1.31
Transcript
PC Transporter ™ The MS™-DOS Card for Apple II® Computers User’s Manual Limited Warranty and Disclaimer Applied Engineering warrants the PC Transporter card against defects in material and workmanship for 1 year from the date of original retail purchase. Applied Engineering also warrants that, under normal use, the magnetic media on which the included Æ software is stored is free from defects in materials and workmanship for a period of 30 days from the date of original purchase. Any misuse, abuse, or non-Æ authorized alteration, modification and/or repair to the Applied Engineering product will void the warranty. This warranty will also be void if you use the Æ product for any other purpose than its intended use. If you discover a defect,Applied Engineering will, at its option, repair or replace only the Applied Engineering product, provided you return the product during the warranty period, transportation prepaid, to Applied Engineering. This warranty applies to the orlglnal retail purchaser only. Therefore, please include a copy of the original invoice or a small service charge may be applied. If the product is to be sent to Applied Engineering by mail, the purchaser will insure the package or assume full responsibility for loss or damage during shipping. Prior to returning the product for warranty consideration, call Applied Engineering Technical Support for a Return Material Authorization (RMA) number and shipping instructions. Even though Applied Engineering has tested the software and reviewed the documentation, Applied Engineering makes no warranty or representation, either express or implied, with respect to software, its quality, performance, merchantability, or fitness for a particular purpose. As a result, this software is sold “as is,” and you, the purchaser, are assuming the entire risk as to its quality and performance. In no event will Applied Engineering be liable for loss or damages of any kind caused either directly or indirectly by the use or possession of its products, even if advised of the possibility of such damages. THE APPLIED ENGINEERING WARRANTY IS FOR THE APPLIED ENGINEERING PRODUCT ITSELF. In particular, Applied Engineering shall have no liability for any other equipment used in conjunction with Applied Engineering products nor for programs or data stored in or used with Applied Engineering products, including the costs of recovering such equipment, programs, or data. The warranty and remedies set forth above are exclusive and in lieu of all others, oral or written, express or implied. No Applied Engineering dealer,agent,or employee is authorized to make any modification, extension, or addition to this warranty. Some states do not allow the exclusion or limitation of implied warranties or liability for incidental or consequential damages, so the above limitation or exclusion may not apply to you. This warranty gives you specific legal rights, and you may also have other rights which may vary from state to state. This manual and the software (computer programs) described herein are copyrighted by Applied Engineering with all rights reserved. Under the copyright laws, this manual or the programs may not be copied, In whole or in part, without the written consent of Applied Engineering, except in the normal use of the software or to make an archival copy. This exception does not allow copies to be made for others, whether or not sold, but all of the materials purchased (with all archive copies) may be sold, loaned, or given to another person. Under the law, copying includes translating into another language or format. You may use this software on any computer owned by you but extra copies cannot be made for this purpose. Applied Engineering cannot guarantee that you will receive notice of revisions to the software, documentation, or products described in this manual. Be sure to check with your dealer or Applied Engineering for information on possible updates. However, Applied Engineering reserves the right to make any improvements to Applied Engineering products without any responsibility toward upgrading previously released products. Apple is a registered trademark of Apple Computer, Inc. Apple][ Plus, Apple //e, Apple IIGS, Macintosh, ImageWriter, AppleWorks, AppleWriter, AppleColor, UniDisk, Disk 3.5, DOS 3.3, and ProDOS are trademarks of Apple Computer, Inc. Applied Engineering, PC Transporter, TransDrive, ColorSwitch, AW 2 Expander, RamFactor, RamCharger. GS-RAM, and RamKeeper are trademarks of Applied Engineering. IBM, IBM Personal Computer, and IBM Personal Computer/XT are trademarks of International Business Machines. Portware is a trademark of The Engineering Department. SideKick and Turbo Pascal are trademarks of Borland International, Inc. ©Copyright 1988, 1989, Applied Engineering, Little Blue LTD. Applied Engineering P.O. Box 5100 Carrollton, Texas 75011 Sales: (214) 241-6060 9AM 11 PM (CST) 7 days Technical Support: (214) 241-6069 9 AM 5 PM (CST) Monday Friday - - - (The Technical Support telephone lines cannot be accessed through the Sales department.) Just a Brief Hello... ENTERING the PC Transporter world is a potentially frightening thing. ReIax, The installation is probably the most difficult thing about the card and we have made even that “user friendly” with more that 30 photographs and drawings plus an optional installation video to make getting started as easy as... 1,2,3. AN introduction to what PC Transporter does and how it accomplishes what it does immediately follows the Table of Contents. The introduction also gives you an idea of how the manual is structured. Please read it. In the long run, it will save you a lot of time and trouble. NEXT is the QuickStart Guide. This chapter supplies the minimum amount of information needed for the more experienced user to perform the installation and setup of PC Transporter. Read the QuickStart Guide first and, if it seems clear enough for you, use it to install PC Transporter. IF you are unsure of any of the steps in the QuickStart Guide, use the Step-By-Step Installation Guide in Chapters 2 and 3. These two chapters will walk you through the installation of both the hardware and software. ELABORATIONS of PC Transporter’s many options and capabilities are included in the Reference Chapters. These sections will help clarify points that are not perfectly clear when you first come across them. It contains a brief reference to MSDOS but is not a tutorial. The Bibliography will guide you to some good sources of MS-DOS information. REFER to the manual first for whatever questions you may have concerning PC Transporter. Your questions will very likely be answered within these pages. If you cannot find the answer here, refer to the Technical Support section at the back of the manual for instructions. Now, turn the pages and be Transported. HERE’S the world of MS-DOS, brought to you by your Apple computer and Applied Engineering’s PC Transporter... Hello Æ PC Transporter ii PC Transporter Federal Communications Commission Radio Frequency Interference Statement Warning: The equipment described in this manual generates and uses radio frequency energy. If it is not installed and used properly (i.e. in strict accordance with these instructions), it may cause interference to radio or television reception. This equipment has been tested and found to comply with the limits for a class B computing device, pursuant to Subpart J, Part 15, of the FCC Rules. These rules are designed to provide reasonable protection against radio and television interference when operated in a residential installation. If radio or television interference stops when you turn your computer off and resumes when it is turned back on, your computer, or one of its peripheral devices, is to blame. Turn the computer off, remove one of the peripheral devices, and turn the computer on. Continue this procedure until the source of the interference is isolated. Don’t forget that the monitor is also a possible source of interference. The effects of interference can be minimized or eliminated by one or more of the following measures: ∆ Reposition the receivers antenna. Also make sure the antenna wires are making good electrical contact. ∆ Make sure that all electrical connections on the computer are secure and any shielded I/O cables are properly fastened. ∆ Move the computer farther away from the receiver. ∆ Plug the computer and receiver into separate electrical circuits. If the interference persists, you should seek advice or service from your dealer or a reputable radio/television technician. Applied Engineering is not responsible for any radio or television interference caused by unauthorized modifications to this equipment. It is the responsibility of the user to correct such interference. Important Note About Shielded Cables and Connectors: This product was FCC certified under test conditions that included the use of shielded cables and connectors between system components. A shielded cable is one which uses a metallic wrap around its wires to reduce the potential effects of radio frequency interference. It is important that you use shielded cables and connectors properly to prevent the generation of interference. FCC Statement iii INTRODUCTION About PC Transporter What You Need to Use PC Transporter A Word About This Manual Conventions Used iv Table of Contents xiii xiv xv xv PART ONE: GETTING STARTED Chapter One--QuickStart Installation Guide Which Slot? Set Up Prepare Remove Connect ][ Plus Cables //e Cables IIGS Cables Install PC Transporter Reinstall Existing Cards Reconnect Existing Peripherals Connect PC Transporter’s Peripherals Running PC Transporter Precautionary Measures 2 2 3 4 4 4 5 6 9 11 11 11 11 13 13 Table of Contents V PART TWO: STEP-BY-STEP INSTALLATION GUIDE Chapter Two--Hardware Installation Standard Configuration Which Slot? Installation Procedure Set Up a Working Area Prepare the Apple Disconnect all Peripherals Remove All Cards Connect PC Transporter’s Cables Set Up for the Installation About the Cables / /e and ][ Plus Cable Installation Disk drive cable Digital CGA-compatible RGB video cable / /e keyboard adapter card PC keyboard cable Composite video cable Speaker cable IIGS Cable Installation IIGS RGB adapter cable—ColorSwitch Disk drive cable PC-compatible keyboard cable Install PC Transporter Reinstall Existing Cards Close the Apple Connect All Peripherals Reconnect Existing Peripherals Connect PC Transporter’s Peripherals Connecting a PC—compatible keyboard Connecting a CGA-compatible RGB monitor Connecting an Apple IIGS RGB monitor Connecting a composite monitor Connecting PC—compatible disk drive(s) vi Table of Contents 17 17 18 20 20 21 23 24 24 25 26 29 31 33 34 36 37 39 41 42 47 48 50 51 52 52 52 53 53 53 53 54 54 Chapter Three--Software Installation and Configuration Software Where to Start Make Backup Copies of PC Transporter’s Disks PC Transporter Software Running PC Transporter for the First Time Automatic Pilot, or The Easy Way Transferring Files Configure PC Transporter Save Your Configuration Leaving the Control Panel Where To Go From Here - 57 57 57 58 59 59 63 66 67 68 68 Table of Contents vii PART THREE: PC TRANSPORTER REFERENCE Chapter Four--PC Transporter System and Hardware What and Why is PC Transporter The Theory of Operation The Technical Details Chapter Five--PC Transporter Software Booting PC Transporter With Your Apple From the Control Panel What Happens Once You Boot The Portware The Control Panel Accessing the Control Panel-Using the Control Panel Main Menu Configure Drivers Menu Load Device Driver Menu Assign/Configure Devices Menu Show Current Configuration Menu PC Transporter System Files Loading Device Drivers with Chapter Six--MS-DOS Reference An Important Note About BASIC An Introduction to MS-DOS The Command-Line Prompt MS-DOS Disks and Filenames Displaying a List of Files Running a Program Copying a File Deleting a File Creating an MS-DOS System Disk viii Table of Contents 72 72 73 74 77 77 77 77 78 81 82 82 84 86 88 90 91 92 93 95 97 97 98 98 98 99 100 100 101 103 Transferring the System Files Formatting a Disk Configuring an MS-DOS System Disk More Advanced MS-DOS Batch Files AUTOEXEC.BAT CONFIG.SYS Configuring MS-DOS Application Software 103 104 105 107 107 108 109 113 Chapter Seven--Keyboard Reference Keyboard Differences Using a PC—Compatible Keyboard PC Keyboard Emulation Keys that Are the Same on the Keyboards Keys that Are Different Translation Table for PC Keys To Access the Control Panel From an Apple IIGS and //e From a PC-Compatible Keyboard Chapter Eight--Disk Drive Reference About PC Transporter and Disk Drives Using TransDrive Daisy-Chaining Drives How Many Drives? Connecting Disk Drives Configuring Disk Drives With the Control Panel Apple Disk 3.5 Drives Connected to PC Transporter Other Disk Drives Using Apple-Compatible Drives Configuring a ProDOS Drive for MS-DOS Storage Using PC Transporter’s Drives From ProDOS Loading the ProDOS Disk Drivers Using the PCINSTALL Table of Contents 115 115 115 116 116 117 117 122 122 122 123 123 125 126 126 127 129 133 135 135 137 140 140 141 ix Accessing the Floppy Drives from ProDOS PC Transporter as a ProDOS RAM Disk Accessing the RAMDisk from ProDOS The Slot 5 Option Using a Hard Disk With PC Transporter 3.5” ProDOS Disks as Hard Disk Volumes Thoughts on Preallocation Controlling the Hard Disk File To Configure Your ProDOS Hard Disk Boot the Entire PC Transporter System from a Single ProDOS Disk Using the Hard Disk Volume to Boot Other Transporter Systems Hard Drive Trouble Shooting Chapter Nine--Printers and Other Hardware Printers Universal Printers Apple Printers and Compatibles Printer Configuration For Universal Printers For Apple Printers Printer Drivers Load the Device Driver Configure the Driver Apple Printer Configuration - the Additional Step Configure Your PC Software Serial Devices Load a Device Driver Configure the Driver Configure your PC software Mouse(s) Load a Device Driver Copy the MS-DOS Mouse Driver x TabIe of Contents 142 143 144 144 147 147 149 150 151 154 155 156 159 160 160 160 160 161 161 161 162 164 164 164 167 167 168 169 170 171 173 APPENDICES Apple Interface Cards Supported 176 PC Transporter File Types Under ProDOS 178 MS-DOS Utilities 180 AppleWorks and PC Transporter Transporter Memory as AppleWorks Desktop 183 183 A Brief ProDOS Tutorial Operating System Naming Volumes Root Directory and Subdirectory Pathname System Files Additional ProDOS Resources 185 185 185 185 Getting Help Returning a Product RMA Number, ‘Attention” Sheet, and Invoice When You Ship When We Receive 188 189 189 190 190 Bibliography 191 Index 192 186 186 187 Table of Contents xi Æ PC Transporter xii PC Transporter INTRODUCTION ============== About PC Transporter You have purchased one of the most ingenious peripherals ever designed for the Apple II: the PC Transporter Card. You can now use software written for the IBM Personal Computer and PC-compatibles. PC Transporter’s designers reduced the circuitry of a PCcompatible to a single Apple II circuit card. PC Transporter adds the impressive library of PC software to your Apple’s selection of available software. You can even use most Apple II monitors (color or monochrome), printers, and hard disks instead of having to buy PC-specific peripheral equipment. All that is required is one floppy disk drive capable of reading PC-formatted diskettes. When you use your newly-upgraded Apple in its native Apple II mode, PC Transporter also enhances its functionality. PC Transporter’s RAM (random access memory, or the memory contained in the electronic chips on PC Transporter) is compatible with the Apple Memory Expansion Card guidelines, so it can also be configured as a RAM disk. ProDOS can use a RAM disk just like a normal disk drive. A RAM disk can store programs and data files. You can copy files to and from it, erase and rename files, and do most anything you can do with one of your regular diskette drives. A RAM disk is many times faster than a normal disk drive. The exact speed advantage varies, but improvements of 300% are common for applications such as database managers. Introduction xiii What You Need to Use PC Transporter In order to install and use PC Transporter, you must have at least the following equipment: ◊ Apple ][+, //e, or IIGS ◊ Apple ProDOS™ ◊ At least 64K of installed Apple II RAM ◊ IBM PC-DOS™ version 2.0 or greater (3.3 recommended), or Microsoft™ MS-DOS™ version 2.0 or greater (3.3 recommended). These programs are not included with your PC Transporter. You can purchase them at many computer stores and from most IBM dealers. * Note: Some versions of MS-DOS are customized for particular IBM work-alikes and are not compatible with PC Transporter. Use IBM PCDOS or standard MS-DOS. ◊ At least one Apple-compatible disk drive - DISK II, 5.25” drive, or Apple-compatible 3.5” drive with controller ◊ At least one PC Transporter compatible disk drive 5.25’ double sided TransDrive or 3.5” TransDrive. An Apple Disk 3.5 drive will also work here but do not use a UniDisk 3.5” drive. ◊ Apple-compatible video monitor — ][+ ◊ ◊ ◊ Must be FCC Approved PC-compatible keyboard Language card PC Transporter composite video meets the specifications established by the National Televisions Standards Committee (NTSC). If you have an Apple-compatible composite monitor, it must be capable of displaying NTSC video. The above list is the minimum system requirement. A system equipped with more than the above equipment is also compatible. For example, 128K of Apple II RAM is acceptable, as well as an RGB monitor. Customized or unorthodox Apple II systems may require special installation or configuration. See Part Three PC Transporter Reference for more information. - xiv Introduction * An Important Note About BASIC IBM’s BASIC language included with PC-DOS (BASIC and BASICA) is not compatible with PC Transporter (or any PCcompatibles). If you want to use BASIC for programs that you have, you must purchase one of the brands of MS-DOS other than IBM’s. MS-DOS includes a generic BASIC (GWBASIC) which is compatible with PC Transporter. A Word About This Manual This manual is designed to advise you and assist you in every phase of integrating PC Transporter into your Apple II system. The installation is divided into two parts: Hardware installation and Software configuration. Of the two, the hardware is the more sensitive part; an improperly-performed hardware installation could damage PC Transporter. The software configuration is not dangerous at all; mistakes can easily be corrected. There are two categories of Apple II owners: those who have installed peripheral cards into their computers, and those who haven’t. Those of you who have ventured under the hood of your computer probably need little explanation of the process. You will see that PC Transporter’s installation is not much more difficult than any other card in your system. Those of you who have never explored the insides of your computer are in for an exciting adventure. The installation is not difficult if you follow the detailed steps in the Hardware Installation section. Nevertheless, you may decide that this process is not for you; in this case, arrange for your dealer or a qualified service technician to install PC Transporter for you. No matter what your level of experience, do not attempt to install PC Transporter until you have read the section and you understand all of the steps completely. Conventions Used Because of the diversity of experience among Apple II users, this manual is designed to be useful to all users. This section describes the general conventions used in the manual. Introduction xv Instructions in the Installation and Configuration sections of the manual are divided into two sections: a simple direction followed by a more detailed explanation. If you fully understand the simple direction, you can skip the detailed explanation. For example: 1. Disconnect the 2-pin speaker connector from the Apple’s motherboard This cable connects the sound circuitry on the Apple II’s motherboard to its built-in speaker. To disconnect the speaker connector, grasp the connector itself (not the wires leading to it) and pull lightly away from the motherboard. The installation section has more than 30 photos and many drawings to help make installation as painless as possible. Speaker J1 & J7 Composite video J2 PC-compatible keyboard J5 ColorSwitch J6 J3 IIe keyboard adapter J4 PC-Transporter disk drive Icons tell you when information is only for a specific model of Apple. For instance: ][+ If you have an Apple ][ PLUS, you must connect wire connector #2 to connector A on the Apple’s motherboard. * xvi Introduction Note: Important messages are preceded by the special symbol at the left. PART ONE QuickStart Installation Guide --for those with experience Part One QuickStart Installation Guide - 1 CHAPTER ONE QuickStart Installation Guide The QuickStart Installation Guide is designed to work just as the name describes. The goal of this section is to quickly guide the experienced Apple II user through the installation of PC Transporter. We have skipped certain details with the understanding that people experienced in hardware installations will know these details already. The experienced installers can use Chapters 2 and 3 to follow up on details that they are unsure of. For example, there is a section in this chapter called “Remove.” The instructions for this section read, “Remove all expansion cards from your Apple’s case.” It is assumed that the experienced user will know that he should carefully catalog and map out all cables and connectors and safely store the cards until time to reinstall them. Note: Before you begin this, read the section called What You Need to Use PC Transporter in the Introduction. Which Slot? You can install PC Transporter in any Apple II 1-7 expansion slot with the exception of slot 3. PC Transporter will not work in Slot 0 in the ][ Plus nor the Auxiliary/Memory Expansion slot on the //e and IIGS. 2 Part One - QuickStart Installation Guide For example, a common configuration for an Apple ][ PLUS or //e is: ][ + // e Slot 0: Language Card or Applesoft ROM Aux Slot: 80 Column Video/Memory Card Slot 1: Slot 2: Slot 6: Parallel or Serial Printer Card Serial Communications Card W/Clock Disk Controller If your system is configured as above, then you should install PC Transporter into slot 7. If you have a card in slot 7 now (such as a hard disk controller card), then you should install PC Transporter in the next available slot counting downwards from slot 7. In this case slot 5, because slot 6 is being used by the Disk Controller. can install PC Transporter in any available slot in the IIGS IIGS You except slot 3 and the Memory Expansion slot (it won’t fit there). Check the IIGS Control Panel slot settings to avoid conflicts between the use of a card in a slot and the built-in I/O assigned to that slot. * Note: If your system is not set up as in the example configuration above you can still continue with this installation. You might have to inform the PC Transporter Control Panel of the whereabouts of the various parts of your system (see Chapter Five PC Transporter Software for more information). - ` Set Up ◊ Have a good source of light, a grounded electrical outlet, and a lot of free space available. ◊ You will need a hex wrench or a pair of needle-nosed pliers, a small Phillips screwdriver and a small flat blade screwdriver. Chapter One QuickStart installation Guide - 3 Prepare ◊ ◊ Power down all your equipment in your Apple’s system. Clear off the top of the Apple’s system unit and disconnect all your peripherals. Remove ◊ ◊ Remove all expansion cards from your Apple’s case. Unpack PC Transporter and arrange the parts within arm’s reach. Lay PC Transporter down inside your Apple’s case on top of the anti-static bag. ◊ Connect Use the drawing below to help locate the different connectors referred to in the installation sections. Composite video Speaker J1 & J7 J2 PC-compatible keyboard J5 ColorSwitch J6 IIe keyboard J3 adapter J4 * PC-Transporter disk drive Note: It is important to make sure when installing the cables that you have the edge of the cable with the stripe (the pin one indicator) toward the top of the card and computer. Most of the cables have the edge stripe. The speaker cable and the composite video cable may not. Now go to the installation section for your brand of computer. 4 Part One QuickStart Installation Guide - ][+ )( Plus Cables Disk Drive Cable ◊ Secure the male DBI9 connector in the backplane. ◊ Attach the female 20-pin flat cable connector to the male 20-pin flat cable connector to location J4 on PC Transporter. RGB Video Cable Ignore this step if you do not want to use an IBM Color/Graphics Adapter(CGA)—compatible RGB monitor with PC Transporter. If you have an analog RGB Monitor, it might not function with PC Transporter. See Chapter Two - Hardware Installation for more information regarding your monitor. * Note: A CGA-compatible digital monitor can only display PC Transporter video, not Apple analog video. ◊ Secure the female DB9 connector in the backplane. ◊ Attach the flat cable connector to location J6 on PC Transporter. PC-Compatible Keyboard Cables ◊ Secure the female DIN connector in the backplane. ◊ Attach the flat cable connector to location J5 on PC Transporter. Composite Video Cable ◊ Attach the female four-pin Molex connector to the male four-pin Molex connector on the Apple’s motherboard (toward the back, right corner). * Caution: This connector on the Apple ] [ Plus motherboard is not keyed. If you are not sure which way it plugs in, please refer to the instructions in Chapter Two - Hardware Installation. ◊ Attach the female two-pin Molex connector to the male two-pin Molex connector at location J2 on PC Transporter. Chapter One QuickStart Installation Guide - 5 Speaker Cable ◊ Disconnect the existing Molex connector from the][ Plus’s internal speaker located under the keyboard on the Apple II’s motherboard. ◊ Reconnect the Molex connector to connector J1 on PC Transporter. Connect one of the ends of the supplied speaker cable to connector J7 on PC Transporter. Connect the other end of the supplied speaker cable to the ][ Plus’s speaker connector on the Apple II’s motherboard. ◊ ◊ //e //e Cables Disk Drive Cable ◊ Secure the male DB19 connector in the backplane. ◊ Attach the female 20-pin flat cable connector to the male 20-pin flat cable connector at location J4 on PC Transporter. RGB Video Cable Ignore this step if you do not want to use an IBM Color/Graphics Adapter(CGA)—compatible RGB monitor with PC Transporter. If you have an analog RGB Monitor, it might not function with PC Transporter. See Chapter Two - Hardware Installation for more information regarding your monitor. * ◊ ◊ 6 Note: A CGA-compatible digital monitor can only display PC Transporter video, not Apple analog video. Secure the female DB9 connector in the backplane. Attach the flat cable connector to location J6 on PC Transporter. Part One - QuickStart Installation Guide //e Keyboard Connector Ignore this step if you are going to use a PC - compatible keyboard and don’t want to use of the //e’s keyboard while PC Transporter is running. ◊ Disconnect the existing flat cable connector from location J17 on the // e’s motherboard. ◊ Connect the existing flat cable connector to the //e keyboard adapter card at location J1. ◊ Connect the //e keyboard adapter card to the //e’s motherboard at location J17 (with the ten-wire ribbon cable leading towards the //e’s backplane). ◊ Attach the ten-pin female flat cable connector which leads away from the //e keyboard adapter card to connector J3 on PC Transporter. PC-Compatible Keyboard Cables Ignore this step if you are not going to use a PC - compatible keyboard. ◊ Secure the female DIN connector in the backplane. ◊ Attach the flat cable connector to location J5 on PC Transporter. Composite Video Cable ◊ Attach the female four-pin Molex connector to the male four-pin Molex connector located at the back right corner of the Apple’s motherboard (location J13). ◊ Attach the female two-pin Molex connector to the male two-pin Molex connector to location J2 on PC Transporter. This is the 2-pin Molex connector closest to the back of the card. (Refer to the illustration at the first of the cable installation section.) Chapter One QuickStart Installation Guide - 7 Speaker Cable 8 ◊ Disconnect the existing Molex connector from location J18 on the Apple’s motherboard. ◊ Connect either end of the supplied speaker cable to location J18 on the Apple’s motherboard. ◊ Connect the other end of the supplied speaker cable to connector J7 on PC Transporter. ◊ Reconnect the Molex connector (the one originally connected to the Apple’s motherboard) to connector J1 on PC Transporter. Part One - QuickStart Installation Guide IIGS Cables Disk Drive Cable ◊ Secure the male DB19 connector in the backplane. ◊ Attach the female 20-pin flat cable connector to the male 20-pin flat cable connector at location J4 on PC Transporter. ColorSwitch In order to use an analog RGB monitor, PC Transporter requires a IIGS RGB adapter cable called, “ColorSwitch.” A cable from the ColorSwitch connects to the IIGS’s video output on the backplane and goes back inside the case and connects to ColorSwitch’s small circuit card mounted in the backplane. A flat cable from this card connects to PC Transporter inside the Apple’s case. The ColorSwitch has a female DB15 connector just like the one on the backplane. You’ll eventually reconnect the IIGS monitor to this connector. Edge Stripe RGB Connector Composite Connector must be toward top Female DB15 to IIGS Monitor Mounting Bracket Hole for Grommet To J6 on PC Transporter 10-Wire Cable with Flat Cable Connectors Male DB15 to IIGS Video Output Grommet - Installs In Bracket View from back of Apple ColorSwitch Chapter One QuickStart Installation Guide - 9 ◊ Feed the five-pin connector and the grommet through the back of the GS. We recommend that you use the hole directly next to the power supply. (In the case of a IIGS retrofit, use the opening just above the power supply case.) ◊ Attach the 6-pin female connector to the 6-pin male connector on the ColorSwitch. ◊ Insert the grommet into the hole in the flange directly below the DB15 connector. ◊ Attach either end of the flat 10-wire cable to the 10-pin female connector on the ColorSwitch. ◊ Connect the other 10-pin connector of the flat cable to location J6 on PC Transporter. ◊ Ins tall the small circuit card in the backplane. Make sure that the cable with the grommet is fed to the outside of the case. ◊ Connect the DB15 connector at the end of the cable with the grommet to the IIGS video output on the backplane. PC-Compatible Keyboard Cables Ignore this step if you are not going to use a PC—compatible keyboard. 10 ◊ Locate one of the small circular openings in the backplane. ◊ Secure the female DIN connector in the backplane using the two hex screw provided. ◊ Attach the flat cable connector to location J5 on PC Transporter. Part One QuickStart Installation Guide - Install PC Transporter ◊ Install PC Transporter in the slot of your choice. Slot 7 is the easiest, but you can use any slot except slot 3, the Memory Expansion slot of the IIGS, or the Aux. slot in the ][ Plus and //e. Check the IIGS Control Panel slot settings to avoid conflicts the use of a card in a slot and the built-in I/O assigned IIGS between to that slot. Reinstall Existing Cards ◊ Reinsert all of your expansion cards, taking care to not disturb any of PC Transporter’s cabling. Reconnect Existing Peripherals ◊ Reconnect all of your peripherals. Connect PC Transporter's Peripherals You may be able to skip one or more of these steps. If you are not using the hardware mentioned in a particular step, skip that step. For example, if you’re using the Apple’s keyboard instead of a PC—compatible keyboard, skip that step of the installation. PC-Compatible Keyboard ◊ Connect the male five-pin DIN connector on your PC compatible keyboard to the female five-pin DIN connector in the Apple’s backplane. CGA-Compatible RGB Monitor ◊ Connect the male DB9 connector that leads from your CGA - compatible RGB monitor to the female DB9 connector in the Apple’s backplane. Chapter One QuickStart Installation Guide 11 IIGS RGB Monitor ◊ Connect the male DB15 connector that leads from your IIGS RGB monitor to the female DB15 connector that you installed in the Apple’s backplane (the built-in connector should have a cable plugged into it already). Composite Monitor Your Apple-compatible NTSC composite monitor does not need any special connections to work with PC Transporter installed in your //e and II Plus. All the necessary connections were made inside the Apple’s case. ◊ Reconnect the composite monitor to the Apple’s RCA video jack. PC—Compatible Disk Drive(s) All TransDrives (5.25” and 3.5” PC Transporter compatible drives) connect to PC Transporter in a daisy-chain configuration. TransDrives must be in the chain before Apple Disk 3.5 drives. IIGS 12 ◊ Connect the male DB19 connector at the end of the cable which leads from your TransDrive to the female DB19 connector which leads to the Apple’s backplane from PC Transporter. ◊ If you have a dual TransDrive system, the two drives will be connected together within the case. ◊ If you have Apple 3.5 drives, daisy-chain them to the TransDrive system. * Note: If you have only Apple Disk 3.5 drives (platinum), connect them directly to the female DBI9 connector which leads to the Apples backplane from PC Transporter. *. Warning: Do not use the UniDisk 3.5 drives (white) with PC Transporter. It could cause serious damage to both the drive and PC Transporter. Do not confuse PC Transporter’s DB19 connector with the IIGS’s built-in floppy disk port. They are not the same, although they appear similar. Part One QuickStart Installation Guide - Running PC Transporter As soon as all of your hardware is installed, you are ready to run PC Transporter. Before you start, you should take some precautionary measures. Once done, you can go ahead and dive right in! Precautionary Measures ◊ Recheck all of the hardware connections and make sure that they are all firmly seated and attached with the appropriate hardware. ◊ All of PC Transporter’s internal cables should lead from the card towards the backplane, and the edge stripe (present on most of the cables) should be toward the top edge of the card. ◊ Use ProDOS utilities to make backup copies of your PC Transporter disks before you begin. Use only backups of these disks; never use the originals! ◊ Write-protect the originals and put them in a safe place. Turn On the Apple ◊ Place a bootable MS-DOS disk in the first drive that you connected to PC Transporter. If the first drive is an Apple 3.5 Drive, you must configure it manually with the Control Panel. Refer to Chapter Three - Software Installation for details concerning this. ◊ Place the PC Transporter boot disk in the Apple’s default (boot) drive and boot the computer. After a moment or two, a splash screen appears welcoming you to the world of PC Transporter. This indicates that PC Transporter is booting. Then the following message is displayed at the bottom of the screen: Automatic Configuration in progress... That’s it; in a matter of moments PC Transporter is running MSDOS. The transformation is complete! Chapter One QuickStart Installation Guide - 13 Æ PC Transporter 14 Part One - QuickStart Installation Guide PART TWO Step-By-Step Installation Guide Precautions .* Note: Ins tailing a circuit card into your Apple is a straightforward procedure, but an incorrectly-performed installation can damage your computer and/or the card. This section lists some potential hardware installation problems and the steps you can take to avoid them. Read these carefully before you attempt the hardware installation. Potential Problem Precautions PC Transporter and/or your Apple could be damaged if you apply too much force to components on them, such as their transistors, connectors, or chips. Apply force gently, and only to the top, left, and right edges of the card. Do not touch any of the components on the surfaces of the card, or the gold connector at the bottom of the card. Computers can be damaged by static electricity. While your Apple’s case is open, each time you place your hands inside touch a finger to the metal power supply case located at the left of the motherboard. Touch the power supply case Part Two Step-By-Step Installation Guide - 12 Your computer equipment can be damaged by disturbances in the electrical current of your home or office. We highly recommend that you use a surge protector between your computer and the wall outlet. These small, inexpensive devices ($15—$75 depending upon capacity) insure that most electrical disturbances are smoothed out. The UniDisk 3.5” drive (white) is termed a “smart” drive. It does some internal processing instead of letting the computer tell it what to do. This drive will not work with, and could in fact damage, PC Transporter. Make sure that you use the Apple 3.5 Drive (platinum) or other “dumb” drives if you want to run 3.5" disks directly on PC Transporter. These drives are commonly sold for use with the IIGS. Your computer will not be able to use the TransDrive disk drives unless they are connected before the Apple 3.5 drives. Connect the TransDrive(s) first in the disk drive daisy-chain. 16 Part Two Step-By-Step Installation Guide - CHAPTER Two Hardware Installation Standard Configuration In order to install and use PC Transporter, you must have at least the following equipment: ◊ Apple ][+, //e, or IIGS ◊ Apple ProDOS™ ◊ At least 64K of installed Apple II RAM ◊ IBM PC-DOS™ version 2.0 or greater (3.3 recommended), or Microsoft™ MS-DOS™ version 2.0 or greater (3.3 recommended). These disks are not provided with your PC Transporter. If you do not have them already, your dealer will most likely carry them. * Note: Some versions of MS-DOS are customized for particular IBM work-alikes and are not compatible with PC Transporter. Use IBM PCDOS or standard MS-DOS. ◊ At least one Apple-compatible disk drive DISK ] [, 5.25” drive, or Apple-compatible 3.5” drive (//e’s must have controller for 3.5 drive). ◊ At least one PC-compatible disk drive. This means you need one or a combination of the following: • A 5.25” TransDrive. The TransDrive is designed specifically to translate ProDOS to MS-DOS. A standard IBM drive will not work. • A 3.5 TransDrive (must be the same size and format as your MS-DOS disk). • An Apple 3.5 Drive. This drive is usually a platinum color. Do not use the Uni-Disk 3.5” drive (white) connected to PC Transporter. You can, however, use a Uni-Disk connected to the Apple as an MS-DOS hard disk file. ◊ Apple-compatible composite video monitor Chapter Two Hardware Installation - 17 ][+ ◊ ◊ ◊ Must be FCC approved PC-compatible keyboard Language card PC Transporter composite video meets the specifications established by the National Televisions Standards Committee (NTSC). If you have an Apple-compatible composite monitor, it must be capable of displaying NTSC video. A system equipped with more than the above equipment is also compatible. For example, 128K of Apple II RAM is acceptable, and a JIGS Color monitor (AppleColor) is an ideal monitor for PC programs. Customized or unorthodox Apple II systems may require special installation or configuration. See Part Three PC Transporter Reference for more information. - The first steps to install PC Transporter are the same no matter what type of Apple II you own and regardless of its configuration. Which Slot? You can install PC Transporter in any Apple II expansion slot with the exceptions of slot 3 and the Auxiliary slot (it won't work there). As an example, a common configuration for an Apple II Plus or //e is: ][+ //e 18 Slot 0: Language Card or Applesoft ROM Aux Slot: 80 Column Video/Memory Card Slot 1: Slot 2: Slot 6: Parallel or Serial Printer Card Serial Communications Card W/ Clock Disk Controller Port Two Step-By-Step InstaIIation Guide - If your system is configured as above, then you should install PC Transporter into slot 7. If you have a card in slot 7 now (such as a hard disk controller card), then you should install PC Transporter in the next available slot counting downwards from slot 7. In this case slot 5, as slot 6 is being used by the Disk Controller. * Note: If your system is not set up as in the example configuration above you can still continue with this installation. The autoconfiguration will locate what it can and ignore the rest. You will still have a useable PC Transporter system. Chapter Two Hardware Installation - 19 Installation Procedure You will use the following procedure to install PC Transporter into your Apple. ◊ ◊ ◊ ◊ ◊ ◊ ◊ ◊ Set Up a Working Area Prepare the Apple Disconnect All Peripherals Remove All Cards Connect PC Transporter’s Cables Install PC Transporter Reinstall Existing Cards Connect All Peripherals If these steps are familiar to you from previous hardware installations you have performed on your Apple, then you may be able to save time by using the QuickStart Installation Guide Chapter One. Set Up a Working Area This section steps you through preparing a working area for the operation you are about to perform. 1. Have a good light source ready. A swing-arm desk lamp is the best type of light to have, but any bright, overhead light source is acceptable. This is essential for a clear view of the inside of your Apple. 2. Make sure that a ready source of electricity is nearby. The kitchen table may seem at first to be the best place to attempt the installation, but is no good if you have to move the computer to another room to test it. An extension cord is acceptable if you can’t locate an appropriate space. 3. Ensure that you have lots of room to work. Use this as an excuse to clean off your table! 4. You will need a hex wrench or needle-nosed pliers, a small Phillips screwdriver and a small flat blade screwdriver. 20 Part Two Step-By-Step Installation Guide - Prepare the Apple This section steps you through preparing your Apple II for its pending transformation. 1. Power down all your equipment. Make sure that the main power switch on your Apple and its monitor(s), printer(s), modem, hard disk, etc. are turned off. You don't need to remove the plugs from the wall as long as the power is turned off. 2. Clear off the top of the Apple’s system unit. The system unit is the part of your Apple with the connectors in the back, and the keyboard connected to the front. Remove the monitor, disk drives, and any other equipment that might be on or around the top of your Apple’s system unit. Set them aside; they are not needed right now. 3. Open the Apple’s case to expose its inner circuitry ][+ // e Place your hands as shown below, and press down with the palms of your hands while pulling up with your fingers. The cover is designed to unsnap and lift away from the case with very little force. Remove the //e or II Plus cover Chapter Two Hardware Installation - 21 IIGS Remove the IIGS cover as shown below. Remove the IIGS cover The IIGS cover is attached using two small latches in the rear of the case. To open the case top, simultaneously press in the two latches with your forefingers while pulling the case upwards and towards you with the heel of your hand (or the heel of your foot if you are extremely agile). 4. Set the top of the case aside. Do not put it on the floor; it makes a very brittle floor mat. 5. Touch the power supplv case to ground yourself. Touch the power supply case 22 Part Two Step-By-Step Instailation Guide - Touch a finger to an exposed metal area of the metal box at the rear of the Apple’s case. This is the Apple’s power supply, and its grounded case will drain stray static electricity from your body. If you are carrying a static charge in your body, you might feel a slight shock as you touch the power supply. It probably won’t hurt. Disconnect all Peripherals Before you perform any internal modifications on your Apple, you should disconnect all of the peripherals that are presently connected to the Apple. 1. Make sure you turned off the power on each of your peripherals. Don’t connect or disconnect any cables in you system with the power on to any of your peripherals. This could damage them. 2. Make a note of where on the Apple’s backplane each of your peripherals is connected. Peripherals include monitors, printers, modems, hard disks, and other such devices. Each is connected to either a built-in connector or a connector attached to an add-on circuit card (like PC Transporter). You may want to draw a diagram and/or label each of the cables with a piece of tape to remind you where they’re connected. 3. Disconnect each peripheral connected to your Apple. Be careful to follow the manufacturer’s instructions as detailed in the manuals for each of your peripherals. If you no longer have one or more of these manuals, simply take care to be gentle with the cables. 4. Set aside each peripheral in a safe place. You will not need any of them until you have completed the hardware installation. IIGS 5. Disconnect the IIGS’s keyboard. The IIGS keyboard is connected with a coiled cord (like the one on your telephone handset) to the system unit. Chapter Two Hardware Installation - 23 Remove All Cards PC Transporter requires internal cables and hardware connections. In order to make their installation as easy as possible, we recommend that you remove all currently—installed expansion cards. This will ensure plenty of free space inside the case. It also avoids the problem of disturbing an existing cable connection and not discovering this until after closing up the case. Refer to each expansion cards’ documentation if you’re not sure how to remove it. If you no longer have one or more of these manuals, be extra careful when removing the card(s). You may want to draw a diagram and/or label each of the cards with its location inside your Apple. The information you should record is: ◊ The number of the Apple’s slot containing the card ◊ The location and connecting port(s) of any internal or external connectors associated with the card (for example: if the card has a cable connector installed in the backplane of your Apple, make a note of the location of its backplane connector). Connect PC Transporter’s Cables This section guides you through the process of installing PC Transporter’s internal cables and hardware. There are two separate sets of installation instructions; one for the ][ Plus and / /e (combined) and one for the IIGS. See the Table of Contents for the page number of the section for your computer. IIGS // e 24 Those of you who have a // e to IIGS upgrade -- an Apple // e which has been upgraded with an Apple IIGS motherboard -should follow all the instructions for the IIGS installation. The first part of this section introduces you to the different types of cables that PC Transporter uses. Once you are familiar with the different types of cables, go to the section for your particular model of Apple II and complete the cable installation. Part Two Step-By-Step Installation Guide - Set Up for the Installation Because there are a number of cables that you must attach to PC Transporter, and these cables are difficult to attach after PC Transporter is installed in its slot, you should lay the card on its side inside your Apple’s case for easier access. The steps below describe the best way of doing this. After you have connected all of its cables, it is simple to stand the card up inside the case and install it in its slot. * Warning: These steps work only if you have removed all of the cards from the Apple first. 1. Touch the power supply to eliminate any static that may be on your body. This is very important. One static-charged touch can seriously damage your board. 2. Take PC Transporter out of it’s anti-static bag. Do not touch the card anywhere except along the edges of the card. Hold PC Transporter by Its edges only Chapter Two Hardware Installation - 25 4. Place the anti-static bag on the motherboard of the Apple then place PC Transporter on the bag as shown in the diagram below. Place PC Transporter on the bag This will help protect both PC Transporter and the components on the motherboard from static ZapS. 5. Keep the cables and other included hardware within arm’s reach. You may find yourself looking for them with one hand when the other is balancing the computer on your lap. (Not that you should balance the computer on your lap, but it often ends up that way.) About the Cables All detachable wire connectors on PC Transporter and in your Apple are either male or female. A male connector has metal pins, and a female connector has sockets into which the male’s pin(s) fit. (We don't mean to shock or offend anyone. Its simply a method of describing the connectors which most people can understand.) For example, consider the familiar electrical wall outlet. A plug leading from an electrical appliance is a male connector, and a wall socket is a female connector. 26 Part Two Step-By-Step Installation Guide - PC Transporter uses many kinds of wires and connectors in its cabling, and each has its own connection and disconnection procedure. The cables and connectors are: DB19 Connector Molex Connector DIN Connector RCA Connector Flat Cable Connectors * Note: Many of the connectors listed below are keyed, which theoretically prevents you from aligning them incorrectly. Nevertheless, you can probably overcome this limitation with sufficient force. Be careful to not exert too much force when installing these connectors. If they seem like they are not joining properly, check to see that they are properly aligned. ◊ DB9, DB15, DB19 These are the connectors generally used for peripherals outside the case. The number following the “DB” represents the number of pins in the connector. The cable connected to it has any number of wires up to and including that number. ◊ DIN A DIN connector is used to connect a PC’s keyboard; this particular one contains five pins and is circular. ◊ Flat cable connector This type of connector is generally used to make connections inside the Apple’s case. The connectors are usually found on either an expansion card, motherboard, or at the end of a ribbon cable. A ribbon cable is so named because the wires that comprise it run parallel to each other in one flat level. Chapter Two Hardware Installation - 27 ◊ Molex These are simple cables and connectors usually containing 1-5 wires. ◊ RCA™ Phono These are the same type of connectors used to interconnect various of stereo equipment together. RCA cables consists of a shield (ground) around a center conductor wire. This type of connector is used by Apple’s Monitor / / / and Monitor II. We will simply call them RCA jacks throughout this manual. The cables that are used with PC Transporter in the various Apple II’s are shown in the matrix below. This table shows whether the cable is required in order to use PC Transporter with your Apple, or if the cable can be used optionally or at all with your Apple. PC Transporter Cable Matrix Speaker Cable //e Keyboard Cable Composite Video ColorSwitch PC Keyboard Cable DB19 Disk Cable DB9CGACable ][ Plus m N/R m o m m o //e m m m o o m o IIGS N/R N/R N/R m o m o IIGS retrofit N/R N/R N/R m o m o m = mandatory o = optional N/R = not required =The use of these cables is mutually exclusive. Only one of these cables can be plugged into PC Transporter at a time because they both use the same connector on the interface card. 28 Part Two Step-By-Step Inslallation Guide - ][+ //e and)( Plus Cable Installation //e Once you have removed all of the expansion cards from inside the Apple’s case, you can install PC Transporter’s cables. The cables included with the / /e and ] [ Plus installation kit are shown below //e and ][ Plus installation cables Chapter Two Hardware Installation - 29 Monitor Choices There are three options for video output when using PC Transporter with the ][ Plus and // e: ◊ If you want to use an Apple-compatible analog RGB monitor (like the Sony monitor, sold by Applied Engineering or the AppleColor monitor, commonly sold with the IIGS), you can use it for PC Transporter video output only by using the ColorSwitch (the IIGS RGB video adapter). An exception to this is if you are already capable of displaying Apple’s own video on the monitor. ◊ If you want to use a separate digital CGA-compatible monitor with PC Transporter, you can connect it directly to the RGB video output of the card, but it will work only with PC Transporter video. ◊ If you want to use an NTSC composite video monitor, you can use it for both Apple and PC Transporter video, although you will be able to see only one at a time. But you don’t need to change any hardware connections. * Note: The Sony RGB monitor sold by Æ is both digital and analog compatible. Its also a 13”, cable-ready television. If you're using only an Apple-compatible composite monitor, then you can skip the RGB video cable section. If you have an Apple compatible RGB monitor, see ColorSwitch Installation in the IIGS installation section for further information on using this monitor with PC Transporter. 30 Part Two Step-By-Step Installation Guide Keyboard Choices //e There are two options for keyboards when using PC Transporter with the Apple // e: ◊ Use the Apple’s built-in keyboard ◊ Use a PC- compatible keyboard attached to PC Transporter. ][+ If you’re going to use the Apple’s built-in keyboard, then you can skip the PC Keyboard Cable section. If you’re going to use a PCcompatible keyboard, you can skip the //e Keyboard Connector section. ][Plus owners must use the IBM keyboard with PC Transporter. The ][ Plus keyboard does not have enough keys (specifically the open and closed apple keys) to function properly as an IBM-style keyboard. Where the cables go ◊ Disk drive cable The disk drive cable is a 19-wire ribbon cable with a female 20pin flat cable connector on one end and a female DBT9 connector on the other. This cable enables PC Transporter to access up to two TransDrive disk drives, in addition to up to two Apple Disk 3.5 Drives. Disk Drive Cable 1. Locate an unused medium-sized opening in the //e’s backplane. Do not use an opening that one of your existing expansion cards is currently using. Chapter Two Hardware Installation - 31 2. Secure the male DB19 connector in the backplane, using the screws provided, as shown below. Disk Drive Cable connected Feed the wires in from the inside so that the flange surrounding the DBI9 connector is inside the backplane. 3. Attach the female 20-pin flat cable connector to the male 20-pin flat cable connector at location J4 on PC Transporter. PC-Transporter disk drive Take care to align the two connectors the correct way. 32 Part Two Step-By-Step Installation Guide - ◊ Digital CGA-compatible RGB video cable *. Note: If you are using a digital CGA-compatible RGB monitor with PC Transporter, then complete these steps; otherwise you can skip to the next section. Remember, this monitor will display only PC Transporter video; Apple video must still be displayed on the Apple monitor. If you have an Apple Analog RGB Monitor (the kind for the IIGS), see the IIGS installation procedure for instructions on installation and skip these three steps. The RGB video cable is a ten-wire ribbon cable with a flat cable connector on one end and a female DB9 connector on the other end. Digital CGA Cable 1. Locate an unused small-sized opening in the //e’s backplane. Do not use an opening that one of your existing expansion cards is currently using. 2. Secure the female DB9 connector in the backplane, using the screws provided, as shown below. Secure the connector in the backplane Chapter Two Hardware Installation - 33 Feed the wires in from the inside so that the flange surrounding the DB9 connector is inside the backplane. 3. Attach the flat cable connector to location J6 on PC Transporter. RGB Video J6 The edge stripe should be toward the top of the card and the cable should feed toward the rear of the computer. ][+ //e ][ Plus owners can skip to the next section. ◊ // e keyboard adapter card * Note: You can skip this step if you are going to use a PC—compatible keyboard and don’t want to have the use of the //e’s keyboard while PC Transporter is running. The //e keyboard adapter card is a small circuit card which you install onto the //e’s motherboard. You disconnect the //e’s keyboard cable from the Apple’s motherboard and attach it to this card. The //e keyboard adapter card also has a ten-wire ribbon cable leading from it with a ten-pin female flat cable connector on the other end; this connects to PC Transporter. Keyboard Adapter Card and Cable 34 Part Two Step-By-Step Installation Guide - I. Locate the 26-pin male flat cable connector at location J17 on the Apple’s motherboard. This connector is located just inside the right side of the case (looking from the front towards the back). You will see J17 stenciled on the motherboard next to the connector. 2. Disconnect the existing flat cable connector from the //e’s motherboard. The other end of this cable is connected to the //e’s keyboard. 3. Connect the existing flat cable connector to the //e keyboard adapter card at location J1. The connector is keyed so that it will go in only one way. 4. Connect the / /e keyboard adapter card to the //e’s motherboard at location J1. Keyboard Adapter installed The connector is not keyed so make sure you have the board plugged in correctly. The ten-wire ribbon cable should be leading away from the board towards the II’s backplane (away from the keyboard). If you plug it in wrong, your Apple will power up into its diagnostics and its screen will display strange patterns. This is a tight fit, so be patient. A good light source and a set of long fingers can be handy here. If long fingers are not available, increase patience proportionally. Chapter Two Hardware Installation - 35 5. Attach the ten-pin female flat cable connector to connector J3 on PC Transporter. J3 IIe keyboard adapter This is the connector that is at the end of the cable leading away from the / /e keyboard adapter card. ◊ //e ][+ PC keyboard cable //e owners can skip this step if you are not going to use a PC— compatible keyboard. ][ Plus owners must install this cable. The PC keyboard cable is a five-wire ribbon cable with a flat cable connector on one end and a female DIN connector on the other end. You will later connect the cable from the PC keyboard to the DIN connector. PC-Compatible Keyboard Connector 1. Locate a small unused opening in the //e’s backplane. The //e has four such openings. Pick one that another card is not using. 2. Secure the female DIN connector in the backplane using the screws provided. Feed the wires in from the inside so that the flange surrounding the DIN connector is inside the backplane. 36 Part Two Step-By-Step Installation Guide - 3. Attach the flat cable connector to location J5 on PC Transporter. PC-compatible keyboard J5 The connector is keyed so that it will go in only one way. ◊ Composite video cable The composite video cable is a two-wire ribbon cable with a female four-pin Molex connector on one end and a female twopin Molex connector on the other. This cable enables PC Transporter to automatically switch between PC Transporter video output and your Apple’s native video output on your composite monitor. Composite Video Cable 1. Locate the four-pin male Molex connector on the Apple’s motherboard. //e ][+ //e users will find the Molex connector at location J13. It is located near the backplane on the right side of the case when looking from the front towards the back. You’ll see J13 stenciled on the motherboard next to the connector. ] [ Plus users will find the Molex connector in about the same spot as the //e Molex connector is located (see below). You will see a resistor labeled “27” next to the connector. Chapter Two Hardware Installation - 37 2. Attach the female four-pin Molex connector to the male four-pin Molex connector as shown below. Composite Video Cable connected Take care to align the two connectors the correct way. They are keyed such that the pins are offset from the center line. However, you could still force it on the wrong way. This is also the most difficult connector to install in the entire installation procedure. Be patient and use a good light source to help see that the connectors are aligned. 3. Attach the female two-pin Molex connector to the male two-pin Molex connector at location J2 on PC Transporter. Composite video J2 Take care to align the two connectors the correct way. 38 Part Two Step-By-Step Installation Guide - ◊ Speaker cable The Apple’s built-in speaker cable is a two-wire ribbon cable with a Molex connector on one end. The PC Transporte? package contains a similar cable with a Molex connector on each end; PC Transporter’s is referred to in these steps as the supplied speaker cable. Speaker Cable The following steps place PC Transporter electrically “between” the Apple motherboard and the speaker so it can control the speaker along with the Apple. 1. Disconnect the existing Molex connector from location J18 on the Apple’s motherboard. The other end of this cable is soldered to the speaker. Chapter Two Hardware Installation - 39 2. Connect either end of the supplied speaker cable to location J18 on the Apple’s motherboard. Speaker Cable connected to motherboard Both ends of the supplied speaker cable are identical so it does not matter which end you connect. What does matter, however, is that the cables are aligned correctly. Correct Incorrect 3. Connect the other end of the supplied speaker cable to connector J7 on PC Transporter. Connectors J1 and J7 are next to each other and are identical. 4. Reconnect the Molex connector to connector J1 on PC Transporter. Speaker J1 & J7 40 Part Two Step-By-Step Installation Guide - II IIGS Cable Installation GS Once you have removed all of the expansion cards from inside the Apple’s case, you can install PC Transporter’s cables. The cables included with the IIGS installation kit are shown below. IIGS installation cables Monitor Choices There are two options for video output when using PC Transporter with the IIGS: ◊ If you have an Apple RGB monitor (such as the Sony monitor, sold by Applied Engineering or the AppleColor monitor, commonly sold with the IIGS), you can use it for both Apple and PC Transporter video using the ColorSwitch. Both outputs will have full color capability. ◊ If you want to use a separate digital CGA-compatible monitor with PC Transporter, you can connect it directly to the RGB video output of the card, but it will work only with PC Transporter video. Chapter Two - Hardware Installation 41 If you are using a composite monitor with your Apple, you may be able to display PC Transporter as well as Apple video on it. Æ is currently working on a composite adapter which will connect to the ColorSwitch. However, we recommend that you use an analog RGB monitor and take advantage, of the GS’s graphic ability. * Note: The Sony RGB monitor sold by Æ will run both Apple and PC Transporter video and is also a 13”, cableready television. Keyboard Choices There are two options for keyboards when using PC Transporter with the Apple IIGS: › › Use the Apple’s built-in keyboard Use a PC—compatible keyboard attached to PC Transporter. If you are going to use the Apple’s built-in keyboard, then you can skip the PC-Compatible Keyboard Cable section. ][+ //e ◊ IIGS RGB adapter cable--ColorSwitch / /e and ][ Plus owners who plan to use the RGB monitor will want to refer to this section also. The IIGS requires a IIGS RGB adapter cable called, “ColorSwitch.” A cable connects to the IIGS video output on the backplane and goes back inside the case and connects to the ColorSwitch’s small circuit card which is mounted to the backplane. A flat cable from this card connects to PC Transporter inside the Apple’s case. The ColorSwitch has a female DB15 connector just like the one on the backplane. You will eventually reconnect the IIGS monitor to this connector. It may sound a little complex, but just follow the instructions and refer to the pictures and you should have no problem. Following is a diagram of the ColorSwitch to assist in these steps. 42 Part Two Step-By-Step Installation Guide - RGB Connector Composite Connector Edge Strip must be toward top To J6 0n PC Transporter Female DB15 to IIGS Monitor Mounting Bracket Hole for Grommet 10-Wire Cable with Flat Cable Connectors Male DB15 to IIGS Video Output Grommet - Installs in Bracket View from back of Apple ColorSwitch 1. Select the opening in the back panel that is immediately next to the IIGS power supply. (If your IIGS is a retrofit, use the opening directly above the power supply.) This particular opening is required due to the short length of the Male DBI5 connector cable. Chapter Two Hardware installation - 43 Connector fed through the backplane Feed the six-pin female connector and the grommet on the round cable through this opening. The DB15 connector is outside the IIGS case. 2. Attach the female connector to its male mate on the ColorSwitch. The male mating connector is the one with the pins sticking up. It is also the only connector on ColorSwitch. Mount the connector so that the wires feed toward the bottom of the ColorSwitch. 3. Push the strain relief grommet into the mounting plate on the ColorSwitch. 6-pin Connector and Grommet connected to ColorSwitch 44 Part Two Step-By-Step Installation Guide - Make sure the “lips” of the grommet are not folded under but are flush against the outside surfaces of the mounting plate. 4. Attach either end of the flat 10-wire cable to the 10-pin female connector on the ColorSwitch. 10-pin Connector connected to ColorSwitch 6. Attach the other end of the flat cable leading from the adapter board to the 10-pin connector at location J6 on PC Transporter. RGB Video J6 The edge stripe should be toward the top of both the PC Transporter and the ColorSwitch. This is the connector for RGB output. If you had a digital CGA-compatible RGB monitor, it’s backplane connector would connect here. Chapter Two Hardware installation - 45 7. Secure the ColorSwitch’s mounting plate to the opening in the back panel. ColorSwitch installed Use the supplied screws to fasten it to the back panel of the Apple. The chip side of the ColorSwitch should be facing away from the power supply. The grommet should be at the bottom of the mounting plate. Don’t over-tighten the screws or you might strip the threads. 8. Plug the Male DB15 connector into the built-in video connector on the Apple’s backplane. ColorSwitch’S DB15 male connector attached 46 Part two Step-By-Step Installation Guide - This is the connector that the IIGS monitor used to be connected to before you started the installation. If the male DB15 connector won’t reach the built-in connector, you have either selected the wrong backplane opening, or the adapter board is mounted upside down. In either case, remove the ColorSwitch and start this procedure over again. ◊ Disk drive cable The disk drive cable is a 19-wire ribbon cable with a female 20pin flat cable connector on one end and a female DB19 connector on the other. Disk Drive Cable This cable enables PC Transporter to access up to two TransDrives, in addition to up to two Apple 3.5 Drives. 1. Locate an unused medium-sized opening in the IIGS’s backplane. Do not use an opening that one of your existing expansion cards is currently using. Chapter Two Hardware Installation - 47 2. Secure the male DB19 connector in the backplane as shown below. DB19 Connector attached Feed the wires in from the inside so that the flange surrounding the DB19 connector is inside the backplane. Use the provided screws to mount the connector onto the backplane. 3. Attach the female 20-pin flat cable connector to the male 20-pin flat cable connector at location J4 on PC Transporter. J4 PC-Transporter disk drive Take care to align the two connectors the correct way. ◊ PC-compatible keyboard cable * Note: You can skip this step if you are not going to use a PC—compatible keyboard. The PC keyboard cable is a five-wire ribbon cable with a flat cable connector on one end and a female DIN connector on the other end. 48 Part Two Step-By-Step Installation Guide - PC-Compatible Keyboard Cable 1. Locate an unused small-sized opening in the IIGS’s backplane. Do not use an opening that one of your existing expansion cards is currently using. 2. Secure the female DIN connector in the backplane using the screws provided. Feed the wires from the inside so that the flange surrounding the DIN connector is inside the backplane. 3. Attach the flat cable connector to location J5 on PC Transporter. PC- compatible keyboard The connector is keyed so that it will go in only one way. Chapter Two - Hardware Installation 49 Install PC Transporter This section guides you through the process of installing the PC Transporter card itself. 1. Pick up the card holding it by its edges only. Be careful not to touch any of the chips or other components on the card. Don’t touch the gold “fingers” of the edge connector at the bottom of the card. 2. Lower it into your Apple with its chip side toward the right side of the Apple’s case. Rest the card on top of the slot Don’t try and force it into its slot yet. Just rest it on top of the slot for now, and gently hold it upright by resting one hand against the top of the card. 3. Line up the card in its slot. (For help with choosing a slot, see the section, “Which Slot,” at the beginning of this chapter. Line up the gold-plated contacts at the bottom of the card with the contacts in the slot on the Apple’s motherboard. 50 Part Two Step-By-Step Installation Guide - 4. Press the card into its slot. Press the card into the slot While gently holding the card vertically in the slot with one hand, use the palm of you other hand to press the card into its slot. Moving PC Transporter in a gentle back-to-front rocking motion is helpful. If the card doesn’t go into the slot, check to see if the card is properly lined up in the slot, or if there is something blocking the bottom of the card, such as extra cables, tools, and so on. Reinstall Existing Cards Now that you have installed PC Transporter and its associated cables and hardware, you can reinstall your other cards. Refer to each expansion cards’ documentation for installation information. If you no longer have one or more of these manuals, take care in installing the cards. * Remember: Æ will not be responsible for any damage to your other cards. Chapter Two Hardware Installation - 51 Refer to the diagrams that you (hopefully) made before removing the cards. Because of the amount of hardware that PC Transporter adds to your system, you may have to move a few things around. Here are a couple of general guidelines: ◊ You should not move an expansion card to a new slot unless you are familiar with the card’s requirements and are certain that moving it will not cause difficulties with the hardware or your software. ◊ You can most likely move external connectors (those installed in the Apple’s backplane) to new locations without disrupting their operation. Make sure that the cables inside the Apple’s case will reach the new locations, and make a note of their new location. When you hook up peripherals that were connected to those ports, you should remember their new location. Close the Apple Once you have replaced all the cards in your Apple you can close it back up. > Replace the Apple’s case top. This is the reverse of the procedure detailed in the Prepare the Apple section. Connect All Peripherals You can now reconnect all the peripherals that you disconnected in the Disconnect All Peripherals section. There are actually some new peripherals to connect in addition to those that you had before: PC Transporter’s peripherals. You will first attach all of your existing peripherals, then add the new peripherals that you have acquired for use with PC Transporter. Reconnect Existing Peripherals Refer to each peripheral’s documentation for installation information. If you no longer have one or more of these manuals, simply take care in reconnecting the peripherals. 52 Part Two Step-By-Step installation Guide - Refer to the diagrams that you (hopefully) made before disconnecting the peripherals. Because of the number of peripherals that PC Transporter adds to your system, you may have to move a few things around. Refer to the guidelines in the previous section for more information. Connect PC Transporter’s Peripherals There are a number of different hardware configurations possible with PC Transporter, but most of them are standard as far as their installation is concerned. This section steps through the available PC Transporter hardware options; if you don't have a particular piece of hardware, simply skip to the next section. For example, if you are using your Apple’s built-in keyboard instead of a PC—compatible keyboard, you needn’t concern yourself with the Connecting a PC—compatible keyboard section. ◊ Connecting a PC-compatible keyboard To connect a PC—compatible keyboard to PC Transporter, do the following: Connect the male five-pin DIN connector from your keyboard to the female five-pin DIN connector in the Apple’s backplane. This is the connector that you installed in the PC Keyboard Cable section above. ◊ Connecting a CGA-compatible RGB monitor To connect a CGA-compatible RGB monitor to PC Transporter, do the following: Connect the male DB9 connector that leads from the monitor to the female DB9 connector in the Apple’s backplane. This is the connector that you installed in the RGB Video Cable section above. ◊ Connecting an Apple IIGS RGB monitor To reconnect a Apple IIGS RGB monitor to PC Transporter, do the following: Chapter Two Hardware Installation - 53 Connect the male DBI5 connector that leads from your monitor to the female DBI5 connector you installed in the Apple’s backplane. The built-in connector should have a cable plugged into it already. ◊ Connecting a composite monitor Your Apple-compatible NTSC composite monitor does not need any special connections to work with PC Transporter; all the necessary connections were made inside the Apple’s case. Regardless of what type of composite monitor you actually have, simply reconnect it as it was before. Reconnect the composite monitor to the Apple’s RCA video jack. ◊ Connecting PC—compatible disk drive(s) PC Transporter can work with up to a total of four disk drives: up to two TransDrive disk drives and up to two Apple 3.5 Drives such as those for the IIGS. Most drives for standard PCcompatibles do not have the necessary hardware and internal electronics to be connected in such a manner. Because PC Transporter has only one disk drive connector, the drives must be daisy-chained, or plugged into each other. Both types of drives connect to PC Transporter in the same basic manner with one distinct difference: your TransDrives must be in the chain before any Apple 3.5 drives. For example: if you have a TransDrive system and one Apple 3.5 drive, the TransDrive is plugged directly into PC Transporter and the Apple drive is plugged into the port in the rear of the TransDrive. ◊ To connect your TransDrive system to PC Transporter simply connect the male DB19 connector at the end of the cable which leads from your first TransDrive to the female DBI9 connector in the Apple’s backplane. This is the connector that you installed in the Disk Drive Cable section above. 54 Part Two Step-By-Step Installation Guide - If you’re using an Apple 3.5 Drive(s) only, connect it directly to the DBI9 connector. if you are using a Disk 3.5 drive along with a TransDrive system, be sure to plug in the TransDrive system first and daisy-chain the 3.5 drive to the connector on the back of the TransDrive. A dual TransDrive system will have only one cable coming from it. Attaching this one cable will give PC Transporter access to both drives. IIGS Do not confuse PC Transporter’s DBI9 connector with the IIGS’s built-in floppy disk port. The built-in port is in the lower portion of the backplane and is positioned horizontally; PC Transporter’s port is installed in the expansion slot area above the built-in ports and is positioned vertically. You can connect up to four floppy disk drives to PC Transporter’s floppy drive connector. You can use floppy drives and hard disks connected to the Apple by configuring them using the Control Panel. Now turn to Chapter 3 , Software Installation and Configuration, for directions on getting your system up and running. Chapter Two Hardware Installation - 55 Æ PC Transporter 56 Part Two - Step-by-Step Installation Guide CHAPTER THREE Software Installation and Configuration Software - Where to Start PC Transporter Software takes you through the steps required to start using the system. You can find more complete information on the Control Panel and PC Transporter in Part Three of this manual: PC Transporter Reference. Make Backup Copies of PC Transporter’s Disks Accidents happen with software and diskettes as easily as they happen with hardware; sometimes even more easily! Never make changes to the master disks. Use the ProDOS System Utilities (or other copy program)to make backup copies of the PC Transporter system disk (both sides of the 5.25" disk) before you proceed with the Software Installation and Configuration. You should also be using a copy of your MS-DOS master disk. If you’re not using a copy, the first thing you should do after booting MS-DOS is make a copy using the MS-DOS COPY instructions. 1. Start the ProDOS System Utilities. This is the collection of software utilities that allow you to perform maintenance duties on your disks, such as copying disks or files, erasing and renaming files, and formatting disks. 2. Use the ProDOS System Utilities to make a backup copy of the PC Transporter system Disk. Consult your ProDOS User Manual for help if you don’t know how to do this. * Note: You can use your favorite copy method (such as clicking and dragging with the Finder) instead of System Utilities. Chapter Three Software Installation - 57 If you’re using a single 5.25” ProDOS drive (the drive connected directly to your Apple), you should copy the AEPCT side (the front side) of the supplied disk to one backup disk and the AEPC side (the back side) of the supplied disk to another backup disk. If you’re using two 5.25” ProDOS drives, you should copy the AEPCT side (the front side) of the supplied disk to one backup disk and the AEPC side (the back side) of the supplied disk to a separate backup disk. This will allow you to put the AEPCT disk in drive 1 and the AEPC disk in drive 2 and avoid flipping the disk. Those people using a 3.5” drive can simply copy the 3.5” supplied disk to your backup 3.5” disk and name it AEPC. If you have a hard disk. copy both sides of the 5.25” disk or the entire 3.5” disk to filename /AEPC on your hard disk. When you have made the backup copies, put the original disks away and work with your copies. PC Transporter Software * Note: If this is the first time you’ll run PC Transporter, read this entire section before you attempt to continue. The PC Transporter hardware does not work all by itself. Like any other programmable computer, it couldn’t run without software. The PC Transporter software is run by launching the ProDOS application called AEPC SYSTEM. Your PC Transporter system disk will run this application automatically when it is booted. . 58 Part Two Step-By-Step Installation Guide - Running PC Transporter for the First Time This section takes you through the steps necessary to run PC Transporter for the first time. You may find parts of this process are not applicable to your hardware configuration. Automatic Pilot, or The Easy Way Follow these instructions to get into MS-DOS as quickly as possible: 1. Place the backup copy of AEPCT in the Apple’s boot drive. Those using two Apple 5.25” drives should also place a copy of the back side of the PC Transporter system disk (AEPC) in drive 2. Those using a 3.5 drive do not need to worry about front and back. 2. * Place a copy of a bootable MS-DOS system disk in the MS-DOS A: drive. Reminder: This should be a copy of either PC-DOS or a standard MS-DOS system disk. Some MS-DOS operating systems are modified for IBM work-alikes and will not function properly with PC Transporter. This is usually the first drive (the bottom drive in a dual TransDrive system) in the disk drive daisy chain connected to PC Transporter. 3. Turn on the Apple’s power supply. If peripherals (like the monitor) are not on yet, turn them on too. After a moment or two, a splash screen appears welcoming you to the world of PC Transporter. Then PC Transporter runs a memory test. (For information about what the memory test’s numbers mean, see the AE Bios Memory Test section in Chapter Five.) Then this message is displayed at the bottom of the screen: Automatic Configuration in progress... That means that your PC Transporter software is configuring the drivers for the card. Chapter Three Software Installation 59 - After a brief memory test, you’ll see the following message: LOADING FROM DISK At this point, PC Transporter is accessing your MS-DOS disk. You should then get the MS-DOS prompt, A>. If you do get the prompt, go to the section, Transferring Files. If your MS-DOS A: drive is a 3.5 drive, you will see an approximation of the following message. LOADING FROM DISK Non—System disk or disk error Replace and strike any key when ready (The actual message will vary according to the version of MSDOS you are using.) If the message above appears, refer to the section following for instructions on how to make PC Transporter recognize a 3.5” drive. Setting up a 3.5” Drive as the MS-DOS boot drive PC Transporter’s default boot drive is a 5.25 TransDrive. In order to use an Apple 3.5 Drive or a TransDrive 3.5 as your MSDOS boot disk, you must first inform PC Transporter that you will be using a 3.5” instead of a 5.25”. To do this, simply follow the steps below. * Note: This section is designed to get you going as quickly as possible. For more in-depth discussion of how to use the Control Panel and set up your drives, see the appropriate chapters. 1. After you have gotten the DISK hold down the twice, ( Shift Shift - READ ERROR key while pressing the Caps Lock , Caps Lock ) PC Transporter’s main menu will appear. 60 Part Two Step-By-Step Installation Guide - message, Caps Lock key Copyright Little Blue LTD. 198— VERSION —— (Version Date) PC Transporter Main Menu 1. 2. 3. Display Apple Keyboard Map Configure Drivers Exit From Control Panel—Run PC Transporter 4. 5. Reboot and Run PC Transporter Quit to ProDOS 2. Use the keys or the options number to select the Configure Drivers option then press . Configure Drivers 1. 2. 3. 4. 5. 6. Auto—Configure Load Device Driver Assign/Configure Devices Show Current Configuration Save Configuration Remove All Currently Loaded Drivers 3. Select the Assign/configure Devices option from the menu above. Assign/Configure Devices 1. 2. 3. 4. 5. Disk Drives 8087 Math Co—Processor — Not Installed SSC COMl Handler ImageWriter TI/IBM Graphics printer (etc. depending on number of drivers loaded) 4. Select Disk Drives from this menu. You will see the following menu: Assign DISK DRIVES AEPC Disk Drives 1. 2. 3. 4. 5. A> PC Transporter TransDrive 1 (5.25") B> PC Transporter TransDrive 2 (5.25") None None C> Hard Disk + /AEPC/MSDOSVOL (OFF) Chapter Three Software Installation - 61 5. Select the A> drive and press the following menu: . This will give you Floppy Drive Type Selection Floppy Drive 'A' = None Drive Selection 1. 2. 3. 3. 4. PC Transporter TransDrive(5.25") PC Transporter TransDrive(3.5") PC Transporter Apple Disk 3.5 ProDOS Drive None 6. Select either the TransDrive 3.5” or the Apple Disk 3.5 option, depending on which you are using, then press . 7. Press until you reach the Configure Devices menu then select Save Configuration. 8. Press to return to the Main Menu, then select Reboot and Run PC Transporter. PC Transporter should now recognize your 3.5” drive and boot the MS-DOS disk. Now go to the section, “Transferring Files,” to move the AEPC files to your MS-DOS disk. 62 Part Two Step-By-Step Installation Guide - Transferring Files If you’re working with the master MS-DOS systems disk, make a copy of it now. Refer to Chapter Six MS-DOS Reference for COPY instructions. - Now you’ll need to copy the AEPC disk files to your MS-DOS boot disk. These files are MS-DOS files that enable PC Transporter to read the ProDOS clock, transfer files between ProDOS and MS-DOS and more. 1. At the A: \> prompt, enter DIR. You will get a directory of the MS-DOS disk. This is the MS-DOS equivalent to the Apple’s DOS and ProDOS CATALOG and CAT commands. 2. Note the amount of bytes free at the bottom of the directory. You must have at least 120,000 bytes (120K) free to be able to copy all of the AEPC files to your MS-DOS disk. If you don’t have 120K free, use the MS-DOS DEL command to delete some of the files you don’t need until at least 120K are free. (See Chapter Six MS-DOS Reference for instructions on using the DELete command.) - * Note: You can delete everything from the copy of your MS-DOS disk except CONFIG.SYS and its two invisible files and still have a bootable system disk. Since you’re working with a backup copy of MS-DOS, you can restore any files deleted from your copy using the MS-DOS master disk. You can also copy the AEPC files to a blank, formatted MS-DOS disk and use this disk as an MS-DOS utilities disk. But, for the purpose of simplicity, we recommend putting it onto your boot disk. 3. If you’re using two 5.25” floppy disks with both AEPCT and AEPC in the drives or if you are using the 3.5 AEPC disk or a hard disk, the /AEPC/MSDOSVOL hard disk has been automatically set up for you. Skip to step 4 If you're using only one Apple 5.25” floppy drive as your ProDOS drive, you will need to set up the ProDOS drive to emulate an MS-DOS hard drive. Chapter Three Software Installation - 63 This enables PC Transporter to recognize the AEPC disk as an MS-DOS hard volume and allows you to copy the AEPC files to your MS-DOS boot disk. To do this, follow the steps below. > Get to the Control Panel Main Menu Hold down the > > key while pressing twice. Choose Configure Drivers from the main menu. Choose Assign/Configure Devices from the Configure Drivers menu. The following menu appears: Assign/Configure Devices 1. 2. 3. 4. 5. Disk Drives 8087 Math Co—Processor — Not Installed SSC COM1 Handler ImageWriter II/IBM Graphics printer (etc. depending on your other devices) > Choose Disk Drives from the Assign/Configure Devices menu. The following menu appears. It may not appear exactly the same on your screen; it depends upon the equipment you have in your system. Nevertheless, the process is the same. Assign Disk Drives Disk Drives 1. 2. 3. 4. 5. A> PC Transporter TransDrive 1 (5.25) B> PC Transporter TransDrive 2 (5.25) None None C> Hard Disk = /AEPC/MSDOSVOL (OFF) > Choose C> Hard Disk The Control Panel displays the following prompt at the bottom of the screen: Specify ProDOS file to be used as AEPc’s Hard Disk :/AEPC/MSDOSVOL_ 64 Part Two - Step-by-Step Installation Guide * Note: You will need to remove the AEPCT disk and put in the AEPC disk into the Apple floppy drive at this time. > Types . The default volume name (/AEPc in the example above) is the volume name of the disk which contains the MSDOSVOL hard disk file. > Now press until you are back at the Main Menu. Then select Reboot and Run PC Transporter This will keep the original configuration with the addition of the hard disk volume. 4. With the ProDOS volume (/AEPC/MSDOSVOL) set up as a hard disk, you can now use a MOVETO program, included on your AEPC disk, to copy the files from the AEPC disk to your MS-DOS disk. Enter C: (C” followed by a colon) then prompt. at the A> This will give you direct access to the C: drive (the /AEPC/MSDOSVOL file which has been established as the hard drive). 5. At the C> prompt, enter, MOVETO A: . This copies all your files in the C: drive to the MS-DOS disk in drive A:. Each file is listed as it is copied. The files will be placed on the A: disk in a subdirectory called AEPC. 6. To view your modified boot disk: > Return to the A> prompt by entering A: at the C> prompt. > Enter DIR to get a list of the A: disks contents. Notice the DIRectory AEPC added to the root directory. In addition, if your MS-DOS disk does not already contain an AUTOEXEC .BAT file, the AUTOEXEC . BAT file included on PC Transporter’s system disk will be copied onto the main directory of A: as well as into the subdirectory AEPC. If your MS-DOS disk already has an AUTOEXEC .BAT file, it will be left alone and the AEPC’s AUTOEXEC BAT will be placed into the subdirectory only. Chapter Three Software Installation - 65 Once copied into the main directory, the new AUTOEXEC BAT file will automatically install the clock driver, give you an extended prompt and take advantage of color (with color monitors). When you boot the MS-DOS disk or run AUTOEXEC, you’ll get the following screen: . Aplclock Utility V_-Copyright 198— Little Blue Limited Current date is ------Current time is ------Applied Engineering PC Transporter, on (date) at (time) A:/> > Enter DIR AEPC to catalog the contents of the AEPC directory. If you want to free up some space on your boot disk, you can delete some of the files included in the AUTOEXEC . BAT file and the AEPC subdirectory. See the section, “Pc Transporter System Files” in Chapter 5 - PC Transporter Software for a description of these files, decide which ones you don’t need and DELete them. 7. Since the MS-DOS files we supply are now on your MSDOS boot disk you won’t need the /AEPC/MSDOSVOL hard disk file the next time you boot MS-DOS. You can use the hard disk position to set up your own hard disk as described in Chapter Eight Disk Drive Reference. - Configure PC Transporter For the purposes of this discussion, we will assume that you have a system similar to the one described in the section above called Minimum Configuration. That system is: Slot 0: Language Card Slot 1: Slot 2: Slot 6: Parallel or Serial Printer Card (optional) Serial Communications Card (optional) Apple-compatible disk-controller card ][+ PC Transporter will automatically configure most of your particular system’s set up, but you won’t be able to use some of your peripheral devices until you add them to the configuration. More detailed instructions for all of your hardware can be found in Part Three PC Transporter Reference sections later in the manual. - 66 Part Two Step-By-Step Installation Guide - As mentioned before, if you don’t access the Control Panel when you first boot PC Transporter, PC Transporter will autoconfigure the system. To autoconfigure PC Transporter from the main Control Panel menu: 1. Choose Configure Devices from the main menu. The following menu is displayed: Configure Devices 1. 2. 3. 4. 5. 6. Auto—Configure Load Device Driver Assign/Configure Devices Show Current Configuration Save Configuration Remove All Currently Loaded Drivers 2. Choose Auto-Configure from the Configure Devices menu. While the automatic configuration is progressing, the Control Panel displays status information on the screen. If all goes well, the message: Auto Configuration Complete is displayed, and the Configure Devices menu is re-displayed. Save Your Configuration If the autoconfiguration is not suited to your needs, you will need to modify the configuration using the Control Panel. In order to avoid having to access the Control Panel every time you run PC Transporter, you can save your default configuration into a file on the PC Transporter system disk. This way, the Control Panel knows what you have in your system every time you start PC Transporter. To save your settings into a file: 1. Choose Configure Devices from the main menu. The following menu is displayed: Chapter Three Software Installation - 67 1. 2. 3. 4. 5. 6. Auto—configure Load Device Driver Assign Configure Devices Show Current Configuration Save Configuration Remove All Currently Loaded Drivers 2. Choose Save Configuration from the Configure Devices menu. If all goes well, the message: Saving Current Configuration... DONE! is displayed, and the Configure Devices menu is re-displayed. The configuration file is saved to the same directory that the PC Transporter system file AEPC SYSTEM is found in. The configuration file is named AEPC CONFIG. If there is a configuration file present in the directory when you save the configuration, the old file is erased and the new file takes its place. If you delete this file using the ProDOS System Utilities or the Desktop, the next time you run the PC Transporter software, PC Transporter will autoconfigure again. . . Leaving the Control Panel Exiting from the Control Panel into MS-DOS is a simple matter. ◊ Use the Reboot and Run PC Transporter option in the Control Panel’s main menu. If you have not made any changes to the hardware configuration of the system using the Control Panel you may also: ◊ Use the Exit from the Control Panel (Run PC Transporter) option in the Control Panel’s main menu. Now you can run MS-DOS to your hearts content. You may want to do a little more customized configuring to adapt PC Transporter to your system, but for the most part, you’re on your way. Where To Go From Here Use the rest of the manual as a reference for specific questions about the card and its compatibles: 68 Part Two Step-By-Step Installation Guide - To enable your mouse, printer, modem, etc. to run with PC Transporter, go to the section, Printers and Other Hardware. For additional help or more information regarding MS-DOS, its commands, and its capabilities, see Chapter Six MS-DOS Reference. Also see the Appendices for a Bibliography of more references. - To set up a hard disk as an MS-DOS storage device, refer to the section, “Using a Hard Disk with PC Transporter.” For information on using a TransDrive system for ProDOS storage, see the section, “Using PC Transporter’s drives from ProDOS.” *. Note: Use both the Table of Contents and the Index to quickly locate topics. Chapter Three Software Installation - 69 Æ PC Transporter 70 Part Two - Step-by-Step Installation Guide PART THREE PC Transporter Reference The purpose this portion of the manual is to present, in the context of each part of a PC Transporter-Apple II system, installation and use details that are not part of the standard installation process. Use this portion of the manual to customize your system, research custom installation issues, troubleshoot run-time problems, and help you effectively use and understand the PC Transporter system. PC Transporter Reference contains six chapters, each dealing with a different part of your system: ◊ ◊ ◊ ◊ ◊ ◊ PC Transporter System and Hardware PC Transporter Software MS-DOS Reference Keyboards Disk Drive Reference Printers and Other Hardware These chapters are arranged in no particular order and, unlike the installation procedures, are made to be used in a random access manner. Part Three PC Transporter Reference - 71 CHAPTER FOUR PC Transporter System and Hardware PC Transporter is comprised of a combination of hardware and software. Once installed, it allows you to use your Apple II system and peripherals to run the vast library of MS-DOS software, but without giving up your Apple II. It allows you to use your Apple II as you always have for Apple software. The hardware consists of a board that you plug into a single expansion slot in the Apple II, and cables and connectors to permit you to directly connect to certain optional peripherals that exist only in the PC-compatible world. Additionally, depending on the Apple II that the board is plugged into, a few internal cables permit PC Transporter to control certain activities directly, such as sound from the speaker or video to your NTSC compatible monitor. Booting the system is simple and should appear familiar to any user who has manually launched a ProDOS application. The software is a Standard ProDOS application that is executable upon booting the Apple II or can be run by exiting any other ProDOS application and specifying the AEPC.SYSTEM pathname and prefix. Operation of the system, once booted, is identical to that of any other PC-compatible. What and Why is PC Transporter There have been many co-processor cards designed and sold for the Apple II family. The CP/M cards were the most successful of these. These cards were useful to a lot of people because they allowed access to more software, and the operating system could use the Apple peripherals to perform the various I/O tasks that were needed. The MS-DOS world also has a large amount of software available for it, but MS-DOS and its applications expect to run on a specific piece of hardware POs and compatibles. - 72 Part Three - PC Transporter Reference What makes a PC-compatible compatible is the presence of an 8086 family microprocessor and very specific memory and peripheral locations for all of the memory and peripherals found in the systems. These locations are where the software expects to find and communicate with the various peripheral devices. The memory map typically consists of up to 640K bytes of RAM available to the operating system and applications, a display, a disk controller, and ROM (etc.), all at well-defined addresses. These locations are commonly called ports. The Theory ot Operation The designers of PC Transporter decided that the best way to implement a PC-compatible on an Apple II would be to actually provide the V30 microprocessor and RAM, and let the Apple II processor and peripherals carry out the task of emulating all the ports available in a PC-compatible. This would permit the 8086 microprocessor to operate at full speed when accessing memory and slow down only for the I/O operations carried on by the Apple II’s processor. The I/O operation speed would probably not be noticed anyway because the speed at which most I/O operations are carried out is usually limited by the peripheral that the processor is communicating with. You are probably painfully aware of how slow file transfers are while using a modem. Printing files also ties up your system and printer unless you have a means of spooling the printer output. Even floppy disk drives read and write bits of data slowly compared to the speed of data through today's microprocessor. The I/O emulation is actually carried out invisibly to the V30 microprocessor and hence MS-DOS. The PC Transporter hardware and portware quietly take care of translating all peripheral input and output tasks into ones that the Apple II can easily handle with its own peripherals. The V30 never knows that it didn’t pass the information along directly and most of the time, it’s never even slowed down while the transfer takes place. Chapter Four - PC Transporter System and Hardware 73 As an example, PC applications usually print by sending a stream of data to a port called LPT1 (or alternately: PRN). MS-DOS and some ROM programs then send this output to the parallel printer attached to the first parallel port. When you are using PC Transporter, the Portware intercepts this stream of data, converts it (if necessary) to data an Apple-compatible printer would understand, and routes it to the appropriate printer interface card and printer. Once set up with the Control Panel, this process is invisible to you and the application; it happens automatically when your PC software accesses a PC port. Unfortunately, the Apple II is incapable of emulating certain peripheral devices found in a PC-compatible system. Instead, PC Transporter actually has these devices physically built-in so that those capabilities are also present in the PC Transporter system. These are devices such as the Color Graphics Adapter, an MFM Floppy Disk Controller, and the PC-compatible Keyboard Interface. Devices equivalent to these simply do not exist in the Apple II world. Details concerning the software and its use can be found in Chapter Five PC Transporter Software. - The Technical Details For those of you who are more technically minded and want to know what hardware is actually on the PC Transporter interface card: PC Transporter consists of: Socket for 8087 math coprocessor Speaker Video Controller 8086 compatible processor J1 & J7 Composite PC-Compatible Video Interface Keyboard Logic J2 J5 RGB Video J6 J3 IIe Keyboard adapter J4 RAM Expansion 74 Disk Controller Part Three - PC Transporter Reference PC-Compatible disk drive ◊ a V-30- 8086 compatible microprocessor This processor has a true sixteen bit data bus and runs at 7.14 MHz. ◊ a socket for an 8087-2 math co-processor This is an option that is required by some software packages and can often increase the performance of some other software packages for PC-compatibles. It performs various floating point math operations in hardware at speeds much greater than a software algorithm could achieve. After obtaining and plugging in this chip, you inform the system that it is present via the Control Panel Assign/Configure Devices sub-menu under the Configure Drivers menu. * Caution: Be very careful to align the pins of the IC with the socket before applying any pressure to seat the chip. Even more important is to be certain that pin 1 of the IC corresponds to pin ¶ of the socket. Pin 1 is at the top right corner of the socket when looking at the component side of the board with the edge connector fingers pointed down. ◊ 768K bytes to 384K bytes of dual ported RAM Depending on the configuration you purchased, this allows either 256K bytes to 640K bytes of RAM for applications. The dual ported nature of the RAM allows the Apple’s processor to get to all the V30’s memory. ◊ a CGA-compatible video controller This custom controller was developed by the designers of PC Transporter. It is compatible with software that uses the IBM™ Color Graphics Adapter. It uses 16K bytes of static RAM as a display buffer and is capable of generating video as follows: o 25 lines of 80 column text in 16 colors or 16 levels of grey o 25 lines of 40 column text in 16 colors or 16 levels of grey o 320 x 200 pixels (PELs or Picture ELements) of graphics in four colors or four levels of grey 75 Chapter Four PC Transporter System and Hardware - o 640 x 200 pixels (PELs or Picture ELements) of graphics in two colors or two levels of grey - The color video is directly compatible with CGA compatible digital RGB monitors and can be used with Apples analog RGB monitor for the IIGS when used with the ColorSwitch. The monochrome output produces only grey scale output that is compatible with NTSC monochrome video standards. The Apple Monitor II and Monitor / / / are monitors capable of displaying this monochrome video. We do not recommend that an RF modulator be used with this output. The monochrome and color video outputs are available simultaneously. ◊ an MFM floppy disk controller This controller is capable of reading and writing MFM disk formats with 3.5” 80 track DSDD drives (720K bytes capacity) and 5.25” 40 track DSDD drives (360K bytes capacity). It was developed by the designers of PC Transporter to emulate the NEC 765 disk controller that is common to most PC-compatibles. ◊ an 8254 timer circuit, This timer has three timing channels, one generates timed interrupts to refresh the RAM on the board, one is used to generate waveforms to drive the speaker, and a third is used for general timing purposes such as providing a “time tick” for MSDOS’s real time clock. Additionally, PC Transporter has a custom integrated circuit that generates all the timing required by the PC Transporter hardware, allows use of a PC-compatible keyboard with PC Transporter, and interfaces PC Transporter and its RAM to the rest of the Apple II. 76 Part Three PC Transporter Reference - CHAPTER FIVE PC Transporter Software Booting PC Transporter There are several ways to boot PC Transporter. Booting PC Transporter with Your Apple (Cold Boot) PC Transporter automatically starts if you simply boot your Apple with the PC Transporter system disk. To do so, do the following: 1. Place your PC Transporter boot disk (the AEPCT side of the 5.25” disk) in the Apple’s disk drive. Insert it in the currently-assigned default drive, or the drive from which the Apple normally boots. 2. Turn on your computer. If it is already on, hold down: and and press: This will reboot your Apple and automatically start PC Transporter running. (Warm Boot) From BASIC or ProDOS, enter -startaepc at the prompt or select startaepc from the menu if offered. Booting PC Transporter From the Control Panel (Warm Boot) If you find yourself in the Control Panel (as you probably are at this point in the installation process), you can boot PC Transporter from the Main menu (shown below). To do so, Chapter Five - PC Transporter Software 77 1 Choose Reboot and Run PC Transporter from the Main menu. Copyright Little Blue LTD. 198— VERSION —— (Version Date) PC Transporter Main Menu 1. Display Apple Keyboard Map 2. Configure Drivers 3. Exit From Control Panel—Run PC Transporter 4. Reboot and Run PC Transporter 5. Quit to ProDOS * Note: Exit From Control Panel can sometimes be used. It performs one of two different functions depending on what you have done since you last rebooted your Apple. If this is the first time that you have run PC Transporter since you booted your Apple, the card is booted. On the other hand, if you were running MS-DOS when you entered the Control Panel, Exit From The Control Panel simply returns you to MS-DOS. What Happens Once You Boot PC Transporter You will see a screen that looks something like this as PC Transporter runs some internal tests: AE BIOS — MEMORY TEST: 200000—2FFFFF AE Bios Memory Test The Memory Test that takes place during bootup quickly checks the amount of PC Transporter memory available. The numbers are displayed very briefly. If you are interested in their meaning, here it is: 78 If the numeric display ends at: You have this much memory installed on your PC Transporter: 9FFFF 7FFFF 5FFFF 3FFFF 640K 512K 384K 256K Part Three - PC Transporter Reference Once the tests are completed, PC Transporter will attempt to access floppy disk drive A: followed by the hard disk (if any) to find a bootable MS-DOS disk. A bootable MS-DOS disk is a diskette that has been initialized with the FORMAT / S command. This installs a copy of the required boot information. If no bootable disk is found, the following error message is displayed: DISK READ ERROR If this happens, check the following: ◊ ◊ ◊ ◊ ◊ Is there a diskette in the default drive? Is the diskette inserted correctly? Is it a bootable diskette? Are all cables connected properly? Was your hard disk properly formatted with both the MS-DOS FDISK utility and the FORMAT/S command? You can re-enter the Control Panel to check these items. See the previous section How to Access the Control Panel for help. Once you are satisfied that all is corrected, simply select Reboot and Run PC Transporter to try again. If all goes well, you will see a light on the A: drive, and after a moment of disk activity as the operating system is loaded into PC Transporter, you will see a display like the one below: Aplclock Utility V__—Copyright 198— Little Blue Limited Current date is -----Current time is -----Applied Engineering PC Transporter, on (date) at (time) A:/> If you see a display like the one above, congratulations! PC Transporter is running. To change the displayed time, follow the directions for changing your Apple Clock. Transporter is simply reading the Apple Clock and telling you its time in MS-DOS. Chapter Five - PC Transporter Software 79 Æ PC Transporter 080 Part Three - PC Transporter Reference Looking Into the Software PC Transporter’s complement of software consists of two parts: the Control Panel and the Portware The Portware The Portware is the invisible part of PC Transporter’s software; it controls the interactions between PC Transporter and the outside world. It’s invisible because you never interact directly with it; you make changes to the Portware when you use the Control Panel. The Portware works like a hardware switchboard. In traditional telephone exchanges, operators manually route calls from one caller to another. The Portware routes input and output between your actual Apple II peripherals and the locations where PC software expects to see parts of your system, such as the video display and your printer. The Control Panel’s menus allow you to install and remove device drivers in the Portware file. Device drivers are the control programs for the devices that you can use with PC Transporter. For example, PC Transporter has a device driver file containing the specifications and information it needs to communicate with Apple’s Super Serial Card. Once you install this device driver into the Portware file, PC Transporter can use the Super Serial Card as a PC—compatible would use a standard Serial port. Because of the large number of Apple- and PC-compatible devices in the marketplace, the loadable device driver approach was used to keep the size of the Portware file to a minimum. If the Portware file had all of the available drivers built into it, it would not fit into your Apple’s memory. Allowing you to selectively load just those drivers that you need keeps the size of the Portware file manageable, while still providing the flexibility to let your system grow. You do not need to understand the inner workings of the Portware file; PC Transporter and the Control Panel manage it for you. Chapter Five - PC Transporter Software 81 The Control Panel By this time, you have already used the Control Panel for one thing or another. This section tells you more about what you can do with the control panel and how you can do it. It proves itself very useful and, after a time, you’ll see that it’s not difficult to use. The Control Panel is the visible part of PC Transporter’s software; it gives you access to all of the configuration commands that you can use to properly set up your system. It is available to you whenever you need it, even while an MS-DOS application is running (see below). You use the Control Panel to: ◊ ◊ ◊ ◊ * Adjust hardware settings, including printer and printer interface, communications equipment, and a math coprocessor chip Configure floppy disk drive(s) Map Apple peripheral cards as PC Transporter ports. Install an Apple-compatible hard disk file for use under MS-DOS Note: Just in case you’re interested, the Portware and the Control Panel are actually part of the same ProDOS file (named AEPC SYSTEM). . Accessing the Control Panel-If you do not specify otherwise, PC Transporter boots straight into MS-DOS when you boot with the PC Transporter system disk or run the AEPC SYSTEM application. To work on your system configuration, you must access the Control Panel. . --From ProDOS To start the Control Panel without booting straight into MS-DOS (from ProDOS): 1. Place your PC Transporter boot disk (the AEPCT side of the 5.25” disks) in the Apple’s boot drive. Insert it in the currently-assigned default drive, or the drive from which the Apple normally boots. 82 Part Three - PC Transporter Reference 2. Hold down: and and press: This will reboot your Apple and automatically start PC Transporter running. Turning off and on the power to your Apple will accomplish the same thing but is harder on the power switch. 3. Press the spacebar once and no other key. After a moment or two the Control Panel’s main menu appears. PC Transporter’s main menu is displayed below. Copyright Little Blue LTD. 198— VERSION —- Version Date) PC Transporter Main Menu 1. 2. 3. Display Apple Keyboard Map Configure Drivers Exit From Control Panel—Run PC Transporter 4. 5. Reboot and Run PC Transporter Quit to ProDOS * Note: The Control Panel is not available when you are in ProDOS running other applications. --From MS-DOS You can access the Control Panel at any time while PC Transporter is running. You can use it to correct a hardware problem, or just view the keyboard translation map for your Apple’s keyboard. To access the Control Panel while using PC Transporter: Hold down and press twice ( - , ) This works on both the Apple’s keyboard (if it is available to PC Transporter) and a PC—compatible keyboard (if you have one). Chapter Five - PC Transporter Software 83 Using the Control Panel * Terminology note: This section uses two terms to describe actions in Control Panel menus: select and choose. Select means highlighting something or pointing to it, such as moving a highlighted bar to a menu item. Choose implies actually executing a command, such as pressing after selecting an item. The Control Panel has a series of menus that allow you to control the various aspects of running PC Transporter. Its menus operate in a standard manner. Here are some keystrokes used in all of the Control Panel menus: Move the highlighted bar to the menu command above the currently-selected one. Move the highlighted bar to the menu command below the currently-selected one. Choose (execute) the currently-selected menu command. Type the number of a menu command to move the highlighted bar to that item. Return to the previous menu or cancel a command choice. The Control Panel menus are “tree” structured. The main menu (the “trunk”) has many “branches” or paths that you can follow. If you press the Control Panel displays the previou command. For example, the following tree shows some of PC Transporter’s menus and their relationship. , 84 Part Three - PC Transporter Reference Auto-Configure Specify Driver File Display Apple Keyboard Map Specify Driver Directory Load Device Driver NEXT SET OF DRIVER FILES Configure Drivers Disk Drives Assign/Configure Devices Control Panel 8087 Math Co-processor Exit From Control Panel -Run PC Transporter Disk Drives Reboot and Run PC Transporter Show Currant Configuration Save Configuration 8087 Math Co-processor More Quit to ProDOS Remove All Currantly Loaded Drivers Using the above diagram as a guide, if the Assign/Configure Devices menu is displayed on the screen, pressing will display the Configure Devices menu. This is what is meant by moving to the previous menu. Chapter Five - PC Transporter Software 85 Main Menu Copyright Little Blue LTD, 198- VERSION —- (Version Date) PC Transporter Main Menu 1. 2. 3. Display Apple Keyboard Map Configure Drivers Exit From Control Panel—Run PC Transporter 4. Reboot and Run PC Transporter 5. Quit to ProDOS This is the first menu you will see upon accessing the Control Panel. The commands in this menu are listed below. 1. Display Apple Keyboard Map This is PC Transporter’s Online Help. It displays a list of the keyboard translations for common PC software key combinations and their Apple equivalents. If you are using a PC-compatible keyboard you won’t need to use this. If you are using the IIGS or //e keyboard, PC Transporter will know which one you are using and display the appropriate map. The actual maps are given in Chapter Seven - Keyboard Reference. 2. Configure Drivers Allows you to operate on the Portware file. This is the file that contains the device drivers and configuration information. This menu item displays the Configure Drivers menu (following). 3. Exit From Control Panel—Run PC Transporter Performs one of two different functions depending on how you got into the Control Panel. 86 Part Three - PC Transporter Reference ◊ If you entered the Control Panel from ProDOS by pressing the spacebar when running the AEPC. SYSTEM program, PC Transporter is rebooted as if you had turned the power off and then back on again. ◊ If you were running MS-DOS or a PC application when you entered the Control Panel, you return to PC Transporter without disrupting your work in the PC application that is currently active. If you enter the Control Panel while running PC Transporter and do not want to disrupt work that is in progress, use this command. * Important: If you have made any changes to any configuration, it is best that you not use this option to return to MS-DOS because the system will be in an inconsistent state. Changing things like this with the Control Panel is the equivalent of pulling a disk drive out of a PC—compatible while it is running a program! The best thing to do is avoid making these changes until you have quit your MS-DOS program. Then make your changes in the Control Panel. Once you are done, choose Reboot and Run PC Transporter to make sure that MS-DOS knows about the changes that you have made. 4. Reboot and Run PC Transporter Reboots PC Transporter and runs the AEPC . SYSTEM program. * Warning: Use this command with caution--it clears PC Transporter’s memory and restarts MS-DOS. If you are using a PC program and you have work that is not saved, you will lose this work. This command is equivalent to the Control-Alt-Delete key sequence while running PC Transporter or a PC—compatible. 5. Quit to ProDOS Turns off PC Transporter and returns to ProDOS. The same warnings apply here as with Reboot and Run PC Transporter. When you return to PC Transporter, its memory has been cleared and it must reboot from scratch. It effectively performs the same function as turning off the power! Chapter Five PC Transporter Software - 87 * Note: You cannot run other ProDOS applications and PC Transporter at the same time. Configure Drivers Menu Configure Drivers 1. 2. 3. 4. 5. 6. Auto—Configure Load Device Driver Assign/Configure Devices Show Current Configuration Save Configuration Remove All Currently Loaded Drivers The commands in this menu are listed below. 1. Auto—Configure The Control Panel searches through all of the Apple’s slots and all of PC Transporter’s connectors and determines (to the best of its ability) your current system configuration. Once you have run this command, you should check menu item, Show Current configuration, and see if the system was configured to your liking. If it was, use menu item, Save Configuration, to record this configuration to disk. You can then avoid using the Control Panel again until you change your system or want to experiment with reconfiguring part of your system. If this commands doesn’t completely configure your system, it will at least give you a start on the configuration process. * Note: For many Apple II users, this is the only configuration command that you will need to use. 2. Load Device Driver Allows you to load a device driver into memory. These are the control programs that contain the information that PC Transporter needs to use Apple II peripherals with PC software. This menu item displays the Load Device Driver menu (following). 88 Part Three - PC Transporter Reference 3. Assign/Configure Devices Similar to the Show Current Configuration menu above, but this menu allows you to change to your system configuration. You can alter settings for your disk drives, math co-processor chip, and any device drivers which you have previously loaded with the Load Device Driver menu. This menu item displays the menu (see below). 4. Assign/Configure Devices Show Current Configuration Displays the list of currently-configured devices. This list is display-only; if you want to make changes to the configuration, use the Assign/Configure Devices menu below. 5. Save Configuration Records the current system configuration on the diskette in the default ProDOS disk drive. The file that it writes to the disk is AEPC .CONFIG. * Note: If you get a “Disk Full” error message it is because the Transporter can’t find enough room on the disk to write the AEPC.CONFIG file. You’ll need to make room for the file by deleting other unnecessary files on the disk. The next time you start PC Transporter with this disk, the current system configuration becomes the default configuration. The system will not autoconfigure again unless you delete this file. * Warning: Make sure that you have the correct diskette inserted in the default ProDOS disk drive. 6. Remove All Currently Loaded Drivers This command clears all device drivers from the Control Panel’s memory. You can use this command to experiment with different configurations or if you make a mistake while configuring your system. This command is a temporary method of reconfiguring the drivers. It does not remove the device drivers from the AEPC . CONFIG file. If you want to do that, use Remove All Currently Loaded Drivers then save your current configuration with Save Configuration. Chapter Five PC Transporter Software - 89 Load Device Driver Menu Load Device Driver Driver Load Selection F. D. Specify Driver File Specify Driver Directory Currently Loaded Drivers SSC: COM1 Handler ImageWriter II: Graphics Current directory: /AEPC/AEPC.DRIVERS 1. SSCCDN1 2. PICLPT1 3. SSCLPT1 4. IW2EMUL N. NEXT SET OF DRIVER FILES This menu allows you to access device driver files from the PC Transporter boot disk. A list of available files in the current default directory is shown, along with any drivers that are currently loaded. Loading a file makes that driver available to the Control Panel. This means that the particular function of that driver is now activated. For example, the driver file SSCCOM1 is the Apple Super Serial Card COM1: for PC Transporter. It allows you to configure the Super Serial Card as the MS-DOS logical device COM1:. Once you load that file, the driver is activated and you can use it. There are two mechanisms for loading a device driver: actually typing the filename or displaying a directory list and selecting a file from that list. These methods are described below: D. Specify Driver Directory To use this command: 1. Choose D. Specify Driver Directory The Control Panel displays the following prompt: Enter Directory Name: /AEPC/AEPC.DRIVERS 2. Type the name of the directory, then press . After you enter the directory name, the Control Panel attempts to automatically update the list of drivers with files in the directory you specified. 90 Part Three - PC Transporter Reference 1. SSCCOMl (etc.) The files that are listed in the menu can be loaded by typing the number preceding their name. F. Specify Driver File Use this command to load a file other than one listed. This command is similar to Specify Driver Directory. You are asked to type in a filename. The Control Panel looks for the file with the specified name, and if it is found and it contains a device driver, the driver is loaded into the menu. Assign/Configure Devices Menu Assign/configure Devices 1. 2. 3. 4. 5. Disk Drives 8087 Math Co—Processor — Not Installed SSC COM1 Handler ImageWriter IT/IBM Graphics printer (etc. depending on number of drivers loaded) Each of these menu items allows you to access configuration information for a loaded device driver, except for the first and second, which will always say Disk Drives and 8087 Math Co P r o ce s so r respectively. The remaining configuration menus vary with the device that they are used to configure. — The disk drive configuration menu is discussed in the reference section Disk Drive Reference. The various configuration menus for Apple peripheral cards whose drivers are supplied with PC Transporter are discussed in Chapter Nine Printers and Other Hardware. - 2. 8087 Math Co—Processor — Not Installed Selection of this item does not actually bring up another menu. Instead, the portion of the message Not Installed changes to Installed when you select it (and vice-versa). To use the Math Co-Processor (available from Æ), you must actually insert one into the large empty socket on the PC Transporter interface board and then tell PC Transporter that it is present by using this menu. — - Chapter Five - PC Transporter Software 91 Some programs will automatically find and use the 8087 no matter if this setting is on or off. Show Current Configuration Menu Show Current Configuration. Page 1 Disk Drives A> PC Transporter TransDrive 1 (5.25”) B> PC Transporter TransDrive 2 (5.25") None None C> Bard Disk - /AEPC/MSDOSVOL (OFF) 8087 Math Co—processor — Not Installed MORE — Press Space Bar. This menu is display only. If you want to make changes to any of these items you will have to use the Assign/Configure Devices menu. 92 Part Three - PC Transporter Reference PC Transporter System & Utility Files The files that comprise the PC Transporter system are distributed on the single 3.5” diskette with the volume name, /AEPC and on two 5.25” disks with the volume names /AEPCT and /AEPC. The files that are necessary for the operation of PC Transporter are: ◊ STARTUP This is a simple program selector that will let you choose to run PC Transporter or exit to BASIC or ProDOS. This program will run when you boot from the /AEPC disk or when you enter -startup at the BASIC prompt. ◊ PC.TRANSPORTER This program turns off auto answer on the DataLink modem and then runs STARTAEPC. This prevents the phone from auto answering while the PC Transporter is in use. If a DataLink is installed and the slot is active, then a message is sent to the screen showing the DataLink slot and telling the user that auto answer is now off. Execution stops if any error occurs as a result of running PC TRANSPORTER. If you erase this file from your copy of the Transporter disk, the boot process will continue from . STARTAEPC. ◊ STARTAEPC This is a small system file used to run the AEPC BASIC. Enter -Startaepc at the prompt. . SYSTEM from ◊ AEPC.SYSTEM This code-file is the bulk of the software that makes PC Transporter run. The Portware and Control Panel routines are contained within this file. It’s a SYS type file and is capable of running at boot time as well as by quitting another application and specifying this pathname for the next application. ◊ AEPCBIOS This is a binary data file that is loaded into PC Transporter’s RAM by the AEPC. SYSTEM code right after PC Transporter is first started. It is the BIOS or Basic Input Output Services code executed by the 8086 compatible processor to carry out the I/O calls by MS-DOS. Chapter Five - PC Transporter Software 93 ◊ AEPC.CONFIG This binary data file is the configuration file that is created when you select Save Configuration from the Control Panel. PC Transporter uses this to set up the I/O and device drivers accordingly. If this file is not present in the directory that AEPC . SYSTEM is launched from, PC Transporter will Auto— Configure unless you stop it by pressing the space bar at startup time. ◊ AEPC.DRIVERS This is the default sub-directory that contains the device drivers for the various peripheral cards and built-in I/O devices that can function with PC Transporter. When loading device drivers, PC Transporter first looks in this directory. You are free to specify other directories for device drivers, however. ◊ AEPCKEY.GS This binary data file contains the screen image for the IIGS keyboard map that can be displayed from the Control Panel. When this file is present in the boot directory, you can display the map by selecting Display Apple Keyboard Map from the main menu. If you are using a GS, you can delete the file AEPCKEY. 2E. ◊ AEPCKEY.2E Same as above but for the / /e keyboard. If you're using a / /e, you can delete the file AEPCKEY . GS. ◊ MSDOSVOL This special file, located on the 3.5” disk and on the 5.25” /AEPC disk, contains several MS-DOS files distributed for use with PC Transporter. This volume cannot be accessed under ProDOS. When you used the MOVETO command these files were placed in the subdirectory AEPC in the root directory of your MS-DOS boot disk. These files are described in Appendix C - MS-DOS Utilities. For the latest information on files included in MSDOSVOL, enter TYPE READ .ME at the MS-DOS system prompt (e.g. A>TYPE READ .ME). This READ.ME file is different from the ProDOS READ.ME file on the 3.5” /AEPC disk and the 5.25” /AEPC .U disk. 94 Part Three PC Transporter Reference - To free up more space on your boot disk or hard disk, get rid of the files you don’t use with the DEL command under MS-DOS. For example, if you don’t have a ProDOS clock, you can DEL APLCLOCK.EXE. If you don’t intend to transfer files between MSDOS and ProDOS, DEL TRANSFER .EXE and TRANSFER.HLP. (See Chapter Six MS-DOS Reference for DEL instructions.) - PC Transporter’s ProDOS Utilities The PC Transporter ProDOS utilities are included on the 3.5” /AEPC disk and on the 5.25” /AEPC U disk. . ◊ READ.ME This is a TXT (standard text) file that can be loaded into most ProDOS word processors. Read this file now if you haven’t already. It contains some information about any recent changes to the disks and documentation. ◊ PCTRAM.SYSTEM This program tests all the expansion memory on the PC Transporter for PCT’s with ZIP chips and those with 256K x 4 chips. A graphics screen shows which chips are bad or not present. ◊ GENLPT1 This program is a generic parallel printer driver. It can be used with some printer cards that do not conform to the Apple interface standards. This printer driver has to be manually installed from the /AEPC.U 5.25” disk or the 3.5” disk using the control panel. It will not work with Auto Install. If Auto Install attempts to install it, the system will crash. After you assign the GENLPT1 driver through the control panel, save it to a configuration file so that Auto Install will not be executed during the boot cycle. ◊ ICONS Copy the contents of this file into the ICONS directory (folder) within the root directory of your boot disk. This will replace “plain vanilla” icons with icons that have been described by many as ‘‘super cool’’ and by others as ‘‘interesting.’’ ◊ PCINSTALL Installs device drivers located in the AEPC DISKS file into any ProDOS file. The device drivers are those routines that permit ProDOS and applications running under ProDOS to talk to the disk drives and RAMDisk on PC Transporter. . Chapter Five - PC Transporter Software 95 PC INSTALL actually prefixes the ProDOS file with the device drivers as a pre-boot so that the drivers are loaded before ProDOS is and are then available to ProDOS. The program allows you to modify any ProDOS file in this way. The program is menu driven and its operation is explained below. Loading Device Drivers with PCINSTALL Follow these steps to install the drivers included in the AEPC.DISKS file onto your ProDOS disk: * Note: ProDOS must be unlocked for PCINSTALL to function properly. Use System Utilities to make sure that the ProDOS file is unlocked. 1. Run PCINSTALL, from the BASIC prompt (]), enter -PC INSTALL. 2. Press P when the PC INSTALL menu is on the screen, then enter the pathname of the ProDOS disk you want to modify (e.g. /JOHNS .DISK/PRODOS). * Note: Make this modification to the file called, “ProDOS” not the “P8’ or P16” files. 3. Press D to set the pathname of the disk containing the drivers (e.g. /AEPC/AEPC.DISKS is the name of the drivers file included with PC Transporter). 4. Press A to Add drivers to your ProDOS disk. 5. Press w to Write the drivers to the ProDOS file and replace the original ProDOS with the modified ProDOS. 6. Press Q to Quit the INSTALL program. * Note: If you notice a file on your modified disk called, “PRODOT” after running PCINSTALL, then your ProDOS file (PRODOS) was locked. PRODOT is the actual modified PRODOS file. You need to delete the PRODOS file, and rename the PRODOT file PRODOS. The drivers are now added to your ProDOS disk. To remove the drivers from the ProDOS file, you must copy an unmodified ProDOS file to that diskette using the ProDOS System Utilities or other copy program. This will replace the ProDOS that was modified to include the drivers. 96 Part Three - PC Transporter Reference CHAPTER SIX MS-DOS Reference Once you find yourself in MS-DOS, things may seem a little strange. Don’t worry; MS-DOS is somewhat similar to ProDOS and BASIC in its operation. MS-DOS Reference is a very brief introduction to MS-DOS. It supplies you with the basics you’ll need to get started with MSDOS including instructions on how to format disks, copy files, run a program, and more. If you are an experienced MS-DOS user, you may be able to skip it. If you’re not an experienced MSDOS user, you will need an additional reference. There are many excellent sources of tutorial material, including the MSDOS manuals themselves. We strongly recommend, Mastering DOS by Judd Robins. See the Bibliography in the Appendices for a list of other MS-DOS references. An Important Note About BASIC IBM’s BASIC language included with PC-DOS (BASIC and BASICA) is not compatible with PC Transporter (or any IBM work-alikes). If you want to use BASIC for programs that you have, you must purchase one of the brands of MS-DOS other than IBM’s. MS-DOS includes a generic BASIC (GWBASIC) which is compatible with PC Transporter. For programs that autoload BASIC, it is possible to rename GWBASIC.COM to BASICA.EXE. Chapter Six MS-DOS Reference - 97 An Introduction to MS-DOS MS-DOS commands are entered line by line on your display. There is no online help and there are no menus, but MS-DOS commands are not difficult to remember. This section describes a few common MS-DOS commands and their use. Like in most languages, a command is typed in and is carried out by the system only after you press the key. The Command-Line Prompt MS-DOS commands are accepted only when the system is looking for commands. The software displays the current “prompt” when it’s waiting for or requesting commands to be entered. This prompt starts off as a letter followed by a greaterthan sign (“>“). A typical prompt is A>. The A denotes the default drive is currently selected. MS-DOS will attempt to find any commands, programs, and files in the directory on that drive. This can be changed to any drive that is present in the system by typing the letter associated with that drive, followed by a colon C”:”) and then a As an example, in order to change the default drive to drive C, you type the following: . C: MS-DOS Disks and Filenames Disks in a MS-DOS system are named with letters, starting with A. A disk drive name is always followed by a colon (“:“). For example, to refer to the first disk drive, you would type A: The rules for MS-DOS filenames are: ◊ ◊ ◊ ◊ ◊ 98 A filename is divided into two portions: a name and an extension MS-DOS only recognizes the first eight letters of the name; any extras are ignored An extension is optional; if supplied, only the first three characters are recognized An extension is separated from a name by a period (“.”) All lower-case characters are converted to uppercase Part Three PC Transporter Reference - ◊ Filenames can contain any alphanumeric characters except * . ? | \[space] (Control characters) For example, the following are legal MS-DOS filenames with extensions: ABCDEF TXT 123.WKS MY_DOG.RUF MY_CAT.R—2 . The following are not legal MS-DOS filenames: ABCD* .TXT 123 WKS MY DOG WILLARD (* is not a legal character in a filename) (space is not allowed in a filename) (too many characters) * Note: Actually, MS-DOS will accept the last filename. However, if you use this name, it will be saved on the disk as MY_DOG_W because MS-DOS only uses the first eight letters of a filename. To specify a file on a particular disk drive, type the disk drive name before the filename. For example, to use the file ABCDEF .TXT on the A: disk drive, type A:ABCDEF .TXT Displaying a List of Files At the MS-DOS prompt, to see a list of files on a disk drive type: DIR This displays the files on the default disk drive. With DIR you can also... ◊ Specify a disk other than the one in the default drive. For example, the following command displays a directory of the files on the disk in drive B: DIR B: Chapter Six - MS-DOS Reference 99 ◊ Change Directories with the command CHDIR or CD. CD\ will return you to the previous directory. CD\ followed by a subdirectory name will move you to that subdirectory. ◊ Use a wildcard character expression to specify a related group of files. A wildcard is a character which represents any other character or characters. For example, the following command displays a directory of the files on the default drive with the extension .COM DIR *COM The wild card character “*“ represents either a filename or an extension. So the command, “*.*” means "all names, all extensions." Running a Program To execute (run) a PC program, enter the filename of the program at the prompt. The file’s extension is not required. For example, to run the program in the file 123 EXE, type . 123 Executable machine-language programs are contained in disk files with an extension of COM, .EXE, or .BAT. If you do not list an extension, MS-DOS will automatically look for one of these three extensions in the priority: BAT, EXE, COM. . . . . The batch files (.BAT) execute a list of MS-DOS commands which you can create. The BAT files are described later in this chapter. . Copying a File To copy a file from one diskette to another, use the COPY command. COPY requires two arguments: the source file, and the destination file. If the filename is to remain the same (as it normally will), the destination can be simply the destination file’s disk drive name. The syntax for COPY is: COPY SOURCE.FIL DEST.FIL For example, to copy the file A: ABCD COPY A:ABCD.TXT B: 100 Part Three - PC Transporter Reference . TXT to the B: drive, type If you want to copy to the prompt drive (Ex: C>), you don't need to enter in that drive (C: in this case). If you want to copy all files from A: to B:, use the command, COPY A:*.*B:. Deleting a File To delete a file, you must be in that file’s directory. So, if you are in the root directory of A: and you want to delete a file from the AEPC subdirectory, you would need to change directories first. At the A: \> prompt, enter: CD AEPC This will give you the prompt: A: \AEPC> Now use the command DEL followed by the name of the file you wish to delete. For example: A: \AEPC>DEL TRANSFER.EXE When you do a DIR of that file, the file you deleted will be gone. Chapter Six - MS-DOS Reference 101 Æ PC Transporter 102 Part Three - PC Transporter Reference Creating an MS-DOS System Disk When you start PC Transporter, it looks for a bootable disk in the default PC—Transporter drive (assigned with the Control Panel). A bootable disk is a disk that contains three files, two of which are invisible. The one visible file is called COMMAND COM. You could copy this file using normal MS-DOS command (copy), but the other two files will be left behind by cowl. Because the other two files are invisible (and because MS-DOS requires that they physically reside on a specific area of a disk) they must be copied onto a disk using one of two special programs. To create a bootable MS-DOS system disk, you must use your original MS-DOS disk, or a copy of that disk that contains the system files and at least one of the following programs: SYS . COM or FORMAT COM. . There are three ways to create a bootable system disk: 1) Transfer the system files onto a freshly-formatted diskette. 2) Re-format an existing diskette with a special parameter to the FORMAT command. 3) Use the DISKCOPY command to copy the MS-DOS system disk. MS-DOS requires a freshly-formatted diskette because of its strict rules for placement of the system files. If other files are occupying any of the space reserved for the system files, the disk cannot be used as a system disk, and must be re-formatted. Transferring the System Files To transfer the system files onto a diskette, use the SYS command. > If you have one disk drive, place your MS-DOS disk (or a copy of it) into the default drive, and type: sys MS-DOS prompts you to remove the original disk and replace it with the new disk. Chapter Six - MS-DOS Reference 103 > If you have two disk drives, you can place the MS-DOS disk in one (for example, A:) and the new diskette in the other (for example, B:) and type: A:SYS B: Formatting a Disk To re-format an existing diskette, use the FORMAT command. > If you have one disk drive, place your MS-DOS disk (or a copy of it) into the drive, and type: FORMAT/S/V MS-DOS prompts you to remove the original disk and replace it with the new disk. / s tells MS-DOS to transfer the system files onto the diskette after it is formatted. /V allows you to name the volume. > If you have two disk drives, place your MS-DOS disk (or a copy of it) into drive one, and your new disk in drive 2 then type: FORMAT B:/S/V tells MS-DOS to go to drive B:. If you are formatting a hard disk, use C: (or the correct drive letter for your hard drive). / S tells MS-DOS to transfer the system files onto the diskette after it is formatted. /v allows you to name the volume. B: Special 3.5” Notes Versions of MS-DOS earlier than 3.2 will not format all 720K of the 3.5 disks. In fact, some 3.2 versions will not format all 720K of the 3.5 disks. If you notice that MS-DOS is only formatting 3.5 disks up to 360K, check the version number of your MS-DOS system disk. if it is a version earlier than 3.2, you will need to get 3.2, or, even better, 3.3. If it is in fact version 3.2, you can add the following line to the CONFIG.SYS file to make it format properly. DEVICE = DRIVER.SYS /D:n "n" is the number (not the letter) of the physical drive that you want to use for the 720K disks; drive A: is 0, drive B: is 1, etc. 104 Part Three - PC Transporter Reference is the position of the “logical drive” set up by MS-DOS for formatting purposes only. The actual letter you use should be the letter following the letter of your last physical drive. So, if you already have a drive set up as D :ifl your Drive Configuration, the logical drive should be E:. If you have a hard disk set up as E:, the logical drive will be F:. D: Configuring an MS-DOS System Disk PC Transporter requires no special considerations to be able to run MS-DOS. You can follow the instructions in your MS-DOS User’s Guide for configuring or customizing an MS-DOS system disk. Chapter Six - MS-DOS Reference 105 Æ PC Transporter 106 Part Three - PC Transporter Reference More Advanced MS-DOS MS-DOS is somewhat similar to ProDOS, at least in theory. However, there are some differences in conventions and syntax (command grammar) between the two operating systems. If you are unfamiliar with the rules and regulations of MS-DOS, read this section (or the User’s Guide supplied with your copy of MSDOS) before using PC Transporter. This section briefly discusses batch files and the CONFIG.SYS file. Each of these can be used alone, or in combination with the other, to customize your MS-DOS boot disks. * Note: This is only a brief discussion of some of the advanced features of MS-DOS. For more comprehensive information regarding these (and other) MSDOS commands. consult your MS-DOS User’s Guide. Batch Files ProDOS’s EXEC file capability is available in MS-DOS’s .BAT, or batch files. A batch file is an ASCII (plain text) file that contains a list of MSDOS commands. Like ProDOS, MS-DOS executes these commands when you type the name of the . BAT file containing them. But MS-DOS goes one step farther than ProDOS; it contains a simple language for use with these batch files. For example, you can interpret parameters entered on the command line to a batch file. You can save the following commands into a batch file; they copy a series of files from one place to another, then delete the originals. Use any ASCII editor, such as EDLIN or SideKick’s Not epad. COPY %1 %2 ERASE %1 Once you have saved this file to the disk, you can use it by entering its filename at the MS-DOS prompt. Chapter Six MS-DOS Reference - 107 This batch file requires two arguments: a from file or files and a to file or files. The following example copies all files with the extension TXT from the disk in drive A: to the disk in drive B:, then erases all files with the extension TXT from the disk in drive A: (this example assumes you named your batch file . . MOVE .BAT). MOVE A:*.TXT B: * Note: You may want to examine the AUTOEXEC .BAT file included on PC Transporter’s disk as an example of a .BAT file. AUTOEXEC.BAT MS-DOS automatically executes the batch file AUTOEXEC BAT (if it is present on the MS-DOS boot disk) when you start PC Transporter. Typically, you place commands in AUTOEXEC BAT that set up your system to your personal tastes. . For example, you could use an ASCII editor to save the following commands in a file named AUTOEXEC BAT: . DATE TIME DIR A: The first two lines request the date and time from the user for setting the system clock that MS-DOS maintains on PC Transporter. The last line tells MS-DOS to show a list of files that are in the directory found on disk drive A. The list is displayed on your screen. After this list, the batch file stops running and the normal system prompt is displayed so that you can enter additional MS-DOS commands. 108 Part Three - PC Transporter Reference CONFIG.SYS When MS-DOS starts running on PC Transporter (or on any PC— compatible), it looks for a few special files. Already mentioned were the three system files and AUTOEXEC.BAT. There is one last file that MS-DOS looks for: CONFIG.SYS. The actual order of execution is as follows: 1. MS-DOS system files and COMMAND.COM, the command interpreter 2. CONFIG.SYS 3. AUTOEXEC.BAT is similar to AUTOEXEC.BAT in a couple of ways. First, it’s a text file that you create with an ASCII text editor. Second, it contains lines of commands that you want the operating system to execute. However, unlike AUTOEXEC.BAT, you cannot execute CONFIG.SYS directly from the keyboard; it can be executed only at boot-up time by MS-DOS. These commands are generally calls to MS-DOS device drivers. These are similar to the device drivers that the Control Panel installs into the Apple II’s RAM before it boots PC Transporter. CONFIG.SYS A typical CONFIG.SYS file could contain the following commands: BUFFERS = 20 FILES = 15 DEVICE = VDISK.SYS DEVICE = ANSI.SYS None of these are programs that can be run from MS-DOS, but each works like a program. Their functions are as follows: BUFFERS = 20 Allocates extra RAM for speeding disk operations. This can increase the speed of some disk-intensive operations such as sorting a database. However, it subtracts from the amount of RAM available for applications, so use this with caution. 20 buffers is a safe number, and causes a measurable increase in disk performance without significant impact on the amount of available RAM. Each disk buffer requires 512 bytes of RAM. The 20 buffers therefore take up only 10K of PC Transporter RAM. Chapter Six - MS-DOS Reference 109 FILES = 15 Allows MS-DOS to have up to 15 files open at a time. Useful with some database programs, as well as programming languages and other specialized software. If you have a program that requires more than the standard number of open files, this is the way to increase that number. Consult your software’s documentation for more information. DEVICE = VDISK.SYS Installs a device driver called VDISK.SYS.VDISK is a RAM disk which gets assigned the next available drive letter. For example, if you have 2 disk drives (named A: and B:) the RAMDisk is given the name C:. VD ISK is supplied with later versions of MSDOS. Generally speaking, device drivers with a file extension of SYS can be installed with CONFIG.SYS using this method. DEVICE = ANSI.SYS Lets MS-DOS use the color capability of color monitors. This is one of the commands included in the CONFIG. SYS file of the Transporters distribution disk. 110 Part Three - PC Transporter Reference Editing CONFIG.SYS To edit the CONFIG.SYS file use any ASCII editor, such as EDLIN or SideKick’s Notepad. Another way to edit the CONFIG.SYS file, although risky, is to use the COPY CON command as described below. * Note: You may find this method faster than loading up a line editor but it does have its drawbacks. For example, if you enter in an incorrect line you will have to start again from step 2. 1. First, enter the command, TYPE CONFIG.SYS This will display the contents of the CONFIG. SYS file. You will need to make a hardcopy of the contents by doing a screendump to your printer ( -s) or make sure it remains on the screen so you can copy it to the new CONFIG.SYS file you will create. 2. Now enter the command, COPY CON CONFIG.SYS You’re now in the editing mode. Anytime you hit return, the contents of that line is written to the file. That’s why it is extremely important to check your entries before pressing return. 3. Enter in the contents of the original CONFIG SYS file you have TYPEd to the screen adding the desired changes as you go. . For example: If you are modifying MS-DOS 3.2 to format 3.5 disks to 720K, you would add the line, DEVICE = DRIVER.SYS /D:n. (Refer to the section, “Formatting a Disk,” above. If you are using the MOUSE.SYS or MSMOUSE.SYS driver, you would add the line, DEVICE = MSMOUSE.SYS. (Refer to the section, “Mouse” in Chapter Nine, Printers and Other Hardware.) 4. Exit the edit mode by typing - z followed by ~ . Chapter SIx - MS-DOS Reference 111 Æ PC Transporter 112 Part Three - PC Transporter Reference Configuring MS-DOS Application Software Most PC application programs have detailed instructions that tell you how to use them. Although these instructions were not originally intended for use with PC Transporter, you can use them if you follow the guidelines below. Your PC Transporter card contains from 384K to 768K of installed RAM, depending on how many banks on the interface card are filled. This translates into 256K to 640K of user RAM (128K is reserved for use by PC Transporter itself under all memory configurations). PC Transporter will automatically recognize the amount of RAM installed on your card. It will then make that memory available for your programs to use. PC and compatible users often find themselves in situations where they run out of RAM while running an application. For instance, a program wants to store the information you have entered but all the memory is busy holding other data. Unless the application specifically checks the amount of RAM left, this usually causes the system to “crash or hang’ which usually means that you lose all the data you have entered. Since PC Transporter is truly a PC-compatible system, it is subject to these problems as well. Examples of when this problem could occur are: ◊ ◊ ◊ trying to fill a spreadsheet with too many cells creating a word processing document that is too large using too many memory hungry programs at once. PC Transporter’s RAM can be diminished quickly by memory hungry RAM resident programs. MS-DOS itself resides in RAM, using up as much as 50K for its system software. The following also use a great deal of RAM: ◊ ◊ ◊ ◊ a memory-resident utility (such as SideKick™ or Ready!™) a RAMDisk a RAM print spooler an MS-DOS enhancement (such as Microsoft Windows™) Chapter Six - MS-DOS Reference 113 Each of these subtracts a specific amount of memory from the amount of user RAM. For example, allocating a 360K RAMDisk will instantly reduce the amount of available RAM in a 640K system to less than 280K. Some memory-hungry resident utilities can subtract as much as lOOK apiece. Be careful when running combinations of memory-resident utilities. For example, the useful (but gluttonous) combination of SideKick, Ready!, and Turbo Lightning can leave your 640K system with as little as 300K of RAM left over. That may not be enough memory to run some of today’s more memoryintensive applications; some programs require as much as 512K of memory at their lowest setting. You may find many memory resident utilities very helpful, but they can cause problems if used incorrectly. Be sure to follow the manufacturers’ recommendations for the utilities. 114 Part Three PC Transporter Reference - CHAPTER SEVEN Keyboard Reference Keyboard Differences One of the significant differences between an Apple and an IBM Compatible system is actually the difference in keyboards. If you have purchased a PC—compatible keyboard for PC Transporter, you can ignore the following section because you can use that keyboard just like any PC—compatible does by following the directions for the software which you use. Just read the notes called Using a PC—Compatible Keyboard. If you have an Apple / /e or fiGS you have the option of using special circuitry on-board PC Transporter to emulate those computers’ keyboards. If you choose to do this you must read the appropriate section below; either lie-PC keyboard emulation or IIGS -PC keyboard emulation. ][+ The Apple ] [ Plus requires a PC-compatible keyboard to use PC Transporter because it lacks a sufficient number of keys to emulate a PC keyboard. Using a PC-Compatible Keyboard If you are using a PC-compatible keyboard, take note of the following: ◊ The PC-compatible keyboard connected to PC Transporter operates as described in instructions for PC software. ◊ The Apple’s keyboard is still active, but it is easier to use the PC-compatible keyboard with PC programs. The PC-compatible keyboard is not useable with your Apple programs. Chapter Seven Keyboard Reference - 115 PC Keyboard Emulation Even though an Apple keyboard lacks many of the PC keyboard’s special keys. PC Transporter is able to use the Apple keyboard for PC software. Many of the keys on a PC keyboard are simulated through combinations of Apple keys. For example, if a PC program requires you to press the key, use on the Apple’s keyboard. = on the IIGS.) The PC software will not know the difference, and you can spare yourself the expense of a PC-compatible keyboard. IIGS //e Compared to the / /e, the Apple IIGS’s keyboard and keypad is much closer in layout to a PC—compatible keyboard. Because of this, the translation of Apple keystrokes to PC keystrokes is much simpler. On this keyboard, the keypad keys map directly to the PC-compatible’s keypad keys. The newest Apple //e’s have a keypad as well. The keys on this keypad are indistinguishable from the equivalent ones toward the top of the keyboard and so PC Transporter can’t emulate a PC-compatible’s keypad with these keys. Keys that Are the Same on the Keyboards Most of the keys used in regular typing are the same on both keyboards. These are listed below. The keys that are not listed below are either covered in the following section or can be found in Chapter Seven Keyboard Reference. - 116 Part Three PC Transporter Reference - ◊ to ◊ to ◊ ◊ ◊ The PC’s ◊ The PC’s ◊ The PC’s and the Apple’s ◊ The PC’s and the Apple’s ◊ Directional arrows on the Apple keyboard and the PC’s directional arrows (on its numeric keypad) IIGS and the Apple’s and the Apple’s The PC—compatible keyboard’s numeric keypad keys are also mapped directly to the IIGS’s keypad according to their position on each keypad. The keyboard map can be found in Chapter Seven Keyboard Reference. - Keys that Are Different The following list is not complete; for simple use of MS-DOS and most applications, these are the major keys that you will use. There are additionally many special key combinations that PC software uses. ◊ For the PC’s , use the Apple’s ◊ For the PC’s use the Apple’s ◊ For the PC’s through , ~ use the Apple’s through ◊ For the PC’s , use the Apple’s . Translation Table for PC Keys In the table following, the leftmost column contains a PC keyboard key, and the right column contains one or more Apple II keys either alone or in combination. Chapter Seven Keyboard Reference - 117 In the example below, the key combination II keyboard generates the PC keyboard’s on an Apple keystroke. Many keystrokes can be generated with more than one Apple key combination. Use whichever is most convenient; they are equivalent. In the example below, any of the key combinations: or or the PC keyboard’s on an Apple II keyboard to generate keystroke. The rationale behind the preferred keystroke(s) being listed first is its convenience based on the layout of the Apple II’s keyboard. PC key Apple keystroke(s) (Or, if the state of the Caps Lock doesn’t match the Apple’s key, press to toggle) * (left) selects L-Shift code for subsequent (right) Shifts selects R-Shift code for subsequent Shifts (both) selects both Shifts for next Shift ** (left arrow) (//e or IIGS) to 118 to Part Three - PC Transporter Reference - on keypad (IIGS only) * Some programs display a the current state of the Caps Lock key with a visual indicator. These programs sometimes get confused when PC Transporter is running. For example, you can turn on the Caps Lock on either the PC—compatible keyboard or the Apple keyboard while the Control Panel is displayed, and the PC program may not know that this has happened. Use this key combination to resolve this situation. ** Some software, notably SideKick, recognizes both keys pressed simultaneously as a valid combination. Use this key combination to generate that key combination. * Remember that there are two keyboards alive while you are using PC Transporter. If you turn on the on one keyboard and then continue typing on the other keyboard, you might not remember why you are getting only upper-case characters when you are trying to type lower case and vice-versa. Complete maps of the keyboards for the Apple //e and Apple IIGS are shown on the following pages. Chapter Seven Keyboard Reference - 119 129 - Part Three PC Transporter Reference Common Keys Apple IIe Keyboard to IBM Style Keyboard Translation Common Keys Chapter Three - PC Tronsporter Reference Control Return Apple II GS Keyboard to IBM Style Keyboard Translation 121 To Access the Control Panel You can access the Control Panel while running PC software on PC Transporter. You should not access the Control Panel to reboot the system or exit the system completely while in the middle of writing files to any disks, however. This might result In a scrambled disk and lost files. See PC Transporter Software for information on the operation of the Control Panel. From an Apple IIGS and //e To access the Control Panel while PC Transporter is running: 1. Hold down 2. Press twice From a PC-CompatIble Keyboard To access the Control Panel while PC Transporter is running: 1. Hold down 2. Press 122 twice Part Three - PC Transporter Reference CHAPTER EIGHT Disk Drive Reference About PC Transporter and Disk Drives PC Transporter is a multiple function disk drive controller. It can run not only ProDOS and MS-DOS, but it can also run its own combination of both. Disk drives are the most common storage medium for personal computers. However, even though they serve the same basic purpose, different computers have different file formats, different disk formats, and even different types of disk drives, all incompatible with each other. The two encoding techniques typically used are Modified Frequency Modulation (MFM) in the PC-compatible world and Group Code Recording (GCR) in the Apple world. There are 5,25” single sided MFM drives, 5.25” double sided MFM drives, 5.25” single sided GCR drives, 3.5” single sided GCR drives, and 3.5” double sided GCR drives. In addition to these drives, ProDOS and MS-DOS use different file formats for arranging the directories and file information on these drives. And as if all this isn’t confusing enough, Apple has quite a history of different disk drives and operating systems for the Apple II itself. The types of drives include: Disk II, UniDisk 3.5, and Disk 3.5. Some of the operating systems are: DOS 3.2, DOS 3.3, UCSD Pascal, and ProDOS. Chapter Eight - Disk Drive Reference 123 We refer to the differences in the way MS-DOS and ProDOS structure the directories and files on whatever disk drive they are talking to as either MS-DOS file formats or ProDOS file formats. The controller and disk drives handle encoding the actual data on the disk media. The encoding is often referred to as the disk format. The disk format and file formats are two distinctive entities and you should avoid confusing them. Unfortunately, there is no clear terminology to help differentiate them. Luckily, rather than complicating the matter, PC Transporter actually simplifies the disk drive situation. Two general categories of disk drives recognized by PC Transporter are: ◊ Drives connected directly to PC Transporter (such as the TransDrive and the Apple 3.5’ Drive). ◊ Drives connected to the Apple through a standard Apple disk controller called ProDOS drives This chapter discusses these categories, including examples of different drives and procedures for their use. - * Warning: Do not connect a UniDisk 3.5 to PC Transporter! It could seriously damage both the drive and the board. You can store and retrieve programs and files on drives in both categories when using PC Transporter. The Control Panel is used to tell MS-DOS what disk drive corresponds to which MS-DOS drive designator (A through E). The PC Transporter software takes care of deciding which disk formats to use. Regardless of which category a drive falls in, you can use it to run MS-DOS if MS-DOS has been properly installed on the disk. Installation instructions for creating an MS-DOS bootable disk with all of the drive types is included in the discussion of those drives. * Important: The Apple cannot boot from a disk drive connected to PC Transporter because there is no boot ROM on the PC Transporter interface card. The easiest and fastest way to run PC Transporter is from a RAM drive. If you have a RAM drive, with your battery backed RamFactor or GS-RAM for example, take advantage of it! The section Using a Hard Disk With PC Transporter tells you how. 124 Part Three - PC Transporter Reference Using TransDrives and Apple Disk 3.5 Drives You can connect up to four floppy disk drives directly to PC Transporter: a single or dual TransDrive daisy-chained with up to two Apple 3.5 Drives (we’ll talk about Apple 3.5 Drives later on). You must have at least one TransDrive or one Disk 3.5” drive for normal operation of PC Transporter. Normal operation means reading and writing MS-DOS format disks from within MS-DOS programs and booting MS-DOS itself. If a disk drive is plugged into the PC Transporter disk controller, the Transporter assumes it’s a 5.25" TransDrive. The file format that PC Transporter uses with this drive is completely compatible with disk drives on other PC-compatibles. This means you can remove the diskette after writing a file to it, place the diskette into a drive on another PC-compatible, and read that file without any special hardware or software. This is called, “media compatibility.” TransDrive systems use the MFM disk encoding technique when used in MS-DOS mode. (They can also be used in ProDOS mode. Under ProDOS they are formatted as 360K ProDOS devices. This is discussed in detail later in this chapter.) A TransDrive is capable of reading and writing one of the following formats: 1. 5.25” single-sided double-density (SSDD) (180K) or double-sided (DSDD) (360K) 2. 3.5” single-sided double-density (SSDD) (360K) or double-sided (DSDD) (720K) The high-density (1,200K) diskettes used in the newer 80286based personal computers (AT-compatibles) are not compatible with PC Transporter. The only other limitation concerning TransDrives is that MS-DOS revs prior to MS-DOS 3.2 are incapable of handling the higher capacities of double sided 3.5” drives. Older revs of MS-DOS are limited to 360K bytes regardless of which drive is actually being used. Chapter Eight - Disk Drive Reference 125 Daisy-Chaining Drives Daisy-chaining means connecting multiple devices in a chain configuration, where each successive device is in turn connected to the one directly before it. For example, if you had three disk drives (call them X, Y, and Z) then to connect them in a daisychain would mean that you could connect X to PC Transporter, Y to X, and Z to Y. This is important because the order in which you connect disk drives to PC Transporter is significant. How Many Drives? You can physically connect up to a total of four disk drives to PC Transporter at one time. However, PC Transporter has has only one disk drive port. In order to connect multiple drives to PC Transporter, you connect the first drive directly to the disk drive connector which leads from PC Transporter, then daisy-chain successive drives from the rear of the first. You must purchase specially-configured drives that have a daisy-chain connector built in to them. Any TransDrives that you use with PC Transporter must be connected before the Apple 3.5 Drives. It doesn't matter, however, if you connect a 3.5” TransDrive before or after a 5.25" TransDrive. The drives are ordered from A: through D: in the control panel, in the order that they are connected in the daisy chain. You can use the control panel to change their order as discussed below. 126 Part Three - PC Transporter Reference Maximum Configuration Disk3.5 UniDisk Disk][ or Hard Disk Dual TransDrive Apple w/ PCT installed Disk3.5 Disk3.5 This drive can double as your ProDOS boot drive and your MS-DOS hard disk Minimum Configuration Disk3.5 UniDisk Disk][ or Hard Disk Apple w/ PCT installed Single TransDrive This drive can double as your ProDOS boot drive and your MS-DOS hard disk PC Transporter Drive Configuration Examples Connecting Disk Drives Refer to the Step-By-Step Installation Guide or the QuickS tart Installation Guide for instructions on connecting disk drives to PC Transporter. Chapter Eight - Disk Drive Reference 127 Æ PC Transporter 128 Part Three - PC Transporter Reference Configuring Disk Drives With the Control Panel Auto-Configure is a very helpful command. But PC Transporter gives you the ability to decide what goes where and get it there easily. Use the control panel to set up your A: (boot) drive, your Pro DOS drives as MS-DOS hard volumes and your ProDOS hard disk as an MS-DOS hard drive. * Note: PC Transporter always tries to boot from the drive configured as A: first. If there is no disk in A: or if it can’t find an A: drive, it will then try to boot from the hard disk. 5.25" TransDrives The 5.25’ TransDrive is PC Transporter’s default drive. It is the drive that PC Transporter expects to find as the MS-DOS A: (boot) drive. So, if you are using a TransDrive system, no special setup is required. If you have a 5.25” dual TransDrive system (connected directly to PC Transporter), Auto—Configure will assign the bottom drive as A: and the top drive as B:. You can change this with the Assign/Configure Devices menu if you would like (for example) PC Transporter to boot from the top drive. Dual TransDrive B A Dual TransDrive Access Order You can also change the access order of the TransDrives by switching the drives’ jumpers (instructions are included with the TransDrive system) but it is much easier to use the control panel. 3.5” TransDrives As stated above, if you do not inform PC Transporter otherwise, it will assume that your A: and B: drives are 5.25” drives. If you have a 3.5” TransDrive connected directly to PC Transporter, PC Transporter will believe it to be a 5.25” TransDrive. Use the steps below to correct this: Chapter Eight Disk Drive Reference - 129 1. Get to the Control Panel Main Menu Hold down the 2. key while pressing twice. Choose configure Drivers from the main menu. 3. Choose Assign/Configure Devices from the Configure Drivers menu. The following menu appears: Assign/Configure Devices 1. 2. 3. 4. 5. Disk Drives 8087 Bath Co—Processor — Not Installed SSC COMl Handler ImageWriter II/IBM Graphics printer (etc. depending on other devices) 4. Choose Disk Drives from the Assign/Configure Devices menu. Assign Disk Drives Disk Drives 1. 2. 3. 4. 5. A> PC Transporter TransDrive 1 (5.25) B> PC Transporter TransDrive 2 (5.25) None None C> Hard Disk = /AEPC/MSDOSVOL (OFF) The following menu appears. It may not appear exactly the same on your screen; it depends upon the equipment you have in your system. Nevertheless, the process is the same. 5. Choose A> PC Transporter TransDrive 1 (5.25) The Control Panel displays the following menu on the screen: Floppy Drive Type Selection Floppy Drive 'A’ = PC Transporter TransDrive (5.25) Drive Selection 1. 2. 3. 4. 5. 130 PC Transporter TransDrive — 5.25” PC Transporter TransDrive — 3.5” PC Transporter Apple Disk 3.5” Drive ProDOS Drive None Part Three - PC Transporter Reference * Note: Apple 3.5 users go to step #6 of the next section. 6. Use the arrow keys or the number to select PC Transporter TransDrive - 3.5 then type . 7. Now press until you are back at the Main Menu. Then select Save Configuration to retain the setting. 8. Select Reboot * Important: As with most Control Panel settings, these will not take effect until you reboot PC Transporter because MS-DOS would become hopelessly confused if you changed disk drive settings in the middle of a file operation, for example. and Run PC Transporter. The 3.5” TransDrive is now your A; drive. Disks placed in this drive can now be formatted, read from and written to as MS DOS 720K disks. If you have a dual 3.5” TransDrive system, follow the same steps, choosing B> PC Transporter TransDrive 2 (5.25) in step #5. Chapter EIght - Disk Drive Reference 131 Æ PC Transporter 132 Part Three - PC Transporter Reference Apple Disk 3.5 Drives Connected to PC Transporter This is Apple’s double-sided 3.5” drive that is compatible with the IIe, IIGS, and Macintosh™. It has a grey or platinum case. This is a unique drive because it is the first Apple drive capable of directly reading and writing either GCR or MFM formats. As such you can use it for either disk format. If you leave the Apple 3.5 Drive connected to your Apple disk controller, it uses the GCR disk format. Alternately, you can connect it directly to PC Transporter. If you do this, the drive uses the MFM disk format when running MS-DOS. Because this drive can do both, it doesn’t exactly fit either category of disk drives so PC Transporter explicitly calls out this drive in the Control Panel menus. When this drive is plugged into the Apple controller, it becomes a ProDOS drive to PC Transporter and the Apple system. These drives are discussed in the next section. When you connect the drive to the PC Transporter disk controller, it almost looks like a TransDrive. It doesn’t look exactly like a TransDrive because of some interface differences: Connect Apple 3.5’s After TransDrives The first of these differences is that it must be connected last in the daisy chain. All TransDrives must be connected to PC Transporter before any Apple 3.5 Drives or else PC Transporter will not be able to find the TransDrives. The second difference is that when Apple defined the interface to be used with 3.5 disk drives, they used a method of indexing the disks different from the indexing method of drives in the PC-compatible world. As a result, if you format a disk on the Apple 3.5 Drive and then use it on another PC-compatible, the PC-compatible may or may not be able to read the disk. You will not have a problem, however, if you format a disk on another PC-compatible and then use it on PC Transporter and the PC-compatible interchangeably. You should also have no problem if you use PC Transporter to format a disk in the Apple 3.5 Drive and use it in either Apple 3.5”s or in 3.5” TransDrives on other PC Transporter systems, Chapter Eight - Disk Drive Reference 133 Use Control Panel to Configure Apple 3.5 Drives No matter how you connect an Apple 3.5 Drive, you must manually configure it with the Control Panel. The AutoConfigure command will not recognize this drive even if it is attached to the PC Transporter disk controller. You must tell the Control Panel where this drive is. To configure the Apple 3.5 Drive as a PC Transporter drive, follow steps 1-5 in the previous section then skip to steps 6-9 below. 6. Use the arrow keys or the number to select PC Transporter Apple Disk 3.5” Drive. The Control Panel displays the following prompt at the bottom of the screen: Specify drive number: _ 7. Type the drive’s number in the daisy-chain of disk drives relative to its type and press For example, if you have a 5.25” TransDrive connected directly to the card and an Apple 3.5 Drive connected to the first, the drive number of the 3.5” drive is 1 because it is the first Apple 3.5 Drive. 8. Now press until you are back at the Main Menu. Then select Save Configuration to retain the setting. 9. Select Reboot and Run PC Transporter. * Important: As with most Control Panel settings, the settings will not take effect until you reboot PC Transporter because MS-DOS would become hopelessly confused if you changed disk drive settings in the middle of a file operation, for example. The Apple 3.5 is now your A: drive. Disks placed in this drive can now be formatted, read from and written to as MS-DOS 720K disks. If you are using the Apple 3.5 as your B:, C:, or D: drive, you would follow the same procedure, selecting the appropriate drive position in step #5. 134 Part Three - PC Transporter Reference Other Disk Drives This section discusses a few alternative disk drive types that you can use with MS-DOS. They are other Apple-compatible drives, RAM disks, and Hard disks. The Auto-Configure command in the Control Panel will not recognize any of these drive types, so you will have to use the Assign/Configure Devices menu if you want to use any of these. Once you get the system configured properly, however, you can save the configuration to disk so you only have to do the configuration once. After that you can change it any time you want to. Using Apple-Compatible Drives For MS-DOS Storage Apple-compatible disk drives are compatible with PC Transporter for reading and writing MS-DOS files. You leave them attached to their existing controller cards in the Apple and ProDOS itself actually performs the transactions between these drives and PC Transporter. Apple-compatible drives include all the Apple drives that you have always used with ProDOS. These drives all use the GCR data encoding technique. If the disk drive is plugged into the Apple controller and you write a file to that diskette, it is only meaningful to a similar disk drive plugged into the Apple controller in PC Transporter systems. This is unique because, even though ProDOS is used to write the MS-DOS files to the disk, it does not have a ProDOS directory structure. It retains the MS-DOS directory structure while using a GCR disk format. The ProDOS System utilities can be used to copy the disk but not to catalog it, and other ProDOS applications will be unable to use the disk. Still, this permits you to use your existing Apple disk drives for storage of data and programs under MS-DOS. Chapter Eight - Disk Drive Reference 135 All Apple 5.25" Drives All Apple 5.25" disk drives are single sided drives designed for GCR encoding. These drives are physically incapable of providing as much storage as can a PC-compatible single sided 5.25” disk drive. PC Transporter can still use these drives to store data and programs, however. They are configured with the Control Panel in the same way as any other Apple-compatible drive. * Important: The MS-DOS format command will not function properly with a blank 3.25” diskette in an Apple drive. The diskette must be formatted first with ProDOS then with MS-DOS. The MS-DOS format routine will still attempt to write to and read from tracks 35 through 39 which are not present on an Apple 5.25” disk drive. This will cause the formatter to indicate BAD BLOCKS are present on these tracks. The formatting will be successful however and you can use the disk for about 140K of storage. UniDisk 3.5 This is the older Apple double-sided 3.5” drive originally built for the Apple / /e. It typically has a white case, though yours might be somewhat aged and darker by now. This drive can be used with MS-DOS, but it can’t read or write MFM disks. It must be configured with the Control Panel and left connected to the Apple. Unlike the 5.25 disks, you need to format the disks in the UniDisk (and the Apple 3.5 Drives) with MS-DOS only. The ProDOS formatting will be done automatically when you use the MS-DOS format command. This is a function of the Smart Port. MS-DOS files saved to a UniDisk 3.5 are stored with an MS-DOS directory structure using GCR encoding. The disk looks just like a standard MS-DOS disk to PC programs but is actually unique to PC Transporter. See the instructions below for configuring the drive with the Control Panel. 136 Part Three - PC Transporter Reference Apple 3.5 Drives Connected to the Apple Controller The Apple Disk 3.5 Drives (platinum) can be connected directly to PC Transporter (discussed earlier) or to the Apple disk drive controller. If they are plugged into the Apple controller, they behave the same as the UniDisk 3.5 drives which means you must let the Transporter know they are there via the Control Panel and you need to format them under MS-DOS only. Configuring a ProDOS Drive for MS-DOS Storage You must use the Control Panel to configure PC Transporter to use an Apple-compatible disk drive for MS-DOS file storage. The Auto-Configure command in the Control Panel does not assume that you want to access your Apple’s disk drives from MS-DOS. If you do: I. Get to the Control Panel main menu If you don’t remember how to do this, refer to Chapter Five - PC Transporter Software for assistance. 2. Choose Configure Devices from the main menu. 3. Choose Assign/Configure Devices from the Configure Devices menu. The following menu appears: Assign/Configure Devices 1. 2. 3. 4. 5. Disk Drives 8087 Math Co—Processor — Not Installed SSC COM1 Handler ImageWriter II/IBM Graphics printer (etc. depending on your other devices) 4. Choose Disk Drives from the Devices menu. Assign/Configure The following menu appears. It may not appear exactly the same on your screen; it depends upon the equipment you have in your system. Nevertheless, this process is the same. Chapter Eight - Disk Drive Reference 137 Assign Disk Drives Disk Drives 1. 2. 3. 4. 5. A> PC Transporter TransDrive 1 (5.25) B> PC Transporter TransDrive 2 (5.25) None None C> Hard Disk = /AEPC/MSDOSVOL (OFF) 5. Choose the first available unused position for your Apple disk drive. In the example above, the next unused position is 3. Type “3” or move the cursor to that position and press Return. The following menu appears. (Use to back out of the menus.) Floppy Drive Type Selection Floppy Drive ‘A' PC Transporter TransDrive (5.25) Drive Selection 1. 2. 3. 4. 5. PC Transporter TransDrive PC Transporter TransDrive PC Transporter Apple Disk ProDOS Drive none — — 5.25” 3.5” 3.5” Drive 6. Choose ProDOS Drive. The Control Panel displays the following prompt at the bottom of the screen: Specify drive slot number: 7. Type the number of the slot in which the drive’s controller card is installed and press This is usually slot 5 or 6. If you’re using a RAM disk, enter the appropriate slot number. 138 Part Three - PC Transporter Reference The IIGS Smart Port is used to connect Apple-compatible drives to the IIGS. The IIGS Control Panel is used to enable or disable this feature. The Smart Port is capable of handling multiple drives via the same daisy chain that PC Transporter uses. It remaps the drives in this daisy chain so that the first two 5.25” disk drives appear to be plugged into slot 6, the first two Disk 3.5 drives appear to be plugged into slot 5 and any remaining drives appear to be plugged into slot 2. PC Transporter must be told where these drives appear to be residing (according to the IIGS Control Panel). Next, the Control Panel displays the following prompt: Specify drive slot number: ~ and drive number: 8. Type the number of the disk drive and press This is I or 2 in the case of a standard Apple-compatible disk controller card. 9 Use the Save configuration command to preserve these settings. 10. Choose Reboot main menu. and Run PC Transporter from the * Important: As with most Control Panel settings, these will not take effect until you reboot PC Transporter because MS-DOS would become hopelessly confused if you changed disk drive settings in the middle of a file operation, for example. Now when you insert a ProDOS formatted 5.25 disk or a blank 3.5 disk into the drive and use the MS-DOS FORMAT command, these disks can be used for MS-DOS storage. The 3.5 disks will have about 720K of total disk space. The 5.25 will have about 140K available (about 226K will appear to be bad but about 140K is actually useable storage space). * Remember: ProDOS will no longer recognize these disks. We recommend that you mark them as AEPC format. Chapter Eight - Disk Drive Reference 139 Using PC Transporter’s Drives From ProDOS ProDOS allows the use of a maximum of two block devices (like disk drives and RAMDisks) connected to any given slot. Because of this limitation, you can t access more than two of PC Transporter’s block devices (unless your Transporter is in slot 5 as detailed below). PC Transporter gives the largest block devices preference over the smaller devices. So, although the PC Transporter system can have up to four disk drives attached to its controller, ProDOS can use only one of these drives in addition to its onboard RAM used as a RAMDisk. Loading the ProDOS Disk Drivers PC Transporter does not have a ROM on the interface card. This means that it cannot look like a disk drive immediately when you turn on your Apple. As mentioned earlier, this means that your Apple cannot boot from any drive attached to the PC Transporter disk controller. This also means that in order for your Apple to recognize and use any PC Transporter disk drives or RAMDisk with your other applications, you must load the proper ProDOS device drivers into the PC Transporter RAM. This can be accomplished in a number of ways. ◊ A Pre-Boot You boot the PC Transporter boot disk before booting the application you wish to run. You can either boot the application directly or execute it by quitting the PC Transporter application and specifying your new application’s prefix and pathname. The PC Transporter disk and RAMDisk drivers will remain in PC Transporter’s RAM until you turn the power off. You can even run PC Transporter and when you select quit from the Control Panel to run your next application, the drivers will return to PC Transporter’s RAM. ◊ Copy PC Transporter’s ProDOS file You can copy the ProDOS operating system file (PRoDos) from PC Transporter’s boot disk to the boot disk containing your application. Then when you boot ProDOS, the drivers will automatically be placed in PC Transporter’s RAM and your application can use the RAM immediately. The PC INSTALL program, described below, copies the PRODOS file to your application disk for you. 140 Part Three - PC Transporter Reference ◊ Run the PC INSTALL program This program places a copy of the PC Transporter drivers into a ProDOS file that you specify. To do this, you run the ProDOS program PCINSTALL. (Follow the directions below.) You place the target disk (the one with your application) in the specified drive and the ProDOS on that diskette will be modified. Thereafter, when you boot with that diskette, the drivers will be loaded into PC Transporters RAM automatically. Using the PCINSTALL Program Note: ProDOS must be unlocked for PCINSTALL to function properly. Use the system utilities to make sure that the ProDOS file is unlocked. 1. Run PCINSTALL. The PCINSTALL program is on your PC Transporter boot disk and will run under ProDOS. (Run from the BASIC prompt by entering -PC INSTALL.) 2. Press P when the PC INSTALL menu is on the screen, then enter the pathname of the ProDOS disk you want to modify (e.g. /DANS . DISK/PRODOS). * Note: Make this modification to the file called, “ProDOS,” not the “P8” or “P16” files. 3. Press D to set the pathname of the disk containing the drivers (e.g. /AEPC/AEPC.DISKS is the name of the drivers file included with PC Transporter). 4. Press A to Add drivers to your ProDOS disk. 5. Press w to Write the drivers to the ProDOS file and replace the original ProDOS with the modified ProDOS. 6. Press Q to Quit the INSTALL program. * Note: If you notice a file on your modified disk called, “ PRODOT” after running PCTINSTALL, then your ProDOS file (PRoDos) was locked. PRODOT is the actual modified PRODOS file. You need to delete the PRODOS file, and rename the PRODOT file, PRODOS. The drivers are now added to your ProDOS disk. To remove the drivers from the ProDOS file, you must copy an unmodified ProDOS file to that diskette using the ProDOS System Utilities. This will replace the ProDOS that was modified to include the drivers. Chapter Eight Disk Drive Reference - 141 Accessing the Floppy Drives from ProDOS As noted earlier, ProDOS will recognize the larger block devices before the smaller ones. So, RAMAEPC is the first drive in the Apple expansion slot that PC Transporter is plugged into. The first Apple 3.5 Drive attached to the PC Transporter disk controller is drive 2 in the Apple expansion slot that PC Transporter is plugged into. RAMAEPC Sn,D1 Single or Dual TransDrive Apple w/PCT in Slot n Disk3.5 Sn,D2 Disk3.5 ProDOS Access Order W/ 3.5 Daisy-Chained to TransDrive If you don’t have an Apple 3.5 Drive attached to the PC Transporter disk controller, then the first TransDrive becomes drive 2 in the slot that PC Transporter is plugged into. RAMAEPC Sn,D1 Single or Dual TransDrive Apple w/ PCT in Slot n SnD2 ProDOS Access Order w/ only TransDrive Connected to Transporter If you have two TransDrives of different sizes (such as a 720K 3.5” drive and a 360 K 5.25” drive), you would probably be better off plugging in your 3.5’ TransDrive first in the daisy chain. You should consider your needs, however. If you want to be able to swap data with a friend who uses only 5.25’ disks (poor soul), you will want to plug in the 5.25’ TransDrive first. 142 Part Three - PC Transporter Reference When you create diskettes with PC Transporter’s drives under standard ProDOS applications, you must keep in mind that you won’t be able to read them using drives that are plugged into Apple-compatible controllers. These disks will be MFM encoded but their file formats will be that of ProDOS. They won’t make sense to any MS-DOS applications, either; they will be recognized by other Transporter systems only. You might think of this disk format as the converse of using ProDOS drives under PC Transporter to store MS-DOS files. PC Transporter as a ProDOS RAM Disk You can use the RAM installed on PC Transporter as a ProDOS RAM disk for your Apple II programs. A RAM disk is a storage area created in the electronic (RAM) memory of a computer which appears to that computer’s operating system to be a normal disk drive. It is available to the operating systems as would be any other disk drive; data can be stored, retrieved, and erased from the RAM disk. There is one major advantage in using a RAM disk and one major disadvantage. Advantage: The advantage of using a RAM disk is speed. Because your computer can do complete memory accesses much faster in RAM than on disk, response is almost instantaneous. Programs that require a lot of disk access, such as database programs that perform on-disk sorts, will be sped up tremendously by using a RAM disk. Disadvantage: There’s one disadvantage to using a RAM disk: the data contained in the RAM disk can be lost or corrupted in the event of a program crash or a power loss. Unlike a diskette, which uses (relatively) permanent magnetic storage technology, your computer’s RAM is in need of constant electricity. The information in RAM is only as permanent as your electrical power; if your computer loses power, the contents of RAM are destroyed. If a program locks up or crashes, you may have to reboot the computer, which also empties RAM of its contents. Chapter Eight - Disk Drive Reference 143 * Exception: An important exception to this RAM disk rule is a RamFactor with a RamCharger or a GS-RAM with a RamKeeper. The safest way to use a RAM disk is to use it for those operations where speed is needed, but regularly back up important files on the RAM disk to a floppy disk or hard disk. This way you lessen the risk of an error destroying your work. * Important: Although the power isn’t shut off when you reboot PC Transporter to run PC software, the contents of any ProDOS RAM disk are erased. Be sure to save the information on your RAM disk to a floppy disk or hard disk before rebooting PC Transporter. Accessing the RAMDisk from ProDOS PC Transporter’s RAMDisk is available to ProDOS as drive 1 of the slot that PC Transporter is plugged into. One of the disk drives that you have attached to PC Transporter’s controller is drive 2 (see previous section, “Using PC Transporter’s Drive from ProDOS.” The Slot 5 Option With the Transporter installed in slot 5, you have access to up to 4 block devices connected to the Transporter for ProDOS data storage. This is actually a function of ProDOS 8. The Transporter’s RAM will still be the first block device accessed (S5,D1). The next largest block device is accessed second and has the Slot 5, Drive 2 position. So, if you have a Disk 3.5 drive daisy-chained to a TransDrive, the Disk 3.5 drive is the S5, D2 device. The next largest block device is set up to appear as Drive 1 in Slot 2, (S2,D1) (again, this setup is a function of ProDOS 8). The third disk drive (which is the fourth block device) is S2,D2. * Note: If you already have a block device in Slot 2 (such as a RamFactor) it will override the PC Transporter’s second and third disk drives. However, modems and serial cards are not block devices and will not interfere with the Transporter drive arrangement. The drawings below show various access orders: 144 Part Three - PC Transporter Reference RAMAEPC S5,D1 Dual TransDrive Apple w/PCT in Slot 5 S2,D2 S2,D1 Disk3.5 S5,D2 RAMAEPC S5,D1 Apple w/PCT in Slot 5 Dual TransDrive S2,D2 Disk3.5 S5,D2 Disk3.5 S2,D1 RAMAEPC S5,D1 Apple w/PCT in Slot 5 Disk3.5 S2,D2 Disk3.5 S2,D1 Transporter Slot 5 Drive Options as Recognized by ProDOS * Remember: Disks in these drives must have PC Transporter’s special ProDOS installed. Modify the ProDOS on the disks you want to use in these drives with the PC INSTALL program or copy the PCINSTALL modified ProDOS from another disk. Chapter Eight - Disk Drive Reference 145 Æ PC Transporter 146 Part Three - PC Transporter Reference Using a Hard Disk With PC Transporter (Including Instructions for Using a Floppy Disk as an MS-DOS Hard Disk) PC Transporter is able to configure most ProDOS hard disks for MS-DOS storage without disrupting the ProDOS files. The Transporter can also use 3.5” disks as MS-DOS hard disk volumes. It treats the 3.5 drive like a small hard disk (see the following section). Once you have created an MS-DOS hard disk volume, you will not only have more storage space for your MS-DOS files, but you will also be able to boot the entire PC Transporter System--from ProDOS to MS-DOS--from a single drive. The method for storing MS-DOS files on a ProDOS hard disk is only slightly more involved than that for floppy disks. All you have to do is use the Control Panel to create a special expandable file on your hard disk. This file is called MSDOSVOL by default, but that can easily be changed to any other name. The steps required to configure your hard disk are listed below. 35” ProDOS Disks as Hard Disk Volumes As mentioned above, a hard disk volume can actually be created on an Apple-compatible floppy disk drive using the same sequence as for a ProDOS hard disk. In fact, you have already used an MS-DOS hard disk volume (MSDOSVOL) when you first set up the software. 5.25 disks are not large enough to be of much use as hard disk volumes. But, since the 3.5” MS-DOS volume is actually a ProDOS formatted disk, 3.5” disks can emulate a hard disk up to about 765K in size. (Compare this to using the 3.5 disk as a 720K storage device when formatted with MFM.) A word of caution regarding hard disk volumes is in order, however. Chapter Eight - Disk Drive Reference 147 * Warning: MS-DOS never expects a hard disk to be removeable. As such, when information is saved to the hard disk volume/file, MS-DOS often does not actually write that data to the disk until later on. If you attempt to change a floppy diskette that MS-DOS is using as a hard disk, you will most likely destroy the directory structures and hence the information on both your hard disk volume and your MS-DOS floppy diskettes. The 3.5” disk must be formatted in ProDOS first. If you want to use this disk for MS-DOS storage and not ProDOS, you can use about 760K for MS-DOS files. If you plan to use this disk to boot both ProDOS and MS-DOS, you will need to copy the AEPC ProDOS files to it. You can delete the files you will not need to leave more room on the disk. For example, you won’t need the file MSDOSVOL because you will be creating a new hard disk volume. The list below will work for a minimal ProDOS/Transporter system disk: PRODOS AEPC.SYSTEM STARTAEPC AEPCBIOS AEPC.CONFIG AEPCKEY.GS (AEPCKEY.2E for //e users) AEPC.DRIVERS Refer to the section, “PC Transporter System Files,” to help you decide which files you’ll need for your particular setup. Check the amount of space left on the disk. It should be about 650K or more. Remember the amount. This will be the space you can use for the MS-DOS hard file. Now create MS-DOS hard volume following the instructions an below. 148 Part Three - PC Transporter Reference Thoughts on Preallocation When you set up your hard disk volume for PC Transporter the Control Panel requires you to make a decision as to whether or not you want to preallocate a volume size on your ProDOS hard disk to the MS-DOS volume/file. This option controls whether or not the ProDOS file containing your MS-DOS files will take up all of the preassigned space immediately upon defining the hard disk volume. There are two schools of thought for how to decide this issue. To Preallocate or... Preallocation means that ProDOS will actually create a file as large as you decide your hard disk should be (limited, of course, by the amount of memory you have available for use as a RAM disk). A file of the size you have allocated is set up in your ProDOS directory as the hard disk. At the same time the hard disk volume is created, the amount of memory it uses is subtracted from the amount of memory that was available before its creation. If you preallocate, your ProDOS applications will immediately have less disk space to work with. On the MS-DOS side, the MSDOSVOL file is empty when you first create it and only fills up as you place more MS-DOS files and programs in it. This means that initially there will be a lot of unused space on your hard disk that ProDOS can’t use. ...Not to Preallocate? The other side to the coin is that if you do not preallocate, then the amount of available disk space that MS-DOS sees does not accurately reflect what’s still available on the hard disk. Consider this case: MS-DOS, when booted, had most of a 10 Meg hard disk available to it, but ProDOS applications have since filled up all but 1 Meg of the hard disk. In this situation, the ProDOS applications know how much disk space is actually left because they can ask ProDOS and ProDOS will tell them. But when MS-DOS applications ask MS-DOS how much space is left, MS-DOS will tell them, “About 10 Meg, because that’s what it still thinks. The disk usage is part of the MSDOSVOL file and there is no mechanism for ProDOS to tell MS-DOS what’s actually there. Chapter Eight - Disk Drive Reference 149 What this means is that an application can ask how much disk space is available, get an answer, and proceed with writing to a file when there isn’t actually any disk space left. The application would get disk full errors when it wasn’t expecting them and could be hopelessly lost, would probably hang, and that’s not good. The decision as to which of these problems you want to live with is yours. For most people, preallocation will be the wise choice. The best solution, naturally, would be to purchase a hard disk for your Apple that is larger than your requirements with both operating systems. Controlling the Hard Disk File Once you have defined your hard disk file, PC Transporter creates the file in the ProDOS directory you have selected. Since this is a ProDOS file, it can be manipulated with the ProDOS System Utilities. This also means you can delete it with these utilities. You must be careful when deleting this file since it could be storing a lot of important MS-DOS files. Back it up! It takes very little time. Especially when compared with time you lose if your hard disk crashes. If you run out of room in your hard disk file, there is only one way to increase the size of the hard disk. Fortunately it isn’t by purchasing a larger hard disk you should already have a large enough one for both operating systems. Instead, you must: - 1. Copy all the files off of the hard disk volume to floppy diskettes (see the MS-DOS commands BACKUP and RESTORE). 2. 3. 4. 150 Delete the MSDOSVOL file from your ProDOS directory. Use the Control Panel to create a new one of the desired size. Restore or copy all of the files back to the hard disk volume/file from the floppy diskettes. Part Three - PC Transporter Reference To Configure Your ProDOS Hard Disk These instructions will work if you have a standard ProDOS hard disk connected to a hard disk controller card installed in your Apple’s slot 7. If your hard disk is installed differently, the differences will be apparent and this process can be easily adapted. If you have any doubt as to whether your hard disk is going to work, consult your hard disk’s documentation; if it claims to be 100% ProDOS-compatible there is no reason that it shouldn’t work with PC Transporter. These instruction will also work for setting up a 3.5 disk in an Apple ProDOS drive. 1. Get to the Control Panel main menu If you are in ProDOS, run the AEPC. SYSTEM program and hold down the spacebar until the Control Panel appears. If you are in DOS, hold down 2. Choose Configure 3. Choose Drivers and press twice. from the main menu. Assign/Configure Devices Configure Devices menu. from the The following menu appears: Assign/Configure Devices 1. 2. 3. 4. 5. Disk Drives 8087 Math Co—Processor — Not Installed SSC COM1 Handler ImageWriter II/IBM Graphics printer (etc.) 4. Choose Disk Drives from the Assign/Configure devices menu. The following menu appears. It may not appear exactly the same on your screen; it depends upon the equipment you have in your system. Nevertheless, the process is the same. Chapter Eight - Disk Drive Reference 151 Assign Disk Drives Disk Drives 1. 2. 3. 4. 5. A> PC Transporter TransDrive 1 (5.25) B> PC Transporter TransDrive 2 (5.25) None None C> Hard Disk = /AEPC/MSDOSVOL (OFF) 5. Choose C> Hard Disk = .... The Control Panel displays the following prompt at the bottom of the screen: Specify ProDOS file to be used as AEPC’s Hard Disk :/AEPC/MSDOSVOL_ 6. Press or backspace to go to the beginning of the name then enter the ProDOS volume name of your ProDOS hard disk or 3.5” disk, followed by a filename for your MS-DOS hard file, then type . The default volume name (/AEPC in the example above) is the volume name of the disk from which you booted PC Transporter. Enter the correct name of your hard disk (or 3.5” disk) and the filename you want to give to your MS-DOS hard disk file. * Note: The filename you assign to your hard disk file will appear in ProDOS as an unknown file type. The Control Panel displays the following prompt at the bottom of the screen: you want the hard disk file preallocated (Y/N)? 7. Type Y (recommended) if you want to immediately set aside the amount of space available to the MS-DOS volume/file, or N if you want to allow the volume/file to expand and shrink as needed. See the section called Thoughts on Preallocation above for information on deciding which to choose. After you answer the question above, the Control Panel displays the following prompt: 152 Part Three - PC Transporter Reference Specify size of new hard disk file in kilobytes. (Minimum 35K):_ 8. Enter the maximum number of kilobytes of disk storage that you expect to use and press . See the section called Thoughts on Preallocation above for information on deciding how much space to set aside. If you preallocate, keep in mind that you need enough space for FD I SK and FORMAT— at least 140K. The hard disk will now be configured. This may take awhile depending on the size of your hard disk. 9. Now use the Save Configuration command to preserve these settings then Reboot and Run PC Transporter. At this point the file has been allocated, but MS-DOS still cannot access it. MS-DOS needs to put its own low-level format on to the drive. For this you will have to use the MS-DOS utilities called FDISK and FORMAT located on your MS-DOS system master diskette. 10. Use the MS-DOS program FD I SK to allocate the entire MSDOSVOL volume/file for MS-DOS. Consult the MS-DOS documentation for more information on the use of FDISK. Although FDISK has the capability to partition the disk, that option is of no use to you because you would not have access to the non-MS-DOS partition. Be sure to allocate all the available space displayed in the FD I SK menu to the MS-DOS partition of your hard disk. 11. Format your hard disk A: > At the A> prompt, enter FORMAT C:/S/V should contain your MS-DOS system disk. C: is the location of your hard drive (it could also be D: or E:). / s tells MS-DOS to transfer the system files onto the diskette after it is formatted. The system files transferred are invisible and are difficult to transfer later, so don't forget this command. /v allows you to name the MS-DOS portion of your ProDOS hard disk. Chapter Eight - Disk Drive Reference 153 When you use the FORMAT command, a warning statement like the one below will appear: WARNING, ALL DATA ON NON-REMOVABLE DISK DRIVE C: WILL BE LOST! Proceed with Format (Y/N)? This means that any MS-DOS data on this disk will be lost. The ProDOS data will not be touched. > Enter Y to format. 11. Once you’ve configured the hard disk and run FDISK and FORMAT, your ProDOS hard disk (or 3.5’ disk) is ready to have MS-DOS files copied to and run from it. Boot the Entire PC Transporter System from a Single ProDOS Disk Once you have created a hard disk volume, you can set up your hard disk as the boot device for both ProDOS and MS-DOS. This will save you from having to load an MS-DOS system disk into a drive every time you boot the Transporter. In fact, you could run MS-DOS without any drives connected to the PC Transporter drive connector. In order to boot MS-DOS programs from the hard disk volume, you will of course need to copy the MS-DOS system files required to boot any MS-DOS disk to the hard volume. You can copy these from your MS-DOS boot disk. Make sure that these files include the AEPC system files you need for your particular setup. To free up space on your hard disk, you can take many of the MS-DOS files and put them on a separate utilities disk and access that disk only when necessary. An example of a useable MSDOS system disk is: COMMAND.COM ANSI.SYS AUTOEXEC.BAT MSMOUSE.SYS CONFIG.SYS APLCLOCK.EXE (from the AEPC directory) This system supports the clock (APLCLOCK), the mouse (MSMOUSE .SYS), and color (ANSI.SYS). 154 Part Three - PC Transporter Reference Your ProDOS hard disk is probably already setup to boot ProDOS. If not, set it up according to the hard disk manual. If you have created a hard disk volume on a 3.5” disk, you should already have the ProDOS files copied over to it (refer to “3.5 ProDOS Disks as Hard Disk Volumes” above). Set up the disk drive that contains the 3.5 disk as your boot drive. Now try booting from the drive. If you still have drives connected to the Transporter’s drive connector, when you boot from the hard drive (or the 3.5 drive), PC Transporter will look for MS-DOS in drive A:. If you simply remove the disk in drive A: before booting, it will then look for it in your hard disk. If you have copied the MS-DOS system files correctly, i t will proceed to boot MS-DOS from the hard drive volume. Using the Hard Disk Volume to Boot Other Transporter Systems You can use the hard disk volume you have created on one computer to boot other computers that have no drives connected to the PC Transporter drive controller. Those involved in computer classroom settings may find this particularly useful. A room full of Apple computers, each with only a ProDOS drive and a PC Transporter, could be set up to run MS-DOS. The ProDOS drive can be a hard drive, an Apple 3.5 Drive, a UniDisk, a RamFactor with RamCharger, or a GS-RAM with RamKeeper. For our example, we’ll use a classroom with Apple computers, each with PC Transporters installed and each with one 3.5 drive connected to the Apple drive controller. All you would need to do is make a 3.5” hard drive volume as described in the steps above. This will be your “master” volume. Use ProDOS to make copies of this 3.5” disk for each of the other computers. You can then run the other computers with the 3.5 disk as their only disk. (Remember that removing this 3.5” disk is like switching hard disks. The system must be rebooted.) Chapter Eight - Disk Drive Reference 155 * Note: For legality, you will need to have purchased a copy of an MS-DOS system disk for each of the computers or have a site license. Hard Drive Trouble Shooting Cannot access hard drive: If you get the message: Invalid Drive Specification > Check the PC Transporter control panel to make sure that your hard disk has the correct name and is ON. If you didn’t save the configuration to the hard disk volume you’ve created, the hard disk will be OFF. Turn it on by selecting it in the Assign Disk Drives menu, Save Configuration,then Reboot and Run PC Transporter. > Did you run FDISK? If not, run it to enable MS-DOS to recognize your “fixed disk.” You will then need to FORMAT if you want to boot MS-DOS from this disk. If your computer wont initially boot ProDOS: > Make sure that your hard disk (or 3.5 disk) has all the ProDOS system files required to boot. > Is your hard disk (or 3.5 drive) set as the boot drive? Check it in the IIGS Control Panel under the Slots option. Stops at DISK READ ERROR: > Check the PC Transporter control panel to make sure that your hard disk has the correct name and is ON. If you didn’t Save Configuration to the hard disk volume you have created, the hard disk will be OFF. Turn it on by selecting it in the Assign Disk Drives menu, Save Configuration,then Reboot and Run PC Transporter. > 156 If you have a drive A: connected, make sure that there is not a disk in it. MS-DOS will always check the A: drive first. If it finds something there and can’t read it, it will stop looking. If it finds nothing in A: it will look in the hard disk. Part Three - PC Transporter Reference If MS-DOS wont boot from the hard drive: > Check the PC Transporter control panel to make sure that your hard disk has the correct name and is ON. If you didn’t save the configuration to the hard disk volume you’ve created, the hard disk will be OFF. Turn it on by selecting it in the Assign Disk Drives menu, Save Configuration, then Reboot and Run PC Transporter. > Did you FORMAT using C: /S/V? If you forgot the /S then the invisible system files were not transferred and the system can’t boot. You’ll probably get the message, “Missing operating system.” Chapter Eight - Disk Drive Reference 157 Æ PC Transporter 158 Part Three - PC Transporter Reference CHAPTER Nine Printers and Other Hardware This chapter discusses the other kinds of devices that you can use with PC Transporter, such as printers, modems, and mice (or mouses). This hardware is grouped together in this chapter because all of these pieces of hardware will work in much the same manner with PC Transporter as they have with your Apple II programs. The chapter is divided into three sections: Printers, Serial Devices, and Mouse(s). Each section includes Control Panel configuration instructions. Chapter Nine - Printers and Other Hardware 159 Printers Using your printer with PC Transporter is quite straightforward. Your printer must be useable by the Apple under ProDOS in order for PC Transporter to be able to use it. For the purposes of this discussion, such printers are divided into two categories: ◊ Universal printers, such as those from Epson, Okidata, Diablo, and so on. ◊ Apple-brand printers and compatibles, such as the Apple Dot Matrix Printer, Apple ImageWriter, Apple ImageWriter II, and so on. Universal Printers The term “universal” is used here because most Applecompatible printers are also PC—compatible. The popular Applecompatible printers from companies such as Epson, Okidata, Diablo and others are equally popular in the PC world. Other than possible differences in interfaces, the printers are identical. * Note: The differences in interfaces, as you’ll soon see, are not a problem. Apple Printers and Compatibles This category of printers includes the Apple Dot Matrix Printer, Apple ImageWriter, Apple ImageWriter II, and third-party printers which are compatible with these printers. A printer’s documentation will state whether or not it’s Apple ImageWriter compatible. This means that software that can print graphics, bold text, superscripts, subscripts, etc. both to this printer and to an ImageWriter. Printer Configuration In most cases, printer configuration will be taken care of during the automatic configuration process. In the event that the printer driver for your printer was not installed during AUTO— CONFIGURATION, follow the steps below. 160 Part Three - PC Transporter Reference For Universal Printers Step I: Load the appropriate Control Panel driver for your printer’s interface card. Step 2: Configure the driver. Step 3: Configure your PC software. These steps are detailed in the following sections. For Apple Printers The steps to configure an Apple printer are the same as those for a universal printer with one additional step. The process is: Step 1: Load the appropriate Control Panel driver for your printer’s interface card. Step 2: Configure the driver. Step 2A: Load the IW2EMUL driver. Step 3: Configure your PC software for the IBM Graphics Printer. These steps are detailed in the following sections. The purpose of the additional step is to load the translation program that makes the Apple printers behave like an IBM Graphics Printer. The reason for this is that virtually no PC programs directly support Apple printers. (Before PC Transporter there was no need to.) In the unlikely event that you have a program that does support the Apple printers, you can follow the configuration steps for a universal printer and configure your printer using your PC program. Printer Drivers PC Transporter comes with drivers for most Apple interface cards. The cards and their driver filenames are listed in the Appendices. The driver files listed in the Appendices are all located in the ProDOS directory AEPO.DRIVERS on the PC Transporter boot disk. Chapter Nine - Printers and Other Hardware 161 Except where noted in the configuration steps, the instructions apply to all of these interface cards, as well as the printers connected to them. (The exception is Apple’s printer as noted above.) Serial or Parallel? With the Apple Super Serial Card and compatibles, you have the option of configuring the card as either an MS-DOS serial port or a MS-DOS parallel port. The decision on which to use depends mainly on your PC software. In general, MS-DOS and PC programs expect to print using a MS-DOS device called “LPT1”, which is parallel port #1 in a PC—compatible system. To maintain maximum compatibility with MS-DOS and PC programs, if you have an Apple Super Serial Card, you should use the SSCLPT1 driver file to configure your serial printer as a MS-DOS parallel printer. By convention, the cards that can be configured either way have two driver files. They are named as shown in the following example (Apple Super Serial Card): ProDOS filename Driver for... SSCCOM1 SSCLPT1 Apple Super Serial Card (MS-DOS serial port) Apple Super Serial Card (MS-DOS parallel port) Driver filenames end with LPT1 in the case of parallel drivers and COMn for serial drivers. Parallel interface cards must be configured as an MS-DOS parallel port (LPT1). You can’t use them as an MS-DOS serial port. * Note: Don’t make any changes to the way you use your printer with Apple II programs. PC Transporter’s changes are all made in the Portware file and do not affect the Apple II hardware at all. Step 1: Load the Device Driver To load the driver for your printer’s interface card: 1. Get to the Control Panel main menu If you are in ProDOS, run the AEPC SYSTEM program and hold down the spacebar until the Control Panel appears. . 162 Part Three - PC Transporter Reference If you are in DOS, hold down and press 2. Choose Configure from the main menu. 3. Choose Load Devices Device Driver twice from the main menu. The following menu appears: Load Device Driver Driver Load Selection F. D. Specify Driver File Specify Driver Directory Current directory: /AEPC/AEPC. DRIVERS 1. SSCCOMl 2. PICLPTl Currently Loaded Drivers 3. SSCLPTl 4. IW2EMUL SSC: COM1 Handler 5. GSLPTl ImageWriter II: Graphics N. NEXT SET OF DRIVER FILES Your printer interface card’s driver file should be one of the numbered choices in the lower part of the screen. 4. Type the number listed next to the card’s driver file, then press or, if you don’t see the driver you need, to show you more driver files in type N, then press the directory. After a moment of disk access while the Control Panel reads the file into memory, the following prompt appears at the bottom of the screen (the name listed beneath the prompt will be the name of the driver you specified): What Slot Number should this driver be assigned to? Load Device Driver... /AEPC/AEPC.DRIVERS/SSCCOMl 5. Type the slot number in which your printer interface card is installed. In most Apple II systems, this is either slot 1 or slot 2. Chapter Nine - Printers and Other Hardware 163 IIGS The IIGS has two built-in serial interface ports, a phone (modem) port and a printer port (look at the small icons directly above the actual connectors on the backplane of the IIGS). The printer port is considered slot 1. and the phone port is slot 2. For step 5, choose the port to which your printer is connected. Make sure, however, that the IIGS Control Panel slot settings are set to the built-in printer port for slot I and the built-in serial port for slot 2 if you wish to use these drivers. Step 2: Configure the Driver There are no configuration options for a parallel printer driver. The serial communication parameters are automatically set to those found on the interface card’s switch settings. This is because (it is assumed) your printer functions properly with other ProDOS applications already. If you change any settings from your current ones, you printer would cease to function properly. Step 2A: Apple Printer Configuration - the Additional Step If you have an Apple ImageWriter or compatible printer, you should install a special driver after you have finished the above process. The IW2EMUL driver translates the MS-DOS software’s printer output into a format compatible with the ImageWriter. To use this driver: I. Use the Control Panel’s Load driver menu to load the driver file named IW2EMUL. 2. Assign it to the slot containing your printer’s interface card. There are no configuration options for the driver, so it is now installed. Step 3: Configure Your PC Software Locate your printer in the list of supported printers for each PC program and configure that program accordingly. If your printer isn’t directly supported by a PC program, consult your printer’s documentation and try to determine if your printer emulates (mimics) a supported printer. If not, you may only be able to print plain text documents, without effects such as underlining or boldface, and without graphic output. 164 Part Three - PC Transporter Reference If your printer is ImageWriter compatible, follow the instructions above for loading the printer translation driver, then configure your PC software for an IBM Graphics Printer. This way you can print text and graphics with any program that supports output to the IBM Graphics Printer. Chapter Nine - Printers and Other Hardware 165 Æ PC Transporter 166 Part Three - PC Transporter Reference Serial Devices Other serial devices, such as a modem or a serial connection to another computer, can be used with PC Transporter and is configured in much the same way as a printer is configured. To use a serial device, you will need to do the following: ◊ ◊ ◊ Load a device driver file to handle the port Configure the driver Configure your PC software to communicate with that serial port (COMn) Step 1: Load a Device Driver To load the driver for your serial interface card: 1. Get to the Control Panel main menu 2. Choose Configure Devices from the main menu. 3. Choose Load. Device Driver from the main menu. Your serial interface card’s driver file should be one of the numbered choices in the lower part of the menu. 4. Type the number listed next to the card’s driver file, then press The following prompt appears at the bottom of the screen (the name listed beneath the prompt will be the name of the driver you specified): what Slot Number should this driver be assigned to?_ Load Device Driver... /AEPC/AEPC.DRIVERS/SSCCOM1 5. Type the slot number in which your serial interface card is installed. In most Apple II systems, this is either slot 1 or slot 2. Chapter Nine - Printers and Other Hardware 167 The IIGS has two built-in serial interface ports, a phone (modem) port and a printer port (look at the small icons directly above the GS actual connectors on the backplane of the IIGS). The printer port is considered slot 1 and the phone port is slot 2. Type the number of the port which you plan to use for serial communication. Make sure, however, the the IIGS Control Panel slot settings are selecting the built-in printer port for slot 1 and the built-in serial port for slot 2 if you wish to use these drivers. II Step 2: Configure the Driver Now that the driver is loaded, you can alter the default configuration of the driver. You may want to override the card’s switch settings describing the characteristics of the interface for a special application. * Note: There is little reason for changing the default configuration. You’ll probably want to leave it set to its default setting, which uses the switch settings on the serial interface card. To reconfigure a serial driver: 1. Get to the Control Panel main menu 2. Choose Configure Devices from the main menu. 3. Choose Assign/Configure Devices from the main menu. 4. Type the number of the driver that you want to configure, then press The menu that appears at this point depends upon the driver that you have chosen. As an example, the menu for the Apple Super Serial Card is shown below. 168 Part Three - PC Transporter Reference Line Control Menu Current Select = Use Settings From Control Panel S. L. C. Use Switch Settings Use Settings From 8086 Use Settings From Control Panel Control B. Set U. Set P. Set Panel Settings Baud Rate — 1200 Baud Data Length and Stop Bits — 8 Data Bits. 1 Stop Bit Parity — NONE 5. Use this menu to select the desired options. If you have been using the serial port with other ProDOS applications, you should leave the Configuration Settings at S. Use Switch Settings This instructs the Control Panel to handle the translation of speeds transparently between PC Transporter and the Apple hardware. If you have some other configuration needs, use this menu to set the options accordingly. * C. Tip: If you are communicating from one computer to another and want to be able to easily adjust the transmission speed, you could choose Use Settings From Control Panel to allow you to quickly make changes to the speed. You could set your PC program to go at a high speed (19,200 Baud for example), then use the Control Panel to make adjustments to the serial interface until you attain acceptable performance. Step 3: Configure your PC software Configure your PC software to communicate with the serial port you have selected (COM1 or C0M2). COM1 is typically the default for PC applications. Chapter Nine - Printers and Other Hardware 169 Mouse(s) Many Apple il’s have a mouse connected to their system. PC Transporter is able to provide PC programs with access to that mouse. Unfortunately, there is a decided lack of standardization in the MS-DOS world concerning mice. The closest ones to standard” are the Mouse Systems Mouse--(MSC), and the Microsoft Mouse. PC Transporter lets your Apple mouse emulate both of these. Mouse Systems Mouse Copyright The Mouse Systems Mouse program is licensed to Applied Engineering by Mouse Systems Corporation whose copyright states: The program is copyrighted by Mouse Systems Corporation (“MSC”) which makes no warranty to you regarding the program...Making copies or derivative works, except in certain limited instances and except for making copies or adaptions of MSC software for archival purposes or as an essential step in the utilization of the computer program in conjunction with a machine, without prior written authorization from MSC is prohibited by copyright law and constitutes a punishable violation of such law. The mouse drivers use a two part configuration: Step 1: Load and configure the PC Transporter device driver. Step 2: Copy the MS-DOS driver for the mouse onto each of your MS-DOS boot disks. Some applications require that the mouse driver be a COM file located in the root directory of your boot disk while others require the driver to be a SYS file installed in the CONFIG.SYS file of your boot disk. . . The chart following shows the options you have for both the Mouse Systems Mouse (MSC) and the MicroSoft Mouse. * 170 Note: The MicroSoft Mouse and the Mouse Systems Mouse use different drivers. The drivers for the Mouse Systems Mouse are included on the PC Transporter distribution disk in the MSDOSVOL file while the MicroSoft Mouse driver must be obtained elsewhere. Part Three - PC Transporter Reference Mouse Systems Mouse MicroSoft Mouse Serial (COM 2) Only Serial or Bus Select MSMOUSE Driver from PC Transporter Control Panel Supplied on Transporter Disk in MSDOSVOL Select MOUSE Driver from PC Transporter Control Panel Must Obtain MSMOUSE.COM MSMOUSE.SYS Included with Teansporteer Install in Root Directory of Boot Disk Install in Root Directory of Boot Disk and add line to CONFIG.SYS MOUSE.COM MOUSE.SYS Not included with Transporter Follow directions included w/ diver Install in Root Directory of Boot Disk Install in Root Directory of Boot Disk and add line to CONFIG.SYS Mouse Options Once you have loaded and copied the drivers, any programs that you use which support the Mouse Systems Mouse or the Microsoft Mouse will be able to use your Apple’s mouse. Step 1: Load a Device Driver To load the driver for your serial interface card: 1. 2. 3. Get to the Control Panel main menu Choose Configure Drivers from the main menu. Choose Load Device Driver from the Configure Devices menu. A menu much like the one below will appear. Load Device Driver Driver Load Selection F. D. Specify Driver File Specify Driver Directory Current directory: /AEPC/AEPC.DRIVERS 1. SSCCDN1 2. PICLPT1 Currently Loaded Drivers 3. SSCLPT1 4. IW2EMUL Apple Mouse: NSC Com2 Mouse Driver V-5. GSLPT1 N. NEXT SET OF DRIVER FILES Chapter Nine - Printers and Other Hardware 171 Automatic Configuration may have already loaded the MSC driver for you as shown in the previous menu. If you want to emulate the MSC mouse, and it’s driver is already loaded as shown above, then you can go on to Step 2. If not: 4. Type the number listed next to the driver file called MOUSE for MicroSoft Mouse emulation or MOUSECOM for Mouse Systems Mouse emulation, then press The following prompt appears at the bottom of the screen (the name listed after AEPC DRIVERS will be the name of the driver you specified): . What Slot Number should this driver be assigned to 2 Load Device Driver.. ./AEPC/AEPC.DRIVERS/MOUSE(COM) II GS 5. Type the slot number in which your mouse interface card is installed. The IIGS has a built-in mouse interface port. This port is set to slot 4 via the IIGS Control Panel. 6. Check the Currently Loaded Drivers. The MSC mouse driver will appear as: Apple Mouse: MSC Com2 Mouse Driver V——.” The MicroSoft Mouse driver will be listed as: Apple Mouse: Bus Mouse Driver V——. 7. Select Save Configuration from the main menu. Step 2: Copy the MS-DOS Mouse Driver Some drivers, such as the mouse drivers, can only be installed into MS-DOS at boot time. A program may require that your mouse driver be a .SYS file added to the CONFIG.SYS file and located in the boot disk’s root directory or it may expect to find a COM file in the root directory. If your application doesn’t specify, add the COM driver to your boot disk’s root directory. Then, if the application can’t find the mouse, try copying the SYS driver into the root directory and add the necessary line to your CONFIG.SYS file. . 172 Part Three - PC Transporter Reference To copy the drivers to your MS-DOS boot disk(s): 1. Boot PC Transporter past the Control Panel and into MS-DOS. 2. Use the MS-DOS command COPY to copy the mouse driver to the root directory of each MS-DOS boot disks that you wish to use the Apple mouse with. See Chapter Six MS-DOS Reference for instructions on using the copy command. - 3. If you’re using the sys driver, add the command DEVICE=MSMOUSE.SYS /2 to your CONFIG.SYS file on the boot disk using any ASCII editor (such as EDLIN). . * Note: You must include the /2 for the Transporter to find the mouse in the proper location. See Chapter Six - MS-DOS Reference for further information on copying files and adding commands to your CONFIG.SYS file. MS-DOS and PC Transporter will now load the mouse driver at boot time. Loading the Mouse Driver Without Copying to Program Disk If you did not install the mouse driver onto your program or setup diskette, you can activate the mouse by following these steps: 1. Insert the /AEPC disk in your A drive (with A as your current drive). 2. Enter, MSMOUSE /2 at the prompt: A>MSMOUSE /2 3. Remove the /AEPC disk from drive A: and replace it with the program disk. 4. Type in the proper command to boot the application you want to run. You may need to configure your application to use the Mouse Systems Mouse. Follow the publisher’s directions for this. If the software doesn’t support this mouse, you’ll need to purchase the MicroSoft Mouse drivers. Translating Button Presses To use the Apple’s mouse like a PC mouse, you will need to know the “button press translation” following: Chapter Nine - Printers and Other Hardware 173 Microsoft Mouse Left Mouse button = Apple Mouse button or Apple Mouse button - Right Mouse button = Both Mouse buttons Both Mouse buttons Apple Mouse button - - Mouse Systems Mouse Left Mouse button = Apple Mouse button or Apple Mouse button - Middle Mouse button = Apple Mouse button - Right Mouse button = Apple Mouse button - Both Mouse buttons = Apple Mouse button - - Combinations = Apple Mouse button - , in various combinations. 174 Part Three - PC Transporter Reference , APPENDICES The following appendices are included for further reference and reading enjoyment: A - - Apple Interface Cards Supported B - - PC Transporter File Types Under ProDOS C - - MS-DOS Utilities D - - AppleWorks and PC Transporter E - - A Brief ProDOS Tutorial F - - Getting Help Appendices 175 Appendix A Apple Interface Cards Supported The following is a list of the interface cards that have been tested and are functional with PC Transporter. These cards use the drivers listed along with them in the table to perform the desired functions in the PC Transporter system. ProDOS filename Driver for... SSCCOM1 SSCCOM2 SSCLPT1 Apple Super Serial Card PICLPT1 Apple Universal Parallel Interface Card (UPIC) ACCCOM1 ACCCOM2 Apple Communications Card MOUSE MOUSECOM MicroSoft Mouse Mouse Systems Mouse GRAPHLPT1 Applied Engineering Parallel Pro Practical Peripherals GraphiCard SSCCOM1 SSCCOM2 Applied Engineering Serial Pro SSCLPT1 SSCCOM1 176 SSCCOM2 Applied Engineering DataLink Modem GRAPPLPT1 Orange Micro’s Grappler + Appendices ProDOS filename Driver for... SSCCOM1 SSCCOM2 Street Electronics Business Card SSCLPT1 PICLPT1 SSCCOM1 SSCLPT1 Serial Grappler (Apple SSC-compatible) GSCOM1 GSCOM2 Apple IIGS Built-in Serial Port GSIPT1 GSCOM1 GSC0M2 Apple IIGS Built-in Serial Port 2 GSLPT1 Drivers whose name ends with COM1 emulate the COM1: port on a PC-compatible. Drivers whose name ends with COM2 emulate the COM2: port on a PC-compatible. Drivers whose name ends with LPT1 emulate the LPT1: port on a PC-compatible. Apple Interface Cards Supported 177 Appendix B PC Transporter File Types Under ProDOS The following ProDOS file types have been defined for use with PC Transporter system files. These file types have been registered with Apple Computer, Inc. and are reserved for the exclusive use with the PC Transporter system. Code $60 $61- $6A $6B $6C $6D $6E $6F Abbrev. PRE none BIO drivers none DVR none HDV File Type ProDOS pre-boot driver Reserved (undefined) PC Transporter BIOS and Reserved (undefined) PC Transporter device drivers Reserved MS-DOS hard disk volume/file The pre-boot drivers are the floppy disk and RAMDisk drivers that enable ProDOS and other applications to access PC Transporter’s disk drives and RAMDisk. These are loaded prior to loading ProDOS and are then available to ProDOS. The PC Transporter BIOS and driver file type is for the BIOS code that is loaded into the PC Transporter RAM when PC Transporter itself it booted. The drivers are drivers configured or created by the Control Panel. The PC Transporter device drivers are the portware drives complete with relocation information. These have not been loaded by the Portware and so have not been configured by the Control Panel. 178 Appendices The MS-DOS hard disk volume/file is named MSDOSVOL unless otherwise specified by the Control Panel. This file normally resides on a hard disk but can exist on any ProDOS volume. For further information regarding these files and their functions, refer to Chapter Five PC Transporter Software Reference. - PC Transporter File Types Under ProDOS 179 Appendix C MS-DOS Utilities The following utilities are supplied on the MSDOSVOL. They are used to enhance the operation of the basic system. These are MS-DOS programs, unlike the ProDOS utilities, are run on PC Transporter, not on the Apple II. The utilities enable PC Transporter to do things that are unique to its dual processor nature. These programs run under any version of MS-DOS but are not useful on any system other than PC Transporter. * Note: For the latest information on files included in MSDOSVOL, enter TYPE READ.ME at the MS-DOS system prompt (e.g. A>TYPE READ .ME). ◊ APLCLOCK.COM This program sets the MS-DOS real time clock. It has ProDOS read the time from any ProDOS compatible clock present in the Apple II system, and then sets the MS-DOS clock with this time. To use this function, you must have a ProDOS compatible clock present. The IIGS clock is a compatible clock if you have ProDOS Version 1.2 or later (also known as ProDOS 8). The most common and useful way to call this program is from the AUTOEXEC BAT file when PC Transporter is first booted. . For more information regarding running programs under MSDOS and the use of the AUTOEXEC BAT file, please refer to Chapter Six MS-DOS Reference. . - ◊ TRANSFER.EXE This program is a file transfer utility. It’s special because it copies files across the ProDOS/MS-DOS boundary. It can copy a file from a ProDOS directory to an MS-DOS directory or from an MSDOS directory to a ProDOS directory. This is useful if you wish to use data files with applications running under either operating system. 180 Appendices The program can be called in either of two ways. The first is to provide source and destination pathnames on the same command line when calling the program. This runs the program, transfers the file, and then quits the program. The second way is to call the program by itself. When you do this, the program presents menus to guide the user through the file transfer. This is the recommended way until you become familiar with the operation of the program. One of the menus is a HELP menu. This presents a complete explanation of how to use the utility. To learn more about the program, run the program and select HELP from the menus. For more information regarding running programs under MSDOS, please refer to Chapter Six MS-DOS Reference. - ◊ TRANSFER.HLP This is a data file that is used by the HELP command in the TRANSFER program discussed above. This file must be present in order to use the HELP command but can be removed if necessary to allow more room on the disk. ◊ LAUNCHER.EXE This program, like APLCLOCK is also useful at boot time. It fetches a pathname from PC Transporters memory, and if one exists, launches or starts the MS-DOS program named in that pathname. The pathname is placed in the RAM before PC Transporter is booted. This mechanism allows you to select an MS-DOS application from a ProDOS program selector such as Catalyst, boot PC Transporter, and start that application without any user interaction. To use this program, you simply place its name in the AUTOEXEC.BAT file. If a pathname is given to it, the specified application will be started by LAUNCHER. If no pathname exists, LAUNCHER will terminate. For more information regarding running programs under MSDOS, please refer to Chapter Six MS-DOS Reference. - MS-DOS Utilities 181 ◊ MSMOUSE.SYS This is the portion of code that runs under MS-DOS to enable your Apple Mouse (either expansion slot or desktop bus) to emulate the MicroSoft Bus Mouse. MS-DOS needs to know how to talk to the Mouse Systems Mouse and this code provides that ability. The following steps are necessary to use your mouse with your MS-DOS application. Also, your MS-DOS application must be specifically designed to support the mouse. Follow the directions in the section, Mouse(s) (p. 170), to load the proper mouse driver. 182 Appendices Appendix D AppleWorks and PC Transporter Transporter Memory as AppleWorks Desktop You can use PC Transporters memory (RAMAEPC) as expanded desktop for AppleWorks® version 2.0 on the //e and IIGS. AppleWorks version 1.3 will also recognize the Transporter memory in a //e. To use the Transporter’s memory as desktop space, you must load the Transporter’s device drivers onto the ProDOS disk from which you are booting AppleWorks. Use the PCINSTALL program (described below) to load the device drivers. If you have other memory cards in your computer, you’ll need to know the priority AppleWorks gives to these cards. AppleWorks will first look for a card in the Memory Expansion slot (Auxiliary Slot on a / /e). If there is not one there, it will start at slot 1 and look in each successive slot for either a RamFactor or the PC Transporter. If you have both a RamFactor and a Transporter, it will use the one in the lowest slot for the desktop. * Remember: If you don’t have the Transporter’s device drivers loaded into ProDOS, AppleWorks will not recognize the RAMAEPC as additional ProDOS memory. Follow these steps to install the drivers included in the AEPC.DISKS file onto your ProDOS boot disk: * Note: ProDOS must be unlocked for PCINSTALL to function properly. Use System Utilities to make sure that the ProDOS file is unlocked. 1. Run 2. Press p when the PC INSTALL menu is on the screen, then enter the pathname of the ProDOS disk you want to modify (e.g. /CHUCKS DISK/PRODOS). PCINSTALL; (from BASIC (]), enter -PCINSTALL). . AppleWorks and PC Transporter 183 * Note: Make this modification to the file called, “ProDOS” not the “P8” or “P16” files. 3. Press D to set the pathname of the disk containing the drivers (e.g. /AEPC/AEPC.DISKS is the name of the drivers file included with PC Transporter). 4. Press A to Add drivers to your ProDOS disk. 5. Press w to Write the drivers to the ProDOS file and replace the original ProDOS with the modified ProDOS. 6. Press Q to Quit the INSTALL program. * Note: If you notice a file on your modified disk called, “PRODOT” after running PCINSTALL, then your ProDOS file (PRODOS) was locked. PRODOT is the actual modified PRODOS file. You need to delete the PRODOS file, and rename the PRODOT file PRODOS. The drivers are now added to your ProDOS disk and AppleWorks can use the RAMAEPC to expand the desktop. To remove the drivers from the ProDOS file, you must copy an unmodified ProDOS file to that diskette using the ProDOS System utilities or other copy program. This will replace the ProDOS that was modified to include the drivers. Now you’re ready to enhance AppleWorks with the AW 2 Expander software. Refer to the AW 2 Expander User’s Manual included with the PC Transporter package. 184 Appendices Appendix E A Brief ProDOS Tutorial This is a brief explanation of the Professional Disk Operating system, ProDOS for those who are completely new to it. All of this information and more is included in your Apple Owner’s Guide, but we have provided it here for your convenience. Operating System ProDOS is one of several operating systems for the Apple. Others include DOS 3.3 and Pascal. Operating systems, as defined in the Apple Owner’s Guides, are programs that control how information is loaded into memory, how the computer handles the information, how the information is stored, and how the computer communicates with the printer and other peripherals. Naming Volumes ProDOS must have a way to locate which disk (often called “volume") you want to access. Instead of typing in the location of the disk as in DOS 3.3 (ex: S6,DI), you simply type in the name of the disk (the volume name). Some rules for volume names are 1) Name can include letters, numbers, or periods but not spaces 2) Name must begin with a letter 3) Name can be up to 15 characters long These rules also hold true for subdirectory names. Root Directory and Subdirectory The main directory of the volume is called the root directory. The root directory uses the same name as your disk. Subdirectories are ProDOS’ way of organizing information on a storage device. Think of the root directory as a file drawer and the subdirectories as folders within the drawer. You can I) Put files directly into the root directory like putting documents straight into the file drawer A Brief ProDOS Tutorial 185 2) 3) Put files within subdirectories like putting documents in folders Put subdirectories within subdirectories like putting folders within folders. Pathname The name of the directory combined with the names of one or more subdirectories is called a pathname. Volume names and subdirectory names are preceded by a slash, "/". (Note that some applications add the slash for you.) For example, you could have a volume named /MY.DISK and a file called MY.FILE on the root directory of that disk. To access that file, you would use the pathname /MY.DISK/MY.FILE. You could also have a file JUL.AUG in a subdirectory (folder) called PHONE on a disk called /BILLS. To access that file, you would use the pathname /BILLS/PHONE/JUL.DEC. Refer to the diagram below. PHONE (subdir.) ELEC.(subdir.) JAN.JUN (flies) JUL.DEC JAN.JUN (files) JUL.DEC ACCOUNT.SYSTEM (file) BILLS (root dir.) ZIPPY.FUEL (subdir.) JAN.JUN (files) JUL.DEC NITRO.NEDS (subdir.) JAN.JUN (files) JUL.DEC GAS (subdir.) FAMOUS (subdir.) WILD THE .KID (files) BO.BAGG INS ProDOS Directory Structure Now when an application asks you for the pathname of a file, you'll have a basic understanding of what it expects. System Files A system file is a ProDOS file that starts an application. Typically, these files have the suffix SYSTEM (e.g. /APLWORKS SYSTEM, /ACCOUNT.SYSTEM [see above], etc.). When you boot ProDOS, it runs the first system file listed in its directory. So, if BASIC.SYSTEM is the first system file on your ProDOS boot disk, ProDOS will boot and then put you in BASIC. . . 186 Appendices Additional Resources The following books are available through most book stores: Apple II Owner's Manual (Apple Computer, Inc.) Supplied with your Apple Computer. Take the time to read it. Basic Programming with ProDOS (Addison-Wesley Publishing) Gives a detailed explanation of how to use ProDOS from AppleSoft Basic. Beneath Apple ProDOS (Quality Software) Provides information about ProDOS for both the novice Apple user and the advanced programmer. ProDOS Inside and Out (TAB Books) Very good book for both the beginning and advanced BASIC Programmer. ProDOS User’s Manual (Apple Computer, Inc.) Provides an overview of ProDOS and explains how to use the ProDOS User’s Disk. A Brief ProDOS Tutorial 187 Appendix F Getting Help If you have a technical question about your PC Transporter card or any other Applied Engineering product that is not covered in the manual please contact the dealer from whom you purchased the product. If you are experiencing difficulties with one particular program, contact the programs author or publisher. In the event that the dealer or the publishers support personnel cannot answer your question, call Applied Engineering Technical Support. The support representatives are experienced in the applications and uses of Applied Engineering products, but in order to provide a quick and effective answer to your question, they will need to know as much as possible about the hardware and software specifically related to your question. Please provide the technical support representative with the following information: ◊ ◊ ◊ ◊ ◊ ◊ The Applied Engineering product related to your question and its revision number. The original and current memory configuration of the card (if applicable). The model and revision of your computer. What peripherals are being used and what cards are in each slot. The name, version, and revision level of the software with which you are experiencing problems. The results of any test programs, diagnostics, or troubleshooting done by you, your dealer, or your software publishers support department. Applied Engineering Technical Support (214) 241-6069 9 AM to 12:30 PM & 1:35 PM to 5 PM(CST) Monday Through Friday (Please call only the number above for technical support. Our sales office cannot transfer calls to the support lines.) 188 Appendices Returning a Product RMA Number, “Attention” Sheet, and Invoice If your product needs to be returned, the technical support representative will give you a Return Material Authorization (RMA) number. ◊ Record the RMA number for your own records. ◊ Write the RMA number on your package label. ◊ Fill out the Return Form on back of the yellow sheet marked “Attention!” A complete form will greatly reduce the time it takes to return your package. ◊ Attach a copy of your original invoice to the form. * Warning: If you don’t include an invoice, products will be treated as out of warranty products and returned to you C.O.D. for the amount of the service charge. A completed form should look something like the one below. Getting Help 189 When You Ship If you don’t have the original packing material, wrap the board in anti-static material (preferably the anti-static bag in which the card was originally shipped; however, aluminum foil will work fine). Pack it in a sturdy box cushioned with wadded papers (i.e. used computer paper or newspaper). * Warning: If your product is damaged due to inadequate packing, your warranty will be void. Include the return form and invoice. Send the package, shipping prepaid, to: RMA#_?_ Applied Engineering Technical Support 3210 Belt Line Road, Suite 154 Dallas TX 75234 You should insure your package. Æ will not assume any responsibility for inadequate packing or loss or damage during shipping. When We Receive Our service department will use your completed form in an attempt to duplicate the problem. If it is determined that your product is defective due to a manufacturing defect, your card will be repaired or replaced at Æ’s option. Any misuse, abuse, or non-IF authorized alteration, modification, and/or repair to the Applied Engineering product will void the warranty. This warranty will also be void if you use the Æ product for any purpose other than its intended use. Your product will be fully tested before it is shipped back to you, transportation prepaid, via UPS regular delivery. Once your product is received by Technical Support, it will be processed and delivered to our shipping department within 7 to 10 working days. 190 Appendices Bibliography The following books might be useful in learning how to use a PC-compatible computer, use the MS-DOS operating system, or write programs for PC Transporter. Highly Recommended Robbins, Judd, Mastering DOS. Sybex, San Francisco, CA. 1987. (Available from Applied Engineering) Other Good References Angermeyer, John and Jaeger, Kevin, MS-DOS Developer’s Guide. Howard W. Sams & Co., Indianapolis, IN. 1986. Davies, Russ, Compute’s Mapping the IBM PC and PC Jr. Compute! Publications, Inc., Greensboro, NC. 1985. Norton, Peter, Inside the IBM PC. Prentice Hall Press, New York, NY. 1986. Norton, Peter, The Peter Norton Programmer s Guide to the IBM PC. Microsoft Press, Bellevue, WA. 1985. Rector, Russell and Alexy, George, The 8086 Book. Osborne/McGraw Hill, Berkeley, CA. 1980. Scanlon, Leo J., IBM PC Assembly Language A Guide for Programmers. Robert J. Brady Co., Bowie, MD. 1983. - Shaw, Shaw, Essential PC DOS. SYBEX, San Francisco, CA. 1987. Wolverton, Van, Running MS-DOS. MicroSoft Press, Bellevue, WA. 1987. Bibliography 191 Index .BAT 100, 107 .COM 100 .EXE 100 / /e to IIGS upgrade 24 /AEPC 65, 152 3.5” double sided GCR drives 123 3.5” single sided GCR drives 123 3.5” TransDrives 129 5.25” double sided MFM drives 123 5.25” single sided GCR drives 123 5.25” single sided MFM drives 123 5.25” TransDrive 129 80286 125 8086 73,75 8087 Math Co-Processor 91 8087-2 75 8254 timer 76 AEPC.CONFIG 89,93 AEPC.DRIVERS 93, 161 AEPC.SYSTEM 93 AEPCBIOS 93 AEPCKEY.2E 95 AEPCKEY.GS 94 APLCLOCK.EXE 94 Apple 3.5 Drive 133, 134, 142 Apple 3.5 Drives 125, 137 Apple 5.25”disk drives 136 192 Appendices Apple Keyboard Map 86 Apple-brand printers 160 Apple-compatible disk drives 135 AppleWorks and the PC Transporter 176 ASCII editor 107, 108 ASCII text editor 109 Assign/Configure Devices 64, 75, 129, 130, 135, 137 AT-compatibles 125 Auto-Configure 88, 93, 129, 134, 135, 137 AUTOEXEC.BAT 94, 108, 109 BACKUP 150 BAD BLOCKS 136 BASIC xv Basic Input Output Services 93 BASICA xv batch file 107 batch files 107 BIOS 93 boot disk 90 boot ROM 124 BUFFERS 109 built-in serial interface ports 168 Caps Lock key 119 CGA 75 change the default drive 98 Color Graphics Adapter 74 COM1 90, 169 COM2 169 COMMAND.COM 103, 109 COMn 162, 167 CONFIG.SYS 107, 109, 173 configuration 87 Configure Devices 137 Configure Drivers 64, 75, 130 Control Panel IIGS 139, 164, 168, 172 PC Transporter 75, 82, 87, 93, 122, 147 Control-Alt-Delete 87 COPY 100, 173 CP/M72 daisy-chained 54 Daisy-chaining 126 DB9, DBI5, DB19 27 default drive 98, 129 default PC—Transporter drive 103 DELete 101 DEVICE = 109 device driver files 90 Diablo 160 DIN 27 D1R 99 DIR A 108 directory structure 135 directory structure 135, 136 Disk 3.5 123 disk drive port 126 Disk Drives 64, 123, 130, 137 disk formats 123 Disk II 123 DISKCOPY 103 display buffer 75 DOS 3.2 123 DOS 3.3 123 Dot Matrix Printer 160 EDLIN 107 Epson 160 EXEC file 107 execute (run) a PC program 100 extension 98 FDISK 153 female connector 26 file formats 123 filename 98 FILES 109 Flat cable connector 27 floating point math 75 Floppy Disk Controller 74,76 FORMAT 153 FORMAT.COM 103 Formatting a Disk 104 GCR 123, 133 GCR data encoding technique 135 GCR encoding 136 GENLPT1 95 Group Code Recording 123 GWBASIC xv Hard disks 135, 147-157 Help 86 Index 193 high-density (1,200K) diskettes 125 I/O emulation 73 IBM Graphics Printer 161, 165 IBM™ Color Graphics Adapter 75 ICONS 95 IIGS’s built-in floppy disk port 55 ImageWriter 160, 164 ImageWriter II 160 IW2EMUL 161, 164 key combinations 86 LAUNCHER.EXE 94,181 legal MS-DOS filenames 99 LPT1 74, 162 male connector 26 maps of the keyboards 119 math co-processor 75 media compatibility 125 MFM 123, 125, 133 mice (or mouses) 159 Microsoft Mouse 170 Microsoft Windows™ 113 modems 159 Modified Frequency Modulation 123 Molex 28 Monitor / / / 76 Monitor II 76 mouse 170, 172 mouse interface card 172 Mouse Systems Mouse(MSC) 170 MOUSECOM 172 194 Appendices MOVETO.BAT 94 MS-DOS 72, 98, 109, 123 MS-DOS boot disks 107, 124 MS-DOS commands 107, 150 MS-DOS device drivers 109 MS-DOS files 135 not legal filenames 99 MS-DOS format 136 MS-DOS hard volume 129 MS-DOS programs 125 MS-DOS system disk 103 MS-DOS system files 109 MS-DOS volume/file 149, 152 MSDOSVOL 94, 147, 149, 150 MSMOUSE.COM 94 MSMOUSE.SYS 94 National Televisions Standards Committee xiv, 18 NEC 765 76 NTSC 18, 30, 76 Okidata 160 parallel drivers 162 Parallel interface cards 162 parallel port 162 PC-compatible 73 PC-compatible keyboard 76, 86 PC-compatible Keyboard Interface 74 PCINSTALL 95, 141, 183 PCTRAM.SYSTEM 95 PC.TRANSPORTER 93 PELs 75 phone (modem) port 164, 168 Picture ELements 75 pixels 75 port 74 Portware 81, 93 Preallocation 149 printer port 164, 168 printers 159 PRN 74 ProDOS 123 ProDOS drives 124 ProDOS hard disk 151 ProDOS hard disks 147 ProDOS RAM disk 143 ProDOS System Utilities 135 Quit to ProDOS 87 RAM 75, 113 RAM disk 110 RAM disks 135 RAM print spooler 113 RAM resident programs 113 RAMDisk 113, 144 RCA jacks 28 RCA™ Phono 28 READ.ME 94,95 Ready!, 114 real time clock 76 Reboot and Run PC Transporter 87 Remove All Currently Loaded Drivers 89 RESTORE 150 RF modulator 76 Save Configuration 89, 93 serial drivers 162 serial interface ports 164 serial port 162 SideKick 119 SideKick™ 113 SideKick’s Notepad 107 Smart Port 139 SSCCOM1 90 SSCLPT1 162 STARTAEPC 93 STARTUP 93 Super Serial Card 90, 162 SYS.COM 103 system clock 108 TransDrive 124, 125, 126 TRANSFER.EXE 94 TRANSFER.HLP 94 transmission speed 169 Turbo Lightning 114 UCSD Pascal 123 UniDisk 3.5 123, 136 Universal printers 160 VDISK.SYS 110 wildcard 100 Index 195