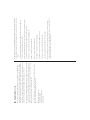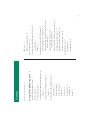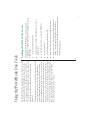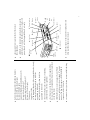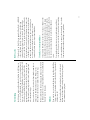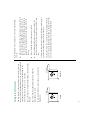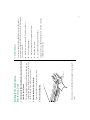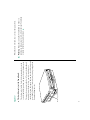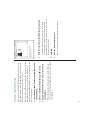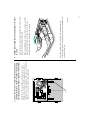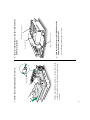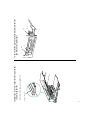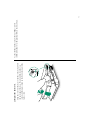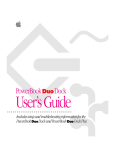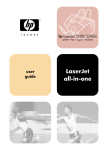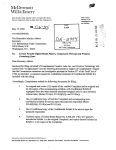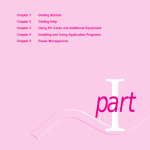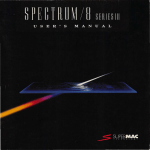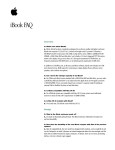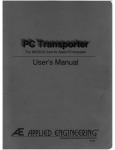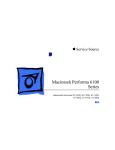Download Apple PowerBook Duo Dock User`s guide
Transcript
For the PowerBook Duo Dock and Duo Dock II User’s Guide PowerBook Dock © 1993 Apple Computer, Inc. 20525 Mariani Avenue Cupertino, CA 95014-6299 (408) 996-1010 Every effort has been made to ensure that the information in this manual is accurate. Apple is not responsible for printing or clerical errors. The Apple logo is a trademark of Apple Computer, Inc., registered in the U.S. and other countries. Use of the “keyboard” Apple logo (Option-Shift-K) for commercial purposes without the prior written consent of Apple may constitute trademark infringement and unfair competition in violation of federal and state laws. This manual is copyrighted, with all rights reserved. Under the copyright laws, this manual may not be copied, in whole or in part, without the written consent of Apple Computer, Inc. This exception does not allow copies to be made for others, whether or not sold, but all of the material purchased may be sold, given, or lent to another person. Under the law, copying includes translating into another language or format. K Apple Computer, Inc. Mention of third-party products is for informational purposes only and constitutes neither an endorsement nor a recommendation. Apple assumes no responsibility with regard to the performance or use of these products. Simultaneously published in the United States and Canada. Tektronix is a registered trademark of Tektronix, Inc. SuperPaint is a registered trademark of Aldus Corporation. QuarkXPress is a registered trademark of Quark, Inc. QMS is a registered trademark of QMS, Inc. NuBus is a trademark of Texas Instruments. Exposure is a registered trademark of Preferred Publishers, Inc. Adobe, Adobe Illustrator, Adobe Photoshop, and PostScript are trademarks of Adobe Systems Incorporated, which may be registered in certain jurisdictions. AppleColor, Apple Desktop Bus, Macintosh Duo, PowerBook, PowerBook Duo, and System 7 are trademarks of Apple Computer, Inc. Apple, the Apple logo, AppleTalk, EtherTalk, ImageWriter, LocalTalk, Macintosh, MacTCP, and TokenTalk are trademarks of Apple Computer, Inc., registered in the U.S. and other countries. Modem 11 Networking 11 Virtual memory 10 SCSI devices 10 Hard disks 10 Power conservation 9 Battery recharging 9 Your preferences 9 Working with the PowerBook Duo System 9 Trouble? 8 Turning on the PowerBook Duo System 8 Trouble? 7 Installing the card 23 Getting ready 23 Installing a NuBus card 23 Selecting a network connection 22 Installing networking system software 20 Checking your networking software 19 Connecting the Duo Dock directly to your printer 18 Connecting the Duo Dock to the end of an Ethernet network 18 Connecting the Duo Dock between two devices on an Ethernet network 17 Connecting your Duo Dock to Ethernet 16 Using your Duo Dock on an EtherTalk network 15 Trouble? 14 Setting up the Duo Dock 4 Inserting the PowerBook Duo into the Duo Dock 7 A useful shortcut 13 Ejecting the PowerBook Duo from the Duo Dock 13 Using security features 12 If you have system problems 11 RAM cache 11 Duo Dock features 2 Building a PowerBook Duo system 1 m Using the PowerBook Duo Dock 1 Radio and television interference iv Contents iii iv m Plug the computer into an outlet that is on a different circuit from the television or radio. (That is, make certain the computer and the television or radio are on circuits controlled by different circuit breakers or fuses.) m Move the computer farther away from the television or radio. m Move the computer to one side or the other of the television or radio. m Turn the television or radio antenna until the interference stops. If your computer system does cause interference to radio or television reception, try to correct the interference by using one or more of the following measures: You can determine whether your computer system is causing interference by turning it off. If the interference stops, it was probably caused by the computer or one of the peripheral devices. This equipment has been tested and found to comply with the limits for a Class B digital device in accordance with the specifications in Part 15 of FCC rules. These specifications are designed to provide reasonable protection against such interference in a residential installation. However, there is no guarantee that interference will not occur in a particular installation. The equipment described in this manual generates, uses, and can radiate radiofrequency energy. If it is not installed and used properly—that is, in strict accordance with Apple’s instructions—it may cause interference with radio and television reception. Radio and television interference This equipment has been tested and found to comply with the limits for a Class B digital device in accordance with the specifications in Part 15 of FCC rules. See instructions if interference to radio or television reception is suspected. Important Observation des normes—Classe B Le présent appareil numérique n’émet pas de bruits radioélectriques dépassant les limites applicables aux appareils numériques de la Classe B prescrites dans les règlements sur le brouillage radioélectrique édictés par le Ministère des Communications du Canada. DOC Class B Compliance This digital apparatus does not exceed the Class B limits for radio noise emissions from digital apparatus set out in the radio interference regulations of the Canadian Department of Communications. This product was tested for FCC compliance under conditions that included the use of shielded cables and connectors between system components. It is important that you use shielded cables and connectors to reduce the possibility of causing interference to radios, television sets, and other electronic devices. For Apple peripheral devices, you can obtain the proper shielded cables through an Apple-authorized Apple dealer. For non-Apple peripheral devices, contact the manufacturer or dealer for assistance. S S Important: Changes or modifications to this product not authorized by Apple Computer, Inc., could void the FCC Certification and negate your authority to operate the product. If necessary, consult the service and support information that came with your computer for instructions on how to contact an Apple-authorized service provider or Apple for assistance. Or consult an experienced radio/television technician for additional suggestions. You may find helpful the following booklet, prepared by the Federal Communications Commission: Interference Handbook (stock number 004-000-00345-4). This booklet is available from the U.S. Government Printing Office, Washington, DC 20402. This guide explains how to set up a Duo Dock or Duo Dock II and connect other components to it to create a PowerBook Duo System. Although the illustrations in this guide show the Duo Dock II, all explanations and instructions are correct for the Duo Dock, Duo Dock II, and Duo Docks that have been upgraded to a Duo Dock II (except where specifically noted). In this guide the term Duo Dock is used to refer to the three configurations of Duo Dock, Duo Dock II, and an upgraded Duo Dock. For information about using the Macintosh system software or the PowerBook Duo, consult your PowerBook User’s Guide. The PowerBook Duo Dock and Duo Dock II are the most versatile expansion options for the PowerBook Duo. A Duo Dock itself is not a computer—you need a PowerBook Duo to use it. But the dock and the PowerBook together provide the video, storage, and input/output capabilities available on most desktop Macintosh computers. 1 m connection to a specialized network (with installation of a NuBus™ card that supports EtherTalk or TokenTalk, for example, or with a direct EtherTalk connection using the Duo Dock II Ethernet port) m connection to a shared printer on an AppleTalk network m a hard disk (optional on the Duo Dock II) m an external modem m an external storage device, such as a CD-ROM drive m a keyboard, mouse, and specialized input device, such as a graphics tablet m a color or monochrome monitor The Duo Dock is the desktop “base” you can use to add components to your PowerBook Duo. For example, your system might include Building a PowerBook Duo System Using the PowerBook Duo Dock 2 m how to install a NuBus card in the Duo Dock m how to use it with the PowerBook Duo m how to set it up m the features of the Duo Dock The following sections include information about The drawing shows one of many possible PowerBook Duo Systems. The Duo Dock can accommodate any Macintoshcompatible monitor, keyboard, mouse, printer, hard disk drive, CD-ROM drive, scanner, or other device. Manual eject hole Key lock m a separate mouse and optional microphone Eject button m standard ports including SCSI (with an HDI-30 connector), monitor, printer, modem, Apple Desktop Bus (ADB), sound in, and sound out. An EtherTalk port is also provided on the Duo Dock II or upgraded Duo Dock. m an optional internal SCSI hard disk drive (any available capacity that meets Apple’s specifications: up to 1" high. An optional 500 megabyte hard disk is available for the Duo Dock II.) m an internal 1.4 MB floppy disk drive ( For information about using your floppy disk drive, see your PowerBook User’s Guide that came with your PowerBook Duo.) The Duo Dock comes with many features built in, and several optional features are also available. These features include: Duo Dock features m an automatic insert/eject feature to ensure reliable docking m 1MB VRAM for 16-bit color on Apple 13" and 16" RGB monitors, and 8-bit grayscale on the Apple 15" portrait monitor. The Duo Dock requires a 512K VRAM SIMM expansion card for 16-bit color. m a math coprocessor on the Duo Dock II or upgraded Duo Dock (a socket for an optional math coprocessor is provided on the Duo Dock) m slots for two NuBus cards (for Ethernet, Token Ring, additional video, or other capabilities) m built-in video support for the following monitors: Macintosh 12" Monochrome Display Macintosh 12" RGB Display AppleColor High-Resolution RGB Monitor (13") Macintosh Color Display (14") Apple Macintosh Portrait Display (15") Macintosh 16" Color Display VGA monitors Super VGA (56 Hz) 19" RGB monitors (Duo Dock II or upgraded Duo Dock only) Macintosh Two-Page Display (Duo Dock II or upgraded Duo Dock only) Macintosh 21" Color Display (Duo Dock II or upgraded Duo Dock only) [ Printer G Ethernet NuBus slots V ADB port I Power button ™ Monitor W External modem Monitor power g SCSI socket ≤ Power socket Ç Security slot Eject hole ≈ Sound in - Sound out m A slot door that protects the interior of your Duo Dock II when your PowerBook is not docked Floppy disk drive Q Internal modem m a 32K RAM cache function that automatically speeds up the performance of a docked PowerBook Duo by as much as 20 percent (Duo Dock II and upgraded Duo Docks only) m a key-operated lock to prevent theft of the docked PowerBook Duo 3 4 2. Plug one end of the dock’s power cord into the power receptacle (≤) on the back of the dock, and the other end into an electrical outlet or power strip. S Important: Don’t attempt to use the dock on its side, or in any position other than those pictured. Don’t block the ventilation slots on the sides or bottom of the dock. S While you set up, you’ll need access to the connectors on the back panel. 1. Place the dock on a hard, flat surface. If you need to install a NuBus card inside the dock, do it before following the steps below. See “Installing a NuBus Card” in this guide for instructions. Setting up the Duo Dock Connect the monitor’s power cord to the power receptacle on the back of the dock. If you installed a monitor card in the dock, connect the monitor cable to the card. Otherwise, connect the monitor cable to the dock’s monitor port (marked with the icon ™). If you are connecting a VGA monitor, you need a 15-pin to 9-pin adapter. The Duo Dock can hold a monitor weighing up to 55 lb. The Duo Dock II (or Duo Dock with the top cover upgrade) can hold a monitor weighing up to 85 lb. 3. Put your monitor on top of the dock, and connect the monitor and power cables. Monitor card connector (if card is installed) Monitor port 5 continues . You can chain devices together if you have more than one. For example, you can connect a keyboard to the ADB port, and then connect a mouse to the keyboard. 4. Connect your mouse, keyboard, or other input device to the Apple Desktop Bus (ADB) port. 6 If you are connecting a SCSI device, you’ll need an HDI-30 SCSI System Cable to attach it to the dock. See the section on using SCSI devices in this chapter for complete information about connecting such equipment to your PowerBook Duo System. Follow the instructions that came with the equipment. 5. Now connect any other equipment you have, such as an external hard disk drive or printer. Once you have connected all your equipment, the Duo Dock is ready to use. Follow the instructions that came with the cable, or check with your network administrator. If you will be connecting your Duo Dock II (or upgraded Duo Dock) to an Ethernet network, you need to connect the dock to the Ethernet network and check that your PowerBook Duo has the correct networking software. See “Using your Duo Dock on an EtherTalk Network” later in this guide. 6. If you will be using network services, connect your LocalTalk (or other network) cable. Don’t force the PowerBook into the dock. When the PowerBook is in most of the way, the dock pulls it in the rest of the way. 5. Hold the PowerBook with its latch toward you, and slide it into the Duo Dock as shown. 4. If the elevation feet are down, flip them up. 3. Open the door that covers the docking connector on the back panel of the PowerBook. 2. Close the display. 1. Shut down the PowerBook Duo by choosing Shut Down from the Special menu. Inserting the PowerBook Duo into the Duo Dock 7 The PowerBook may not be shut down. Open the display, respond to any messages on the screen, and choose Shut Down from the Special menu. Then wait a moment to make sure the PowerBook is really shut down, close the display, and try again. m The dock ejects the PowerBook. You can use only the PowerBook Duo with the Duo Dock. Other PowerBook models cannot be docked. The dock may be locked. Unlock it by turning the key to the vertical (unlocked) position, and insert the PowerBook again. The docking connector may not be accessible. Make sure you have opened the connector door on the back panel of the PowerBook. Power to the dock may be off. Make sure the dock is plugged in. If it is plugged into a power strip, make sure the power strip is turned on. m The dock won’t accept the PowerBook. Trouble? 8 Once the PowerBook is on, you have access to all equipment connected to the Duo Dock. To turn on the docked PowerBook, press the Power On key on your external keyboard. On Apple keyboards, the key is marked with a triangle pointing left. Turning on the PowerBook Duo System Make sure the monitor’s power cord is plugged in and make sure that its power switch is on. Then adjust the brightness and contrast controls as necessary. Make sure the monitor cable is plugged in correctly. m You hear sounds that suggest the PowerBook is working, but you can’t see anything on the monitor. Power button Review the setup instructions and make sure everything is plugged in correctly. Then try pressing the Power On key again. If you still get no results, press the power button on the back of the dock. m Nothing happens when you press the Power On key. Trouble? The PowerBook Duo can also remember certain selections that apply only when you are docked (such as an Ethernet network setting). Each time you dock, these settings take effect again without any action on your part. The PowerBook Duo uses your preferences—including desktop pattern, window views, and so forth—when you dock it. This means that your PowerBook will be customized the way you like it no matter where you work. Your preferences m how to take advantage of the Duo Dock’s features The microprocessor in a docked PowerBook Duo does not cycle on and off, because there is no drain of power from the battery. A docked PowerBook Duo does not sleep. You cannot put the PowerBook to sleep as long as it remains docked. Power conservation You can remove the battery before docking if you want to recharge it in a recharger. You can also remove the battery from the PowerBook while it is docked if you want to recharge a second battery inside the PowerBook. A docked PowerBook Duo draws power from the Duo Dock, not from its own battery. The battery recharges while the PowerBook is in the dock. This section summarizes m how your PowerBook Duo behaves when it is docked, or when it is moved from one Duo Dock to another Battery recharging Working with the PowerBook Duo System 9 10 v Startup disk surprise? If you select the hard disk in the Duo Dock as your startup disk, your PowerBook Duo will also start up from the internal hard disk of any other Duo Dock you use. (This is because all Duo Dock internal hard disks have the SCSI ID number 1.) v If you start up from the Duo Dock’s hard disk, the preferences selected on that disk override those selected on your PowerBook Duo. When you use the PowerBook away from the dock, the PowerBook uses the preferences associated with its own hard disk. S Important: It is not recommended that you use virtual memory when running your PowerBook Duo outside the dock. Using virtual memory increases the frequency with which the PowerBook accesses the hard disk and so can drain power from the battery more quickly. S If you set aside virtual memory space on the PowerBook’s hard disk, virtual memory is always available. If you set aside virtual memory space on the dock’s hard disk, virtual memory will not be on when you use the PowerBook outside the dock. The next time you dock, virtual memory is turned back on automatically. You can set aside virtual memory space on the hard disk belonging to either the PowerBook Duo or the Duo Dock. The PowerBook Duo can borrow space on a hard disk to increase the memory available for using programs. The disk space is called virtual memory. Virtual memory If you have a hard disk installed in your Duo Dock, you can chain up to five additional SCSI devices to your PowerBook Duo System. If you do not have a hard disk installed in your Duo Dock, you can chain up to six devices. The PowerBook Duo starts up from its internal hard disk automatically. If you have a hard disk installed in or connected to your Duo Dock, that disk’s icon also appears when you start up. You may prefer to start up from the Duo Dock’s hard disk when the PowerBook Duo is docked. If so, use system software version 7.1 or later to install a System Folder on that disk, and select it in the Startup Disk control panel. See the instructions on installing system software in the chapter on setting up your programs in your PowerBook User’s Guide. SCSI devices Hard disks If your PowerBook has an internal modem, select the Internal Modem in the PowerBook control panel before opening your telecommunications program. If you want to use an external modem with your PowerBook Duo System, connect the modem cable to the Duo Dock port marked with this icon: W Modem For more information about setting up and using your dock with an Ethernet network, see “Using your Duo Dock on an EtherTalk Network” later in this guide. 11 See the troubleshooting section of your PowerBook User’s Guide for more information about handling system problems. Pressing the power button erases any information you did not save, but it allows you to restart the system and continue working. If your docked PowerBook crashes (the screen goes blank or fills with gibberish) or freezes (the pointer doesn’t move and input devices don’t work), press the power button on the back of the dock once. Pressing once turns the PowerBook off. Use the Power On key on your external keyboard to turn the PowerBook on again. If you have system problems If you have a Duo Dock II (or an upgraded Duo Dock), a 32K RAM cache is built into the dock. This electronic cache function automatically speeds up the processing of a PowerBook Duo when it is docked. The cache speeds up your PowerBook Duo by keeping the most recently used data and instructions in the cache so that they can be executed instantly rather than reloaded from memory and then executed. Because the cache is built-in, you need not turn on or otherwise set this feature—it works automatically when you dock your PowerBook Duo. In addition to using your PowerBook’s built-in LocalTalk port to access a LocalTalk network, you can also access another network type—such as Ethernet or Token Ring—if you have a Duo Dock II, which has a built-in EtherTalk port, or you have installed the appropriate NuBus card in your dock. The first time you use the other network, you must open the Network control panel and select that network type. Once you have made a selection, the PowerBook remembers it whenever the PowerBook Duo is docked. Whenever the PowerBook is not docked, LocalTalk is the network type. RAM cache Networking 12 Locked Unlocked To lock or unlock the dock, turn the key as shown in the illustration. You can lock the PowerBook inside the dock when the PowerBook is on or off. You can lock the dock when the PowerBook is inside or outside the dock. The Duo Dock has a key-operated mechanical lock to prevent theft of a docked PowerBook Duo. You can also lock PowerBooks out of the dock—for example, to protect information on the dock’s hard disk or to limit access to a network. Using security features The Duo Dock also has a security slot in the back panel to which you can connect an optional locking cable, to prevent theft of the dock. See an Apple-authorized dealer for more information. All these procedures may be expensive and time-consuming. It’s a good idea to take precautions not to lose the keys. m Have your Apple-authorized service provider replace the entire lock assembly. The new assembly comes with two new keys. m Have a locksmith make a replacement set of keys. m Contact the lock vendor for a replacement set of keys. Write to Fort Lock Corporation, 3000 N. River Road, River Grove, IL 60171, USA, or call 708-456-1100 (in Illinois). Be prepared to supply the code number printed on the tag that came with the keys. Each Duo Dock comes with two keys. If you lose both of them, you can: Eject button The dock ejects the PowerBook far enough so you can pull it out. 3. Press the eject button. Turn the key to the vertical (unlocked) position. 2. Unlock the dock (if it is locked). If a system problem prevents you from using the menu, you can shut down by pressing the power button on the back of the dock (but you’ll lose work you haven’t saved). 1. Shut down the PowerBook Duo by choosing Shut Down from the Special menu. Ejecting the PowerBook Duo from the Duo Dock If you press the eject button while the dock is locked, a message reminds you to unlock it. m eject the PowerBook Duo from the dock m shut down the system m terminate your network or modem connections m close any open programs m remind you to save your work, if you haven’t done so 13 You can shut down the PowerBook Duo and eject it by simply pressing the eject button (if the dock is not locked). When you do this, the system will A useful shortcut 14 Manual eject hole There may be no power to the dock. To eject the PowerBook manually, insert the dock’s key, a small screwdriver, or a similar object into the square hole on the side of the dock and press firmly. The dock is released, and you can gently pull the PowerBook from the slot. The dock may be locked. Unlock it by turning the key to the vertical (unlocked) position, and press the eject button again. m The dock doesn’t eject the PowerBook. Trouble? s Warning: Manually ejecting the PowerBook Duo when it is running can damage your system. Check that your PowerBook is turned off before manually ejecting it. s When the dock is locked, you can’t use the square hole. m connect the dock to the Ethernet network m check that you have the Ethernet software installed on your PowerBook Duo, and install the software, if you do not. See “Checking Your Networking Software” later in this book m update files over the network automatically m designate specific information on your PowerBook as “shared files” that other users can access over the network 15 After setting up your dock, you may need to contact your network administrator for additional information. m open the Network control panel and select Ethernet as the network you want to use To set up your Duo Dock II (or upgraded Duo Dock) to use Ethernet, you must Ethernet transceivers Attach an Ethernet transceiver to the Ethernet port on the Duo Dock. You can connect the Duo Dock II to one or more computers with an Apple Ethernet connector and any standard Ethernet cable. m link your programs to programs on other computers and share the features between those programs m print documents on network printers m allow access to information on your own PowerBook m gain access to information on other computers With Ethernet, you can The Duo Dock II comes with a built-in Apple EtherTalk port. You can also purchase and install an EtherTalk network card in your Duo Dock. If you have a Duo Dock II, or have installed an EtherTalk network card, you can use the dock to connect to Ethernet networks to access a variety of networking capabilities. Ethernet is a widely used communication standard that supports very high transmission speeds for information. Using your Duo Dock on an EtherTalk network 16 Before you can use your dock on a network, you must connect it to the Ethernet network by connecting an Ethernet adapter and cable to the Ethernet port on the dock. After connecting the dock, you must put the PowerBook Duo in the dock and make sure your PowerBook can communicate with the network. Connecting your Duo Dock to Ethernet Apple Ethernet AUI adapter Apple Ethernet twisted-pair transceiver v Note: The Ethernet illustrations in this chapter show the thin coaxial connector type. The connector you use may be different. v Apple Ethernet thin coax transceiver With the appropriate Apple Ethernet adapter (or other compatible adapter), you can connect your Duo Dock to an existing Ethernet network using thin coax, 10BASE-T twisted pair, thick coax, or other standard cables. (See an Apple-authorized dealer for more information on Apple Ethernet adapters for your Duo Dock.) When you connect the Duo Dock between two devices on a network, you’ll need to briefly interrupt communication between network users on both sides of the connection, unless they are linked through some other network route. Be sure to notify users before adding the Duo Dock to the network. Connecting the Duo Dock between two devices on an Ethernet network An EtherTalk network consists of a group of devices, called nodes, linked together by Ethernet cables. Individual nodes on a network can include a variety of devices, such as computers, printers, or other equipment. m connect the dock to the end of an existing network m connect the dock between other devices in a network There are two ways to connect the Duo Dock to an Ethernet network: S Important: The built-in Ethernet capabilities of your Duo Dock allow you to connect to any standard Ethernet network. The built-in Ethernet supports EtherTalk Phase 2 (AppleTalk Phase 2 protocols for Ethernet networks). There are also Apple and non-Apple products that you can use to communicate over Ethernet using other protocols, such as MacTCP. The built-in Ethernet does not support EtherTalk Phase 1 (AppleTalk Phase 1 protocols for Ethernet networks). S 17 4. Plug the Ethernet cable you disconnected in step 2 into the remaining socket of the dock’s Ethernet connector box. 3. Plug one end of an Ethernet cable into the socket you have just freed and the other end into one of the sockets of the dock’s Ethernet adapter. 2. Disconnect one Ethernet cable from the adapter of the network device immediately to the left or right side of the dock. The Ethernet port is at the center of the connector panel on the back of the Duo Dock. 1. Plug the short cable extending from an Apple Ethernet adapter into the Ethernet port on the dock. 18 2. Use an Ethernet cable to connect the adapter to the network as shown. The Ethernet port is at the center of the connector panel on the back of the dock. 1. Plug the short cable extending from an Apple Ethernet adapter into the Ethernet port on the dock. Connecting the Duo Dock to the end of a network will not interrupt communication among network users. You do not need to shut down any computers or notify users before adding the dock to the network. Connecting the Duo Dock to the end of an Ethernet network 3. Connect the two Ethernet adapters with an Ethernet cable, as shown. 2. Plug an Ethernet connector into the Ethernet port on your printer. The Ethernet port is at the center of the connector panel on the back of the dock. 1. Plug the short cable extending from an Apple Ethernet adapter into the Ethernet port on the dock. The Ethernet port is used most often to connect the dock to a network. However, if you are using the dock and PowerBook Duo as a stand-alone computer, you can use this port to create a direct, high-speed connection to a printer that also has an Ethernet port (this creates a small Ethernet network consisting of the workstation and printer). Connecting the Duo Dock directly to your printer 3. Double-click the Network icon to open the Network control panel. 2. Choose Control Panels from the Apple (K) menu. 1. Insert the PowerBook Duo into the dock and turn on the PowerBook. To check for networking software: If you have the EtherTalk and networking software already installed on your PowerBook Duo, you can select a network connection and begin using the network. If you don’t have EtherTalk or networking software installed on your PowerBook, you can install it using the Installer program on the system software disks that came with your PowerBook Duo (or with a system software upgrade kit that you purchased). Checking your networking software 19 4. Click the close box to close the Network control panel. If “EtherTalk” does not appear, the EtherTalk software is not installed. Follow step 4 and then go to “Installing Networking System Software” in the next section. If the name “EtherTalk” is displayed in the Network control panel, then the Ethernet software is installed. Follow step 4 and then go to “Selecting a Network Connection” later in this guide. v If you can’t find the Network control panel: If no Network control panel appears in the Control Panels folder, go to “Installing Networking System Software” in the next section and install the networking software. v (Depending on your system version, your Network control panel may look slightly different from the one pictured here.) 20 The Installer program opens automatically. 3. Turn on your PowerBook Duo. 2. With the PowerBook turned off, insert the Install Me First disk into the internal floppy disk drive. 1. Insert the PowerBook Duo into the dock. The following instructions describe how to install the networking software you need. If your disks came with your PowerBook, the Installer program is on the disk named Install Me First. You use the Installer program and the system software disks that came with your PowerBook Duo (or that you purchased as a separate system software upgrade kit) to install networking software on your PowerBook. Installing networking system software Depending on the version of your installation disks, you may see slightly different information in this dialog box. Make sure that the hard disk indicated in the box is the one on which you want to install networking software. If a different disk appears, click the Switch Disk button until the correct disk name appears. You see the Easy Install dialog box. 4. Click OK. Information about the item you select appears in the box. 6. Click the EtherTalk item to select it. ( You may need to scroll through the list to find EtherTalk.) You see the Customize dialog box. 5. Click Customize. The PowerBook Duo restarts with the new networking software installed. 10. Click Restart in the dialog box that appears when you quit the Installer. 21 If a message reports that installation was not successful, follow the instructions on screen to try installing again. 9. When you see a message that the installation was successful, click Quit to quit the Installer program. If a disk is ejected and you see a message instructing you to insert another system software disk, insert the specified disk. 8. Follow the instructions that appear on screen. The Installer begins to install networking software on your PowerBook Duo. 7. Click Install. 22 When the Network control panel opens, an EtherTalk icon and icons for any other installed network connection software are displayed. 3. Double-click the Network icon to open the Network control panel. 2. Choose Control Panels from the Apple (K) menu. 1. Insert the PowerBook Duo into the dock and turn on the PowerBook. You can switch to a different network connection type at any time. For example, if you have access to both a LocalTalk and an Ethernet network (using EtherTalk), you can switch between the two connection types. Once you have installed EtherTalk networking software on your PowerBook, you must select the appropriate connection type in the Network control panel before you can use it. Selecting a network connection You can now use the network connection you selected. 6. Close the Network control panel. 5. Click OK. A dialog box warns you that you may lose any network services that you are using with your current network connection. This means that you may need to reconnect to the network services later. 4. Click the icon of the EtherTalk network connection. v If your system is already set up: Turn off, disconnect, and remove all equipment attached to the dock, but do not unplug the power cord that connects the dock to an electrical outlet or power strip. v You need the Duo Dock, a NuBus card, and a flat-blade screwdriver. This Not This 23 continues . 2. When the latches release, tilt the cover upward slightly (to about a 30° angle) and then lift the angled cover straight up to remove it. 1. Unlatch the top cover of the dock by pinching the grooved surface just inside the front opening. Installing a NuBus card in the Duo Dock is a technically challenging procedure. We recommend that you attempt it only if you are comfortable working with electronic equipment. You should read all of the following instructions before you begin. If the procedure sounds like something you don’t want to do yourself, any Apple-authorized service provider can install a NuBus card for you. Getting ready Installing the card Installing a NuBus card 24 Power supply case 3. Touch the power supply case to discharge any static electricity that might be on your clothes or body. Pinch clip and then pull up. If there is a hard disk drive in your Duo Dock, you may need to move its ribbon cable aside to reach the clip on the power supply cable. 4. Disconnect the power supply cable by pinching its release clip and pulling straight up. Screws Check the screws to determine whether they are slot or Philips screws and then select the appropriate screwdriver. Turn the screws counterclockwise. The screws don’t come out all the way, so you can’t remove them completely. 5. Loosen the two screws connecting the central part of the dock to the base. (In the rest of these instructions, the central part of the dock is called the subassembly.) 25 continues . The subassembly is heavy, so before you continue with step 7, make sure that you have enough room to put it down nearby after you lift it off the base. If the subassembly doesn’t seem to move, or if you can’t feel a gap under the front ledge, the screws may not be loose enough. Turn them a few more times and try again. It will move only a short distance. You’ll be able to feel a small gap under the front ledge of the dock. 6. Pull the subassembly toward you until you feel it come to a stop. 26 Pull the subassembly back and up in a curved motion, being careful not to bend the small metal fingers around the port openings. Metal fingers 7. Lift the subassembly back and up to remove it. Use your thumb to push out the cover plate. 9. Push out the plastic cover plate behind one of the NuBus slots and set the plate aside. Push out either cover plate. Floppy disk drive Hard disk drive (optional) 8. Turn the subassembly over and put it down with the disk drive(s) facing up. NuBus card guide 10. Remove the plastic NuBus card guide next to the floppy disk drive by pulling it straight out. NuBus cards come in different shapes and sizes. All properly designed cards will fit into the Duo Dock. You may find it easier to install a large card in the upper slot rather than the lower one. v v About NuBus slots and cards: The two NuBus slots in the Duo Dock are stacked vertically. The slots are identical, so you can install your card in either one. If you install your card in the upper slot (which is the lower slot when the dock is right side up), you’ll have to remove it and reinstall it if you want to add a second card later. Connector 27 continues . NuBus cards have all or most of their chips on one side. Hold the card so its chips are facing up, and the connectors on the card and the slot are aligned. You may need to tilt the card as you lower it into the slot. 11. Lower the card into the slot. S Important: Handle a NuBus card by its edges only, and be careful not to touch the pins inside the connector. S The next four steps describe how to insert the card. 28 Align connectors Don’t press the connectors together yet. 12. Adjust the card so its connector lines up with the connector on the slot. Slot Pin Hole Pin 13. Insert the two pins on the dock bracket into the slot and hole on the card bracket. 15. Repeat steps 10–13 to install a second NuBus card, if you have one; otherwise go to step 15. You can push against the plastic part of the connector, as shown, or against the top of the card. If you push against the top of the card, make sure the connectors stay properly aligned. 14. Press together the connectors on the card and the slot. Your card is now installed. 29 continues . 16. Replace the NuBus card guide by sliding it back into position. 30 Be careful not to bend the small metal fingers around the port openings. Metal fingers 17. Turn over the subassembly and carefully put it back into the base of the dock. 20. Reconnect the power supply cable you disconnected in step 4. The screws are spring-loaded. You’ll need to exert strong downward pressure while you turn them clockwise. 19. Tighten the screws you loosened in step 5. Gap 18. Push the subassembly toward the back of the dock to close the gap (the reverse of step 6). Align the cover over the base so that the corners align with the back edge of the base. Press down firmly on the rear corners and then press down on the front corners until the latches click. 21. Replace the dock cover. See the information that came with your NuBus card for information about its accompanying software (if any) and use. 31 PostScript, the LaserWriter page-description language, was developed by Adobe Systems Incorporated. Text type is Apple’s corporate font, a condensed version of Garamond. Ornaments are custom symbols designed for Apple Computer. This Apple manual was written, edited, and produced on a desktop publishing system using Apple Macintosh computers and QuarkXPress. Proof pages were created on Apple LaserWriter printers and on the QMS and Tektronix color printers. Final pages were output directly to separated film on a PostScript™-driven imagesetter. Cover art was produced with Adobe Photoshop. Technical illustrations were drawn with Adobe Illustrator; screen shots were created and modified with system software, Exposure Pro, and Aldus SuperPaint. The Apple Publishing System