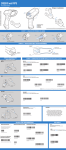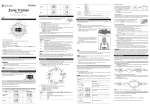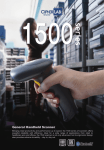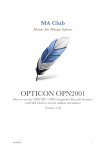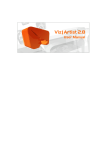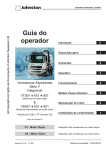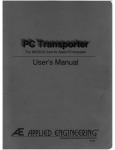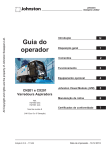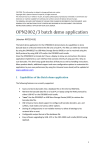Download Race Time Installation & User Guide
Transcript
ERS RACETIME INSTALLATION & USER GUIDE (SINGLE USER EDITION. COMPACT SQL DATABASE) From v1.0.0.5 Electronic Reading Systems Ltd 14 Wolseley Business Park Kempston Beds MK42 7PW Tel: 01234 855300 Fax: 01234 855446 www.ers-online.co.uk CONTENTS 1.0 INTRODUCTION - HOW THE RACETIME SYSTEM WORKS 1.1 Using RaceTime for Mass Start Events Schematic 1 Schematic 2 1.2 MASS-START Event Using FINISH POSITION BACODES to Identify Athlete Finish Positions MASS-START Event without FINISH POSITION BARCODES (Athlete Finish Positions determined by scan order) Using RaceTime for Group Start Events 1.2.1 Generating the Group Start Barcodes Schematic 3 Schematic 4 1.3 GROUP START Event using FINISH POSITION BARCODES to Identify Athlete Finish Positions GROUP START Event without FINISH POSITION BARCODES (Finish Positions determined by scan order) Using RaceTime for Individual Start Events Schematic 5 Schematic 6 1.4 INDIVIDUAL START Event Using FINISH POSITION BARCODES to Identify Athlete Finish Positions INDIVIDUAL START Event without FINISH POSITION BARCODES (Finish Positions determined by scan order) Using Multiple Athlete Timers & Scanners 2.0 INSTALLATION 3.0 CONFIGURING ERSRACETIME 3.1 3.2 Setting up the Additional Field Names Setting Up the Event Name 4.0 REGISTERING ATHLETES Registering Athletes Manually Importing Athletes 4.1 4.2 5.0 6.0 SYNCHRONISING & DOWNLOADING THE OPN2002 TIMER & OPN2001 SCANNERS 5.1 Synchronising the Timer & Scanner Devices 5.2 Downloading the timer & Scanner Devices GENERATING THE RACE RESULTS APPENDIX A IMPORT FILE DATA FORMAT APPENDIX B BARCODE FORMAT APPENDIX C CREATING A NEW DATABASE APPENDIX D POTENTIAL DATA ERRORS Electronic Reading Systems Ltd, Tel: 01234 855300 Fax: 01234 855446 Web: www.ers-online.co.uk 1.0 INTRODUCTION - HOW THE RACETIME SYSTEM WORKS ERS RACETIME is a barcode based race timing system designed to provide running clubs and organisations with a low-cost means of electronically capturing athlete times and race results. The RACETIME system is designed for ‘single-stage’ races, with either ‘Mass’ starting of all athletes, or Individual or Group starting. The main system components are summarised below (see also system schematic on following page): • CPT8200 Athlete Timer The Athlete timer is used to OPN2002 capture the race start time (for Mass start events) and to log the time when each competitor crosses the finish line. Two versions of the Timer are available: The Standard Timer (based on the OPN2002 Data Collector), and the Advanced Timer (Based on the CPT8200 terminal). The Advanced Timer has the benefit of a display which shows a ‘stop watch’ style timer, an athlete ‘counter’, and the last 10 captured finish times • Athlete Scanner Each competitor is allocated a unique barcoded ID when they register for the race. On completion of the race the athletes will be scanned to identify their finishing positions. The Athlete scanner is based on the OPN2001 Barcode Data Collector) RaceTime supports 2 scanning modes as follows: OPN2001 1) Athletes may be scanned as they finish the race in finishing order. This has the advantage of simplicity, however may result in ‘crowding’ during busy finish periods. • 2) Alternatively each athlete is given a re-usable barcoded card representing their finishing position/order. The Athlete Scanner is then subsequently used to scan the Athlete ID barcode and associated finish position barcode for each athlete completing the race. This scenario avoids the need to scan athletes immediately as they finish the race, and additionally allows athletes to be scanned in any order as in this case the athlete’s finishing position is determined by their Finish Position barcode and not by the order in which the athletes were scanned. The RaceTime System Software. Racetime provides the following main features: - Ability to register athlete details (ie: barcoded ID, name, gender, category and up to 4 additional fields) via the PC keyboard, or imported from a simple CSV text file. - Ability to download the Timer(s) and scanner(s) to load the race results into the system database. - Export facility to generate the race results including Athlete name + additional details, finish positions and race times as an output data file ordered by finish position. Output file opens in Excel - Athletes included in the output results may be selected using any of the Registered data fields (eg: to provide separate results for Male/ Female competitors) - The output results file may be used directly, or may be passed to other systems if required for further processing and/or reporting. - The system also automatically synchronises the Timer and scanner devices. • Barcodes A range of options are available for generating the Athlete ID barcodes and finish position cards, from pre-printed labels, or plastic tokens or cards through to various self-print options. The following Sections summarise the operation of the RaceTime system in each of the possible operating modes (ie: Mass Start, Individual Start, Group Start). Electronic Reading Systems Ltd, Tel: 01234 855300 Fax: 01234 855446 Web: www.ers-online.co.uk Important Note. Synchronising Timers and Scanners: Before any event we strongly recommend synchronising all scanning and timing devices. This is especially true where multiple timer/ scanner devices are being used, or for Group Start or Individual start events where the athlete timings will be logged by more than 1 device. To synchronise the devices see section 5.0 below. Electronic Reading Systems Ltd, Tel: 01234 855300 Fax: 01234 855446 Web: www.ers-online.co.uk 1.1 Using Racetime for Mass Start Events In this case the Athlete Timer(s) and Athlete Scanner(s) will be used as summarised below. (See also following 2 schematic drawings): 1) The Athlete Timer will be used to log the start time of the race and the finish times of athletes as they cross the finish line. Times are logged by simply pressing the timer trigger button. Thus subsequent presses of the trigger will set the start time of the event, the start time of the race itself and the finish times for the 1st, 2nd, 3rd athlete etcC (See Separate user guides for the Athlete Timers). In this way the Timer will capture the race timings but will not know which athlete finished in which position. This is the job of the Athlete scanner below: 2) The Athlete Scanner will be used to capture the Athlete’s finishing positions as follows: If Finishing Position barcodes are being used then the scanner will be used to scan the Athlete’s ID barcode followed by the barcoded finish position from the card they were handed as they finished the race. (The barcoded finish position cards will normally be collected for re-use). In this case the athlete finish positions are determined by the barcode on the finish position card so athletes can be scanned in any order. If Finishing Position barcodes are not being used the scanner will simply be used to scan the barcoded ID of each athlete in order as they finish the race. In this case the athlete finish positions will be determined simply from the order in which the Athlete IDs were scanned. NOTE: See also Section 12.4 below Using Multiple Timers & Scanners Electronic Reading Systems Ltd, Tel: 01234 855300 Fax: 01234 855446 Web: www.ers-online.co.uk 1. REGISTER THE COMPETITORS Prior to the start of the race the competitors are registered and allocated a unique barcoded ID. Competitors may be registered directly into the RaceTime software or may be registered via other software and then imported into RaceTime. From a simple csv text file. 2. ISSUE ATHLETE BARCODES Each competitor is issued with the relevant barcoded athlete ID (eg: self adhesive label, pre-printed plastic token or card etc) 3. CAPTURE RACE START TIME At the race starts use the Timer to capture the race start time (See relevant Race Timer User Guide) START FINISH 4. CAPTURE FINISH TIMES As competitors cross the line use the Athlete Timer to capture individual finish times (See relevant Athlete Timer User Guide). Competitors are also handed a barcoded card which identifies their finishing position 5. CAPTURE ATHLETE FINISH POSITONS Competitor’s barocded ID and Finish Position card are scanned using the OPN2001 Scanner. Finish Position cards are collected for re-use. PO ION SIT *P0 10 * 0 1 00 6. DOWNLOAD TIMERS & SCANNERS AND GENERATE RESULTS The Timer(s) and Scanner(s) are downloaded. Results will be generated in Excel format. SCHEMATIC 1 MASS-START Event Using FINISH POSITION BARCODES to Identify Athlete Finish Positions Electronic Reading Systems Ltd, Tel: 01234 855300 Fax: 01234 855446 Web: www.ers-online.co.uk 1. REGISTER THE COMPETITORS Prior to the start of the race the competitors are registered and allocated a unique barcoded ID. Competitors may be registered directly into the RaceTime software or may be registered via other software and then imported into RaceTime from a simple csv text file. 2. ISSUE ATHLETE BARCODES Each competitor is issued with the relevant barcoded athlete ID (eg: self adhesive label, pre-printed plastic token or card etc) 3. CAPTURE RACE START TIME At the race starts use the Athlete Timer to capture the race start time (See relevant Athlete Timer User Guide) START FINISH 4. CAPTURE FINISH TIMES As competitors cross the line use the Athlete Timer to capture individual finish times (See relevant Athlete Timer User Guide). 5. CAPTURE ATHLETE FINISH POSITONS Scan the Athlete ID barcodes in finishing order to identify each athlete’s finishing position. (Finish Position cards are not used in this case). 6. DOWNLOAD TIMERS & SCANNERS AND GENERATE RESULTS The Timer(s) and Scanner(s) are downloaded. Results will be generated in Excel format. SCHEMATIC 2 MASS-START Event without FINISH POSITION BARCODES (Athlete Finish Positions determined by scan order) Electronic Reading Systems Ltd, Tel: 01234 855300 Fax: 01234 855446 Web: www.ers-online.co.uk 1.2 Using Racetime for GroupStart Events In this case the Timer(s) and Athlete Scanner(s) will be used as summarised below. (See also following 2 schematic drawings): 1) In this case Athletes will be started in Groups by scanning a barcode representing the group to which the athlete was allocated. (Thus if using groups identified as G1, G2, G3 etc. it will be necessary to print barcodes representing G1, G2, G3C) Note 1: The Athlete’s Start Group is entered on their record in the Registration database. This represents the athlete’s current Start Group which will be used to determine their start time when processing the race results. Changing an athlete’s Start Group in future does not alter their historical results) Note 2: Athlete finishing positions will also be captured using Athlete Scanners at the end of the race . It is important not to mix Athlete Start data and Finish position data in the same scanner at the same time. Thus if a scanner contains Athlete Start times this scanner must be downloaded before using the scanner to collect Athlete finish positions. For this reason we would recommend considering the use of multiple athlete scanners when operating in this mode in order to dedicate different scanners for the capture of Start data and Finish data. (Practicalities rather dictate this approach for events where athletes will still be starting when others are finishing) 2) The Athlete Timer will be used in the usual way to log the initial start time of the race and the finish times of athletes as they cross the finish line. Times are logged by simply pressing the timer trigger button. Thus subsequent presses of the trigger will set the start time of the event, the start time of the race itself and the finish times for the 1st, 2nd, 3rd athlete etcC (See Separate user guides for the Athlete Timers). In this way the Timer will capture the race timings but will not know which athlete finished in which position. This is the job of the Athlete scanner below: Note: In this case the start time for each individual competitor is set by scanning the relevant Group ID barcode (Step 1 above), and not by the nominal race start time set in the Timer. For consistency with ‘Mass Start’ events however the operation of the Timer remains unchanged for ‘Group Start’ events (hence the need to use the initial trigger press to set a nominal race start time. This time is however not used when calculating race results for ‘Group Start ’ events) 2) The Athlete Scanner will be used to capture the Athlete’s finishing positions in the usual way as follows: If Finishing Position barcodes are being used then the scanner will be used to scan the Athlete’s ID barcode followed by the barcoded finish position from the card they were handed as they finished the race. (The barcoded finish position cards will normally be collected for re-use). In this case the athlete finish positions are determined by the barcode on the finish position card so athletes can be scanned in any order. If Finishing Position barcodes are not being used the scanner will simply be used to scan the barcoded ID of each athlete in order as they finish the race. In this case the athlete finish positions will be determined simply from the order in which the Athlete IDs were scanned. 1.2.1 Generating the Group Start Barcodes A set of Group Start Barcodes may be generated easily in MS-WORD using a free barcode font (contact ERS for details of the font). The printed codes may be laminated to create a set of durable, re-usable cards if required. Electronic Reading Systems Ltd, Tel: 01234 855300 Fax: 01234 855446 Web: www.ers-online.co.uk 1. REGISTER THE COMPETITORS Prior to the start of the race the competitors are registered and allocated a unique barcoded ID. Competitors may be registered directly into the RaceTime software or may be registered via other software and then imported into RaceTime from a simple csv text file. 2. ISSUE ATHLETE BARCODES Each competitor is issued with the relevant barcoded athlete ID (eg: self adhesive label, pre-printed plastic token or card etc) 3. CAPTURE GROUP START TIMES As each Group starts the event use an Athlete Scanner to scan the Group ID Barcode to log the Group start time. START Note: The scanner cannot be used to hold Group Start Times and Finish Position data at the same time. Start Times must be downloaded before using the scanner to capture finish positions. FINISH 4. CAPTURE FINISH TIMES As the competitors cross the line use the Timer to capture the individual finish times (See relevant Race Timer User Guide). Competitors are also handed a barcoded card which identifies their finishing position 5. CAPTURE ATHLETE FINISH POSITONS Competitor’s barocded ID and Finish Position card are scanned using the Athlete Scanner. Finish Position cards are collected for re-use. PO ION SIT *P0 10 * 0 1 00 6. DOWNLOAD TIMERS & SCANNERS AND GENERATE RESULTS The Timer(s) and Scanner(s) are downloaded. Results will be generated in Excel format. SCHEMATIC 3 GROUP START Event using FINISH POSITION BARCODES to Identify Athlete Finish Positions Electronic Reading Systems Ltd, Tel: 01234 855300 Fax: 01234 855446 Web: www.ers-online.co.uk 1. REGISTER THE COMPETITORS Prior to the start of the race the competitors are registered and allocated a unique barcoded ID. Competitors may be registered directly into the RaceTime software or may be registered via other software and then imported into RaceTime from a simple csv text file. 2. ISSUE ATHLETE BARCODES Each competitor is issued with the relevant barcoded athlete ID (eg: self adhesive label, pre-printed plastic token or card etc) 3. CAPTURE GROUP START TIMES As each Group starts the event use the Athlete scanner to scan the Group ID Barcode to log the Group start time. START Note: The scanner cannot be used to hold Start Times and Finish Position data at the same time. Start Times must be downloaded before using the scanner to capture finish positions. FINISH 4. CAPTURE FINISH TIMES As the competitors cross the line use the Timer to capture the individual finish times (See relevant Race Timer User Guide). 5. CAPTURE ATHLETE FINISH POSITONS Scan the Athlete ID barcodes in finishing order to identify each athlete’s finishing position. (Finish Position cards are not used in this case). 6. DOWNLOAD TIMERS & SCANNERS AND GENERATE RESULTS The Timer(s) and Scanner(s) are downloaded. Results will be generated in Excel format. SCHEMATIC 4 GROUP START Event without FINISH POSITION BARCODES (Athlete Finish Positions determined by scan order) Electronic Reading Systems Ltd, Tel: 01234 855300 Fax: 01234 855446 Web: www.ers-online.co.uk 1.3 Using Racetime for Individual Start Events This is really a special case a Group Start event, with each Athlete associated with their own Group. In this case the Athlete Timer(s) and Athlete Scanner(s) will be used as summarised below. (See also following 2 schematic drawings): 1) In this case Athletes will be started individually by using an Athlete scanner to scan the Athlete’s barcoded ID. Each competitor’s start time is set as the time their ID was scanned. Note 1: The Start Group entered for each Athlete in the Registration database will be the same as their Athlete ID. (This represents the athlete’s current Start Group which will be used to determine their start time when processing the race results. Changing an athlete’s Start Group in future does not alter their historical results) Note 2: Athlete finishing positions will also be captured using Athlete Scanners at the end of the race . It is important not to mix Athlete Start data and Finish position data in the same scanner at the same time. Thus if a scanner contains Athlete Start times this scanner must be downloaded before using the scanner to collect Athlete finish positions. For this reason we would recommend considering the use of multiple athlete scanners when operating in this mode in order to dedicate different scanners for the capture of Start data and Finish data. (Practicalities rather dictate this approach for events where athletes will still be starting when others are finishing) 2) The Athlete Timer will be used in the usual way to log the initial start time of the race and the finish times of athletes as they cross the finish line. Times are logged by simply pressing the timer trigger button. Thus subsequent presses of the trigger will set the start time of the event, the start time of the race itself and the finish times for the 1st, 2nd, 3rd athlete etcC (See Separate user guides for the Athlete Timers). In this way the Timer will capture the race timings but will not know which athlete finished in which position. This is the job of the Athlete scanner below: Note: In this case the start time for each individual competitor is set by the initial athlete scan (Step 1 above), and not by the nominal race start time set in the Timer. For consistency with ‘Mass Start’ events however the operation of the Timer remains unchanged for ‘Individual Start’ events (hence the need to use the initial trigger press to set a nominal race start time. This time is however not used when calculating race results for ‘Individual Start ’ events) 2) The Athlete Scanner will be used to capture the Athlete’s finishing positions in the usual way as follows: If Finishing Position barcodes are being used then the scanner will be used to scan the Athlete’s ID barcode followed by the barcoded finish position from the card they were handed as they finished the race. (The barcoded finish position cards will normally be collected for re-use). In this case the athlete finish positions are determined by the barcode on the finish position card so athletes can be scanned in any order. If Finishing Position barcodes are not being used the scanner will simply be used to scan the barcoded ID of each athlete in order as they finish the race. In this case the athlete finish positions will be determined simply from the order in which the Athlete IDs were scanned. Electronic Reading Systems Ltd, Tel: 01234 855300 Fax: 01234 855446 Web: www.ers-online.co.uk 1. REGISTER THE COMPETITORS Prior to the start of the race the competitors are registered and allocated a unique barcoded ID. Competitors may be registered directly into the RaceTime software or may be registered via other software and then imported into RaceTime from a simple csv text file. 2. ISSUE ATHLETE BARCODES Each competitor is issued with the relevant barcoded athlete ID (eg: self adhesive label, pre-printed plastic token or card etc) 3. CAPTURE ATHLETE START TIMES As each Athlete starts the event use the Athlete Scanner to scan their barcode ID to log the Athlete’s start time. Note: The Athlete scanner cannot be used to hold Start Times and Finish Position data at the same time. Start Times must be downloaded before using the scanner to capture finish positions. START FINISH 4. CAPTURE FINISH TIMES As the competitors cross the line use the Athlete Timer to capture the individual finish times (See relevant Race Timer User Guide). Competitors are also handed a barcoded card which identifies their finishing position 5. CAPTURE ATHLETE FINISH POSITONS Competitor’s barocded ID and Finish Position card are scanned using the Athelete Scanner. Finish Position cards are collected for re-use. PO IO SIT *P N1 0 0* 1 0 00 6. DOWNLOAD TIMERS & SCANNERS AND GENERATE RESULTS The Timer(s) and Scanner(s) are downloaded. Results will be generated in Excel format. SCHEMATIC 5 INDIVIDUAL START Event Using FINISH POSITION BARCODES to Identify Athlete Finish Positions Electronic Reading Systems Ltd, Tel: 01234 855300 Fax: 01234 855446 Web: www.ers-online.co.uk 1. REGISTER THE COMPETITORS Prior to the start of the race the competitors are registered and allocated a unique barcoded ID. Competitors may be registered directly into the RaceTime software or may be registered via other software and then imported into RaceTime from a simple csv text file. 2. ISSUE ATHLETE BARCODES Each competitor is issued with the relevant barcoded athlete ID (eg: self adhesive label, pre-printed plastic token or card etc) 3. CAPTURE ATHLETE START TIMES As each Athlete starts the event use the Athlete Scanner to scan their barcode ID to log the Athlete’s start time. START Note: The Athlete scanner cannot be used to hold Start Times and Finish Position data at the same time. Start Times must be downloaded before using the scanner to capture finish positions. FINISH 4. CAPTURE FINISH TIMES As the competitors cross the line use the Athlete Timer to capture the individual finish times (See relevant Race Timer User Guide). 5. CAPTURE ATHLETE FINISH POSITONS Scan the Athlete ID barcodes in finishing order to identify each athlete’s finishing position. (Finish Position cards are not used in this case). 6. DOWNLOAD TIMERS & SCANNERS AND GENERATE RESULTS The Timer(s) and Scanner(s) are downloaded. Results will be generated in Excel format. SCHEMATIC 6 INDIVIDUAL START Event without FINISH POSITION BARCODES (Athlete Finish Positions determined by scan order) Electronic Reading Systems Ltd, Tel: 01234 855300 Fax: 01234 855446 Web: www.ers-online.co.uk 1.4 Using Multiple Timers/ Scanners RaceTime Supports the use of multiple timers and scanners. The storage capacity of the devices is such that a single scanner/ timer will normally be more than sufficient for the size of events for which RaceTime was designed, however using multiple timers and scanners can provide additional functionality. For example: 1) For events using Finish Position barcodes multiple athlete scanners may be used to speed the process of scanning athletes after finishing the race. Note that multiple Athlete Scanners can also be used for events which do not use finish Position barcodes – in this case the athlete finish positions are determined by the order in which the athletes were scanned. If multiple athlete scanners are used the athlete finish positions will also be determined by the order in which the scanners are downloaded: thus the 1st scanner to be downloaded will determine the athletes who finished in positions 1, 2, 3, C,n, with the next downloaded scanner determining athletes finishing in position n+1 onwards. (ie: each subsequently scanner continues from the last finish position from the previous download) 2) When running Mass Start events the use of 2 Timers and Scanners can also allow initial results to be posted before all athletes have finished the race. This might be used for example to allow fast runners to obtain their times and positions before the final runners have completed the course. In this case it is simply a matter of switching to use the 2nd timer/ scanner when the 1st devices are taken for downloading. The results of the early finishers can then be downloaded to the system and posted, whilst the 2nd scanner/ timer continue to log the remaining athletes. When finally downloading the 2nd devices at the completion of the race these remaining results will be added to the early finishers and the full race results can be posted. Note 1: this only fully works with Mass Start events where all competitors start at the same time. With Individual and Group Start events an athlete’s final finishing position is not known until all competitors have completed the race. Note 2: When operating with 2 Timers in this way both timer devices will be setup and used in the same way ie: at the start of the race all timers will be set with the race start time in the usual way. 1 timer will then be used to capture the finish times of the early finishers, with the 2nd device being set aside for use when the 1st device is taken for downloading. When using multiple devices it is especially important to ensure that all devices are synchronised before the event (see section 5.0 below) Electronic Reading Systems Ltd, Tel: 01234 855300 Fax: 01234 855446 Web: www.ers-online.co.uk 2.0 INSTALLATION The RaceTime system ‘installation kit’ may be supplied on CD, Memory Stick or sent as an electronic download. To install the system proceed as summarised below. Note: We recommend the system be installed from an Administrative logon 1. Install the OPN200X Drivers To install the drivers proceed as summarised below: Note: Do not connect the OPN200X onto the PC until step 2 below • • Step 1 - Run the Opticon Driver Installer (USB Drivers Installer.exe) from the USB Drivers folder in your System Installation kit, and follow the prompts. Step 2 - Connect the OPN200X to the PC. The Windows Found New Hardware wizard will automatically complete the driver install. Note: To check the driver installation open the Windows Device Manager with the OPN200X device connected to the PC. Expand Ports to show a list of all available communications ports on the PC. If the OPN200X has installed correctly it will be listed with a description similar to: Opticon USB Code Reader (COMxx) 2. Optional: Install the Drivers for the Advanced Race Timer (if used) To install the drivers for the CPT8200 Avanced Timer proceed as summarised below: Note: Do not connect the timer onto the PC until step 2 below • • • Step 1 - Run the Driver Installer (CP210x_VCP_WIn2K_XP_S2K3.exe or CP210x_VCP_WIN7.exe) from the USB Drivers folder in your System Installation kit, and follow the prompts. This installs bot ht ebasic USB drivers and a ‘VCP COM Port’ driver which makes the Timer look like a simple COM port on the PC Step 2 - Once the drivers are installed connect the CPT8200 Timer to the PC, power up the Timer and Select Menu Option 3 (Initialise) from the Timer Menu. The Windows Found New Hardware wizard will automatically complete the driver install. Note: this can take around 30 seconds to complete Step 3—Once the drivers have been fully installed you can exit from Initialise Mode on the terminal. Note: If you want to 'watch' the installation process then have the Windows Device Manager open during the installation above: the Timer will initially appear under 'Other Devices' as 8200 USB VCOM, however once the drivers have been fully installed it will then appear under 'Ports' as Silicon Labs CP210x USB to UART Bridge (COMxx). You don't have to do this of course, but it can be interesting to watch the process ! 3. Install the RaceTime System Software To install the system software proceed as follows: • Run the Windows application installer Setup.exe from the PCInstall folder in the Installation kit, and follow the prompts. The installer will normally add an icon to the desktop of the PC. • Run the Racetime software • Create a new database Electronic Reading Systems Ltd, Tel: 01234 855300 Fax: 01234 855446 Web: www.ers-online.co.uk 4. Create the System Database To create the RaceTime database run the RaceTime software and proceed as follows: 1. Program splash screen displayed for approx 5 seconds 2. Click Yes to create RaceTime database 3. Database is automatically created. RaceTime starts up by displaying Main Menu screen For information: The default location for the RaceTime database is: C:\ProgramData\Electronic Reading Systems Ltd\ERS Race Time 5. Register the RaceTime Software After initial installation the software will run in demonstration/evaluation mode where the max. number of records in the database will be limited. To register the software for normal a release code is required from ERS. To obtain the Release Code run the RaceTime software and proceed as follows: 1. Click Help > Licence Management from the RaceTime Menu bar DEMO 2. Click Change Licence 3. RaceTime generates a random Keycode. Contact ERS for the relevant release code. Enter the Release Code and click OK 5. RaceTime is now installed and ready to use. Electronic Reading Systems Ltd, Tel: 01234 855300 Fax: 01234 855446 Web: www.ers-online.co.uk 3.0 CONFIGURING ERS RACETIME 3.1 SETTING UP ADDITIONAL FIELD NAMES (Optional) When registering competitors the competitor’s barcoded ID, name, gender and race category may be entered, together with up to 4 additional fields (by default called AF1 - AF4) and a free text ‘Notes’ field. The Additional Fields may be used to contain for example a contact telephone number or email address, or other data as required. These data fields may be used when selecting a set of specific competitors to be included in the output results. To configure the names or titles of these Additional fields click Tools > Options from the program menu bar and from the Additional Fields Tab enter the relevant titles as required. 3.2 SETTING UP THE EVENT NAME & DETAILS Before the event the event name and details must be entered onto RaceTime. Multiple events may be configured as required for future selection. When timing an event the event name will automatically be attached to all downloaded results, enabling results from different events to be stored in the database for historical ‘reporting’. To enter details for a new event click Event >> New from the program Menu Bar and enter the required event details. Click OK to Save: Event Name, Date and Event Type are all free text fields. Note: the Event Name will be used as the output filename so reserved Windows filename characters cannot be used 1 2 3 2) Specify the event Start types from the drop down list - Mass Start (all competitors start at the same time) -Individual Start (Each competitor individually started) - Group Start (Groups of athletes started in Batches) 3) Specify whether Finish Position Barcodes will be used to set the Athlete’s finishing position: Yes—position tags are being used at the finish line No—position tags are not being used (ie: Athletes will be scanned in their finishing order) Electronic Reading Systems Ltd, Tel: 01234 855300 Fax: 01234 855446 Web: www.ers-online.co.uk The created event will automatically be selected as the current event. To configure another event simply close the current event (Event >> Close) and click New to enter the event details. (Remember that the last event entered will automatically be set as the ‘current’ event by default, so you have configured multiple events make sure before timing an event that the correct event is selected before downloading the timer/ scanner devices !) To select a new event as the current event, click Event > Close from the program menu bar to close the currently selected event, then either Event > Open to select a previously configured event or Event > New to configure and select a new event. Event > Open displays a list of all events currently configured in the database. To select one of these events as the current event highlight the event name in the list and click OK To display the current event details at any time click Event > Event Information from the program menu bar: Electronic Reading Systems Ltd, Tel: 01234 855300 Fax: 01234 855446 Web: www.ers-online.co.uk 4.0 REGISTERING ATHLETES Before the event all competing athletes must be added onto the system. Athletes may be entered manually via the PC keyboard, or may be imported via CSV text file (Note: this import will shortly be expanded to also allow importing direct from Excel and to allow variable input file formats). 4.1 REGISTERING ATHLETES MANUALLY To register athletes via the PC click Athlete Registration from the Main menu screen and proceed as shown below: 1. Click Add New to add a new athlete 2. Enter the relevant details as required. The only mandatory fields are the Athlete’s Barcode ID and Surname. Note: many fields operate as self populating drop down lists. Thus once a gender or category etc. are entered for the first time these will be available as a drop down for future selection, if required. Note -Start Group: This is used for Group Start and Individual Start events only: The Start Group currently held in the registration database for the Athlete is used to determine their actual race start time. Note that an Athlete’s Start Group may change for subsequent events without altering the results for events that have already been processed 3. The Athlete is added to the list. Click Add New to add another athlete. Note: To delete Athletes highlight one or more from the list and click Delete. Electronic Reading Systems Ltd, Tel: 01234 855300 Fax: 01234 855446 Web: www.ers-online.co.uk 4.2 IMPORTING ATHLETES To import athletes from a CSV text file click File > Import > Athlete Data File from the program menu bar and proceed as shown below: 1. Browse to the required import file and click Open to start the import 2. By default the import will merge records in the import file with any data currently in the Athlete database Note: See Appendix A for details of the import file format. Electronic Reading Systems Ltd, Tel: 01234 855300 Fax: 01234 855446 Web: www.ers-online.co.uk 5.0 SYNCHRONISING & DOWNLOADING THE TIMERS AND SCANNERS 5.1 Synchronising the Timers and Scanners Before running any event we strongly recommend ensuring that the Timers and Scanners are cleared of any stored data and that their internal real-time clocks are synchronised. To do this click Event >> Initialise Devices from the program menu bar and then connect each of the devices in turn to the PC. The devices have been cleared of any ‘spurious’ stored data and synchronised to the PC clock. 5.2 Downloading the Timers & Scanners To download the Timers and Scanners into the ERS RaceTime software proceed as summarised below. Note: After a successful download the stored data will automatically be cleared from the device and the device’s real-time clock will be synchronised to the current PC time 1. Click Download Timers from the Main Menu 2. To download the Timer and scanner devices simply connect in turn to the PC via USB Note: Connect only 1 device at a time. 3. The total number of athlete finish times received from the Timer and the number of Athlete position records received from the Scanner will be summarised. These should match the number of competitors who started the race. When the download window shows nn Position/ Timing records Downloaded the device may be unplugged Note: When downloading data from the Athlete scanner for an Individual Start or Group Start event RaceTime will ask for confirmation whether the data being downloaded represents the Athlete Start scans or the finish position scans. It is important to select the correct type for the processing of the output results to be correct Note: When downloading the Athlete scanner the system will warn if any unpaired athlete records have been received (eg: when using finish position barcodes this might represent a scanned Athlete ID with no associated Finish Position, or Finish Position barcode with no Athlete ID). If all athletes have been scanned correctly there should be no unpaired records. Electronic Reading Systems Ltd, Tel: 01234 855300 Fax: 01234 855446 Web: www.ers-online.co.uk 6.0 GENERATING THE RACE RESULTS To generate the race results proceed as summarised below. Note: If any errors were noted during the download process above (eg: incorrect number of finish times logged by the Timer, or unmatched records from the scanners) we recommend initially generating the output results with no selection criteria. In this case the output data file will contain all the valid results, but will also include a list of Athletes who completed the race but where their finish position was not logged, together will a list of any finish times from the Timer which could not be matched to Athletes. (See example output files below). From these data it may be possible to determine the actual sequence of events. 1. Click Generate Results file from the Main Menu 2. Use the various database fields to select the set of Athletes required for the output results eg: Seniors only, Junior females only etc. Click Export to generate the results file Note: the event name defaults to the currently configured event. To run results for a historical event select the relevant event name from the drop down list. 3. Browse to the required output folder and provide a name for the output file. Click Save to write the file. 4. The results are printed by default as a simple csv file which will normally open direct in Excel. Electronic Reading Systems Ltd, Tel: 01234 855300 Fax: 01234 855446 Web: www.ers-online.co.uk Example results file: Event name, date, category and selection criteria for output results. Results in finishing position order Example output file showing an example of mis-matched (erroneous) records: 1 2 3 1 2 3 This record shows a logged finish time (finish position 5) for which no matching Athlete was scanned This record shows a scanned athlete (Athlete ID 10016) for whom no matching Registration record was found in the Athlete database. The Athlete’s time and position have been correctly logged, however no details (eg: name etc.) have been found in the registration database. This record shows an athlete scanned by the Athlete scanner at the end of the race (Athlete ID 1005), but where the athlete’s Finish Position barcode was not scanned. (In this case the event was configured to expect Finish Position barcodes to be used) Note regarding erroneous data records: Running results with selection criteria can mask certain error conditions, or make a test for a certain error condition no longer applicable so after downloading the Timers and Scanners we recommend outputting an initial set of race results without any selection criteria. This will allow all potential erroneous records to be displayed for interpretation before running results for selected groups of athletes. For further details of possible erroneous records see Appendix E Electronic Reading Systems Ltd, Tel: 01234 855300 Fax: 01234 855446 Web: www.ers-online.co.uk APPENDIX A IMPORT FILE DATA FORMAT The Athlete registration data may be imported from a simple comma delimited (CSV) text file if required. Note that importing a datafile will overwrite any existing data in the database. ie: the database will be completely refreshed. An enhanced import function will be released shortly however at present the input data file must be in the format summarised below: <Athlete ID>,<Athlete Surname>,<Athlete Forename>,<Gender>,<Category>,<Start Group>, <Additional Field 1>, <Additional Field 2>,<Additional field 3>,<Additional field 4>,<Notes><CR><LF> Where <CR><LF> are the carriage return and line feed characters. Example import file format: A1001,Yates,Michael,Male,Senior,01201 443556 A1002,Offley,Peter,Male,Senior,[email protected],,,,1st time runner A1004,Randolph,Gemma, Female,Junior A0078,Bates,Norman,Male,Senior,[email protected] Notes: Only the Operator ID and surname are mandatory. We have included the Athlete ‘Start Group’ (See Group Start events) in the import file. In reality we expect this may change on an event by event basis so may not be known when importing the main Athlete details. Nevertheless we include the Start Group for completeness Electronic Reading Systems Ltd, Tel: 01234 855300 Fax: 01234 855446 Web: www.ers-online.co.uk APPENDIX B BARCODE FORMAT In order for the system to distinguish between barcodes representing competitor/ athlete IDs and those representing race finish positions, the system defines a simple format for the barcodes as follows: Athlete IDs: Barcode must start with the single character ‘A’ Finish Positions: Barcode must start with single character ‘P’ Note: The leading characters above are only used by the system when processing the downloaded barcode data from the OPN2001 scanners, and are automatically stripped off before the data is stored in the RaceTime Database. This means that the leading ‘A’ is not required when entering the competitor’s ID during registration. (See section x.xx above). ATHLETE 1001 *A1001* The leading character A identifies this barcode as an Athlete ID. In this example this barcode refers to Athlete 1001 A1001 POSITION 25 *P0025* The leading character P identifies this barcode as a finish position barcode. Thus this barcode represents finish position 25 P0025 Electronic Reading Systems Ltd, Tel: 01234 855300 Fax: 01234 855446 Web: www.ers-online.co.uk APPENDIX C CREATING A NEW DATABASE In addition to the automatic database creation when initially installing the software it is possible to ‘manually’ create a database from the Database Tab under Tools > Options, as follows: 1. From the database tab under Tools > Options Click Create Database 2. Browse to the required location for the database, enter a database name and click Save to create. 3. Click OK. 4 Click Yes to make the new database the active database for ERS RaceTime Electronic Reading Systems Ltd, Tel: 01234 855300 Fax: 01234 855446 Web: www.ers-online.co.uk APPENDIX D POTENTIAL DATA ERRORS The RaceTime system is ultimately dependent on operators using the timer and scanner devices correctly. In the event that erroneous data is received on download RaceTime will do its best to present those data records on the output report in a manner which can sensibly be interpreted. Note regarding erroneous data records: Running results with selection criteria can mask certain error conditions, or make a test for a certain error condition no longer applicable so after downloading the Timers and Scanners we recommend outputting an initial set of race results without any selection criteria. This will allow all potential erroneous records to be displayed for interpretation before running results for selected groups of athletes. Depending on the type of event the following error groupings are defined. The exact interpretation of the error for any specific data record may be slightly different depending on the exact circumstances however the general interpretation is summarised below: Unused Finish Timings This generally lists any finish timings from the timer device which have not successfully been matched with athletes to create a complete race record for the athlete. This might for example represent additional Finish times logged by the timer compared to the number of athletes finishing the race, or when using finish position barcodes this might result from an athlete being scanned without scanning their finish position barcode at the end of the race: this will result in RaceTime not being able to associate the correct finish time with the athlete, therby leaving that finish time ‘unused’. Unused Athlete Finish Scans This generally represents any finishing athlete scans from the athlete scanner which have not been successfully matched with start itme and stop time to create a complete race record for the athlete. This might represent a situation where too few finish times have been logged by the timer device for the number of athletes competing in the event, or for Individual/ Group start events may result from a finishing athlete for whom no start time was found. Athletes who started but have no finish position / Groups who started but have no finish position These errors are checked when processing data for Individual or Group start events and represent situations where an athlete was started but for whom there was no finish position found in the database, or where a group was started but for whom no athletes from that group were found to finish. Electronic Reading Systems Ltd, Tel: 01234 855300 Fax: 01234 855446 Web: www.ers-online.co.uk