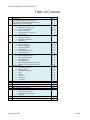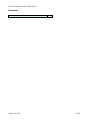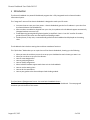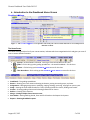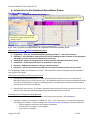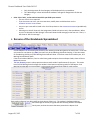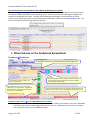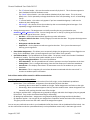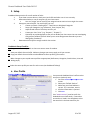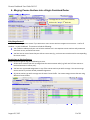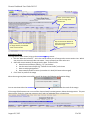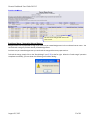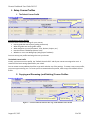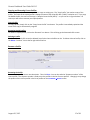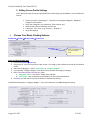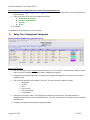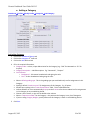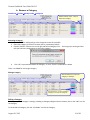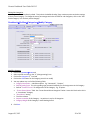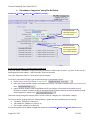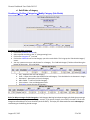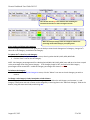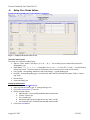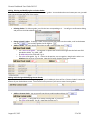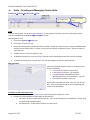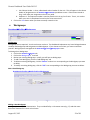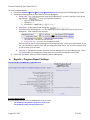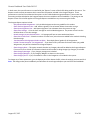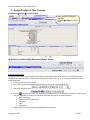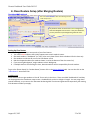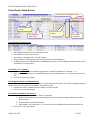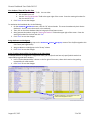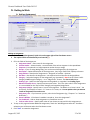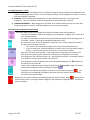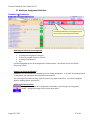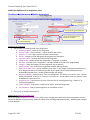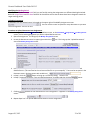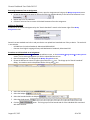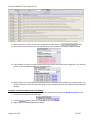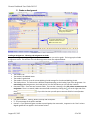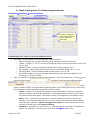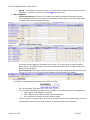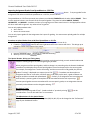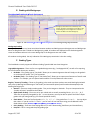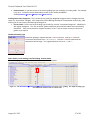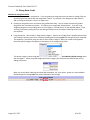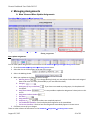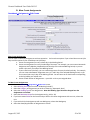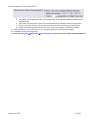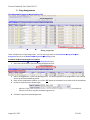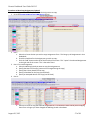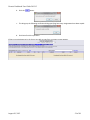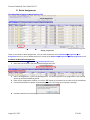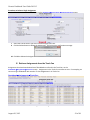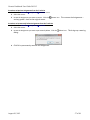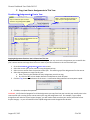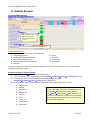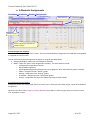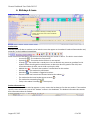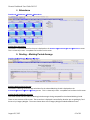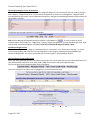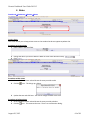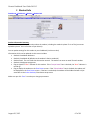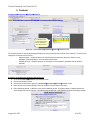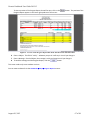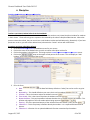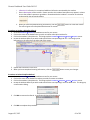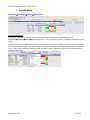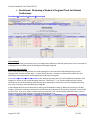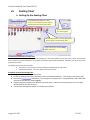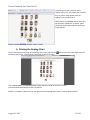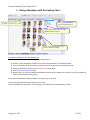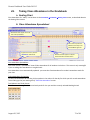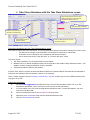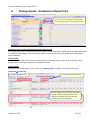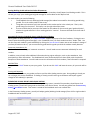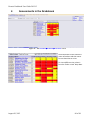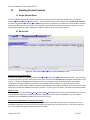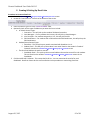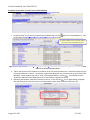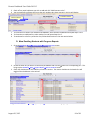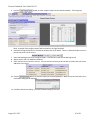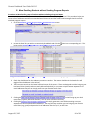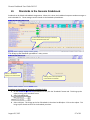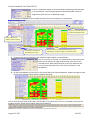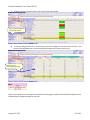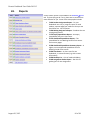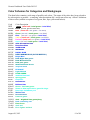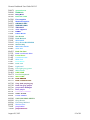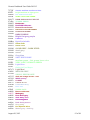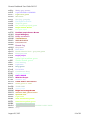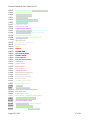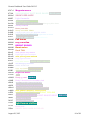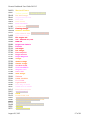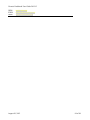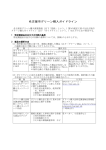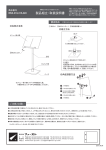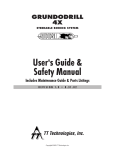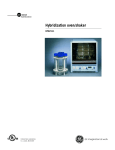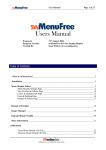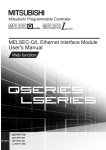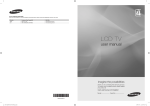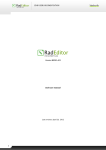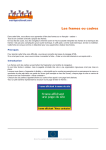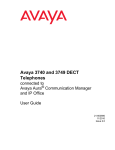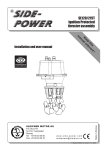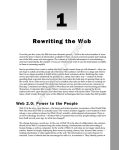Download Genesis Gradebook User Guide
Transcript
Genesis Gradebook User Guide 2012-13
Genesis Gradebook
User
Guide
2012-13
August 20, 2012
1 of 98
Genesis Gradebook User Guide 2012-13
Table of Contents
I
II
III
IV
V
VI
VII
VIII
IX
X
XI
XII
XIII
A
Table of Procedures
Introduction
The GradebookHome Course List Screen
The GradebookGradebook Spreadsheet Screen
Other Features of the Spreadsheet
Setup
A. Setting Personal Preferences
B. Merging Course Sections
C. Setup Course Profiles
D. Assign Profiles to your Courses
E. Color Schemes
Class Rosters
A. Viewing your Roster
B. Nicknames and Numbers
C. Workgroups
Getting to Work
A. Add an Assignment
B. Modify an Assignment
C. Grade an Assignment
D. Grading Types
E. Grading with Workgroups
F. Giving Extra Credit
Managing Assignments
A. The Assignment List Screen
B. Mass Create Assignments
C. Copy Assignments
D. Delete Assignments
E. Retrieve Assignments from the Trash Can
F. Copy Last Year’s Assignments to this Year
Student Screens
A. A Student’s Assignments
B. Birthdays & Icons
C. Marking Period Average
D. Notes
E. Contacts
F. Discipline
G. Assessments
H. Scratch Pad
The Seating Chart Screen
Taking Class Attendance
Posting Grades: Gradebook to Report Card
Assessments in the Genesis Gradebook
Mass Emailing Student Contacts
Standards in the Genesis Gradebook
A. Standards on Assignments
B. Student Progress vs Standards
C. Coverage
Reports
Appendix A: Color Codes
August 20, 2012
p.
p.
p.
p.
p.
p.
p.
p.
p.
p.
3
4
5
6
7
10
11
11
14
31
p. 32
p.
p.
p.
p.
p.
p.
p.
p.
p.
p.
p.
p.
p.
p.
p.
p.
p.
p.
p.
p.
p.
p.
p.
p.
p.
p.
p.
p.
p.
35
35
36
42
46
47
48
49
49
50
52
55
56
58
59
59
61
62
64
65
68
69
71
73
76
78
80
81
87
p. 90
p. 91
2 of 98
Genesis Gradebook User Guide 2012-13
Procedures
Table of Procedures
August 20, 2012
p. 3
3 of 98
Genesis Gradebook User Guide 2012-13
I. Introduction
The Genesis Gradebook is a powerful Gradebook program that is fully integrated into the Genesis Student
Information System.
The “integrated” nature of the Genesis Gradebook is designed to make your life easier:
You never have to enter your class rosters – Genesis Gradebook gets the list of students in your class from
the Genesis Master Class Schedule file.
When students are added or dropped from your class, the updates to the Gradebook appear automatically
(dropped students are never lost).
Grade Reporting (posting Marking Period grades) is simplified: there is ‘one click’ transfer of student
grades from the class roster into the Report Card Grading module.
Student photos, if they exist, are automatically pulled into the Gradebook and displayed on the seating
chart.
The Gradebook also includes a seating chart and class attendance functions.
This “Quick Start” Guide takes you on a quick tour of the Genesis Gradebook, showing you the following:
What you must do and what you can do to set up your Gradebook to work the way you want it to.
What you can do to set up your Class Rosters.
How to create Assignments
How to grade Assignments
How to modify Assignments
What individual student support tools there exist in the Gradebook.
How to use the seating chart
How to do class attendance
How to post grades to the Genesis Report Card Grading module.
The Class RostersAssignments Screen: the most basic Gradebook Screen
The Class RostersAssignments screen is the most important screen in the Gradebook. The next page will
introduce you to the basics of this screen.
August 20, 2012
4 of 98
Genesis Gradebook User Guide 2012-13
A. Introduction to the Gradebook Home Screen
GradebookHome
nd
Each icon corresponds to a 2 level tab – except
the “Atten” icon and the paperclip
Figure 1 – The GradebookHome screen provides a list of all your course sections and icons to access and perform
functions on them.
The Home Screen
The Home screen provides a list of your course sections, indicates which are merged with which and gives you a set of
icons to access different functions.
- paperclip – A Lesson Book is attached. Click to go to the Lesson Book for this class.
- grades – Click to bring up the grading spreadsheet – the actual Gradebook – for this class.
- Roster – Click to bring up the GradebookRoster screen for this class.
- Take Attendance – Click to bring up the GradebookClass Attenance screen for this class.
Home
Gradebook – The grading spreadsheet.
Rosters – Viewing your class rosters and setting nicknames, putting into work groups, and more.
Assignments – Managing Assignments: modifying, copying, deleting, retrieving, copying from year-to-year.
Setup – Viewing the Final Grade formula for a class, selecting Profiles for classes, sending mass emails.
Profiles – Creating grading schemes and selecting preferences for classes.
Rubrics – Creating rubric matrices.
Merge – Joining multiple classes into one roster
Post Grades – Posting Marking Period, Exam and Final Grades to the Report Card system.
Reports – Running Gradebook reports.
August 20, 2012
5 of 98
Genesis Gradebook User Guide 2012-13
B. Introduction to the Gradebook Spreadsheet Screen
GradebookGradebook
The Gradebook screen header contains Marking Period tabs, course
selection drop down, and Assignment viewing controls.
The students’ up-to-the-minute Marking
Period grade averages are shown in the
“MP Ave” column
Figure 2 The ‘Assignment spreadsheet’ displays all Assignments for the Selected Marking Period
Modes of the GradebookGradebook Spreadsheet screen
The spreadsheet screen has multiple modes:
1. Assignments – This is the standard Gradebook “grading spreadsheet”. This is the usual mode.
2. Attendance – Class Attendance mode shows every day of a Marking Period as a column on the spreadsheet
and allows you to see who has been absent/tardy on each day.
3. Seating Chart – Displays a seating chart that can be used to take attendance and can be printed.
4. Assessments – Shows Assessment scores for all students on your roster.
5. Standards – Displays how students are doing vs. specific Standards.
6. Documents – This is a non-student screen that lists curriculum documents stored in the class section.
The “Assignments” mode is the default for this screen. Class Attendance and the Seating Chart will be discussed in
later sections of this guide.
Selecting the Marking Period and the Current Course
Selecting the ‘Current Marking Period’ – There are 4 Marking Period tabs (if you are on a 2 Semester/4
Marking Period year) and a ‘Year Summary’ tab. The Gradebook always starts on which ever Marking Period is
the ‘current’ Marking Period. If today is in Marking Period 3, the Marking Period 3 tab will automatically be
selected when you enter the Gradebook.
Selecting the Current Course – The ‘Course’ drop down allows you to pick the class you want to work on. The
courses in this drop down will change depending on which Marking Period is selected.
Narrowing the set of Assignments being displayed
There are two drop downs which allow you to control which Assignments you see in the spreadsheet.
Categories – Categories are things like ‘Homework’, ‘Quiz’, ‘Test’, ‘Class Project’ – the types of Assignments
you will give your students. These are setup on the GradebookProfilesCategories screens (see below).
o All your Categories are listed in the Categories drop down.
o You can select one Category or all Categories
o If you select one Category:
August 20, 2012
6 of 98
Genesis Gradebook User Guide 2012-13
Only the Assignments for that Category will be displayed in the spreadsheet.
The “MP Average” column will show the students’ averages for Assignments of that one
Category.
Units –Class ‘units’, or the sections into which you divide your courses.
o The use of Units is not required.
o If you choose to use Units, you can create them, modify them and delete them via the
GradebookProfilesUnits screens.
o Any Units you create will be listed in the ‘Units’ drop down on the GradebookGradebook (spreadsheet)
screen.
o Selecting one Unit will show only the Assignments linked to that one Unit in the spreadsheet. When
one Unit is selected, the “MP Average” column will show the MP average for that one Unit. That is, it
will show an “MP Unit Average”.
C.
Screens of the Gradebook Spreadsheet
-
Each Gradebook has one Marking Period tab for each Marking Period during which the class meets. If the class
only meets for one Quarter (e.g. MP2), there will only be one Marking Period tab showing. If the class meets
for two Marking Periods, only two Marking Period tabs will show. If the class meets for the whole year, all 4
Marking Period tabs will show.
If the school collects MidTerm, Final or other Exam grades and prints these on Report Cards, there will be an
Exams tab present.
The Year Summary screen is always present and sums each student’s performance for the year. This screen
has all of the Marking Period averages the student’s have been accumulating and all of the Report Card
Marking Period grades you have posted. It also contains a Projected Final Grade for each student:
-
Each grading collection (e.g. MP1, MP2) has three pieces of data in it: The student’s Gradebook Marking
Period average for the MP, the grade that was actually posted to the Report
Card system, and the Comments that were posted to the Report Card.
August 20, 2012
7 of 98
Genesis Gradebook User Guide 2012-13
The Year Summary Screen and Students Below Minimum Marking Period Grades
The GradebookGradebookYear Summary screen also indicates when students are below the minimum grade for
the Marking Period allowed by the school’s grading system. Minimum and maximum Marking Period grades for
students are specified by the school. Students whose Marking Period average is currently below the school
minimum for the Marking Period have their Marking Period displayed in red font on the Year Summary screen. The
cursor tool tip placed on the average describes the issue:
D.
Other Features on the Gradebook Spreadsheet
GradebookGradebook
“Show Hidden” allows you to temporarily display ‘hidden Assignments’
MP averages can be color coded. Set
this up in your Profile.
The spreadsheet screen has up to 6 modes
(depending on your permission): Assignments,
Class Attendance, Seating Chart, Documents,
Assessments, and Standards.
The blue highlighted column headers are buttons that will
sort the students by the clicked column header: by Name,
Id, Workgroup or MP Average.
The sort for the Assignments can be changed on the fly with this ‘sort
selector’ control. There is also an “Ascending”/”Descending” control.
Features on the GradebookGradebook Spreadsheet screens screen
Sorting the Students – there are 4 column headers that will sort the list of students in the roster. Repeatedly
clicking the same column header toggles the direction of the sort. Whatever sort you choose, it is used on
every screen for the rest of your Gradebook session.
August 20, 2012
8 of 98
Genesis Gradebook User Guide 2012-13
o
o
o
o
The ‘Id’ column header – this sorts the student numerically by their id. This is whatever appears in
their Gradebook id field of the Roster screen.
The ‘Name’ column header – sorts the students alphabetically by their names. This is the usual,
default sort. Click it repeatedly to change the direction of the sort (Ascending: A to Z or Descending:
Z to A).
‘G’ column header – this column only appears if you have created Workgroups. It will sort the
students by their Workgroups.
MP Average – this column will sort the students by their current Marking Period averages. Click
repeatedly to toggle the direction of the sort.
Sorting the Assignments – The Assignments are initially sorted by the sort you selected on your
GradebookSetupPreferences screen. You can change the sort ‘on the fly’ by clicking one of the 4 radio
buttons at the lower right of the screen. Sort by:
o Due Date – Sort by Due Dates without regard to any other information
o Categories and then due date – Sort by Category first and then due date. This groups the Assignments
by Category.
o Workgroups and then due date
o Sequence #s – Sort by Sequence # without regard to due date. This is just an alternate way of
ordering your Assignments.
Show Hidden Assignments – This allows you to temporarily display the Assignments you have flagged as not
being ‘for the Gradebook’ (that is, those Assignments you have ‘hidden’ from yourself).
Spreadsheet Modes – The spreadsheet has various modes. The primary mode is the standard “Gradebook
spreadsheet” module. There are other modes available, up to six of them:
o Regular Grading Spreadsheet – The normal spreadsheet
o Class Attendance - On this spreadsheet each column represents one day of attendance in the class.
o Seating Chart – This is a configurable seating chart that also allows you to take Class Attendance.
o Assessments – This displays “Data Views” of Assessment scores for the students on your roster.
o Standards
o Documents – This is a repository for curriculum documents associated with the course itself. It
contains no student-specific information.
Each of these modes will be covered in a different section below.
Sorting Assignments on the Spreadsheet
There are several ways that Assignments can be ordered, from left to right, on the Gradebook spreadsheet:
- By Due Date – This is the default. Assignments are ordered only by their due dates.
o Ascending: More recent dates are added on the right. Newer Assignments are farther to the right.
o Descending: More recent dates appear at the left, near the student names. Newer Assignments are
slotted in at left, pushing the older ones off to the right.
- By Category and Due Date – Assignments are grouped by Category and within the Category they are grouped
by Due Date. They can also be ordered Ascending or Descending.
- By Workgroup and Due Date – Assignments are grouped by Workgroup linkage and then by Due Date.
- By Sequence number – You can give all your Assignments a sequence number and order them strictly by that.
This gives you full control over the order in which the Assignments appear.
You can set your preferred sort order in your Gradebook Profile (See Section II D on Gradebook Profiles below). You
can also select how to order the spreadsheet directly on the spreadsheet screen itself, in the lower right corner:
August 20, 2012
9 of 98
Genesis Gradebook User Guide 2012-13
II. Setup
Gradebook Setup consists of a small number of tasks:
1.
If you have not ever done so, check your User Profile and make sure it is set correctly.
2.
Determine whether or not to merge any of your class rosters:
You can “merge” two or more of your assigned course sections into a single class roster.
3.
Setup your course Profiles. For each Profile, you can:
Choose your basic “Grading Style”: Total Points or Weighted Categories
Setup your Categories (e.g. Homework, Tests, Projects, etc.)
Adjust Grade Values so that they work for you
Create your class “Units” (e.g. ‘Chapter 1’, ‘Chapter 2’)
Optionally set up Workgroups so that you can divide your class rosters into non-overlapping
sub-groups of students (this will allow you to create Assignments directed to just one
Workgroup of students).
4.
Determine which Profile to assign to which class section.
Gradebook Setup Checklist:
__ Merge course sections you wish to share one course roster of students
__ View your Default Course Profile. Make any changes you want to apply to all your courses
__ Copy your Default Course Profile to make additional course profiles if you need to.
__ Make changes to your copied course profiles as appropriate (Preferences, Categories, Grade Values, Units and
Workgroups)
__ Select the course profile you want for each course (use GradebookSetup)
A. User Profile
GradebookHomeUser Profile
Your personal Gradebook User Profile must be
set up once (and only once).
1. Go to the GradebookHomeUser Profile
screen.
2. Select your “Default Teacher”.
3. Make sure your Email Address is
correct. If it is not there, enter it.
4. All other information is optional.
5. Click Save.
Your “Default Teacher” must be set for the
Gradebook to work efficiently. If more than
one teacher is listed in the drop down, select
the one which is the best match for you.
August 20, 2012
10 of 98
Genesis Gradebook User Guide 2012-13
B. Merging Course Sections into a Single Combined Roster
GradebookHomeSummary
To merge two or more course sections,
click on the “Merge” 2nd level tab.
Why Merge Rosters?
You will want to merge course rosters if you want two or more course sections to appear on one roster – one list of
students – in your Gradebook. The reasons include the following:
Your inclusion students and your non-inclusion students are in two separate course sections and you want to
view them as one, unified course roster.
You have two or more classes that you wish to treat as one (e.g. a science course section and its corresponding
lab course section.
Restrictions on Merging Rosters
Rosters can be merged as long as the following are true:
All the course sections you wish to merge have the same semester code (e.g. both are Full Year courses or
both are Semester 1 courses, etc.).
You have not yet created Assignments in any of the course sections you wish to merge. You cannot merge
course sections if you have already created Assignments.
All course sections you wish to merge use the same Course Profile. You cannot merge courses that are using
different Course Profiles.
Figure 3 – After a Merge, checkmarks indicate the merged classes on your GradebookHomeSummary screen
August 20, 2012
11 of 98
Genesis Gradebook User Guide 2012-13
GradebookMerge
Step 1: pick a “base” course
section to merge other
sections into
Step 2: Select one or more sections
to merge into the pre-selected
“base” course section.
Step 3: Scroll to the bottom of
the screen and click Save to do
the actual merge.
Performing a Merge
To merge two or more classes, bring up the GradebookMerge screen:
1. Pick the “base course section” – this is the course section you will merge other course sections into. Which
one you pick as the base truly does not matter – but to proceed, you must select one.
2. Select the course section(s) to merge into the base. These all must:
a. Have the same semester code (e.g. “FY”) as the base
b. Use the same Course Profile (e.g. “Default Course Profile”) as the base
c. Have no existing Assignments
d. Have mutually exclusive rosters (no student is in both/all classes to be merged).
3. Click “Save” to perform the merge
When the merge completes successfully, you will be shown the following confirmation dialog:
You can now view either the GradebookHome or GradebookMerge screen to see the result of the merge.
If the merge failed because one or more of the classes already have Assignments, delete the Assignments. This puts
them into the Trash Can. Now you must go to the Trash Can and delete them a second time:
August 20, 2012
12 of 98
Genesis Gradebook User Guide 2012-13
GradebookMerge
This course was merged with the current
‘base’ course.
Breaking a Merge: Separating Merged Rosters
Merged rosters can be separated as long as you have not yet created Assignments in the combined course roster. You
cannot break a merge if you have already created Assignments.
You have not yet created Assignments you can break the merge without any repercussions.
To break the merge, simply click on the “Break Merge” icon () at the far right. When the “break merge” operation
completes successfully, you are shown the following confirmation dialog:
August 20, 2012
13 of 98
Genesis Gradebook User Guide 2012-13
C. Setup Course Profiles
1. The Default Course Profile
GradebookProfiles
Copy (create a new) Course Profile
Open to Edit
Introduction to Course Profiles
Course Profiles hold all the settings for your courses:
How to grade the course (basic grading preferences)
What the grades are worth (grade values)
What categories you use (Homework, Tests, Quizzes, Projects, etc.)
How the course is divided up (Course Units)
Whether or not to use Workgroups (sub-groups of students)
You must set up your profiles and assign them to your classes.
The Default Course Profile
Initially, you have one course profile, the “Default Course Profile” and all your courses are assigned to use it. It
contains all the basic settings specified for your school.
You can create as many additional profiles as you wish and alter any of the settings. To create a new course profile,
you must copy an existing one. To create your first customized course profile, make a copy of the Default Course
Profile.
2. Copying and Renaming (and Deleting) Course Profiles
GradebookProfiles
Rename Course Profile
Copy (create a new) Course Profile
Open for editing
Delete
Profile
Figure 4 – Course Profiles list after the first copy of the Default Course Profile
August 20, 2012
14 of 98
Genesis Gradebook User Guide 2012-13
Copying and Renaming Course Profiles
The only way to make a new course profile is to copy an existing one. The “Copy Profile” icon makes a copy of the
profile. The name of the copied profile is always the name of the old profile with “(COPY)” tacked on to it. If you copy
the Default Profile, the name of the copy is “Default Course Profile (COPY)” – as you can see in Figure X above. Of
course you will want to rename your copied profiles.
Copy a Profile
To copy a profile, simply click on the “Copy Course Profile” icon button. The profile is immediately copied and the
name of the copy is automatically assigned.
Renaming Copied Profiles
To rename a copied profile, click on the “Rename” icon button. This will bring up the Rename Profile screen.
Deleting a Profile
The Default Course Profile cannot be deleted, but all other Course Profiles can be. To delete a Course Profile, click on
the Delete “trashcan” icon at the far right side of the line.
Rename a Profile
Figure 5 – The “Rename” Course Profile Screen
Renaming the Profile
To rename the profile, enter a new description. Then click Save. You can also edit the “Sequence number” of the
course profile. The sequence number is used to sort the profiles in the list of course profiles. Changing it may change
the position of this course profile in the list of profiles on the GradebookProfiles screen.
August 20, 2012
15 of 98
Genesis Gradebook User Guide 2012-13
3. Editing Course Profile Settings
This is where you make the most important decisions about using your Gradebook: How to Grade your
Courses
i.
Choose your basic “Grading Style”: Total Points or Weighted Categories. Weighted
Categories is the default.
Setup your Categories (e.g. Homework, Tests, Projects, etc.)
Adjust Grade Values so that they work for you
Create your class “Units” (e.g. ‘Chapter 1’, ‘Chapter 2’)
Set up Workgroups
Choose Your Basic Grading Scheme
GradebookProfilesModify ProfilePreferences
Select your Grading Style
here and click Save
below.
Figure 6 – Top half of GradebookProfilesPreferences screen
Select Your Basic Grading Style
1. Click on the GradebookProfiles tab
2. Click on the “P” icon for the Profile you wish to edit. This brings up the Preferences screen for the selected
Profile.
3. Select the Grading Style – either “Total Points” or “Category Weights”
4. If you selected “Category Weights”, also select how to calculate the Category Averages:
5. Select “Calculate Category Averages by” either
a. Assignment Count – this means “Simple Score Average”
b. Total Points – Sum earned points and divide by the sum of attempted points.
6. Click Save (you will need to scroll to the bottom to find the Save button).
The default Grading Style is “Category Weights”. If you use Total Points, you must change the setting.
August 20, 2012
16 of 98
Genesis Gradebook User Guide 2012-13
Select the Sort for your Assignments on the Class Roster Spreadsheet Screen
1. On the GradebookProfilesModify ProfilePreferences tab for the selected Profile, scroll to the bottom (see
Figure X below).
2. Select your choice of the four Sort Assignments options:
a. By Due Date, By Category
b. Due Date, By Workgroup
c. Due Date
d. By Seq
3. Click Save.
The default sort is “By Due Date” (choice C above).
ii.
Setup Your Assignment Categories
GradebookProfilesModify ProfileCategories
Setting Up Categories
You are initially given the 3 sample Categories of Homework, Test and Quiz. You may keep, modify or delete
these as you like and add an unlimited number of additional Categories.
Categories must be setup regardless of whether you use Weighted Categories or Total Points as your basic
grading scheme.
You can create absolutely any Categories you wish: The most common Categories include:
o Homework
o Quizzes
o Tests
o Class Projects
o Class Participation
o Presentations
Categories can be color-coded – Color coding your Categories allows for easy, quick identification of
Assignments on the Class Rosters spreadsheet screen. For your convenience a color codes chart is included in
this document.
Categories can be sub-divided and sub-Categories added.
August 20, 2012
17 of 98
Genesis Gradebook User Guide 2012-13
a. Adding a Category
GradebookProfilesModify ProfileCategoriesAdd Category
Add a New Category
1. Click on the GradebookSetup tab
2. Click on the Categories 3rd level tab
3. Click on the Add 4th level tab
4. Fill in the required information:
Category Code – a short, unique abbreviation for the Category (e.g. “HW” for Homework or “PJ” for
Projects)
Category Description – A brief description. E.g. “Homework”, “Projects”
Color Scheme:
o Background – 6 character hexadecimal code giving the color
o Font – 6 color hexadecimal code giving the color
Select a default grading type. This is the grading type you would ordinarily use for Assignments in this
Category.
Specify a default “maximum score” for Assignments of this Category. E.g. 25 points.
DO NOT put anything in the “Preset Earned Points” field. This is explained below.
Indicate whether or not to automatically drop up to the 5 worst scores that a student has for Assignments
in this Category in any one Marking Period.
Choose a color scheme, or just use the default color scheme.
Select a “Sequence number” for the Category – this positions the Category in any list of Categories
If you are using Category Weights, specify how much this Category is worth in each Marking Period.
5. Click Save.
August 20, 2012
18 of 98
Genesis Gradebook User Guide 2012-13
b. Remove a Category
GradebookProfilesModify ProfileCategories
Delete Trashcan Icons – click to
delete the Category
Removing a Category
1. Open a Profile for editing and go to the Categories screen of the Profile.
2. Select the Category you want to remove (that is, permanently delete)
3. Click the “Delete” trashcan icon on the right side of the Category’s line. This brings up a warning and also
tells you how many Assignments are using this Category:
4.
Click “OK” to proceed and delete the Category – or click “Cancel” to abandon the delete
There is no UNDO for removing a Category
Editing a Category
Click the edit icon to open the
Category to modify it.
Sub-divide Icons – click to subdivide a
Category and create sub-Categories
Editing a Category
To change any of the Category’s settings, including its Category Weight and color scheme, click on the “edit” icon for
the Category.
To sub-divide the Category, click the “sub-divide” icon for the Category.
August 20, 2012
19 of 98
Genesis Gradebook User Guide 2012-13
Editing Sub-Categories
Sub-Categories cannot be directly edited. They inherit the default Grading Type, maximum points and other settings
of their parent Category. To change the name, percentages and color schemes for sub-Categories, click on the “SubDivide Category” icon for their parent Category.
GradebookProfilesCategoriesModify Category
Modify a Category
1. Click on the GradebookProfiles tab
2. Select a profile and click on the “P” (change settings) icon.
3. Click on the Categories 3rd level tab
4. Click on the Edit button for the Category you wish to modify
5. You may update any or all of the following fields:
Category Description – A brief description. E.g. “Homework”, “Projects”
Default grading type. This is the grading type you would ordinarily use for Assignments in this Category.
Default “maximum score” for Assignments of this Category. E.g. 25 points.
“Preset Earned Points” field. See “Preset Earned Points Categories” below. Leave this blank unless this is
a “count down” Category
“Drop Worst” setting
The color scheme.
Sequence number of this Category – its position in any list of Categories
Category Weight of this Category in each Marking Period.
6. Click Save.
August 20, 2012
20 of 98
Genesis Gradebook User Guide 2012-13
c. “Countdown Categories” using Pre-Set Points
GradebookProfilesCategoriesAdd/Modify Category
The Default Grade
Type field must be set
to “Preset Points”
The Preset Earned
Points field is set to
the starting # of points
each student receives.
Pre-Set Points Categories: Counting Down instead of Up
A “pre-set” points “countdown” Category lets you give students a fixed number of points – e.g. 100 – at the start of a
Marking Period and to subtract – rather than add – points to that total.
This is the “take points away” or “count down” type of Category.
To create a “count down” Category you must do two things on the Category screen:
1. Set the Default Grade Type field to “Preset Points”.
2. Select the starting number of points each student will receive. This value is placed in the Preset Earned Points
field.
3. Specify whether student’s total can go below zero for the Category. If the Allow preset points below 0
checkbox is checked, a student can lose an unlimited number of points and their total for the Marking Period
can be negative (i.e. below zero):
These two settings change the Category from a normal “count up” Category to a “count down” Category.
The “Pre-Set Points” grading type has 3 default grades (i.e. grades that are provided to get you started):
“Handed In” (defaults to a value of 0)
“Not Handed In” (defaults to a value of -5)
“Extra Credit” (defaults to a value of 5)
Pre-set Point grades can be added, changed and removed on the ProfilesEdit ProfileGrade Values screen.
August 20, 2012
21 of 98
Genesis Gradebook User Guide 2012-13
d. Sub-Divide a Category
GradebookProfilesCategoriesModify Category (Sub-Divide)
Procedure to Sub-divide a Category
1. Click on the GradebookProfiles tab
2. Select a profile and click on the “P” (change settings) icon.
3. Click on the Categories 3rd level tab
4. Click on the Subdivide icon for the Category you wish to sub-divide. This brings up the “Sub-divide Category”
screen.
5. You may create one or more sub-divisions for a Category. The “Add Sub-Category” fields are found along the
bottom of the screen. Fill in the fields:
a.
b.
c.
d.
e.
f.
Seq – Sequence # for this sub-category.
Code – Unique short code that identifies the sub-Category. This should be 2 to 4 characters in length.
Description – Description of the sub-Category
MP1 to MP4 - % value of this Sub-Category.
Color scheme – Font and Background colors.
Click Add to create the new sub-Category.
6. Repeat all of Step 5 to add additional Sub-Categories
Rules for MP percentages for Sub-Categories: Sub-Category Marking Period percentages sub-divide the percentage
value for the parent Category for each MP. For example, if the parent Category is work 50%, the total %s of the subCategories must add up to no more than 50% (and not 100%). This helps you understand what each subcategory is
contributing to the Marking Period average.
August 20, 2012
22 of 98
Genesis Gradebook User Guide 2012-13
The red value here of 25% here indicates that something not
accounted for and the % is either too high or too low.
When the total percentage of the sub-categories matches the
percentage of the whole Category, everything is fine.
View, Update and Delete Sub-Categories
The sub-Category maintenance screen gives you the ability to view the sub-Categories of a Category, change the %
values for a sub-Category, and delete a sub-Category.
To Update the % values for a sub-Category:
1. On the on the Modify Sub-Categories screen, directly update the MP1, MP2, MP3, MP4 fields.
2. Click the “Save” icon for the sub-Category.
NOTE: Sub-Category percentage totals for a Marking Period (MP1, MP2, MP3, MP4) must add up to less than or equal
to the percentage value of the parent Category. If the Category weight is 50%, the total of all sub-Category
percentages cannot exceed 50%. Invalid sub-Category percentages are shown in red font.
To Delete a sub-Category:
1. On the on the Modify Sub-Categories screen, click the “Delete” icon next to the sub-Category you wish to
remove.
To Change a sub-Category’s Code, Description or Color Scheme
A sub-Category’s code cannot be updated: to change it you must delete the sub-Category and recreate it. A subCategory’s Description and color scheme can be changed by re-entering data in the “Add a sub-Category” fields at the
bottom, using the exact same Code, and clicking Add.
August 20, 2012
23 of 98
Genesis Gradebook User Guide 2012-13
iii.
Setup Your Grade Values
GradebookProfilesModify ProfileGrade Translations
Figure 7 – Sample of the Grade Values screen
The Grade Values Screen
This screen has 7 possible Grading Types:
Alpha or “letter” Grades – Usually A+, A, A-, B+, …, D-, F - This is setup by your school and should not be
changeable by you.
Check Marks - ++, +, ,-, -- - Five grades from ++ to --. To “turn off” ++ and -- set them both to
have 0 (zero) value. This moves them to the bottom of the list and you won’t need to look at them.
O-S-U grades – Outstanding, Satisfactory and Unsatisfactory – 3 grade grading type.
Pass/Fail – A two grade grading type. Pass should be 100% and Fail should be the highest “failure” numeric
(e.g. 64.9).
Pre-set Points
Custom Grading Type
Setting Up Grade Values
1. Click on the GradebookProfiles tab
2. Select a profile and click on the “P” (change settings) icon.
3. Click on the Grade Values 3rd level tab
4. Review all Grade Values:
a. Alpha Grades – You may add and delete Alpha Grade values
b. “Checks” Grade Type
c. O-S-U Grade Type
d. Pass/Fail Grade Type (you might want to set “Pass” to 100).
e. Pre-Set Grade Type: Handed In/Not Handed In/Extra Credit
5. Click on the Save button.
August 20, 2012
24 of 98
Genesis Gradebook User Guide 2012-13
Adding, Deleting and Modifying Pre-set Points Grades
The Pre-set Points Grading Type comes with three ‘starter’ grades. You can delete these and create your own, just add
new ones and change the value of the grades:
Deleting Grades: To delete a grade, just click the icon corresponding to it. You will get a confirmation dialog
and you must click OK to delete the grade:
Change a Grade’s Value: To change a value, simply type the new value into the textbox, scroll to the bottom
and click
. Pre-set Point grades can be negative:
Adding a Grade: You must specify three things to add a grade and then click
:
o
o
o
The “name of the grade” - a string with no spaces that can be much larger than the little text field
provided to hold it. E.g. VERY_LATE
An Abbreviation for the Grade. E.g. VL
The value of the grade: E.g. -9. Values can be positive, zero or negative. Note that the value is an
absolute value and not a Percentage. Note that all other Grading Types have % values.
Adding and Deleting and Modifying Custom Grades
If you are allowed to create a custom grading type for your Gradebooks, there will be a “Custom Grades” area at the
bottom of your Grade Values screen. This area will not be present if you cannot create Custom grades:
Adding a Custom Grade: You must specify two things to add a grade and then click
o
o
:
The “grade” - a string with no is usually a short grade: E or VG or N
The value of the grade: E.g. 85. Note that the value is a %.
August 20, 2012
25 of 98
Genesis Gradebook User Guide 2012-13
Deleting Grades: To delete a grade, just click the icon corresponding to it. You will get a confirmation dialog
and you must click OK to delete the grade:
Change a Grade’s Value: To change a value, simply type the new value into the textbox, scroll to the bottom
and click
.
Interpreting the Alpha Grades on the Grade Values screen
The Grade Values screen includes an “alpha grades” area at the top. The “From” and “Thru” values of this scale are
used to show the letter grade that corresponding to students’ Marking Period averages. It must take rounding into
account.
From Value – This is the starting % for this grade. Note that it must take rounding into account. If a B is to start at a
percentage of 80, the value that goes here, to account for rounding, is 79.5.
Through Value – This is the ending % of this grade – the highest percentage that equates to the grade. It must also
take rounding into account. If the B goes to 89, the value that goes in, to account for rounding, is 89.4).
Notes on From and Through Values:
Failing grades (e.g. F) do not “round”, especially on the “Through” value. This must be the precise spot where
the failure point ends. E.g. 65.
The first non-failing grade in the list (“D” is the above example), does not round, but begins immediately above
the last failure point. E.g. 65.1
The highest grade in the list (A in the above example) also does not need to round on its Through value. This
extends upward to infinity.
“Equal” - The “Equal” value for all grading types is what the corresponding non-numeric grade is translated to for the
purpose of computing Marking Period Averages. All non-numeric grades, including checkmarks must be converted
to numeric equivalents to compute Marking Period averages. For all Grading Types except Pre-set Points, the “Equal”
value is a percentage of the number of point the Assignment is work. For Pre-set Point grades the “Equal” value is the
true value of the grade. A “-9” is a “-9”.
Color coding Alpha grades: You can select a color for each alpha grade. Student’s Marking Period averages will then
be color-coded correspondingly.
August 20, 2012
26 of 98
Genesis Gradebook User Guide 2012-13
iv.
Units – Creating and Managing Course Units
GradebookProfilesModify ProfileUnits
The ‘modify’ icons
The ‘delete’ trashcan
icons
Units
Units are not required. You do not have to use them. If you choose to use them, you must create them yourself.
Units are managed via the GradebookProfilesUnits screen.
To Manage Your Units:
1. Click on the GradebookProfiles tab
2. Click on the 3rd level Units tab
3. Review any existing Units you have previously created. Initially this screen is empty. Genesis Gradebook does
not give you any sample Units: it cannot, as Units are very specific to different courses. You must create all
your own Units.
4. To add a new Unit, click the “Add Unit” tab
5. To delete an existing Unit, click the “Delete” trashcan icon corresponding to the Unit you want to delete.
6. To modify an existing Unit, click the “Edit” icon corresponding to the Unit you want to delete.
Add a New Unit
Units are completely optional. There are no built-in Units.
A Unit is essentially:
a Unit Code (for Genesis’ internal use),
a Description of the Unit. E.g. Chapter 4
a Column Header (intended to be a brief
abbreviation of the Unit’s Description). E.g. CH4
the Sequence number for the Unit.
Genesis does very little with Units: they are “FYI” for you
only. They are primarily an aid for you in organizing your
classes in the Gradebook.
Figure 8 – Adding a New Course Unit
Procedure to Add a New Course Unit
1. Click on the GradebookProfilesUnitsAdd Unit tab to bring up the ‘Add Unit’ screen.
2. Provide the following pieces of information for the new Unit:
a. Unit Code - A short, unique code for your set. This is used internally by the Gradebook. The key thing
is that the code should be unique.
b. Unit Description – A description of the Set (or course unit).
August 20, 2012
27 of 98
Genesis Gradebook User Guide 2012-13
c. Unit Column Header - A short, abbreviated column header for the Unit. This will appear in the column
header of Assignments on the GradebookGradebook spreadsheet screen. If the Column Header is
long, it will make your Assignment columns very wide.
d. Sequence # - The sequence number is used to place the Unit in any list of Units. That is, it is used to
order your Units in drop down lists and on the Units screen itself.
3. Click on the Save button when you done to actually create the Unit.
v.
Workgroups
GradebookProfilesWorkgroups
Workgroups
Workgroups are not required. You do not have to use them. The Gradebook implements very loose linkages between
students and Workgroups and Assignments and Workgroups. If you choose to use them, you must create them
yourself. Workgroups are managed via the GradebookProfilesWorkgroups screen.
To Manage Your Workgroups:
1. Click on the GradebookProfiles tab
2. Click on the Workgroups 3rd level tab.
3. Review your existing Workgroups. Initially you will have no Workgroups.
4. To add a new Workgroup, click the “Add Workgroup” tab
5. To delete an existing Workgroup, click the “Delete” trashcan icon corresponding to the Workgroup you want
to delete.
6. To modify an existing Workgroup, click the “Edit” icon corresponding to the Workgroup you want to delete.
Add a New Workgroup
GradebookProfilesModify ProfileWorkgroups
Figure 9 – Creating a new Workgroup
Adding a New Workgroup
Workgroups have very few characteristics. They are identified by a 1-character name (e.g. ‘A’) and their most
distinctive characteristic is their color scheme.
August 20, 2012
28 of 98
Genesis Gradebook User Guide 2012-13
To create a new Workgroup:
1. Click on the GradebookProfilesWorkgroupsAdd Workgroup tab to bring up the ‘Add Workgroup’ screen.
2. Provide the following pieces of information for the new Workgroup:
a. Group Code - This is the one character name for the Workgroup. It is only 1 character, but it can be
any character.
There are 72 possible characters:
i. Capital or lower case letters
ii. Numbers 0 - 9
iii. Punctuation: ~!@#$%^&*()_+=}][{\|’”;:/?.>,<`
b. Description – A description of the Workgroup.
c. Color Scheme for the Workgroup. It is very important to select a distinctive color scheme for the
Workgroup. Color schemes have two parts:
i. The Font color – the color for the text itself
ii. Background color – the color of the background field.
The text must be easy to see and read against the background color. There are a small number of ‘preset’ colors available in both the ‘font’ and the ‘background’ drop downs. You can select a preset color
or you can enter your own code.
d. Sequence # - The sequence number is used to place the Workgroup in the list of Workgroups. That is,
it is used to order your Workgroups in drop down lists and on the Workgroups screen itself.
3. Click on the Save button when you done to actually create the Workgroup
vi.
Reports – Progress Report Settings
GradebookProfilesModify ProfileReports
Progress Report Settings
Progress Reports are sent from the Gradebook from two screens:
- The Gradebook GradebookStudentContacts screen
- The GradebookSetupProgress Reports tab
August 20, 2012
29 of 98
Genesis Gradebook User Guide 2012-13
In both cases, the report formats are controlled by the “Reports” screen of the Profile being used for the course. The
Reports screens contain parameters which control the information included in the Progress Reports. These
parameters are similar but not identical the options on the 71910 Student Assignment Report. These control the
formatting and data included on the Progress Reports that are emailed out of the Gradebook. The settings on the
Reports screen of the Profile applies to all Progress Reports emailed from any course using the Profile.
The Progress Report options include:
- Only Show Graded Assignments – Only include Assignments that are graded for this student.
- Show Teacher Signature Line – Add ‘teacher signature’ line at bottom where the teacher can sign.
- Show Parent Signature Line – Add ‘parent signature’ line at bottom where the parent can sign.
- Show Class Average – Print the class’ average for each included Assignment. The parent can see how the
child has done vs. the class average.
- Round Averages to two Decimal Places – All averages will have at most two decimal places.
- Show Extra Credit Total – Show the number of ‘brute force’ points that were added to the student’s Marking
Period average.
- Translate Numeric Assignment Grades to Alpha - Show alpha (letter) grades for all Assignments.
- Include “Parent Comment” for Assignments – If you have left any comments for Parents when you graded
Assignments, they will be included in the Progress Reports.
- Show Category Data – This option controls whether any Category data will be added to the Progress Reports.
If it set to Yes, then a block of information about how the student is doing Category by Category is included.
- Show Category Averages - If yes, Category averages are included.
- Show Category Weights – If yes, Category Weights are shown on the reports.
- Show Category Score – If yes, the student’s scores in the Categories are included in the reports.
To change any of these parameters, go to he Reports tab of the relevant Profile, select the settings you want and click
Save. The changes take place immediately and will affect the next Progress Reports you send from the Gradebook.
August 20, 2012
30 of 98
Genesis Gradebook User Guide 2012-13
D. Assign Profiles to Your Courses
GradebookSetupCourse Profile
nd
Click on the Setup 2 Level tab to
bring up the
GradebookSetupCourse Profile
screen
Figure 10 – GradebookSetupCourse Profile screen
At A Glance, Profile Setting Review and Select Screen
Selecting a New Profile
To choose a new profile, select your desired profile from the Course Profile drop down list. This will bring up the
settings for the selected profile. To permanently choose this profile, click the “Save” icon (disc) next to the Course
Profile drop down.
1. Go to the GradebookSetup screen.
2. Select the Course Section shoes Profile you wish to set from the top drop down list.
3. Select the Course Profile you wish to assign to this class from the lower drop down list.
4. Click the floppy disk save icon. This assigns the selected Profile to the selected course section. Once you do
this, the remainder of the screen shows all of the Profile settings for the selected Profile.
Basic Preferences
Grade Translations and values
Categories
Units
Workgroups
5. Repeat steps 2 to 4 to set Profiles for additional course sections.
August 20, 2012
31 of 98
Genesis Gradebook User Guide 2012-13
III. Class Rosters Setup (after Merging Rosters)
GradebookGradebook
This is the “Active Students” label. Click this to get to the
“roster setup screen”.
Any Students shown at the bottom in Olive background
have been dropped from the class. If they are visible here,
you may continue to post Assignment grades for them.
“New” indicator
Student’s icons
Setting Up Class Rosters
There are 6 things you can do to set up each of your Class Rosters:
1. Turn off the New indicator that initially appears next to each student’s name.
2. Give each student a “Gradebook” (or ‘class’) Id to use in place of their District Student Id for this class only.
3. Give students a nickname for use on the Class Roster screen
4. Hide the dropped students (the students shown in red at the bottom of the class roster list).
5. If you are using Workgroups, assign students to their Workgroup.
6. If multiple teachers are teaching this class, determine which one has responsibility for each student.
To go to the “Roster Setup” (or ‘Student Roster’) Screen click on the Active Students label. You can also click on the
“Class Rosters” second level tab.
Gradebook Ids
Some teachers want to give students a ‘class id’ for use only in their class. These are called ‘Gradebook Ids’ and they
can be assigned on the Class Roster setup screen. Gradebook ids can be 1 to 4 digits in length. You can assign them
yourself randomly, or you can use the ‘Generate Ids Starting With’ function and generate ids sequentially, but starting
with whatever number you supply.
August 20, 2012
32 of 98
Genesis Gradebook User Guide 2012-13
Class Roster Setup Screen
The ‘Generate IDs starting at’ control
The ‘Gradebook Id’
settings
The ‘Gradebook
Name’ fields
Controls the ‘New’
indicator
The ‘Show’
checkboxes
The Student Roster Setup Screen
This screen lets you set up your Class Roster:
Turn off the “New” marker next to all students in the class
Hide dropped students from the Class Roster screen
Give students nicknames for the Class
Give students “Gradebook Id” or class Id numbers.
Assign students to a Workgroup, if you are using and have setup Workgroups
If multiple teachers are responsible for a (combined) course roster, you can designate which students are the
responsibility of which teacher.
Turn Off the “New” Indicators
1. Click the “Accepted” column header to toggle all the “Accepted” checkboxes to “checked” - or –
2. Check just the checkboxes in the “Accepted” column for the students whose “New” marker you wish to turn
off.
3. Click “Save” to save the changes.
Hide Dropped Students on Gradebook Screen
If you hide a dropped student, you will not be able to enter grades for that student. If you allow a dropped student to
remain visible, you will continue to be able to enter grades for them.
1. Uncheck the “Show” checkboxes for the students you want to hide.
2. Click “Save” to save the changes.
Give Students “Nicknames” for this Class
1. Edit the students’ “Gradebook Name” fields. For example:
a. Abbreviate extremely long names (especially if the names cause formatting problems on the Class
Roster screen).
b. Record student’s preferred nicknames
c. Prefix student last names with a “z” to cause them to sort alphabetically to the bottom of the list
2. Click “Save” to save the changes.
August 20, 2012
33 of 98
Genesis Gradebook User Guide 2012-13
Give Students “Class Ids” for this Class
1. Edit the students’ “Gradebook Id” fields. You can either:
a. Pick numbers your self
b. Use the “Starting Ids Number” field at the upper right of the screen. Enter the starting Id number for
the class and click “Go”
2. Click “Save” to save the changes.
To randomize the Gradebook Ids, do the following:
1. On the GradebookGradebook screen, click the “Id” column header. This sorts the students by their District
Student Id – that is, it sorts them more or less randomly.
2. Then, click on the Active Students label to bring up the Class Roster screen.
3. Now, generate Id numbers using the “Starting Ids Number” field at the upper right of the screen. Enter the
starting Id number for the class and click “Go”
3. Click “Save” to save the changes.
Assign Students to a Workgroup
1. First you must set up Workgroups on the GradebookProfilesWorkgroup screen of the Profile assigned to this
class roster (see Pages below)
2. Assign students to a Workgroup in the “Group” column
3. Click “Save” to save the changes.
Assign Teachers Responsibility for Students in the Class Roster
If multiple teachers are assigned to a single class roster, you can (but do not have to) specify which teacher has
responsibility to grade which students.
1. In the “Teacher Responsibility” column on the far right of the screen, select which teacher has grading
responsibility for each student.
2. Click “Save” to save the changes.
Students appearing in olive background at the
bottom have dropped the class.
August 20, 2012
34 of 98
Genesis Gradebook User Guide 2012-13
IV. Getting to Work
A. Add an Assignment
1 to 9 digit “seq #”
Dates are NOT required.
Adding an Assignment
1. Click on the “Add Assignment” Quick Link at the upper right of the Class Roster screen
2. The required fields are identified by a red asterisk (*).
3. Fill in the fields of the Assignment:
a. Assignment Name – Short name for the assignment
b. Column Header – Column header – controls width of the column. Appears in the spreadsheet.
c. Sequence # -An optional 1 to 9 digit sequence number that you assign
d. Groups – If you are using Workgroups, you can choose a Workgroup for this Assignment.
e. Description – Optional description of the Assignment. Very large, useful field. Displays to Parents.
f. Assigned Date –Date that the Assignment is “Assigned” to students – Optional.
g. Due Date – Due date for the Assignment – not required and not linked to the Assigned Date.
h. Category – Select the Category for the Assignment (e.g. Homework). Note that the *Extra Credit*
Category is NOT a regular Category – it is a “fudge factor” feature. See Extra Credit below.
i. Grading Type – Select how the Assignment will be graded = or ungraded. See Grading Types.
j. Maximum Possible Score – Specify maximum point value. This is the ‘point value” of the Assignment.
It is not available for the *Extra Credit* Category and ungraded Assignments.
k. Assignment Weight – Specify how to ‘count’ this Assignment. The default is to ‘count it once’. You
can specify, for example, to count it ‘1.5’ times or ‘2.0’ times, etc. Do not update unless you want to
‘count an Assignment’ more than once.
l. Assignment Unit – If you have set up Units, select Unit of Assignment (e.g. “Chapter 1” or “American
Revolution”)
m. Parent’s Module - If the Parent’s module is turned on, share this Assignment?
n. For Gradebook – Hide or show Assignment on Class Roster screen?
o. Links to other classes – Specify which other of your classes to copy and link this Assignment to.
4. To stay on this page and create additional Assignments, check the “Add Assignment after this” checkbox –
otherwise you will be returned to the Class Roster screen.
5. Click “Save” to create the Assignment.
August 20, 2012
35 of 98
Genesis Gradebook User Guide 2012-13
Creating Assignments – Notes
1. Files can be uploaded into Assignments to be available, through the Parent/Student Access Module, to the
students and their guardians at home. This cannot be done during “Create Assignment” function; it must be
done during Modify Assignment.
2. Standards can also be attached to Assignments only during Modify Assignment, not during Create
Assignment. This is true because of how the Assignments are stored internally in Genesis.
3. LINKING ASSIGNMENTS – When Assignments are linked, and a student switches sections of a class, their
Assignment grades can transfer. Unlinked Assignments can never transfer grades.
Deciphering the Assignment Column Header
The Column Header area of the spreadsheet provides information about each Assignment:
The color of the header indicates the Category of the Assignment. Category colors can be set in
your Gradebook Profile.
- The top line of the header contains the text from the Column Header field of the Assignment. It
is clickable – always – and brings up the Modify Assignment screen.
- The second line either shows the Parent icon and/or the Unit’s column header OR the day of
the week that the Assignment is due.
o The “parent” icon indicates the Assignment is visible in Parent/Student Access.
o If you are using Units, and the Assignment is linked to a Unit, the Unit column header is
present. If you are not using Units then there is no Unit Column Header.
- Date, Day of the week and Cycle Day – If the Assignment has a Due Date set, the day of the
week, date and cycle day (if your school uses cycle days) are all displayed in the header.
- If the Assignment has “Maximum Points” set – and most(but not all) do – the number of points
is the bottom line of the column header. E.g. 100.0, 0.0.
- If the Assignment is NOT Graded (has one of the not-graded Grading Types), “UG” appears as
the bottom line of the header.
- “Extra Credit” Assignments using the special ‘fudge factor’ *Extra Credit* Category are always
-
shown in blue background and do not display any points:
Assignments not linked to any Category are shown in red with a warning symbol:
This
means that you have deleted the Category they were previously linked to from their Profile.
You must fix this situation ASAP.
Assignments that are not linked to any existing Category will not be counted. When
is displayed in a
column header, there is a missing or broken Category in the Gradebook’s assigned Profile. This must be
fixed immediately.
August 20, 2012
36 of 98
Genesis Gradebook User Guide 2012-13
B. Modify an Assignment Definition
GradebookGradebook
To modify the definition of an Assignment, click
on the top line of the Assignments’ header.
Modifying the Definition of an Assignment
If you need to alter the Assignment:
To change the Assignment’s Category
To alter the number of points it is worth
To change its sequence #
Etc.
Click the highlighted top line of the Assignment’s column header. This will take you to the “Modify
Assignment” screen.
Grading Type Cannot be Modified
WARNING: You cannot modify the Grading Type of an existing Assignment. To “modify” the Grading Type of
an Assignment you must delete the Assignment and recreate it.
You can change non-numeric Grading Types to Numeric (e.g. Alpha to Numeric). You cannot change the
Numeric Grading Type to anything else.
Workgroups and Assignments
Workgroup association of an Assignment is indicated by dual coloring in the Assignment
header. Workgroup linkages are very loose associations.
August 20, 2012
37 of 98
Genesis Gradebook User Guide 2012-13
Modify the Definition of an Assignment, Cont.
GradebookAssignmentsModify Assignment
You can upload files .
You cannot change the Grade Type.
You can link the Assignment to
Standards. See below.
You cannot add links
Modifying an Assignment
1. You can alter the following fields of the Assignment:
a. Assignment Name – Name for the assignment
b. Column Header – Column header – controls width of the column
c. Sequence # - a 1 to 7 digit sequence number that you assign
d. Groups – Change to which Workgroup this Assignment is associated.
e. Strip Description – Optional description of the Assignment
f. Assigned Date – Required Date that Assignment is “Assigned” to students
g. Due Date – Due date for the Assignment – not required and not linked to the Assigned Date
h. Category – Select the Category for the Assignment (e.g. Homework)
i. Marking Period – You can move the Assignment between Marking Periods
j. Maximum Possible Score – Specify maximum point value. If you change the Maximum Possible Score
of an Assignment that has already been graded, all your grades will be recalculated based on the
updated Max Possible Score. Student grade averages may change.
k. Assignment Weight – Specify how to ‘count’ this Assignment. The default is to ‘count it once’. You can
specify, for example, to count it ‘1.5’ times or ‘2.0’ times, etc. Do not update unless you want to ‘count
an Assignment’ more than once.
l. Assignment Set – If you have set up Units, select the Unit for the Assignment (e.g. “Chapter 1” or
“American Revolution”)
m. Parent’s Module - If the Parent’s module is turned on, share this Assignment?
n. For Gradebook – Hide or show Assignment on Class Roster screen?
2. Click “Save” to modify the Assignment
Modifying the Maximum Possible Score
When you modify the Maximum Possible Score field, you are changing the number of points the Assignment is worth.
Genesis Gradebook will automatically modify the values of any existing grades proportionally. Student grade averages
may be adjusted.
August 20, 2012
38 of 98
Genesis Gradebook User Guide 2012-13
Modifying the Marking Period
When you modify the Marking Period field, you are forcibly moving the Assignment to a different Marking Period tab.
Both the Assigned Date and Due Date fields will be checked to ensure that the dates have been changed to match the
target marking period.
Uploading Documents
A Document (i.e. File) upload control is located on the upper right of the Modify Assignment screen:
. You can use this control to upload as many documents as you want
into an Assignment: there is no limit.
Procedure to Upload Documents into Assignments
1. Starting on the GradebookGradebook spreadsheet screen, or the GradebookAssignmentsList Assignments
screen, find an existing Assignment you wish to upload Documents into.
2. Open the Assignment. This brings up the Modify Assignment screen.
3. Locate the Documents control at upper right and click the
view of the Modify Assignment screen.
icon. This brings up the “Upload Documents”
4. In Step 1, enter a name for your Document. This is the name that will be displayed in Parent Access and
Student Access. (This need not be the real name of the file on your computer). There can be no spaces in the
Document name. Replaces spaces with underlines (‘_’):
5. In Step 2, click the
button to bring up a normal File Dialog. Choose a file.
6. In Step 3, optionally check the “Save to linked assignments” checkbox and then click the
button:
7. Clicking
screen:
uploads the file and attaches it to the Assignment. It appears on the Modify Assignment
8. Repeat Steps 3 to 7 to upload additional Documents into the Assignment.
August 20, 2012
39 of 98
Genesis Gradebook User Guide 2012-13
Removing Documents from an Assignment
1. To remove a Document from an Assignment, open the Assignment to bring up the Modify Assignment screen.
2. Locate the Document you want to remove and click the checkbox directly to the left of the Document’s icon.
3. Repeat Step 2 for any additional
4. Click the Trash Can icon to remove all checked Documents from the Assignment.
Linking to Standards
Standards can be linked to Assignments by the “Search Standards” control at the bottom right of the Modify
Assignment screen:
Genesis has two standard sets built-in and your district can upload local standards sets if they so desire. The two builtin sets include:
- NJ 2009 Core Curriculum Standards, abbreviated 2009-NJCCCS
- Common Core English Language Literacy and Mathematics Standards, abbreviated CCS.
Procedure to Link Standards to an Assignment
1. Starting on the GradebookGradebook spreadsheet screen, or the GradebookAssignmentsList Assignments
screen, find an existing Assignment you wish to upload Documents into.
2. Open the Assignment. This brings up the Modify Assignment screen.
3. Locate the Documents control at upper right and click the
icon. This brings up the “Search Standards”
dialog. You need not set the drop downs before clicking the icon.
4. Select the Standard Set you wish:
5. Select the Subject:
6. Select the Standard within the Subject:
7. Select the Grade Levels:
8. Click the
with those Strands:
August 20, 2012
button. This brings up all of the Strands and all of the individual CPIs associated
40 of 98
Genesis Gradebook User Guide 2012-13
9. Check off the CPIs you wish to link to the Assignment and then click the
button.
10. This returns to the screen with the selected Standards now listed below the Search Standards control:
11. The Standards are shown in red font because they have not yet been saved to the Assignment. Click the Save
button to link the selected Standards to the Assignment:
12. Repeat Steps 2 to 11 to do additional Standards Searches and attach more Standards to the Assignment. You
can do as many searches as you want and attach as many Standards, from as many different Standards Sets as
needed.
Procedure to Unlink a Standard from an Assignment
1. To unlink a Standard from an Assignment, open the Assignment to bring up the Modify Assignment screen.
2. Locate the list of Standards at lower right.
3. Click the
button next to any Standard you wish to unlink.
4. Repeat Step 3 to remove additional Standards.
August 20, 2012
41 of 98
Genesis Gradebook User Guide 2012-13
C. Grade an Assignment
Dual color coding indicates
workgroup association.
To grade an Assignment, click
anywhere within its column –
Not in the header area.
Grading an Assignment: Choosing and Assignment to Grade
To open an Assignment for grading, click anywhere in the column you wish to grade. This brings up the Grade
Assignment screen. The columns of the Grade Assignment screen are explained below.
The student’s ID
The Student’s Gradebook Name
The student’s grade level
The student’s current, up to the minute Marking Period Average for the selected Marking Period.
The Grade column. This column has a different shape depending on the Grading Type of the Assignment. For
numerically graded assignments, the Grade column is a text field where you can type the numbers.
Comment Fields – There are two comment fields. The one that is showing is for your private comments on the
assignment. There is a second, hidden comment field accessible by clicking the icon at the right side of the
field:
comments:
. If you click that icon you will open a comment field for Parent/Student
Four Special Grades: Missing, Absent, Exempt and Incomplete.
% - The percentage of the points awarded.
Previous – If you previously gave a student a special grade, then removed it, it appears in the “Prev” column.
Regular grades do not appear in the Previous column.
August 20, 2012
42 of 98
Genesis Gradebook User Guide 2012-13
D. Grade an Assignment: The Grade Assignment Screen
GradebookGradebookGrade Assignment
To grade an Assignment,
click anywhere within its
column – Not in the
header area.
Grading Assignments: Features of the Grade Assignment Screen
The “Grade” column is specific to the “Grading Type” of the Assignment:
o Numeric Grading Type – you get a text field and you must type a number into the field
o “Checks” – You get “<<” and “>>” buttons (shown above) and you use those to select the “check mark”
that you want.
o Alphabetic grades – You get a drop down field and select an alpha grade (e.g. “B+”)
o O-S-U grading – You get a drop down field and select one of the three grades: “O”, “S”, or “U”
o Pass/Fail grading – Yes get a drop down field and select either “Pass” or “Fail”
o Pre-Set Points grading – You get a drop down field and select either “NHI” (Not Handed In), “HI”
(Handed in), or “EC” (Extra Credit)
There is a “Comment” field where you can put short comments – These are private to you. Ciick the icon at
the right side of the field:
. a comment field for Parent/Student comments:
There are four special grades of Absent, Incomplete, Exempt or Missing. If you give a student one of these
grades, and later change it, the original Special grade will appear in the Previous grade column, as well as on
the spreadsheet (as a small red superscript grade) and in Parent Access.
o Exempt – “Exempt” is a real grade that indicates that the student does not have to complete this
Assignment and won’t be otherwise graded for it. The Assignment does not count for this student.
The grade of Exempt does appear – the student is exempt; the assignment is not hidden for them.
o Absent – This is treated just like an exemption – until the student returns and can do the work.
However, it is a real grade and will cause the “Previous” field to always reflect the original “Absent”
once that grade is replaced. “Absent” is designed to be temporary. If the student returns to class
and does not do the work, change Absent to Missing.
o Incomplete – This defaults to a value of 0 (zero). It indicates that the student did not complete the
work for the Assignment. The value can be set on your ProfilePreferences screen.
August 20, 2012
43 of 98
Genesis Gradebook User Guide 2012-13
o
Missing – This defaults to a value of 0 (zero). It indicates that the student did not do the work for the
Assignment. The value can be set on your ProfilePreferences screen.
Mass Assignments
o Grades and Comments – There are “All” buttons at the top of the Grade and Comment columns.
They propagate whatever is in the top box in the column to all open boxes in the column (the Grade
“All” button does not override special grades):
Click “All” grades (and then Save):
o
o
The Special Grades – The words Absent, Inc, Exempt, Missing at the top of the special grade column
are buttons that will toggle the checkboxes in the column. You can use these to assign the special
grade initially to all students (and then you must uncheck the checkbox for the students who are not
getting that special grade).
Parent Comments – If you open the Parent Comments area for the student at the top of the list, there
is a
button that will propagate your comments to all students:
Curving Tools – If you are using the Numeric Grading Type and giving numeric grades, there are a set of
Curving Tools that will appear just above the class roster at top left:
o
o
o
The “Score Modifier” field takes a decimal number: E.g. 1.1.
There are three tools below that apply the Score Modifier to all students’ grades for the Assignment:
Add – Add the Score Modifier to the grade
Mult – Multiply each student’s grade by the Score Modifier
Sub – Subtract the modifier from each student’s grade
There is a “Reset” tool which restores the students’ grades to what they were either before the screen
was displayed or before the last “Save” operation. It wipes away the latest calculations.
August 20, 2012
44 of 98
Genesis Gradebook User Guide 2012-13
Importing Assignment Grades from Spreadsheets or .CSV Files
At the lower right corner of the Grade Assignment screen, there is an
Assignment from either an MS Excel spreadsheet or a .CSV file, click this button.
button. To import grades for the
The spreadsheet or .CSV file must contain two columns, one labeled STUDENTID and the other labeled GRADE. There
are four optional columns, one for each of the four special grades. They must be labeled ABSENT, EXEMPT,
INCOMPLETE, and MISSING. A student to whom you are giving one of these must have a Y in the appropriate column.
All other values will be ignored. Any other column is ignored.
You can only update students who:
1. Are in the file
2. Are on the course roster.
You can only import grades for the Assignment that is open for grading. You cannot mass upload grades for multiple
Assignments.
Procedure to Upload Grades from an MS Excel Spreadsheet or .CSV file.
1. Open an Assignment for grading (i.e. get to the Grade Assignment screen for it).
2. Locate the
button at the lower right hand corner of the screen and click it. This brings up an
upload file control at the bottom of the screen:
3. Click the
button. This brings up a standard file dialog.
4. Select your file. Click the
button.
The Special Grades: Giving and Taking Away
The special grades of Absent, Exempt, Missing and Incomplete are designed to help you track student’s habits with
respect to handing things in on time and getting the job done.
When you give one of the special grades, and then change it to something else, the Genesis Gradebook
remembers it and displays the previous special grade as a small red superscript to the current grade.
For example, if an assignment “used to be missing” and then was turned in and graded, the previous
grade of “missing” is displayed as a superscript red “M”:
. If a student was absent when an
Assignment was due or a test taken, and then returns and makes up the work, a grade of Absent can
be given and then removed and remembered:
. Similarly, if an Assignment was incomplete and
then finished, a previous grade of Incomplete can be remembered via the red I superscript:
.
Previous special grades are even remembered for current special grades, so an Assignment that was
previously marked Absent can be changed to Missing:
.
No Grade of “Late”
Genesis has no explicit grade of “late”. Grades marked as “previously missing” (
considered late. You can also add “Late” as a comment.
) can be
The Abbreviations for the Special Grades
The default abbreviations for the special grades (ABS, M, INC, EX) can be changed on the “Preferences”
page of your Gradebook Profiles.
August 20, 2012
45 of 98
Genesis Gradebook User Guide 2012-13
E. Grading with Workgroups
GradebookGradebookGrade Assignment
Workgroup associations are indicated by color
coding. Students in red background are NOT in the
same Workgroup as the Assignment. Students in
white or tan are in the same Workgroup.
Figure 11- The GradebookGradebookGrade Assignment screen showing Workgroup associations
Workgroup Grading
Workgroups implement very loose associations between students and Workgroups and Assignments and Workgroups.
When an Assignment that is linked to a Workgroup is graded, all students are displayed on the Grade Assignment
screen and students who are in the same Workgroup as the Assignment are color coded.
All students can be graded; the only indication of the Workgroup association is the color coding.
F. Grading Types
The Gradebook currently supports 9 different Grading Types divided into three Categories:
Ungraded Assignments – These are for true ungraded Assignments (e.g. “read pages 44-92”) as well as for capturing
bits of information about your students:
No Grade – The grading type of “No Grade” allows you to create Assignments that will simply not be graded –
or can be used to answer “Yes”/”No” questions.
No Grade (Text) – The Grading Type of “No Grade (Text)” allows you to capture small amounts of text for each
student. For example, you can capture book numbers or lunch preferences or Bus routes.
Regular, “Count Up” Grading – These are for grading in the usual way when students start each Marking Period with
zero points (a Marking Period Average of “No Grade”) and accumulate points (both Earned and Attempted) as the
Marking Period goes on.
Numeric – These are simply number grades. They can be integers or decimals. They are interpreted as the
“number of points” awarded to the student.
Alpha (Letter Grades) – These are set by your school and are usually something like: A+, A, A-, B+, …, D-, F
These are not typically changeable by you. In rare situations, you may be able to replace the school’s Alpha
grades with your own grades (e.g. for certain Special Ed classes).
Check Marks – These are five fixed grades: ++, +, ,-, -- Five grades from ++ to --. You can adjust
their values. If you do not like ++ and -- you can more or less hide them using your Gradebook Profile
Grade Values screen (GradebookProfilesModify ProfileGrade Values).
O-S-U Grading – These are three fixed grades of O, S and U: Outstanding, Satisfactory and Unsatisfactory.
Pass/Fail – This is a two grade Pass/Fail grading type.
August 20, 2012
46 of 98
Genesis Gradebook User Guide 2012-13
Custom Grades – If you have access to the custom grading type you can design your own grades. For example:
E, VG, G, N. You do this via the Grade Values screen of your Genesis Gradebook
Profile(GradebookProfilesModify ProfileGrade Values).
Grading Count Down Categories – This is exclusively for grading by Weighted Categories when a Category has been
setup as a “Count Down” Category. Each student starts each Marking Period with a fixed number of points (e.g. 100)
and can gain or lose points as the Marking Period goes on.
Pre-set Points – The Pre-set Points Grading Type is ONLY for use with “count down Categories”. NEVER use it
with regular Categories. The “Pre-set Points” grades modify the point total the student starts the Marking
Period with. These can be positive or negative numbers, or zero. You can create as many Pre-set Points
grades as you require.
Checkmark Grading Type
Checkmark grading is implemented with << and >>controls. Click the >> control to
increase the checkmarks from to + to ++. Click the << control to decrease the
checkmarks back through to no-grade (blank) and then to - and --.
Alpha Grades, O-S-U Grading, Pass/Fail Grading, Custom Grades
These Grading Types are all use drop down lists to select the actual grade.
Figure 12 – The GradebookGradebookGrade Assignment screen for O-S-U grading. The Alpha Grading Type,
Pass/Fail and Custom Grades are all the same.
August 20, 2012
47 of 98
Genesis Gradebook User Guide 2012-13
G. Giving Extra Credit
Methods of Giving Extra Credit
1. Adding Points to Numeric Assignments – If you are grading an Assignment with the Numeric Grading Type you
can always give more points than the Assignment is worth. For example, if the Assignment’s Max Points is
100, you can give 105 points. There is no upper limit.
2. Creating an Assignment worth zero points and graded Numerically. You can create a Numerically graded
Assignment with zero Maximum Points. This allows you to simply add “Earned Points”. If you are using
weighted categories you are adding points to one Category’s “Earned Points” for the affected student. If you
are using Total Points grading then you are adding earned points to the student’s Marking Period’s total
earned points.
3. Using the Special “*Extra Credit*” Fudge Factor Category. Genesis has a ‘fudge factor’ capability which allows
you to add (or subtract) points from a student’s Marking Period average after the average has been computed.
This capability is accessed by using the special *Extra Credit* Category. When you create the Assignment,
select the special Category that appears at the bottom of the Category drop down:
This special Category causes the grades you assign students to be added to the Marking Period average rather
than averaged in. When you grade Assignments of this Category, the Grade column specifies that you are
adding extra points:
When you view student’s Marking Period average breakdown, the “extra points” appear as a value added to
the Marking Period average after the actual calculation of the average:
August 20, 2012
48 of 98
Genesis Gradebook User Guide 2012-13
V. Managing Assignments
A. Mass View and Mass Update Assignments
GradebookAssignmentsAssignment List
Figure 13 – The GradebookAssignmentsList Assignments screen screen provides for multiple functions, including mass
deleting Assignments.
Mass Update Assignments
You can mass update Assignments via the controls on the GradebookAssignmentsList Assignments screen.
1. Go to the GradebookAssignmentsList Assignments screen.
2. Select the class in the drop down at the top of the screen:
3. Select the Marking Period:
4. Make your updates to the fields you wish to change:
a. Marking Period . If you change Marking Period, you must adjust the Due Date and Assigned
Date to fall within the newly selected MP (or you must blank the dates).
b. Category c. Workgroup (if any are defined):
. If you have not created any workgroups, this drop down will
not appear.
d. Assignment Name:
. It is not possible to update the Assignment’s Description on this
screen.
e. Assignment Column Header:
f. Due Date:
g. Assigned Date:
h. Sequence #:
. Sequence numbers are completely optional.
i. For Gradebook checkbox: Check to display the Assignment on the spreadsheet.
j. For Parents checkbox: Check to have the Assignment immediately appear in Parent Access
5. Click Save to store all your changes.
There are other columns of information on the GradebookAssignmentsList Assignments screen.
August 20, 2012
49 of 98
Genesis Gradebook User Guide 2012-13
B. Mass Create Assignments
GradebookAssignmentsBulk Create
Mass Create Assignments
You can mass create many Assignments with one operation. You have three options if your school does not use Cycle
Days and four options if your school does use Cycle Days:
a. Create one Assignment for every school day in the Marking Period
b. Create one Assignment for every checked day of the week. For example, you can create a Homework
Assignment every Monday, Wednesday and Thursday of the selected Marking Period, or you can
create a Quiz every Thursday of the Marking Period.
c. If your school uses Cycle Days, you can create Assignments for every checked cycle day. For example,
you can create a Homework Assignment every A, C and E day of the selected Marking Period, or you
can create a Quiz every D day of the Marking Period. You will see a set of check boxes corresponding
to the Cycle Days your school uses.
d. Create a fixed number of Assignments – up to 100 – with no pre-assigned dates.
To Mass Create Assignments:
1. Go to the GradebookAssignmentsBulk Create screen.
2. Select Marking Period (do not select “All Marking Periods”).
3. Select the Category of Assignments you wish to create (e.g. Homework, Quiz)
4. Select the Grading Type for the Assignments. Note that Grading Type cannot be changed once the
Assignments are created.
5. Select the Maximum Points for the Assignments (e.g. 100 or 10)
6. If you have created Units for the Course and you wish to link these Assignments with one Unit, select that
Unit.
7. If you wish to link the Assignments with one Workgroup, select that Workgroup
8. Select the dates/days/number of Assignments to create.
August 20, 2012
50 of 98
Genesis Gradebook User Guide 2012-13
There are four options:
a. Every School of the Marking Period – This will generate one Assignment dated for each day of the
Marking Period.
b. Specify the days of the week: Select one or more week days on which to create an Assignment.
c. If your school has cycle days, you can select one or more of the cycle days (e.g. A day, B day).
d. Create up to 100 Assignments with no set date. These can be hidden until they are needed.
9. Choose whether or not to remove other, pre-existing Assignments for the selected Category.
10. Click Save to create the Assignments.
11. Go to the GradebookAssignmentsList Assignments screen to view the newly created Assignments
August 20, 2012
51 of 98
Genesis Gradebook User Guide 2012-13
C. Copy Assignments
GradebookAssignmentsAssignment List
Figure 14 – The GradebookAssignmentsList Assignments screen screen provides for multiple functions, including mass
deleting Assignments.
There multiple ways to Copy Assignments. You can mass copy them via the GradebookAssignmentsList
Assignments screen or the GradebookAssignmentsBulk Copy screen.
Procedure to Mass Copy Assignments, Option 1
1. Go to the GradebookAssignmentsList Assignments screen.
2. Select the Course Section you wish to copy Assignments from.
1. Select “All Assignments” or just one Marking Period. This will bring up the list of Assignments in the selected
course for the selected Marking Period.
2. Check off the Assignments to delete, or click the “All” button in the header line to check all of the checkboxes.
3. Locate the Copy controls at bottom right:
-
Select the “Copy To” Teacher. This list contains all Teachers you (your user login) has access to.
Select the Course to copy the checked Assignments to.
4. Click OK to copy the checked Assignments.
August 20, 2012
52 of 98
Genesis Gradebook User Guide 2012-13
Procedure to Mass Copy Assignments, Option 2
This is a two stage process. This first part selects the Assignments to copy.
1. Go to the GradebookAssignmentsBulk Copy screen.
2. Part I:
a. Select the Course Section you wish to copy Assignments from. This brings up all Assignments in that
Gradebook.
b. Check the checkbox for the Assignments you wish to copy.
c. Click the “Add” button at the top of the left side of the screen. This “copies” the selected Assignments
to the right side of the screen. This is the end of Part I.
3. Part II: For each Assignment a. Select the Marking Period you want to copy the Assignment to
b. Specify the Name of the copy (name can be changed during the copy)
c. Specify the Column Header of the copy
d. Specify a Due date for the Copy (can be blank)
e. Specify an Accepted date for the Copy (can be blank)
4. Part III:
a. Select the Course to copy the selected Assignments to. This can be the same course you are copying
them from as long as you have changed the Marking Period or due dates.
August 20, 2012
53 of 98
Genesis Gradebook User Guide 2012-13
b. Click the
button.
c. This brings up the following verification dialog specifying how many Assignments have been copied:
d. Click OK to finish the operation.
If there are no Assignments in the Course you wish to copy from, an empty screen appears:
August 20, 2012
54 of 98
Genesis Gradebook User Guide 2012-13
D. Delete Assignments
GradebookAssignmentsAssignment List
Figure 15 – The GradebookAssignmentsList Assignments screen screen provides for multiple functions, including mass
deleting Assignments.
There are two ways to delete Assignments. You can mass delete them via the GradebookAssignmentsList
Assignments screen or you can delete them one at a time on the GradebookAssignmentsModify Assignment screen.
Procedure to Mass Delete Assignments
5. Go to the GradebookAssignmentsList Assignments screen.
6. Select the Course Section you wish to delete Assignments from.
5. Select “All Assignments” or just one Marking Period. This will bring up the list of Assignments in the selected
course for the selected Marking Period.
6. Check off the Assignments to delete, or click the “All” button in the header line to check all of the checkboxes.
7. Click the Delete button to delete all checked Assignments. This brings up a cautionary message:
8. Click OK to delete the checked Assignments.
August 20, 2012
55 of 98
Genesis Gradebook User Guide 2012-13
Procedure to Delete a Single Assignment
1. Edit a single Assignment. This brings up the GradebookAssignmentsModify Assignment screen.
2. Select the Course Section you wish to delete Assignments from.
9. Click the Delete button to delete the Assignment. This brings up a confirmation message:
10. Click OK to delete the Assignment.
E. Retrieve Assignments from the Trash Can
Assignments that have been deleted out of Gradebooks are found in the Trash Can, on the
GradebookAssignmentsTrash Can screen. Assignments in the Trash Can continue to exist. For example, you
cannot merge a Gradebook with another if it has Assignments in its Trash Can.
GradebookAssignmentsTrash Can
Figure 16 – The Assignment Trash Can
August 20, 2012
56 of 98
Genesis Gradebook User Guide 2012-13
Procedure to Retrieve Assignments from the Trash Can
1. Go to the GradebookAssignmentsTrash Can screen.
2. Select the course.
3. Locate the Assignment you want to restore. Click the
restore icon. This restores the Assignments –
and any grades – back to the original course.
Procedure to Permanently Delete Assignments from the Trash Can
1. Go to the GradebookAssignmentsTrash Can screen.
2. Select the course.
3. Locate the Assignment you want to permanently delete. Click the
delete icon. This brings up a warning
dialog:
4. Click OK to permanently removes the Assignment.
August 20, 2012
57 of 98
Genesis Gradebook User Guide 2012-13
F. Copy Last Year’s Assignments to This Year
GradebookAssignmentsYear to Year
Step 2: Select last year’s course
section to copy Assignments from.
Step 1: Select the course section to
copy last year’s Assignments into
Step 3: Check the checkboxes for the
ones you want to copy.
Step 4: Click the copy button.
Copying Assignments from Last Year’s Classes into This Year
If you used the Genesis Gradebook during the last school year, you may retrieve the Assignments you created for last
year’s course sections and copy them into one or more of you course sections in the current school year.
1.
2.
3.
4.
Go to the GradebookAssignmentsYear to Year screen.
Select the current year course section to copy Assignments into
Select a course section from the previous school year. This will bring up all the Assignments for that course.
Select the Assignments to copy into this year:
a. Place a check in the checkbox of every Assignment you wish to copy.
b. Or, click the “All” column header above the checkboxes to check all boxes.
5. Click the Copy button at the bottom of the screen. A verification dialog specifies how many were copied:
6. Click OK to complete the operation.
WARNING: Verify that the Categories for all the Assignments you copy from last year into this year actually exist in the
course profile you are using for the course section you copy the Assignments into. For example, if your copied
Assignments are linked to a Class Project Category, you will need to make sure that your course profile has a Class
Project Category – or you will need to link the copied Assignments with Categories that do exist.
August 20, 2012
58 of 98
Genesis Gradebook User Guide 2012-13
VI. Student Screens
GradebookGradebook
Click a student’s name or
MP Average to access
their student-specific
screens
Click a student’s ID # to go to their Student record.
Student Specific Screens
There are 9 Student specific screens in the Gradebook:
1. Student Assignments
2. Grading/Marking Period Average
3. Class Attendance Summary
4. Student Information/Email Address
5. Contacts
6.
7.
8.
9.
Notes
Discipline
Assessments
Scratchpad
Clicking the student’s name on the Class Roster takes you to the first of these summary screens, the Student
Assignments Summary screen.
Procedure to Access a Student’s Screens
1. Go to the GradebookGradebook spreadsheet screen.
2. Click on a student’s name. This brings up the GradebookGradebookStudentList Assignments screen.
3. If, instead, you click on the student’s Marking Period average, the up the
GradebookGradebookStudentGrading screen is brought up.
4. All other student-specific screens are accessible from either of these two “entry” screens:
Assignments
Grading
To access a student’s record, click on the student’s ID
number. This takes you out of the Gradebook to the
Attendance
Student DataStudent screens, such as Student
Student Info
DataStudentDemographicsContacts2 where you
Contacts
can access information on various parts of a Student’s
Notes
full record (permissions allowing). These screens are
Discipline
not part of the Gradebook.
Assessments
Scratch Pad
August 20, 2012
59 of 98
Genesis Gradebook User Guide 2012-13
A. A Student’s Assignments
GradebookGradebookStudentAssignments
The printer icon
Student tabs
Selection Criteria
All the Assignments that meet the
selection criteria.
Student Assignments Summary
This is a “one student/all Assignments” screen. All of the selected student’s Assignments are listed and can be graded
or regarded on this one screen.
You can select exactly which Assignments to display by using the two drop downs:
Category to Display – Select one or all Categories to display
Status – Select the ‘status’ of the Assignments to display. The status options include:
o All Assignments (regardless of status)
o Only graded Assignments
o Only ungraded Assignments (Assignments not yet graded or which have had their grades removed)
o Absent – Assignments with “Absent” grades
o Missing – Assignments with “Missing” grades
o Incomplete – Assignments with “Incomplete” grades
o Exempt – Assignments for which the student is formally marked ‘exempt’
Printing Reports for this Student
Clicking the ‘printer icon’ on the upper left of the screen prints a ‘what you see is what you get’ report of the student’s
Assignments.
What ever you select in the Category to Display and Status drop downs is ‘what you get’ when you click the ‘printer
icon’ to produce a report.
August 20, 2012
60 of 98
Genesis Gradebook User Guide 2012-13
B. Birthdays & Icons
On a student’s birthday, a birthday cake will
appear next to their name on the Gradebook
spreadsheet.
Student Icons
Individual pieces of data on students can be linked to Icons that appear on the student’s Student Information Bar and,
optionally, on the Gradebook spreadsheet:
Some of these icons are built-in and some are locally defined by your school or district. The built-in Icons include:
- Current IEP ( ) – The student has a current IEP.
- Expired IEP ( ) – The student had an IEP but it is now expired.
- Custody ( ) – The student has a custody issue. Do not deal with any parents or guardians for this
student without checking with an administrator to determine who may speak to the child, have
information about the child, see the child or pick up the child.
- Medical Alert ( ) – The Nurse has turned on a medical alert for this student.
- 504 Status ( ) – This student has a 504 status.
- Homeless ( ) – This student is flagged as homeless.
- There is at least one Parent Access account linked to the student ( )
- The student has their own Student Access account ( )
- The student has outstanding fines ( ).
- Today is the student’s birthday ( ). Have a party!
Student Information Bar
The student’s Student Information Bar appears on every screen that has data just for that one student. These student
specific screens include every one of the “Student” screens in the Gradebook. The Student Information Bar contains
basic information about the student:
August 20, 2012
61 of 98
Genesis Gradebook User Guide 2012-13
C. Attendance
GradebookGradebookStudentAttendance
Student Class Attendance
The student’s Class Attendance for the year is displayed on the GradebookGradebookStudentAttendance screen.
This is a view-only screen: no updates can be done via this screen.
D. Grading – Marking Period Average
GradebookGradebookStudentGrading
Student’s Marking Period Average
The student’s Marking Period average calculation for the selected Marking Period is displayed on the
GradebookGradebookStudentGrading screen. This is a view-only screen: no updates can be done via this screen.
Student Grade Breakdown Summary
This screen shows how the student’s Marking Period average is being computed for the selected Marking Period.
There are two versions of this screen. The screen that is displayed is controlled by whether you are garding by Total
Points or by Category Weights. The screen shown above is the Category Weights Grade Breakdown screen.
August 20, 2012
62 of 98
Genesis Gradebook User Guide 2012-13
The Category Weights Version of the Screen
When your basic grading preference is to grade by weighted categories, the screen shows how the student is doing in
each Category. Categories which do not yet have any Assignments are shown in red background. Categories which
have Assignments and current ‘count’ toward the average are in the lightly colored background with positive values for
the “Category Average”:
The Marking Period grade calculation is shown below:
Note that the Marking Period grade calculation includes a value added in:
. This is the total of all of this
student’s special “Extra Credit” (i.e. ‘fudge factor’) Category Assignment grades for the specified Marking Period. Note
that the total of these special grades are added in after the primary MP Average calculation is done.
Calculation Category Scores
The score for each individual Category is computed either by “total points” or by “simple score average”. In ‘simple
score average’ grading, the scores for all of the Assignments in the Category are summed up and divided by the
number of Assignments. You can set your preference for how to grade in your Gradebook Profiles.
The Total Points Version of the Screen
When your basic grading preference is to grade by total points, the screen shows the sum of the Attempted Points, the
sum of Earned Points, the value of any Extra Credit (‘fudge factor’) points and the computed average.
The formula that is used is displayed above and is unchanging:
The screen simply lists the values that are plugged in to the formula and the result:
Figure 17- The “Total Points” view of the GradebookGradebookStudentGrading screen
August 20, 2012
63 of 98
Genesis Gradebook User Guide 2012-13
E. Notes
GradebookGradebookStudentNotes
Student Notes
This screen allows you to keep private notes on the student that do not appear anywhere else.
Procedure to Create a Note
1. Enter a Note in the Note field.
2. Change the date if you wish to date the Note on some other date than today.
3. Click
.
Procedure to Edit a Note
1. Go to a Student’s Notes tab and locate the note you wish to edit.
2. Click the
icon. This brings up a dialog:
3. Update the text and click Save. You cannot change the date of the note.
Procedure to Delete a Note
1. Go to a Student’s Notes tab and locate the note you wish to delete.
2. Click the
August 20, 2012
icon. This removes the note. There is no confirmation dialog.
64 of 98
Genesis Gradebook User Guide 2012-13
F. Student Info
GradebookGradebookStudentStudent Info
Student Information Summary
This screen shows you basic information about the student, including the student’s photo if it is on file (you cannot
upload the photo: this is a function of your district).
You can update settings for this student in your Gradebook (in this one class).
Information which can be updated via this screen includes:
Student’s Gradebook Nickname
Student’s Gradebook id (defaults to the student’s district student id)
Student Email: The one Email that the teacher controls. The teacher can enter an email for each student.
Student’s Workgroup assignment
Flag to show the “New” indicator for this student. If the “Accept Status” box is checked, the “New” indicator is
turned off.
Flag to display the student on the Class Roster screen. If the “Show Student” box is checked, the student will
be displayed on the Class Roster screen. If the box is unchecked, the student will be hidden and will only be
accessible on the Active Students/Class Roster setup screen.
Make sure you click “Save” to make your changes permanent.
August 20, 2012
65 of 98
Genesis Gradebook User Guide 2012-13
G. Contacts
GradebookGradebookStudentContacts
The Preview of the
Progress Report that
will be attached to
the outbound email.
Figure 18 – The GradebookGradebookStudentContacts screen
The Contacts Screen is used to send Progress Reports to internal and external contacts of the student’s. There are two
categories of contacts on this screen:
- School Contacts – School Contacts can include Guidance Counselors, Resource Teachers, Case
Managers, 504 Coordinators, Vice Principals and Principals.
- Student Contacts – Student contacts can include any of the student’s Guardians and the student
themself.
Procedure to Send Progress Reports from this Screen
1. Go to the GradebookGradebook spreadsheet screen
2. Click on the student’s name.
3. Click on the Contacts tab to get to the GradebookGradebookStudentContacts screen
4. Select at least one contact (School Contact or Student Contact it does not matter)
5. Select a Marking Period. It defaults to the current Marking Period. A Progress Report is always attached to
any message sent from this screen. The Marking Period selected is the Marking Period of the Progress Report.
August 20, 2012
66 of 98
Genesis Gradebook User Guide 2012-13
To view a preview of the Progress Report that will be sent, click on the
Progress Report appears in the lower right quadrant of the screen:
button. The preview of the
Figure 19 – Preview of the Progress Report that will be attached to the outbound email.
6. Enter a Subject. This field is “sticky” – whatever you put in it will stay in it until you change it.
7. Enter a Message. Like the Subject, the message is sticky and remains until you change it.
8. To send the message and the Progress Report, click the
button.
This screen sends only to one student at a time.
You can mass send emails via the GradebookSetupProgress Reports screens.
August 20, 2012
67 of 98
Genesis Gradebook User Guide 2012-13
H. Discipline
GradebookGradebookStudentDiscipline
Teachers can Initiate Conduct Referrals in the Gradebook
There is a “Discipline” screen that can be made available so that teachers can initiate Discipline incidents for students
in their classes. These referrals go into a queue to be reviewed by the school’s discipline administrator. When that
person reviews the referral, they can turn it into a real Conduct incident and add Actions (e.g. Detention). If you have
permission to do so, you will see the Actions listed, otherwise the “Action” column will remain blank.
Procedure to Initiate a Discipline Referral
1. Go to the GradebookGradebook spreadsheet screen for your course
2. Click on the name of the Student who you wish to initiate a Discipline Incident for
3. Click on that student’s Discipline tab. This brings up their GradebookGradebookStudentDiscipline screen.
4. Click on the
button at the upper central portion of the screen. This will display an “Add
Incident” form in the right side of the screen:
5. Fill in the form:
a. Date The Date field always defaults to “today” but can be set for any prior
date.
b. Reported by – This should default to your name, but it can be updated.
c. Location – This is the location where the incident occurred.
d. Time Period – This is the time of day when the incident occurred.
e. Repeat Problem – This yes/no question indicates whether this is a repeat issue for this student. This
question only applies to the one student who is being reported.
f. Severity – This is the perceived severity of the infraction from the teacher’s point of view.
g. Infraction 1 – This is the primary infraction done by the student. It is a required field and must be
present.
h. Infraction 2 – Infraction 2 is an optional additional infraction committed by the student.
August 20, 2012
68 of 98
Genesis Gradebook User Guide 2012-13
i.
j.
Infraction 3– Infraction 3 is an optional additional infraction committed by the student
Enter a Description of the incident. Please note that this Incident Description may appear in a letter
sent to the student’s parents or guardians. Please describe the incident in a manner as to be best
understood by the parents/guardians.
k. When you have completed entering information, click the
The referral goes to the discipline administrator for review.
button to create the referral.
Procedure to Update a Discipline Referral
1. Go to the GradebookGradebook spreadsheet screen for your course
2. Click on the name of the Student who you wish to initiate a Discipline Incident for
3. Click on that student’s Discipline tab. This brings up their GradebookGradebookStudentDiscipline screen.
4. Locate the Incident Referral you wish to edit and click the corresponding Edit icon. This brings up the
information in the referral on the right side of the screen:
5. Update the information in the form.
6. When you have completed entering information, click the
button to save your changes.
Procedure to Delete Discipline Referral
1. Go to the GradebookGradebook spreadsheet screen for your course
2. Click on the name of the Student for whom you wish to remove an Incident.
3. Click on that student’s Discipline tab. This brings up their GradebookGradebookStudentDiscipline screen.
4. Locate the Incident Referral you wish to edit and click the corresponding Trash Can delete icon. This brings up
a confirmation dialog:
5. Click OK to remove the referral. A verification dialog will be displayed:
6. Click OK to complete the procedure.
August 20, 2012
69 of 98
Genesis Gradebook User Guide 2012-13
I. Assessments
GradebookGradebookStudentAssessments
Student Assessments
The student’s Assessment scores that you are allowed to see (by permissions) are displayed on the
GradebookGradebookStudentAssessments screen. This is a view-only screen: no updates can be done via this
screen.
In addition to all of the student’s Assessments, you will be able to bring this student’s scores for any Data View that
you have permission to view. The “Select a view” drop down list defaults to showing all of the student’s Assessment
scores. You can then select any other Data View you have access to. The actual content of the drop down will be
specific to your school:
August 20, 2012
70 of 98
Genesis Gradebook User Guide 2012-13
J. Scratchpad: Reviewing a Student’s Progress/Tools for Student
Conferences
GradebookGradebookStudentScratchpad
Figure 20 – The Scratch Pad screen lets you strategize with the student on how their performance might improve
The Scratchpad
The Scratchpad screen gives teachers a way to strategize with students on how their performance for the remainder of
a Marking Period can affect their final Marking Period average and grade.
Strategizing with a Student
If you create most of the Assignments you will be posting from now to the end of the Marking Period, you can
strategize with a student to show them – or allow them to discover – how their performance can affect their final
Marking Period Average and the resulting Marking Period Report Card grade.
The GradebookGradebookStudentScratchpad screen displays how many points are still available to be earned in each
Category (or overall, if your preferred grading scheme is “Total Points”). The “Points Possibly Achieved” column
allows you to work with the student to demonstrate how, depending on how many of the still-available points they
earn, they can bring up their final Marking Period grade.
In the example below, there are 820 points remaining in the Homework Category, 300 points remaining in the Quiz
Category, 100 points remaining to be earned in Class Projects and 120 points to be earned in Classwork, as well as 200
points in Tests. If you enter a ‘goal’ number of points in each box in the “Points Possibly Achieved” column, you can
demonstrate to the student how they can fare by Marking Period’s end
August 20, 2012
71 of 98
Genesis Gradebook User Guide 2012-13
The Marking Period Average Calculation
If you are grading by weighted Categories, the student can see how they are doing Category by Category:
This area shows how the student is performing in each Category. You can use this
screen to illustrate what happens if they earn all, or almost all of the points still
available, as opposed to what their average will be if they earn few of the available
points in each Category. If you are grading by Total Points, this matrix will be not
be present. The screen will show only total points, without regard to Category.
Procedure to Strategize with Student on Improving their MP Grade
1. Go to the GradebookGradebook spreadsheet screen for your course
2. Click on the name of the Student. This brings up the GradebookGradebookStudentAssignments screen.
3. Click on that student’s Scratch Pad tab. This brings up their GradebookGradebookStudent Scratch Pad screen.
4. To strategize with the student, examine the last three columns of the :
5. Enter possible scores in the “Points Possibly Achieved” column’s checkboxes.
6. Click the
button. This will fill in the “Possible Average” column and display the possible Marking
Period average the student could achieve:
If you are using weighted Category grading, you can see the affect in each Category:
7. Repeat steps 5 and 6 to strategize different performance points on the part of the student.
August 20, 2012
72 of 98
Genesis Gradebook User Guide 2012-13
VII.
Seating Chart
A. Setting Up the Seating Chart
Change Seating Chart mode here. When
‘Change Seating’ is selected, you can drag and
drop both students and the Teacher’s Desk.
Click the printer icon to
print a seating chart.
Students whose picture is not the lighter section
will not appear on printed seating charts.
To get to this screen, click the “Seating
Chart” bottom tab.
Gradebook/Class Attendance Seating Chart
The Genesis Gradebook includes a ‘drag and drop’ seating chart. Each active student on your class roster is shown on the Seating
Chart. If there are pictures available for the students, the students’ pictures will be displayed. Otherwise, you will see the ‘blank
photos’ shown above.
The Seating Chart screen has two modes:
Set up chart. You must choose this by clicking the ‘Change Seating’ radio button.
Take Class Attendance. This is the default mode for the screen.
Procedure to Setup the Seating Chart
1. Bring up a Gradebook spreadsheet screen.
2. Locate the Seating Chart tab on the bottom of the spreadsheet and click it. This brings up the seating chart.
3. Click on the
radio button. This changes the seating chart to “Change Seating” mode and makes
the pictures and teacher’s desk draggable.
4. Drag the pictures and desk to the locations you want them in. Make sure that all pictures are on the light
colored field (of they will not print).
5. Click the Save Seating Chart button to save the new positions:
August 20, 2012
73 of 98
Genesis Gradebook User Guide 2012-13
The seating chart has a panel for every
student in the class. If a student has no photo,
the “no photo” panel appears with the
student’s name underneath it.
When photos are uploaded into Genesis, they
automatically replace the “no photo” panel:
you do not need to personally do anything to
import photos.
B. Printing the Seating Chart
To print the seating chart, bring up the seating chart screen and click the
the Seating Chart screen. This brings up a color PDF version of the chart:
printer icon at the upper right corner of
This is Adobe Reader: use standard Adobe reader controls to send the chart to a printer.
Click the browser back button to return to Genesis.
CAVEAT: If a student’s photo is not on the light part of the Seating Chart screen, it will not be printed out.
August 20, 2012
74 of 98
Genesis Gradebook User Guide 2012-13
C. Taking Attendance with the Seating Chart
4. Click the Post Attendance
button to ‘take attendance’
1. Select ‘Take Attendance’ mode
3. Select the attendance status from the
Attendance Code drop down.
2. Click on student’s photos (or photo
blanks) to select the students.
Taking Class Attendance with the Seating Chart
You can take Class Attendance for ‘today’ with the Seating Chart.
1.
2.
3.
4.
5.
Select the ‘Take Attendance’ mode for this screen (Take Attendance is the default mode)
Click on the photos of all the students to which you want to give the same Attendance code.
Select the Attendance code via the Attendance Code drop down
Click the “Post Attendance” button.
Repeat steps 2 to 4 to post a different Attendance Code for other students (or to repost a code for a student for
whom you selected the wrong code).
You may post attendance/change attendance as many times as you wish.
You can only post attendance for ‘today’ with this screen.
To post attendance for other days, use the regular (non-seating chart) Class Attendance screen.
August 20, 2012
75 of 98
Genesis Gradebook User Guide 2012-13
VIII.
Taking Class Attendance in the Gradebook
A. Seating Chart
Class Attendance for “today” can be taken via the GradebookGradebookSeating Chart screen, as described above in
the Seating Chart section.
B. Class Attendance Spreadsheet
Attendance totals appear at the left
side of the spreadsheet
Each column represents a
different school day in the
selected Marking Period.
To get to this screen, click the
“Attendance” bottom tab.
Attendance codes appear in days for
which attendance has been taken.
Class Attendance Spreadsheet
This screen shows a ‘spreadsheet’ view of Class Attendance for all students in the class. This screen is only meaningful
if you are taking class attendance on a regular basis.
Class Attendance is not automatically updated: you must take Class Attendance for student’s attendance totals for
your class.
Taking Attendance for One Day
To take class attendance for one day, click anywhere in the column for the day for which you wish to take attendance.
This will bring up the (non-seating chart) ‘Take Class Attendance’ screen.
Total Absence and Tardy Counts
The left most columns give absence and tardy totals for the year and the currently selected Marking Period:
August 20, 2012
76 of 98
Genesis Gradebook User Guide 2012-13
C. Take Class Attendance with the Take Class Attendance screen
Select the attendance status for each
student separately via the individual
Attendance Code drop downs.
Optionally enter comments
Students’ ‘daily attendance’
status for the selected day.
‘Apply Default’ buttons
for each student
Click the ‘Save’ button to store the
attendance updates.
Taking Class Attendance with the “Take Class Attendance” screen
This screen is used to take class attendance. The primary difference between this and the seating chart screen is that:
- The date can be changed. Class attendance can be taken for a previous or future date.
- A comment can be entered for every Attendance code except “Present”.
- A time can be entered for “tardy with time” or “left early with time” codes.
This screen shows:
The “daily attendance” for the selected day for each student
Whether there is a ‘default attendance code’ that corresponds to the student’s daily attendance status – and
supplies a button to apply that default, if there is a default.
A selected attendance code for each student.
Once the ‘Save’ button is clicked, the Class Attendance Code field is colored coded for the selected Class Attendance
Code (note the red boxes that correspond to ‘Absent’ in the example).
There is a date navigation control (‘next day’, ‘previous day’, ‘any day’) to allow you to move to different dates while
staying on this screen.
Taking Class Attendance
1.
On the GradebookGradebook spreadsheet screen, click the Take Attendance Quick Link, or on the
Attendance spreadsheet, click in the day for which you wish to take attendance.
2.
For each student in the list, select the appropriate attendance code. If a time field appears, you must
enter time and AM or PM.
3.
Select the Attendance code via the Attendance Code drop down
4.
Optionally enter a Comment along with the selected Attendance Code.
5.
Click the “Post Attendance” button.
August 20, 2012
77 of 98
Genesis Gradebook User Guide 2012-13
IX.
Posting Grades: Gradebook to Report Card
When grade posting is open, a message appears to let
you know you can go ahead and post official grades.
Click this message to bring up the Post Grades screen.
Gradebook and the Report Card/Marking Period Grading System
Your Gradebook is yours. Your grade averages for students are not automatically pulled into the Grading module (that
is, into Report Card grading). You must post your grades, just as you had to post your grades when working with a
paper Gradebook.
Posting Grades
You can only post grades (or post interim comments) when the Grading system is open for grade posting. When
grading is open a message is displayed in the Gradebook header.
To Post Grades
To get to the actual Post Grades screen, click on the “Grading is Open” message. This brings up the screen:
GradebookPost Grades
The ‘Update All Grades’ button
The “Save” bottom posts the grades.
For each student you see student’s MP’s grade
average, the history of grades & comments
that you have posted for them for this year
and all the current ‘posting’ fields
Figure 21 – The GradebookPost Grades screen, the interface between Gradebook and Report Card Grading
August 20, 2012
78 of 98
Genesis Gradebook User Guide 2012-13
Posting Marking Period and Interim Grades & Comments
The Post Grades screen is the Gradebook’s interface with the (secondary school) Report Card Grading module. This is
the way you ‘copy’ your marking period grade average for each student to their Report Card.
For each student, you see the following:
I.
The Gradebook Score (or Marking Period Average) the student has earned for the marking period being
graded. This is the center panels of the screen.
II.
The grades and comments you have reported for this student earlier in the school year. That is, their
grade history for the course. This history is on the right side of the screen.
III.
A series of fields that let you enter information for the student for the currently open ‘grade collection’,
whether the grade collection is for a marking period or ‘interims’. These are the fields on the left side of
the screen.
Automatically Copying Gradebook Scores to Marking Period Grades
When grades are being collected, an “Update All Grades” appears at the top of the list of students. Clicking this one
button copies the Marking Period average (i.e. the ‘Gradebook score’) for each student into their “Grade” field. You
can also copy each student’s grade individually by clicking the ‘Use this Score’ button next to each student’s average. If
you have permission to do so, you can override any grade with the grade you think the student actually deserves.
Comments, Attendance, Etc.
The Gradebook does not support ‘automatic comments’. You will need to enter comments individually for each
student.
In addition, many schools collect additional information during a given collection, such as class attendance, class
participation or other information. The Gradebook will never automatically fill out these fields, with the possible
exception of Class Attendance. You will need to enter this information for each student, if the information is required.
SAVE BUTTON
Always click the “SAVE” button to post your grades. If you do not click SAVE and leave the screen, all your work will be
lost.
Posting and Reposting
You can enter and re-enter your grades as often as you like while Grading remains open. Once grading is closed, you
can no longer post via the Gradebook. If Grading is closed, you will have to go to Guidance and request a grade
change for the student(s) in question.
ELEMENTARY SCHOOL REPORT CARD GRADE POSTING
If your school or grade uses the Genesis Elementary Grading system, instead of the secondary school Report Card
Grading system, you will NOT post grades as described in the section above. You will post grades from the Elementary
GradingPost Grades screen. That screen is outside of the Gradebook and is not covered here.
In the Elementary Grading system, you will pull subject grades (Marking Period averages) from all of a single student’s
Gradebooks with one button push.
August 20, 2012
79 of 98
Genesis Gradebook User Guide 2012-13
X.
Assessments in the Gradebook
Figure 22 – The GradebookGradebookAssessments screen
The Assessments screen shows the
roster of students and their scores
for one Data View at a time.
To view a different view, select it
from the “Select a view” drop down.
August 20, 2012
80 of 98
Genesis Gradebook User Guide 2012-13
XI.
Emailing Student Contacts
A. Single Student Email
Email messages with attached Progress Reports can be easily sent for any individual student from the student’s
GradebookGradebookStudentContacts screen. The description of this screen can be found in Section VI G. Contacts.
On the screen GradebookGradebookStudentContacts screen it is possible to any collection of the available in-school or
home email addresses for one student. The remainder of this section describes how to set up mailing lists to mass
send progress reports and other messages to students and their home and inschool contacts.
B. Email Lists
GradebookSetupProgress ReportsAvailable Email Lists
Figure 23 – The GradebookSetupProgress Reports Email List screen
Email Lists in Genesis Gradebook
The Email list capability is located on the GradebookSetupProgress ReportsAvailable Email Lists screen. You can create
as many email lists as you like. Each email list that you create exists for all courses and should be customized for each
course. The Genesis Gradebook email facility has access to many potential email addresses for each student
including in-school email addresses (counselor, case manager, 504 Coordinator, vice principal) and ‘at-home’
addresses (e.g. mother, father, student) as well as one per student that teachers control directly. The email list facility
allows you to create lists tailored to one type of contact – or many types of contacts. The facility is extremely flexible.
What is a List?
A list that appears on the GradebookSetupProgress ReportsAvailable Email Lists screen exists simultaneously for ALL of
your Gradebooks. When you create a list, you are creating it for each and every Gradebook. You then need to
customize the list for each Gradebook that you want to use it for.
Why not one Simple Master List and a 1-Click Send?
Genesis provides access to so many different email addresses and so many possible email recipients that it is not
feasible to simply have a “send to all” function without the setup of one or more Email Lists. You must set up your
lists. From then on using them should be extremely simple.
August 20, 2012
81 of 98
Genesis Gradebook User Guide 2012-13
C. Creating & Setting Up Email Lists
Procedure to Create an Email List
1. Go to the GradebookSetupProgress ReportsAvailable Email Lists screen.
2. Locate the “new Email List” controls at the bottom of the screen:
3. Enter the name of your list in the “Email List Name” field.
4. Optionally check off the types of addresses you want the list to include:
a. In-School Contact Types:
i. Counselors – This will pick up the students’ Guidance Counselors.
ii. Case Managers – For any student that has one, this will pick up Case Managers.
iii. Vice Principals – For students assigned to a V.P., this will pick the VP’s.
iv. 504 Coordinators – For students with a 504 status and a 504 Coordinator, this will pick up the
504 Coordinators.
b. Student/Home Contact Types:
i. Guardians – This will pick up any emails associated with Guardians 1 to 4.
ii. Student Email – This will pick up the student’s own email listed on the student’s “Student”
Contact2 record on the Student DataStudentDemographicsContact2 screen.
c. The One Email Address the teacher controls:
i. Gradebook Email – This picks up the one email address the teacher controls for each student.
This are found on the students’ GradebookGradebookStudentStudent Info screens in the
Gradebook.
5. Click the Add Email List button. This creates the Email List. You can customize the new list for each
Gradebook. Details on how to do this are found below in the procedure on customizing Email lists.
August 20, 2012
82 of 98
Genesis Gradebook User Guide 2012-13
Procedure to Customize an Email List for Each Gradebook.
1. Go to the GradebookSetupProgress ReportsAvailable Email Lists screen.
2. Locate the Email list you wish to customize by Gradebook and click the
brings up the GradebookSetupProgress ReportsView List Contacts screen:
View icon corresponding to it. This
Currently selected course. Email Lists exist for
all courses and are customized by course.
Figure 24 – Example of the GradebookSetupProgress ReportsView List Contacts screen showing some students with Email
Addresses in the list and some without
3. The list will show all of the students on the Roster of the currently selected course. Someone of them may not
have email addresses in the list. For example, regular ed students will not have entries on an email list of Case
Managers. Some students may have a “view” icon accompanied by a number:
. This indicates that the
student has additional Email Addresses on their record than are included in this list.
4. Optionally add students’ other Email contacts to the list. If you click the
icon, a popup dialog will appear
that will allow you to select the some or all of the student’s other email contacts to add to this list:
August 20, 2012
83 of 98
Genesis Gradebook User Guide 2012-13
5. Check off any email addresses you wish to add and click “Add Contacts to List”.
6. You can optionally configure the list so that only students who have contacts in this list will display:
Email List selector
Gradebook selector
7. To Customize this same list for additional Gradebooks, select another Gradebook and repeat Steps 3 to 6.
8. To Customize an additional list, select another list and repeat Steps 3 to 7.
9. To send email to a list for a particular class, follow the directions in the next section below.
D. Mass Emailing Students with Progress Reports
1. Go to the GradebookSetupProgress ReportsAvailable Email Lists screen.
2. Locate the Email list you wish to customize by Gradebook and click the View icon corresponding to it. This
brings up the GradebookSetupProgress ReportsView List Contacts screen:
3. Check the checkboxes for the students you want to send to. The master checkbox in the header line will
toggle all the checkboxes in the column:
Figure 25 – The GradebookSetupProgress ReportsView List Contacts Screen highlighting the “send to” checkboxes
August 20, 2012
84 of 98
Genesis Gradebook User Guide 2012-13
4. Click the
button to send progress reports to the checked students. This brings up a
Progress report view screen:
5. This screen contains “sticky” Email Subject and “sticky” Email Body fields. Update the Email Subject and Email
Body. A sample of the progress reports will be shown on the right hand side.
6. Preview the Progress Reports on a student by student basis if you desire. There is a Preview Student control in
the top left portion of the screen:
7. Select the Marking Period for the Progress Report. This defaults to the current Marking Period.
8. Repeat steps 6 and 7 for additional students.
9. Check that the list of Contacts is correct: You can uncheck contacts you do not wish to send to but you cannot
addresses at this point:
10. Click the
button to send the reports to the listed addresses. When the emails have been sent a
verification dialog will be displayed:
11. Click OK to dismiss the dialog – you have finished sending to this class.
August 20, 2012
85 of 98
Genesis Gradebook User Guide 2012-13
E. Mass Emailing Students without Sending Progress Reports
Procedure to Mass Email a group of Students without Including a Progress Report
Genesis includes no direct facility to send email from Genesis without anything attached. This procedure helps you
create a list of addresses and then use standard email clients to send the actual email messages that do not have
attached progress reports.
1. Go to the GradebookSetupProgress ReportsAvailable Email Lists screen.
2. Locate the Email list you wish to customize by Gradebook and click the View icon corresponding to it. This
brings up the GradebookSetupProgress ReportsView List Contacts screen:
Figure 26 – The GradebookSetupProgress ReportsView List Contacts Screen highlighting the “send to” checkboxes
3. Check the checkboxes for the students you want to send to. The master checkbox in the header line will
toggle all the checkboxes in the column.
4. There are two controls on the lower left hand corner of the screen. These are designed to either bring up your
local email client (usually and most easily Microsoft Outlook), or to create a simple comma-separate list of
email addresses that you can simply paste into your favorite email client:
5. Clicking the
link will bring up your local
email client (typically Microsoft Outlook). You can then send email normally.
6. Clicking the
link simply generates a text field containing a commaseparated list of the selected email addresses. You copy this text and then you can bring up your favorite
email client (e.g. gmail) and paste the list of addresses into the To, CC, or BCC lines.
August 20, 2012
86 of 98
Genesis Gradebook User Guide 2012-13
XII.
Standards in the Genesis Gradebook
Standards can be linked to Gradebook Assignments. When this is done, the Gradebook computes student averages vs.
each individual CPI. These averages can be viewed via the Standards spreadsheets.
To view how students are doing vs. Standards,
click the Standards bottom tab.
This brings up the Standards spreadsheet’s entry screen:
Click on a Standard to
display it’s strands and CPIs
Nothing shows in the Spreadsheet
until a Standard is selected.
Procedure to View Students’ Averages vs Standard’s CPIs
1. On the GradebookGradebook spreadsheet screen, click the “Standards” bottom tab. This brings up the
empty starting point Standards screen.
2. Select a Standards Set.
3. Select a Subject. This brings up the list of Standards in the select Set & Subject. Click on the subject. This
brings up the Strands and CPIs in the Standard you select.
August 20, 2012
87 of 98
Genesis Gradebook User Guide 2012-13
Click on a Standard to display the Strands and CPIs that belong to that Standard
in the spreadsheet. Class Averages against the Standard and the number of
Assignments which link to it are displayed at right.
4. Clicking on a Standard fills the spreadsheet with the current averages for its components:
As you cursor over the CPIs, the
text of the CPI appears above
Click on a Standard to
display its strands and CPIs
The Strands in the selected
Standard appear at right.
The set of CPIs in the selected Standard appear in the
Spreadsheet. Student averages vs. the CPIs are shown.
5. At bottom left the set of Strands in the selected Standard appear in a separate box:
Click on the name of a Strand. This focuses down just on that Strand
and limits the view on the right hand side only to the CPIs for the
selected Strand. Note that the Strands are all color-coded and the
color of the Strand matches the color of the CPI headers on the
spreadsheet.
6. At right a spreadsheet of all the CPIs in all of the Strands in the selected Standard. Student averages for each
CPI are color coded to indicate how the students are doing:
You can scroll along to see all of the CPIs in the Standard. If you place your cursor on a CPI header, the text of the
Standard, Subject, Strand and CPI appear above the spreadsheet:
August 20, 2012
88 of 98
Genesis Gradebook User Guide 2012-13
7. To focus down to one Strand’s CPIs, click on the name of the Strand:
Click on a Stramd to display
only that strand’s CPIs
8. To view the Assignments that are contributing to the CPIs’ averages, click on the icon for a Strand. This
converts the spreadsheet to a view showing which Assignments reference which CPIs:
Click to show the
contributing Assignments.
In this view, the header of each column identifies the Assignment and lists the CPIs the Assignment references:
These screens allow you to investigate how students are doing against specific CPIs and which Assignments are
contributing to the grade averages for each CPI.
August 20, 2012
89 of 98
Genesis Gradebook User Guide 2012-13
XIII.
Reports
A set of useful reports are provided on the GradebookReports
tab. The best thing to do is to try these out to see which are
most effective for you. Some of the most popular include:
August 20, 2012
71910 Student Assignment Report – For one
Gradebook at a time, a ‘progress report’ for each
student, separate pages per student so that you can
hand these out. Lots of options.
71320 Missing Assignment Report – Students who are
missing Assignments.
71773 Empty Spreadsheet Report – An empty
spreadsheet with just a class roster.
70775 Gradebook Spreadsheet Report – The
spreadsheet for one Marking Period of one course.
Can be many pages.
70780 Gradebook Spreadsheet Summary Report – A
tighter, more compressed spreadsheet for one
Marking Period of one course.
70350 Class Roster – A class roster for one
Gradebook, in various formats (e.g. with contact
information)
70250 Birthday List – A list of student brithdays
70160 Assignment Grades Report – Get a list of
grades given for one Assignment.
90 of 98
Genesis Gradebook User Guide 2012-13
Color Schemes for Categories and Workgroups
The chart below contains a wide range of possible code colors. The names of the colors have been selected to
be as descriptive as possible – or amusing, when descriptions fail - and do not reflect any “official” definitions
of these colors (with the exception of red, green, blue, aqua, yellow and fuchsia).
Code
ffffff
000000
ff0000
00ff00
0000ff
ffff00
ff00ff
00ffff
0000b0
0000cc
0000dd
0033be
0033ff
004f96
0066ff
007499
008080
008766
009999
0099cc
0099ff
00aac2
00cc66
00e2ff
00e678
00ffff
0207ce
0400ff
05dc83
05eecc
05ffff
0a58cc
0a6699
0acca2
149014
168ed8
17a925
14c0c0
24ca9b
Color Description
White (total red + total green + total blue)
Black (no red, green or blue hue)
Red (total red + no green + no blue)
Green (no red + total green + no blue)
Blue
(no red + no green + total blue)
Yellow (total red + total green +no blue)
Fuchsia (total red + no green + total blue)
Aqua (no red + total green + total blue)
dark ultramarine blue
Deep Pure Blue
TRUE BLUE
MIDNIGHT
ROYAL BLUE
DEEP MARINE BLUE (IN THE DEPTHS)
Bright Blue
Dark Night blue green
Dark Mallard Green
Dark pine green
Medium Mallard Green
Tropical Pond
PEACOCK
Light Mallard
PURE GREEN
medium blue teal
Spring green
turquoise
Ultramarine
Brilliant blue
Green – flat lawn green
Same as blue/aqua with a greenish tinge
blue/aqua Caribbean pool
Marine blue
Greenish blue
Carnival green
dark – brightish lime green/piney
Dark something teal
Pine Green
dark teal
Even lighter mallard
August 20, 2012
91 of 98
Genesis Gradebook User Guide 2012-13
24d474
26b666
282899
28cc68
2a52d6
2a52ff
2a6679
2a6699
333395
3333cc
3333d7
3366ff
339966
339999
3399ff
399c8f
429999
4299ff
42abec
48a503
5155f1
51c800
51c8ff
51cbff
51ffff
55aaaa
55aacc
55ccaa
55d0b7
56c404
58a574
63e105
663300
663333
663366
663399
6633aa
6633cc
6633ff
666666
6666ff
669966
669999
6699aa
6699ff
7544ff
75046a
greensleaves
EMERALD
Navy Blue
Emerald Lawn
Flat sapphire
Medium sapphire
OMINOUS SKY
MARINE DAWN
TWILIGHT
True sapphire
DAWN
LIGHT BLUE
Sea Green
Dark Mallard
SKY BLUE
Grey Green BLUENESS
Mallard Sky
WILD SKY BLUE
dark teal
Dark flat lime
Dark cornflower blue
Lawn Green
Caribbean teal
Wild Teal
Pool Water
Dark surf
Light surf
Flat light grey green
WILD Water
LIME LIME
Pacific Daybreak
WILD LIME
Dark BROWN
Dark reddish brown
Very dark purple grey
Dark flat grey purple
purple blue Midnight
Blue purple
Lavender Lavender
GREY BLACK
LAPIS LAZULI
UNIFORM DRAB GREEN
Grey Green
Flat Grey Mallard
Marine Blue
purple blue
purple maroon
August 20, 2012
92 of 98
Genesis Gradebook User Guide 2012-13
7575ff
8ffd7f
94d4f9
94fc46
966e73
97e9bc
990033
990099
993333
996633
996666
996699
9966cc
9966ff
998Bee
999913
999933
999966
999699
999999
9999cc
9999ff
99ee9a
99ff99
999f9b
99ffcc
9d7e71
a1b5a2
a3c1ad
a43113
a43199
a4447c
a4877c
a5b7db
a5ccff
a5f0a5
aa0000
aa0033
aa0066
aa0099
aa069a
aa66aa
aaa794
aa9900
aa99aa
classic medium cornflower blue
bright medium to light green
flat darkish teal blue
SOME LIME LIKE GREEN
DRAB DAGON SCALE MAUVE
TENDER GREEN
Red brown
Red PURPLE brown
Russet Brown Potato
DELIVERY TRUCK BROWN
PURPLISH BROWN
DARK PURPLE
Bright flat grey purple
PURPLE
Dark Periwinkle
Olive drab
Olive olive
OLIVE GREY - DARK STEEL
steel grey
Silver
Grey blue
SOFT GREY BLUE
medium green – flat, green lawn color
VERY LIGHT LEMONY GREEN
Light Blue
Going to Pool Aqua
Light Mud
MEDIUM GREY
SMOKY GREEN HAZE
dark red orange brown – rust
WINE country
CLARET
EARTH Brown
Cadet Blue Grey
Blue clue
GREEN HAZE
Brown red brown
Mahogany
Rose Mahogany
dark dusky rose
Dark Magenta
Dark dusky mauve
Grey putty
Hot Spanish Olive
Mauve grey – dark fog
August 20, 2012
93 of 98
Genesis Gradebook User Guide 2012-13
aa99cc
aa99ff
aac257
aac299
aacccc
aae0f0
aaeeaa
aaeeb0
aaff00
aaffcc
aa0766
ab1066
ab3386
qb6600
ab665c
ab6666
ab66ab
ab9999
abc1ff
abcc99
abcccc
ac10f2
acffb0
acffbf
addcc
aebff6
afb670
b3aefa
b3ccc2
b4fff0
b500ff
b5067e
b7c8ff
b85454
bac971
bac9bb
bae0f8
bb0000
bb8934
bbbc00
bbf84e
bbff00
bbff34
bbffdd
bde9c4
c0c0c0
Murky grey mauve
Light MAUVE LAVENDER
Light olive green
Wet Sand
Sea fog – grey sky
flat light teal blue
Tropical green
flat, medium grayish green
Bright Yellow Green
Hot pool aqua
Red Red purple Brown Brown
Royal Mahogany
Dusky red mauve
Yellow Brown
MUD MUD MUD
Potato Brown
Beach Fog
Grey heat
Blue Haze
North Atlantic Seas – grey sea green
Deep grey sea
Royal purple
quite light medium green
Subtle beach green
Cool running
Light blue
Grey green
Periwinkle
Confederate Grey
Tropical Paradise
HOT PURPLE
Wild Red Purple
Summer Sky
DARK BURNT MAHOGANY
Some green or other
TRUE GREY
watery blue
Bright red orange brown
mustard dark yellow brown
Spanish olive
Light Lime
dark citrine lime yellow
lime/citrine yellow green
aqua – very light aqua
GREEN FOGGY Haze GREEN FOGGY HAZE
Grey
August 20, 2012
94 of 98
Genesis Gradebook User Guide 2012-13
c0f2d7
c1ffaa
c1ffba
c1ffcc
c1ffe2
c1ffff
c2ccff
c2aacc
c24ef6
c2fbfa
c3e4f9
c6c2fe
c6fd9d
c7b4ad
c8c8ff
cbcbff
cbcb11
cc0000
cc0033
cc0066
cc0099
cc00aa
cc00cc
cc66cc
cc91c8
cc9976
cc99cc
cc99aa
ccaaaa
ccaacc
ccb1df
ccccaa
cce3cc
ccff22
\ccffcc
ccffff
cd9014
cd9966
cdaaaa
cebcbe
cfffb0
d47df7
d4cdff
d4fb8d
d4fcf4
faded GREEN BLUE faded green blue
Yellowish lime green
Light Lime Green
Soft blue green
light chiffon blue green
Soft green blue
Light grey blue
Flat purple grey
Light Purple purple
AIRY fine clear sky airy fine clear sky
Soft AIRY blue sky robin’s egg blue
Grey Powdery Blue
LIME breeze LIME BREEZE
Mud Brick
dull blue/grey lavender
Powder blue
Olive
Russet
BLOOD RED
OFF DARK ROSE
DUSKY ROSE
Flat magenta
Hot hot hot fuchsia
amethyst
Grape Juice
Brown Rose
Flat mauve
MORE MAUVE
Mocha Mocha Mocha
Mocha Raspberry
Soft Grey Lavender
LIGHT SAND
STORM CLOUD SKY
bright lime green
Sea Form
Light aquamarine
dark brown mustard yellow
Mocha brown
Light mauve tan
Grey Sand – Concrete Ready Mix
light pale lime green
Soft antique rose
BLUE SMOKE blue smoke
Yellow lime green
Aqua gauze Aqua gauze
August 20, 2012
95 of 98
Genesis Gradebook User Guide 2012-13
d507c1
d7f1eb
d890af
d8bfff
d9febe
dae2da
dba6fc
dc9292
dcdc92
dcddfb
dcebfa
dcfcfc
dd0000
dd0066
dd00ff
dd6600
dd9966
ddaaff
ddccff
ddcc00
ddccfd
defcce
c8c8ff
ddddee
deddab
dffdbf
e007bb
e1e2aa
e686d4
Magenta mauve
VANISHINGLY SOFT BLUE GAUZE BLUE gauze
SMOKY RED HAZE
Light lavender
GENTLE green BREEZE
FAINT GREY BLUE HAZE
faint grey blue haze
e9bdfb
ebebfa
edd2fe
eddce4
eedd00
eeff8b
efbefe
Baby’s breath soft lavender pink
f0dafe
f0e2ff
f1feaa
f3c3fa
f5dbec
Smoky PURPLE
Burnt pink ASH
Sandy SUMMER TRAIL
COLD BLUE LIGHT AT WINTER DAWN
LIGHT BLUE AT DAWN light blue at dawn
Blue air white sail invisible blue air
Fall leaves
rosy carnelian
BRIGHT ORCHID
Burnt umber
Dark TAN
dark, purple rosy mauve
Light light light amethyst
dark yellow green mustard
Very light lavender
Cool mint breeze COOL
dull blue/grey lavender
GREY BLUE FOG
MINT BREEZE
light wet sand
quite light yellowish green
light wet SAND
bright rose mauve
sand
Dusty garnet
garnet
very, very light grayish blue
Baby’s breath pink and blue
very light grayish/pinkish lavender
dark gulden’s mustard – stone ground
infinitely LIGHT YELLOW LIGHT YELLOW
LIGHT MAUVE ROSE’ LIGHT MAUVE ROSE’ MAUVE
LAVENDER FOG Lavender Fog
light pink lavender
light lemon chiffon
Rose pink
SMOKY ROSE HAZE IN THE AIR
August 20, 2012
96 of 98
Genesis Gradebook User Guide 2012-13
f6d650
f6ff9f
f8bc89
f8befe
f8c8fc
fadb9c
fc9cfc
fcc2b2
fd0505
febce00
fecccc
feddfd
ff0011
ff004d
ff0066
ff00b0
ff00cc
ff1010
ff3300
ff3366
ff3399
ff33ff
ff8d00
ff5500
ff6600
ff6699
ff66ff
ff75ff
ff78d8
ff8800
ff8899
ff9966
ff99cc
ff9999
ffbdf6
ffb9f7
ffc5c5
ffc8ff
ffcc00
ffcc99
ffcfbb
ffd28f
ffef99
ffeebb
ffff00
ffff33
Mustard Flame
Yellow pastel
YELLOW PASTEL
flat dull orange
Angels Breath Pink
Bare pink
Haze Flame
Rose carnelian
FADED PINK FADED
Flaming Orange
Gulden’s mustard
PINK
RED ORNAGE RED RED
light mauve pink
fire engine red
red – medium fire, flat
RED red
bright rose fuchsia
Fuchsia
red bright
hot orange
Flat red paint
Bright fuchsia
Bright Magenta
orange
darker orange
classic orange
SALMON PINK
PINK MAGENTA
Magenta rose
HOT PINK
dark orange
ORANGE RED
Salmon
DARK SALMON
FLAT PINK
Light Salmon
Rose Sky at dawn
ROSE SKY AT DUSK
Baby’s Breath pink
Light Rose pink
GOLD
PURE EVEN TAN
classic pink/orange Caucasian skin color
FADING TANGERINE ORANGE VIEW
light orange yellow
buff, medium Caucasian skin color
YELLOW
CANARY YELLOW
August 20, 2012
97 of 98
Genesis Gradebook User Guide 2012-13
ffff66
Ffff99
ffffb0
SOFT YELLOW
EVEN LIGHTER YELLOW
very light buff yellow
August 20, 2012
98 of 98