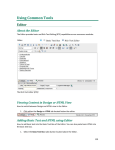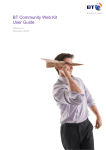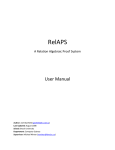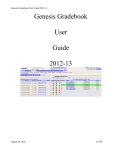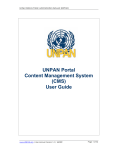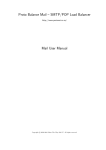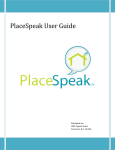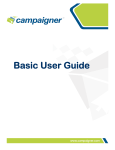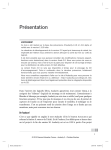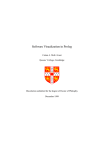Download END USER DOCUMENTATION 1 End
Transcript
END USER DOCUMENTATION
Version 2012.1.411
End-user manual
Last revision: April 26, 2012
1
END USER DOCUMENTATION
1
1.1
PURPOSE..............................................................................................................................................................6
1.2
WHO SHOULD USE THIS GUIDE ........................................................................................................................6
2
ABOUT RADEDITOR ...............................................................................................................................................6
3
AUTHORING TOOL ACCESSIBILITY GUIDELINES 1.0 (ATAG) ..............................................................6
4
RADEDITOR TOOLBARS .......................................................................................................................................8
5
SYSTEM MODULES..................................................................................................................................................9
6
7
2
ABOUT THIS GUIDE ................................................................................................................................................6
5.1
TAG INSPECTOR............................................................................................................................................... 10
5.2
PROPERTIES INSPECTOR................................................................................................................................ 10
5.3
REAL TIME HTML INSPECTOR .................................................................................................................... 11
5.4
STATISTICS ....................................................................................................................................................... 12
TOOLBAR BUTTONS............................................................................................................................................ 13
6.1
FORMATTING TEXT APPEARANCE ............................................................................................................... 13
6.2
FORMATTING PARAGRAPHS & LISTS ........................................................................................................... 15
6.3
WORKING WITH PORTIONS OF TEXT............................................................................................................ 17
6.4
INSERTING ELEMENTS .................................................................................................................................... 20
6.5
VIEW ................................................................................................................................................................. 24
6.6
MISCELLANEOUS ............................................................................................................................................. 25
6.7
OTHER KEYBOARD SHORTCUTS .................................................................................................................... 26
FORMATTING TEXT ............................................................................................................................................ 27
7.1
CHANGING THE TEXT FONT .......................................................................................................................... 27
7.2
CHANGING THE TEXT SIZE ............................................................................................................................ 27
7.3
APPLYING TEXT COLORS ............................................................................................................................... 28
7.4
SETTING TEXT ALIGNMENT .......................................................................................................................... 29
7.5
INDENTATION .................................................................................................................................................. 30
7.6
APPLYING CSS CLASSES................................................................................................................................. 31
END USER DOCUMENTATION
7.7
APPLYING PARAGRAPH STYLES .................................................................................................................... 32
7.8
APPLYING FORMATTING TROUGH THE FORMAT SET TOOL ..................................................................... 32
8
COPYING FORMATTED TEXT FROM MICROSOFT WORD AND OTHER APPLICATIONS........ 33
8.1
PASTE BUTTON OR CTRL+V .......................................................................................................................... 33
8.2
PASTE FROM WORD BUTTON ........................................................................................................................ 34
8.3
PASTE FROM WORD, STRIP FONT BUTTON ................................................................................................ 34
8.4
PASTE PLAIN TEXT .......................................................................................................................................... 34
8.5
PASTE AS HTML ............................................................................................................................................. 34
8.6
PASTE HTML .................................................................................................................................................. 34
8.7
PASTING CONTENT IN NON IE BROWSERS .................................................................................................. 35
8.7
STRIP WORD-FORMATTING AFTER PASTE.................................................................................................. 36
9
3
WORKING WITH HYPERLINKS ....................................................................................................................... 37
9.1
INSERTING A HYPERLINK .............................................................................................................................. 37
9.2
INSERTING A HYPERLINK VIA THE INSERT LINK DIALOG ......................................................................... 38
9.3
MODIFYING A HYPERLINK ............................................................................................................................. 39
9.4
MODIFYING A HYPERLINK VIA THE INSERT LINK DIALOG ....................................................................... 40
9.5
REMOVING A HYPERLINK .............................................................................................................................. 40
9.6
INSERTING ANCHORS ..................................................................................................................................... 40
9.7
INSERTING E-MAIL LINKS .............................................................................................................................. 42
9.8
INSERTING CUSTOM LINKS ............................................................................................................................ 43
10
FIND AND REPLACE ............................................................................................................................................ 44
11
WORKING WITH TABLES.................................................................................................................................. 46
11.1
CREATING A TABLE USING THE TABLE BUILDER ...................................................................................... 46
11.2
CREATING A TABLE USING THE TABLE WIZARD....................................................................................... 46
11.3
CREATING A TABLE USING THE INSERT TABLE LIGHT DIALOG ............................................................... 48
END USER DOCUMENTATION
11.4
INSERTING A TABLE FROM MICROSOFT EXCEL® OR OTHER APPLICATIONS ........................................ 49
11.5
TOGGLE TABLE BORDERS.............................................................................................................................. 49
11.6
FORMATTING TABLES .................................................................................................................................... 50
11.7
TABLE PROPERTIES EXPLAINED .................................................................................................................. 50
11.8
CELL PROPERTIES EXPLAINED ..................................................................................................................... 51
11.9
INSERTING/DELETING ROWS AND COLUMNS ........................................................................................... 53
11.10 MERGING/SPLITTING CELLS ........................................................................................................................ 54
11.11 RESIZING TABLES ........................................................................................................................................... 54
11.12 FORMATTING TABLES WITH CSS CLASSES................................................................................................. 55
12
CREATING BULLETED/NUMBERED LISTS................................................................................................ 56
13
INSERTING SPECIAL CHARACTERS (€, ®, ©, ±, Ë, ETC.)..................................................................... 57
14
WORKING WITH IMAGES.................................................................................................................................. 58
14.1
INSERTING AN IMAGE FROM THE WEB-SERVER ........................................................................................ 59
14.2
UPLOADING IMAGES ON THE WEB-SERVER ............................................................................................... 61
14.3
IMAGE EDITOR DIALOG .................................................................................................................................. 62
14.4
EDITING IMAGE PROPERTIES ........................................................................................................................ 62
14.5
EDITING IMAGE PROPERTIES VIA THE INSERT IMAGE DIALOG ............................................................... 64
14.6
ABSOLUTE POSITIONING ............................................................................................................................... 64
15
15.1
INSERTING A FLASH ANIMATION FROM THE WEB-SERVER .................................................................... 65
15.2
UPLOADING FLASH ANIMATIONS ON THE WEB-SERVER......................................................................... 67
15.3
SETTING FLASH PROPERTIES........................................................................................................................ 68
16
4
WORKING WITH FLASH ANIMATIONS ....................................................................................................... 65
WORKING WITH SILVERLIGHT ANIMATIONS......................................................................................... 69
16.1
INSERTING A SILVERLIGHT ANIMATION FROM THE WEB-SERVER ........................................................ 69
16.2
UPLOADING SILVERLIGHT ANIMATIONS ON THE WEB-SERVER ............................................................. 71
16.3
SETTING SILVERLIGHT PROPERTIES............................................................................................................ 72
END USER DOCUMENTATION
17
WORKING WITH WINDOWS MEDIA ............................................................................................................ 73
17.1
INSERTING WINDOWS MEDIA FROM THE WEB-SERVER ......................................................................... 73
17.2
UPLOADING WINDOWS MEDIA ON THE WEB-SERVER ............................................................................ 76
17.3
SETTING WINDOWS MEDIA PROPERTIES ................................................................................................... 77
18
INSERTING YOUTUBE AND VIMEO VIDEOS ............................................................................................. 78
19
WORKING WITH DOCUMENTS ....................................................................................................................... 79
19.1
INSERTING DOCUMENTS ................................................................................................................................ 79
19.2
UPLOADING DOCUMENTS ON THE WEB-SERVER ...................................................................................... 80
20
WORKING WITH TEMPLATES ........................................................................................................................ 82
20.1
INSERTING TEMPLATES ................................................................................................................................. 82
20.2
UPLOADING TEMPLATES ............................................................................................................................... 83
21
USING THE IMAGE MAP EDITOR ................................................................................................................... 84
22
USING THE TRACK CHANGES DIALOG ........................................................................................................ 85
23
USING THE FORMAT CODE BLOCK DIALOG ............................................................................................. 86
24
SPELL-CHECKING ................................................................................................................................................. 87
25
USING CODE SNIPPETS ...................................................................................................................................... 88
25.1
26
5
INSERTING CODE SNIPPETS .......................................................................................................................... 88
CREATING ACCESSIBLE CONTENT ("SECTION 508"AND WCAG2 COMPLIANT) ..................... 89
26.1
CREATING ACCESSIBLE TABLES ................................................................................................................... 89
26.2
CREATING ACCESSIBLE HYPERLINKS .......................................................................................................... 91
26.3
CREATING ACCESSIBLE IMAGES ................................................................................................................... 93
26.4
USING HEADERS IN CONTENT ...................................................................................................................... 94
26.5
PROVIDING GOOD COLOR CONTRASTS FOR CONTENT ............................................................................. 94
26.6
XHTML VALIDATOR DIALOG........................................................................................................................ 96
27
USING THE HTML MODE ................................................................................................................................... 97
28
THE PREVIEW MODE.......................................................................................................................................... 98
29
PRINTING CONTENT ........................................................................................................................................... 99
END USER DOCUMENTATION
1 ABOUT THIS GUIDE
1.1
Purpose
This guide provides comprehensive guidelines and step-by-step instructions for working with the Telerik
RadEditor for ASP.NET AJAX, the high-end WYSIWYG content editor for ASP.NET.
1.2
Who should use this guide
This guide is intended for end-users of RadEditor. For deployment and configuration instructions, please
refer to the "Deployment Manual" shipped with the product distribution.
2 ABOUT RadEditor
RadEditor is a powerful WYSIWYG (What You See Is What You Get) content editor allowing even nontechnical users to author and manage HTML content as easily as writing a document. In its familiar
Word®-like interface users can seamlessly format text, set hyperlinks, build tables and insert images,
Flash, documents, etc.
Note: Some of the features described in this manual may not be available in your specific
application. Please consult your product developer for availability of features and further
instructions.
3 Authoring Tool Accessibility Guidelines 1.0 (ATAG)
Authoring Tool Accessibility Guidelines 1.0 (ATAG) is a guideline, which assists developers in designing
authoring tools that produce accessible Web content and assists developers in creating an accessible
authoring interface. It is just as important that all people be able to author content as it is for all people to
have access to it.
Telerik RadEditor fully satisfies the requirements for Conformance Level "A" of Authoring Tool
Accessibility Guidelines 1.0 (ATAG):
Ensure that the author can produce accessible content in the markup language(s) supported by
the tool: RadEditor offers support for producing and editing XHTML.
6
END USER DOCUMENTATION
RadEditor supports all XHTML and HTML specifications and structural features of these
markup languages.
The editor allows the author to directly edit the source markup (so knowledgeable
authors can ensure accessible content). The author is able to see and edit the produced
content in HTML mode.
The RadEditor’s Image manager and Insert Image dialog allow the addition of equivalent
alternatives for all supported image formats.
The RadEditor’s Accessibility Validation tool dialog can be used to check if the produced
output is not accessible. The dialog uses the HiSoftware Compliance Sheriff Accessibility
Module.
RadEditor preserves all accessibility information during authoring, transformations, and
conversions.
RadEditor generates out-of-the box XHTML compliant markup.
RadEditor does not automatically generate equivalent alternatives and does not reuse previously
authored alternatives without author confirmation. An exception is that the ConvertToXhtml
filter of RadEditor automatically inserts an empty alt tag if the alt tag is not set by the user. The
ALT tag is a requirement for producing XHTML compliant content.
Document all features that promote the production of accessible content – this requirement is
handled in this document.
RadEditor allows the author to change the presentation within editing views without affecting the
document markup
RadEditor offers the ability to zoom the content without affecting the produced XHTML
markup using the Zoom dropdown
. In addition, the content appearance could
be changed by external CSS style sheet provided by the developer.
The RadEditor’s HTML view mode displays the source structure of a document using
graphic representations of tags and provides the author with the option of displaying the
text of the elements, instead (i.e., <html> rather than a generic marker image).
RadEditor also offers a "rendered view" of a document, named Design mode
, where
the user could edit the content using the tools provided by the editor, without going to
HTML view mode.
RadEditor can be configured to load a local style sheet, which will override the
"published" style of the document in the editing view.
Allow the author to edit all properties of each element and object in an accessible fashion.
RadEditor allows the author to individually edit almost all of the attributes of the
elements in an HTML or XML document using various tools: Properties Inspector Module,
7
END USER DOCUMENTATION
directly modify the markup in HTML view mode, Set Image Properties dialog, Set Table
Properties dialog, Set Cell Properties Dialog.
RadEditor allows the author to specifies Alt Text and Long Description for images using
the Set Image Properties dialog.
RadEditor provides Properties Inspector Module to allow authors to directly modify
properties / attributes of the selected element in Design mode.
RadEditor offers tag specific context menus to access the properties / attributes of the
selected element.
Ensure that the editing view allows navigation via the structure of the document in an accessible
fashion.
Another accessibility feature of RadEditor that allows access to the parent elements of the
selected element in the content area is the Tag Inspector Module.
RadEditor can be configured to use the HTML "accesskey" attribute, which sets the focus
on the content area when the user executes the accesskey shortcut.
RadEditor satisfies some of the requirements for Conformance Level "AA" and Conformance Level
"AAA" of Authoring Tool Accessibility Guidelines 1.0 (ATAG):
RadEditor allows the author to preserve markup not recognized by the browser. The user could
define his or her own custom tags or attribute and the editor will not modify or strip them.
The RadEditor’s Accessibility Validation dialog provides the author with a summary of the
document's accessibility status. The dialog uses the HiSoftware Compliance Sheriff Accessibility
Module.
In CREATING ACCESSIBLE CONTENT ("Section 508"compliant) section of this document, you will
find all features of RadEditor that promote the production of accessible content.
RadEditor partially allow editing of the structure of the document in an accessible fashion. For
example, you can copy an image and / or a table along with its properties and content (still not
supported by Safari and Chrome browsers).
RadEditor allows the author to search within editing views using the Find and Replace tool.
4 RadEditor TOOLBARS
RadEditor toolbars are a set of buttons and dropdown lists you click to perform common tasks (e.g. make
text bold, apply color, build tables, open the image dialog, etc.). Most of these buttons work in the same
way as in Microsoft Word®.
8
END USER DOCUMENTATION
Figure 1. RadEditor's toolbars and modules structure
Note: Depending on your particular application, you may not be able to see all the buttons as
displayed above. Alternatively, you may have additional buttons with custom functionality. In the
latter case, please consult the developer of the application.
The functions of the various buttons and dropdowns on the RadEditor toolbar are described further in
this manual. You will also find instructions on how to complete common tasks such as formatting text,
inserting hyperlinks, working with images, etc.
5 SYSTEM MODULES
The System Modules are special tools used to provide extra information for the users who work with
RadEditor in Edit mode. Currently, there are four modules shipped out-of-the box with the editor:
9
END USER DOCUMENTATION
Tag Inspector
Properties Inspector
Real Time HTML Inspector
Statistics Module
5.1
Tag Inspector
This module displays the path of the selected item (i.e. the DOM path of the current element). It also allows
you to select the last (innermost) tag in the hierarchy and remove it using the [Remove Element] button.
This system module fulfill the ATAG requirements to allow the author to navigate through parent
elements of the currently selected one.
Figure 2. A selected hyperlink element in the Tag Inspector module
5.2
Properties Inspector
This is a powerful module that displays the relevant properties of the currently selected element. As a
result, the user can quickly configure the element (e.g. set cell width, shading, image alt text and long
description, hyperlink, etc.) without the need to open dialogs.
10
END USER DOCUMENTATION
Figure 3. Properties Inspector shows the properties of the selected hyperlink element in the
content area of RadEditor
5.3
Real Time HTML Inspector
This module displays a pane with the HTML code of the content. This HTML code is updated and kept in
synchrony in real-time with the WYSIWYG pane. The effect is similar to the Split mode of MS FrontPage; if
you make a modification in the WYSIWYG pane or the HTML pane, the other pane will be automatically
updated. This module is a great fine-tuning tool for advanced users.
11
END USER DOCUMENTATION
Figure 4. Real Time HTML Inspector populated with the actual HTML content, rendered in the
content area (Design view mode)
5.4
Statistics
This module provides word/character count or other analysis of the content. It is especially useful when
you have a word/character limit for an article.
12
END USER DOCUMENTATION
Figure 5. Statistics module shows the count of the words and characters in the content area
The modules can be shown or hide via the Module Manager split button:
Figure 6. Expanded Module Manager popup
6 TOOLBAR BUTTONS
6.1
13
Formatting Text Appearance
END USER DOCUMENTATION
The buttons in this section work on a selected portion of text. For some tools, it is enough to position the
mouse cursor in a word to apply the necessary formatting.
Bold
Applies bold formatting to the selected text.
Ctrl+B
Italic
Select the text and click to apply bold. If the cursor is in a single
word, clicking this button applies bold to the whole word.
Applies italic formatting to the selected text.
Ctrl+I
Underline
Select the text and click to apply Italic. If the cursor is in a single
word, clicking this button applies italic to the whole word.
Applies underline formatting to the selected text.
Ctrl+U
Strikethrough
Select the text and click to apply underline. If the cursor is in a single
word, clicking this button applies underline to the whole word.
Applies strikethrough formatting to the selected text.
Select the text and click to apply strikethrough. If the cursor is in a
single word, clicking this button applies strikethrough to the whole
word.
Font Name
Sets the font typeface.
This dropdown allows you to change the font of the selected text.
Font Size
Sets the font size.
These dropdowns allow you to change the font size of the selected
text.
Text Color (Foreground)
Changes the color of the selected text.
This dropdown allows you to change the font color of the selected
text.
14
END USER DOCUMENTATION
Text Color (Background)
Changes the background color of the selected text.
This dropdown allows you to change the background color of the
selected text.
CSS Class
Applies predefined styles to the selected text.
This dropdown contains predefined text styles that can be applied to
the selected text.
Superscript
Makes text or numbers appear as superscript.
When typing text, you can click this button to make the text that
follows superscript. The button also works on selected text. You need to
click the button again to switch to normal text typing.
Subscript
Makes text or numbers appear as subscript.
When typing text, you can click this button to make the text that
follows subscript. The button also works on selected text. You need to
click the button again to switch to normal text typing.
Convert To Lower Case
Converts selected text to lower case
When typing text and select it, you can click this button to change the
text to lower case.
Convert To Upper Case
Converts selected text to upper case
When typing text and select it, you can click this button to change the
text to upper case.
6.2
New Paragraph
15
Formatting Paragraphs & Lists
Inserts а new paragraph.
END USER DOCUMENTATION
Ctrl+
Enter
This button allows you to insert a new paragraph. There is a difference
between clicking this button
and clicking [Enter]. Click [Enter] to
create a new line and keep the paragraph formatting. Click
to create a
paragraph with different paragraph settings that can be changed later on.
This feature is important when applying indentation and justification to text.
Paragraph Style
Applies standard or predefined text styles to the selected paragraph.
This dropdown allows you to change the paragraph style. Click anywhere in
the paragraph you want to format and select the preferred style from the
dropdown.
Numbered List
Creates a numbered list from the selection.
Select some text or place the cursor inside a paragraph and click this button
to make the text a numbered list. Click the button again to turn the numbered
list into a regular paragraph of text.
Bulleted List
Creates a bulleted list from the selection.
Select some text or place the cursor inside a paragraph and click this button
to make the text a bulleted list. Click the button again to turn the bulleted list
into a regular paragraph of text.
Increase Indent
Indents a paragraph to the right.
This button indents a paragraph to the right. Each time this button is clicked,
the paragraph is indented further to the right.
Decrease Indent
Decreases the paragraph indent to the left.
This button works only if indent has been applied to a paragraph beforehand.
To use this button, click anywhere in the paragraph you want to indent to the
left and click
Horizontal ruler
16
.
Inserts a horizontal line (ruler).
END USER DOCUMENTATION
Click this button to insert a horizontal line below the cursor position.
Align Left
Aligns the selected paragraph to the left.
Click this button to align the selected paragraph to the left.
Center
Aligns the selected paragraph to the center.
Click this button to center the lines in the selected paragraph.
Align Right
Aligns the selected paragraph to the right.
Click this button to align the selected paragraph to the right.
Justify
Justifies the selected paragraph to the left and to the right.
Click this button to justify the selected paragraph.
Remove Alignment
Removes the alignment of the selected paragraph.
Click this button to removes the alignment of the selected paragraph.
6.3
Working with portions of text
AjaxSpellChecker
17
Launches the inline AjaxSpellChecker
END USER DOCUMENTATION
The spellchecker is a tool for checking spelling of the written text.
RadEditor brings the spellchecking experience to a whole new level with
the addition of an inline AJAX spellchecker.
You can now check your spelling asynchronously and all your mistaken
words will be highlighted inline. The context menu on every word gives
you a quick and easy way to Change, Ignore or Add the word to a custom
dictionary.
Spell-checking
Print
Prints the contents of the RadEditor or the whole web page.
Ctrl+P
Click this button to launch your default printer’s dialog box. Click [OK] or
[Print] to print the current page in your web browser. You can set your
printers’ properties before printing.
Printing web page
Cut
Cuts the selected content and copies it to the clipboard.
Ctrl+X
This button works on the selected text, image and/or table. Select some
content and click [Cut]. The selected text or image is removed from the
page and is stored in the clipboard for later use. Please note that only the
last cut (or copied) item is stored in the clipboard. This tool is very helpful
when you need to relocate a word/text within the page: just select the
text, click
below).
Copy
, place the cursor on the new place, and click
(see
Copies the selected content to the clipboard.
Ctrl+C
This button works on the selected text, image and/or table. Select some
content and click [Copy]. The content is stored in the clipboard for later
use. Note that only the last copied (or cut) item is stored in the clipboard.
This tool is very helpful when you need to type the same text many times:
just select the text, click
, place the cursor on the new place and click
(see below). This way you do not have to type the text over and over.
This procedure works for images and/or tables as well.
Paste
18
Pastes copied content from the clipboard into the editor.
END USER DOCUMENTATION
Ctrl+V
After you have either [Cut] or [Copied] an item (text, image, etc.), you can
[Paste] it using this button. Place the cursor where you want the item to
appear and click
Paste From Word
.
Pastes copied content from the clipboard into the editor.
After you have either [Cut] or [Copied] an item (text, image, etc.), you can
[Paste] it using this button. RadEditor cleans all unnecessary Microsoft
Office related tags. Place the cursor where you want the item to appear
and click
.
In case you try to paste Word content with the regular [Paste] button or
Ctrl+V, a dialog will appear asking whether to clean the Word markup. If
the Clipboard content does not come from Word, the dialog does not
show.
Paste From Word Cleaning
Fonts and Sizes
Pastes copied content from the clipboard into the editor.
After you have either [Cut] or [Copied] an item (text, image, etc.) in
Microsoft Word ®, you can [Paste] it using this button. RadEditor cleans
unnecessary Microsoft Office related tags plus font formatting. Place the
cursor where you want the item to appear and click
Paste Plain Text
.
Pastes copied content from the clipboard into the editor.
Ctrl+V
After you have either [Cut] or [Copied] an item (text, image, etc.), you can
[Paste] it using this button. The
[Paste Plain Text] button works
similarly to
[Paste from Word], but it removes all HTML formatting
and pastes plain text, preserving the line breaks.
Paste As HTML
Pastes copied content from the clipboard into the editor.
Ctrl+V
After you have either [Cut] or [Copied] an item (text, image, etc.), you can
[Paste] it using this button. This new tool
allows you to paste the
HTML content of the Clipboard as code, which may be quite convenient
19
END USER DOCUMENTATION
for developer-oriented applications (e.g. support systems, forums, etc.)
The pasted text will look something like this:
<img src="Image_example.gif"/><br/><strong>What's new in version
6.0</strong>
Paste HTML
Pastes copied content from the clipboard into the editor.
This dialog allows you to paste HTML code in to the editor's current
selection and render it. It is helpful when you need to enter predefined
HTML code such as media embed source.
Format Stripper
Strips (removes) the formatting from the selected or the whole text.
Removes Word®, custom or all formatting.
6.4
Inserting elements
Image Manager
Opens the image dialog
Ctrl+G
The image dialog allows you to insert, upload, create thumbnails and set
image properties.
Working with images…
Set Image Properties
[Properties… dialog]
Edit image properties of an already inserted image
To edit image properties such as Width, Height, Border Color, Border Width,
Alt Text, Long Description, Image Alignment, Image Src, Margins and apply
Css Class to it use the Set Image Properties dialog.
It could be launched either from the image context menu or through the “All
Properties” button of the Insert Image dialog.
Insert Image (Light dialog)
20
Insert and edit images
END USER DOCUMENTATION
This dialog is a light version of Set Image Properties and its content is
immediately loaded without delay.
The user could insert images with HREF paths that come from internal or
external domains.
Image Editor
This dialog could be launched via the Image Manager and provides the ability
to resize, flip, rotate, crop the selected image element as well as set its
opacity.
Absolute Positioning
Sets an absolute position of an object.
Enables you to move an object (image, table or media) freely into the editor.
Flash Manager
Opens the flash dialog
The flash dialog allows you to work with flash files: insert and upload
animations.
Working with flash animation
The Silverlight manager allows you to work with XAP files: insert and upload
animations.
Windows Media Manager
Opens the media dialog.
The Windows media dialog allows you to insert/upload media objects (AVI,
MPEG, WAV, etc.) and set their properties.
Working with Windows media…
Insert External Video
Opens the Insert External Video dialog.
The Insert External Video provides the ability to easily embed a YouTube or
a Vimeo stream providing just the URL.
21
END USER DOCUMENTATION
Document Manager
Opens the document manager dialog
The document manager dialog allows you to insert a predefined document at
the cursor position into the editor.
Working with documents…
Template Manager
Opens the template manager dialog.
The template manager dialog allows you to manage templates.
Working with templates…
Image Map Editor
Opens the Image Map editor.
The Image Map allows you to create images containing one or more invisible
regions which are linked to other pages, otherwise known as a hotspots.
Working with Image Maps…
Insert Table
Inserts a table in the RadEditor.
Inserting a table in the RadEditor is as easy as in Microsoft Word®: just click
the button and select the number of rows and columns you would like to
create. The table is inserted at the cursor position.
Working with tables…
Insert Table Light
Insert Table Light dialog is a light version of Table Wizard. When enabled, its
content is rendered on page load and as a result the content is immediately
loaded when the dialog is shown without any delay.
Insert
a
Hyperlink
(Hyperlink manager)
Ctrl+K
22
Makes the selection a hyperlink.
This button allows you to create a hyperlink from the selected text, number
or image. In the hyperlink dialog, you need to choose the type of link you
want
to
insert:
Hyperlink,
Anchor
or
E-mail.
Working with hyperlinks…
END USER DOCUMENTATION
Insert Link (lite dialog)
Makes the selection a hyperlink.
This dialog is a light version of Hyperlink Manager. The dialog’s content is
shown without any delay when loaded.
Remove Hyperlink
Removes hyperlink from the selected text, number or image.
Ctrl+
Shift+K
Insert Special Character
Select an image/text in a hyperlink, anchor or e-mail link and click this
button to remove the link.
Inserts special character(s).
Click this button to display a dropdown list with the built-in special
characters. Select a character to insert at the cursor position. If the character
you want to insert is not in the list, please contact your developer.
Inserting special character…
Insert Code Snippet
Inserts a predefined code snippet.
Select an area in the editor and click
to insert a predefined code
snippet. The snippet retains the formatting from the paragraph. For more
information,
please
contact
your
developer
Using code snippets…
Insert Custom Link
Inserts an internal or external link from a preset list.
This dropdown allows you to create a preset hyperlink on the selected text,
number or image. Select the object you want link, click
dropdown and select the link that you would like to use.
Applying CSS Class
Insert Time
Click this button to insert the current time in the editable area.
23
END USER DOCUMENTATION
Insert Date
Click this button to insert the current date in the editable area.
6.5
View
Show/Hide Table Borders
Shows/hides table borders.
Toggles borders of all tables within the editor ON and OFF. The ON function
works on tables with hidden borders.
Design Mode
Click this button to switch the editor WYSIWYG to design mode.
HTML Mode
Click this button to switch the editor to HTML mode.
Preview Mode
Click this button to switch the editor to preview mode to see the result of your
changes.
Full Screen Mode
F11
Click this button to expand the editor to a full screen. When in full screen
mode, click again to return the editor to the previous state.
Modules
Select a module to activate (or deactivate) from the dropdown list. Currently
active modules are marked with a check mark. Inactive modules are marked
with a cross.
24
END USER DOCUMENTATION
Zoom In(Out)
Click here to zoom in (or out) the editable area.
This tool satisfies the requirements of ATAG accessibility guidelines.
6.6
Miscellaneous
Help
Shows help on the functionality of buttons.
Click to open a window with a short description of each button, its functions
and a keyboard shortcut if such is available.
Undo
Disregards the last action
Ctrl+Z
Redo
Click to undo your last changes. This includes but is not limited to inserting
tables, moving images and formatting text. Expand the dropdown list to
select multiple actions to undo.
Redoes the last undone action.
Ctrl+
Shift+Z,
Click to redo the last undone action. Expand the dropdown list to select
multiple actions to redo.
Ctrl+Y
Find and Replace
Ctrl + F
Opens the Find and Replace dialog.
Find and Replace
Select All
25
END USER DOCUMENTATION
Ctrl + A
Selects the whole content of the editor (text, images, tables, etc.).
Insert Groupbox
Inserts a fieldset element in the content area
XHTML Validator
Uses the W3C XHTML Validator Page to perform validation of the current
editor content
Format Code Block
Provides the ability to edit and format code blocks of text whether they be
HTML, CSS, JavaScript as well as C# and VB code
Track Changes Dialog
Provides a comparison between two contents
Style Builder Dialog
Provides options to define cascading style sheet (CSS) style attributes. A CSS
style combines individual formatting and positioning attributes into an
attribute set that you can apply all at one time.
6.7
Other keyboard shortcuts
Some of the general keyboard shortcuts valid for Microsoft Windows® and Internet Explorer® will work
in the RadEditor as well. For your reference, we have included some of them (in addition to the keyboard
shortcuts described above):
Ctrl+A
26
Selects the whole content of the editor (text, images, tables, etc.)
END USER DOCUMENTATION
Ctrl+W
Closes the active window.
Alt+F4
Closes the active application.
7 FORMATTING TEXT
7.1
Changing the Text Font
To change the font of some text, select the text first and then select a font from the dropdown list on the
toolbar.
Figure 7. Expanded Font Name dropdown popup
7.2
Changing the Text Size
To change the font size of some text, select the text first and then select a font size from the dropdown list
on the toolbar.
27
END USER DOCUMENTATION
Figure 8. Expanded Real Font Size dropdown popup
7.3
i.
Applying Text Colors
To apply a foreground color to some text, select the text first and then click the [Foreground
Color] button
on the toolbar. This opens a color picker where you select a color to apply.
Figure 9. Expanded ForeColor dropdown with hovered red color item
ii. To apply a background color to some text, select the text first and then click the [Background
Color] button
apply.
28
on the toolbar. This opens a color picker where you select a background to
END USER DOCUMENTATION
Figure 10. Expanded BackColor dropdown with hovered blue color item
7.4
Setting Text Alignment
You can set the paragraph alignment to left, center, right or justify. Select the text and from the toolbar,
click the button for the alignment you want to set.
29
END USER DOCUMENTATION
Figure 11. Highlighted Text Alignment tools on the top toolbar
7.5
Indentation
Indentation allows you to move the selected paragraph to the left (Indent) or to the right (Outdent). The
Outdent works only if Indent has been applied.
To apply indentation to the selected text, place the cursor inside a paragraph and click the indentation
button.
30
END USER DOCUMENTATION
Figure 12. Highlighted Indent and Outdent buttons
7.6
Applying CSS Classes
Predefined CSS classes are used to ease the process of formatting. To apply a CSS class, select the text first
and then select a class from the CSS Class dropdown list on the toolbar.
Figure 13. Expanded ApplyClass dropdown popup
31
END USER DOCUMENTATION
To clear an activated CSS Class is as easy as applying it. To clear the CSS class, select the text.first and then
select "Clear Style" from the CSS Class dropdown list.
7.7
Applying Paragraph Styles
Predefined paragraph styles are used to ease the process of formatting paragraphs. The user can apply
consistent paragraph styles to a document. The predefined styles include different heading styles, and
other styles defined by the developer.
To apply a paragraph style to some text, first place the cursor within the text, then from the paragraph
styles dropdown list, select the style you want to apply.
Figure 14. Expanded Format Block dropdown popup
7.8
Applying formatting trough the Format Set tool
Use the Format sets tool to apply formatting to the content of the editor. There are three groups of sets in
the dropdown:
32
Element Format Sets modify the selected DOM element or the first container, which has the
same tag name as the one set in the tag property of the format set
Inline Format Sets behave as the Apply CSS Class tool.
Block Format Sets apply formatting similar to the Paragraph Styles tool.
END USER DOCUMENTATION
Figure 15 Expanded Format Sets dropdown popup
8 COPYING FORMATTED TEXT FROM Microsoft Word
AND OTHER APPLICATIONS
Copying formatted text from Microsoft Word, Internet explorer and other applications is pretty
straightforward. RadEditor introduces a number of tools that help users paste formatted text from
Microsoft Word or other applications, and apply different types of format stripping. Here is the list of
different Paste buttons / dialogs:
8.1
Paste button or Ctrl+V
In case the user is trying to paste Word content with the regular Paste button
or Ctrl+V, a dialog will
prompt whether the Word markup should be cleaned. If the Clipboard content does not come from Word,
the dialog will not be shown.
33
END USER DOCUMENTATION
Figure 16. Confirmation dialog prompting to clean the MS Word formatting from the pasted
content
8.2
Paste from Word button
To strip MS Word-specific formatting (<o:p> and other Word tags, mso styles and classes) from
the copied from MS Word content before pasting it in RadEditor, click the "Paste from Word"
button
.
8.3
Paste from Word, Strip Font button
When pasting MS Word content by clicking on the Paste from Word Clean Fonts button
editor will clean unnecessary Microsoft Office related tags plus font formatting.
8.4
the
Paste plain text
The "Paste Plain Text" button
works similarly to "Paste from Word" , but removes all HTML
formatting and pastes plain text, preserving the line breaks.
8.5
Paste as HTML
The "Paste as HTML" tool
allows you to paste the HTML content from the Clipboard as code, which
may be quite convenient for developer-oriented applications (e.g. support systems, forums, etc.) The
pasted text will look something like this:
<img alt="" src="radEditor-logo.gif" /><br /><br /><span style="font-family: arial;"><strong>What's
new</strong></span>
8.6
Paste HTML
This dialog
allows you to paste HTML code in to the editor's current selection and render it. It is
helpful when you need to enter predefined HTML code such as media embed source.
34
END USER DOCUMENTATION
i.
Click the
icon to launch the dialog
ii.
In the textarea paste the HTML content that you want to be rendered in RadEditor’s content area.
iii.
Click [OK].
Figure 17. Paste HTML dialog populated with HTML content
8.7
Pasting content in non IE browsers
When RadEditor is used under Firefox, Opera, Safari and Google Chrome and any of the paste events
discussed above are used a new dialog window appears. This is due to browser restrictions that do not
allow accessing the content from the clipboard.
To copy and paste content from and in RadEditor, the user should use the Ctrl+C and Ctrl+V shortcuts.
The text to be pasted is entered in this dialog. After the OK button is clicked, this text is added to the editor
text area.
35
END USER DOCUMENTATION
Figure 18. Paste for Word dialog
8.7
Strip Word-formatting after paste
As an alternative to the "Paste from Word" tool you may paste the formatted content first and then strip it
using the "Format Stripper" tool .
Once you have pasted the formatted text in the editor, you can remove the Word-specific formatting that
is not suitable for the web. To do that, first select the text and then select "Strip Word Formatting" from
the Code Stripper dropdown list.
Figure 19. Highlighted Strip Css Formatting item in Format Stripper dropdown
36
END USER DOCUMENTATION
9 WORKING WITH HYPERLINKS
9.1
i.
Inserting a Hyperlink
Select the text or object that you want to set as a hyperlink.
ii. Click the [Hyperlink Manager] button
. The "Hyperlink Manager" dialog appears.
iii. In the URL field, enter the web address that you want the link to point to or from the Existing
Anchor dropdown list, choose an anchor inserted in the current document. It is also possible to
insert a link pointing to a document by pressing the Document manager
manager, selecting a file and pressing the Insert button.
icon in the link
iv. (Optional)Fill the Link Text field if you want to specify the text of the link,
v. (Optional) Select a target for the link.
vi. (Optional) Enter a tooltip. This text will appear when the mouse cursor is placed over the
hyperlink (text or image).
vii. Click [OK].
37
END USER DOCUMENTATION
Figure 20. Hyperlink Manager dialog
9.2
i.
ii.
Select the text or object that you want to set as a hyperlink.
Click the [Insert Link dialog] button
. The "Insert Link" dialog appears.
iii.
In the URL field, enter the web address that you want the link to point to.
iv.
(Optional)Fill the Link Text field if you want to specify the text of the link.
v.
vi.
vii.
38
Inserting a Hyperlink via the Insert Link dialog
(Optional) Select a target for the link.
(Optional) Click the "All Properties…" button to set additional properties through the Hyperlink
Manager.
Click [OK].
END USER DOCUMENTATION
Figure 21. Insert Link dialog
9.3
i.
Modifying a Hyperlink
Click inside the hyperlink (or in the image if you have an image link)
ii. Right-click to open the context menu and click [Properties…]. Alternatively, you may click the
[Hyperlink Manager] button
again. The "Hyperlink Manager" dialog will appear.
iii. Modify the hyperlink attributes (URL, tooltip, etc.) and click [OK].
39
END USER DOCUMENTATION
Figure 22. Highlighted Properties tool from hyperlink element’s context menu
9.4
i.
Modifying a Hyperlink via the Insert Link dialog
Click inside the hyperlink (or in the image if you have an image link)
ii. Click the [Insert Link dialog] button
. The "Insert Link" dialog will appear.
iii. Modify the hyperlink attributes (URL, Link Text, etc.) and click [OK].
9.5
i.
Removing a Hyperlink
Select the text or image that has been set as a hyperlink.
ii. Click the [Remove Link] button
. You will notice that all formatting, related to links (blue
color, underline, etc.) will be removed from the text. This holds true for the inserted documents as
well.
9.6
40
Inserting Anchors
END USER DOCUMENTATION
The anchor function is particularly helpful if you have a very long web page. With this function, your
readers will be able to jump from one section of the page to another. In other words, the anchor is used for
hyperlinks that lead to the same page or a particular place in another page. The anchor defines the
destination to which a hyperlink must lead. Then you can create a hyperlink and point it to that anchor.
Figure 23. Anchor Tab of Hyperlink Manager dialog with populated Name filed
i.
Define the Anchor. Place the cursor where you want the hyperlink to lead.
ii. Click the [Hyperlink Manager] button
anchor (e.g. “product1”).
. Select the [Anchor] tab. Enter a unique name for the
iii. Click [OK].
iv. Create the hyperlink that will lead to the Anchor. Select some text or an image.
v. Click the [Hyperlink Manager] button
again. Select the [Hyperlink] tab.
vi. In the URL filed, type “#” followed by the name of the anchor (in our case “Anchor1”, so you will
have to enter #Anchor1). In addition, from the Existing Anchor dropdown list, you can select an
anchor inserted in the current document.
41
END USER DOCUMENTATION
Figure 24. Hyperlink Manager dialog with expanded Existing Anchor dropdown
vii. Change the Type to “Other”.
viii. Click [OK].
9.7
Inserting E-mail links
E-mail links do not lead to other web pages, but rather open the default e-mail application on your
machine and prompt you to send a message to the provided addressee. When creating e-mail links, you
can also specify default subject for the message (e.g. "Request for information").
42
END USER DOCUMENTATION
Figure 25. E-Mail Tab of Hyperlink Manager with populated fields
Select the text or image that you want to set as an e-mail link.
i.
Click the [Hyperlink Manager] button
. The "Hyperlink Manager" dialog appears.
ii. Click the [E-mail] tab.
iii. Enter the e-mail address in the Address field.
iv. (Optional) Enter a text that will appear as an e-mail link.
v. (Optional) Enter a subject for the e-mail message in the Subject field.
vi. (Optional) Select a CSS Class from the dropdown list.
vii. Click [OK].
9.8
Inserting Custom Links
In some cases, RadEditor may be configured to display and insert a set of frequently-used links. Such links
may be all the web pages of a site (a.k.a. Internal Links). They will appear in the [Custom Links]
dropdown list
and type its URL address.
43
. As a result, you can quickly assign a predefined hyperlink to an object
END USER DOCUMENTATION
Figure 26.Custom Links dropdown popup with expanded TreeView inside it.
i.
Select the text or image that you want to set as a hyperlink.
ii. Click the [Custom Links] dropdown list
.
iii. From the dropdown list, select the desired link.
10 Find and Replace
To find (and subsequently replace) a word or passage of text in the content, click the
button on the
toolbar to open the Find and Replace dialog. This dialog provides options like search direction, scope,
match case, and match whole words only.
44
END USER DOCUMENTATION
Figure 27. Find And Replace dialog demonstrating the replace of current finding in the content
area with new text
To find and replace a certain abstract of text do the following:
i.
Select a range of content (it may contain images and tables as well) if you want to search only in
that content.
ii. Click the [Find and Replace] button or press [Ctrl+F]. The Find and Replace dialog appears.
iii. Type the word or abstract of text you want to find in the Find field.
iv. (Replace) If you want to replace this text with a different one, click the [Replace] tab.
v. (Replace) Choose other options like search direction, scope, etc.
vi. (Replace) Click [Find Next], [Replace], or [Replace All] respectively.
Note:
45
If you have replaced a given text with the Replace or Replace All functions by mistake, you
can click [Cancel] and the replacement will be undone. To confirm the replacement click
[OK].
END USER DOCUMENTATION
11 WORKING WITH TABLES
RadEditor offers two ways for creating tables. The best approach in each particular situation depends on
your preferences and the table complexity. For simpler tables we recommend the click-and-drag Table
Builder, whereas, for more complex tables the Table Wizard is more appropriate.
11.1 Creating a Table Using the Table Builder
i.
Position the cursor where you want to create the table.
ii. Click the [Insert Table] button
on the RadEditor toolbar.
iii. Drag the mouse cursor to select the number of rows and columns you want. Click the left mouse
button. Alternatively, you can click-and-drag to make the selection.
Figure 28. Expanded Insert Table dropdown
11.2 Creating a Table Using the Table Wizard
i.
46
Position the cursor where you want to create the table.
END USER DOCUMENTATION
ii. Click the [Insert Table] button
on the RadEditor toolbar.
iii. Click the [Table Wizard] button at the bottom to open the “Table Wizard” dialog.
Figure 29. Expanded Insert Table dropdown with highlighted Table Wizard tool
The Table wizard appears and you can use it to create your table and set its properties.
To add or remove columns or rows, click [+] or [ - ] next to “Columns” and “Rows”:
47
END USER DOCUMENTATION
Figure 30. Table Design Tab of Table Wizard dialog
i.
Click [+] next to “Column span” to merge the right cell with the cell you have
selected. Click the [-] button to unmerge the left cell.
ii. The [ - ] or [+] buttons next to “Row span” work in a similar way as “Column
span” but for rows.
If you click the [Insert] button, the defined table will be created. Further customization of this table is
allowed using the [Table Properties], [Cell Properties], and [Accessibility] tabs of the Table Wizard.
The next few sections describe in detail how to modify tables.
11.3 Creating a Table using the Insert Table Light dialog
Insert Table Light dialog is a light version of Table Wizard. When enabled, its content is rendered on page
load and as a result the content is immediately loaded when the dialog is shown without any delay.
i.
48
Position the cursor where you want to create the table.
END USER DOCUMENTATION
ii. Click the [Insert Table Light] button
on the RadEditor toolbar.
iii. Specify the desired number of columns and rows.
iv. Apply the desired alignment, cell padding, cell spacing and border, if needed.
v. Press OK to insert the table.
The All Properties… button inside the Insert Table Light dialog will load the Table Properties panel of the
Table Wizard dialog which features more table options.
It is possible to edit the properties a selected table in the content area by clicking on the [Insert Table
Light] button and loading the Insert Table Light dialog.
11.4 Inserting a table from Microsoft Excel® or other
applications
Inserting a table from Microsoft Excel® or other applications into the RadEditor is an easy copy-paste
operation. Most of the formatting is preserved, including borders, text, numbers and cell color. Formulae,
however, will not be pasted.
11.5 Toggle Table Borders
If you have created a table that has no borders by default, you can switch on the auxiliary borders. They
are not saved in the content but only help you locate and work with your table. You can toggle the
auxiliary borders using the [Toggle Table Borders] button
49
on the toolbar.
END USER DOCUMENTATION
11.6 Formatting Tables
The “Table Properties” dialog allows you to fine-tune the appearance of a new or an existing table. You can
reach the [Table Properties] tab in either of the following ways:
From the Table Wizard, click the [Table Properties] tab.
Figure 31. Table Properties Tab of Table Wizard dialog
Right-click inside an existing table and select "Table Properties" from the context menu. This
opens the Table Properties dialog.
11.7 Table Properties Explained
Once the Table Properties dialog tab is opened, you can set the appearance of the table. This involves
setting one or more of the following table properties:
50
END USER DOCUMENTATION
Width/Height
Specifies the height and the width of the table (in pixels or percent).
Background
Sets the background color of the table.
Alignment
Aligns the table to the left, center or right side of the page.
Cell spacing
Increases or decreases the space between the borders of the cells.
Cell padding
Increases or decreases the space between the content and the border of a cell.
Border
Includes setting border width, color, and layout.
ID
Setting an ID for a table gives some options for advanced table handling.
Background Image
Sets an image as the table background.
CSS Class
Specifies table CSS class and style. This property should be used only by advanced users.
Style Builder
Provides options to define cascading style sheet (CSS) style attributes. A CSS style combines
individual formatting and positioning attributes into an attribute set that you can apply all at
one time.
11.8 Cell Properties Explained
The “Cell Properties“ dialog allows you to fine-tune the appearance of individual cells of a given table.
You can reach the [Cell Properties] tab in either of the following ways:
51
From the Table Wizard, click the [Cell Properties] tab.
END USER DOCUMENTATION
Figure 32. Cell Properties Tab of Table Wizard dialog
Right-click a table cell and select "Cell Properties" from the context menu. This opens the Cell
Properties dialog.
Once the Cell Properties dialog tab is opened you can set the appearance of the individual cells. This
involves setting one or more of the following cell properties:
52
Width/Height
Specifies the height and the width of the selected cell (in pixels or percent).
Content alignment
Aligns the content within the selected cell, vertically and horizontally.
Background (color)
Changes the background color of the selected cell.
Background Image
Sets an image as the cell background.
END USER DOCUMENTATION
Style Builder
Provides options to define cascading style sheet (CSS) style attributes. A CSS style combines
individual formatting and positioning attributes into an attribute set that you can apply all at
one time.
ID
Setting an ID for a cell gives options for some better cell handling (for advanced users and
developers)
No Wrapping
Enables/disables text wrapping (i.e. forces a new line when the text reaches the Cell border).
CSS Class
Specifies cell CSS class and style. This property should be used only by advanced users.
11.9 Inserting/Deleting Rows and Columns
Once you have created a table, you can easily add or delete rows and columns. To do this, right-click inside
a table cell to display the context menu.
To insert a new row, do the following:
i.
Place the cursor in the row on top or beneath which you want to insert a new row.
ii. Right-click to open the context menu.
iii. From the menu, select the "Insert Row Above/Below".
Figure 33. Highlighted Insert Row Below tool of table's context menu
53
END USER DOCUMENTATION
You can insert new columns in a similar fashion. To delete rows or columns, simply place the cursor in the
respective row/column and select "Delete Row/Column" from the context menu.
11.10Merging/Splitting Cells
Figure 34. Highlighted Merge Cells Horizontally tool of table's context menu
To merge a cell with the adjacent cell, do the following:
i.
Select the cell.
ii. Right-click to open the context menu.
iii. From the menu, select "Merge Cells Horizontally/Vertically".
To split a cell, do the following:
i.
Select the cell.
ii. Right-click to open the context menu.
iii. From the menu, select "Split Cell / Split Cell Horizontally".
11.11Resizing Tables
54
END USER DOCUMENTATION
You can resize an existing table in two ways:
by specifying dimensions in the [Table Properties] tab (explained in the previous sections)
by direct drag-and-drop.
Figure 35. Table resize using the resize handlers
To resize a table with a drag-and-drop, do the following:
i.
Click the table border to select the whole table. Eight small squares will appear in the outer area
of the table (see the screenshot above).
ii. You can drag any of these handles vertically, horizontally or diagonally to resize the table. All cells
that do not have exact dimensions (specified in pixels), will be resized evenly to accommodate the
new table size.
11.12Formatting Tables with CSS Classes
CSS class provides an easy and consistent way for formatting tables. In order to use the CSS Class, you
have to first create the table and then open the Table Properties dialog to apply the predefined CSS class.
To apply a CSS class to a table or an individual cell, you need to do the following:
55
END USER DOCUMENTATION
i.
Click the table/cell. Right-click to open the context menu.
ii. From the menu, click "Set Table/Cell Properties" to open the "Table/Cell Properties" dialog tab.
iii. Select the CSS class from the dropdown list at the bottom of the dialog.
iv. Click the [Update] button.
Figure 36. Table Properties Tab of Table Wizard dialog with expanded CSS Class dropdown
12 CREATING BULLETED/NUMBERED LISTS
To create bulleted or numbered lists, do the following:
i.
56
Select the text that you want to convert to a bulleted/numbered list.
END USER DOCUMENTATION
ii. Click the [Bulleted/Numbered list] button
/
on the toolbar.
iii. Press [Enter] to create a new list item.
iv. Press [Ctrl+Enter] to end the list.
Figure 37. Unordered list content in RadEditor
v. Click the [Indent] or [Outdent] buttons
bullets.
/
to create an inner level of numbering or
13 INSERTING SPECIAL CHARACTERS (€, ®, ©, ±, Ë,
etc.)
57
END USER DOCUMENTATION
To insert a special character, do the following:
Select the place where you want to insert a special character.
i.
ii. Click the [Insert Special Character] button
.
iii. Click to select the respective character in the dropdown list.
Figure 38. Expanded Insert Symbol dropdown
14 WORKING WITH IMAGES
The Image Manager dialog allows you to browse folders on the web server just like in a regular Windows
Explorer. The folders to which you have access are pre-set by the site administrator. The Image Manager
allows you to perform the following tasks:
58
browse folders and files
sort files by name and type
preview images, zoom in and out
upload new images to the server (if you are given permissions to upload in the respective
folder. Please contact the developer of your application for details about the given permissions.)
generate thumbnails of the uploaded images (if you are given permissions to generate
thumbnails. Please contact the developer of your application for details about the given
permissions.)
create new sub-folders (if you are given permissions to create sub-folders in the respective
folder. Please contact the developer of your application for details about the given permissions.)
END USER DOCUMENTATION
delete files and folders (if you are given permissions to delete in the respective folder. Please
contact the developer of your application for details about the given permissions.)
14.1 Inserting an Image from the Web-Server
i.
Position the cursor at the place where you need to insert the image.
ii. Click the [Image Manager] button
from the toolbar. A dialog box appears.
iii. To go to a new subfolder, double-click its name or use the Treeview control to expand the parent
folder and access the available subfolder(s).
Figure 39. Image Manager dialog
iv. If the file browser lists more than 100 images use the paging slider to navigate to the rest of the
pages:
59
END USER DOCUMENTATION
Figure 40. Page slider inside Image Manager dialog
v. Locate the image file that you want to insert and click it once. A preview of the image appears in
the right-hand side of the dialog.
vi. To set the image properties of the selected image, navigate to the Properties tab (using Tab key or
clicking on the Properties button). The Properties panel can be used to set ALT TEXT and LONG
DESCRIPTION attributes of the inserted image, which is a requirement for producing accessible
content.
vii. Click [Insert] to finish or [Close] to cancel the operation.
Figure 41. Image Manager dialog with selected image displayed in the preview panel
60
END USER DOCUMENTATION
14.2 Uploading Images on the Web-Server
You can use the "Image Manager" dialog to upload images from your computer to the web server. Once
uploaded, the image appears in the [Browse Files] tab at the bottom of the file list in the current folder.
To upload new images on the web server, do the following:
i.
Click the [Image Manager] button
to open the dialog.
ii. Navigate to the folder in which you want to upload the image.
iii. Click the [Upload] button on the toolbar.
iv. Click [Select] to select an image from your computer. The multiple file upload
controls allow you to upload multiple images files simultaneously.
v. Click [Upload].
Figure 42. Upload dialog inside Image Manager
61
END USER DOCUMENTATION
14.3 Image Editor dialog
The Image manager includes an Image Editor, which provides the ability to Resize, Flip, Rotate, Crop,
Rename, Add text, Insert image , Print and set the Opacity of the selected image. To access this dialog
select an image in the Image Manager, and click on the Image Editor button placed in the Preview panel.
Figure 43. Image Editor dialog open from Image Manager
14.4 Editing Image Properties
Once the image is inserted, you can manage its properties through the right-click Options context menu.
62
END USER DOCUMENTATION
Figure 44. Set Image Properties dialog with populated fields of a selected image
The image properties that can be managed are described below (the options may vary depending on the
customization of the dialog):
i.
Border Width
Specifies the width (thickness) of the image border. Select "No Border" to remove the border.
ii. Border Color
Specifies the color of the image border.
iii. Image Alt Text
Specifies the alternative text that is displayed in some cases instead of the image.
iv. Long description
This is an Accessibility option. The text entered in the "Long Description" field will be read by the
Windows Narrator tool.
v. Image Alignment
Specifies the alignment of the image, with respect to the adjacent text/images. When you choose
left or right alignment, the text wraps around the image.
vi. Margin
Specifies the margin (distance to the top, to the left, to the right and to the bottom) between the
image and the adjacent text/images.
63
END USER DOCUMENTATION
vii. Width
Specifies a custom width for the image (you can constrain the proportions to avoid distortion).
The image is not resampled or modified, but rather displayed with the specified width.
viii. Height
Specifies a custom height for the image (you can constrain the proportions to avoid distortion).
The image is not resampled or modified, but rather displayed with the specified height.
ix. CSS Class
Specifies image CSS class and style. Only advanced users should use this property.
14.5 Editing Image Properties via the Insert Image dialog
i.
Click on the image in the content area.
ii. Click the [Insert Image dialog] button
. The "Insert Image" dialog will appear.
iii. Modify the image attributes (Image Src, Alt Text, Width and Height). Setting the Alt Text value is a
requirement for producing accessible content.
iv. Click the "All Properties…" button to set additional properties through the Properties… dialog.
v. Click [OK].
Figure 45. Insert Image dialog
14.6 Absolute Positioning
64
END USER DOCUMENTATION
In some scenarios, you may want to position an image absolutely. This will make the image float freely so
you can move it around the content with the mouse.
To set absolute positioning for a given image, simply select the image and click the [Set Absolute
Position] button
on the toolbar.
15 WORKING WITH FLASH ANIMATIONS
Working with Flash animations is quite similar to working with images. The "Flash Manager" allows you
to perform almost the same tasks as the "Image Manager", the only exception being that you cannot create
thumbnails of Flash animations. In addition, the "Flash Manager" allows you to set some Flash-specific
properties like quality, loop, etc.
15.1 Inserting a Flash Animation from the Web-Server
i.
Position the cursor at the place where you need to insert the Flash.
ii. Click the [Flash Manager] button
65
from the toolbar. A dialog box appears.
END USER DOCUMENTATION
Figure 46. Flash Manager dialog
iii. Locate the Flash file that you want to insert and click to select it. The default Flash properties are
displayed in the right-hand side of the dialog.
iv. Click the [Preview] tab to see a preview of the Flash animation. (Depending on the file size, this
may take a while.)
66
END USER DOCUMENTATION
Figure 47. Flash Manager dialog with selected flash animation shown in the Preview panel
v. Click [Insert] to finish or [Close] to cancel the operation.
15.2 Uploading Flash Animations on the Web-Server
You can use the "Flash Manager" dialog to upload Flash animations from your computer to the
web server. Once uploaded, the Flash appears in the File Browser at the bottom of the file list in
the current folder.
67
END USER DOCUMENTATION
Figure 48. Upload dialog of Flash Manager
To upload new Flash animations on the web server, do the following:
i.
Click the [Flash Manager] button
to open the dialog.
ii. Navigate to the folder in which you want to upload the Flash.
iii. Click the [Upload] button.
iv. Click the [Select] button to select a Flash animation from your computer. The multiple file upload
controls allow you to upload multiple flash files simultaneously.
v. Click [Upload].
15.3 Setting Flash Properties
68
END USER DOCUMENTATION
Once a Flash animation is inserted, you can manage its properties. Click the Flash animation to open the
[Flash Manager]
again. The properties pane in the right-hand side of the dialog loads the properties
of the current animation and allows you to change them.
Figure 49. Selected Flash file properties populated in Properties panel of Flash manager
16 WORKING WITH SILVERLIGHT ANIMATIONS
Working with Silverlight animations is quite similar to working with images. The "Silverlight Manager"
allows you to perform almost the same tasks as the "Image Manager" and “Flash Manager”.
16.1 Inserting a Silverlight Animation from the Web-Server
69
END USER DOCUMENTATION
vi. Position the cursor at the place where you need to insert the Silverlight animation.
vii. Click the [Silverlight Manager] button
from the toolbar. A dialog box appears.
Figure 50. Selected Silverlight animation properties in Silverlight manager
viii. Locate the Silverlight XAP file that you want to insert and click to select it. The default Silverlight
properties are displayed in the right-hand side of the dialog.
ix. Click the [Preview] tab to see a preview of the Silverlight file. (Depending on the file size, this
may take a while.)
70
END USER DOCUMENTATION
Figure 51. Silverlight Manager dialog with selected Silverlight animation shown in the Preview
panel
x. Click [Insert] to finish or [Close] to cancel the operation.
16.2 Uploading Silverlight Animations on the Web-Server
You can use the "Silverlight Manager" dialog to upload Silverlight XAP files from your computer
to the web server. Once uploaded, the XAP file appears at the bottom of the file list in the current
folder.
71
END USER DOCUMENTATION
Figure 52. Upload dialog of Silverlight Manager
To upload new Silverlight files on the web server, do the following:
vi. Click the [Silverlight Manager] button
to open the dialog.
vii. Navigate to the folder in which you want to upload the Silverlight.
viii. Click the [Upload] button.
ix. Click the [Select] button to select a XAP file from your computer. The multiple file upload controls
allow you to upload multiple Silverlight files simultaneously.
x. Click [Upload].
16.3 Setting Silverlight Properties
72
END USER DOCUMENTATION
Once a Silverlight object is inserted, you can manage its properties. Click the Silverlight animation to open
the [Silverlight Manager]
again. The properties pane in the right-hand side of the dialog loads the
properties of the current animation and allows you to change them.
Figure 53. Highlighted Properties panel in Silverlight manager
17 WORKING WITH WINDOWS MEDIA
Working with Windows Media files is quite similar to working with images and Flash. The
"Media Manager" allows you to perform the same tasks as the "Flash Manager". This includes
setting Media-specific properties like display size, rate, etc.
17.1 Inserting Windows Media from the Web-Server
i.
73
Position the cursor at the place where you need to inset the Windows Media.
END USER DOCUMENTATION
ii. Click the [Media Manager] button
from the toolbar. A dialog box appears.
Figure 54. Media manager dialog
iii. Locate the Windows Media file that you want to insert and click to select. The default Windows
Media properties display in the right-hand side of the dialog.
74
END USER DOCUMENTATION
Figure 55. Displayed Video file properties in Media manager
iv. Select the [Switch to Preview Mode] checkbox to see a preview of the Windows Media.
(Depending on the file size, this may take a while.)
75
END USER DOCUMENTATION
Figure 56. Video preview in Media manager
v. Click [Insert] to finish or [Close] to cancel the operation.
17.2 Uploading Windows Media on the Web-Server
You can use the "Media Manager" dialog to upload Windows Media from your computer to the web server.
Once uploaded, the Windows Media appears in the File Browser at the bottom of the file list in the
current folder.
76
END USER DOCUMENTATION
Figure 57. Upload dialog of Media manager
To upload a new Windows Media file on the web server, do the following:
i.
Click the [Media Manager] button
to open the dialog.
ii. Navigate to the folder in which you want to upload the Windows Media file.
iii. Click the [Upload] button.
iv. Click the [Select] button to select a Windows Media file from your computer.
v. Click [Upload].
17.3 Setting Windows Media Properties
Once a Windows Media file is inserted, you can manage its properties. Click the Windows Media object and
then open the [Media Manager]
again. The properties pane in the right-hand side of the dialog loads
the properties of the current media file and allows you to change them.
77
END USER DOCUMENTATION
Figure 58. Setting selected video file properties in Properties panel in Media manager
18 Inserting YouTube and Vimeo videos
Starting from Q3 2011, the RadEditor for ASP.NET AJAX has a new dialog - Insert External Video, which
provides the ability to easily embed a YouTube or a Vimeo stream providing just the URL.
Steps to insert a video:
78
1.
Open the
Insert External Video dialog and paste the copied video link into the Paste Youtube
or Vimeo video URL textbox, e.g. http://www.youtube.com/watch?v=AWv11JDPy24
2.
To preview the video and enable the Embed video settings panel click outside of the textbox
after you paste the URL.
3.
It is possible to configure the video using the Aspect ratio, Width and Height customization
options, as well as to choose whether the video will play automatically on load, to display the
video title before the playback starts, and to enable the full screen button.
END USER DOCUMENTATION
4.
The Advanced mode section below the preview screen is expandable and contains the embed
code of the video.
5.
Once all settings are configured, press the Save button to insert the video in the content area.
19 WORKING WITH DOCUMENTS
The "Document Manager" allows you to insert hyperlinks to document files stored on the web server by
simply selecting them from a list. The dialog is similar to the "Image Manager" and allows you to browse,
upload, and delete documents.
19.1 Inserting Documents
79
END USER DOCUMENTATION
Figure 59. Document manager preview
i.
(Optional) Select some text or an image that you want to set as the hyperlink to the document.
ii. Click the [Insert Document] button
.
iii. A dialog opens to display a list of folders and documents that you are allowed to browse. Select
the document you want to insert.
iv. (Optional) Type a tooltip. This is an Accessibility option as well. The tooltip will be read by the
Windows Narrator.
v. (Optional) Select a target for the link.
vi. Click [Insert]. In case you have selected some text or an image in step (i), it becomes a hyperlink
to the document. In case you have not, the name of the document appears at the cursor point and
is set as a hyperlink to the document.
19.2 Uploading Documents on the Web-Server
80
END USER DOCUMENTATION
You can use the "Document Manager" dialog to upload document files from your computer to the webserver. Once uploaded, the documents will appear in the File Browser at the bottom of the file-list in the
current folder.
Figure 60. Upload dialog of Document manager
To upload new Document files on the web server, do the following:
i.
Click the [Document Manager] button
to open the dialog.
ii. Navigate to the folder in which you want to upload the Document.
iii. Click the [Upload] button.
iv. Click [Select] to select a Document file from your computer.
v. Click [Upload].
81
END USER DOCUMENTATION
20 WORKING WITH TEMPLATES
RadEditor allows you to insert external files (e.g. a file with pre-formatted tables, signatures, etc.) into the
editable area. Those files are called Templates and can be in any format that your server will allow you to
read. Templates are similar to code snippets the only difference being that they are obtained from
individual files the user can browse, upload, delete, etc.
20.1 Inserting Templates
Figure 61. Template manager
Click the [Insert Template] button
i.
.
A dialog opens to display a list of folders and template files that you are allowed to browse. Select
the file you want to insert. You see the preview of the file in the preview window.
ii. Click [Insert]. The template will be inserted in the editable area.
82
END USER DOCUMENTATION
20.2 Uploading Templates
You can use the "Template Manager" dialog to upload template files from your computer to the web
server. Once uploaded, the file appears in the File Browser at the bottom of the file-list in the current
folder.
Figure 62. Upload dialog of Template manager
To upload a new template file on the web server, do the following:
i.
Click the [Template Manager] button
to open the dialog.
ii. Navigate to the folder in which you want to upload the template file.
iii. Click the [Upload] button.
iv. Click [Select] to select a template file from your computer.
v. Click [Upload].
83
END USER DOCUMENTATION
21 USING THE IMAGE MAP EDITOR
The Image Map allows you to create images containing one or more invisible regions which are linked to
other pages, otherwise known as a hotspots.
Here are the steps to create steps to set image maps to an image:
i.
Select an image in the content area and click on the Image Map
Image Map Editor to open, modify and insert an image file).
ii.
Once the Image Map Dialog opens, you can create a hotspot in the opened image, select the shape
type, click and drag within the image to set the size of the Image Map Area.
iii.
You can also customize the newly created Image Map area from the provided Properties pane and
set the URL to link the hotspot to another web page.
iv.
Click OK to insert the modified image map in the content area.
Figure 63. Image Map Editor Preview
84
button (you can also use the
END USER DOCUMENTATION
22 USING THE TRACK CHANGES DIALOG
Track Changes dialog lets you compare two text blocks. The implementation would compare the
initial content, which was in the editor when it was originally loaded on the page, with the current
content, i.e. it allows the user to track the changes made during the editing process and before
submitting content back to the server.
Here are the steps to set the current content as initial and to compare it with a subsequently entered
and formatted content:
i.
Press the [Set current content as initial] button to specify the initial content
Figure 64 Set Initial Content button
85
ii.
Enter, delete and format some content and once are ready press the track changes button
see the changes.
to
iii.
The dialog displays text that was removed from the initial content in red, and text that was added
during the editing in green. Text that remained unchanged retains its original formatting.
END USER DOCUMENTATION
Figure 65. Track Changes dialog showing highlighted deleted and new content.
23 USING THE FORMAT CODE BLOCK DIALOG
The RadEditor Format Code Block Dialog provides the ability to edit and format code blocks of:
86
Markup, i.e. HTML, XHTML, ASPX, XML
CSS
JavaScript
C#
VB code blocks
PHP
Delphi
Python
SQL
END USER DOCUMENTATION
Click the Format Code button
, paste lines of text or code into the upper pane of the Format Code
dialog, then select the format from the Select Language dropdown and finally click the OK button to insert
the formatted content into the editor.
The dialog also provides a Preview button which allows you to see how the formatted content will look
(depending on the selected Language item in the dropdown) before insertion into the content area.
You can see a sample dialog preview below, which shows formatted content prior to insertion in the
content area:
Figure 66. Format Code Block dialog populated with HTML content.
24 SPELL-CHECKING
87
END USER DOCUMENTATION
RadEditor features a multilingual spellchecker that is invoked when clicking the [Spellchecker] button
on the toolbar. If there are several spellchecking dictionaries available, you will see a dropdown
where you can choose which dictionary to use. By default, the initial spellchecking language is the
localization language of RadEditor, i.e. the language in which the editor’s menus, toolbars, modules, etc.
are set.
The AjaxSpellChecker of RadEditor brings the spellchecking experience to a whole new level with the
addition of an inline AJAX spellchecker. You can now check your spelling asynchronously and all your
mistaken words will be highlighted inline in yellow. The context menu on every word gives you a quick
and easy way to Change, Ignore or Add the word to a custom dictionary.
Figure 67. Highlighted in yellow misspelled words in RadEditor
25 USING CODE SNIPPETS
The Code snippets dropdown list is a very convenient tool for inserting predefined chunks of content
(HTML) like signatures, product description templates, etc.
25.1 Inserting Code Snippets
88
END USER DOCUMENTATION
i.
Place the cursor where you want to insert the code snippet.
ii. Click the [Insert Code Snippet] button
.
iii. From the dropdown list, select the respective snippet.
Figure 68. Expanded Insert Code Snippet dropdown
26 CREATING ACCESSIBLE CONTENT ("Section
508"and WCAG2 compliant)
To generate content that can be interpreted by assistive technologies such as the Accessibility Tools
integrated in Microsoft Windows (the Narrator, the Magnifier, and the On-Screen Keyboard), RadEditor
includes additional fields in the Table, Hyperlink and Image dialogs. By making content Section 508 or
WCAG2 compliant, it means that equivalent access to information is available for all users.
26.1 Creating Accessible Tables
The narrative software uses the information from the Accessibility table fields (heading rows, columns,
caption alignment and summary) to produce a Tooltip message for each table cell. Users with impaired
89
END USER DOCUMENTATION
vision can see those Tooltips as they hover over the cells with the mouse. Also assistive technologies are
able to read the text included in these fields and make it available through synthesized speech or Braille
output.
You can create a "Section 508"-compliant table with the Table Wizard. Alternatively, you can convert an
existing table to a "Section 508"-compliant table using the Table Properties context menu.
Figure 69. Accessibility tab of Table Wizard dialog
i.
Create a new table with the Table Wizard or open the Table Properties dialog.
ii. Click the “Accessibility” tab.
iii. In the “Accessibility” tab, fill in the fields: Heading rows/columns, Caption, and Summary about
the table. Select the [Associate cells with headers] checkbox.
90
a.
The caption should specify the title of the table. For information about table captions
http://www.w3.org/TR/WCAG20-TECHS/H39.html
b.
Summary is used to give more details on the contents of the table. This attribute only
needs to be completed if user sets 2 for the Heading rows or Heading columns field. For more
END USER DOCUMENTATION
information about Summary attribute include link to http://www.w3.org/TR/WCAG20TECHS/H73.html
c.
Always select the [Associate cells with headers] checkbox.
Here is an example demonstrating how the produced accessible table should look:
<table summary="This table gives per diem rates for hotels and meals in
Denver and Seattle for the Winter and Summer">
<caption>Per Diem Rates</caption>
<tr>
<th></th>
<th
<th
</tr>
<tr>
<th
<th
<th
colspan="2" id="hotels">Hotels</th>
colspan="2" id="meals">Meals</th>
<th
<th
</tr>
<tr>
<th
<td
<td
id="mwinter">Winter</th>
id="msummer">Summer</th>
<td
<td
</tr>
<tr>
<th
<td
<td
headers="loc meals mwinter">$70</td>
headers="loc meals msummer">$90</td>
id-"city">City</th>
id="hwinter">Winter</th>
id="hsummer">Summer</th>
id="loc" headers="city">Seattle</th>
headers="loc hotels hwinter"> $200</td>
headers="loc hotels hsummer">$150</td>
id="loc2" headers="city">Denver</th>
headers="loc2 meals hwinter">$170</td>
headers="loc2 meals hsummer">$180</td>
<td headers="loc2 meals mwinter">$75</td>
<td headers="loc2 meals msummer">$75</td>
</tr>
</table>
26.2 Creating Accessible Hyperlinks
A hyperlink can be interpreted by the narrative software if you specify an additional description in the
"Tooltip" field.
Note that link text should never be “click here” or “more information”. The link text should always
describe specifically where the user will navigate to once activating the link.
91
END USER DOCUMENTATION
In the example below the Link Text should be “Telerik Home Page” there does not need to be a Tooltip
added. Optionally the user could include the text “Link opens in New Window” see information at
http://www.w3.org/TR/2008/NOTE-WCAG20-TECHS-20081211/complete.html#H33
Figure 70. Specified URL, Link Text and Target values in Hyperlink manager
The produced link markup is:
<a href="http://www.telerik.com" target="_blank">Telerik Home
Page</a>
92
END USER DOCUMENTATION
26.3 Creating Accessible Images
An image can be interpreted by the narrative software if you specify an additional description in the "Long
Description" field.
To make an image accessible fill the Alt Text field. For example, insert a pie chart image and fill the box
with “Amount Spent Chart”.
Long Description should be set when displaying charts and graphs to provide detailed information. The
value of this box should point to a separate description file. For example, create an HTML file named
chartdesc.html and write more detailed information about the image:
Amount Spent Chart Description. This chart shows the monthly amount spent on different products…
Figure 71. Specified Long Description field in Image Properties dialog
Here is the produced image tag:
<img src="/images/complex_chart.png" alt="Amount Spent Chart"
longdesc="chartdesc.html" />
93
END USER DOCUMENTATION
Information on Alt Attribute
http://www.w3.org/TR/WCAG20-TECHS/H37.html
Information on LongDesc attribute
http://www.w3.org/TR/WCAG20-TECHS/H45.html
26.4 Using Headers in Content
If there is a large amount of text (over 750 characters) then headers make it much easier for all users to
navigate through the content. You can see how to apply a heading in RadEditor in the Apply Paragraph
Styles section.
http://www.w3.org/TR/WCAG20-TECHS/H42
26.5 Providing Good Color Contrasts for Content
Accessibility is an important part of web design. By choosing the right colors, you can ensure
that all visitors to your site can read your content. The user can change the color appearance of
text in RadEditor’s content area using the ForeColor and BackColor tools.
The W3C recommendations define three levels of conformance to their guidelines. Priority 1, 2
and 3. Their 2.0 color contrast algorithms utilize two of these-- Priority 2 (AA), and Priority 3
(AAA). Whether or not you need to reach an AAA conformance depends on your target audience.
You can find below examples of contents with various contrast ratios.
Content with contrast ratio, which passes at 3:1
Text Color HEX
#C00
#C03
#C06
#C09
#C0C
#C0F
Background color: #000033
Sample
Sample
Sample
Sample
Sample
Sample
Content with contrast ratio, which passes at 4.5:1
94
Contrast
3.40
3.45
3.59
3.84
4.24
4.78
END USER DOCUMENTATION
Text Color HEX
#C60
Background color: #000033
Sample
Contrast
5.22
#C63
#C66
#C69
#C6C
#C6F
Sample
Sample
Sample
Sample
Sample
5.26
5.40
5.66
6.05
6.60
Content with perfect color contrast ratio, which passes at 7:1
Text Color HEX
#6F0
#6F3
#6F6
#6F9
#6FC
#6FF
Background color: #000033
Sample
Sample
Sample
Sample
Sample
Sample
Contrast
15.14
15.19
15.33
15.58
15.98
16.52
Content demonstrating bad color contrast rating
Text Color HEX
#000
#003
#006
#009
#00C
#00F
Background color: #000033
Sample
Sample
Sample
Sample
Sample
Sample
Contrast
1.05
1.00
1.14
1.39
1.79
2.33
Another way to apply color decoration to HTML content is through CSS stylesheet. Here is an
example, which provides good color contrast based on CSS that can be applied to the content
area of RadEditor:
<style type="text/css">
body
{
font-size: 18px;
color: #99ff99;
background-color: #333333;
}
</style>
95
END USER DOCUMENTATION
The tag above should be inserted in HTML view mode of RadEditor.
More information on color contrast
http://www.w3.org/TR/WCAG20-TECHS/G17
http://www.w3.org/TR/WCAG20-TECHS/G18.html
http://www.w3.org/TR/WCAG20-TECHS/G145.html
26.6 XHTML Validator dialog
XHTML Validator is used for real-time validation of XHTML compliance. This dialog uses the W3C XHTML
Validator Page to perform validation of the current editor content. The W3C service returns a compliancy
report right within the editor dialog. This feature eliminates the need for manual copy/pasting of the
HTML and validation in a separate browser window.
You can check the HTML content you are currently working on by clicking the
96
button.
END USER DOCUMENTATION
Figure 72. XHTML Validator dialog
27 USING THE HTML MODE
More advanced users sometimes need to modify the HTML code of the content directly. For this reason,
RadEditor provides the so called "HTML mode" that gives you access to the content code. The author
could switch to HTML mode either by clicking on the HTML button using the mouse or navigating to the
HTML button using the TAB key.
Please note that the "HTML mode" may be disabled by the site administrator.
97
END USER DOCUMENTATION
Figure 73. HTML view mode of RadEditor populated with HTML content
28 THE PREVIEW MODE
After editing the document in the editor preview, users may like to see a preview before updating the
page. The editor switches to the Preview Mode with a single click of the preview button
98
.
END USER DOCUMENTATION
Figure 74. Preview mode of RadEditor
29 PRINTING CONTENT
To print the whole web-page including the RadEditor click the [Print] button
Properties dialog where you can choose a printer and printing options.
. It will open the Printer
To print only the content of the RadEditor, do the following:
i.
Make sure the cursor is positioned inside the editor's content.
ii. Press [Ctrl+A] to select the whole content.
iii. Click the [Print]
operation.
99
button to open the Printing Preferences dialog and confirm the printing
END USER DOCUMENTATION
Index
"Section 508" Compliancy, 78
Hyperlink
Hyperlinks, 79
Accessibility, 79
Images, 80, 81
Anchors, 33
Tables, 78
Custom Links, 35
Alignment, 26
E-mail links, 34
Code Snippet, 21, 77
Insert a Hyperlink, 20, 30
Insert, 77
Color, 25
Remove Hyperlink, 20, 33
Image, 18, 49
CSS, 28
Absolute Positioning, 55
Document Manager, 19, 68
Accessibility, 80, 81
Inserting Documents, 68
Edit Properties, 53
Upload Documents, 69
Insert, 49
Edit Mode
Design Mode, 21
Upload, 51
Indentation, 27
Find and Replace, 36
Lists, 47
Flash, 19
Modifying a Hyperlink
Flash Animation, 55, 59
Modifying a Hyperlink, 32, 33
Insert, 55, 59
Modules, 7
Set Properties, 58, 62
Paste, 16
Upload, 57, 61
Paste As HTML, 17
Font, 24
Paste From Word, 17
Formatting Paragraphs, 13, 29
Paste From Word Cleaning Fonts and Sizes,
17
Formatting Text, 11
Paste Plain Text, 17
HTML Inspector, 9
Preview mode, 82
HTML Mode, 81
Print, 16, 83
10
0
END USER DOCUMENTATION
Properties Inspector, 8
Resize, 45
Size, 25
Show/Hide Table Borders, 21, 40
Special Character, 20, 48
Tag Inspector, 7
Spellcheck, 76
Template Manager, 19, 20, 70
Statistics, 10
Insert Templates, 71
Table, 20
Upload Templates, 71
Accessibility, 78
Create using the Table Builder, 38
Insert Date, 21
Create using the Table Wizard, 38
Insert Time, 21
Format with CSS classes, 46
Windows Media, 19, 63
Formatting Tables, 40
Insert, 63
Insert from Excel® or other applications, 40
Set Properties, 67
Insert/Delete Rows or Columns, 44
Upload, 66
Merge/Split Cells, 45
10
1
Time and Date
XHTML Validator, 81