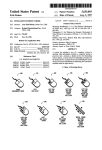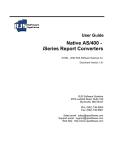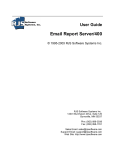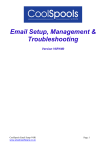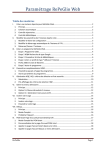Download to view or manual
Transcript
I D A T A
D E V E L O P M E N T
L T D
iEXL
Excel spreadsheet
generation & design
IBM i on Power (Iseries/AS400)
Work Manual
WWW.iEXLSOFTWARE.COM
WWW.iEXLSUPPORT.COM
WWW.iEXLBLOG.COM
SYSTEM PREREQUISITES
Operating System level V5R4M0 onwards
IBM I Java Virtual Machine 1.4 onwards
IBM Licensed program 5722SS1 Option 13
LIMITATIONS
All Excel limits apply, i.e., # of fonts;
# of sheets; column widths.
iEXL: Numeric field size maximum is 29 with 9DP’s
iEXL: Total file width 10,000 characters
c
Contents
1 COMMAND iEXL OVERVIEW
iEXL SET-UP
5
5
2 COMMAND iEXL
6
iEXL Parameters
System Name – Directory Name for Spreadsheet –
File/Member and Library Name – Spreadsheet Name –
View Existing Spreadsheet – Distribution List ID and Qualifier –
Send E-Mail – E-mail Confirmation Window – E-Mail Subject –
E-Mail Body Text File – E-Mail To Be Sent From – E-Mail To Be Sent To
View Data in Excel – System Field Text – Store a Copy of the Document –
Process Using Server job – ‘Zip File’
3 SPREADSHEET CONTROL AND DESIGN
Copyright © 2010
Revised 2012
IDATA Development Ltd.
RPG, AS/400, ISeries, IBM I/OS®, WebSphere,
IBM I/OS (Logo) are registered trademarks of IBM Corp.
Excel, Windows & Explorer are registered trademarks
of Microsoft Corp.
This product includes software developed by the
Apache Software Foundation – http://www.apache.org/
Fonts and Styles (Attributes)
Style – Font – Cell Colour – Background Colour
Point Size – Italic – Bold – Wrap – Cell Pattern – Vertical Alignment
Column Control – Spaces – Edit Codes – New Sheet – Page Break –
Image Code – Init Cell – Cell Text
Rotation – Underline – Function – Merge – Vertical Alignment
Column Controls
Edit Codes
Column Headings
Spreadsheet Level Controls
Freeze Panes
Sheet Names
Functions and Formula
Images
Image Catalogue
Data Triggers
Spreadsheet Prerequisites
6
8
9
10
12
13
14
15
16
18
20
22
23
24
25
26
27
28
30
This product includes RPGMail developed by Aaron Bartell at www.mowyourlawn.com
Document produced by Echelon Typesetting, U.K.
4 E-MAIL CONTROL FILES
E-mail Authorities
E-mail Headers
E-mail Recipients
E-mail Sender
E-mail Body Text
E-mail Controls
Search E-mail Log
E-mail Search
Server Jobs
2
iEXL – Generation of Excel Spreadsheets on Iseries (AS400) v V3R2M2
34
35
36
37
38
39
40
41
42
43
iEXL – Generation of Excel Spreadsheets on Iseries (AS400) v V3R2M2
3
5 GETTING STARTED
45
6 EXAMPLES
51
Example 1 – Basic Spreadsheet
Example 2 – Spreadsheet with Attributes
Example 3 – Spreadsheet with Text
Example 4 – Spreadsheet with Edit Codes
Example 5 – Spreadsheet with Images
Example 6 – Spreadsheet with Merge cells
Example 7 – Spreadsheet with Functions
Example 8 – Multiple Files Per Workbook/Spreadsheet
Example 9 – Basic SQL
Example 10 – More Complex SQL
Other Examples
Example Summary
APPENDIX
APPENDIX
APPENDIX
APPENDIX
APPENDIX
APPENDIX
A
B
C
D
E
F
51
60
66
70
75
77
85
99
102
103
104
105
106
106
107
107
107
108
1
Introduction
Command iEXL Overview
The iEXL product has been designed to simplify the creation of Excel spreadsheets directly on
IBM i on Power, AS/400, ISERIES, I5 or IBM I (referred to as IBM I after). There is no need for further
PC packages or Database communications setup to use the iEXL product. The system uses Apache POI
software to generate the spreadsheets which is supplied as part of this product.
At its most basic the product can be used to simply transfer a data file into a spreadsheet. If required,
using its inbuilt functionality it can be used to set fonts, styles, headings, colours, images, page breaks,
freeze panes, passwords protection, etc to generate more professional looking spreadsheets. The
software can be used by any person that can access data files.
Many of the formatting options can be achieved without any programming. Using the menu system and
inbuilt screen options such as fonts, Styles, Images, heading can be added to create a spreadsheet.
A simple example for the use of iEXL is where a user runs a Query on a weekly basis that generates an
output file. It may be of use to have this data transferred to Excel. This can be achieved by creating a
schedule job that would read the Query file using the iEXL product.
On the more complex side a user may receive an existing IBM I report that may be of use as a
spreadsheet but retaining the IBM I report format. This could be achieved by the IS department modifying
the existing program that generates the report. As the report is generated, a work file is created with the
same data as the report, placed in the associated spreadsheet column. Taking this approach means you
do not have to create new programs but make a simple modification to an existing program.
The iEXL product can also be used to display the generated spreadsheet directly on your screen. You
may want to modify a subfile program so the user can have the ability to load the data into Excel and
have that displayed immediately.
iEXL also has the functionality of server jobs or iEXL instances. Individual or groups of spreadsheet can be
directed to an active job which reduces processing time. This would allow named departments to have their
own jobs allocated to them or high usage jobs to active jobs waiting for the next spreadsheet. However the
option exists to simply transfer the data file to Excel and use its functionality to process the data.
As long as the file exists on the IBM I it could have been created by RPG, COBOL, JAVA, SQL,
Query,etc. it can be uploaded to Excel with the iEXL product. The system has been enabled with
UNICODE processing for multi language use.
Whichever of the above suits your needs you can then e-mail the generated spreadsheet to both internal
and external people. Using the inbuilt e-mail capabilities of IBM I (SMTP) and RPG mail supplied as part
of this product you specify which spreadsheet is sent out and who it is sent to.
iEXL Set-up
Before using iEXL you should read the installation instructions fully. It shows how to set command
parameter defaults for your own system. It also contains information of email file entries.
As well as the installation manual you show read the ‘Getting started section within this Manual’. This
provides a step by step example of starting to use iEXL. It will explain the command parameters that need
to be set before using the system.
To use the iEXL software add Library IDDEXL to your Library List after QTEMP. Enter iEXL on a command
line as press F4. To use the menu system enter Go Idsmain.
4
iEXL – Generation of Excel Spreadsheets on Iseries (AS400) v V3R2M2
iEXL – Generation of Excel Spreadsheets on Iseries (AS400) v V3R2M2
5
2
Command IEXL
2
Command IEXL
IEXL Parameters
6
iEXL – Generation of Excel Spreadsheets on Iseries (AS400) v V3R2M2
iEXL – Generation of Excel Spreadsheets on Iseries (AS400) v V3R2M2
7
2
Command IEXL
System Name
System Name should be set to either the host
name or the IP address of your system.
You can enter this each time you run the
command or use the following command
CHGCMDDFT CMD(IDDEXL/IEXL)
NEWDFT('sysn(''10.10.10.1'')') Where
’10.10.10.1’ should be replaced with either
your machine name or IP address.
Directory Name for Spreadsheet
The directory name is where the file will be
generated, processed and stored.
This parameter can be changed to any
existing directory so that spreadsheets may be
stored in different areas of the IFS. For
example this may be useful to separate
spreadsheets for different departments or
companies.
Distribution List ID and Qualifier
View Data in Excel
Distribution List/Qualifier is used to identify a
pre-defined entry that contains a list of people
that require the spreadsheet being e-mailed to
them. Also an e-mail address of the sender.
See ‘e-mail control files’ later.
If this is set to ‘Y’ the spreadsheet will be
displayed on your screen.
Note, a shared network drive must exist that is
mapped to the entry in the ‘Directory Name for
Spreadsheet’. See prerequisites later in the
spreadsheet generation section.
Send E-Mail
Setting this to ‘Y’ will initiate the sending of
the e-mail/s. The e-mails will be issued
dependant on the distribution list or From and
To parameters later in this command.
E-mail Confirmation Window
A window asking a user to confirm sending
of an email can be requested. This is only
relevant to interactive jobs. This is also a
parameter within the iEXL command that can
be set to a default of Y or N.
File/Member and Library Name
This identifies the file that will be used to
generate the spreadsheet.
*LIBL can be used for the library name.
Up to 50 file names can be entered. Each
file will be loaded into a separate sheet
within the workbook
E-Mail Subject
E-mail subject is the text that will be placed in
the e-mail subject.
E-Mail Body Text File
Spreadsheet Name
This will be the name of the spreadsheet
generated.
Spreadsheet names cannot contain
embedded blanks or ‘/’. The suffix ‘.XLS’ will
be automatically added to the name. This is
the name that will be used to find attributes
and other formatting controls that have been
set using iEXL’s formatting options.
Up to 50 spreadsheet names can be entered.
Each spreadsheet name entered must be
associated with a file name entered in the
previous parameter. If a file name entered is
not associated with a spreadsheet this
parameter must be set to *NONE.
View Existing Spreadsheet
If this parameter is set to ‘Y’ the system will
search for the spreadsheet name entered in
the previous parameter.
8
E-mail body text is used to locate a file stored
in the IFS that contains the text for the e-mail
body.
E-Mail To Be Sent From
E-mail address of sender. Enter the e-mail
address of the person who is sending the email. This is the person who should appear to
have sent the e-mail. This information is stored
in a log file that shows who actually sent the
e-mail. (Alternative to Distribution List)
System Field Text
If this is set to ‘Y’ the field descriptions held
within the file/field description will be used as
column headings within the spreadsheet. The text
used is extracted from the TEXT DDS keyword.
Store a Copy of the Document
If this is set to ‘Y’, a copy of the document will
be stored within the folder named on the
‘Directory Name for Spreadsheet’ parameter in
the following format.
Spreadsheet name_ Job Name_Date_Time.Xls
Process Using Server Job
Use this option to request the job be run within
an active iEXL job or instance. This can save
considerable processing time as it will use an
already active server job. It can also be used
to group specified spreadsheets to use a
particular job.
When a server job is activated the system will
start subsystem IEXL on your machine. All server
jobs will then be run through this subsystem.
See section 5 of this manual for a complete
description.
‘Zip File’
Set to ‘Y’ if you wish to have the generated file
zipped. This will be the file e-mailed if that
option has been selected.
E-Mail To Be Sent To
E-mail address of recipient. Enter the e-mail
address of the person who will receive a
copy of the e-mail. This is an extra person
that will receive the e-mail in addition to the
distribution list. If no distribution list is entered
then this will be the only recipient of the email. (Alternative to Distribution List)
iEXL – Generation of Excel Spreadsheets on Iseries (AS400) v V3R2M2
iEXL – Generation of Excel Spreadsheets on Iseries (AS400) v V3R2M2
9
Spreadsheet Control and Design
3
Spreadsheet Control
and Design
The library IDDEXL must be added directly after QTEMP to use the iEXL software’. From a command line enter
GO IDSMAIN.
The section describes how to create and maintain spreadsheet controls that allow you to design your
spreadsheet. Through the various screens you can see how to create things such as column headings, styles,
functions/formula etc. When you create your spreadsheet these control entries are located and applied to it
which results in your formatted spreadsheet.
There are two ways in which the system can use these controls.
If you would like to format a complete column with a certain style such as font, colour, edit code this can be
defined as a ‘Column Default’. These column defaults can be used so that a formatted spreadsheet can be
created without the need of any programming. Column default options exist for things such as styles, cell
initialization, data sort, column hide, headings etc.
The second way in which the controls can be used is to specify the options so that specific cells within a
sheet have the required format or value. Using the controls at cell level will require a work file to be created
that contains information on which cell should or should not have a format applied to them.
See example 2 for an example of a cell level work file.
The IDSTEST spreadsheet information will be displayed.
Use F6 to create a new spreadsheet definition.
Enter the spreadsheet name and description. If required you can enter the name of the server job that should
be used to generate the spreadsheet. This must have been defined already using option 22 on the IDSMAIN
menu. This is fully explained further on in this document.
Select option 5 to view the spreadsheet setup values.
Select option 1 spreadsheet controls.
10 iEXL – Generation of Excel Spreadsheets on Iseries (AS400) v V3R2M2
iEXL – Generation of Excel Spreadsheets on Iseries (AS400) v V3R2M2 11
3
Spreadsheet Control and Design
Fonts and Styles (Attributes)
This screen is used to define style codes that you apply to cells and columns within a spreadsheet. Style
codes include option such as Fonts, colours, edit codes, etc. Once the style code has been created it
can be used as a default for a column or format a specific cell.
If the style is to be used as a default then no programming is required as you can use the various
function keys from this screen to add your style to the required areas within your spreadsheet.
To create a style code press F6 from this screen and the create window will be displayed. You can use
F4 on each field to view and select the allowed value.
Style
Wrap
The style code can be set to any value. This
code will be placed by you within your
spreadsheet file to apply attributes to specific
cells or complete rows.
This code can also be used to set default styles
for your spreadsheet. This default code can then
be used in the ‘Column controls’ and
‘Spreadsheet Level’ screens. Using default code
allows you to format a spreadsheet with no
programming required.
Set this to ‘1’ if you would like to have text
within a cell to be wrapped.
Cell Pattern
This is used to apply a pattern within a cell. Use
F4
Vertical Alignment
This is used to set the vertical alignment within a
cell. Use F4
Font
This should be set to the required Excel font.
If left blank your default font values will be used
when your spreadsheet is displays. The system
has predefined codes however more can be
added if required. Use F4.
Note that this is case specific
Column Control
If this is set to ‘N’ the data within a given cell
will NOT be used to calculate column widths. As
cells are created, the column width is calculated
by the number of characters used within the cell.
By setting this to ‘N’ the data in a particular cell
will be excluded from column width calculations.
Cell Colour
This is used to apply a colour to the text within a
given cell. Use F4.
Spaces
Use this option to insert a given number of
spaces after the text in a cell.
Background Colour
This is used to apply a colour to the background
within a cell. If this is required it must be used in
conjunction within the cell pattern field. Use F4
Point Size
This is any valid number.
Edit Codes
Use this field to apply edit codes to cells. You
may want to always have 2 decimal places even
when the value might be 1.00 for example. This
value is used to look for edit codes set up in the
edit code control file.
New Sheet
Cell Height
Specify the height you would like a cell to be.
This will then be applied to the complete row.
Italic
Use this field to tell the system to start a new
sheet within the spreadsheet. If a new sheet is
not requested by using this option and the data
exceeds 65535 rows then a new sheet will be
automatically started.
Set this to ‘1’ if you require the text within a cell
to be displayed in italics.
Page Break
Bold
Use this field to tell the system to start a new
page. This is used for printing a document and
separating pages.
Set this to ‘700; if you require the text within a
cell to be displayed in bold.
12 iEXL – Generation of Excel Spreadsheets on Iseries (AS400) v V3R2M2
iEXL – Generation of Excel Spreadsheets on Iseries (AS400) v V3R2M2 13
3
Spreadsheet Control and Design
Image Code
Cell Text
Use this field to insert an image number that is
linked to the image you would like to have
placed in the document. Using an image code
here will place the image dynamically into the
related position. In other words you can move
an image around.
Use this field to place text within the
spreadsheet. You may have a total or a break in
some way within your data that would require a
piece of text to go within it. If specified the text
will be placed in the next cell in the spreadsheet.
Init Cell
This controls at cell level whether a cell will be
initialized or not.
Rotation
Cell text can be rotated by + or – 90 degrees.
Use F23 to view this option.
Underline
Enter the required code to underline the text with
a cell. The codes and their functions can found
in Appendix E of this document.Use F23 to view
this option.
Functions
The code tells the system which function you
would like to apply to this style. The start/end
options tells the system to either start the function
or end the function. It also allows a code to
place the result of a function in a given place.
See F4 for options
The system will store the coordinates when a
start request is found and then find that entry
when the end request is found. If a place request
is found, the system will move the result of the
function to the requested cell.
If multiple starts are issued for the same function
code the system will apply any end codes found
in reverse order. In other words as end requests
are found they are applied to the last start
request that does not yet have a end request.
14 iEXL – Generation of Excel Spreadsheets on Iseries (AS400) v V3R2M2
If a start is found but no end has been specified
the system will do one of two things. If the
function has been defined as a row function the
system will place the result one column to the
right of the last column. If the function has been
specified as a column function the system will
place the result one row after the last row of
data.
Use F17 from this screen to create a function.
Merge
The merge option allows you to specify the start
or end of a group of cells that should be
merged.
The system will store the coordinates when a
start request is found and then find that entry
when the end request is found.
As with the functions option. If multiple starts are
issued for the same merge area the system will
apply any end codes found in reverse order. In
other words as end requests are found they are
applied to the last start request that does not yet
have a end request.
Vertical Alignment
Use this option to vertically align values within a
cell. This option is used in conjunction with the
merge option.
iEXL – Generation of Excel Spreadsheets on Iseries (AS400) v V3R2M2 15
3
Spreadsheet Control and Design
Column Controls
The column controls screen allows you to set
various values that will be applied to a
spreadsheet as default settings when it is
generated. This allows you to design your
spreadsheet without the need for programming.
Column width Min/Max
These entries do no not control the amount of
characters that can be in any one cell, they
control only the width of the columns when being
displayed. If there are no entries in the above
table to set minimum and maximum width values
for a cell the system calculates the width on the
amount of characters within a cell.
Default Style
This option allows you to apply a default style to
a column. The style will have been defined in the
attribute maintenance screen. This allows styles
to be applied with no programming required.
Default function
This option allows you to apply a default function
to a column. The function will have been defined
in the functions/formula maintenance screen.
This allows a function to be applied with no
programming required.
Sort sequence
Auto Filter
The Auto Filter flag allows you to specify whether
an auto filter will be applied to a specific
column.
If required set this to ‘Y’.
Initialize Column
Press F10 from the Attributes maintenance display.
The initialise column tells the system to initialise
all numeric and character cells within a column.
If the column is a character column a blank cell
will be initialised. If the column is numeric a zero
cell will be initialised.
You can use this option to sort the data into the
required sequence. Give each entry a unique
number.
Hide Column
Use this option to hide a particular column from
being displayed in the spreadsheet. This does
not stop the column from being generated.
Normally blank/zero cells will not be processed
as this can effect performance however it
may be required so that cell attributes can be
applied. If required set this to ‘Y’.
16 iEXL – Generation of Excel Spreadsheets on Iseries (AS400) v V3R2M2
iEXL – Generation of Excel Spreadsheets on Iseries (AS400) v V3R2M2 17
3
Spreadsheet Control and Design
Edit Codes
The edit codes control how numeric data is displayed within any given cell in the spreadsheet. The edit
code number is stored within a style which has previously been set up within the ‘Fonts and Styles
(Attributes)’ section.
The above entries show that when edit code 1 is placed in a style/font, all data will and always have 2
decimal places. If the value is positive the cell will be yellow else it will be green
Edit code 2 will always start with a ‘£’ sign and always have 2decimal places.
Additional characters can be used to allow for the edit code characters within the data. If the numeric
value is 100.00 and the edit codes changes the cell to display £100.00. The ‘£’ sign creates 1 extra
character within the cell so this value can be set to 1 which increases the cell width by 1.
Press F11 from the Attributes maintenance display.
18 iEXL – Generation of Excel Spreadsheets on Iseries (AS400) v V3R2M2
iEXL – Generation of Excel Spreadsheets on Iseries (AS400) v V3R2M2 19
3
Spreadsheet Control and Design
Column Headings
Column headings can be added in two ways. The first is from the IEXL parameter ‘System Field Text’
which uses the system held field descriptions from the file/field descriptions. This is the TEXT keyword in
the file DDS
The second way of placing column headings in the spreadsheet is to use the above options.
The above entries tell the system that the text ‘Town’ should be placed in row 1 column 3 and the text
‘Country’ should be placed in row 1 column 4.
You can use options 6 and 7 to insert and delete heading and to adjust all headings in the same row.
You can use option 8 to insert blank headings. These can be used with the style codes created by the
attribute maintenance screen to insert background attributes.
F7 can be used to display the headings within a spreadsheet as long as you have a mapped drive,
See Spreadsheet prerequisites later in this document for mapping drives. Also the spreadsheet named
must already exist as a file in this case IDSTEST must exist as a file.
The entries in the above file are always searched for by the system when the spreadsheet is being
created.
Press F13 from the Attributes maintenance display.
20 iEXL – Generation of Excel Spreadsheets on Iseries (AS400) v V3R2M2
iEXL – Generation of Excel Spreadsheets on Iseries (AS400) v V3R2M2 21
3
Spreadsheet Control and Design
Spreadsheet Level Controls
Freeze Panes
The spreadsheet level controls screen allows you to set various values that will be applied to a
spreadsheet as default settings when it is generated. This allows you to design your spreadsheet without
the need for programming.
Within the Spreadsheet Level Maintenance screen you can press F7 to create freeze panes.
The above entries tell the system to freeze the first 7 rows of the spreadsheet and start displaying data
from row 7 onwards.
Press F14 from the Attributes maintenance display.
End freeze column and Start display column can also be used to create a vertical freeze pane.
Use F4 to display the complete entry.
The above entries tell the generation program that the page header ‘IDSTEST Page Header’ and
‘IDSTEST page Footer’ should be placed within the spreadsheet.
It also sets the print/display attribute within the spreadsheet to landscape by having an entry of ‘1’.
Operational attributes set to ‘Y’ will cause the generation of an extra sheet within the workbook. This will
contain information such as which server, who, when, how etc the spreadsheet was generated. This can
be used by an operations department to search through archived documents.
The next two fields will initialize all zero and blank cells. The system will not by default initialize
empty cells.
By setting Protect Workbook to ‘Y’, the system will generate a password for the speadsheet. The rules for
password generation will be issued to all relevant IS staff by iData upon purchase.
The default column style can be used to apply a style to the whole workbook. The style will have already
been defined within the attribute maintenance screen.
22 iEXL – Generation of Excel Spreadsheets on Iseries (AS400) v V3R2M2
iEXL – Generation of Excel Spreadsheets on Iseries (AS400) v V3R2M2 23
3
Spreadsheet Control and Design
Sheet Names
Functions and Formula
Press F15 from the Attributes maintenance display.
The above entries define three different functions.
1. Is division. The result of dividing two cells values
2. Is Average. The average of the range of cells selected
3. Is Sum. The sum of the range of cells selected
The Row/Column option tells the system whether the function is being applied to a row or column. This
is only ever used when a function has been started but no end has been specified. If this happens and a
row function has been specified the system will place the result of the function one column to the right of
the end of the row. If a column function has been specified the system will place the result of the function
one row after the end of the data.
You can select the style to apply a style that has been created via the attribute maintenance screens. This
could be a colour, font, edit code etc.
See the Fonts and Style (Attributes) section within this document to see how a function is started, ended
or placed.
These entries can be used to name each individual sheet within the spreadsheet. In the above examples
sheet 1 would be name ‘IDSTEST Sheet 1’ and sheet 2 would be named ‘IDSTEST Sheet 2’. If no entries
are found in the above file then the default name for a sheet is the spreadsheet name + ‘_’ + sheet number.
24 iEXL – Generation of Excel Spreadsheets on Iseries (AS400) v V3R2M2
iEXL – Generation of Excel Spreadsheets on Iseries (AS400) v V3R2M2 25
3
Spreadsheet Control and Design
Images
Image Catalogue
Press F19 from the Attributes maintenance display
Take option 15 from the IDSMAIN menu.
Setting the dynamic image to ‘Y’ allows you to associate an image with a cell attribute. If you associate
the above i3/i4 image code to an attribute the coordinates for the image ‘i4’ will be moved to the line
and column that the attribute has been loaded into the work file.
Images that are defined as dynamic ‘N’ will be placed in the exact coordinates you have specified.
Images are defined and controlled within the image catalogue which is maintained via option 15 from
the IDSMAIN menu.
26 iEXL – Generation of Excel Spreadsheets on Iseries (AS400) v V3R2M2
The image catalogue defines the image path to the system and not to a specific spreadsheet. Once
defined here the image can be linked to any spreadsheet. For image type values please see appendix D.
iEXL – Generation of Excel Spreadsheets on Iseries (AS400) v V3R2M2 27
3
Spreadsheet Control and Design
Data Triggers
Data triggers allow you to specify values and rules that will cause the system to apply attributes to cells
and rows without any programming required. Press F18 on the attribute maintenance screen to display
the trigger maintenance screen.
Taking the above examples the style ‘TRG2’ will be applied to a cell when it contains the value
‘IDSTown’. Style ‘TRG3’ will be applied to the row, starting at the point the data trigger was found.
The definitions for ‘TRG2’ and ‘TRG3’ are as follows.
Note that the cell containing ‘IDSTown’ has change to the requested style.
The cell containing ‘Scotland’ and all cells in the row after have been changed to the requested style.
28 iEXL – Generation of Excel Spreadsheets on Iseries (AS400) v V3R2M2
iEXL – Generation of Excel Spreadsheets on Iseries (AS400) v V3R2M2 29
3
Spreadsheet Control and Design
Spreadsheet Prerequisites
If you wish to use the iEXL facility to display spreadsheets directly to user’s screens you must have a
shared IBM I drive active. If you do not already have a shared drive mapped to your system follow the
below instructions.
This is also required to use F7 within column headings.
\
Right Click file shares and select ‘Open Iseries Netserver’
Select File Systems.
Right click shared objects and select new file.
30 iEXL – Generation of Excel Spreadsheets on Iseries (AS400) v V3R2M2
iEXL – Generation of Excel Spreadsheets on Iseries (AS400) v V3R2M2 31
3
Spreadsheet Control and Design
From Windows Explorer select tools, map network drive.
Select the required folder from your list
Enter required descriptions and select path. Press OK to create share.
Now that your shared IBM I drive is active, you need to map one of your PC or network drives to the
IBM I share you have just created.
Select ‘connect using a different user name’.
Enter your IBM I user ID and password.
Click ‘Finish’
32 iEXL – Generation of Excel Spreadsheets on Iseries (AS400) v V3R2M2
iEXL – Generation of Excel Spreadsheets on Iseries (AS400) v V3R2M2 33
3
E-mail Control Files
4
E-mail Control Files
E-mail Authorities
The control files are maintained via a set of screens which will allow you to enter the required functions.
These screens can be accessed from the IDSMAIN menu.
From a command line enter GO IDSMAIN
The E-mail system works on a user level basis where each user has their own specific entries for E-mails
to be distributed. This can stop E-mails being sent inadvertently when a user runs a job.
This first screen controls if a user can send E-mails and what type of user they are. When jobs are run,
the user is the user sign-on profile to the IBM I .
Select option 2 E-mail Controls.
In the above example the user is MDG.
The user is active. The user can be either deleted permanently or set to inactive which will remove the
authority to issue E-mail.
The user is defined as type both. Users can be defined as being authorised to send internal only,
external only or both types of E-mails.
A short description can also be defined.
Once a user has been defined as being authorized to send E-mails they will need to be setup as to
which E-mails can be sent. These are defined as E-mail Headings which are received from the
distribution lists previously covered in the iEXL command description.
From the above screen select option 5 ‘E-mail Header Level’
34 iEXL – Generation of Excel Spreadsheets on Iseries (AS400) v V3R2M2
iEXL – Generation of Excel Spreadsheets on Iseries (AS400) v V3R2M2 35
4
E-mail Control Files
E-mail Headers
E-mail Recipients
In the above example the user MDG is set to issue E-mails via the distribution list DLST1 with qualifier
DLST1Q. The list is active and has a brief description.
In the above example the entries for user MDG using distribution list DLST1, DLST1Q will issue 4 e-mails.
All entries are active, however each can be disabled or deleted if required.
Again, like at authority level this entry can be deactivated rather than being deleted which removes this
entry from the user MDG list.
In the above example one 1 entry is defined as an internal E-mail address and three entries are defined
as external. When user MDG was defined in the authority display it was defined as type ‘B’ for both, so
all E-mails will be issued.
To see a list of recipients for this distribution list select option 5.
If the user MDG was changed to ‘I’ internal only then only the E-mail to [email protected] would
be issued.
Press F12 to return to the E-mails header screen.
36 iEXL – Generation of Excel Spreadsheets on Iseries (AS400) v V3R2M2
iEXL – Generation of Excel Spreadsheets on Iseries (AS400) v V3R2M2 37
4
E-mail Control Files
E-mail Sender
E-mail Body Text
A file can be created that contains any E-mail body text that you would like to be inserted into the E-mail.
This file is entered in the ‘E-mail body text file’ parameter on the iEXL command. The file itself is stored in
your named IFS directory
Select option 6 to display the sender of this E-mail.
To create a directory to store these files see Appendix E.
This entry defines who the sender of the E-mail is to be. Only one entry per distribution list/distribution list
qualifier is allowed. An E-mail log file is used to record which user and job actually sent the E-mail.
38 iEXL – Generation of Excel Spreadsheets on Iseries (AS400) v V3R2M2
iEXL – Generation of Excel Spreadsheets on Iseries (AS400) v V3R2M2 39
4
E-mail Control Files
E-mail Controls
Search E-mail Log
A file named EMAILEPF is contained within the library IDDEXL. This contains control information about
mail routers and default values for the E-mail system. There is no maintenance program supplied for this
file as once it is setup it should not be changed.
This screen can be used to search for any emails that have been sent. It allows for various keywords to
be used to find a spreadsheet. This will then show the path to where the spreadsheet has been saved.
This can help if a previously generated spreadsheet is requested again.
RESRVR: This should be set to the same value as MAILROUTER is set within your SMTP attributes.
(The command CHGSMTPA can be used to view your MAILROUTER value.)
REXDPT: This should be set left blank.
REBDPT: This should be set left blank.
RESYSN: This should be left blank.
REDMNN: This should be set to the required domain name. I.E @CDS.CO.UK, @IDS.COM
REDEMA: Enter a default E-mail address for a sender, without specifying the domain name. If no sender
address has been defined for the E-mail being sent this will be used in conjunction with the value in
REDMNN to build a default sender E-mail address.
iEXL uses SMTP to send emails from your system to your mail server. This must be configured before
you can successfully send emails. If you do not have SMTP configured on your system already a
good reference site is:
http://www-912.ibm.com/s_dir/SLKBase.nsf/0/34879f5e413aa5cd8625697b0053f36a
40 iEXL – Generation of Excel Spreadsheets on Iseries (AS400) v V3R2M2
iEXL – Generation of Excel Spreadsheets on Iseries (AS400) v V3R2M2 41
4
E-mail Control Files
E-mail Search
The E-mail search screen allows you to search for any spreadsheets that have been saved and E-mailed.
Various search criteria can be entered to allow the lookup.
Server Jobs
Server jobs have been designed to improve performance mainly when the Java Virtual Machine (JVM) is
started. Each time a new request is made a new JVM has to be created which will use system resources.
If you choose to use a server job (see Page 9) iEXL will start a subsystem called iEXL. Within that
subsystem a job with the same name as the server name associated with the spreadsheet will be started.
This job will remain active for 1 hour after a request has been made. This means the JVM remains active
and reduces system resources. An example of this is.
Server job IDSTESTSVR has been associated with the spreadsheet IDSTEST.
42 iEXL – Generation of Excel Spreadsheets on Iseries (AS400) v V3R2M2
iEXL – Generation of Excel Spreadsheets on Iseries (AS400) v V3R2M2 43
4
5
Getting Started
Within this section you will see how to use iEXL to create a basic spreadsheet. This spreadsheet will be a
simple download of data and contain no formatting. Its purpose is to show you how to set the relevant
parameters within the iEXL command to create a spreadsheet and store it on your system. Once you have this
working you should go on to read the examples which explain how to format the spreadsheet.
First of all, the iEXL command itself.
You need to add the library IDDEXL to your library list AFTER QTEMP. Then you can simply type in IEXL and
press F4 or enter GO IDSMAIN and then enter IEXL and press F4.
IDSTESTSVR is then defined using option 22 from the IDSMAIN menu.
This example shows a specific spreadsheet with a specific server job however many spreadsheets can
be generated by one server job. For example you could have all accountancy spreadsheets generated
by one server job.
The two parameters we are looking at are ‘System Name’ and ‘Spreadsheet Directory’. Once set they
become the command defaults but can be changed at any time.
44 iEXL – Generation of Excel Spreadsheets on Iseries (AS400) v V3R2M2
iEXL – Generation of Excel Spreadsheets on Iseries (AS400) v V3R2M2 45
Getting Started
The system name needs to be set to the name of your system or IP address, system name being the
simpler. If you do not know your system you can either ask your operations department or from a
command line enter DSPJOB. If you use DSPJOB the system name will be displayed in the top right hand
corner of the screen.
Next you should set the ‘Spreadsheet Directory’ name which is the DIRN parameter within the command.
Once you have the system name the ‘System Name’ parameter can be set within the iEXL command.
To create a directory enter CRTDIR and press F4.
This parameter tells the system which IFS directory to work within and if required to store copies of
generated spreadsheets.
Enter CHGCMDDFT and press F4 and fill in the entries as below.
Change the directory to a path that you wish to use. This can be any name, but for this example we are
keeping it to a basic name and level. Change the next two parameters to ‘*RWX’ and ‘*ALL’.
Replace ‘S6553AF2’ with your system name. The syntax of this command can be difficult so if you set
the SYSN parameter incorrectly start from the F4 prompt again.
Now you have your directory created use the CHGCMDDFT command to change iEXL default value for
directory name.
Once this is complete the iEXL command knows which system it is looking for.
46 iEXL – Generation of Excel Spreadsheets on Iseries (AS400) v V3R2M2
iEXL – Generation of Excel Spreadsheets on Iseries (AS400) v V3R2M2 47
5
Getting Started
Enter CHGCMDDFT and press F4 and fill in the entries as below.
Enter iEXL and press F4.
Enter the file and library name of the file you wish to use. For test purposes we would suggest using a
file with approx 10 fields and no more than 1000 records.
Replace ‘IDDEXLSPD’ with your directory name. The syntax of this command can be difficult so if you set
the DIRN parameter incorrectly start from the F4 prompt again.
Page down until you can see the last parameters on the command.
Once this is complete the iEXL system knows which directory to use as a default. This can be changed to
any valid directory when required.
Now that the command defaults are set you are ready to create a simple spreadsheet. Again this section
does not contain any information on formatting the data within the spreadsheet. It is simply a
demonstration of using the system and the examples section should be used to see how to format the
spreadsheet.
Change the ‘Store a copy of the document’ to ‘Y’. This tells the system to store a copy of the generated
spreadsheet in the directory name you have entered on the DIRN parameter.
Press enter to generate the spreadsheet. Various messages will be displayed during the creation of the
file. The first time the system is used you will see QSH messages/screens which concern the creation of
JAVA programs. This is a one off process.
48 iEXL – Generation of Excel Spreadsheets on Iseries (AS400) v V3R2M2
iEXL – Generation of Excel Spreadsheets on Iseries (AS400) v V3R2M2 49
5
Now you have your spreadsheet you need to find it.
From a command line enter CD / (CD space /)
6
Examples
Enter WRKLNK
Page down until you find your directory and select option 5 to display.
You will see your saved spreadsheet which will have a name that contains date, time, jobname and file
name.
Select option 5 to display the file.
Until your understanding of the system and the way it works has improved it is suggested that you start with
small test files. This is so you can view your spreadsheets and e-mails quickly. Once this has been
accomplished expand the file sizes and the amount of data they contain.
If you intend to view the spreadsheet via your PC you must have a shared drive configured. You will need
this if you use the ‘View Data in Excel’ parameter which will immediately display your spreadsheet. If you do
not use this parameter and use the ‘Store a copy of the Document’ parameter you will still need a shared
drive to view the document via Windows Explorer.
Example 1 – Basic Spreadsheet
File IDSTEST is supplied with the system
Make sure the library IDDEXL in placed in your library list after QTEMP.
Enter the following command.
iEXL FILE(IDSTEST) VFILE(Y). The following will be displayed.
What you see is an actual spreadsheet and not a CSV or any other type of file. The AS400 green
screen will simply display the ‘Raw’ data. To see the actual spreadsheet you need to use Excel. To do
this you need to map a drive to your PC, email the file Or FTP it to your PC.
Mapping drives is described in the pre-requisites and E-mail setup also has its own section in this
document.
Again this is only an example so once you have the system configured correctly you will be able to
automatically email the files to any person.
50 iEXL – Generation of Excel Spreadsheets on Iseries (AS400) v V3R2M2
iEXL – Generation of Excel Spreadsheets on Iseries (AS400) v V3R2M2 51
Examples
To use any of the styles you have defined within the control files in the ‘Spreadsheet design’ section you
must enter a value in the SPN parameter of the iEXL command. Using this parameter will cause the
system to search for any styles, functions, headings, etc that have been created for a particular
spreadsheet name.
At this point you are not using any programming method to associate the styles with the spreadsheet.
The system will search for any styles that have been defined to be used at column level (See the ‘Column
control’ section for more information) and apply that style to the complete column.
If you have a drive mapped to the ‘DIRN’ parameter on the iEXL command you can use F7 to display
headings as you create them.
If you do not have a drive mapped, go back to the command line and enter IEXL FILE(IDSTEST)
SPN(IDSTEST) CPYDOC(Y). The CPYDOC parameter will cause the system to store a copy of the
spreadsheet in the directory specified in the DIRN parameter. You will still need to map a drive to view
the spreadsheet as the file created is a real Excel spreadsheet.
The result of adding the headings is
As well as styles the system will search for any column headings you have created when the SPN
parameter on the iEXL command is used.
To create column heading do the following.
Enter ‘GO IDSMAIN’
Select option 1 and then select option 5 against the ‘IDSTEST’ spreadsheet. Press F13 to display the
column headings screen.
52 iEXL – Generation of Excel Spreadsheets on Iseries (AS400) v V3R2M2
iEXL – Generation of Excel Spreadsheets on Iseries (AS400) v V3R2M2 53
6
Examples
The system has inserted your column headings.
To associate a style with a column heading do the following.
Go back into the column heading maintenance screen. Update record 1 with the following
The above tells the system that the HDR1 style should be point size 12 and bold.
Generate the spreadsheet again by using IEXL FILE(IDSTEST) SPN(IDSTEST) CPYDOC(Y) or F7 from the
column heading maintenance screen.
See that the first entry now has a row level attribute of HDR1. Row level means that the system will apply
that style/attribute to all cells in that row. A cell level attribute applies a style/attribute to a specific cell.
Now that you have specified an attribute it is linked with the headings you need to create. Press F12 to
return to the attribute maintenance screen and press F6 to create the HDR1 style.
54 iEXL – Generation of Excel Spreadsheets on Iseries (AS400) v V3R2M2
iEXL – Generation of Excel Spreadsheets on Iseries (AS400) v V3R2M2 55
6
Examples
You now have bold headings with a point size of 12. The code HDR1 can be any code, this is just a
logical code for headings.
Now that you have your headings created we can apply a style to a complete column.
The style ST1 has been defined as having the colour code 10. Colour code 10 is for red however you
can press F4 to view all available values. Press enter to create the style.
Press F10 to display column controls.
Press F6 to create a new entry.
On the attribute maintenance screen create a new style.
56 iEXL – Generation of Excel Spreadsheets on Iseries (AS400) v V3R2M2
iEXL – Generation of Excel Spreadsheets on Iseries (AS400) v V3R2M2 57
6
Examples
Column 1 has now been given a default colour of red. Note that the heading for column 1 is not red as
column headings have their own style being applied.
The above examples are very basic and show you how to create and apply headings and styles with no
programming involved. All options within a style can be applied this way and allows non technical users
to create formatted spreadsheets.
Two reserved keywords exist for column headings which are *Date and *Time. If the system finds these
words in the column headings it will insert the current system date or time depending on which has been
specified.
Generate the spreadsheet again by using IEXL FILE(IDSTEST) SPN(IDSTEST) CPYDOC(Y) or F7 from the
column heading maintenance screen.
The above entry tells the system that column one should have a default style of ST1. Press enter to create
the column control.
Generate the spreadsheet again by using IEXL FILE(IDSTEST) SPN(IDSTEST) CPYDOC(Y) or F7 from the
column heading maintenance screen.
Column 10 now contains the current date and column 11 now contains the current time. The format the
date is placed in the spreadsheet in controlled by the entry in file EMAILEPF field REDFMT.
Valid values include, *YMD, *DMY, *MDY, *CYMD, *CDMY, *CMDY, *ISO, *USA, *EUR, *JIS,
*LONGJUL.
For more information on the date format please see the iEXL installation manual under entries for
EMAILEPF.
58 iEXL – Generation of Excel Spreadsheets on Iseries (AS400) v V3R2M2
iEXL – Generation of Excel Spreadsheets on Iseries (AS400) v V3R2M2 59
6
Examples
Example 2 – Spreadsheet with Attributes
The previous example showed you how to create headings and apply styles to a spreadsheet with no
programming involved. This allows for a complete column to have a default style with all cells in that
column looking the same.
You will for various reasons such as totals, error messages, data breaks need to have specific cells
formatted differently to other cells in the same column or row. This does require a minimum amount of
programming.
When the iEXL command runs it looks for specific field text associated with a field in a file. The system
looks for the DDS keyword TEXT associated with each field. There are two specific values that the system
searches for which are ‘Atr Excel Rec’ and ‘Atr Excel Fld’. Note that this is case specific.
When the system finds a field with the above TEXT in them it recognises them as control fields and uses
them to apply styles/attributes to the data within the file.
The code ‘Atr Excel Rec’ is a record ‘Rec’ level code that tells the system to apply a named style code
to all fields within a row.
The code ‘Atr Excel Fld’ is a field ‘Fld’ level code that tells the system to apply a named style code to a
specific cell. This code will be applied to the field directly after in the DDS.
In the above example all fields have a ‘Atr Excel Fld’ associated with them however you only need to
create these control fields for fields that require styles to be applied.
Create the following Style
Take the following example
Note the first field in the file, DSRPGR has the DDS TEXT that contains ‘Atr Excel Rec’. Note that this is
case specific.
Note the second field in the file. DSNAMA has the DDS TEXT that contains ‘Atr Excel Fld.’ Note that this
is case specific.
60 iEXL – Generation of Excel Spreadsheets on Iseries (AS400) v V3R2M2
iEXL – Generation of Excel Spreadsheets on Iseries (AS400) v V3R2M2 61
6
Examples
The style ST2 has been defined as having the colour code 11. Colour code 11 is for green however
you can press F4 to view all available values. Press enter to create the style.
Using UPDDTA, SQL or any other utility you have update record one to contain the ST2 code.
The complete row has now been changed to green.
Note the field DSRPGR which is the ‘Atr Excel Rec’ field now contains the code ST2.
Now that you have specified the complete row should be green you may need to have a specific cell
changed to something else.
Generate the spreadsheet again by using IEXL FILE(IDSTEST) SPN(IDSTEST) CPYDOC(Y) or F7 from the
column heading maintenance screen.
62 iEXL – Generation of Excel Spreadsheets on Iseries (AS400) v V3R2M2
iEXL – Generation of Excel Spreadsheets on Iseries (AS400) v V3R2M2 63
6
Examples
Create the following Style
The style ST3 has been defined as having the colour code 18. Colour code 18 is for blue however you
can press F4 to view all available values. Press enter to create the style.
The value 125.1 in row 2 column F has now been changed to blue.
Using UPDDTA, SQL or any other utility you have update record one to contain the ST3 code.
The above examples have shown you how to design a spreadsheet with headings and fonts and to
specify styles at column, row and cell level. This is just the very basic parts of iEXL but with the above
examples you can create formatted, professional spreadsheets. Once one have a better understanding of
the examples above use your own files, if you have not already done so, to create spreadsheets. Then
start using the many more options and functions to design your spreadsheet.
Note the field DSABLA which is the ‘Atr Excel Fld’ field now contains the code ST3.
Generate the spreadsheet again by using IEXL FILE(IDSTEST) SPN(IDSTEST) CPYDOC(Y) or F7 from the
column heading maintenance screen.
64 iEXL – Generation of Excel Spreadsheets on Iseries (AS400) v V3R2M2
iEXL – Generation of Excel Spreadsheets on Iseries (AS400) v V3R2M2 65
6
Examples
Example 3 – Spreadsheet with Text
From the attribute maintenance screen you can create a new style that contains some total text.
Inserting text into a spreadsheet can be used for things such as totals, data breaks etc.
Here is a style called TTL1 which has the bold set on and the column control value set to ‘N’. The
column control being set to ‘N’ tells the system not to adjust the column width to allow for the width of
the data.
In the above example row 8 has two values of 2881.1 and 66549 which are column totals. It may be
clearer to have some text added to the spreadsheet to indicate that these are totals.
66 iEXL – Generation of Excel Spreadsheets on Iseries (AS400) v V3R2M2
iEXL – Generation of Excel Spreadsheets on Iseries (AS400) v V3R2M2 67
6
Examples
Using UPDDTA, SQL or any other utility you have update the record that contains the totals with the TTL1
code.
You now have the total text entered for style TTL1. Note that the text starts in column D and extends over
column E.
Note that the TTL1 has been placed in the DSAD3A field. This is an attribute field which has the DDS
TEXT keyword that contains ‘Atr Excel Fld’. (See the previous example for a full explanation of the usage
of the DDS keyword TEXT)
Generate the spreadsheet again by using IEXL FILE(IDSTEST) SPN(IDSTEST) CPYDOC(Y) or F7 from the
column heading maintenance screen.
68 iEXL – Generation of Excel Spreadsheets on Iseries (AS400) v V3R2M2
iEXL – Generation of Excel Spreadsheets on Iseries (AS400) v V3R2M2 69
6
Examples
Example 4 – Spreadsheet with Edit Codes
To create the edit code Press F11 from the attribute maintenance screen.
Using the previous example you can see that column F and H have numeric data within them.
The edit code maintenance screen is now displayed. Press F6 to create a new edit code.
You may wish to add edit codes to these columns so that data lines up or maybe a currency symbol.
The above code tells the system that when the edit code 1 is applied to data that there should always
be 2 decimal places and be preceded by a ‘£’ sign. Press enter to create the edit code 1.
F12 to return to the attribute maintenance screen.
70 iEXL – Generation of Excel Spreadsheets on Iseries (AS400) v V3R2M2
iEXL – Generation of Excel Spreadsheets on Iseries (AS400) v V3R2M2 71
6
Examples
Press F6 to create a new style.
Generate the spreadsheet again by using IEXL FILE(IDSTEST) SPN(IDSTEST) CPYDOC(Y) or F7 from the
column heading maintenance screen.
Here is a style called EC1 which has the edit code value of 1which is the code you just created.
Using UPDDTA, SQL or any other utility you have update the records that should have the edit code
applied to them.
See that all values in columns F and H now have 2 decimal places and start with a ‘£’. You may have
noticed that the value £125.1 in row 1 column F did not have the style code EC1 placed before it in
the file.
See that all fields that should have the style EC1 applied have been updated with that code.
72 iEXL – Generation of Excel Spreadsheets on Iseries (AS400) v V3R2M2
iEXL – Generation of Excel Spreadsheets on Iseries (AS400) v V3R2M2 73
6
Examples
This field has a style code of ST3 being applied to so to add the edit code to this cell you would update
the ST3 style with edit code one.
Example 5 – Spreadsheet with Images
This example places a company logo at the top of the sheet. All the existing headings are moved down
to line 3. A new blank heading is added.
Style ST3 has been updated to apply the edit code 1.
In the above example we used a program method (UPDDTA, SQL, etc) so that all fields have the correct
style codes so that an edit code can be applied. This is for demonstration purposes only.
If you have a column that needs an edit code to be applied to all cells within that column you can use
the style defaults within column controls. This allows all the edit codes to be applied by simply using the
iEXL maintenance options.If you are unsure as to which edit code you would like applied you can view
available edit codes by opening a spreadsheet, right click a cell and select format column.
74 iEXL – Generation of Excel Spreadsheets on Iseries (AS400) v V3R2M2
The new heading entry has an attribute of ST5 inserted. The attribute ST5 has image code 1 linked to it.
iEXL – Generation of Excel Spreadsheets on Iseries (AS400) v V3R2M2 75
6
Examples
Image code 1 is linked to the spreadsheet.
Example 6 – Spreadsheet with Merge cells
Merging cells is a programmable option. You will need to read example 2 ‘Spreadsheets with Attributes’
before continuing this section.
The iEXL software will allow the merging of a range of cells. The merge rules within Excel specify that the
value displayed within the merge region will be the top left hand corner cell value within the specified
range. iEXL requires that a start and end cell be specified so the merge can be applied.
From the attribute maintenance screen (See previous examples) press F23 and create a start and end
style for the merge.
Image p1 is defined in the image catalogue as the iDATA company logo. This is then inserted into the
sheet at the requested coordinates. Multiple images can be inserted into the spreadsheet.
The above codes show that the style
EMRG1 has a merge code of ‘E’ which ends a merge area.
SMRG1 has a merge code of ’S’ which starts a merge area.
76 iEXL – Generation of Excel Spreadsheets on Iseries (AS400) v V3R2M2
iEXL – Generation of Excel Spreadsheets on Iseries (AS400) v V3R2M2 77
6
Examples
Generate the spreadsheet again by using IEXL FILE(IDSTEST) SPN(IDSTEST) CPYDOC(Y) or F7 from the
column heading maintenance screen.
Using UPDDTA, SQL or any other utility you have update the records that will contain the merge areas
SMRG1 (Start merge) has been added to the attribute field DSNAMA in record 1
In the above spreadsheet there are no merge areas requested.
EMRG1 (End merge) has been added to the attribute field DSNAMA in record 5.
78 iEXL – Generation of Excel Spreadsheets on Iseries (AS400) v V3R2M2
iEXL – Generation of Excel Spreadsheets on Iseries (AS400) v V3R2M2 79
6
Examples
Generate the spreadsheet again by using IEXL FILE(IDSTEST) SPN(IDSTEST) CPYDOC(Y) or F7 from the
column heading maintenance screen.
You can now align the text within the merged area. Attributes for the merge area should be applied to
the style that defines the start area. In this case SMRG1 defines the start of the merge.
From the attribute maintenance screen select the style SMRG1 and apply a horizontal alignment code of
2. The value 2 tells the system to align the text to the center.
Note that the area, row 3 to 7 has been merged within column A.
80 iEXL – Generation of Excel Spreadsheets on Iseries (AS400) v V3R2M2
iEXL – Generation of Excel Spreadsheets on Iseries (AS400) v V3R2M2 81
6
Examples
Press F23 to toggle the screen.
Generate the spreadsheet again by using IEXL FILE(IDSTEST) SPN(IDSTEST) CPYDOC(Y) or F7 from the
column heading maintenance screen.
From the attribute maintenance screen select the style SMRG1 and apply a vertical alignment code of 1.
The value 1 tells the system to align the text to the center.
Note that the area, row 3 to 7 has been merged and the text centred within column A. You can also
update the start style SMRG1 to have backgrounds, colours, etc.
82 iEXL – Generation of Excel Spreadsheets on Iseries (AS400) v V3R2M2
iEXL – Generation of Excel Spreadsheets on Iseries (AS400) v V3R2M2 83
6
Examples
From the attribute maintenance screen select the style SMRG1 and apply a background colour of 12
which is blue, F4 can be used to select another colour. When a background colour is requested the cell
pattern value must also be selected.
Generate the spreadsheet again by using IEXL FILE(IDSTEST) SPN(IDSTEST) CPYDOC(Y) or F7 from the
column heading maintenance screen.
Example 7 – Spreadsheet with Functions
The first example show how to apply functions to spreadsheets with no programming required. You can
use the menu system and screens to set default functions within a spreadsheet.
From the attribute maintenance screen (See previous examples) press F17 and create a function.
.
84 iEXL – Generation of Excel Spreadsheets on Iseries (AS400) v V3R2M2
iEXL – Generation of Excel Spreadsheets on Iseries (AS400) v V3R2M2 85
6
Examples
In the above examples we have a number of functions defined but we will be using number 3 for this
example.
Generate the spreadsheet again by using IEXL FILE(IDSTEST) SPN(IDSTEST) CPYDOC(Y) or F7 from the
column heading maintenance screen.
Number 3 is defined as a SUM function that is a ’C’ column type and has a style of ST11.
Column type means that the function will work as a top to bottom function within a column in a
spreadsheet. If the function were defined as an ‘R’ function as would work from left to right within the
specified row.
The Style of ‘ST11’ tells the system to apply that style to the function cell when it is inserted into the
spreadsheet.
So now we have function 3 defined we can apply it to the spreadsheet.
From the attribute maintenance screen press F10 and create a function.
You can see that the SUM function 3 has been inserted into column 6. The function will be placed one
row after the last row in the spreadsheet.
Press F6 to add an entry. In the above example you are telling the system that the default function for
column number 6 is Function 3.
86 iEXL – Generation of Excel Spreadsheets on Iseries (AS400) v V3R2M2
iEXL – Generation of Excel Spreadsheets on Iseries (AS400) v V3R2M2 87
6
Examples
The next example shows you how to insert functions at specific points or ranges within a spreadsheet.
Working at this level becomes a programmable option. You will need to read example 2 ‘Spreadsheets
with Attributes’ before continuing this section.
Press F6 again to create the following
Again we will be using function 3 but will be starting and stopping it for a specific range within a
spreadsheet.
On the attribute maintenance screen press F23, then F6 and create the following entries.
This tells the system that style ST98 will ‘E’end function code 3. Again ST98 is just am example and you
can use any code you like.
This tells the system that style ST99 will ‘S’ start function code 3. Again ST99 is just am example and
you can use any code you like.
88 iEXL – Generation of Excel Spreadsheets on Iseries (AS400) v V3R2M2
iEXL – Generation of Excel Spreadsheets on Iseries (AS400) v V3R2M2 89
6
Examples
Now you have defined the start and end style for your function you need to insert them into your
database file.
Generate the spreadsheet again by using IEXL FILE(IDSTEST) SPN(IDSTEST) CPYDOC(Y) or F7 from the
column heading maintenance screen.
Using UPDDTA, SQL or any other utility you have update the records that will contain the functions.
In this example the start code of ST99 and the end code of ST98 have been inserted into the attribute
field DSCRLA.
You can see that the SUM function 3 has been inserted into column 8. The function starts with the value
of 50,000 and ends with 1,450 and does not include 15,099.
In the above example both start and end positions (Styles) were specified for the function.
If the function is defined as a column ‘C’ type and no start position is found the function will start at the
beginning of the column and apply the function to where the end was found.
If the function is defined as a column ‘C’ type and no end position is found the function will end at the
last row for that column.
If the function is defined as a row ‘R’ type and no start position is found then the function will start at the
left most column in the row and apply the function to where the end function was found.
If the function is defined as a row ‘R’ type and no end position is found then the function will end at the
right most column in the row and apply the function from where the start function was found.
90 iEXL – Generation of Excel Spreadsheets on Iseries (AS400) v V3R2M2
iEXL – Generation of Excel Spreadsheets on Iseries (AS400) v V3R2M2 91
6
Examples
Now that you have a start and end position defined the system will apply that function in one of two
ways. If the function is a column ‘C’ function the result of the function will be applied one row after the
function ends. If the function is a row ‘R’ function the result of the function will be applied one column to
the right after the function ends.
Now you have defined the place function you need to place it into your database file.
Using UPDDTA, SQL or any other utility you have update the records that will contain the functions
You may however like to move the result to another cell in the spreadsheet. This can be done by placing
the function.
On the attribute maintenance screen press F23, then F6 and create the following entries.
In this example the place code of ST97 has been inserted into the attribute field DSAD2A.
This tells the system that style ST97 will ‘P’ place function code 3. Again ST97 is just am example and
you can use any code you like.
92 iEXL – Generation of Excel Spreadsheets on Iseries (AS400) v V3R2M2
iEXL – Generation of Excel Spreadsheets on Iseries (AS400) v V3R2M2 93
6
Examples
Generate the spreadsheet again by using IEXL FILE(IDSTEST) SPN(IDSTEST) CPYDOC(Y) or F7 from the
column heading maintenance screen.
In the above example you have seen how to add functions/formula be adding attribute controls to your
database file. There is however a second way in which functions/formula can be inserted into a
spreadsheet.
This second way does not require the addition of attribute control fields but works by searching for data
values within the spreadsheet. By setting fields to a specified value you can start and stop
functions/formula ranges. Taking this approach allows for much more complex formula to be inserted into
a spreadsheet.
On the function code maintenance screen press F6 to create a new formula.
You can see that the total 51450 still refers to the range =SUM(H3:H4) but has been moved to where
the ‘P’ place style has been inserted into the database.
What the above function means.
SUM(EROW*GROW)
This is a SUM function.
The function will SUM columns E and G
The system will replace the constant ‘ROW’ with the actual row number currently being created.
94 iEXL – Generation of Excel Spreadsheets on Iseries (AS400) v V3R2M2
iEXL – Generation of Excel Spreadsheets on Iseries (AS400) v V3R2M2 95
6
Examples
The addition of the function is ‘Triggered’ by finding the value 123456 in a field within the database.
When the ‘Trigger’ of 123456 is found it is replaced with the formula.
Note that the value 123456 has been replaced with the function and the ‘ROW’ constants have been
replaced with the actual row number.
The above example shows a row function but using the same principle a column formula can be
created.
Create the following formula:
Field DSPSTC has been set to a value of 2500.
Field DSLPYM has been set to a value of 3000.
Field DSCRDL has been set to the trigger value of 123456.
The resulting spreadsheet is.
Note that the function now contains the constant ‘COL’. When the trigger value of 123456 is found the
‘COL’ constant will be replaced with the column that is currently being processed.
The trigger value has been changed to the end position.This means that as no start trigger has been
specified the system will start at the beginning of the column.
96 iEXL – Generation of Excel Spreadsheets on Iseries (AS400) v V3R2M2
iEXL – Generation of Excel Spreadsheets on Iseries (AS400) v V3R2M2 97
6
Examples
Example 8 – Multiple Files Per Workbook/Spreadsheet
iEXL allows you to specify up to 50 files and associated spreadsheet names to be placed within one
spreadsheet . As each file is processed it will create a new sheet/tab within the spreadsheet.
If you run the following command changing the file and spreadsheet name to ones you have setup.
Note the function is now a column and not row function. The ‘COL’ and ‘ROW’ constants have been
replaced with the actual cell coordinates. The function starts at row 1 as no start trigger was specified.
The result of the above command with one file specified is the following spreadsheet.
98 iEXL – Generation of Excel Spreadsheets on Iseries (AS400) v V3R2M2
iEXL – Generation of Excel Spreadsheets on Iseries (AS400) v V3R2M2 99
6
Examples
Now change the previous command to have two files with their associated spreadsheet settings.
The result of the above command is the following spreadsheet.
The second sheet/tab is for file SECONDF.
Note the first sheet/tab is for the file IDSTEST.
100 iEXL – Generation of Excel Spreadsheets on Iseries (AS400) v V3R2M2
iEXL – Generation of Excel Spreadsheets on Iseries (AS400) v V3R2M2 101
6
Examples
Example 9 – Basic SQL
Example 10 – More Complex SQL
Set SQL to write to a work file.
Example of SQL Statement
Create file definition
SELECT qb@ocr, qb@cus, char(' ST1 ') as Excelatr ,qb@dlo
FROM f1111 WHERE qb@cus =
7907437
The third field in the view/definition has been named 'ExcelAtr' and given a value of ST1.
This field will be generated by the SQL statement.
CREATE VIEW QTEMP/f1111tmp
(Order_Number, Customer, ExcelAtr, Loose_Price)
AS SELECT qb@ocr,qb@cus,
Case When qb@dlo < 25000 Then char('ST1')
When qb@dlo > 25000 Then char('ST2')
End,
decimal(qb@dlo/100,15,2) as qb@dlo
from F1111
Where qb@cus = 7907437
To set the field text to the one required by iEXL for attributes, issue the follow SQL statement.
The third field in the view/definition has been named 'ExcelAtr'
Within the Select statement the rule has been set
where qb@dlo < 25000 then place 'ST1' in the third field.
where qb@dlo > 25000 then place 'ST2' in the third field.
Label on column F1111 (Excelatr TEXT IS 'Atr Excel Fld')
The file F1111TMP in QTEMP will be created.
You can now setup all the iEXL attribute control files with the attribute code ST1.
The iEXL command can be run against the work file.
At this point the field text for Excelatr is not set and the DSPFFD command which iEXL uses command
will retrieve blanks for the field text.
As this point the field text for Excelatr is not set and the DSPFFD command which iEXL uses will retrieve
blanks for the field text.
To set the field text to the one required by iEXL for attributes, issue the follow SQL statement.
Label on column qtemp/f1111tmp (Excelatr TEXT IS 'Atr Excel Fld')
You can now setup all the iEXL attribute control files with the attribute codes ST1 and ST2.
The iEXL command can be run against the work file.
102 iEXL – Generation of Excel Spreadsheets on Iseries (AS400) v V3R2M2
iEXL – Generation of Excel Spreadsheets on Iseries (AS400) v V3R2M2 103
6
Examples
Other Examples
Example Summary
Other examples of what you may like to achieve.
If you wanted to e-mail any of the above examples set the iEXL parameter to ‘Send E-mail’ To ‘Y’. Make
sure that your distribution list has been set up or an ‘E-mail to be sent To’ address has been entered and
run the command.
In the examples you were asked to create codes, ST1, ST2, ST3 and ST4. This is for example purposes
only, once a code has been set up for a spreadsheet it can be used as many times as required. You do
NOT need to create a different attribute for each cell or row.
In the examples you were asked to edit the file IDSTEST via a utility. This seems time intensive, however
it is for demonstration purposes only. In a real production environment you would have RPG, COBOL,
JAVA. SQL, QUERY etc doing this for you.
As mentioned before in this document you can place multiple images/pictures within a spreadsheet.
104 iEXL – Generation of Excel Spreadsheets on Iseries (AS400) v V3R2M2
iEXL – Generation of Excel Spreadsheets on Iseries (AS400) v V3R2M2 105
6
a
c
Appendix A
Use the number code to select the required colour
Appendix C
Use the number code to select the required pattern.
Use the number code to select the required alignment.
Action
Code
Center
2
Center selection
6
Fill
4
Justify
5
Left
1
Right
3
d
Appendix D
Use the number code to select the required pattern.
Use the number code to select the required image type.
b
Appendix B
Use the number code to select the required pattern.
106 iEXL – Generation of Excel Spreadsheets on Iseries (AS400) v V3R2M2
Image Type
Code
EMF
2
WMF
3
PICT
4
JPEG
5
PNG
6
DIB
7
e
Appendix E
Underline Codes
Use the number code to select the required underline type.
Underline Type
Code
SS_SUPER
1
SS_SUB
2
U_SINGLE_ACCOUNTING
33
U_DOUBLE_ACCOUNTING
34
iEXL – Generation of Excel Spreadsheets on Iseries (AS400) v V3R2M2 107
f
Appendix F
Create a directory within the IFS.
Example to create a directory called IDSEXL_EMailBodies within directory IDSEXL.
From a command line enter
CD /
WRKLNK
Page down until the ‘Object Link’ IDSEXL is displayed.
Select option 5 against IDSEXL.
Page down until the ‘Object Link’ IDSEXL_EmailBodies is displayed.
To create a header file within this folder.
Create a source file member in any source file. Call it TESTBODY. Run the following command.
You can now use option 2 to edit the file.
108 iEXL – Generation of Excel Spreadsheets on Iseries (AS400) v V3R2M2
iEXL – Generation of Excel Spreadsheets on Iseries (AS400) v V3R2M2 109
Contacts for iEXL
Mark Golden
iData Development Ltd
5 Beech Lane
Earley, Reading
Berkshire, RG6 5PT
England
Email: [email protected]
Web: iEXLSoftware.com
iEXLSupport.com
iEXLBlog.com
U.S. Distributor
Jay Moore
President
Moore Consulting Group
Phone: 330.606.4199
Email: [email protected]
Web: http://www.jaymoore.com/Moore%20Consulting/mooreconsultnew.htm
Twitter: @mooreconsult
Linkedin: http://www.linkedin.com/in/jaymoore1756
110 iEXL – Generation of Excel Spreadsheets on Iseries (AS400) v V3R2M2