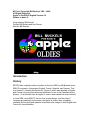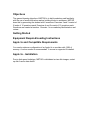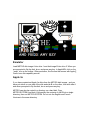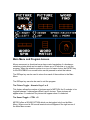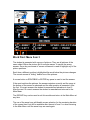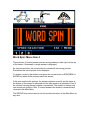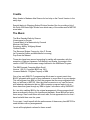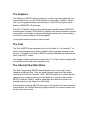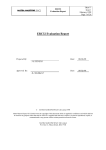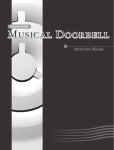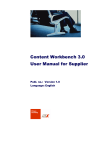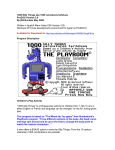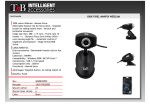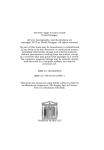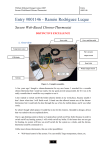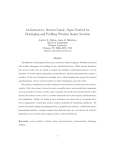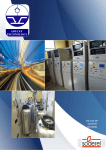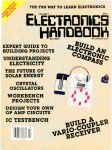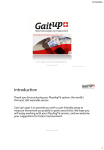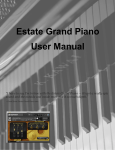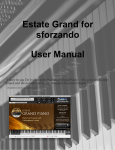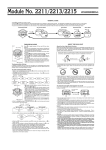Download Me Too! - Apple Oldies
Transcript
MeToo © Copyright Bill Buckels 1990 – 2008. All Rights Reserved. Apple //e ProDOS 8 English Version 2.0 Written in Aztec C Programming: Bill Buckels Design: Bill Buckels and Ken Penner Manual: Bill Buckels Introduction History METOO was originally written sometime in the late 1980’s by Bill Buckels as an IBM-PC program in 4 languages; English, French, Spanish, and German. That was Version1, followed shortly after by Version 2 which was released in English and French only and reformatted and published for use in the Canadian School System. At around that time an Apple //e version was started but never finished. In June 2008, using IBM-PC Version 2 as a basic design, and the Aztec C language programming environment, the Apple //e version was completely rewritten (this version) and released as emulator disk images in both English and French for free distribution. General Description METOO is a word association program which can be used at school or at home regardless of the student’s level of computer awareness. All screens are graphically based and can be used with either the keyboard or a mouse. The student will be treated to cartoon graphics including the "Booker T. Bookworm" menu pointer as companions on his or her learning experience. Small musical selections (tiny tunes) are used as rewards and sounds are used as activity reinforcement. Target Group METOO is directed mainly towards students learning to read words and beginning to read and build sentences and already familiar with sight reading and sounding the alphabet. Older children with learning disabilities may also be encouraged by METOO's graphical approach and positive rewards. Objectives The general learning objective of METOO is to build vocabulary and familiarity with the use of words both alone and as building blocks in sentences. METOO does this by presenting the student with 5 exercises. Exercises 2 and 3 consist of 2 levels of 10 questions each. Exercises 4 and 5 consist of 10 questions each. Questions are created at random. Exercise 1 is a vocabulary familiarization and review. Getting Started Equipment Required/Loading Instructions Apple //e and Compatible Requirements You need a minimum configuration of an Apple //e or emulator with 128K of memory. A colour monitor is recommended. A mouse is supported if installed. Apple //e - Installation Due to disk space limitations, METOO is distributed as two disk images; a startup disk A and a data disk B. Emulator Load METOO disk image A into drive 1 and disk image B into drive 2. When you are prompted to flip the disk, do so and press any key. In AppleWIN, click on the “swap” icon on the toolbar. Other emulators, like the one that comes with Apple ][ Oasis, have this capability as well. Apple //e If you have created real Apple //e disks from the METOO disk images, and you have put side A on one side of the disk and side B on the other, boot with side A and when prompted to flip the disk, do so and press any key. METOO can also be copied to a directory on a hard disk. Copy METOO.SYSTEM from disk A followed by the contents of disk B into a single directory, then run METOO.SYSTEM. Do not mix the English and French Versions in the same directory. METOO Modules and Navigation Opening Screen/Closing Screen and Credits A little "bookworm" wiggles past the opening screens on his way into and out of METOO. In the background a tiny tune version of "Pomp and Circumstance" plays. On the way in and out, a mouse button press or a key press will cause each of the opening screens to advance. When METOO starts or when the ESCape key is pressed at the Main Menu, the “Apple Oldies” screen will be displayed and the “bookworm” animation will start. You can press any key or the mouse button to advance to the title screen otherwise the animation will automatically advance. The METOO title screen will then be displayed and the “bookworm” animation will continue. Press ESCape to exit to ProDOS or any other key or the mouse button to run METOO. If no key or mouse button is pressed by the time the animation finishes, METOO will stop and you will be given a choice to either exit or to run METOO. The Modules: How They Work The student navigates METOO using the keyboard or the mouse. A mouse button press can be used in all exercises in place of the SPACEBAR or ENTER key. In all the modules the arrow keys or mouse movement is used to select an answer. However they can’t be used simultaneously. On each screen the use of the arrow keys will disable mouse selection for the remaining duration of that particular screen, but will be available again on the next screen until the arrow keys are used again. A mouse button press, or a SPACEBAR or ENTER key press is used to register the answer to the question except in the first exercise. In Module 1 the next screen of pictures and words is advanced by each mouse button or key press. With the exception of Module 1, positive reinforcement is given for the completion of each exercise and also at the end of each exercise group of 10. Questions are presented in a pseudo random manner to avoid repetition. In modules 2 and 3, by default, 3 pictures are displayed for the first 10 correct answers. This is level 1. After 10 correct answers 6 pictures are displayed for the next 10 correct answers. This is level 2. After level 2, the student is returned to the Main Menu.Modules 4 and 5 have a single level. After 10 correct answers the student is returned to the Main Menu. Main Menu and Program Access Mouse movement or directional arrow keys control navigation of a bookworm selection pointer which can be used to choose any of 5 activities or to exit the program. When the selection pointer is on top of a menu choice, the ENTER key or the SPACEBAR or a mouse button can be pressed to select that choice. The ESCape key can be used to return from each of the modules to the Main Menu. The ESCape key can also be used to exit the program. The Picture Toggle – Numeric Keys 3 or 6 This feature allows the number of pictures used in METOO's first 3 modules to be toggled between 3 choices(less difficult) and 6 choices. Three pictures will appear when 3 is selected. Six pictures will appear when 6 is selected. The Sound Toggle – CTRL + S METOO offers a SOUND OPTION which can be toggled only from the Main Menu. When sound is ON a small musical note will appear in the right corner of the Main Menu screen. Picture Show: Menu Item 1 This module is a "Show and Tell" picture/word preview and review module. The student or teacher can use Picture Show to become familiar with the picture/word components of the lesson plan. The student is presented with 3 or 6 pictures at the top of the screen and a single word beneath the picture grid. The word displayed corresponds to the picture that is highlighted (outlined by a red box). Arrow key movement or mouse movement is used to highlight any of the pictures and the displayed word changes to the currently highlighted picture. The ENTER key or the SPACEBAR or a mouse button are pressed to update the screen and display the next group of pictures. The ESCAPE key is used to return to the Main Menu. Arrow key movement and mouse movement can’t be used simultaneously. The use of the arrow keys will disable mouse selection for the remaining duration of this module, but will be available after ESCAPE is pressed to return to the Main Menu until the arrow keys are used again. Picture Find : Menu Item 2 The student is presented with a group of pictorial choices. Below the picture grid is a single correct answer. Arrow key movement or mouse movement is used to highlight any of the pictures. A mouse button or SPACEBAR or ENTER key press is used to test the answer. If the word matches the highlighted picture, the answer registers correctly and the score at the bottom of the screen is advanced and the next question is presented. After the first 10 correct answers the student is rewarded and advances to level 2. After the next 10 correct answers the student is rewarded and returned to the Main Menu. The ESCAPE key can be used to exit this module and return to the Main Menu at any time. Arrow key movement and mouse movement can’t be used simultaneously. The use of the arrow keys will disable mouse selection for the remaining duration of the current level, but will be available after the end of level 1 or when returning to the Main Menu until the arrow keys are used again. Word Find: Menu Item 3 The student is presented with a group of pictures. They are all pictures of the same object. Below the picture grid is a single answer. It may be the wrong answer. Arrow key movement or mouse movement is used to highlight any of the picture positions. Each time a different position is highlighted the word below the pictures changes. The correct answer is "hiding" behind one of the pictures. A mouse button or SPACEBAR or ENTER key press is used to test the answer. If the word matches the pictures, the answer registers correctly and the score at the bottom of the screen is advanced and the next question is presented. After the first 10 correct answers the student is rewarded and advances to level 2. After the next 10 correct answers the student is rewarded and returned to the Main Menu. The ESCAPE key can be used to exit this module and return to the Main Menu at any time. The use of the arrow keys will disable mouse selection for the remaining duration of the current level, but will be available after the end of level 1 or when returning to the Main Menu until the arrow keys are used again. Word Spin: Menu Item 4 Three pictures (A correct answer and two wrong answers) rotate (spin) at the top of the screen. Underneath, a single answer is displayed. As the pictures rotate, the correct picture is mixed with two wrong pictures. Sometimes the correct picture is not displayed. To answer correctly, the student must press the mouse button or SPACEBAR or ENTER key when all the pictures match the answer. If the word matches the pictures, the answer registers correctly and the score at the bottom of the screen is advanced and the next question is presented. Even if the student is wrong the next question is presented. The student is allowed only one answer per question. After 10 correct answers the student is rewarded and returned to the Main Menu. The ESCAPE key can be used to exit this module and return to the Main Menu at any time. Word Match: Menu Item 5 Word Match is a sentence building exercise. 3 pictures are presented and a sentence or a phrase is used to point to the answer with either the mouse or UP and DOWN arrows. If the arrow keys are used mouse selection will be disabled until returning to the Main Menu. The sentence or phrase is missing the word that 1 of the 3 pictures represents. The other 2 pictures aren't the best answer. Below the work area the answer to the picture that is being pointed to is displayed but it may not be the correct answer. A mouse button or SPACEBAR or ENTER key press is used to test the answer. If the word matches the pictures, the answer registers correctly and the score at the bottom of the screen is advanced and the next question is presented. After 10 correct answers the student is rewarded and returned to the Main Menu. The ESCAPE key can be used to exit this module and return to the Main Menu at any time. Score Keeping For every correct answer, a LARGE NUMBER (consecutively from 1-10) is placed at the bottom of the screen. In modules 4 and 5, after 10 correct answers the student is returned to the Main Menu and scoring starts again if another round of activity is started. In modules 2 and 3, by default, 3 pictures are displayed for the first 10 correct answers. This is level 1. After 10 correct answers 6 pictures are displayed for the next 10 correct answers. This is level 2. After level 2, the student is returned to the Main Menu. Rewards and Consequences If the sound is on, each correct move is echoed by a pleasant beep and each wrong move results in a tiny "bronx cheer" (“raspberries”). If the sound is on, after 10 correct answers, a musical reward consisting of a tiny tune from a fairly large selection of computer music provides confirmation that the exercise has been completed before advancing to level 2 (in modules 2 and 3) or returning the student to the Main Menu. During the musical reward, a mouse button or key press during song play will stop the song from playing and advance the program to the next level or to the Main Menu. Credits Many thanks to Madame Arla Strauss for her help on the French Version in the early days. Special thanks to Winnipeg School Division Number One for providing a list of the Dolch 220 Basic Sight Words from which many of the words used in METOO were taken The Music The Blue Danube Waltz by Strauss Humoresque by Dvorak Funeral March of a Marionette by Guonod Mexican Hat Dance Symphony #40 by Wolfgang Mozart Yankee Doodle The Stars and Stripes Forever by John P. Sousa La Cucaracha (Archie and Mehitabel's love song) Pop-Goes-the-Weasel Those who have been around computing for awhile will remember, with the exception of Sakura (Japanese Folk Melody) and Scales, the songs in this version of METOO are the same songs featured in the IBM Basic Program: The IBM Personal Computer Music Scroll Version 1.00 (C) Copyright IBM Corp 1981 Licensed Material - Program Property of IBM One of my early IBM-PC C programming efforts was to convert music from BASIC programs with sound or play statements to sound files of my own design. This old program from IBM is in fact the program that the songs originated from that you will hear in METOO. After the initial conversion to my own file format, with whatever adjustments that my IBM conversion program made to do so, these have then gone through my IBM to Apple II conversion utility SND2APP. So I am duly crediting IBM for the original arrangement of these songs which I have re-arranged to suit my file formats and playback. Since IBM did not write these songs I can’t credit them with much else, but do appreciate the fun that I have had with them over the years. For my part, I credit myself with the performance of these every time METOO is used and also with my arrangements. I wrote all the playback routines for these as well. The Graphics The Graphics in METOO were generated by me but many were gathered from sources believed to be in the Public Domain, including the “Teacher’s Choice Owl” from the graphics library used by Eugene Ying’s PCPG program which written in IBM BASIC 25 years ago. The 88 x 52 “MiniPix” which are the small graphics used throughout METOO’s modules were originally “Old PrintShop” graphics from several sources and were converted by me to Apple //e native-mode graphics libraries for faster loading. I wrote the conversion utilities for all the graphics. I wrote all the loader routines for these as well. The Font The Font in METOO was designed by me for the Apple //e. It is a special 7 x 8 native mode bitmapped font which includes French Language characters with accents. It is based on the built-in IBM-PC extended character set and uses the same “high ASCII” values. The display routines were based on the Aztec C 7 x 8 font routines supplied with the compiler source and were extended by me. The Library Files (Data Files) The Data Files used by METOO were designed by me to be used to store Graphics and Binary Data. They are simple variable length and fixed length record files with the file extension “.RIB”. METOO loads some of these into the upper memory (auxiliary memory) on the Apple //e to speed-up the program. METOO loads the “MiniPix” used for game-play from disk since there is not enough memory on the Apple //e to hold these. If the many files used by METOO were not put into libraries, and were stored as individual files, the ProDOS directory listings would be too numerous and could not be stored on one disk. Appendix A - METOO Program Architecture The METOO program is based on the Apple //e SYS program memory chart shown above. METOO’s Apple //e version is different from the IBM-PC version in some respects although it has the same basic design and functionality. This is mainly due to the memory and disk space limitations on the Apple //e. It is split into two separate and distinct programs; one for English and the other for French. Each is on its own set of disk images. On the IBM-PC the language could be changed while running METOO. METOO’s Apple //e version disables mouse selection at each screen if the arrow keys are used. The Apple //e version does not provide a mouse cursor unlike the IBM-PC due to programming differences between the two computers. METOO’s Apple //e version does not offer the option of loading additional picture libraries unlike the IBM-PC version. This is partially due to space limitations, and partially due to programming considerations and the lack of additional picture libraries in a commonly used standard picture library file format. The IBM-PC version used “Old PrintShop” picture libraries as-is. These were never native to the Apple //e which used individual “MiniPix” instead. None of this should make much difference to METOO’s users and all of this is noted only for completeness. The METOO Aztec C source code can be reviewed for further technical details if you are so inclined. I hope you enjoy using METOO. Bill Buckels July 2008