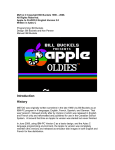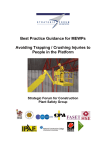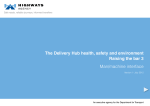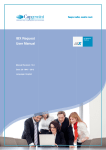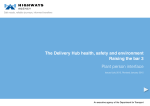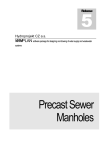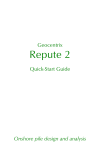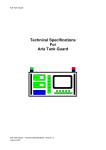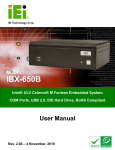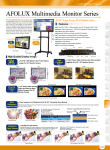Download Content Workbench 3.0 User Manual for Supplier
Transcript
Content Workbench 3.0 User Manual for Supplier Publ. no.: Version 1.0 Language: English Table of Content Table of Content Welcome ................................................................................... 1 About IBX....................................................................................................................................................1 Support .......................................................................................................................................................1 Logging into IBX Service site ................................................... 2 Requirements .............................................................................................................................................2 Security .......................................................................................................................................................2 Login ...........................................................................................................................................................3 Content Workbench .................................................................. 4 Catalog update workflow ..........................................................................................................................4 Catalog statuses ........................................................................................................................................5 User interface management......................................................................................................................6 User interface language...........................................................................................................................6 Profile ..........................................................................................................................................................6 Catalog Administration............................................................. 7 Search for catalogs ...................................................................................................................................7 Sort the result table ..................................................................................................................................7 Upload supplemental files ........................................................................................................................8 Upload catalog ...........................................................................................................................................9 View progress ........................................................................................................................................10 View error report ....................................................................................................................................11 Abort catalog ............................................................................................................................................12 Publish catalog ........................................................................................................................................12 Catalog details .........................................................................................................................................13 History & Status .....................................................................................................................................13 Settings ..................................................................................................................................................13 1 Welcome Welcome About IBX IBX is Europe's leading provider of services and solutions for efficient purchasing. IBX supports large and medium sized organizations in transforming their sourcing, procurement and payment functions, enabling them to quickly capture spend and deliver measurable savings. IBX customers are, among others, Ericsson, Volvo Group, Skanska, SEB, Norwegian State and Arla Foods. www.ibxeurope.com. Support IBX Support email address and toll free telephone numbers: Email: [email protected] Sweden: Call 020.313.200 Norway: Call 800.167.57 Finland: Call 0800.114.671 Denmark: Call 808.89.961 United Kingdom: Call 0808.234.9169 Germany: Call 0800.181.1539 USA: Call 866.823.6518 Global Support: Call +46 8 5534.6000 (not toll free) IBX Support is open week days between 08.00 and 17.00 CET. ©2010 IBX 1 Logging into IBX Service site Logging into IBX Service site Requirements We strongly recommend that you use Microsoft® Internet Explorer 6.0 or higher, alternatively Mozilla Firefox, to avoid problems. Internet access speeds should be a minimum of 56 kbps (single user) and 128 kbps (when two users use the system at the same time). Security A User Id and Password are provided by IBX. When you first login you are prompted to change this Password. Keep your password in a secure place and do not share it with others. Do not use a combination of letters and digits that are easy to figure out (your name, phone number etc.). Do not leave your computer without logging off from the system, as others could use the service on your behalf. Always use your antivirus program to control the files you save on your hard disk and files attached to emails. Be attentive to programs you can download from the Internet. 2 Login Login Go to http://www.ibxnordic.net and choose language in the left menu. Click “LOG ON” to go to the login page. Fill in your “User ID”*, “Org ID” and “Password”,* and click “Submit”. (*required field) User IDs and passwords are personal, but the organization ID is the same throughout your company. Contact your administrator if you need assistance. You are now logged in to the IBX Service site and the “Workspace” page is displayed on your screen. In the left menu you find administrative functions, settings and services. By navigating in the top bar you can read about other services provided by IBX. Under “Workspace” you’ll see a list of the available services. Click on the service you wish to use. To open Content Workbench, where you can manage your catalogs, click “Content Workbench 3.0” below “Workspace”. Content Workbench 3.0 3 Content Workbench Content Workbench The Content Workbench application displays all your catalogs and enables you to upload catalog content and supplemental files. This application logs all actions and archives all documents, so you can access this information whenever you want. Note that only the two last approved catalog versions will be kept in the application, so please have a copy of all catalog files yourself in case you’ll need them later. Catalog update workflow The workflow for a catalog update is: 1. 2. 3. 4. 5. 6. 7. Upload supplemental files first Upload catalog file Publish catalog to buyer Buyer approves or rejects catalog Buyer enriches the catalog Buyer activates catalog Catalog is transferred to buyers Search Engine You as a supplier are responsible for the first 3 steps, and you can abort the catalog update in step 3 if the catalog contained an error or if you changed your mind. Note that you may not upload a new catalog update if the previous catalog version is in step 4 – 7. Content Workbench will automatically disable the upload function when a catalog is waiting for buyers action. 4 Content Workbench Catalog statuses For each new step in the workflow a new status will be displayed for the catalog. This status is displayed in the “Status” field in the data table. Order statuses: • New – All new catalogs will have the status “New”. • In progress – The catalog is automatically given the status “In Progress” once you have started a catalog upload. • Error – If Content Workbench detected any errors in the catalog update file, the status will be set to “Error” and you can read the error message to see which errors you must correct. • Awaiting publishing – If the catalog upload was successful without errors, the status will be “Awaiting publishing”. • Awaiting approval – When you have published the catalog the status will be “Awaiting approval”. • Awaiting enrichment – When buyer has approved the catalog he may add his own internal information to the catalog. The status will be “Awaiting enrichment” until the buyer has completed the enrichment for the catalog. • Awaiting activation – When the buyer has approved and perhaps enriched the catalog the status will be “Awaiting activation”. • Transfer to SE in progress – When the buyer has activated the catalog the status will be “Transfer to SE in progress”. • Activated – When the catalog successfully has been transferred to buyers Search Engine (or external path folder) the status will be activated. • Rejected – If the buyer rejected the catalog the status will be “Rejected”. • Aborted – If you aborted the catalog the status will be “Aborted”. • Reschedule activation – If a buyer selected to set a “Valid from” date in the future, he may reschedule this date until the catalog has been activated. The status “Reschedule activation” will be displayed as long as the catalog is waiting for the “Valid from” date. • System processing – When a catalog status is changed, the status “System processing” will be displayed until the workflow step has completed and the new status is displayed. 5 Content Workbench User interface management Use the top menu to navigate between the different modules of Content Workbench. User interface language If Content Workbench is not displayed in the language you wish, you must log out, log in to the start page again and change language under “Update Profile”. Profile Note: This tab is only visible for administrators. In the tab “Profile” you can select the default settings for your company. Select email address, default classification standard and default input format. 6 Catalog Administration Catalog Administration Your catalogs will be displayed in two different tabs, “Work list” where all the catalogs waiting for your action is displayed, and “My catalogs” where all catalogs regardless of status is displayed. Search for catalogs If you only want to see catalogs that fulfil a certain criteria, go to “My catalogs”, enter your criteria in the “Search for” textbox and select click “Search”. 1. Select the “My catalogs“ tab. 2. Enter your criteria in the “Search for“ textbox. 3. Click “Search“ to see the result. Sort the result table The search result table can be sorted by clicking a column header field. The little arrow shows if the field is sorted ascending or descending. 1. Sort the search result by clicking a column header. 2. Create multiple sorting by sorting by the least important field first and sorting by the most important field last. 7 Catalog Administration Upload supplemental files Pictures and attachments must be uploaded before you upload the catalog because Content Workbench will validate that the file exists when you upload the catalog. You can either upload pictures and attachments under the tab “Upload supplemental files”, or you can upload pictures at the same time you upload your catalog. All your files will be placed in the same folder, so you don’t need to upload the same picture twice if it’s used in two different catalogs. You can only select one file per textbox, so if you have many pictures you should zip them to one file. 1. Go to the tab “Upload supplemental files” 2. Select your file or zip archive. Note that you only can upload these file types gif, jpg, jpeg, png, pdf and zip. 8 Catalog Administration Upload catalog Go to the tab “My catalogs” and click the “Upload” link behind the catalogs name. If you can’t see the “Upload” link, it’s because the previous catalog version still is waiting for your or your buyers action. 1. 2. 3. 4. 5. 6. 7. 8. Select the “My catalogs“ tab. Find your catalog and click the “Upload” link behind its name. Select “Valid From” date. Select “Automatic publishing” on or off depending on if you would like Content Workbench to directly send the catalog for buyer approval if it passes the validation. Select “Input format”. Select your catalog file. Select pictures or attachments if you haven’t uploaded them already. Click the “Upload” button. If you want to upload the same catalog file to several catalogs, you can save time by using the Multi upload function. On “My catalogs”, just check the desired catalogs and click the “Upload” button at the top of the list. Then the catalog will be uploaded to all the selected catalogs at the same time. Note that the check box will be inactive if the previous catalog version is waiting for action. 9 Catalog Administration View progress If you wonder how the upload progress looks like, you can look at the process report. Note that this report is only available as long as the catalog is in the status “In progress”. 1. 2. 3. 4. Go to the “Work list” tab. Find your catalog and see if the status is “In progress”. Click the “View progress” link behind the catalogs name. Click the “Back” button or “Work List” when you’re done. 10 Catalog Administration View error report When Content Workbench uploads the catalog, it will go through all products and validate that the catalog doesn’t contain any errors. If the validation detects errors, you can see which products you must correct in the error report. 1. Go to the “Work list” tab. 2. Find your catalog and see if the status is “Error”. 3. Click the “View error report” link behind the catalogs name. You can select if you want the error report to display only errors or if you would like to see warnings as well. A warning is just for your information. You can also select to group the errors my product number or error category. If the buyer has activated automatic scorecard validation, you’ll see your scores at the top of the report. The first column will display your score and the second column will display the buyers minimum requirements. Update your catalog and fulfill the minimum requirements to be able to upload the catalog successfully. 11 Catalog Administration Abort catalog If “Automatic publishing” was turned off, or if your catalog file contained errors, you will get the option to abort the catalog upload. 1. 2. 3. 4. Select the “Work list“ tab. Find your catalog and see if the status is “Error” or “Awaiting publishing”. Click the “Abort” link behind the catalogs name. Confirm that you really want to abort this catalog upload. Publish catalog If “Automatic publishing” was turned off and the catalog upload was successful, you can select to publish the catalog to the buyer. 1. 2. 3. 4. 5. Select the “Work list“ tab. Find your catalog and see if the status is “Awaiting publishing”. Click the “Publish” link behind the catalogs name. You can change the “Valid from” date if you have changed your mind. Click the “Publish Catalog” button. 12 Catalog Administration Catalog details You can click a catalogs name to see its details. History & Status The history will display all update versions and you can select to download old catalog files, and see old error reports. Click the file name to download old catalog files, or click the “no errors” or “error” links to see old upload reports. You can also perform some actions from this page so that you don’t need to go back to the Work list to perform them. 1. Select the “Work list“ or “My catalogs” tab. 2. Find your catalog and click its name. Settings Click “Settings” to see the buyers settings for this catalog. The buyers settings let you know if the buyer will approve the catalog manually or automatic. Click “Product List” to see if the buyer has activated product list validation for this catalog. If product list validation is activated, you can’t upload a catalog that contains other products than the ones the buyer has added in his product list. The buyer can also select that Content Workbench shall remove the additional products automatically from the catalog. You’ll see the result of the product list validation in your error reports. 13