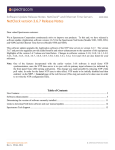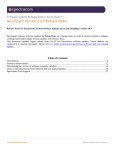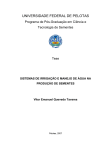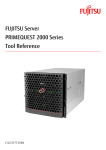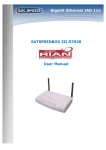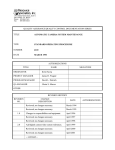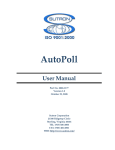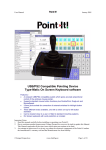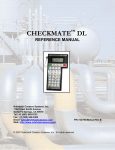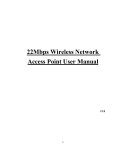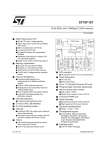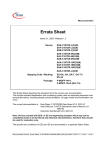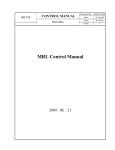Download manual for HMC software v01.06
Transcript
Hopf Management Console 01.06 Page 1 of 41 Hopf Management Console User's Manual v 01.06 2 of 41 HMC 01.06 Hopf Management Console User's Manual v 01.06 © 2005 - 2007 RDCS Informationstechnologie GmbH Embelgasse 66/10-11 • A – 1050 Wien Phone +43-1-5455077-0 • Fax +43-1-5455077-11 E-Mail: [email protected] • Web: http://www.rdcs.at/ Author: Sebastian Bohmann Hopf Management Console 01.06 Page 3 of 41 Table of Contents System Requirements............................................................................................ 5 Installation on Windows 2000 / XP / Server 2003.................................................. 6 Installation on Linux................................................................................................7 Installation on Solaris (SPARC/x86/x64)................................................................7 Starting the Hopf Management Console................................................................ 8 Windows 2000 / XP / Server 2003 / Vista...................................................................... 8 Linux / Solaris................................................................................................................ 8 After the Start................................................................................................................ 8 The Control Elements.............................................................................................9 Area A - The Menu................................................................................................. 9 Submenu File................................................................................................................ 9 Sub Menu Devices...................................................................................................... 10 Sub Menu Tools.......................................................................................................... 10 Sub Menu Help............................................................................................................ 10 Area B - The Tool Bar.......................................................................................... 11 Area C - The Device Tree.................................................................................... 11 Area D - The Main Area....................................................................................... 11 Area E - The Status Bar....................................................................................... 11 Opening a Device................................................................................................. 12 Configuring a Device............................................................................................ 17 Transmit Value Changes............................................................................................. Read from Device........................................................................................................ Undo All Changes........................................................................................................ Load a Configuration File............................................................................................. Save the Current Configuration................................................................................... 19 19 19 19 19 Date, Time and Status..........................................................................................20 Changeover................................................................................................................. Leap Second............................................................................................................... Simulation.................................................................................................................... Setting Date and Time................................................................................................. 20 20 20 21 Daylight Saving Changeover................................................................................ 21 Time Zone............................................................................................................ 22 Selecting a Time Zone................................................................................................. 22 GPS Reception Quality........................................................................................ 24 Update Interval............................................................................................................ 24 Reception Quality View................................................................................................ 25 Reception Mode.......................................................................................................... 25 DCF77 Reception Quality.....................................................................................26 Activation..................................................................................................................... Recording.................................................................................................................... Low Pass View............................................................................................................ Clearing the Screen..................................................................................................... Shown Time Interval.................................................................................................... 26 27 27 27 27 System Overview..................................................................................................28 Driver Management.............................................................................................. 29 Adding a Driver............................................................................................................ 29 The Network Configuration Assistant...................................................................30 NTP Analysis........................................................................................................ 31 NTP Real Time Monitoring.......................................................................................... 31 Add / Remove NTP Server.................................................................................................... 32 System Information................................................................................................................ 32 Kernel Information................................................................................................................. 33 4 of 41 HMC 01.06 Peers..................................................................................................................................... 33 Update Interval...................................................................................................................... 34 NTP Statistics Analysis................................................................................................ 35 Overview................................................................................................................................ 36 Loop Statistics....................................................................................................................... 37 Peer Statistics........................................................................................................................ 38 GPS Recording.................................................................................................... 39 The recording dialog.............................................................................................................. 39 List of recorded values.......................................................................................................... 40 Other elements of the GPS reception dialog......................................................................... 40 View GPS Record.................................................................................................41 Hopf Management Console 01.06 Page 5 of 41 System Requirements Supported Operating Systems x86 CPUs: Microsoft Windows 2000 / XP / Server 2003 / Vista or Debian Sarge, Fedora Core, RedHat Enterprise Linux, SuSE Linux, SuSE Enterprise Server, Solaris x86/x64 with X-Server. Sun-Sparc CPUs: Sun Solaris 8 and greater Hardware Requirements 256 MB RAM 100MB Hard Disk Space, 200MB during installation process. Screen resolution: at least 1024x768 pixels, 1280x1024 recommended 6 of 41 HMC 01.06 Installation on Windows 2000 / XP / Server 2003 The installation routine is started via a double click on HMC_v01.06_W32_install.exe. A query for the installation routine's language will appear - select English and click OK. The installation wizard has been started now. In the lower area there are three buttons: Back, Forward, Cancel. The Back button allows returning to previous steps at any time, in order to see or change the settings there. If the settings in a step of the installation seem to be in order, the button Forward will lead to the next step. The Cancel button allows leaving the installation wizard at any time, in which case no installation of the HMC will be performed on the computer. Step 1, The Welcome Screen Information is shown, partly of a legal kind concerning the licence conditions for the Hopf Management Console. Activating the Forward button implies having read the information and accepting the licence conditions. Step 2, Installation Directory Selection Instead of the standard installation directory, on a English language Windows Installation this would be C:\Program Files\Hopf, it is possible to install the HMC into any other directory. This allows the parallel installation of different versions. Step 3, Finalization In this place, the user is informed that the next activation of the Forward button will start the HMC installation process, following the settings made in the previous steps. In case of concordance with these settings, the installation process is to be commenced by activating the Forward button. Step 4, The Installation Process A progress bar indicates how much of the installation process has been accomplished. It is necessary to wait until the installation process is finished. Activating Cancel allows to cancel the process at any time. In this case, a complete installation of the HMC on the computer will not be performed. Hopf Management Console 01.06 Page 7 of 41 Step 5, Confirmation The user is informed that the hopf management console has been successfully installed. Activating Finish will close the installation wizard. The Hopf Management Console has now been prepared for use and may be started. Installation on Linux The RPM file hmc-01.06-1.i386.rpm has to be installed from the command line. In the directory where this RPM file is located the installation process will be initiated by the command: rpm -i hmc-01.06-1.i386.rpm The HMC will be installed automatically into the directory /opt/hopf/hmc. No further steps are necessary for installation. After finalization of the automatic installation process, the Hopf Management Console is prepared for use and may be started. Installation on Solaris (SPARC/x86/x64) From the command line, unpack the file hmc-01.06-solaris.sparc.tar.gz / hmc01.06-solaris.x86.tar.gz. Then, the installation may be commenced from the same directory by the command: pkgadd -d ./ After choosing Hopf Management Console 01.06, the HMC will be installed automatically into the directory /opt/hopf/hmc. No further steps are necessary for installation. After finalization of the automatic installation process, the Hopf Management Console is prepared for use and may be started. 8 of 41 HMC 01.06 Starting the Hopf Management Console Windows 2000 / XP / Server 2003 / Vista In the windows Start Menu, under Programs and in the directory Hopf, there is an entry Hopf Management Console. A simple click on this entry will start the Hopf Management Console. Linux / Solaris In the HMC's installation directory, there is an executable shell script, named hmc.sh. This script is used to start the HMC. It is necessary for an X server to be present and the DISPLAY environment variable to be set correctly. After the Start Before the HMC's main window pops up, a splash screen is shown. It contains a visualization of the HMC's start-up progress. Hopf Management Console 01.06 Page 9 of 41 The Control Elements A - Menu: Access to all main features B - Tool Bar: Fast access to device management and help C - Device Tree: All integrated devices are visualized here D - Main Area: The welcome screen and the configuration area of connected devices are shown here. E - Status Bar: Status information is shown here, to the right there are the language selection and busy indicator. Area A - The Menu Submenu File Exit: Closes the Hopf Management Console. In case there are changes not yet 10 of 41 HMC 01.06 transmitted, or devices in a special state, a confirmation dialog is shown before closing. Sub Menu Devices New: Integrate a new device. See Opening a device. Remove: Removes the selected device from the device tree. In case there are changes not yet transmitted, or devices in a special state, a confirmation dialog is shown before removal. Restore Connections: Restore all devices which have been connected after the last program termination. After program start no device is connected automatically. Connect: Connect to the unconnected device selected in the device tree. Disconnect: Close the connection to the connected device selected in the device tree. In case there are changes not yet transmitted, or devices in a special state, a confirmation dialog is shown before disconnecting. Driver Management: Opens the driver management dialog, which shows details about installed drivers and allows the addition of new drivers. See Driver Management. Sub Menu Tools View DCF77 Record: allows opening a DCF77 reception data record file from the file system. Network configuration assistant: opens the Network Configuration Assistant. See Network Configuration Assistant. NTP Analysis: opens the NTP Analysis dialog. See NTP Analysis. View GPS Record: opens the GPS Record dialog. See GPS Recording. Sub Menu Help Info: Opens the Info Dialog, which shows the HMC's version number, as well as contact information. Hopf Management Console 01.06 Page 11 of 41 Area B - The Tool Bar Integrate a new device Like New in Menu Devices Remove a device from the tree Like Remove in Menu Devices Reconnect devices Like Reconnect Devices in Menu Devices Connect to a device Like Connect in Menu Devices Disconnect a device Like Disconnect in Menu Devices Show the info dialog Like Info in Menu Devices Show symbol explanations Area C - The Device Tree In the device tree, all devices are shown which are integrated in the HMC. These may be in connected or disconnected state. This difference is indicated through different Icons and font weights. Representation of a connected device Representation of a disconnected device All devices are visualized as sub elements of a main element representing the overview panel and serving as a collective indicator showing the presence of not yet transmitted changes, erroneous input and error statuses for connected devices. Area D - The Main Area In the main area, depending on the element selected in the device tree, either the welcome panel, system overview or the selected device's configuration view is shown. See Configuring a Device. Area E - The Status Bar At the left side of the status bar, warnings, error end activity messages are shown. At the right side there is a language selector and a busy indicator showing that communication with a device is taking place. Background communication like error status requests or communication only suited to keep alive connections, is not indicated here. When another than the active language is selected in the language selector, all shown texts are exchanged to texts in the newly selected language. If a text is not available in the selected language, the generally available English version of the text is shown. 12 of 41 HMC 01.06 In case there are changes not yet transmitted, or devices in a special state, a confirmation dialog is shown before the language switch is performed. Opening a Device The menu item Devices / New and the Button New Device wizard: in the tool bar both open the First, the Communication Channel to the device to be opened has to be defined. This will be either a serial connection (RS232), or a connection to a device that is directly integrated with the computer, e.g. a PCI board (PCI), or a device connected via the Internet or a local network (TCP/IP). Forward confirms the selection. If PCI was selected, the following steps are skipped and the driver selection (see below) will follow immediately. If RS232 or TCP/IP was selected, thus a device connected with the computer via a serial port or network, in the next step the connection parameters will be set. Hopf Management Console 01.06 Page 13 of 41 In the case of a device to be connected via the serial port, the computer's serial port used for the connection is selected, in this example the serial port COM1 on Microsoft Windows. The serial port ids may differ, depending on the operating system in use (e.g. /dev/ttyS0 for Linux, /dev/cua/a for Solaris platforms). The hopf devices' serial ports, on the other hand, always have names like COM1, just like the computer's serial ports on Microsoft Windows. In the dialog shown in the screenshot, the serial port's name will never signify the device's serial port, but always the name of the computer's serial port that is to be used for configuring the device. Additionally, the four parameters baud rate, data bits, parity and stop bits may be set. All hopf devices' default settings are 9600-8-N-1, like shown in the screenshot. Some devices allow changing these parameters for the configuration port in their configuration. In this case, it is necessary to change the settings here accordingly, else no communication at all will be possible. In case the parameters set in the device differ from the default in an unknown manner, a hardware reset of the device to be configured must be performed. This procedure is described in more detail in the device's documentation. 14 of 41 HMC 01.06 In the case of a TCP/IP connection, IP address and remote port have to be set. Normally, the default remote port 12000 should not be changed. The next step, necessary for devices connected via RS232 or TCP/IP, is defining the device's type name and firmware version. All hopf devices allow an automated probing of these properties. To initiate such a probe, the button Probe has to be activated. For this to succeed, the device itself has to be connected to the previously configured serial port of the computer. It is just as well possible to enter the properties manually. Like everywhere in the HMC, the input controls' background colour indicates an invalid input. For device, the type name has to be entered in the form hopf4465 or 4465. For firmware, the device's firmware version has to entered in the form 04.07. The device's major number is followed by a dot and the device's minor number. This applies to the conventions that is followed in the devices' documentation. Hopf Management Console 01.06 Page 15 of 41 The next step, necessary for all kinds of devices, is the selection of the exact driver to be used. Only installed drivers that are compatible with the device are available for selection. This step is necessary to integrate a PCI board device that cannot be probed, like the hopf 6039. Additionally, it allows selecting drivers for special firmware versions that have been delivered by hopf. For devices connected via TCP/IP, usually login credentials are needed. If they are not yet stored or not valid anymore, a dialog is displayed which allows input of username and password. In case of a hopf 7050RC network management card either the users master or device are allowed. The password matches the password configured via the Web-Interface or the Network Management Assistant. 16 of 41 HMC 01.06 By choosing OK, the device will be configured and connected immediately. In the device tree, to the left in the HMC, the result will look like this for a hopf 4465: The device is logically presented as a sub-element of the system overview node. In this case, the device has no sub elements of its own. Yet this is possible, as can be seen in case of the hopf 7001RC. The device's id and port name are presented dark grey and bold. This, like the icon , means that the device is connected. In the device's context menu, to be activated by right-clicking the device in the tree, as well as in the menu Devices, there is a menu item Disconnect. Via this menu item or the button in the tool bar, the connection to the device may be closed without removing it from the tree. It is possible to hold in the tree several disconnected devices that are all configured for the same serial port of the computer (as shown in this example a hopf 4465 and a hopf 6875 on port COM2). But of course, only one connected device is possible for a given port at a time. All devices in the device tree will sustain after restarting the HMC. Previously connected devices will be not be automatically reconnected. Hopf Management Console 01.06 Page 17 of 41 Configuring a Device When a connected device is selected in the device tree, the HMC's main area will show that device's configuration view. On top and to the right in the configuration view, there is a small tool bar for reading and setting device properties, as well as for loading and saving complete configurations. Transmit changes to the device. Read all configuration properties from the device. Changes not yet transmitted may be lost. Undo all recent changes without re-reading from the device. Load a complete configuration from a file. Save the current configuration to a file. 18 of 41 HMC 01.06 In case changes have been made within a tab's area, e.g. Time and Date, and not yet transmitted to the device, a black asterisk in the tab and in the device tree will signify this fact. In case of an invalid input, a red asterisk will be shown instead. If one tab holds a black asterisk and another tab a red one, the red kind will be shown in the device tree. Inside the area of a tab holding a red asterisk, at least one input control should signify an invalid input through its background colour. Transmitting values to a device is not possible whenever an invalid input is present. An example of an invalid input in the tab area Time. The System tab holds a black asterisk, indicating a value change. The device tree only shows a red asterisk which implies a value change anyway. In this example the invalid input state is caused by the fact that the daylight saving change hour has not, as demanded and as indicated by the input control's label (hh), been entered as two digits. The input controls group's background colour shows that either a non-interpretable input, or an input that either doesn't fit in a certain value range or contradicts other inputs, has been made in this place. Hopf Management Console 01.06 Page 19 of 41 Transmit Value Changes Pushing the button , transmit changes to device, all present configuration value changes that have not yet been successfully transmitted to the device, will be transmitted immediately. This will not happen if there are any invalid inputs in any of the device's tabs. In that case, the effort will result in an error dialog. Transmission will always affect all changes in all tabs. Read from Device The button , read all values from device, causes a complete re-read of all values from the device, losing all eventually present changes that have not yet been transmitted. Undo All Changes The button , undo all changes, will discard all eventually present changes that have not yet been transmitted without reading the new state from the device. Load a Configuration File The button , load a configuration file, starts a file-open-dialog for choosing a configuration file. This file must have been saved using the exact same driver, else loading the configuration will result in an error dialog. Save the Current Configuration The button , save the current configuration, starts a file-save-dialog for defining a target file to which the current configuration will be saved for later loading into the same or another device using the exact same driver. 20 of 41 HMC 01.06 Date, Time and Status All hopf clocks hold a control element in their tab Time and Date, showing the device's inner state. In this case, a time and date local to the selected time zone (see below) is shown. Automatic daylight saving time changeover is active, thus the clock, at the given date in august, is in daylight saving time mode. This fact is shown below the date / time view. The other possible state indicators are: Changeover At the end of the running hour, a changeover either from standard time to daylight saving time, or vice versa, will be performed. Leap Second At the end of the running hour, a leap second will be inserted. The way that this is performed strongly depends on the device's type and configuration. The device's documentation contains more detailed information about the clock's leap second behaviour. Simulation Some devices, like the hopf 7020RC, support a simulation mode. In this mode, the device will behave as though it was receiving a valid time signal, but output a manually set time. To the right of the indicator showing that the clock view is at the moment showing the local time, there are three buttons: Switch the clock view between local time and UTC (Universal Time Coordinated) Quick Help: Explanation of reception quality codes Set Date / Time Hopf Management Console 01.06 Page 21 of 41 Setting Date and Time The button set date / time opens the set time dialog. This dialog is initialized with the computer's current time. All values are changeable. In case of invalid input, the input controls will change background colour, like everywhere else in the HMC, but no asterisk of any kind will be shown in the dialog or elsewhere. Yet, setting the time with invalid input is not possible. After activating OK, the time will be sent to the clock immediately. It is not a configuration value to be transmitted later separately. This is necessary because the point of time of setting time in a device is decisive. A delayed transmission, just like saving to a file as a configuration value and part of a complete configuration, would not make sense. Daylight Saving Changeover All hopf clocks hold a control element in the date and time tab that is responsible for configuring the automatic daylight saving time changeover. If the check box DST Changeover is active, automatic changeover from standard to daylight saving time, or vice versa, will be performed at the specified time points. To the left, labelled Begin of DST, the point of time is set for DST activation. To the right, label End of DST, the point of time for deactivation. 22 of 41 HMC 01.06 First Week, combined with e.g. Sunday, means that the first Sunday of the month will be the day of changeover. The same applies for Second, Third, Fourth Week. The setting Last Week, on the other hand, would either mean the fourth or the fifth Sunday of the month given, depending on whether that month had four or five Sundays, but in any case, the last Sunday. Setting the changeover minute is deactivated in some devices, as only an automatic changeover at the full hour is supported by the device. Time Zone In the Date and Time tab, all hopf clocks hold a control element responsible for setting and visualizing the time zone that defines the clock's local time, relative to UTC. This setting only defines the offset of the local normal time that in practice is identical to standard time. An additional offset of an hour is added in case of daylight saving time. Thus there are no direct dependencies between daylight saving changeover and time zone settings. Selecting a Time Zone There are two ways to select a time zone: Either one of the predefined time zones is selected by mouse in the world map, which implies the limitation that not every theoretically possible time zone is available here, but only such time zones that were in practical use at the time of programming. A list of cities within the time zone that is marked in the card aids in finding the correct time zone for a certain place on earth. Of course, no warranty of any kind is given for the correctness of these lists and other information, and local time zones are always due to change. Map and lists are merely for convenience. Hopf Management Console 01.06 Page 23 of 41 A time zone can be specified manually too (up to minute precision). For this purpose, the button will open a dialog allowing to input an offset in direction, hours and minutes. Caution! Not every device will support minute precision time zones. The device's documentation contains more detailed information about its exact time zone granularity. 24 of 41 HMC 01.06 GPS Reception Quality All hopf clocks equipped with a GPS receiver are showing a tab containing a view on the current quality of GPS satellite signal reception. In the upper area, labelled Satellites, the indicator Visible will specify how many satellites could be received from the antenna's location at the given time, didn't obstacles and meteorological conditions mostly play their part in hindering the reception of signals from at least some satellites, especially those very close to Horizon. The indicator Tracked tells of how many satellites, at least their unambiguous ID is received. Update Interval Immediately to the right there is a control element labelled Update Interval, allowing to select the time interval between two automatic updates of satellite and position data. The default value is 2 seconds. Once again further to the right, the button Refresh will update this data immediately. Hopf Management Console 01.06 Page 25 of 41 Reception Quality View The table below shows IDs and signal / noise ratios for a number of tracked satellites. The ID is shown at the most left, and a bar, augmented by a numeric label at its end, signifies the satellites reception quality in the sense of its received signal's signal / noise ratio. Reception Mode Reception Mode means one of two distinct modes of operation. Mode 3D, default and recommended, has the system evaluate its own position for calculating correcting terms for received time information, distorted by the signal run length from satellite to surface. Mode Position Fixed, on the other hand, demands a more or less exact definition of latitude and longitude from the user. The better this position matches the real position, the more exactly the correction terms may be evaluated, thus the more exactly the clock will work. The only real disadvantage of the default Mode 3D is that for time synchronization, the device needs a satellite reception situation suitable for evaluating its exact location. Unlike for pure time measurement with a given position, a number of just one or two concurrently visible satellites will in all cases not be sufficient. 26 of 41 HMC 01.06 DCF77 Reception Quality All hopf clocks equipped with a DCF77 Receiver contain a tab containing a view for the direct visualization of the time signal that is modulated on the DCF77 radio wave. This signal, generated and emitted via radio in Braunschweig, Germany, transmits bits of information encoded as shorter and longer (typically 100ms and 200ms) signal level drops. The falling flank of these level drops signifies the exact second change. The Image shows more or less the ideal case of such a signal that is realized by connecting the DCF77 input to the DCF77 simulation output of another device, instead of to an antenna. The more the signal differs from the shape shown in the image, especially in the sense that clear falling flanks at second change are not visible any more, the worse the DCF signal reception is likely to be. These flanks, and the clearly visible drops in general, are to be sought during manually adjusting the antenna. Activation For the DCF77 view to display anything at all, it has to be activated through the button Start, to the left of the control's screen area. This button will switch the whole device to a mode that allows no configuration at all, including error state requests, and will use the device's configuration port exclusively for transmitting DCF77 signal data, thus being able to guarantee a real time data transmission. Hopf Management Console 01.06 Page 27 of 41 After switching to DCF77 signal mode, a certain time will pass, device dependently, before the signal becomes visible. In addition, the device will have to adapt to the signal, which will take a few seconds up to a minute, before an easily visible signal is shown that allows judgement of the reception quality. If the signal seems to collapse and the device starts the adaptation cycle again, this does not indicate a defect of the device but is based on the interaction of the device's firmware and the DCF77 reception logic. Recording In the lower area there is a record button that will switch the DCF77 view to record mode, that will try to record a complete signal cycle from the left to the right border of the screen area. After successful completion of a record a filesave-dialog will pop up allowing to select a target file for saving the recorded DCF77 signal data. This mainly serves the purpose of error detection through people who are not personally present. The HMC allows to open such a record file for viewing. This achieved through the menu item Tools / View DCF77 Record. Low Pass View The check box Low Pass allows additionally viewing a modified signal, filtered through a low pass and visualized as a thin blue line laid over the raw signal. Under certain conditions, this makes it possible to still see a signal that is hardly recognizable in the raw signal view due to high frequency noise. Clearing the Screen The button CLS erases the complete screen view, so the always remaining shadows of past signal cycles are deleted. These serve viewing the temporal development of the DCF77 signal. Deleting them is especially helpful immediately after the device's adaptation process. Shown Time Interval to the right of the CLS button there is a control element for setting the time interval in seconds that is represented by the width of the DCF77 signal screen view. 28 of 41 HMC 01.06 System Overview The system overview panel is reached by selecting the main element in the device tree. To return to the start screen, a single click in the HMC logo area above the device tree is necessary. For every integrated device there is a distinct area in the system overview, holding the device status, normally green, blue without connection or yellow / red in case of a warning / an alert next to the device type. The devices' order is identical to their order in the device tree. The left hand area shows synchronization and connection status and, in case of a device equipped with a GPS receiver, the number of tracked satellites. The right area contains the driver identification the device is logically integrated with in the HMC, as well as an indication of communication channel and connection settings. Hopf Management Console 01.06 Page 29 of 41 Driver Management The driver management holds a list of all drivers installed in the current installation of the Hopf Management Console. Upon selection of a driver in the list, detailed information concerning the driver is shown to the right in the info area, like firmware version, the necessary HMC version, communication channel and the driver's own version. Adding a Driver The button Add will start a file-open-dialog, wherein a .drv file is to be selected. in case it is a valid and intact HMC driver file that does not need an HMC version greater than the version of this HMC installation, the driver contained within this file will be installed in this HMC installation. The freshly installed driver is available and usable immediately without restarting the HMC. 30 of 41 HMC 01.06 The Network Configuration Assistant The Network Configuration Assistant allows management of network capable hopf devices via the local network. It is suitable for the initializing or restoring a device's IP address and net mask, or DCHP settings. In addition, host name and passwords may be set for the device, and it may be reset to its factory defaults. Hopf Management Console 01.06 Page 31 of 41 NTP Analysis The NTP Analysis dialog allows monitoring of one ore more NTP servers and display/analysis of existing NTP statistics (loopstats or peerstats). NTP Real Time Monitoring The NTP Real Time Monitor shows current values from running NTP servers. Multiple NTP servers can be monitored at once. The screenshot above shows two configured servers (localhost, ntp.at). For every configured NTP server a tab is created, the hostname/IP-Adress is shown in the tab heading: 32 of 41 HMC 01.06 Add / Remove NTP Server The toolbar at the right side is used to add a new server/tab or remove the currently displayed server: A mouse click on the asterisk button opens the Add New NTP Server dialog: After entering a host name or IP-Address and confirming with the OK-Button a new Tab is added to the NTP panel. A mouse click on the x button closes the currently displayed tab. System Information The System Information displays system state variables, i.e., state related to the selected server. The meaning of the values is described in the NTP documentation and in the corresponding RFC. Hopf Management Console 01.06 Page 33 of 41 Kernel Information The Kernel Information prints kernel phase-lock loop operating parameters. This information is available only if the kernel has been specially modified for a precision timekeeping function (e.g. Linux, Solaris, Tru64). If this kind of kernel timekeeping is not supported by the underlying operating system of the selected NTP server (e.g. Microsoft Windows), a corresponding message is displayed. Peers The peers list shows all configured peers of the NTP server. The values and symbols are the same as the output of ntpq -pn. The peer address is always shown as IP-Address, the DNS resolution is performed in the detail view of the selected peer. The background color indicates in addition to the symbol the quality of the peer: dark green – System Peer, PPS Peer light green – Candidate yellow – Excess, Selected red – Outlyer, Reject, Falsetick 34 of 41 HMC 01.06 Below the Peers List a detail view for the selected peer (grey border) is shown. The meaning of the values is described in the NTP documentation and in the corresponding RFC. Update Interval The update interval can be set per server in every tab and has a value of 30 seconds per default. An immediate update can be performed at any time by clicking on the Refresh button. If no automatic updates should be performed, Manual can be selected in the list. Hopf Management Console 01.06 Page 35 of 41 NTP Statistics Analysis The NTP Statistics Analysis Tool allows comfortably viewing loopstat and peerstat files generated by NTP. In the Files area, one ore more loopstat and peerstat files may be added, and removed again. More than one file of a single category, loopstat or peerstat files, are united to one date, as though they originated in a single, large file. 36 of 41 HMC 01.06 Overview The Overview area contains, separately for loopstats and peerstats, a summary of all values in the form of average, minimum and maximum. In case of the loopstat time offset, additionally the absolute value average, time offset deviation and time deviation is displayed. The peers are represented by their IP address, taken from the active peerstat files. Hopf Management Console 01.06 Page 37 of 41 Loop Statistics Loopstat files are shown in the Loop Statistics area. For the left scale (time, for time offset and jitter), the right scale (ppm for frequency offset and stability), as well as the bottom time scale, the buttons , and allow zooming in, resetting the zoom factor, and zooming out. The two buttons Drag and Mark switch between the two mouse modes. In dragging mode, the visualization area's content may be moved by holding the left mouse button, thus allowing pixel precision alignment. Clicking the right mouse button will centre the horizontal zero line. In marking mode, a time range may be selected by holding the left mouse button. On releasing it, zoom and position will be adjusted so that if possible, only the selected range will be displayed. Still, the zoom factor is bound to certain values, so the selected area will often be found in the centre of a slightly large displayed area. In the bottom area, the four values displayed, namely time offset, frequency offset, jitter and stability may be selected or deselected for display. In addition, for every value the drawing colour may be altered. These colour selections will be stored permanently, as long as the HMC is allowed to terminate regularly. 38 of 41 HMC 01.06 Peer Statistics In the Peer Statistics area, the active peerstat files' content is displayed. Its handling is very much that of the Loop Statistics area, with a few differences: There only is a single value scale, representing time. The four values time offset, delay, dispersion and jitter area available for every peer in the active peerstat files. In the lower area, the appear once for every peer. There for every combination of value and peer, the colour may be altered, and combinations of both, as well as complete values or peers may be selected or deselected for display. These colour selections will be stored permanently, as long as the HMC is allowed to terminate regularly. Hopf Management Console 01.06 Page 39 of 41 GPS Recording For all hopf devices equipped with a GPS receiver a cyclic recording of GPS quality and time information can be started via context menu: Recording can be started only for already connected GPS devices, all information is logged into a file and is visualized human readable in a dialog. The recording dialog Recording starts immediately, after every polling cycle a row is inserted at the end of the list. During recording no clock configuration can be performed. 40 of 41 HMC 01.06 List of recorded values The columns have the following meaning: Date / Time Current time stamp of the clock in UTC at the time of request. Quality Reception quality of all received satellites at the time of request. Every received satellite is displayed as bar, the color indicates the reception quality (red – bad, orange – sufficient, green – good). Satellites Visible Number of theoretically visible satellites at the time of request. Satellites Received Number of actually received satellites at the time of request. The background color of this column changes if the number differs from the number of the last request in a relevant manner. The following rules are applied regarding the background color: Number = 0 ... red Number change from <4 to >=4 ... green Number change to >0 but <4 ... yellow Sync Status Synchronisation status of the clock at the time of request. The background color of this column changes if the status differs from the last status: R ... green r ... yellow all others ... red Other elements of the GPS reception dialog The Polling Interval can be set between 10 seconds and 5 minutes using the corresponding drop down list. Per default, the list always scrolls to the most recent entry in the list (last entry) – this can be avoided by activating the Scroll Lock checkbox. Recording can be stopped by clicking on the Stop button, a click on the Close button stops recording and closes the dialog immediately. Hopf Management Console 01.06 Page 41 of 41 View GPS Record A file containing GPS records created with the HMC can be viewed anytime afterwards by selecting the View GPS Record menu item in the menu Tools. The user interface and the meaning of the list columns is exactly the same as during a GPS record session (see GPS Recording).