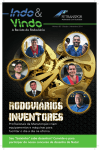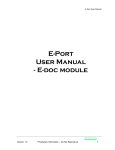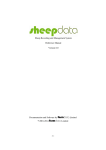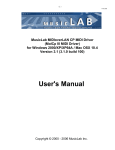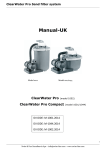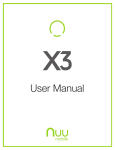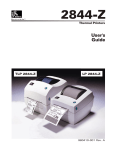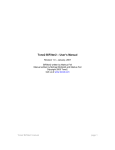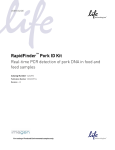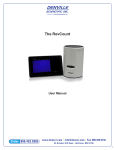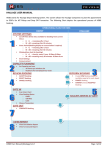Download Stirling Solutions eTransport Administrators Manual
Transcript
eTransport User Manual Stirling Solutions eTransport Administrators Manual 1 eTransport User Manual Index Admin Help ........................................................................................................................................... 25 Administration Options - Overview ........................................................................................................ 6 Authorising Jobs ..................................................................................................................................... 7 eTransport Reports ............................................................................................................................... 17 Customer Jobs Added Today............................................................................................................. 17 Delivery Manifest .............................................................................................................................. 17 Delivery Note .................................................................................................................................... 17 My Jobs Added Today ....................................................................................................................... 17 Sticky Labels ...................................................................................................................................... 17 Traffic Jobs Added Today .................................................................................................................. 17 Web Labels ........................................................................................................................................ 17 Web Tickets ....................................................................................................................................... 17 Exclusion Dates ..................................................................................................................................... 15 Adding New Dates............................................................................................................................. 15 Editing An Exclusion Date ................................................................................................................. 16 Removing An Exclusion Date ............................................................................................................ 16 Global Service Levels ............................................................................................................................. 21 Adding A New Global Service Level .................................................................................................. 21 Removing A Global Service Level ...................................................................................................... 21 Global Surcharges ................................................................................................................................. 22 Adding A Global Surcharge ............................................................................................................... 22 Removing A Global Surcharge........................................................................................................... 22 Hide Controls ........................................................................................................................................ 23 Applying Hide Contols To A User ...................................................................................................... 24 Changing The Access To Analysis & User Defined Codes.................................................................. 23 Introduction ............................................................................................................................................ 4 Logging On .............................................................................................................................................. 5 News Articles ........................................................................................................................................ 18 Adding A New Article ........................................................................................................................ 18 Posting Jobs............................................................................................................................................. 8 eTransport........................................................................................................................................... 8 Stirling Transport ................................................................................................................................ 9 Services ................................................................................................................................................... 6 Special Instructions ............................................................................................................................... 13 Adding New Instructions ................................................................................................................... 13 Removing Instructions ...................................................................................................................... 14 Terms And Conditions ........................................................................................................................... 14 Adding A New Version ...................................................................................................................... 14 Themes .................................................................................................................................................. 24 User Account Accounts Filter .................................................................................................................................. 12 Applications....................................................................................................................................... 11 Company Depot ................................................................................................................................ 12 Company Name................................................................................................................................. 11 Cut Off Time ...................................................................................................................................... 12 Deleting A User ................................................................................................................................. 13 Display Jobs Not Older Than ............................................................................................................. 12 Edit User Service Levels .................................................................................................................... 12 Edit User Surcharges ......................................................................................................................... 12 2 eTransport User Manual Email.................................................................................................................................................. 11 Enable Full , Half, Quarters ............................................................................................................... 12 Enable Service Levels ........................................................................................................................ 12 Enable Surcharges ............................................................................................................................. 12 First Name ......................................................................................................................................... 11 Home Page URL................................................................................................................................. 12 Password ........................................................................................................................................... 11 Roles .................................................................................................................................................. 11 Security Answer ................................................................................................................................ 11 Security Question .............................................................................................................................. 11 Show Home Page News .................................................................................................................... 12 Sub Account ...................................................................................................................................... 12 Surname ............................................................................................................................................ 11 Title ................................................................................................................................................... 11 User Terms And Conditions .............................................................................................................. 12 Username .......................................................................................................................................... 11 3 eTransport User Manual Introduction This document is intended for use as a reference manual for users of the eTransport application provided by your haulier and allows the end user, depending upon the permissions they are given, to: • • • • • Add new jobs for the transport company View any existing jobs that the haulier is or has worked on Search for jobs using various criteria View POD’s online Be kept up to date with the progress on a job through to delivery Note: The screens displayed within this manual may vary slightly due to them being modified to suit the business. 4 eTransport User Manual Logging On 1. Open Internet Explorer and enter the web site address as listed on the previous page. 2. Once the screen below is displayed enter your login details and then click on the ‘Login’ button. 3. If you happen to get either the ‘Username’ or ‘Password’ incorrect then the screen below will be displayed. Try re-entering your login details again but if the problem persists then you will need to contact your haulier so that they can re-set your login details. 4. A successful login will display a screen similar to the one below with all the options available displayed down the left side of the screen. 5 eTransport User Manual Once you have logged in clickmon the ‘+’ next to the ‘Admin’ menu option to display the list of administrative tools available. Administration Options Option Services Use Users • • • View the number of jobs that require authorisation View the number of jobs that are ready for posting Setup new and edit existing users Special Instructions • Add, edit and delete the eTransport Special Instructions for both collections & deliveries Terms and Conditions • Add, edit and delete the Terms and Conditions of business Exclusion Dates • Reports List • News Articles • Global Service Levels • Setup up exclusion dates when customer job entry will be restricted Setup and select which reports the eTransport user will be able to run. Add, edit and delete the news articles that appear on the first page after logging in Add, edit and delete the Global Service Levels Global Surcharges • Add, edit and delete the Global Surcharges Levels Hide Controls • Themes • Changes whether or not the Analysis Codes and User Defined fields are visible to users on a global basis Change the appearance of eTransport Admin Help • Help files to assist you in the use of the administrative options within eTransport Services The services screen displays the current position of jobs that customers have input into the system via eTransport. N.B. If your eTransport system has been set up to automatically process jobs you may find that the numbers against both the jobs requiring authorisation and those that require posting is always ‘0’. 6 eTransport User Manual Authorising Jobs If a user has entered a job into eTransport after the time that you specified as the ‘cut-off’ time then the job will need to be authorised. The number of jobs requiring your attention will be listed here. To Authorise Jobs N.B. You will need to be logged into eTransport as either an administrator or customer service user to be able to do this. 1. From the menu select ‘Admin – Services’ and a screen similar to the one below will be displayed. 2. The number of jobs awaiting authorisation will be displayed and when you click on the ‘Authorise’ button the list of jobs awaiting authorisation will be displayed together with their details so you can decide if you wish to accept the work. 3. To select a job for authorisation place a tick in the left of the two columns by clicking in the square or if you do not wish to accept it then place a tick in the right of the two columns. It is possible to select all the jobs for either acceptance or rejection by using the tick boxes at the top of the screen. 4. To authorise the selected job/s click on the icon or on the icon to reject it/them. If a job is rejected the customer will be able to see this in the ‘Status’ column within the ‘Jobs List’ screen. They will then be able to edit the job, correcting why they think that the job was rejected, and then resubmit it. If the job then meets the correct criteria then it will not require re- authorisation and will go straight to the list of jobs awaiting posting. 7 eTransport User Manual Posting Jobs If your system is set up so that you keep control of when the jobs are posted from the eTransport system to the Transport application then you will need to post the job/s. This is a two stage process where the job/s are posted from eTransport to an interim location and then imported into Transport, either or both of these steps can however be automated but please bear in mind that if it is fully automated then you will have no control over when jobs will appear in Transport. Post Jobs In eStirling eTransport Jobs Post Jobs In Transport Interim Table Stage 1 Stage 2 Transport Jobs Posting Jobs – Stage 1 (eTransport To The Interim Table) 1. From the menu select ‘Admin – Services’ and a screen similar to the one below will be displayed with the number of jobs awaiting posting displayed. 2. Click on the ‘Post’ button to start the posting process and a list of jobs that are waiting to be posted will be displayed from which you can select the jobs that you wish to accept. 3. To select a job/s to post by placing a tick in the left of the two columns by clicking in the square or if you do not wish to accept it then place a tick in the right of the two columns. It is possible to select all the jobs for either acceptance or rejection by using the tick boxes at the top of the screen. 8 eTransport User Manual 4. To authorise the selected job/s click on the icon or on the icon to reject it/them. If a job is rejected the customer will be able to see this in the ‘Status’ column within the ‘Jobs List’ screen. They will then be able to edit the job, correcting why they think that the job was rejected, and then resubmit it. If the job then meets the correct criteria then it will not require re- authorisation and will go straight to the list of jobs awaiting posting. Posting Jobs – Stage 2 (The Interim Table To Transport) In the Stirling Transport program select from the menu ‘File – Import Jobs – Link App’ and then click on the ‘Go’ button. The jobs that are waiting to be imported will start to import and confirmation of the progress will be displayed in the lower part of the screen. 9 eTransport User Manual Users This option is used to set: • Up new & maintain existing users within the online system • Which applications the user can have access to and what the user is able to do within these applications • A ‘Cut Off’ time after which any jobs entered will require authorisation • Whether or not the user can view any news items posted • How far back the user can view jobs • The format that they can enter pallets, full, halves & quarters • The service level/s and surcharge/s available • The depot that user belongs to (if linked to a multi-depot system) • Which ‘Terms & Conditions’ are applicable to the selected account/s • Which sales account/s they can view job details for Setting Up A New User To set up a new user: 1. From the ‘Admin’ menu options select ‘Users’ and a list of any existing users will be displayed is a screen similar to the one below 2. To add a new user select the application that you want the new user to have access to from the application drop down box. 3. Enter the account code of the sales account the user is to be linked to in the ‘Accounts Filter’ box. As you type in the account code the first of the sales accounts that fit the criteria entered will be displayed in the ‘Accounts’ box, when you have entered enough of the code click on the drop down to see a full list. Select the account from this list. 10 eTransport User Manual 4. Click on the ‘Add User’ button to add a new user to the selected account and then complete the required details as follows: Field Name Title First Name Required No No Surname Username No Yes Password Yes Company Name Email Security Question Yes No No Security Answer Applications No Yes Select User/Application Settings Roles Yes Yes Details Title of the user The first name of the user. If this is completed then eTransport will display the name on the welcome screen otherwise it will display the login name. Last name of the user The name the user will use to log into the eTransport system The users password. The user is able to change this once they have logged in the firs time Name of the company the user is linked to Email address of the user Question used to verify the user should a username or password be forgotten, select from the drop-down box Answer to the above question Select the application/s you wish the user to have access to. Select the default application for this user. All users will need ‘Allow Access (Guest)’ combined with one of the other roles to access the system. • Admin – User has administrative rights within eTransport • User – User can enter, view and search jobs as well as view POD’s on the system • Allow Access (Guest) – All users must have this selected to be able to access the eTransport system • Customer Services – A user who works for the haulage company and needs access to authorise and post jobs 11 eTransport User Manual POD Viewer – Can view and search for jobs as well as view POD’s but cannot add new jobs The time after which any job entered for todays date would require authorisation If you want the user to view a different home page then enter the URL here Whether or not you want the user to be able to see posted news items How far back you would like the user to be able to search/view historical jobs Used if you have set up a relationship with The pallet sizes you would like the users to be able to enter. If none are selected then they will only be able to enter a quantity Adding user based service levels. Used if you want the user to have different service levels from the global ones. Only available after you have saved the user. Adding user based surcharges. Used if you want the user to have different surcharges from the global ones. Only available after you have saved the user. Which, if any, service levels the user can select from. (Global are set up elsewhere within the admin option.) Which. If any, surcharge code the user can select from. (Global are set up elsewhere within the admin option.) Used if the haulage company is running the multi-depot version of Traffic Desk. Select which depot the customer would be entering jobs for. Select from the list which set of Terms & Conditions apply to this user. Only available after you have saved the user. For use with Palletways customers to whom you are going to provide Palletways preprinted labels to. Used to filter out the sales account if you wish to add more than one account to this user. (May be used if you have a customer who has more than one account / site or for a member of your sales team who is responsible for • Cut Off Time No Home Page URL No Show Home Page News No Display Jobs Not Older Than No Sub Account Enable Full , Half, Quarters No No Edit User Service Levels No Edit User Surcharges No Enable Service Levels Yes Enable Surcharges Yes Company Depot – Only displayed if you are running a multi-depot transport system User Terms And Conditions Yes Generate Pallet Barcodes No Accounts Filter No No 12 eTransport User Manual Save Button multiple accounts. Saves the data / changes that you have made for this user. Yes Deleting A User If you want to remove a user from the list of users then enter the screen with all the usernames displayed and then scroll across to the very right hand edge where you will see a red ‘X’. Click on the ‘X’ to remove the user permanently. N.B. It is not possible to reverse this so you need to be sure you want to do this. If you just need to temporarily stop the user having access then you could just change their password instead. Special Instructions These are instructions that the user can select when entering a job, both on collection and delivery, which will appear in the Transport job in the Collection or Delivery Instructions. It does not stop the user adding extra instructions as well. To Add Instructions 1. From the menu select ‘Admin – Special Instructions’ and a list of any existing instructions will be displayed 2. Click on the ‘Add’ button to add a new instruction and you will see a screen as below. Complete the details as follows: • Name – The name of the Special Instruction as you would like the customer to see it. • Code – The three letter code for Special Instruction as you would like it to appear in the collection or delivery instructions in Transport. 13 eTransport User Manual • • Service Type – Whether this instruction is a collection or delivery instruction. You will need to add a special instruction twice if you want it to be available for both collection & delivery. Internal Code – Ignore this as it will complete itself. 3. Click on the ‘Save’ button to save the instruction and add it to the list. Removing A Special Instruction If you wish to permanently remove a ‘Special Instruction’ from the list then scroll across to the right edge of the list of Special Instructions and click on the red ‘X’ and then confirm that you wish to delete it. N.B. This is not reversible to only do this if you are completely sure you wish to remove it. Terms And Conditions The Terms & Conditions are allocated against a user when you set them up with the user having to agree to them the first time that they log into eTransport system. You can have as many different versions of Terms & Conditions on the system as you need but they will all need to be written in ‘HyperText Markup Language (HTML)’ so that the eTransport system is able to read the file. If you feel that you are confident in doing do you can edit the existing or add new terms and conditions using Microsoft® Word or any other HTML editing package. If using MS Word make sure that when you save the file that it is saved as a web page, not a single page web page. A copy of the existing T & C can be found on the web server in the following folder: C:\Inetpub\wwwroot\eStirling\eTransport\TermsAndConditions By default there is only one copy of the T & C’s on the system and will display the following text: Please contact us for details of our current terms and conditions. To Add A New Version Of Terms & Conditions 1. Create the new version using one of the methods suggested above and save the file into the following location on the webserver: 14 eTransport User Manual C:\Inetpub\wwwroot\eStirling\eTransport\TermsAndConditions 2. In eTransport select from the Admin menu ‘Terms and Conditions’ 3. In the ‘Name’ enter the name of the new version of your Terms and Conditions so that you can tell this one from the rest. 4. In the ‘File Name’ enter the name of the new webpage file that you copied onto the Web Server exactly as you saved it. 5. If you want the new Terms and Conditions t be visible then ensure that there is a tick in the box. 6. Save you new entry by clicking on the ‘Save’ button. Exclusion Dates It is possible for you to stop any users using of eTransport by adding certain date to the Exclusion Dates of to only allow jobs that have been authorised by someone within your business. Adding A New Exclusion Date 1. From the admin menu select ‘Exclusion Dates’ and list of all the existing exclusion dates will be displayed. 15 eTransport User Manual 2. Click on the ‘Add’ button to add a new date. 3. In the ‘Name’ field enter a name for the date that you are going to ‘Close’. 4. Add the date that you are closing the system for in the ‘Date’ box in the format of ‘DD/MM/YYYY’ 5. The ‘Allowed If Authorised’ tick box will allow users t enter job onto the system for collection or delivery on this date but the user will be advised that the job will need to be authorised by a representative from your company. (If you decide that you wish to use this facility then please contact Stirling Solutions on 01530 811000 so that your eTransport configuration can be checked.) 6. Click on the ‘Close’ button to save the entry. To Edit An Exclusion Date If you want to edit an Exclusion Date that has been entered: 1. Log in the same way as above so that the list of Exclusion Dates are displayed. 2. Locate the date that you wish to change and then click on the line. icon at the beginning of the 3. Make the required changes and then click on the ‘Save’ button. Removing An Exclusion Date If you wish to remove an Exclusion Date that has been entered: 1. Log in the same way as above so that the list of Exclusion Dates are displayed. 2. Locate the date that you wish to remove and click on the red ‘X’ at the end of the line. 16 eTransport User Manual eTransport Reports When the eTransport system is initially installed there will be a selection of reports that you can make available to the people using eTransport. By default all of these report are ‘hidden’ so that the normal user cannot see them allowing you to decide what they can produce reports for. Some of the reports will also require the user to select the job/s that they want report/s for. These default reports are as follows: Default Report Name What The Report Displays My Jobs Added Today Displays a list of all the jobs that the user has entered for the current day. Can be produced at any time. A list of all the jobs that have been entered for that customer for the current day. Can be produced at any time. Lists all the jobs that the Transport Office have added including those that have been imported. Can be produced at any time. Produces labels for the customer to place on to items that they require you to handle. Can only be produced for jobs that have been imported into Traffic Desk Prints out a Delivery Note for each of the jobs that have been selected. Can only be produced for jobs that have been imported into Traffic Desk Produces a Manifest for the driver listing all the selected jobs. Can only be produced for jobs that have been imported into Traffic Desk Produces labels for the customer to place on to items that they require you to handle. Can only be produced for jobs that have not been imported into Traffic Desk Prints a Delivery Note for each of the selected jobs. Can only be produced for jobs that have not been imported into Traffic Desk Customers Jobs Added Today Traffic Jobs Added Today Sticky Labels Delivery Note Delivery Manifest Web Labels Web Tickets Job Selection Required No No No Yes Yes Yes Yes Yes To change the settings for a report: 1. Open the list of available reports from the ‘Admin’ menu option and the list will be displayed. 17 eTransport User Manual 2. To change the setting for a report click on the icon at the beginning of the report. 3. You can now change: a. Description - The description of the report as viewed by the end user. b. File Name – This is the name of the report that is stored on your server. You will need to get Stirling Solutions to write the report if you do not have the software to do this. c. Report Number – This relates to part of the program so please check with Stirling to find the correct code if you need to add one. d. Report Type – If ‘Not Set’ is selected then the report will be available for imported jobs, Pre-Posted reports are for reports prior to import into Transport. e. Hide – If this is ticked the report will not be available to the end user. News Articles It is possible to add new article to the opening page of eTransport so that you can pass information to your customers. This will be displayed as the news headline and then a couple of lines of the article. It is possible to add a little more detail to the article if you are able to produce the text in HTML (web page text). Adding A New News Article 1. From the Admin menu select ‘News Articles’ and a list of any existing news articles will be displayed. 18 eTransport User Manual 2. To add a new news article click on the ‘Add’ button to display the screen below: 3. Add the following details for the news article: a. Name – Add a name for the news article. This would be the same as a news headline if the article was in a magazine or newspaper. b. Date Posted – This date will complete itself with the date that the article is created. c. Date Expires – The date until which you want the article to be seen on the opening page of eTransport. (Note: The article will be viewable until midnight of this date .) d. Visible – Whether you want the article to be displayed on the opening page of eTransport. If you wanted the article not to appear for a couple of days or your are planning ahead then you can have the article setup but leave the ‘Visible’ option unticked. e. Article Content – The body of the article, add all the details for the article in this area. You can copy and paste text from other locations i.e. Microsoft® Word. If you have the knowledge it is also possible to insert HTML text where you can control the formatting of the article a little better. 19 eTransport User Manual Normally when you view a news article on the Home page you will see the headline and then some of the news article which some people do not like the look of. It is possible by using the text below in the ‘Article Content’ part of the page so make it so only the name of the article appears on the home page and then when a user clicks on the link they can view the full article. <!DOCTYPE html PUBLIC "-//W3C//DTD XHTML 1.0 Transitional//EN" "http://www.w3.org/TR/xhtml1/DTD/xhtml1-transitional.dtd"> <html xmlns="http://www.w3.org/1999/xhtml"><head> <meta http-equiv="Content-Type" content="text/html; charset=iso-88591" /> <title>ADD THE HEADLINE IN HERE</title> </head> <body> ADD THE ARTICLE CONTENT IN HERE </body> ** NB ** Replace the bold text with your article details. f. Once you have entered all the information for the news article click on the ‘Save’ button to save the changes and add it to the list of articles. 4. To view the new entry select the ‘Home’ menu option from the menu on the left of the page and as long as the user has permission the news headline/s will be displayed. 20 eTransport User Manual Global Service Levels The Service Levels that appear within your Transport system can be linked through to eTransport thus allowing the customer to select the level of service when they enter a job into eTransport. These service levels can either be set in the user setup to be specific to that user or global as a system wide setting. Adding A New Global Service Level Global service levels are set up in the following way: 1. Log into eTransport with a username & password that has administrative rights. 2. From the menu on the left of the screen click on the ‘+’ next to ‘Admin’ 3. From the menu select ‘Global Service Levels’ so that a screen similar to the one below is displayed. You will see any service levels that have been previously set up in the list already. 4. To add a new Global Service Level click on the ‘Add’ button. 5. In the screen that is now displayed enter a user friendly description in the ‘Name’ field. 6. From the drop-down box next to ‘Transport Service Level’ select the relevant code that appears in the Transport system. 7. If you want this service level to be the one that comes up as the default one in the job entry screen tick the ‘Default’ box. Note: You can only have one service level as the default one so if another service level has previously been set as the default one then this would overwrite this. 8. Click on the ‘Save’ button to save the entry and you will see that it has been added to the list of Global Service Levels available. Removing A Global A Service Level You may decide that you want to remove a service level from the list at some point and this is achieved by displaying the list of service levels on the screen as in steps 1 – 3 above and then clicking on the red ‘x’ at the end of the row. Remember when deleting a default service levels that you may want to make another one the default. 21 eTransport User Manual Global Surcharges The Surcharges that appear within your Transport system can be linked through to eTransport thus allowing the customer to select extra services when they enter a job into eTransport. The surcharges can either be set in the user setup to be specific to that user or global as a system wide setting. Adding A Global Surcharge Global surcharges are set up in the following way: 1. Log into eTransport with a username & password that has administrative rights. 2. From the menu on the left of the screen click on the ‘+’ next to ‘Admin’ 3. From the menu select ‘Global Surcharges’ so that a screen similar to the one below is displayed. You will see any service levels that have been previously set up in the list already. 4. To add a new Global Surcharge click on the ‘Add’ button. 5. In the screen that is now displayed enter a user friendly description in the ‘Name’ field. 6. From the drop-down box next to ‘Transport Surcharge’ select the relevant code that appears in the Transport system. 7. If you want this surcharge to be the one that comes up as the default one in the job entry screen tick the ‘Default’ box. Note: You can only have one surcharge as the default one so if another surcharge has previously been set as the default one then this would overwrite this. 8. Click on the ‘Save’ button to save the entry and you will see that it has been added to the list of Global Surcharges available. Removing A Global A Surcharge You may decide that you want to remove a surcharge code from the list at some point and this is achieved by displaying the list of surcharge codes on the screen as in steps 1 – 3 above and then clicking on the red ‘x’ at the end of the row. Remember when deleting a default surcharge code that you may want to make another one the default. 22 eTransport User Manual Hide Controls With the later versions of eStirling it is possible to allow the end user to view / edit any of the Analysis Codes or User Defined Fields within the Transport screen. The settings for this can be set on a global level or be set by user. Switching on the access by the end user initially will need to be done by a member of the Stirling Support team, please call 01530 811000 to have this done for you having your external IP address available when you call. Changing The Access To Analysis Codes & User Defined Codes 1. Log into eStirling with a username that has administrative access on the system. 2. From the menu on the left side of the screen click on the ‘+’ at the side of the ‘Admin’ menu option and then select the ‘Hide Controls’ option. 3. The following screen should then be displayed with the options to select the Analysis Codes and the User Defined Fields that you do not want the user to be able to access. Leave ‘<GLOBAL_TRANS_DEFAULT>’ selected as the user in the ‘Users’ box at the top of the screen to set up the system wide settings. After you have setup the global setting up you will then be able to apply these to individual users on the system. The Hide Controls Screen N.B. – A tick in one of the boxes will hide that field from view by the end user. • ANC – Represents the ‘Analysis Codes’ in a Transport job • UDF – Represents the ‘User Defined Fields’ in a Transport job 23 eTransport User Manual 4. Once you have selected which options you wish the user to view click on the save button. Applying The Hide Controls Settings To A User Once you have the global settings set up in the system you can now apply these to the users that you wish to give access to. 1. Ensure that you have the user set up as detailed elsewhere in this guide. 2. Log into the ‘Hide Controls’ screen as above. 3. From the ‘Users’ dropdown box select the name of the user that you wish to set up access for. The eTransport Controls screen will now be displayed together with an option to tick ‘Use Global Default settings’ 4. If you want the user to have the same access as you previously set up as a global setting then place a tick in the ‘Use Global Default settings’ tick box otherwise select the settings for this user by ticking the boxes as required remembering a tick hides the field from the user and does not display it. 5. Click on the ‘Save’ button to save you selection. Themes It is possible with this version of eTransport to change the colours of the backgrounds and menu items. 1. Log into eTransport with a user that has administrative rights on the system. 2. From the menu on the left click on the ‘+’ next to ‘Admin’ and then select ‘Themes’ to display a screen similar to the one below. 24 eTransport User Manual 3. The screen displayed will display all the colours that are used throughout the eTransport system. To change a colour select the ‘radio’ button next to the part that you wish to change. Radio Button Selected 4. From the ‘Colour Pallet’ select the colour that you wish to change the selected option to or type into the ‘Colour hex value box’ the hexadecimal colour code, this can be found by searching the internet if you feel you need to. The larger colour sample box will display your chosen colour. Colour selected from the colour pallet Colour of the selected item changes 5. Once you have made your changes click on the ‘Save’ button at the bottom of the screen. You will get confirmation that you change/s have been saved. 6. Click on the ‘Home’ menu option or click on the ‘Refresh’ button to view your changes. Admin Help There is a full searchable help option available once you have logged into eTransport should you find that you require further help. To view the help files open up the Admin menu option by clicking on the ‘+’ next to ‘Admin’ and then click on ‘Admin Help’. A new screen will open with a full searchable help system similar to ones you may have seen elsewhere. 25