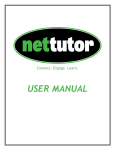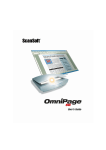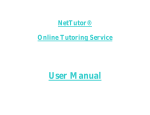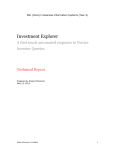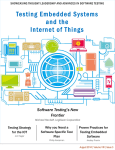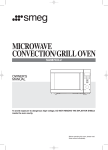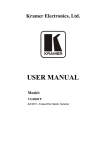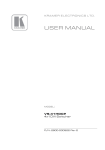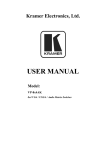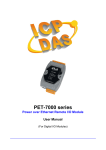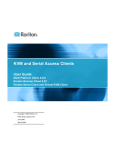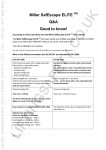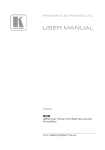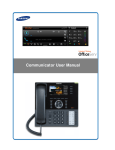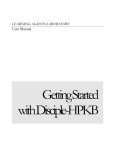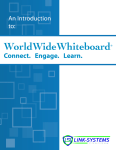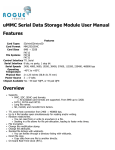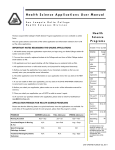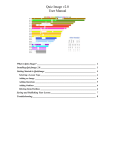Download The WorldWideWhiteboard® - Link
Transcript
LINK-SYSTEMS INTERNATIONAL, INC. The WorldWideWhiteboard® User’s Manual Revision: 1.07 3/16/2011 Table of Contents Executive Summary .......................................................................................................................................................1 Overview ...................................................................................................................................................................1 Background ...............................................................................................................................................................1 Contact Information ..................................................................................................................................................1 Definitions, Acronyms, and Abbreviations ...................................................................................................................2 Asynchronous ............................................................................................................................................................2 Concurrent connections .............................................................................................................................................2 Dashboard .................................................................................................................................................................2 Group ........................................................................................................................................................................2 Synchronous ..............................................................................................................................................................2 Use Case Actors ........................................................................................................................................................2 Administrator: .......................................................................................................................................................2 Leader/Instructor/Tutor: ........................................................................................................................................2 Participant/Student: ...............................................................................................................................................2 User’s Manual ...............................................................................................................................................................3 Overview ...................................................................................................................................................................3 Dashboard Tools ............................................................................................................................................................3 Bulletin Board ...........................................................................................................................................................3 Start Live Class .........................................................................................................................................................3 Join Live Class ..........................................................................................................................................................4 Chat Archive .............................................................................................................................................................4 Q & A Center ............................................................................................................................................................4 Tutor My Groups.......................................................................................................................................................4 Take Over Room .......................................................................................................................................................4 Post-Process ..............................................................................................................................................................4 Join Live Tutorial ......................................................................................................................................................4 Tutorial Archive ........................................................................................................................................................4 Paper Center ..............................................................................................................................................................5 Worksheet Center ......................................................................................................................................................5 Browser Test .............................................................................................................................................................5 Online Manual ...........................................................................................................................................................5 Contact LSI Support ..................................................................................................................................................5 Live Class (As a Leader) ...............................................................................................................................................6 Drawing Space ..........................................................................................................................................................6 Click to Type ........................................................................................................................................................7 Repositioning the Cursor ......................................................................................................................................7 Freehand Drawing.................................................................................................................................................7 Keyboard Shortcuts ...............................................................................................................................................7 Discipline-Specific Toolbar ......................................................................................................................................8 Arrow ....................................................................................................................................................................9 Brackets ................................................................................................................................................................9 Color selection ......................................................................................................................................................9 Ellipse ...................................................................................................................................................................9 Highlighting ..........................................................................................................................................................9 Line .......................................................................................................................................................................9 Parentheses.......................................................................................................................................................... 10 Rectangle ............................................................................................................................................................ 10 Thickness ........................................................................................................................................................... 10 URL .................................................................................................................................................................... 10 Accounting table (Accounting) ........................................................................................................................... 10 Aromatic (Chemistry) ......................................................................................................................................... 10 Cubic spline (Chemistry & Mathematics & Accounting) ................................................................................... 11 Dipole (Chemistry) ............................................................................................................................................. 11 Double arrow (Chemistry & Mathematics & Accounting) ................................................................................. 11 Double line (Chemistry) ..................................................................................................................................... 11 Fraction (Chemistry & Mathematics & Accounting) .......................................................................................... 11 Graph paper (Chemistry & Mathematics & Accounting) ................................................................................... 11 Integral (Mathematics) ........................................................................................................................................ 11 Matrix/table (Mathematics) ................................................................................................................................ 12 Quadratic spline (Mathematics & Accounting) .................................................................................................. 12 Summation (Mathematics & Accounting) .......................................................................................................... 12 Square root (Chemistry & Mathematics & Accounting)..................................................................................... 12 Triple line (Chemistry) ....................................................................................................................................... 12 Wedge (Chemistry) ............................................................................................................................................. 12 Menu Bar................................................................................................................................................................. 13 Session ................................................................................................................................................................ 13 Edit...................................................................................................................................................................... 14 Capture ................................................................................................................................................................ 15 Tools ................................................................................................................................................................... 16 Symbols .............................................................................................................................................................. 16 Fonts ................................................................................................................................................................... 18 Colors .................................................................................................................................................................. 18 Users ................................................................................................................................................................... 18 Help..................................................................................................................................................................... 18 Users List ................................................................................................................................................................ 19 Column Icons ...................................................................................................................................................... 19 User Tools ........................................................................................................................................................... 20 Video Conferencing Area........................................................................................................................................ 21 Control Buttons ....................................................................................................................................................... 22 Chat/Status Area...................................................................................................................................................... 22 Getting Started ........................................................................................................................................................ 23 Quick Tips for Using the WorldWideWhiteboard ........................................................................................... 23 Quick Look at System Requirements ...................................................................................................................... 23 Java ..................................................................................................................................................................... 23 Flash.................................................................................................................................................................... 23 First Time Using Audio and Video ..................................................................................................................... 24 Live Class (As a Participant) ....................................................................................................................................... 25 Drawing Space ........................................................................................................................................................ 25 Click to Type ...................................................................................................................................................... 26 Repositioning the Cursor .................................................................................................................................... 26 Freehand Drawing............................................................................................................................................... 26 Keyboard Shortcuts ............................................................................................................................................. 26 Discipline-Specific Toolbar .................................................................................................................................... 27 Arrow .................................................................................................................................................................. 28 Brackets .............................................................................................................................................................. 28 Color selection .................................................................................................................................................... 28 Ellipse ................................................................................................................................................................. 28 Highlighting ........................................................................................................................................................ 28 Line ..................................................................................................................................................................... 28 Parentheses.......................................................................................................................................................... 29 Rectangle ............................................................................................................................................................ 29 Thickness ........................................................................................................................................................... 29 URL .................................................................................................................................................................... 29 Accounting table (Accounting) ........................................................................................................................... 29 Aromatic (Chemistry) ......................................................................................................................................... 29 Cubic spline (Chemistry & Mathematics & Accounting) ................................................................................... 30 Dipole (Chemistry) ............................................................................................................................................. 30 Double arrow (Chemistry & Mathematics & Accounting) ................................................................................. 30 Double line (Chemistry) ..................................................................................................................................... 30 Fraction (Chemistry & Mathematics & Accounting) .......................................................................................... 30 Graph paper (Chemistry & Mathematics & Accounting) ................................................................................... 30 Integral (Mathematics) ........................................................................................................................................ 30 Matrix/table (Mathematics) ................................................................................................................................ 31 Quadratic spline (Mathematics & Accounting) .................................................................................................. 31 Summation (Mathematics & Accounting) .......................................................................................................... 31 Square root (Chemistry & Mathematics & Accounting)..................................................................................... 31 Triple line (Chemistry) ....................................................................................................................................... 31 Wedge (Chemistry) ............................................................................................................................................. 31 Menu Bar................................................................................................................................................................. 32 Session ................................................................................................................................................................ 32 Edit...................................................................................................................................................................... 33 Capture ................................................................................................................................................................ 34 Tools ................................................................................................................................................................... 35 Symbols .............................................................................................................................................................. 35 Fonts ................................................................................................................................................................... 36 Colors .................................................................................................................................................................. 36 Users ................................................................................................................................................................... 37 Help..................................................................................................................................................................... 37 Users List ................................................................................................................................................................ 38 Column Icons ...................................................................................................................................................... 38 User Tools ........................................................................................................................................................... 39 Video Conferencing Area........................................................................................................................................ 40 Control Buttons ....................................................................................................................................................... 40 Chat/Status Area...................................................................................................................................................... 41 Getting Started ........................................................................................................................................................ 41 Quick Tips for Using the WorldWideWhiteboard ........................................................................................... 41 Quick Look at System Requirements ...................................................................................................................... 42 Java ..................................................................................................................................................................... 42 Flash.................................................................................................................................................................... 42 First Time Using Audio and Video ..................................................................................................................... 42 Tutor My Groups ......................................................................................................................................................... 44 Viewing a Question ................................................................................................................................................. 44 Beginning an Interactive Session ............................................................................................................................ 45 Join Live Tutorial ........................................................................................................................................................ 46 Paper Center (As a Leader).......................................................................................................................................... 49 Proofing a Paper ...................................................................................................................................................... 49 Paper Center (As a Participant) ................................................................................................................................... 52 Q & A Center (As a Leader) ........................................................................................................................................ 53 Answering a Question ............................................................................................................................................. 54 Q & A Center (As a Participant).................................................................................................................................. 56 Posting a Question................................................................................................................................................... 56 Viewing an Answer ................................................................................................................................................. 56 Worksheet Center (As a Leader) ................................................................................................................................. 58 Creating a New Worksheet ..................................................................................................................................... 58 Grading a Worksheet ............................................................................................................................................... 58 Opening and Closing a Worksheet’s Submission Status ......................................................................................... 58 Worksheet Center (As a Participant) ........................................................................................................................... 59 Worksheet Status ..................................................................................................................................................... 59 Submitting a Worksheet .......................................................................................................................................... 59 Bulletin Board (As a Leader) ....................................................................................................................................... 60 Posting a New Board ............................................................................................................................................... 60 Responding to a Post ............................................................................................................................................... 60 Deleting and Editing Posts ...................................................................................................................................... 60 Creating a New Folder in the Archive ..................................................................................................................... 61 Bulletin Board (As a Participant) ................................................................................................................................ 62 Posting a New Board ............................................................................................................................................... 62 Responding to a Post ............................................................................................................................................... 62 Deleting and Editing Posts ...................................................................................................................................... 62 Chat Archive (As a Leader) ......................................................................................................................................... 63 The Load Command ................................................................................................................................................ 63 Responding to an Archived Whiteboard ................................................................................................................. 63 Editing and Deleting Archived Whiteboards .......................................................................................................... 65 Creating a New Folder in the Archive ..................................................................................................................... 65 Chat Archive (As a Participant) ................................................................................................................................... 66 Responding to an Archived Whiteboard ................................................................................................................. 66 Tutorial Archive (As a Leader).................................................................................................................................... 68 Editing and Deleting Archived Whiteboards .......................................................................................................... 69 Creating a New Folder in the Archive ..................................................................................................................... 69 Tutorial Archive (As a Participant) ............................................................................................................................. 70 Post-Process ................................................................................................................................................................. 71 Editing or Deleting a Whiteboard ........................................................................................................................... 71 Browser Test ................................................................................................................................................................ 73 Executive Summary Overview Designed for custom integration into any CMS or platform, the WorldWideWhiteboard® offers the best of what you’ve come to expect in web conferencing, plus a market-leading set of instructional tools – multiple live/offline modes and discipline-specific buttons and palettes – that combine to make true academic collaboration possible. The WorldWideWhiteboard® has live modes – for group collaborations, more structured leader-led sessions, and one-on-one tutorials featuring a queuing tool – and offline modes – for Q&A, review of previously conducted sessions and threaded messaging – to support every teaching and learning need. There are no custom installations or third party downloads required, and the WorldWideWhiteboard® supports all popular browsers on both Windows and Macintosh platforms. WorldWideWhiteboard® conferencing tools provide a comfortable, engaging environment with the largest whiteboard drawing space and the most comprehensive list of discipline-specific buttons and palettes available. Background In 1995, the WorldWideWhiteboard® was envisioned by two Mathematics instructors at the University of South Florida. They started a company and worked on their idea – to be able to discuss complex mathematical questions online without the hassle of trying to read plain text emails. Contact Information For questions regarding this document, please contact: Robert Andersen, Director, Product Development Link-Systems International, Inc. 4515 George Road, Suite 340 Tampa, FL 33634 (813) 674-0660 x246 [email protected] The WorldWideWhiteboard® - User’s Manual and Developer’s Guide ©1996-2011 Link-Systems International, Inc. Confidential Material Page 1 of 73 Definitions, Acronyms, and Abbreviations Asynchronous – information sharing, or learning, outside the constraints of time and place Concurrent connections – the number of users who are accessing the WorldWideWhiteboard® concurrently Dashboard – used for accessing an icon-based interface this can be integrated or stand-alone Group – one instance of a WorldWideWhiteboard® with option customizations Synchronous – information sharing, or learning, at the same time in the same location (i.e., online using the WorldWideWhiteboard®) Use Case Actors This document may reference use cases that assume the following actors. Administrator: A person who has authority to define the settings of the environments used by leaders and participants, and who also has access to view usage statistics for their group(s). Leader/Instructor/Tutor: A person who has control of a live session and has administrative privileges in the offline modes Participant/Student: A person who participates in live sessions and has view access in the offline modes The WorldWideWhiteboard® - User’s Manual and Developer’s Guide ©1996-2011 Link-Systems International, Inc. Confidential Material Page 2 of 73 User’s Manual Overview Navigation through the numerous operational modes of the WorldWideWhiteboard is provided via a dashboard, a set of icons giving access to the following WorldWideWhiteBoard features: • • • • • • • • • • • • • • Bulletin Board – a threaded discussion forum Live Class – a one-to-many classroom environment with whiteboard, sound, video, and text chat features Chat Archive – a threaded resource for users to search previous live chat sessions Q & A Center – a place for questions to be asked and answered later, similar to email, but via a whiteboard containing mathematical, chemical, and other disciple-specific drawing tools Tutor My Groups – a link for the instructor to open a live tutorial room with enhanced administrative capabilities Take Over Room – a link for an instructor to relieve another instructor, permitting 24 hour tutoring Post-Process – a tool for instructors to edit Live Tutorial sessions before adding those sessions to the Tutorial Archive Join Live Tutorial – a one-on-one tutorial session including a whiteboard (with its mathematical, chemical, and other discipline-specific drawing tools) and chat functions Tutorial Archive – a threaded resource for students to search previous live tutorial sessions Paper Center – allows students to submit writing assignments to be proofed or graded Worksheet Center – allows instructors to post worksheets for students to complete Browser Test – allows users to test their web browser, Java, and Flash settings, to see if they are equipped to run the WorldWideWhiteboard Online Manual – an online reference guide Contact LSI Support – a support request form users may complete to request technical assistance Note that all features are not necessarily available to all users. The dashboard icons included in your installation of the WorldWideWhiteboard® is determined at setup. Dashboard Tools Bulletin Board The Bulletin Board is an online discussion tool where users can hold conversations in the form of posted questions and answers. Messages are not shown in real-time; to see new messages the forum page must be reloaded. Start Live Class The Start Live Class icon opens a virtual class environment, over which the Leader has control. The live class includes a large drawing space, instant messaging, a user list, VoIP audio, four video feeds, and a discipline-specific symbol palette. The WorldWideWhiteboard® - User’s Manual and Developer’s Guide ©1996-2011 Link-Systems International, Inc. Confidential Material Page 3 of 73 Join Live Class The Join Live Class icon links students directly to a virtual class environment that is led by an instructor. The live class includes a large drawing space, instant messaging, a user list, VoIP audio, four video feeds, and a discipline-specific symbol palette. Chat Archive All Live Class sessions are automatically archived. Clicking the “Chat Archive” icon displays a threaded listing of all such sessions along with any follow-up responses class members have added. Q & A Center The Q&A Center is available 24 hours a day, 7 days a week. Students are able to submit a question using the WorldWideWhiteboard, and receive an automatic notification when their tutor or instructor has answered the question. Tutor My Groups This link provides access for the tutor to open a live tutorial room. The tutor can accept a student’s questions and help them work out problems directly on a whiteboard with all of its mathematical, chemical, and other disciple-specific drawing tools. Students who ask a question are placed in a tutor-managed queue. This mode gives tutors the ability to provide one-on-one help to students. Take Over Room This link allows tutors to exchange a room without turning it off. That way, 24 hour coverage is possible and there is no interruption of service to students. The exchange is initiated by the new tutor but must be approved by the current tutor. Post-Process Previous to filing sessions into the Tutorial Archive, they can be edited (cleaned up and clarified). This link enables that capability for tutors to preserve the essential meaning of a session while editing out frivolous asides. Join Live Tutorial A one-on-one tutorial session using both the whiteboard (with all of its mathematical, chemical, and other disciple-specific drawing tools) and chat functions. Discipline specific drawing tools can be enabled by the administrators, allowing students to easily communicate in the specialized jargon of their own disciplines. Tutorial Archive All live tutoring sessions can be automatically archived. Clicking the “Tutorial Archive” icon displays a threaded listing of all previous sessions along with any post-processing. The WorldWideWhiteboard® - User’s Manual and Developer’s Guide ©1996-2011 Link-Systems International, Inc. Confidential Material Page 4 of 73 Paper Center Here, students can drop off a paper (.doc format). The Leader converts the paper and marks up using a special version of the WorldWideWhiteboard®. Then the student retrieves the marked up version of their paper. Worksheet Center Instructors can create and post a worksheet or test to the Worksheet Center. Students can respond, and the answers can be graded. Browser Test This link allows users to test their own computer environment to see if it is capable of running the WorldWideWhiteboard. If they have disabled required technologies, such as Javascript and Flash, the Browser Test will instruct them on how to re-enable those functions. Online Manual This is a link to the WorldWideWhiteboard® online manual and can be used by users as a reference guide at any time. Contact LSI Support This link provides users direct access to our professional and friendly support team. Users fill out the support form with a description of the issue and receive a response within 24 hours of submission. In most cases, these issues are also resolved within 24 hours of submission. The WorldWideWhiteboard® - User’s Manual and Developer’s Guide ©1996-2011 Link-Systems International, Inc. Confidential Material Page 5 of 73 Live Class (As a Leader) Clicking on the Start Live Class dashboard icon opens a one-to-many virtual class environment, over which the Leader has control. The live class includes a large drawing space, instant messaging, Users list, VoIP audio, four video feeds, and a discipline-specific symbol palette. Drawing Space The whiteboard’s drawing space is set up to mimic an 8.5” x 11” sheet of paper in portrait view. The default size of the drawing space will depend on the default width and height of the entire whiteboard space. The light gray outline along the border of the drawing space identifies the printable area. The particular area of the drawing space being viewed can be changed by using the scrollbars located at the bottom and the right side of the drawing space. The WorldWideWhiteboard® - User’s Manual and Developer’s Guide ©1996-2011 Link-Systems International, Inc. Confidential Material Page 6 of 73 Click to Type You can click anywhere on the whiteboard’s drawing area to position your cursor and begin typing (or freehand drawing). Repositioning the Cursor To reposition the cursor, you can: • click elsewhere on the drawing space, • hit the Home key on your keyboard to reposition at the top, left corner • hit the Tab key on your keyboard to move forward one tab space (or Shift+Tab to move backward one tab space) • use the up, down, left, and right arrows on your keyboard Freehand Drawing Holding the left mouse button down and moving the cursor will allow you to freehand draw on the drawing space. Other input devices, such as pen tablets, work as well. Keyboard Shortcuts To change your font size, hold the Control key on your keyboard down and press the up or down arrows on your keyboard to raise and lower your font size, respectively. To change your font style, hold the Control key on your keyboard down and press the left or right arrows on your keyboard to cycle between plain, bold, italic, and bold/italic. The WorldWideWhiteboard® - User’s Manual and Developer’s Guide ©1996-2011 Link-Systems International, Inc. Confidential Material Page 7 of 73 Discipline-Specific Toolbar The discipline-specific toolbar consists of buttons that you can click to access shapes and objects specific to the subject area in which you are working. The toolbar can be customized, so not every button listed below would necessarily be visible on the particular whiteboard that you’re using. Most of the shape buttons on the left (arrow, radical, rectangle, etc.) work as follows: click on the desired shape’s button, move the mouse pointer to the drawing space, click to set the starting location, move the mouse to change the shape’s size and/or orientation, click to place. Once placed, the shape becomes visible to other users. The object buttons (fraction, matrix, etc.) work as follows: click on the desired object’s button, move the mouse pointer to the drawing space, click to place the object in the desired location, use the keyboard to populate the data fields ( using the Enter key to progress through the fields). Once the last field has been entered, the object sets and becomes visible to other users. To cancel any button action, right-click your mouse (or go to the Edit menu and select Cancel). The WorldWideWhiteboard® - User’s Manual and Developer’s Guide ©1996-2011 Link-Systems International, Inc. Confidential Material Page 8 of 73 The following tools are included in all setups: Arrow After selecting the arrow tool, a small arrow symbol will attach itself to the mouse pointer. Draw the arrow by clicking the mouse at the desired beginning point and then again at the desired ending point. Brackets After clicking on the brackets icon, a small bracket symbol will attach itself to the mouse pointer. Move the cursor to the desired starting location and click. Move the cursor up or down to stretch the bracket to the desired height, and right or left to orient the direction. When finished, click to place. Color selection Clicking on a color in the color icon sets the color for typed entries, freehand drawing, highlighting, lines, arrows, ellipses/circles, and rectangles/squares. (Hint: if you click and hold on the color, it will fill the entirety of the palette button space). Ellipse After selecting the ellipse icon, a small ellipse will attach itself to the mouse pointer. Position the cursor at the desired center point of the ellipse and click. Then, move the mouse to change the ellipse’s size and orientation. Once you have the desired result, click again. <control>+[ellipse]: Holding down the control key while selecting this button will result in a circle. <shift>+[ellipse] draws a filled ellipse. <shift>+<control>+[ellipse] draws a filled circle. Highlighting The highlighting button shows the current color of the highlighter. Click this button and then position the mouse pointer where you wish to start highlighting. Click the left mouse button and drag the pointer over the region you want to highlight. Release the mouse button when complete. Line After selecting the line icon, a small line symbol will attach itself to the mouse pointer. Position one endpoint of the line, and click to place. Next, position the mouse pointer to the other endpoint of the line and click again. <control>+[line]: To draw a line segment with an angled bend (or group of angled bends), hold down the control key while selecting the line icon. Then, position the cursor at the point where you want the first straight segment to end, and click. A new straight segment will begin at this point and continue until the mouse is clicked again. This process can be repeated indefinitely. When the endpoint of the last desired segment has been reached, click the mouse while pressing the control key to end the process. The WorldWideWhiteboard® - User’s Manual and Developer’s Guide ©1996-2011 Link-Systems International, Inc. Confidential Material Page 9 of 73 Parentheses After clicking on the parentheses icon, a small parenthesis symbol will attach itself to the mouse pointer. Position the upper end of the parenthesis, and click to place. Next, move the mouse down to stretch, and right or left to make it open or closed. Then click again to complete. Rectangle After clicking on the rectangle icon, a small rectangle will attach itself to the mouse pointer. Position the mouse pointer to the desired position of the top left point of the rectangle, and click to place. Next, move the mouse pointer to the bottom right corner of the rectangle and click again. <control>+[rectangle]: Holding down the control key while clicking on the rectangle tool results in a square. <shift>+[rectangle] draws a filled rectangle. Please note that in order to create a color-filled rectangle, a color other than the default color must first be selected using the Color selection tool (see above). <shift>+<control>+[rectangle] draws a filled square. Just as for the rectangle, in order to create a color-filled square, a color other than the default color must first be selected using the Color selection tool (see above). Thickness Clicking this button cycles among three different line thicknesses that will be used in rendering the various shapes. The default thickness is the smallest. The selected thickness will be displayed on this button. URL After clicking on the url icon, place the url onto the drawing space by clicking the mouse at the desired location. At that point the small url icon will change to “http://”. Type in the remainder of the url, finishing with the Enter key. At this point the url will turn blue and will be visible to all the other users. It is now an active hyperlink. Clicking on the link will display the target webpage in a new window. The following tools are discipline specific: Accounting table (Accounting) After clicking on the Accounting table tool, a small Accounting table symbol will attach itself to the mouse pointer. First, use the mouse to position the top left corner of the table and click to place it. Next, move the mouse pointer down and to the right to make the table the desired size. Click again to place. Aromatic (Chemistry) After clicking on the aromatic tool, a small aromatic symbol will attach itself to the mouse pointer. First, use the mouse to position the top center point of the symbol, and click to place it. Then stretch downward to size the symbol, and click again to complete the operation. The WorldWideWhiteboard® - User’s Manual and Developer’s Guide ©1996-2011 Link-Systems International, Inc. Confidential Material Page 10 of 73 Cubic spline (Chemistry & Mathematics & Accounting) After clicking on the cubic spline icon, the user places the spline's four control points by clicking on their location on the whiteboard. Once all four points have been placed, an outline of the spline will appear. The user can then adjust the curve by dragging the spline's control points. To complete the cubic spline, simply move the mouse pointer away from the spline, and click. Dipole (Chemistry) After clicking on the dipole tool, a small dipole symbol will attach itself to the mouse pointer. First, use the mouse to position the tail of the dipole, and click to place it. Then stretch and place the head of the dipole, and click again to complete the operation. Double arrow (Chemistry & Mathematics & Accounting) After clicking on the double arrow tool, a small double arrow symbol will attach itself to the mouse pointer. First, use the mouse to position one end of the double arrow, and click to place it. Then stretch and place the other end of the double arrow, and click again to complete the operation. Double line (Chemistry) After clicking on the double line tool, a small double line symbol will attach itself to the mouse pointer. First, use the mouse to position one end of the double line, and click to place it. Then stretch and place the other end of the double line, and click again to complete the operation. Fraction (Chemistry & Mathematics & Accounting) After clicking on the fraction icon, a fraction outline will attach itself to the mouse pointer. Position the fraction outline, and click to place it. At this point, the fraction contains two empty text boxes, one in the numerator and one in the denominator. Fill in the numerator and then press either the Tab or Enter key to move to the denominator. Once the denominator is complete, press the Enter key and your text cursor will reappear, indicating the fraction has been completed. Graph paper (Chemistry & Mathematics & Accounting) After selecting the graph paper icon, a small graph paper symbol will attach itself to the mouse pointer. Position the mouse pointer to the desired position of the top left point of the graph paper, and click to place it. Next, move the mouse pointer to the bottom right corner of the graph paper and click again to complete the operation. <control>+[graph paper]: Holding down the control key while clicking on the graph paper tool selects polar graph paper. Integral (Mathematics) After clicking on the integral icon, a small integral sign will attach itself to the mouse pointer. Position the top left of the integral sign, and click to place it. Next, stretch the integral sign to the desired size, then click again to complete the operation. The WorldWideWhiteboard® - User’s Manual and Developer’s Guide ©1996-2011 Link-Systems International, Inc. Confidential Material Page 11 of 73 Matrix/table (Mathematics) After clicking on the matrix icon, a matrix outline will attach itself to the mouse pointer. Position the top left of the matrix skeleton, and click to place it. Next, move the cursor to the bottom right to stretch the matrix to the desired number of columns and rows, then click to complete the placement. At this point you will have a matrix full of empty text boxes. Starting at the top left corner, type into these text boxes, using the Tab or Enter key to move to the next text box. Once the bottom right text box has been filled, press the Enter key and your text cursor will reappear, indicating that the matrix/table has been completed. The keyboard arrow keys can also be used for navigation within the matrix. Quadratic spline (Mathematics & Accounting) After clicking on the quadratic spline icon, the user places the quadratic spline's three control points by clicking on their location on the whiteboard. Once all three points have been placed, an outline of the spline will appear. The user can then adjust the curve by dragging the spline's control points. To complete the quadratic spline, simply move the mouse pointer away from the spline, and click. Summation (Mathematics & Accounting) After clicking on the summation icon, a small summation sign will attach itself to the mouse pointer. Position the top left corner of the summation sign, and click to place it. Next, stretch the summation sign to the desired size, then click again to complete the operation. Square root (Chemistry & Mathematics & Accounting) After clicking on the square root icon, a small square root symbol will attach itself to the mouse pointer. Position the start of the square root symbol, and click to place it. Move the cursor upwards and to the right to adjust the size of the symbol. When satisfied with the size, click the mouse again to complete the operation. Triple line (Chemistry) After clicking on the triple line tool, a small triple line symbol will attach itself to the mouse pointer. First, use the mouse to position one end of the triple line, and click to place it. Then stretch and place the other end of the triple line, and click to complete the operation. Wedge (Chemistry) After clicking on the wedge tool, a small wedge symbol will attach itself to the mouse pointer. First, use the mouse to position the wide end of the wedge, and click to place it. Then stretch and place the point of the wedge, and click to complete the operation. The WorldWideWhiteboard® - User’s Manual and Developer’s Guide ©1996-2011 Link-Systems International, Inc. Confidential Material Page 12 of 73 Menu Bar The menu bar is located along the top of the whiteboard and contains access to a wide variety of features and functions. Session Redraw This option refreshes the drawing space. Save This option opens the drawing space as an image in a new browser window. You can then use your browser’s File > Save As option to save the image. Print This option opens the drawing space in a new browser window. You can then use your browser’s File > Print option to print the drawing space. Load This option allows users to load images (.GIF, .JPG) and audio files (.AU) from outside the whiteboard environment onto the drawing space. When this command is selected, a new window will open asking for the file name. Enter the file name and press the Get File button. A blank box will attach itself to the cursor allowing you to position the file on the drawing space. Clicking the mouse places the file in that location. Hint: After placement, clicking on Redraw will speed up visualization of the new file. Chat This option toggles the chat area viewable or hidden. Chatlog This option opens the chat history in a new browser window. The WorldWideWhiteboard® - User’s Manual and Developer’s Guide ©1996-2011 Link-Systems International, Inc. Confidential Material Page 13 of 73 Userlist This option toggles the user list viewable or hidden. Exit This option exits the session. Edit Clear This option removes all of the content that you have placed on the drawing space. It does not affect any content that has been entered by other users. Undo This option removes the last entry (shape, object, text, etc.) that you placed on the drawing space. Repeated selection of this option progressively removes the oldest entries. Cancel This option cancels object placement on the drawing space. Note that the command must be selected before object placement has been finalized. Paste Text This option opens a small text editor in a separate window. This text can then be placed anywhere on the drawing space by positioning the cursor and clicking. Grid This option displays gridlines on your view of the drawing space only. This can help in the alignment of the content that you’re placing on the drawing space. Snap With this option selected, your cursor will automatically position itself at the nearest grid position when you click on the drawing space. Modify This option allows you to alter pasted text, correct URLs, resize graph paper, and change the size, color, and thickness of ovals, rectangles, and cubic and quadratic splines. Once modify is selected, you must then select the item to be modified by moving the mouse on the drawing space until the desired item is highlighted in brown and then clicking. You can then resize and change the color and/or the thickness as applicable. Move This option has two choices: move->region and move->object. After selecting move->object, any object that the mouse points at will highlight to brown. When the color change indicates the correct item, click on it. Position the item, and then place it by clicking again. Move->region is similar. When this option is selected, a brown rectangle will be displayed at the mouse pointer position. With the mouse, place the upper left-hand corner of this rectangle at the upper left-hand corner of the region you wish to move, and click. Then, move the mouse pointer to the lower right-hand corner of the area you are moving and click again. All items found in the selected move region will be highlighted in brown. You may then move all of the selected objects The WorldWideWhiteboard® - User’s Manual and Developer’s Guide ©1996-2011 Link-Systems International, Inc. Confidential Material Page 14 of 73 at once with the mouse. When the items are correctly positioned, you may place them by clicking once. If you change your mind about the move before completing it (with either move->region or move->object), click the right mouse button to cancel. Copy This option has two choices: copy->region and copy->object. After selecting copy->object, any object that the mouse points at will highlight to brown. When the color change indicates the correct item, click on it. Position the copy of the item, and then place it by clicking again. Copy->region is similar. When this option is selected, a brown rectangle will be displayed at the mouse pointer position. With the mouse, place the upper left-hand corner of this rectangle at the upper left-hand corner of the region you wish to copy, and click. Then, move the mouse pointer to the lower right-hand corner of the area you are copying and click again. All items found in the selected copy region will be highlighted in brown. You may then copy all of the selected objects at once with the mouse. When the items are correctly positioned, you may place them by clicking once. If you change your mind about the copy before completing it (with either copy->region or copy->object), click the right mouse button to cancel. Note: When copying text, the initial copy will temporarily disappear until the copy is completed or canceled. Delete This option has two choices: delete->object and delete->region. After selecting delete->object, position your mouse pointer over the object that you wish to delete. As you move over objects, their color changes to brown. If there are multiple objects intersecting the point your mouse cursor is on, all will be highlighted. Once the object(s) that you wish to delete is/are highlighted, simply click your mouse and the highlighted item(s) will be deleted. When delete->region is selected, a brown rectangle will be displayed at the mouse pointer position. With the mouse, place the upper left-hand corner of this rectangle at the upper left-hand corner of the region you wish to delete, and click. Then, move your mouse pointer to the lower right-hand corner of the area you are deleting and click again. All items found in the selected delete region will be highlighted in brown. If you wish to continue with the deletion of these items, again click the left mouse button; otherwise, click the right mouse button to cancel. Capture This feature allows you to capture a portion or the entirety of what is displayed on your computer screen and loads it onto the drawing space. It requires an optional LSI plug-in and is for Windows XP with Internet Explorer users only. The WorldWideWhiteboard® - User’s Manual and Developer’s Guide ©1996-2011 Link-Systems International, Inc. Confidential Material Page 15 of 73 rectangular region When you select this command the whiteboard allows you a moment to navigate to the desired view/window, and then your cursor will change into crosshairs. Move these crosshairs to any corner of the desired capture region and click. Keeping the mouse button depressed, drag the crosshairs to a diagonal corner of the desired capture region, and release. A new window will open allowing you to preview the capture, with options to send, recapture, cancel, or save. If you are satisfied with the capture, press the Send button. The image is sent to the drawing space where you will see an outline attached to your cursor. Click to place the image onto the drawing space. Window Same as above, except that an entire window is captured instead of a user defined rectangular region. Note that both types of capture allow the captured regions to be typed or drawn on, moved, copied, deleted, etc. Tools Graphing Calculator This option opens a graphing calculator in a new window and lets users send the results to each other. Note that this tool contains its own help file. Paste Text This option opens a small text editor in a separate window where you can enter plain text with minimal formatting, then send it to the drawing space as a single object. Load MS Office Docs This option allows you to upload a Microsoft Office (.DOC, .XLS, .PPT) file onto the drawing space for annotation. After the file is identified, a preview window allows it to be viewed before insertion onto the drawing space. If okay, click Send and use the cursor to place. There are no maximum file size limits. Share Application This option allows the Leader to open any application on his desktop to show that screen image to participants in the session. The presenter sets the interval at which the image is refreshed. It requires an optional LSI plug-in and is for Windows XP with Internet Explorer users only. Launch A/V URL This tool allows you to embed an audio file onto the drawing space. Private Chat This option allows the Leader to toggle whether users are allowed to Private Chat. Beep User This option allows the Leader to toggle whether users are allowed to Ring each other. Symbols The symbols menu provides the capability of popping up one or more special symbols keypads. These keypads can then be set aside and used as needed. The WorldWideWhiteboard® - User’s Manual and Developer’s Guide ©1996-2011 Link-Systems International, Inc. Confidential Material Page 16 of 73 To obtain a special symbol from one of the keypads at the current text input cursor, simply click on the required symbol. (Macintosh users, double click.). These are the various keypads that are available depending on the setup of the whiteboard session: Greek Alphabet Language Keypad Accounting/Mathematics Chemistry English Composition The WorldWideWhiteboard® - User’s Manual and Developer’s Guide ©1996-2011 Link-Systems International, Inc. Confidential Material Page 17 of 73 Fonts This menu includes options to change your font size and style. Colors This menu allows you to change the color of your font and shapes. If the setup of your whiteboard does not allow users to change their default color, this menu will not be active. My Color Returns your color to the unique color assigned when you joined the session. Users Current Users This option moves the users list to its own window. Mark All This option allows the Leader to mark all users read only or read-write at once. Read-only users cannot annotate in the drawing space or chat in the chat area. Userlist This option toggles the presence of the users list on/off. Help Basic This opens a window with basic tips for using the whiteboard. Fonts This opens a window with the keyboard shortcuts for fonts. Shapes This opens a window with the keyboard combinations for shapes. Manual This opens a window with the User’s Manual. The WorldWideWhiteboard® - User’s Manual and Developer’s Guide ©1996-2011 Link-Systems International, Inc. Confidential Material Page 18 of 73 Float/Embed The float button toggles the whiteboard between being embedded and being a free-standing window. While embedded, the whiteboard cannot be resized, so it is often useful to be able to "float" the whiteboard (and in doing so, the Float button changes to Embed). The float button may not always be present, as it depends on certain parameters being enabled at setup. Users List The Users List shows all of the users who have joined the session, includes some tools for all users, and gives control options to the Leader. Column Icons Write Column A checkmark in this column next to a user’s name indicates that they are allowed to annotate in the drawing space. An “X” indicates that they are read only. The Leader can toggle this option by clicking on the icon or with the Users menu. Chat Column A checkmark in this column next to a user’s name indicates that they are allowed to chat in the chat area. An “X” indicates that they are read only. The Leader can toggle this option by clicking on the icon or with the Users menu. The WorldWideWhiteboard® - User’s Manual and Developer’s Guide ©1996-2011 Link-Systems International, Inc. Confidential Material Page 19 of 73 Video Column If the Leader clicks in this area when it’s blank, it will toggle to show a camcorder icon ( ) allowing the user to toggle their video on or off. When the video is turned on, the camera icon ( ) appears. Users can toggle video off/on by clicking on the camcorder/camera icons, and the leader can remove video access by clicking on the icon at any time. Audio Column If the Leader clicks in this area when it’s blank, it will toggle to show a microphone icon ( ), allowing the user to toggle their microphone on or off. When the microphone is turned on, the speaker icon ( ) will appear. Users can toggle audio off/on by clicking on the speaker/mic icons, and the Leader can remove audio access by clicking on the icon at any time. Hand Column The presence of the hand icon indicates that the user has raised their hand. The Leader can click in this area to lower the hand. The user can raise their hand by clicking in this area or on their “My Hand” button. User Tools If enabled in your whiteboard’s setup, these tools are available as buttons at the bottom of the user list. Private Chat This option is only available if the Leader has permitted it and allows one user to send a private message to one or more other users. Click on the user name(s) in the user list that you want to message (including your own if you want to verify the message as sent). The name(s) will become highlighted, indicating selection. Click the private chat button on the user list, and a Private Messaging window will open. Enter your message, and click Send Message to send it. Clicking Clear will delete the contents of the Private Messaging window. Clicking Cancel keeps the private message from being sent and closes the window. Mark All This option allows the Leader to toggle between all users marked as read-only or read-write. This option is only available to the Leader. Ring This option is only available if the Leader has permitted it and allows users (by clicking on their names in the user list) to ring each other. Poll This option is only available to the Leader and allows them to submit a Yes/No question to the participants. Click on the Poll button and the Polling window will open. Type in the question that you want answered. Click the Poll button in the Polling window to send the question. The users will be presented with a window that has the question and yes and no buttons. The results from the polling question will be tallied and displayed underneath the last user's name on the user list. Each user’s individual responses can be viewed by selecting the Chat log option from the Session menu. Dismiss Click on the Dismiss button, and the user list will disappear. To have the user list redisplay, choose user list from the Session or Users menus. The WorldWideWhiteboard® - User’s Manual and Developer’s Guide ©1996-2011 Link-Systems International, Inc. Confidential Material Page 20 of 73 My Hand This option is available only to participants. Click on it to toggle the hand icon in the Hand Column. Once displayed, either the participant or the Leader may click on the icon to eliminate it. Boot User This is not a tool visible in the user list, but it allows the Leader to eject any participant from the session. It must be enabled at the whiteboard set up. To eject a participant, hold the shift key and click on the user name; they will not be allowed to return to the current session. Video Conferencing Area This area shows up to four users at one time. Selected users can be swapped out by toggling video on/off. • • • Click the icon next to a name to pause a user’s video. See level of connectivity by clicking on the colored dot in bottom right-hand corner. Access Flash Settings by right clicking on the colored dot and select “Settings”. The WorldWideWhiteboard® - User’s Manual and Developer’s Guide ©1996-2011 Link-Systems International, Inc. Confidential Material Page 21 of 73 Control Buttons This area contains buttons that allows the Leader to navigate through multiple boards (if any). Navigate to previous drawing space page. Create a new drawing space page. Chat/Status Area This area displays group chat messages, private chat messages, and system details. To chat publicly, type into the chat line and hit the Enter key on your keyboard. The WorldWideWhiteboard® - User’s Manual and Developer’s Guide ©1996-2011 Link-Systems International, Inc. Confidential Material Page 22 of 73 Getting Started Quick Tips for Using the WorldWideWhiteboard • • • • • • • • • Click anywhere on the whiteboard’s drawing space to place your cursor and type. Create super- and subscripts by using the up and down arrows on your keyboard. Chat in the chat area below the drawing space. The chat area can be detached to resize. Most of the shape buttons on the left (arrow, radical, rectangle, etc.) work as follows: click on the desired shape’s button, move the mouse pointer to the drawing space, click to set the starting location, move the mouse to change the shape’s size and/or orientation, click to place. Once placed, the shape becomes visible to other users. The object buttons (fraction, matrix, etc.) work as follows: click on the desired object’s button, move the mouse pointer to the drawing space, click to place the object in the desired location, use the keyboard to populate the data fields ( using the Enter key to progress through the fields). Once the last field has been entered, the object sets and becomes visible to other users. To cancel any button action, right-click your mouse. Drag your mouse (or use a tablet) directly on the drawing space to freehand draw. Click the Float button in the top right corner so you can detach and maximize the whiteboard. Do not close the window that launches the WorldWideWhiteboard. Quick Look at System Requirements WorldWideWhiteboard® supports all popular browsers on both Windows and Macintosh platforms. There are no custom installations or third party downloads required. You may be prompted to install an optional browser plug-in to use the full feature set; this is not required. Java You must have Sun Java installed and enabled. This is a free, standard browser plug-in offered by Sun Microsystems. • • Test Java here: • http://www.java.com/en/download/help/testvm.xml Free download: • http://www.java.com/ • (click the “Free Java Download” button) Flash In order to use the audio/video components of the WorldWideWhiteboard, your computer must have Flash installed and enabled. This is a free, standard browser plug-in offered by Adobe. • Test Flash here: • http://www.macromedia.com/software/flash/about/ • Free download: • http://www.adobe.com/products/flashplayer/ If you choose not to install/enable Flash, the WorldWideWhiteboard® will function but you will not be able to participate in using the audio/video features. The first time you access audio/video, you may need to ALLOW the Flash utility access to your microphone. To complete access, click ‘Yes, continue’ when ready. To access settings The WorldWideWhiteboard® - User’s Manual and Developer’s Guide ©1996-2011 Link-Systems International, Inc. Confidential Material Page 23 of 73 (confirm that the correct hardware is being access by the mic/camera), right click on your name in the Camera Conferencing Area. First Time Using Audio and Video The first time you enable audio or video on the WorldWideWhiteboard®, you will be prompted to set up and allow the Flash Player Settings. The prompt will look similar to this: Step 1 Step 2 Under Privacy, select “Allow” and check “Remember”. On the microphone tab, select the right piece of hardware and adjust the audio level. Step 3 Step 4 On the camera tab, select the right piece of hardware and click “Close”. Click “Yes, Continue”. The WorldWideWhiteboard® - User’s Manual and Developer’s Guide ©1996-2011 Link-Systems International, Inc. Confidential Material Page 24 of 73 Live Class (As a Participant) Clicking on the Join Live Class dashboard icon links participants directly to a virtual class environment that is led by an instructor. The live class includes a large drawing space, instant messaging, a Users list, VoIP audio, four video feeds, and a discipline-specific symbol palette. Drawing Space The whiteboard’s drawing space is set up to mimic an 8.5” x 11” sheet of paper in portrait view. The default size of the drawing space will depend on the default width and height of the entire whiteboard space. The light gray outline along the border of the drawing space identifies the printable area. The particular area of the drawing space being viewed can be changed by using the scrollbars located at the bottom and the right side of the drawing space. The WorldWideWhiteboard® - User’s Manual and Developer’s Guide ©1996-2011 Link-Systems International, Inc. Confidential Material Page 25 of 73 Click to Type You can click anywhere on the whiteboard’s drawing area to position your cursor and begin typing (or freehand drawing). Repositioning the Cursor To reposition the cursor, you can: • click elsewhere on the drawing space, • hit the Home key on your keyboard to reposition at the top, left corner • hit the Tab key on your keyboard to move forward one tab space (or Shift+Tab to move backward one tab space) • use the up, down, left, and right arrows on your keyboard Freehand Drawing Holding the left mouse button down and moving the cursor will allow you to freehand draw on the drawing space. Other input devices, such as pen tablets, work as well. Keyboard Shortcuts To change your font size, hold the Control key on your keyboard down and press the up or down arrows on your keyboard to raise and lower your font size, respectively. To change your font style, hold the Control key on your keyboard down and press the left or right arrows on your keyboard to cycle between plain, bold, italic, and bold/italic. The WorldWideWhiteboard® - User’s Manual and Developer’s Guide ©1996-2011 Link-Systems International, Inc. Confidential Material Page 26 of 73 Discipline-Specific Toolbar The discipline-specific toolbar consists of buttons that you can click to access shapes and objects specific to the subject area in which you are working. The toolbar can be customized, so not every button listed below would necessarily be visible on the particular whiteboard that you’re using. Most of the shape buttons on the left (arrow, radical, rectangle, etc.) work as follows: click on the desired shape’s button, move the mouse pointer to the drawing space, click to set the starting location, move the mouse to change the shape’s size and/or orientation, click to place. Once placed, the shape becomes visible to other users. The object buttons (fraction, matrix, etc.) work as follows: click on the desired object’s button, move the mouse pointer to the drawing space, click to place the object in the desired location, use the keyboard to populate the data fields ( using the Enter key to progress through the fields). Once the last field has been entered, the object sets and becomes visible to other users. To cancel any button action, right-click your mouse (or go to the Edit menu and select Cancel). The WorldWideWhiteboard® - User’s Manual and Developer’s Guide ©1996-2011 Link-Systems International, Inc. Confidential Material Page 27 of 73 The following tools are included in all setups: Arrow After selecting the arrow tool, a small arrow symbol will attach itself to the mouse pointer. Draw the arrow by clicking the mouse at the desired beginning point and then again at the desired ending point. Brackets After clicking on the brackets icon, a small bracket symbol will attach itself to the mouse pointer. Move the cursor to the desired starting location and click. Move the cursor up or down to stretch the bracket to the desired height, and right or left to orient the direction. When finished, click to place. Color selection Clicking on a color in the color icon sets the color for typed entries, freehand drawing, highlighting, lines, arrows, ellipses/circles, and rectangles/squares. (Hint: if you click and hold on the color, it will fill the entirety of the palette button space). Ellipse After selecting the ellipse icon, a small ellipse will attach itself to the mouse pointer. Position the cursor at the desired center point of the ellipse and click. Then, move the mouse to change the ellipse’s size and orientation. Once you have the desired result, click again. <control>+[ellipse]: Holding down the control key while selecting this button will result in a circle. <shift>+[ellipse] draws a filled ellipse. <shift>+<control>+[ellipse] draws a filled circle. Highlighting The highlighting button shows the current color of the highlighter. Click this button and then position the mouse pointer where you wish to start highlighting. Click the left mouse button and drag the pointer over the region you want to highlight. Release the mouse button when complete. Line After selecting the line icon, a small line symbol will attach itself to the mouse pointer. Position one endpoint of the line, and click to place. Next, position the mouse pointer to the other endpoint of the line and click again. <control>+[line]: To draw a line segment with an angled bend (or group of angled bends), hold down the control key while selecting the line icon. Then, position the cursor at the point where you want the first straight segment to end, and click. A new straight segment will begin at this point and continue until the mouse is clicked again. This process can be repeated indefinitely. When the endpoint of the last desired segment has been reached, click the mouse while pressing the control key to end the process. The WorldWideWhiteboard® - User’s Manual and Developer’s Guide ©1996-2011 Link-Systems International, Inc. Confidential Material Page 28 of 73 Parentheses After clicking on the parentheses icon, a small parenthesis symbol will attach itself to the mouse pointer. Position the upper end of the parenthesis, and click to place. Next, move the mouse down to stretch, and right or left to make it open or closed. Then click again to complete. Rectangle After clicking on the rectangle icon, a small rectangle will attach itself to the mouse pointer. Position the mouse pointer to the desired position of the top left point of the rectangle, and click to place. Next, move the mouse pointer to the bottom right corner of the rectangle and click again. <control>+[rectangle]: Holding down the control key while clicking on the rectangle tool results in a square. <shift>+[rectangle] draws a filled rectangle. Please note that in order to create a color-filled rectangle, a color other than the default color must first be selected using the Color selection tool (see above). <shift>+<control>+[rectangle] draws a filled square. Just as for the rectangle, in order to create a color-filled square, a color other than the default color must first be selected using the Color selection tool (see above). Thickness Clicking this button cycles among three different line thicknesses that will be used in rendering the various shapes. The default thickness is the smallest. The selected thickness will be displayed on this button. URL After clicking on the url icon, place the url onto the drawing space by clicking the mouse at the desired location. At that point the small url icon will change to “http://”. Type in the remainder of the url, finishing with the Enter key. At this point the url will turn blue and will be visible to all the other users. It is now an active hyperlink. Clicking on the link will display the target webpage in a new window. The following tools are discipline specific: Accounting table (Accounting) After clicking on the Accounting table tool, a small Accounting table symbol will attach itself to the mouse pointer. First, use the mouse to position the top left corner of the table and click to place it. Next, move the mouse pointer down and to the right to make the table the desired size. Click again to place. Aromatic (Chemistry) After clicking on the aromatic tool, a small aromatic symbol will attach itself to the mouse pointer. First, use the mouse to position the top center point of the symbol, and click to place it. Then stretch downward to size the symbol, and click again to complete the operation. The WorldWideWhiteboard® - User’s Manual and Developer’s Guide ©1996-2011 Link-Systems International, Inc. Confidential Material Page 29 of 73 Cubic spline (Chemistry & Mathematics & Accounting) After clicking on the cubic spline icon, the user places the spline's four control points by clicking on their location on the whiteboard. Once all four points have been placed, an outline of the spline will appear. The user can then adjust the curve by dragging the spline's control points. To complete the cubic spline, simply move the mouse pointer away from the spline, and click. Dipole (Chemistry) After clicking on the dipole tool, a small dipole symbol will attach itself to the mouse pointer. First, use the mouse to position the tail of the dipole, and click to place it. Then stretch and place the head of the dipole, and click again to complete the operation. Double arrow (Chemistry & Mathematics & Accounting) After clicking on the double arrow tool, a small double arrow symbol will attach itself to the mouse pointer. First, use the mouse to position one end of the double arrow, and click to place it. Then stretch and place the other end of the double arrow, and click again to complete the operation. Double line (Chemistry) After clicking on the double line tool, a small double line symbol will attach itself to the mouse pointer. First, use the mouse to position one end of the double line, and click to place it. Then stretch and place the other end of the double line, and click again to complete the operation. Fraction (Chemistry & Mathematics & Accounting) After clicking on the fraction icon, a fraction outline will attach itself to the mouse pointer. Position the fraction outline, and click to place it. At this point, the fraction contains two empty text boxes, one in the numerator and one in the denominator. Fill in the numerator and then press either the Tab or Enter key to move to the denominator. Once the denominator is complete, press the Enter key and your text cursor will reappear, indicating the fraction has been completed. Graph paper (Chemistry & Mathematics & Accounting) After selecting the graph paper icon, a small graph paper symbol will attach itself to the mouse pointer. Position the mouse pointer to the desired position of the top left point of the graph paper, and click to place it. Next, move the mouse pointer to the bottom right corner of the graph paper and click again to complete the operation. <control>+[graph paper]: Holding down the control key while clicking on the graph paper tool selects polar graph paper. Integral (Mathematics) After clicking on the integral icon, a small integral sign will attach itself to the mouse pointer. Position the top left of the integral sign, and click to place it. Next, stretch the integral sign to the desired size, then click again to complete the operation. The WorldWideWhiteboard® - User’s Manual and Developer’s Guide ©1996-2011 Link-Systems International, Inc. Confidential Material Page 30 of 73 Matrix/table (Mathematics) After clicking on the matrix icon, a matrix outline will attach itself to the mouse pointer. Position the top left of the matrix skeleton, and click to place it. Next, move the cursor to the bottom right to stretch the matrix to the desired number of columns and rows, then click to complete the placement. At this point you will have a matrix full of empty text boxes. Starting at the top left corner, type into these text boxes, using the Tab or Enter key to move to the next text box. Once the bottom right text box has been filled, press the Enter key and your text cursor will reappear, indicating that the matrix/table has been completed. The keyboard arrow keys can also be used for navigation within the matrix. Quadratic spline (Mathematics & Accounting) After clicking on the quadratic spline icon, the user places the quadratic spline's three control points by clicking on their location on the whiteboard. Once all three points have been placed, an outline of the spline will appear. The user can then adjust the curve by dragging the spline's control points. To complete the quadratic spline, simply move the mouse pointer away from the spline, and click. Summation (Mathematics & Accounting) After clicking on the summation icon, a small summation sign will attach itself to the mouse pointer. Position the top left corner of the summation sign, and click to place it. Next, stretch the summation sign to the desired size, then click again to complete the operation. Square root (Chemistry & Mathematics & Accounting) After clicking on the square root icon, a small square root symbol will attach itself to the mouse pointer. Position the start of the square root symbol, and click to place it. Move the cursor upwards and to the right to adjust the size of the symbol. When satisfied with the size, click the mouse again to complete the operation. Triple line (Chemistry) After clicking on the triple line tool, a small triple line symbol will attach itself to the mouse pointer. First, use the mouse to position one end of the triple line, and click to place it. Then stretch and place the other end of the triple line, and click to complete the operation. Wedge (Chemistry) After clicking on the wedge tool, a small wedge symbol will attach itself to the mouse pointer. First, use the mouse to position the wide end of the wedge, and click to place it. Then stretch and place the point of the wedge, and click to complete the operation. The WorldWideWhiteboard® - User’s Manual and Developer’s Guide ©1996-2011 Link-Systems International, Inc. Confidential Material Page 31 of 73 Menu Bar The menu bar is located along the top of the whiteboard and contains access to a wide variety of features and functions. Session Redraw This option refreshes the drawing space. Save This option opens the drawing space as an image in a new browser window. You can then use your browser’s File > Save As option to save the image. Print This option opens the drawing space in a new browser window. You can then use your browser’s File > Print option to print the drawing space. Load This option allows users to load images (.GIF, .JPG) and audio files (.AU) from outside the whiteboard environment onto the drawing space. When this command is selected, a new window will open asking for the file name. Enter the file name and press the Get File button. A blank box will attach itself to the cursor allowing you to position the file on the drawing space. Clicking the mouse places the file in that location. Hint: After placement, clicking on Redraw will speed up visualization of the new file. Chat This option toggles the chat area viewable or hidden. Chatlog This option opens the chat history in a new browser window. The WorldWideWhiteboard® - User’s Manual and Developer’s Guide ©1996-2011 Link-Systems International, Inc. Confidential Material Page 32 of 73 Userlist This option toggles the user list viewable or hidden. Exit This option exits the session. Edit Clear This option removes all of the content that you have placed on the drawing space. It does not affect any content that has been entered by other users. Undo This option removes the last entry (shape, object, text, etc.) that you placed on the drawing space. Repeated selection of this option progressively removes the oldest entries. Cancel This option cancels object placement on the drawing space. Note that the command must be selected before object placement has been finalized. Paste Text This option opens a small text editor in a separate window. This text can then be placed anywhere on the drawing space by positioning the cursor and clicking. Grid This option displays gridlines on your view of the drawing space only. This can help in the alignment of the content that you’re placing on the drawing space. Snap With this option selected, your cursor will automatically position itself at the nearest grid position when you click on the drawing space. Modify This option allows you to alter pasted text, correct URLs, resize graph paper, and change the size, color, and thickness of ovals, rectangles, and cubic and quadratic splines. Once modify is selected, you must then select the item to be modified by moving the mouse on the drawing space until the desired item is highlighted in brown and then clicking. You can then resize and change the color and/or the thickness as applicable. Move This option has two choices: move->region and move->object. After selecting move->object, any object that the mouse points at will highlight to brown. When the color change indicates the correct item, click on it. Position the item, and then place it by clicking again. Move->region is similar. When this option is selected, a brown rectangle will be displayed at the mouse pointer position. With the mouse, place the upper left-hand corner of this rectangle at the upper left-hand corner of the region you wish to move, and click. Then, move the mouse pointer to the lower right-hand corner of the area you are moving and click again. All items found in the selected move region will be highlighted in brown. You may then move all of the selected objects The WorldWideWhiteboard® - User’s Manual and Developer’s Guide ©1996-2011 Link-Systems International, Inc. Confidential Material Page 33 of 73 at once with the mouse. When the items are correctly positioned, you may place them by clicking once. If you change your mind about the move before completing it (with either move->region or move->object), click the right mouse button to cancel. Copy This option has two choices: copy->region and copy->object. After selecting copy->object, any object that the mouse points at will highlight to brown. When the color change indicates the correct item, click on it. Position the copy of the item, and then place it by clicking again. Copy->region is similar. When this option is selected, a brown rectangle will be displayed at the mouse pointer position. With the mouse, place the upper left-hand corner of this rectangle at the upper left-hand corner of the region you wish to copy, and click. Then, move the mouse pointer to the lower right-hand corner of the area you are copying and click again. All items found in the selected copy region will be highlighted in brown. You may then copy all of the selected objects at once with the mouse. When the items are correctly positioned, you may place them by clicking once. If you change your mind about the copy before completing it (with either copy->region or copy->object), click the right mouse button to cancel. Note: When copying text, the initial copy will temporarily disappear until the copy is completed or canceled. Delete This option has two choices: delete->object and delete->region. After selecting delete->object, position your mouse pointer over the object that you wish to delete. As you move over objects, their color changes to brown. If there are multiple objects intersecting the point your mouse cursor is on, all will be highlighted. Once the object(s) that you wish to delete is/are highlighted, simply click your mouse and the highlighted item(s) will be deleted. When delete->region is selected, a brown rectangle will be displayed at the mouse pointer position. With the mouse, place the upper left-hand corner of this rectangle at the upper left-hand corner of the region you wish to delete, and click. Then, move your mouse pointer to the lower right-hand corner of the area you are deleting and click again. All items found in the selected delete region will be highlighted in brown. If you wish to continue with the deletion of these items, again click the left mouse button; otherwise, click the right mouse button to cancel. Capture This feature allows you to capture a portion or the entirety of what is displayed on your computer screen and loads it onto the drawing space. It requires an optional LSI plug-in and is for Windows XP with Internet Explorer users only. The WorldWideWhiteboard® - User’s Manual and Developer’s Guide ©1996-2011 Link-Systems International, Inc. Confidential Material Page 34 of 73 rectangular region When you select this command the whiteboard allows you a moment to navigate to the desired view/window, and then your cursor will change into crosshairs. Move these crosshairs to any corner of the desired capture region and click. Keeping the mouse button depressed, drag the crosshairs to a diagonal corner of the desired capture region and release. A new window will open allowing you to preview the capture, with options to send, recapture, cancel, or save. If you are satisfied with the capture, press the Send button. The image is sent to the drawing space where you will see an outline attached to your cursor. Click to place the image onto the drawing space. Window Same as above, except that an entire window is captured instead of a user defined rectangular region. Note that both types of capture allow the captured regions to be typed or drawn on, moved, copied, deleted, etc. Tools Graphing Calculator This option opens a graphing calculator in a new window and lets users send results to each other. Note that this tool contains its own help file. Paste Text This option opens a small text editor in a separate window where you can enter plain text with minimal formatting, then send it to the drawing space as a single object. Symbols The symbols menu provides the capability of popping up one or more special symbols keypads. These keypads can then be set aside and used as needed. To obtain a special symbol from one of the keypads at the current text input cursor, simply click on the required symbol. (Macintosh users, double click.). These are the various keypads that are available depending on the setup of the whiteboard session: Greek Alphabet Accounting/Mathematics The WorldWideWhiteboard® - User’s Manual and Developer’s Guide ©1996-2011 Link-Systems International, Inc. Confidential Material Page 35 of 73 Language Keypad Accents Chemistry English Composition Fonts This menu includes options to change your font size and style. Colors This menu allows you to change the color of your font and shapes. If the setup of your whiteboard does not allow users to change their default color, this menu will not be active. My Color Returns your color to the unique color assigned when you joined the session. The WorldWideWhiteboard® - User’s Manual and Developer’s Guide ©1996-2011 Link-Systems International, Inc. Confidential Material Page 36 of 73 Users Current Users This option moves the users list to its own window. Userlist This option toggles the presence of the users list on/off. Help Basic This opens a window with basic tips for using the whiteboard. Fonts This opens a window with the keyboard shortcuts for fonts. Shapes This opens a window with the keyboard combinations for shapes. Manual This opens a window with the User’s Manual. Float/Embed The float button toggles the whiteboard between being embedded and being a free-standing window. While embedded, the whiteboard cannot be resized, so it is often useful to be able to "float" the whiteboard (and in doing so, the Float button changes to Embed). The float button may not always be present, as it depends on certain parameters being enabled at setup. The WorldWideWhiteboard® - User’s Manual and Developer’s Guide ©1996-2011 Link-Systems International, Inc. Confidential Material Page 37 of 73 Users List The Users List shows all of the users who have joined the session, includes some tools for all users, and gives control options to the Leader. Column Icons Write Column A checkmark in this column next to a user’s name indicates that the Leader has allowed them to annotate in the drawing space. An “X” indicates that they are read only. Chat Column A checkmark in this column next to a user’s name indicates that the Leader has allowed them to chat in the chat area. An “X” indicates that they are read only. Video Column A camcorder icon ( ) in this column indicates that the Leader has granted a user video privileges. Users can turn their video on by clicking on the camcorder icon. When the video is turned on, the camera icon ( ) appears. Users can toggle video off/on by clicking on the camcorder/camera icons, and the Leader can remove video access by clicking on the icon at any time. The WorldWideWhiteboard® - User’s Manual and Developer’s Guide ©1996-2011 Link-Systems International, Inc. Confidential Material Page 38 of 73 Audio Column A microphone icon ( ) in this column indicates that the Leader has granted a user audio privileges. Users can turn their audio on by clicking on the microphone icon. When the microphone is turned on, the speaker icon ( ) will appear. Users can toggle audio off/on by clicking on the speaker/mic icons, and the Leader can remove audio access by clicking on the icon at any time. Hand Column The user can raise their hand by clicking in this area or on their “My Hand” button. User Tools If enabled in your whiteboard’s setup, these tools are available as buttons at the bottom of the user list. Private Chat This option is only available if the Leader has permitted it and allows one user to send a private message to one or more other users. Click on the user name(s) in the user list that you want to message (including your own if you want to verify the message as sent). The name(s) will become highlighted, indicating selection. Click the private chat button on the user list, and a Private Messaging window will open. Enter your message, and click Send Message to send it. Clicking Clear will delete the contents of the Private Messaging window. Clicking Cancel keeps the private message from being sent and closes the window. Ring This option is only available if the Leader has permitted it and allows users (by clicking on their names in the user list) to ring each other. Dismiss Click on the Dismiss button, and the user list will disappear. To have the user list redisplay, choose user list from the Session or Users menus. My Hand Click on this button to toggle the hand icon in the Hand Column. Once displayed, either the participant or the Leader may click on the icon to eliminate it. The WorldWideWhiteboard® - User’s Manual and Developer’s Guide ©1996-2011 Link-Systems International, Inc. Confidential Material Page 39 of 73 Video Conferencing Area This area shows up to four users at one time. Selected users can be swapped out by toggling video on/off. • • • Click the icon next to a name to pause a user’s video. See level of connectivity by clicking on the colored dot in bottom right-hand corner. Access Flash Settings by right clicking on the colored dot and select “Settings”. Control Buttons This area may contain control buttons depending on the mode (see the Mode section for details). Navigate to previous drawing space page. Create a new drawing space page. The WorldWideWhiteboard® - User’s Manual and Developer’s Guide ©1996-2011 Link-Systems International, Inc. Confidential Material Page 40 of 73 Chat/Status Area This area displays group chat messages, private chat messages, and system details. To chat publicly, type into the chat line and hit the Enter key on your keyboard. Getting Started Quick Tips for Using the WorldWideWhiteboard • • • • • • • • • Click anywhere on the whiteboard’s drawing space to place your cursor and type. Create super- and subscripts by using the up and down arrows on your keyboard. Chat in the chat area below the drawing space. The chat area can be detached to resize. Most of the shape buttons on the left (arrow, radical, rectangle, etc.) work as follows: click on the desired shape’s button, move the mouse pointer to the drawing space, click to set the starting location, move the mouse to change the shape’s size and/or orientation, click to place. Once placed, the shape becomes visible to other users. The object buttons (fraction, matrix, etc.) work as follows: click on the desired object’s button, move the mouse pointer to the drawing space, click to place the object in the desired location, use the keyboard to populate the data fields ( using the Enter key to progress through the fields). Once the last field has been entered, the object sets and becomes visible to other users. To cancel any button action, right-click your mouse. Drag your mouse (or use a tablet) directly on the drawing space to freehand draw. Click the Float button in the top right corner so you can detach and maximize the whiteboard. Do not close the window that launches the WorldWideWhiteboard. The WorldWideWhiteboard® - User’s Manual and Developer’s Guide ©1996-2011 Link-Systems International, Inc. Confidential Material Page 41 of 73 Quick Look at System Requirements WorldWideWhiteboard® supports all popular browsers on both Windows and Macintosh platforms. There are no custom installations or third party downloads required. You may be prompted to install an optional browser plug-in to use the full feature set; this is not required. Java You must have Sun Java installed and enabled. This is a free, standard browser plug-in offered by Sun Microsystems. • • Test Java here: • http://www.java.com/en/download/help/testvm.xml Free download: • http://www.java.com/ • (click the “Free Java Download” button) Flash In order to use the audio/video components of the WorldWideWhiteboard, your computer must have Flash installed and enabled. This is a free, standard browser plug-in offered by Adobe. • Test Flash here: • http://www.macromedia.com/software/flash/about/ • Free download: • http://www.adobe.com/products/flashplayer/ If you choose not to install/enable Flash, the WorldWideWhiteboard® will function but you will not be able to participate in using the audio/video features. The first time you access audio/video, you may need to ALLOW the Flash utility access to your microphone. To complete access, click ‘Yes, continue’ when ready. To access settings (confirm that the correct hardware is being access by the mic/camera), right click on your name in the Camera Conferencing Area. First Time Using Audio and Video The first time you enable audio or video on the WorldWideWhiteboard, you will be prompted to set up and allow the Flash Player Settings. The prompt will look similar to this: The WorldWideWhiteboard® - User’s Manual and Developer’s Guide ©1996-2011 Link-Systems International, Inc. Confidential Material Page 42 of 73 Step 1 Under Privacy, select “Allow” and check “Remember”. Step 2 Step 3 Step 4 On the camera tab, select the right piece of hardware and click “Close”. Click “Yes, Continue”. On the microphone tab, select the right piece of hardware and adjust the audio level. The WorldWideWhiteboard® - User’s Manual and Developer’s Guide ©1996-2011 Link-Systems International, Inc. Confidential Material Page 43 of 73 Tutor My Groups This link provides access for the tutor to open a live tutorial room. The tutor can accept a student’s questions and help them work out problems directly on a whiteboard, with all of its mathematical, chemical, and other disciplespecific drawing tools. Students who ask a question are placed in a tutor-managed queue. This mode gives tutors the ability to provide one-on-one help to students. Viewing a Question When a tutor opens a live tutorial room, he is informed of the number of questions that have been submitted by his students, the number of students in the active queue, the number of students viewing the session, and the number of students in the process of submitting a question. If there are messages waiting, the tutor clicks the Next button to open the whiteboard containing the first question in the queue. The tutor then has the choice to Accept the question, Reject the question, or Mail the question to the Q & A Center. The WorldWideWhiteboard® - User’s Manual and Developer’s Guide ©1996-2011 Link-Systems International, Inc. Confidential Material Page 44 of 73 If the tutor accepts the question, an interactive session between that student and the tutor begins. If the tutor rejects the question, the student is notified that his question has been rejected and his question is removed from the queue. The tutor can then view the next question in the queue, if there are any, by clicking the Next button (which reappears). The Mail button sends the question to the Q & A Center to be addressed at a later date. (Refer to the Q & A Center section of this manual for details.) Beginning an Interactive Session When the tutor clicks the Accept button, the whiteboard becomes active and an interactive session between the student who posed the question and the tutor begins. All of the other students viewing the session will see everything that is written on the whiteboard, but none of them can enter content themselves. Content can be entered in all the same ways described in the Live Class section of this manual. Once finished, the tutor can end the session in any of three ways. Clicking Done, sends the whiteboard to Post-Process and returns the tutor to the question queue. Clicking Mail sends the whiteboard to the Q & A Center (where any remaining questions can be addressed at a later date) and returns the tutor to the question queue. Clicking Save sends the whiteboard at its current stage of completion to Post Process, leaving both the student and the tutor active in the existing session where they can continue the tutorial on the whiteboard until one or both end the session. The WorldWideWhiteboard® - User’s Manual and Developer’s Guide ©1996-2011 Link-Systems International, Inc. Confidential Material Page 45 of 73 Join Live Tutorial When a student clicks the Join Live Tutorial button, he is presented with a page showing all of the rooms available to him, the tutor conducting the session, and the size of the existing question queue. Upon entering a room, the student is prompted to ask a question. The student writes his question on the whiteboard (using any of the content entry methods described in the Live Class section of this manual) and clicks Submit Your Question. The question is sent to the tutor and the student is informed of his position in the tutor’s question queue. The WorldWideWhiteboard® - User’s Manual and Developer’s Guide ©1996-2011 Link-Systems International, Inc. Confidential Material Page 46 of 73 The student receives an audible alarm when the tutor addresses his question. If the tutor rejects the question, he is so informed, and his question is removed from the queue. If the tutor chooses to answer his question, the whiteboard that the student wrote the question on reappears and the student is prompted to respond to the tutor’s questions or remarks. The WorldWideWhiteboard® - User’s Manual and Developer’s Guide ©1996-2011 Link-Systems International, Inc. Confidential Material Page 47 of 73 A one-on-one session ensues that other students can watch, but cannot participate in. Once the student lets the tutor know that he is finished, the tutor will close the session. The student’s chatbox is eliminated and two new commands appear, Exit and View Tutorial. Clicking Exit moves the student out of the room. Clicking View Tutorial allows the student to remain in the room, view any tutorials that take place between the tutor and his other students, and ask more questions if he desires. The WorldWideWhiteboard® - User’s Manual and Developer’s Guide ©1996-2011 Link-Systems International, Inc. Confidential Material Page 48 of 73 Paper Center (As a Leader) The Paper Center is where students submit their papers for proofreading. Clicking on the “Paper Center” icon opens the “Manage Papers” page, which has a list of all submitted papers, if there are any, and includes the papers’ name, submission date, and assigned ID. Note that there is a link here that allows the Leader to toggle his view between proofed and unproofed papers. Proofing a Paper Before a paper can be proofed, it must first be converted to an image file that can be placed on the whiteboard. By pressing the Convert button, the Leader is allowed to save the paper as a document file, and then convert it to an image file. The WorldWideWhiteboard® - User’s Manual and Developer’s Guide ©1996-2011 Link-Systems International, Inc. Confidential Material Page 49 of 73 Once converted, pressing the send button places the paper on the whiteboard to be proofed, as shown below. Having been placed on the whiteboard, the paper is ready to be proofed. The Leader can markup the paper by using: • • • • the keyboard to type comments the mouse to freehand draw the object buttons at the top the proofing tools on the left A sample marked-up paper is shown below. The WorldWideWhiteboard® - User’s Manual and Developer’s Guide ©1996-2011 Link-Systems International, Inc. Confidential Material Page 50 of 73 After being proofed, the amended document is posted in the View column of the Paper Center and its author is notified by e-mail that the proofed version is ready for him to view. The WorldWideWhiteboard® - User’s Manual and Developer’s Guide ©1996-2011 Link-Systems International, Inc. Confidential Material Page 51 of 73 Paper Center (As a Participant) The Paper Center is where students submit their papers for correction. Clicking on the “Paper Center” icon opens the “Manage Papers” page, which has a list of all previously submitted papers, if any, along with their name, submission date, and assigned ID. To submit a paper, click the Submit Your Paper button and complete the resulting Paper Center Submission Form. Once uploaded, the paper is assigned a reference ID number and is entered into the proofreader’s queue. After being proofed, the marked-up version of the paper is posted in the View column of the Paper Center, in both image and pdf form. The WorldWideWhiteboard® - User’s Manual and Developer’s Guide ©1996-2011 Link-Systems International, Inc. Confidential Material Page 52 of 73 Q & A Center (As a Leader) The Q & A Center allows a student to ask a question via the whiteboard, and post it online for the instructor to answer at a later date. When the instructor opens the Q & A Center, a message below the whiteboard’s drawing area informs him of the number of questions that are in need of a response. To view the first question in the queue, click the Next button. The blank whiteboard is replaced by a copy of the whiteboard that the question was composed on. The WorldWideWhiteboard® - User’s Manual and Developer’s Guide ©1996-2011 Link-Systems International, Inc. Confidential Material Page 53 of 73 The instructor has the option of answering the question (by clicking Reply), skipping the question (by clicking Next), or deleting the question (by clicking Delete). If a question is skipped, it is placed at the end of the queue. If a question is deleted, the instructor’s whiteboard is cleared and the number of remaining questions in the queue is adjusted. Answering a Question To answer a question, click the Reply button. The question can be answered by using any of the content entry methods described in the Live Class section of this manual. When finished, click either the Send button (to post the response on the student’s homepage), the Send and Archive button (to post the response both on the student’s homepage and in the Tutorial Archive), or the Delete button (to delete both the question and the answer). The Send and Archive choice generates a separate popup window asking that a name be assigned to identify this Q& A in the archive. Every choice but Delete notifies the student by e-mail that the answer to his question has been posted. Once the answer has been sent (or deleted), the whiteboard is cleared and the number of remaining questions in the queue is reported. The WorldWideWhiteboard® - User’s Manual and Developer’s Guide ©1996-2011 Link-Systems International, Inc. Confidential Material Page 54 of 73 The WorldWideWhiteboard® - User’s Manual and Developer’s Guide ©1996-2011 Link-Systems International, Inc. Confidential Material Page 55 of 73 Q & A Center (As a Participant) The Q & A Center allows a student to ask a question via the whiteboard and post it online for the instructor to answer at a later time. Once the question has been answered, the student automatically receives an e-mail notification. Posting a Question From the Q & A Center homepage, click the Ask a Question button to open a blank whiteboard. Compose the question on the drawing surface using any of the content entry methods described in the Live Class section of this manual. When finished, click the Submit button to post the question in the queue. The question just submitted will be assigned an identification code so that its author can retrieve it from among the list of posted answers. This identification code is relayed to the author via a popup window after the question is submitted. The author should make a note of the identification code and close the window by clicking Dismiss. The whiteboard can then be closed by clicking Exit. Viewing an Answer When a question has been answered by the instructor, the student automatically receives an e-mail notification. The student can view the response by clicking on its link (containing the identification code) from his Q & A Center homepage. The WorldWideWhiteboard® - User’s Manual and Developer’s Guide Confidential Material ©1996-2011 Link-Systems International, Inc. Page 56 of 73 After viewing the response, the student has the option to either close the whiteboard or to ask a follow-up question. To ask a follow-up question, simply click on the link. A whiteboard containing the original question and answer opens, and a new question can be posed. Submit this question exactly as before. Its answer is posted just like the original also. This process can be repeated indefinitely. The WorldWideWhiteboard® - User’s Manual and Developer’s Guide ©1996-2011 Link-Systems International, Inc. Confidential Material Page 57 of 73 Worksheet Center (As a Leader) The Worksheet Center allows an instructor to create a worksheet (or test) via the whiteboard, and post it online for students to complete at a later date. Once the student has completed and submitted a worksheet, it can be corrected and/or graded by the instructor. The corrected worksheet and its assigned grade will then be displayed in the student’s list of completed worksheets. Note that once a student has submitted a worksheet, it can only be removed by the administrator. When the Worksheet Center is opened it displays a list of all worksheets that have been created, along with a count of how many of them have been graded and how many are, as yet, ungraded. Before a worksheet has been submitted by any students, its Edit and Delete commands are available to the instructor. Once a worksheet has been submitted, however, these commands are no longer available. The instructor can still view the worksheet (by using the Preview command) but he can no longer edit or delete it. Creating a New Worksheet From the Worksheet Center homepage, click the Create Worksheet button. In the resulting popup window, assign a unique name to the worksheet that will be used to identify it. If desired, an explanatory note can be attached to the worksheet, though this is optional. Then click the Create button to open a blank whiteboard. The worksheet can now be created using any of the content entry methods described in the Live Class section of this manual. Once finished, click Submit to enter the worksheet into every student’s list of “Worksheets to Take”. Grading a Worksheet Click on the name of the worksheet to be graded in the Assignment column. The resulting Grade Assignment page lists all completed worksheets, both graded and ungraded. Click on a User ID to open a particular worksheet and correct it. When finished, click Submit. A popup window will open where the student’s score on the worksheet is entered. Click the Done button to move the worksheet from the student’s “Worksheets to Take” list to his “Worksheets Taken” list, along with its assigned grade. Once done, the instructor’s tally of graded and ungraded worksheets will be automatically recomputed, though the screen must be refreshed to view the change. Opening and Closing a Worksheet’s Submission Status Only worksheets in the “Open” status can be completed by students. Once a worksheet is submitted, its status automatically changes to “Closed”. The Leader, however, can change the status of a particular worksheet at any time from his Grade Assignment page. Clicking on the link at the bottom of the page toggles the worksheet’s status open/closed for every user. Clicking the “change” command in the Resubmit column toggles the worksheet’s status for just that one individual user. The WorldWideWhiteboard® - User’s Manual and Developer’s Guide ©1996-2011 Link-Systems International, Inc. Confidential Material Page 58 of 73 Worksheet Center (As a Participant) The Worksheet Center homepage displays submitted worksheets in the Worksheets Taken list, and worksheets yet to be submitted in the Worksheets To Take list. Both lists display the status of each worksheet (open or closed), and the Worksheets Taken list displays their grades, once they have been graded. Worksheet Status Worksheets can be in either open or closed status. Worksheets in open status can be opened by the student, completed, and submitted for grading. Worksheets in closed status may only be viewed. When an instructor creates a worksheet, he normally places it in open status so that it can be completed by his students. When he feels a sufficient time has passed, however, he may well change its status to closed, so that no more of them can be submitted. Once submitted, a worksheet’s status automatically changes to closed. Only the Leader can change its status back to open. Submitting a Worksheet When a worksheet in “open” status is in the Worksheets To Take list, it is available for students to complete. The worksheet can be opened by clicking on its name, and any of the methods described in the Live Class section of this manual can be used to enter responses. Once completed, it can be sent to the Leader for grading by clicking the Submit button. The worksheet will then be moved from the Worksheets to Take list to the Worksheets Taken list, once the page has been refreshed. The WorldWideWhiteboard® - User’s Manual and Developer’s Guide ©1996-2011 Link-Systems International, Inc. Confidential Material Page 59 of 73 Bulletin Board (As a Leader) The Bulletin Board is an online discussion tool where users can hold conversations in the form of posted questions and answers. These questions and answers are made on a whiteboard, with all of its toolbar buttons and command menus. Messages are not shown in real-time; to see new messages (or changes to the directory) the forum page must be reloaded or refreshed. Posting a New Board Boards can be posted by both Leaders and participants. To post a new board, open the Bulletin Board and click the Post a Board button at the top of the page. A whiteboard will open in a new window. Enter your question or comment on the whiteboard and, when finished, click the Submit button in the bottom left corner of the window. When prompted, you may enter a subject in the resulting popup window to help others identify the topic, though this is not required. This entire whiteboard is then archived in the directory that it was created in. Responding to a Post To respond to a particular posting, click on its link in the directory. In the resulting popup window, select either “include board” to post your response on a facsimile of the original board, or “do not include” to post your response on a clean board. Once finished, click Submit to post your response in the archive. All responses appear under the posting that they are in response to. Deleting and Editing Posts The Leader has the ability to edit or delete any or all postings to the Bulletin Board. Participants may only edit or delete boards that they created themselves. To edit or delete a particular post, click on its link in the directory. In the resulting popup window, select either “delete this board” to permanently remove the board from the archive, or “edit this board” to amend its contents. After a board has been edited, clicking Submit replaces the original board in the archive with the edited version. The WorldWideWhiteboard® - User’s Manual and Developer’s Guide ©1996-2011 Link-Systems International, Inc. Confidential Material Page 60 of 73 Creating a New Folder in the Archive Only the Leader has the ability to manage the archive directory. Clicking on the Add a Folder button at the top of the page creates a new folder in the archive. The Leader has the option to display this folder to other participants, or to hide it from their view. Once created, folders are displayed in the directory tree alongside two commands available only to the Leader. The delete command removes the folder and all of its contents (posts). The edit command allows the Leader to change the name of the folder. If there is more than one folder in the main directory, individual posts and their related responses can be moved from one folder to another by using the Move Archive command. Clicking this button opens a window that allows the contents of any two folders to be displayed. The contents of either folder can be moved to the other. The WorldWideWhiteboard® - User’s Manual and Developer’s Guide ©1996-2011 Link-Systems International, Inc. Confidential Material Page 61 of 73 Bulletin Board (As a Participant) The Bulletin Board is an online discussion tool where users can hold conversations in the form of posted questions and answers. These questions and answers are made on a whiteboard, with all of its toolbar buttons and command menus. Messages are not shown in real-time; to see new messages the forum page must be reloaded or refreshed. Posting a New Board To post a new board, open the Bulletin Board and click the Post a Board button at the top of the page. A whiteboard will open in a new window. Enter your question or comment on the whiteboard and, when finished, click the Submit button in the bottom left corner of the window. When prompted, you may enter a subject in the resulting popup window to help others identify the topic, though this is not required. This entire whiteboard is then archived in the directory that it was created in. Responding to a Post To respond to a particular posting, click on its link in the directory. In the resulting popup window, select either “include board” to post your response on a facsimile of the original board, or “do not include” to post your response on a clean board. Once finished, click Submit to post your response in the archive. All responses appear under the posting that they are in response to. Deleting and Editing Posts Participants may edit or delete only those boards that they created themselves. To edit or delete a particular post, click on its link in the directory. In the resulting popup window, select either “delete this board” to permanently remove the board from the archive, or “edit this board” to amend its contents. After a board has been edited, clicking Submit replaces the original board in the archive with the edited version. The WorldWideWhiteboard® - User’s Manual and Developer’s Guide ©1996-2011 Link-Systems International, Inc. Confidential Material Page 62 of 73 Chat Archive (As a Leader) All Live Class sessions are automatically archived in the Chat Archive. They are listed in order by date and time. If a session topic was entered when the session was closed, that name is displayed in the list, followed by the edit command, the session’s date and time stamp, the instructor’s login name, a link to the session’s chatlog, a link to each of the session’s whiteboard, and the load command. The edit command is used to change the existing name of the session, or to name a previously un-named session. The Load Command The Load command is available only to the Leader and allows him to upload audio files, video files, or document files to the archive. Clicking on the load command opens a popup window that allows the Leader to enter the filename, or to browse his directory for the filename. Clicking upload places an active link to the file in the archive list. Responding to an Archived Whiteboard To post a response to an archived whiteboard, click on the board’s name in the session list. A popup window opens that allows the user to either view the session’s whiteboards, or to post a response. If there is more than one board, navigation through them is possible by using the First, Previous (Prev), Next, and Last commands. The WorldWideWhiteboard® - User’s Manual and Developer’s Guide ©1996-2011 Link-Systems International, Inc. Confidential Material Page 63 of 73 To respond, click either the “include board” command or the “do not include” command. The “include board” command opens a copy of the existing whiteboard to append. The “do not include” command opens a blank whiteboard on which to respond. Once finished, click Close to archive the response as a subtopic in the directory, directly under the original topic. The WorldWideWhiteboard® - User’s Manual and Developer’s Guide ©1996-2011 Link-Systems International, Inc. Confidential Material Page 64 of 73 Editing and Deleting Archived Whiteboards To edit or delete an archived whiteboard, click on the board’s name in the session list. The resulting popup window contains commands to navigate through boards (if there are more than one); the First, Previous (Prev), Next, and Last commands. This window also contains the Edit and Delete commands. These last two commands are only available to the Leader. Choosing Edit allows the Leader to edit all of the board’s content; unlike during the Live Class session where he could only edit his own entries. Choosing Delete will delete the selected board only. If all of the boards in a session are deleted, however, the entire session is eliminated from the archive. Creating a New Folder in the Archive Only the Leader has the ability to manage the archive directory. Clicking on the Add a Folder button at the top of the page creates a new folder in the archive. The Leader has the option to display this folder to other participants, or to hide it from their view. Once created, folders are displayed in the directory tree alongside two commands available only to the Leader. The delete command removes the folder and all of its contents. The edit command allows the Leader to change the name of the folder. If there is more than one folder in the main directory, sessions can be moved from one folder to another by using the Move Archive command. Clicking this button opens a window that allows the contents of any two folders to be displayed. The contents of either of these folders can be moved to the other. The WorldWideWhiteboard® - User’s Manual and Developer’s Guide ©1996-2011 Link-Systems International, Inc. Confidential Material Page 65 of 73 Chat Archive (As a Participant) All Live Class sessions are automatically archived in the Chat Archive. They are listed in order by date and time. If a session topic was entered when the session was closed, that name is displayed in the list, followed by the session’s date and time stamp, the instructor’s login name, a link to the session’s chatlog, and a link to each of the session’s whiteboards. Clicking “chatlog” displays all of the public chat that occurred during the session. Clicking on a board name opens a window that allows students to view and/or respond to a board. Responding to an Archived Whiteboard To post a response to an archived whiteboard, click on the board’s name in the session list. A popup window opens that allows the user to either view the session’s whiteboards, or to post a response. If there is more than one board, navigation through them is possible by using the First, Previous (Prev), Next, and Last commands. To respond, click either the “include board” command or the “do not include” command. The “include board” command opens a copy of the existing whiteboard to append. The “do not include” command opens a blank whiteboard on which to respond. Once finished, click Close to archive the response as a subtopic in the directory, directly under the original topic. The WorldWideWhiteboard® - User’s Manual and Developer’s Guide ©1996-2011 Link-Systems International, Inc. Confidential Material Page 66 of 73 The WorldWideWhiteboard® - User’s Manual and Developer’s Guide ©1996-2011 Link-Systems International, Inc. Confidential Material Page 67 of 73 Tutorial Archive (As a Leader) The Tutorial Archive contains a list of saved Live Tutorial and Q & A whiteboards. Since the archive does not operate in real time, the Refresh button must be used to view changes to the archive once it is opened. Clicking on the active links in the list opens a page that contains an image of that board’s content. The Leader is provided a link allowing him to ask a follow-up question that, when clicked, opens the whiteboard containing all of that particular session’s content. The Leader can write his question on this board and then press the Submit button to send the new board to the Q & A Center, where it is handled like any other Q & A Center question. (Note that the “Ask a Question” button on the Tutorial Archive’s homepage provides this latter functionality also.) Please see the Q & A Center section of this manual for details. In addition, the Leader (only) has the ability to edit individual whiteboards or to delete them from the archive. The WorldWideWhiteboard® - User’s Manual and Developer’s Guide ©1996-2011 Link-Systems International, Inc. Confidential Material Page 68 of 73 Editing and Deleting Archived Whiteboards To edit or delete an archived whiteboard, click on the board’s name in the session list. The resulting popup window contains the Edit and Delete commands. Choosing Edit allows the Leader to edit all of the board’s content, not just his own. Choosing Delete will delete the whiteboard from the archive. Creating a New Folder in the Archive Only the Leader has the ability to manage the archive directory. Clicking on the Add a Folder button at the top of the page creates a new folder in the archive. The Leader has the option to display this folder to other participants, or to hide it from their view. Once created, folders are displayed in the directory tree alongside two commands available only to the Leader. The delete command removes the folder and all of its contents. The edit command allows the Leader to change the name of the folder. If there is more than one folder in the main directory, sessions can be moved from one folder to another by using the Move Archive command. Clicking this button opens a window that allows the contents of any two folders to be displayed. The contents of either of these folders can be moved to the other. The WorldWideWhiteboard® - User’s Manual and Developer’s Guide ©1996-2011 Link-Systems International, Inc. Confidential Material Page 69 of 73 Tutorial Archive (As a Participant) The Tutorial Archive contains a list of saved Live Tutorial and Q & A whiteboards. Since the archive does not operate in real time, the Refresh button must be used to view changes to the archive once it is opened. Clicking on the active links in the list opens a page that contains an image of that board’s content. The student is provided a link allowing him to ask a follow-up question that, when clicked, opens the whiteboard containing all of that particular session’s content. The student can write his question on this board and then press the Submit button to send this new board to the Q & A Center, where it is handled like any other Q & A Center question. (Note that the “Ask a Question” button on the Tutorial Archive’s homepage provides this latter functionality also.) Please see the Q & A Center section of this manual for details. The WorldWideWhiteboard® - User’s Manual and Developer’s Guide ©1996-2011 Link-Systems International, Inc. Confidential Material Page 70 of 73 Post-Process After a Live Tutorial session is completed, the session’s whiteboard is sent to Post-Process before it is listed in the Tutorial Archive. Only the Leader has post-processing functionality. When opened, the Post-Process homepage displays a blank whiteboard. The number of tutorial sessions waiting for post-processing (number of messages waiting) is listed below the whiteboard. Click Next to open the first whiteboard in the queue. To edit this board, Click Edit; otherwise, click Next to move to the next board in the queue. Editing or Deleting a Whiteboard After clicking the Edit button, the whiteboard becomes active and the Leader can edit any of its content; not just his own, like during the Live Tutorial session. When finished, he has the choice of either archiving or deleting the result by clicking on the appropriate button. The WorldWideWhiteboard® - User’s Manual and Developer’s Guide ©1996-2011 Link-Systems International, Inc. Confidential Material Page 71 of 73 If he chooses to archive the board, a popup window prompts him for a topic name that will be used to identify the board in the archive. If he chooses to delete the board, he is returned to the homepage. The WorldWideWhiteboard® - User’s Manual and Developer’s Guide ©1996-2011 Link-Systems International, Inc. Confidential Material Page 72 of 73 Browser Test Clicking the Browser test dashboard icon launches a utility that tests the user’s computer environment to see if it is capable of running the WorldWideWhiteboard®. The test is performed in a series of seven steps. In order, these steps: • check the user’s operating system, • check the internet browser, • test for Java, • check that cookies are enabled, • check for a popup blocker, • check for a Flash player, and • check for a Windows Media Player. Clicking the Continue button after each step advances the utility to the next step. Results are reported at the conclusion of each individual step. The WorldWideWhiteboard® - User’s Manual and Developer’s Guide ©1996-2011 Link-Systems International, Inc. Confidential Material Page 73 of 73