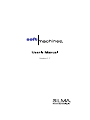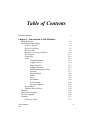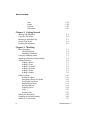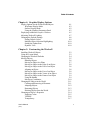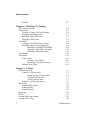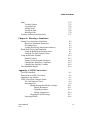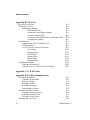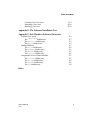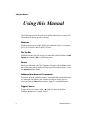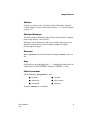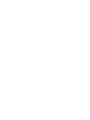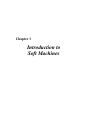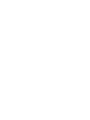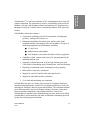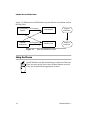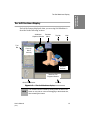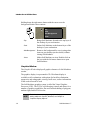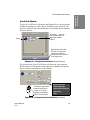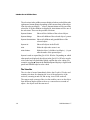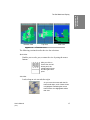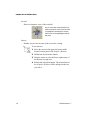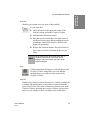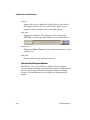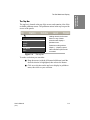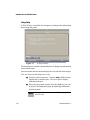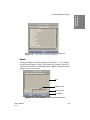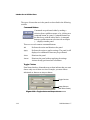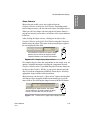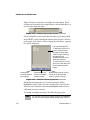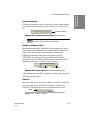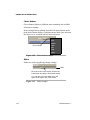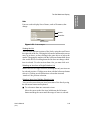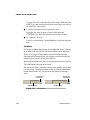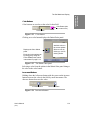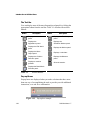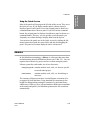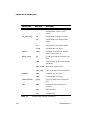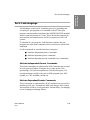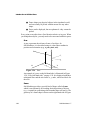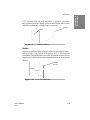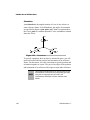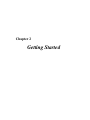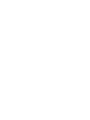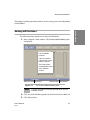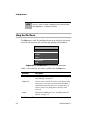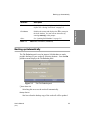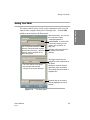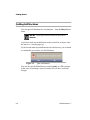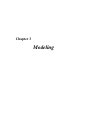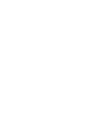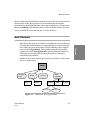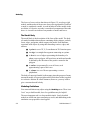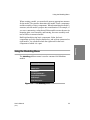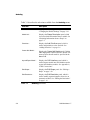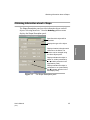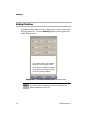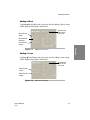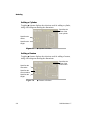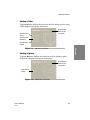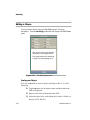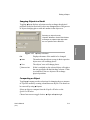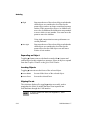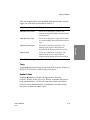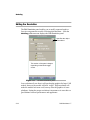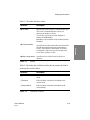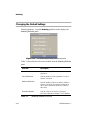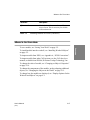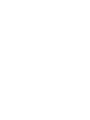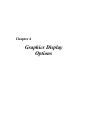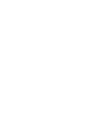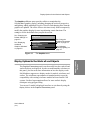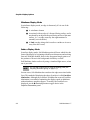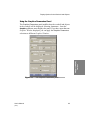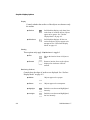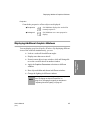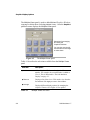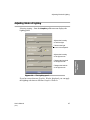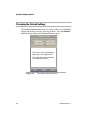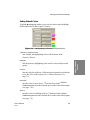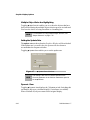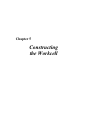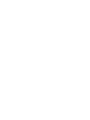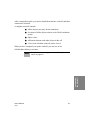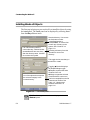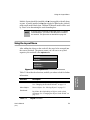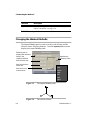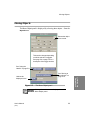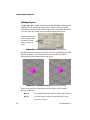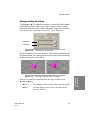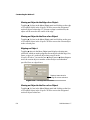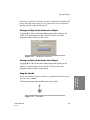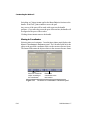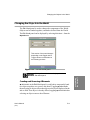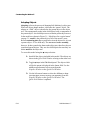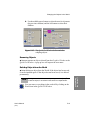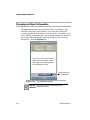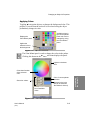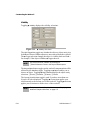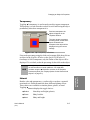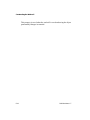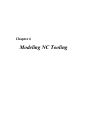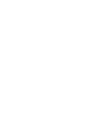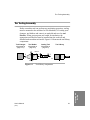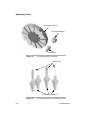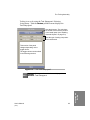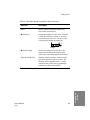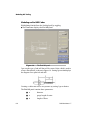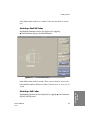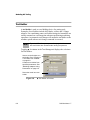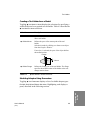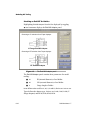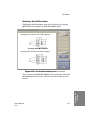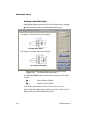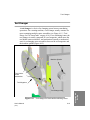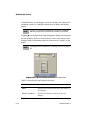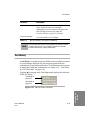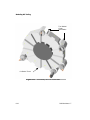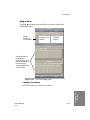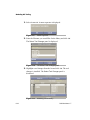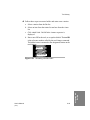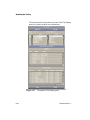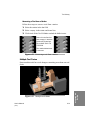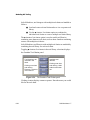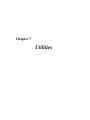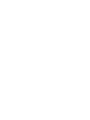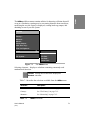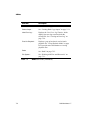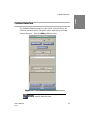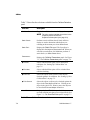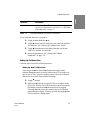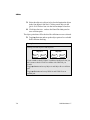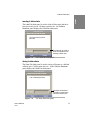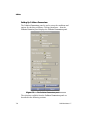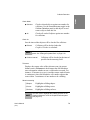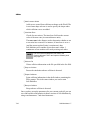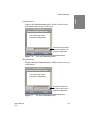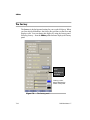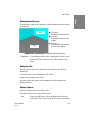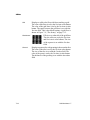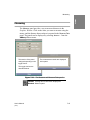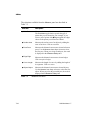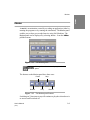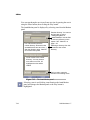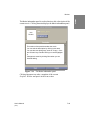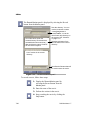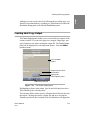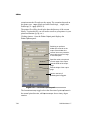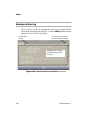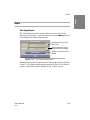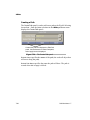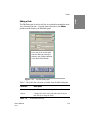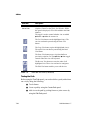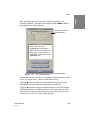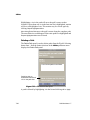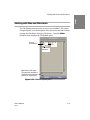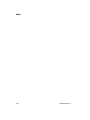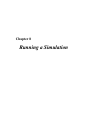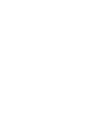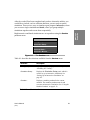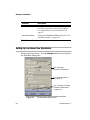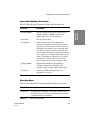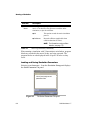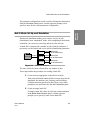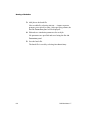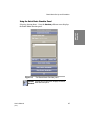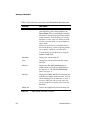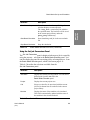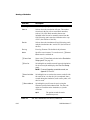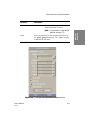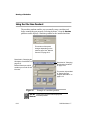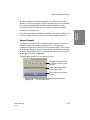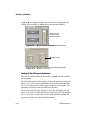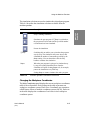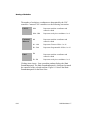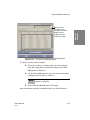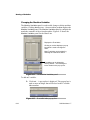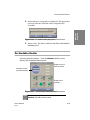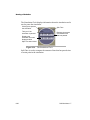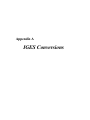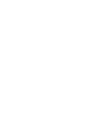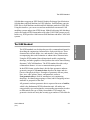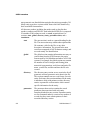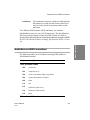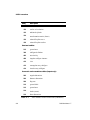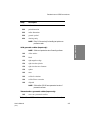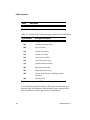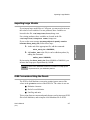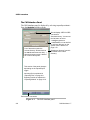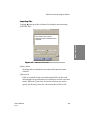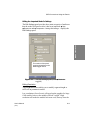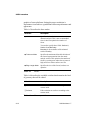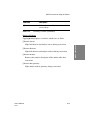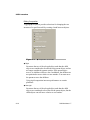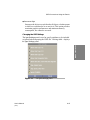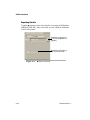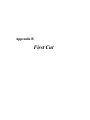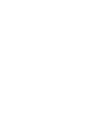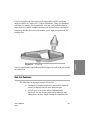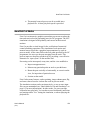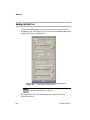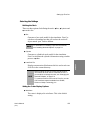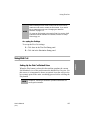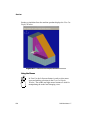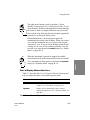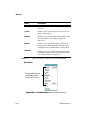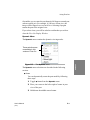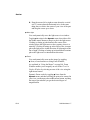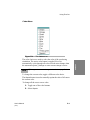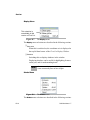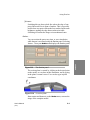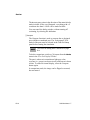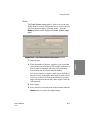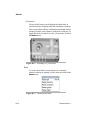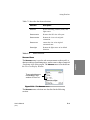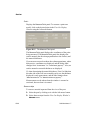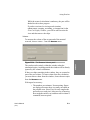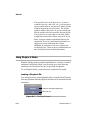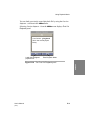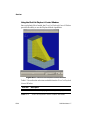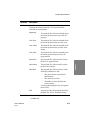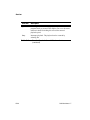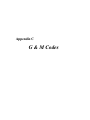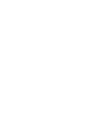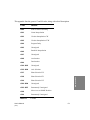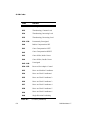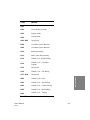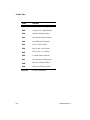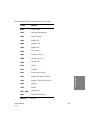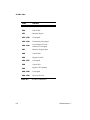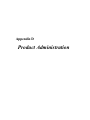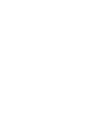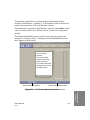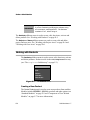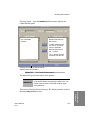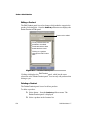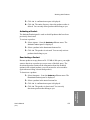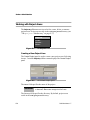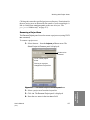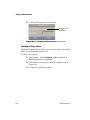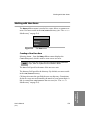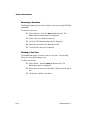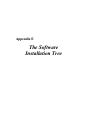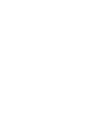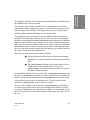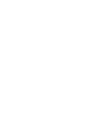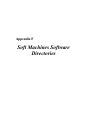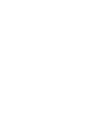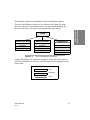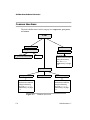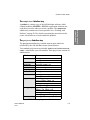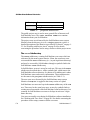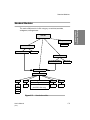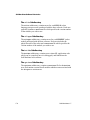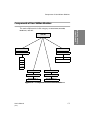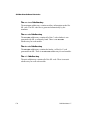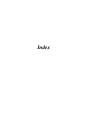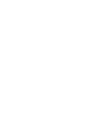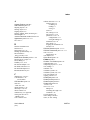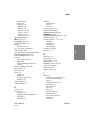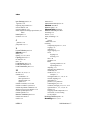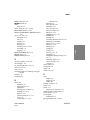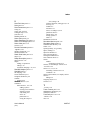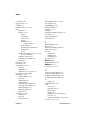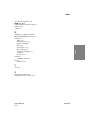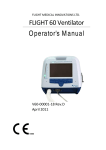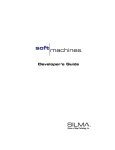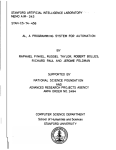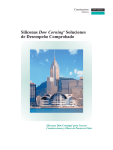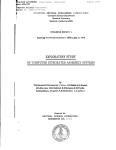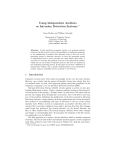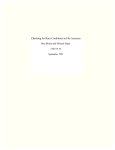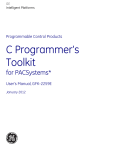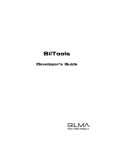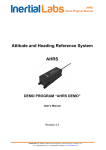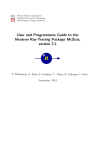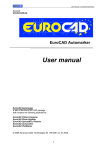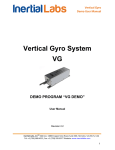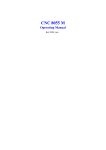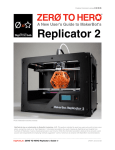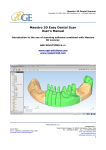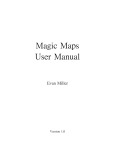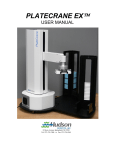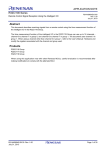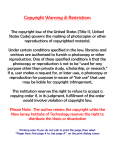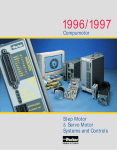Download softMachines User`s Manual
Transcript
V er si on 1. 7 © Copyright March, 1997 Adept Technology, Inc. ALL RIGHTS RESERVED This material is the property of Adept Technology, Inc., and contains confidential information. No part of this publication may be reproduced, published, stored in a retrieval system, or disclosed to others without prior written permission from Adept Technology, Inc. The use of general descriptive names, trade names, trademarks, etc., in this manual, even if they are not especially identified, does not mean that such names, as understood by the Trade Marks and Merchandise Marks Act, may accordingly be used freely by anyone. The material contained herein is subject to change without notice. Table of Contents Using this Manual x Chapter 1: Introduction to Soft Machines Using the Mouse The Soft Machines Display Graphics Window Quick Pick Window The View Bar Machine Part Program Window The Top Bar Using Help Panels Command Buttons Toggle Choices Shape Selectors Graphics Selectors Editable and Display Fields Switches Choice Buttons Sliders Lists List Buttons Color Buttons Increment Buttons Pop up Boxes Using the Quick Access Libraries The G-Code Language The SIL Language Geometry Geometric Terms User’s Manual (3/97) 1-2 1-3 1-4 1-5 1-6 1-10 1-11 1-12 1-13 1-14 1-14 1-15 1-17 1-17 1-17 1-18 1-18 1-19 1-20 1-21 1-21 1-22 1-23 1-23 1-25 1-26 1-27 1-27 iii Table of Contents Pose Frame Position Orientation 1-28 1-28 1-29 1-30 Chapter 2: Getting Started Starting Soft Machines Using the File Menu Backing up Automatically Saving Your Work Quitting Soft Machines 2-1 2-2 2-3 2-5 2-6 Chapter 3: Modeling Basic Principles The Model Body Modeling Guidelines Using the Modeling Menu Obtaining Information about a Shape Adding Primitives Adding a Block Adding a Cone Adding a Cylinder Adding a Frustum Adding a Prism Adding a Sphere Editing a Shape Scaling an Object Swapping Objects in a Model Compacting an Object Expanding an Object Inverting Objects Aligning Facets Copy Reattach Pose Editing the Resolution Changing the Default Settings Where to Go From Here iv 3-1 3-2 3-2 3-3 3-5 3-6 3-7 3-7 3-8 3-8 3-9 3-9 3-10 3-10 3-11 3-11 3-12 3-12 3-12 3-13 3-13 3-14 3-16 3-17 Soft Machines 1.7 Table of Contents Chapter 4: Graphics Display Options Display Options for the Workcell and Objects Wireframe Display Mode Surface Display Mode Using the Graphics Parameters Panel Displaying Additional Graphics Windows Adjusting Workcell Lighting Changing the Default Settings Setting Default Colors Multiple-Object Selection Highlighting Setting the Update Rate Dynamic View 4-1 4-2 4-2 4-3 4-5 4-7 4-8 4-9 4-10 4-10 4-10 Chapter 5: Constructing the Workcell Installing Workcell Objects Using the Layout Menu Changing the Workcell Defaults Moving Objects Rotating Objects Moving an Object in a Plane Moving an Object to the Edge of an Object Moving an Object to the Pose of an Object Aligning an Object Moving an Object to the Face of an Object Moving an Object to the Vertex of an Object Moving an Object to the Frame of an Object Using the Handle Moving to Coordinates Changing the Objects in the World Creating and Removing Affixments Adopting Objects Renaming Objects Deleting Objects from the World Changing an Object’s Properties Applying Colors Visibility Transparency User’s Manual (3/97) 5-2 5-3 5-4 5-5 5-6 5-7 5-8 5-8 5-8 5-8 5-9 5-9 5-9 5-10 5-11 5-11 5-12 5-13 5-13 5-14 5-15 5-16 5-17 v Table of Contents Material 5-17 Chapter 6: Modeling NC Tooling The Tooling Assembly Cutting Tools Creating a Cutting Tool from a Model Modeling an End Mill Cutter Modeling a Shell Mill Cutter Modeling a Drill Cutter Tool Holder Creating a Tool Holder from a Model Modeling Adaptors Using Parameters Modeling an End Mill Tool Holder Modeling a Shell Mill Tool Holder Modeling a Shank Stub Arbor Tool Changer Tool Library Using a Menu Creating a Tool Library Removing a Tool from a Station Multiple Tool Chains 6-1 6-4 6-4 6-6 6-7 6-7 6-8 6-9 6-9 6-10 6-11 6-12 6-13 6-15 6-17 6-17 6-21 6-21 Chapter 7: Utilities Collision Detection Setting Up Collision Pairs Setting Up New Collision Pairs Loading Collision Pairs Saving Collision Pairs Setting Up Collision Parameters The Factory Displaying the Factory Setting the Size Display Options Measuring Movies Creating Hard Copy Output Viewing an Error Log vi 7-3 7-5 7-5 7-7 7-7 7-8 7-12 7-13 7-13 7-13 7-15 7-17 7-21 7-24 Soft Machines 1.7 Table of Contents Paths Teaching Frames Creating a Path Editing a Path Testing the Path Deleting a Path Working with Files and Directories 7-25 7-25 7-26 7-27 7-28 7-30 7-31 Chapter 8: Running a Simulation Setting Up an Interactive Simulation Interactive Simulation Parameters Recording Errors Loading and Saving Simulation Parameters Batch Mode Set Up and Simulation Using the Batch Mode Simulate Panel Using the Set Job Parameters Panel Using the Machine Pendant Manual Controls Setting Up Part Program Simulation Changing the Workpiece Coordinates Changing the Machine Variables The Simulation Monitor 8-2 8-3 8-3 8-4 8-5 8-7 8-9 8-12 8-13 8-14 8-15 8-18 8-19 Appendix A: IGES Conversions The IGES Standard Restrictions on IGES Conversions Importing Large Models IGES Conversions Using the Panels The CAD Interface Panel Importing Files Editing the Imported Model’s Settings Editing Resolution Skipping Attributes Editing Compaction Changing the IGES Settings Exporting Models User’s Manual (3/97) A-1 A-3 A-7 A-7 A-8 A-9 A-11 A-11 A-13 A-14 A-15 A-16 vii Table of Contents Appendix B: First Cut How First Cut Works Setting Up First Cut Selecting the Settings Defining the Stock Setting the Cutter Display Options Creating a Playback File Loading an SLA Model of the “As-Designed” Part Accepting the Settings Using First Cut Setting Up the First Cut Default View Using the Mouse First Cut Display Window Selections View Menu Dynamic Menu Colors Menu Display Menu Modes Menu Measure Menu Using Playback Mode Loading a Playback File Using the First Cut Playback Control Window B-3 B-4 B-5 B-5 B-5 B-6 B-6 B-7 B-7 B-7 B-8 B-9 B-10 B-11 B-13 B-14 B-14 B-19 B-22 B-22 B-24 Appendix C: G & M Codes Appendix D: Product Administration Working with Products Creating a New Product Editing a Product Deleting a Product Activating a Product Deactivating a Product Working with Project Areas Creating a New Project Area Renaming a Project Area Deleting a Project Area Working with User Areas viii D-2 D-2 D-4 D-4 D-5 D-5 D-6 D-6 D-7 D-8 D-9 Soft Machines 1.7 Table of Contents Creating a New User Area Renaming a User Area Deleting a User Area D-9 D-10 D-10 Appendix E: The Software Installation Tree Appendix F: Soft Machines Software Directories Common User Areas The templates Subdirectory The projects Subdirectory The users Subdirectory Standard Modules The silio Subdirectory The silspec Subdirectory The builds Subdirectory The options Subdirectory Components of User-Written Modules The actions Subdirectory The mccode Subdirectory The mhcode Subdirectory The sil Subdirectory F-2 F-3 F-3 F-4 F-5 F-6 F-6 F-6 F-6 F-7 F-8 F-8 F-8 F-8 Index User’s Manual (3/97) ix Using this Manual Using this Manual The following sections describe conventions which have been used in this manual to denote specific concepts. Windows Windows that are part of the display are indicated in Italics. Examples: Quick Pick Window and Graphics Window. The Top Bar Pulldown menus from the top bar are indicated with bold letters in This Typeface. Example: File is a pulldown menu. Panels Panels are indicated with This Typeface. Example: Move Object is the title of the panel that is displayed when you choose Move Object… from the Layout pulldown menu. Pulldown Selections and Commands Selections from the pulldown menus, commands and command buttons are indicated with Italics in this Typeface. Examples: Empty Cell is a selection from the File pulldown menu, Apply is a command button. Toggle Choices Toggle choices are shown with a ◆ symbol in front of the label. Example: ◆ Checks is a toggle choice. x Soft Machines 1.7 Using this Manual Switches Switches are shown with a ❏ symbol in front of the label. Example: ❏ Show Reference Frame is the switch in Figure 1-17: Switch example on page 1-17. Fields and Messages The label and the information in the field are in this typeface. Example: Edge Length displays 1.0 in its field. Messages, such as instructions and error messages that pop up or are displayed in the panels are quoted using this typeface. Example: Pick any edge of an object. Filenames This typeface is used for filenames. Example: default.sil is a file. Keys Keyboard keys are indicated by the “<>” symbols enclosing the key in capital letters in THIS TYPEFACE. Example: <RETURN> is a key. Other Conventions For the following, this typeface is used. ■ booleans ■ variables ■ statements ■ object names ■ commands ■ operators Example: menus(); is a command. User’s Manual (3/97) xi Chapter 1 Introduction to Soft Machines Soft Machines offers these features: ➢ Geometrical modelling of workcell components, including part geometry, cutting tools, fixtures, etc. ➢ Kinematics modelling of machine tools, which results in the simulated machines operating just like real machines. All types of machining equipment can be simulated, including ■ 3, 4 and 5 axis ■ Multiple turrets and spindles ■ Tool changers, rotary tables and other auxiliary equipment ➢ Capability to load, interpret and execute NC part programs by the simulated machine tool ➢ Automatic collision detection of all moving machine parts with CAD models of machining stock, finished parts, tools and fixturing ➢ Reporting of simulation results, including error log reporting ➢ Batch mode or interactive simulation ➢ Support for custom G and M codes and canned cycles ➢ Support for individual machine controllers ➢ Cycle time and machining cost estimation Soft Machines provides you with a single system for Computer Simulated Manufacturing applications, and the use of computer simulation to verify the manufacture, assembly, and test of parts and products. The simulated machine tool validates machine speed, tool changer routines, feed rates, interactions between machine components, and potential collisions. You can use Soft Machines to simulate entire manufacturing processes from start to finish. Soft Machines verifies machine code data in simulation, eliminating the need for dry runs with the physical machine. User’s Manual (3/97) 1-1 Introduction to Soft Machines Soft Machines® is a software simulator of NC machining processes using 3D graphics animation. The simulation is used for verification of post-processed machine code data. Soft Machines identify and eliminate NC program errors through execution of G and M codes on simulated machines, tools, parts and fixtures. Introduction to Soft Machines Figure 1-1 illustrates how Soft Machines operates like the real machine tool on the shop floor. NC Programming NC Programs System Operator Instructions NC Programs Figure 1-1 Soft Machine Program Verification Machine Tool Program Execution How Soft Machines works Using the Mouse In Soft Machines, the left mouse button is used most of the time. There are some special cases where all three buttons are used. These are described in the appropriate sections. 1-2 Soft Machines 1.7 Introduction to Soft Machines The Soft Machines Display The Soft Machines Display Each of the features displayed when you are using Soft Machines is described in the following sections. Additional Pulldown Graphics Window Menu Top Bar Help Tool Bar Panel (in Quick Access) Graphics Window Machine Part Program Window Quick Pick Window Figure 1-2 NOTE User’s Manual (3/97) View Bar The Soft Machines display The windows can be resized by holding down the left mouse button on any side or corner and dragging to the desired size, then releasing the button. 1-3 Introduction to Soft Machines Holding down the right mouse button with the cursor over the background displays these options: Pop Push Hide Background Close Pop Brings Soft Machines forward to the top layer of the desktop of your workstation. Push Pushes Soft Machines to the bottom layer of the desktop of your workstation. Hide Background Removes the background for ease in using other items on your desktop (such as shells) without closing Soft Machines. Close Makes Soft Machines an icon. Double-click on the icon with the left mouse button to re-open Soft Machines. Graphics Window The Graphics Window displays all graphic elements of a Soft Machines session. The graphics display is represented in 3D. Wireframe display is available on all workstations with options for backface elimination, perspective and orthographic viewing. In all cases, surface information of the workcell model is used. The Soft Machines graphics system is called the Virtual Graphics Processor (VGP). The VGP is self-allocating (virtual) and allows for a number of graphics capabilities: flat and Gouraud shading of polygons, ambient light, and full 24-bit color. NOTE 1-4 For information on changing the graphics display, such as adding additional Graphics Windows, see Chapter 4, “Graphics Display Options”. Soft Machines 1.7 Quick Pick Window The Quick Pick Window is located at the bottom left of your screen and contains a scrolling tree of the objects installed in your workcell. The Quick Pick Window provides an alternative to selecting objects from the Graphics Window. An ellipsis (…) after an object means that the object has children under it. World Expands the Quick Pick Window. The selection changes to Contract, which returns the window to its original size. Figure 1-3 The Quick Pick Window The objects in the Quick Pick Window are shown in a tree structure. When an object is composed of other objects (or children), the parent object is shown with branches to the children. Holding the right mouse button down with the cursor on an object displays the available options for that object. Figure 1-4 User’s Manual (3/97) Expand Children Expand Siblings Expand Grandchildren Expand All Hide Using the Quick Pick Window 1-5 Introduction to Soft Machines The Soft Machines Display Introduction to Soft Machines The selections in the pulldown menu displayed when you hold down the right mouse button change depending on the current status of the object. If an object has an ellipsis (…) after it, Expand Children will be one of the selections. If all the children are displayed, Hide Children will be one of the selections. These are the possible selections: Expand Children Shows all the children of the selected object. Expand Siblings Shows all children of the selected object’s parent. Expand Grandchildren Shows all children and grandchildren of the selected object. Expand All Shows all objects in the World. Hide Hides the object the cursor is on. Hide Children Hides the object’s children. An ellipsis (…) is put after the name of the parent object. Expand is used to expand the Quick Pick Window. Depending on which other panels are displayed, the objects in the Quick Pick Window may be color-coded and a legend added which explains the color coding. For example, toggling ◆ Adopt in the Edit World panel displays a legend with parent and children objects color coded. The View Bar The view bar is located immediately below the Graphics Window and contains selections for changing the view of the perspective of the workcell, zooming in and out, and saving views of the workcell. The camera angle concept of the view bar enables you to see the object from different angles similar to the way a camera moves around an object—the object itself does not move. 1-6 Soft Machines 1.7 Introduction to Soft Machines The Soft Machines Display Isometric View Figure 1-5 Top View Side View Different views The following sections describe the view bar selections. Quick View Enables you to scale, pan, or rotate the view by using the mouse buttons. After you click on Quick View, the left button pans, the middle button zooms and the right button spins. Axis View Looks along an axis towards the origin. As you move the mouse with the left button held down, each of these views is highlighted. Releasing the mouse button with a view highlighted selects that view. User’s Manual (3/97) 1-7 Introduction to Soft Machines Iso View Shows an isometric view of the workcell. As you move the mouse with the left button held down, each of these views is highlighted. Releasing the mouse button with a view highlighted selects that view. Zoom In Enables you to select an area of the screen for viewing. To use Zoom In: 1. Move the cursor to the upper left corner of the desired viewing area in the Graphics Window. 2. Hold down the left mouse button. 3. Drag the cursor to select the lower right corner of the desired viewing area. 4. Release the left mouse button. The selected area in the Graphics Window will be enlarged to the size you select. 1-8 Soft Machines 1.7 Introduction to Soft Machines The Soft Machines Display Zoom Out Enables you to zoom out to see more of the workcell. To use Zoom Out: 1. Move the cursor to the upper left corner of the desired viewing area in the Graphics Window. 2. Hold down the left mouse button. 3. Drag the cursor to select the lower right corner of the desired viewing area. When you drag the cursor towards the center of the Graphics Window, the frame will get smaller. 4. Release the left mouse button. The selected area in the Graphics Window will shrink to the size you select. NOTE Using PAN from the Quick View works well in conjunction with Zoom In and Zoom Out by helping to keep the image in the center of the Graphics Window. Point Clicking Point then clicking on a workcell object in the Graphics Window changes the view such that the location where you clicked is in the center of the Graphics Window. View Obj Enables you to select a workcell object to view, either by clicking on it with the left mouse button, or by making a selection from the Quick Pick Window. The object is shown as a Zoom In view in the Graphics Window. Resizing the Graphics Window will resize the object, so you continue to have a complete view of the object. User’s Manual (3/97) 1-9 Introduction to Soft Machines View All Optimizes the view to include all visible objects in the workcell. Resizing the Graphics Window will resize the objects, so you continue to have a complete view of all visible objects. Save View Displays the View Name field. Entering a name and pressing <RETURN> or clicking the return button saves the workcell view. Select View Displays the Select View panel, from which you can select a saved workcell view. Undo View Undoes the most recent view bar command. Machine Part Program Window The Machine Part Program Window displays NC part programs (G code) during simulation. Part program statements scroll through the Machine Part Program Window as program statements are being executed. During simulation, error messages are displayed in this window. 1-10 Soft Machines 1.7 The Top Bar The top bar is located at the top of the screen, and contains a list of the available pulldown menus. The pulldown menus in the top bar provide access to the panels. Holding down the left mouse button on any of these selections will display a pulldown menu. Defaults… Empty Cell Install… Save… Selections ending with an ellipsis (…) display a panel. Other selections perform the command. Exit Menus Quit… Figure 1-6 The top bar To make a selection you can either ■ Drag the mouse (with the left button held down) until the desired selection is highlighted, then release the button. ■ Click on a selection on the top bar to display its pulldown menu, then click on your selection. User’s Manual (3/97) 1-11 Introduction to Soft Machines The Soft Machines Display Introduction to Soft Machines Using Help A Help Window is available for each panel, which provides information about using that panel. Figure 1-7 A Help Window The See Also box contains command buttons for displaying information about related topics. Previous Section and Next Section display the selected and related topics. You can access on-line help in two ways: ■ Selecting Table of Contents… from the Help pulldown menu displays the available topics. Click on a topic to display information about it. ■ Move the cursor onto a panel. Press the <Help> key on your keyboard. The Help panel pops up displaying information about that panel. NOTE 1-12 If your keyboard does not have a <Help> key, press the <F1> key. Soft Machines 1.7 Introduction to Soft Machines The Soft Machines Display Figure 1-8 The Table of Contents Window Panels Choosing a menu selection that ends with an ellipsis (…) or clicking a tool bar button displays a panel. These panels can contain a variety of selections in the form of command buttons, editable and display fields, toggle choices, and switches. List Editable Field Return Button Commands Figure 1-9 User’s Manual (3/97) Panel example 1-13 Introduction to Soft Machines The types of items that are in the panels are described in the following sections. Command Buttons Commands are performed either by making a selection from a pulldown menu, or by clicking on a command button in a panel. Command buttons are the blue boxes with the white labels. A command button or pulldown menu selection with an ellipsis (…) displays another panel. There are several common command buttons: OK Performs the action and dismisses the panel. Apply Performs the action or applies settings. The panel is still displayed so additional actions may be performed. Close Dismisses the panel. Cancel Dismisses the panel without applying the settings. Actions already performed are not undone. Toggle Choices Panel items that have diamonds next to them indicate that you must choose only one of these at a time. Example: you must choose Affix/Unaffix or Rename or Adopt or Delete. Toggle Choices Shape Selector (with Direct Select) Figure 1-10 1-14 Toggle choices and shape selector Soft Machines 1.7 Shape Selectors Shape selectors enable you to select objects from the Graphics Window or the Quick Pick Window. Depending on the kind of shape selector, you can select one object or multiple objects. When you click any shape selector using the left mouse button, a pop up box instructs you to make a selection or click Cancel Selection in the box. After clicking the shape selector, clicking on an object in the Graphics Window or the Quick Pick Window using the left mouse button selects the object. The name of the selected object replaces the text displayed in the field. The left button is used to first click the shape selector, then to choose an object from the Graphics Window or the Quick Pick Window. Figure 1-11 Single object shape selector For complex objects where the components are not clearly seen, an option is available that makes selecting the component from the Graphics Window easier. If you hold down the left mouse button on an object in the Graphics Window, a pop up box lists not only the object, but all the components (children) of that object. Select the appropriate shape with the left mouse button. Shape selectors can also have a “direct select” option, meaning that selecting an object using the middle mouse button gives you the same result as first clicking the shape selector with the left button. With this type of shape selector, the middle mouse button can be used to select an object directly. The left button can also be used. Figure 1-12 User’s Manual (3/97) Direct-select, single object shape selector 1-15 Introduction to Soft Machines The Soft Machines Display Introduction to Soft Machines Shape selectors can also have a multiple-selection option. These selectors can be used to select single objects, as described above, or to select more than one object. Figure 1-13 Multiple object shape selector If you would like to select more than one object, you need to hold down <SHIFT> while selecting the objects in the Graphics Window or the Quick Pick Window. After selecting the first object, a pop up box will be displayed. List of selected objects. To add items to the list, or remove selected items from the list, hold down <SHIFT> while selecting the objects in the Graphics Window or the Quick Pick Window. To remove items, you can also click on the item in the list using the left mouse button. Confirms the currently selected list of objects. Clears the list, but remains in multipleselection mode. Figure 1-14 Dismisses the pop-up list and reverts to the last selected object or group of objects. Multiple selection pop up box During the selection process, all current selections will be highlighted in the Graphics Window and the Quick Pick Window. Your previous selections will remain highlighted until you have confirmed your new selection. To confirm a multiple selection, click OK in the pop up list. NOTE 1-16 You can also confirm your multiple selection by clicking on one of the selected shapes without holding down <SHIFT>. Soft Machines 1.7 Graphics Selectors Clicking on a graphics selector with the left mouse button enables you to pick an item from the Graphics Window, or from a pop up list. Graphics Selector Figure 1-15 NOTE Graphics selector example When using a graphics selector, you cannot make a selection from the Quick Pick Window. Editable and Display Fields Both editable and display fields have a label ending with colon (:) next to them. The information in an editable field is displayed in yellow. An editable field can be changed by entering new information and then clicking the return button, pressing <RETURN>, or clicking OK or Apply (if the panel has these selections). Double clicking on the value in an editable field will highlight it and replace it with the value you enter. Editable Field Figure 1-16 Return Button Editable field If the information in the field is displayed in white, this is a display field and cannot be edited. Switches Panel items that have a box next to them are switches. Click in the box to turn that option on. The box will appear yellow if on. Example: ❏ Show Reference Frame can be switched on or off. Switch Figure 1-17 User’s Manual (3/97) Switch example 1-17 Introduction to Soft Machines The Soft Machines Display Introduction to Soft Machines Choice Buttons Choice buttons display a pulldown menu containing the available selections or settings. In the example below, holding down the left mouse button on the Units choice button displays a pulldown menu. Make your selection the same way as you make top bar menu selections. Choice Button Figure 1-18 cm mm meter inch mil foot yard Choice button example Sliders Sliders are used to graphically change settings. Slider Move the cursor to the marker, hold the left button down and drag to the desired setting. You can also click in the slider box in the space to the right or left of the marker. Figure 1-19 1-18 Slider example Soft Machines 1.7 Introduction to Soft Machines The Soft Machines Display Lists Lists are used to display lists of items, such as file names, that change. Marker Scroll Bar Current Item Figure 1-20 List example Viewing the List You can view different sections of the list by using the scroll bar at the right side of the list. Clicking the left mouse button on the arrows move up or down, as does clicking in the space above or below the marker. Dragging the marker with the left mouse button held down also scrolls the list. Scrolling down the list does not change which item is selected. To select an item from a list, you must click on it. Selecting an Item from a Single-Selection List Most of the lists are single-selection, meaning that only one item can be selected at a time. Clicking on an item with the left mouse button selects it. Clicking on a different item selects that item and “unselects” the previous selection. Selecting Items from Multiple-Selection Lists You can select more than one item from some of the lists by using the left mouse button and keyboard: ■ To select more than one consecutive item: Move the cursor to the first item, hold down the left mouse button and drag the cursor until the range of items is selected. User’s Manual (3/97) 1-19 Introduction to Soft Machines You can also click on the first item in the range. Hold down the <SHIFT> key and click on the last item in the range (you can use the scroll bar, if necessary). ■ To select more than one non-consecutive item: Select the first item or range of items. Hold down the <CONTROL> key and select another item or range of items. ■ To “unselect” an item: Click on a selected item. The highlighting is removed from that item. List Buttons Clicking a list button displays the list of applicable items. Clicking on an item in the list with the left mouse button selects that item. There are two types of list buttons: restricted and unrestricted. Unrestricted list buttons allow you to enter your selection directly into the field or choose an item from the list. Restricted list buttons only allow you to choose an item from the list. The field displays the current selection. If a Search selection is included, clicking on it enables you to enter a search string. Clicking anywhere on the list with the right mouse button dismisses the list. You also have the option of entering a name. Unrestricted List Button Editable Field Figure 1-21 1-20 Restricted List Button Display Field List buttons Soft Machines 1.7 Color Buttons Color buttons are used to set the color for that field. Color Button (also the current color) Color Name Figure 1-22 Color button Clicking on a color button displays the Select Color panel. Available colors in the current palette. Select a color by clicking on it, then clicking Select. Displays the Color Wheel panel. Each color in the palette can be changed by using the Color Wheel panel, which is described on page 5-14. Figure 1-23 The Select Color panel Selecting a color from the palette in the Select Color panel changes the color in the color button. Increment Buttons Holding down the left mouse button with the cursor on the increase button increases the value in the field by small increments. The decrease button decreases the value. Increase Button Figure 1-24 User’s Manual (3/97) Decrease Button Increment buttons 1-21 Introduction to Soft Machines The Soft Machines Display Introduction to Soft Machines The Tool Bar You can display some of the most frequently used panels by clicking the appropriate button from the tool bar. Table 1-1 describes the tool bar buttons. Button Description Button Description Displays the Install panel. Displays the Tool Setup panel. Displays the Appearance panel. Displays the Simulation Monitor panel. Displays the Edit World panel. Displays the Movies panel. Displays the Move Object panel. Displays a calculator. Displays the Collision Detection panel. Displays the Measure panel. Displays a machine pendant. Quits the session. Displays the Batch Mode Simulate panel. Table 1-1 Tool bar buttons Pop up Boxes Pop up boxes are displayed when you make selections that have more than one way of accomplishing the task, to provide you with additional instructions, or to ask for a confirmation. Figure 1-25 1-22 Pop up box example Soft Machines 1.7 Using the Quick Access Most of the panels will pop up on the left side of the screen. They are in the Quick Access. If you display another panel, without closing a displayed panel in the Quick Access, the original panel is shown as a command button above the new panel. If you click on the command button, the original panel is displayed and the new panel is shown as a command button. This way, you can quickly access the panels you frequently use without having to display them from the top bar. You can move the panels out of the Quick Access by holding the left mouse button down with the cursor on the title bar and dragging the panel. The panel will remain displayed until it is dismissed. Libraries In Soft Machines terminology, a library is a directory that stores data and information about Soft Machines entities (see Table 1-2). You can organize these libraries by project and access them using the panels. Libraries generally reside under one of two directories: ~cim/projects contains models, tools, cells, etc. that are specific to an individual project. ~cim/users contains models, tools, cells, etc. that belong to each user. The contents of libraries must have certain filename extensions to be recognized by Soft Machines. Using standard file extensions is also helpful for distinguishing among the contents of a particular library subdirectory. When you save cells and models with the Save commands in the menus and panels, Soft Machines generates the file extensions automatically. User’s Manual (3/97) 1-23 Introduction to Soft Machines Libraries Introduction to Soft Machines Subdirectory Extension Description models .model Models that were generated with Soft Machines or from a CAD system. nc_tooling .ct Soft Machines cutting tool model. .th Soft Machines tool adaptor/holder model. .tc Soft Machines tool changer model. .tlib Soft Machines tool library. cells .cell Complete workcells with machines, fixtures, parts, tools, etc. part_prog .gc G-code part programs (machine code data). .job Simulation set up file for batch mode simulation. .bat_list Batch mode simulation file. .err_log Error log output from Soft Machines. .sgm Graphical data of a movie. .cmd Command data of a movie. simulations .play First Cut (metal removal) playback files. cad .exp Catia model files (output from catsilma). .igs IGES data files. .stl SLA data files. videos Table 1-2 1-24 Libraries and filename extensions Soft Machines 1.7 Introduction to Soft Machines The G-Code Language The G-Code Language Soft Machines verifies an NC machining process by uploading and executing NC part programs in a simulated workcell. These part programs contain machine code data in the ANSI/EIA RS274D standard format, commonly known as G-code. This is the format supported by most machine tool manufacturers and NC post-processors on CAD systems. To simulate NC part programs, Soft Machines translates the part programs into equivalent commands and executes them to perform the simulation. G-code commands are classified into three categories: ■ Machine-independent generic commands ■ Machine-dependent generic commands ■ Machine-dependent specific commands (user commands) Machine-Independent Generic Commands These basic commands are understood by all NC machines and executed in a non-equivocal fashion. Examples are G-codes such as G00 (positioning), G01 (linear interpolation), G90 (absolute input), G91 (incremental input) and M codes such as M00 (program stop), M03 (spindle on, CW), and M08 (coolant on). Machine-Dependent Generic Commands These commands are understood by all NC machines but executed in a machine specific way. Examples are M06 (tool change), M10 (clamp). Each machine will have its own procedure, and time delay, for changing tool or clamping/unclamping fixtures. User’s Manual (3/97) 1-25 Introduction to Soft Machines Machine-Dependent Specific Commands (User Commands) These commands are either unique commands to a particular machine tool, or are user-defined commands. Examples are canned cycles and user-defined sub-routines. NOTE Appendix C, “G & M Codes”, contains a representative list of the codes mentioned above. The SIL Language SIL (SILMA Interactive Language) is a general purpose, high-level language developed by SILMA. SIL syntax is essentially that of Pascal, but the semantics extend beyond Pascal to include advanced programming features typical of fourth-generation programming languages. SIL serves as the language interface for developing Soft Machines programs. Soft Machines is written entirely in SIL. SIL is well-suited for simulation and control applications; it is also a fully general object-oriented, concurrent programming language. SIL offers a combination of efficiency, flexibility, and approachability unique among the current generation of object-oriented programming languages. A recent addition to SIL, the device facility, allows a closer approach to the ideal of software construction by plugging together standard components. Devices are particularly effective for user interface development, and for distributed computing (in which SIL devices participating in the same application reside on several networked computers). For a detailed description of SIL and instructions on how to use it, see the Soft Machines Developer’s Guide, available from SILMA. 1-26 Soft Machines 1.7 Introduction to Soft Machines Geometry Geometry To simulate three-dimensional space and its contents, we need a means of describing how the contents are situated in the region of space being simulated. This is called spatial geometry or simply, geometry. With Soft Machines, geometric descriptions are used to construct and locate simulated objects. The Soft Machines software uses those same geometric descriptions to perform kinematic transformations on the simulated objects for moving them around the simulated space. Geometric Terms To simulate objects in a three-dimensional space, Soft Machines manipulates a data structure in which all simulated objects are represented by a type called shape. To handle multiple shapes, Soft Machines arranges all shapes in the simulated world in a tree structure. The root of this tree is a special shape which lacks any associated geometry and is called World. This tree structure is seen in the Quick Pick Window. Every shape (including World) has an associated local reference frame which is called its pose. The pose of the World is the master reference system, and every other shape in the World tree has a pose which is specified relative to the World pose. When you select a reference frame using the menus, the pose of some shape is always selected. The default reference frame is the pose of the World and may sometimes be called the Universe coordinate system. The language used in this manual and when speaking about Soft Machines entities contains terms like coordinate system, frame, pose, and reference system. The following items explain the distinctions between these terms: ■ All shapes have a pose. ■ Frame shapes are a special kind of shape (which of course also possess a pose). User’s Manual (3/97) 1-27 Introduction to Soft Machines ■ Frame shapes are physical objects in the simulated world, and can usually be picked with the mouse like any other shape. ■ Poses can be displayed, but are ephemeral—they cannot be picked. Every point on an object has a fixed location relative to its pose. When you manipulate objects, you only need to be concerned with their poses. Pose A pose represents the reference frame of an object. In Soft Machines, it is described using six values that combine its position and orientation (x, y, z, yaw, pitch, roll). Pose Z z X Y y x Figure 1-26 Pose An example of a pose on the left-hand side is illustrated in Figure 1-28, “Pose (left-hand side)” on page 1-29. It is displayed with three orthogonal lines and the text letters x, y, and z, which are labels for the axes. Frame Soft Machines provides a special kind of shape called a frame which is used primarily for teaching desired positions of objects (e.g., via points in a path along which another shape will move). The geometry of a frame shape is shown on the right hand side of Figure 1-28 Soft Machines 1.7 1-27—one axis looks like an X, one like a Y, and the Z axis looks like a pointer. Because a frame is also a kind of shape, it has a pose which lies coincidently with the frame’s geometry. Frame Pose Figure 1-27 Coordinate frames Position A position specifies a point in space relative to the origin of some reference frame. The position of the point is at X, Y, Z in Cartesian coordinates. In Soft Machines, the units of position are specified by centimeters by default (but can be changed easily to the units of your choice). Position (X,Y,Z) • z (0,0,0) y Figure 1-28 User’s Manual (3/97) x Pose (left-hand side) 1-29 Introduction to Soft Machines Geometry Introduction to Soft Machines Orientation An orientation is the angular rotation of a set of axes relative to some reference frame. In Soft Machines, the angles of orientation are specified in degrees (yaw, pitch, roll). Yaw is a rotation about the X-axis, pitch is a rotation about the Y-axis, and roll is a rotation about the Z-axis. Z Roll Pitch X Figure 1-29 Yaw Y Orientations To specify completely how an object is situated in space, you will need to describe both the position and orientation of its reference frame. For this reason, it is often convenient to specify position and orientation together as a pose. The pose of an object is the position and orientation of its reference with respect to some other reference. NOTE 1-30 This section described terms you need to know to use Soft Machines. Instructions for manipulating geometry using the SIL language can be found in the Soft Machines Developer’s Guide, available from SILMA. Soft Machines 1.7 Chapter 2 Getting Started Starting Soft Machines Starting Soft Machines The following steps explain how to start Soft Machines. 1. Enter sspa in a shell window. The Product Administration panel is displayed. List of available products. Click on a product using the left mouse button to select it. The Product Size field displays the size of the selected product. Starts the selected product. Figure 2-1 NOTE Quits product administration. The Product Administration panel For more information on working with this panel, see the Installation Guide. 2. Click on a Soft Machines product in the Select Product to Start list. 3. Click Start Product. User’s Manual (3/97) 2-1 Getting Started This chapter explains general procedures, such as saving your work and quitting Soft Machines. Getting Started NOTE Soft Machines should be started with access to the menus. If a SIL> prompt is displayed in the shell window, enter menus(); to start the product. Using the File Menu The File menu is used for installing objects in the workcell, saving the workcell and objects in the workcell, and quitting Soft Machines. File Defaults… Empty Cell Install… Save… Exit Menus Quit… Figure 2-2 The File menu Table 2-1 describes the selections available from the File menu. Selection Description Defaults… Displays the File Defaults panel. See “Backing up Automatically” on page 2-3. Empty Cell Creates a new workcell. If you have any objects in the workcell (or a previously-saved workcell installed), a confirmation requestor asks you to confirm that you want to remove everything that is currently in the workcell. Install… Displays the Install panel. See “Installing Workcell Objects” on page 5-2. Table 2-1 2-2 File menu selections Soft Machines 1.7 Selection Description Save… Displays panels for saving the workcell and workcell objects. See “Saving Your Work” on page 2-5. Exit Menus Disables the menus and displays the SIL> prompt in the shell window. You can activate the menus by entering menus(); at the prompt. Quit… See “Quitting Soft Machines” on page 2-6. Table 2-1 File menu selections (continued) Backing up Automatically The File Defaults panel is used to instruct Soft Machines to make periodic backups of your workcell. Selecting Defaults… from the File pulldown menu displays the File Defaults panel. Figure 2-3 The File Defaults panel ❏ Auto Save Cell Switching this on saves the workcell automatically. Backup Period Sets how often the backup copy of the workcell will be updated. User’s Manual (3/97) 2-3 Getting Started Backing up Automatically Getting Started Number of Backups to Maintain Specifies how many backup versions will be made. You can restore any of the backup versions. For example, after working a couple of hours you would have four versions of the workcell: my_cell (the original file), my_cell1, my_cell2 and my_cell3. Cell Name Sets the filename that will be used to save the backup copy. The default is the current name of the workcell. The backup copy will not replace the workcell copy—a number will be appended to the filename. For example, the first backup will be saved as my_cell1. When you save the workcell using the Save panel, the original workcell file is updated. 2-4 Soft Machines 1.7 Saving Your Work The entire workcell can be saved, or the components can be saved in separate files, using the Save panel. Selecting Save… from the File pulldown menu displays the Save panel. List of directories under the current directory. Directories that are not libraries have two dots (..) after the directory name. Libraries do not have this symbol. List of the objects in the World that comprise the selected category in the current directory. Sets the directory. You can use the list button to select ~cim/projects or ~cim/users, or use the field to enter any directory on the system. See “Libraries” on page 1-23. Selecting a directory from this list makes it the current directory. The toggle choices are the categories of the components of the World. Saving the workcell does not adequately save the models. The models should be saved in separate files. Filename that will be used to save the highlighted model or workcell. Figure 2-4 User’s Manual (3/97) The Save panel 2-5 Getting Started Saving Your Work Getting Started Quitting Soft Machines You can quit Soft Machines by selecting Quit… from the File pulldown menu. Tool Bar Clicking this tool bar button quits the session. Shortcut If you have made any modifications to the workcell or an object since the last save, a warning pops up. If you have not made any modifications since the last save, you are asked to confirm that you want to exit Soft Machines. Figure 2-5 Quit confirmation You can also quit Soft Machines by entering quit(); at a SIL> prompt. In this case, no warning is issued, so make sure you have saved any changes. 2-6 Soft Machines 1.7 Chapter 3 Modeling Basic Principles Before conducting a Soft Machines simulation, you need to convert the relevant characteristics of the physical objects to be simulated into the internal representations which Soft Machines can recognize and process. This process is known as modeling. Soft Machines offers a basic modeling facility which you can use to define the form and structure of workcell objects. Most objects are made up of a number of components, each of which can be broken down into a number of components and so on until eventually, only simple one-piece parts remain. In Soft Machines, these separate parts are called rigid models. The assemblies that the rigid models comprise are called non-rigid models. All Soft Machines models are either rigid or non-rigid, and all non-rigid models are ultimately composed of rigid models. Models are most conveniently represented by a model tree such as this one for a simple motor: Model Mounting Plate Screws Screw 1 Rotor Assembly Housing Screw 2 Bearings Bearing 1 Figure 3-1 User’s Manual (3/97) Shaft Windings Bearing 2 Model tree for a typical motor 3-1 Modeling Basic Principles Modeling The leaves of a tree such as that shown in Figure 3-2 are always rigid models, and the nodes of the tree are always non-rigid models. Each leaf or node is considered a model. A node includes all of the models in the tree below it. Likewise, any node is considered a component of the node above it. A model can consist of any number of nodes and leaves. The Model Body The model body is the description of the form of the model. The body of a model is another data structure containing all the volumes, surfaces, facets, edges, and points which compose the model. Soft Machines represents solid objects by using their bounding vertices, edges, and surfaces. ■ A point is a set of X, Y, Z coordinates in 3D Cartesian space. ■ An edge is a straight line segment connecting two points. ■ A facet is a set of edges representing the boundary of a planar convex polygon. All facets have an inside and outside as defined by the direction of the positive normal to the polygon. ■ A surface is represented by a set of facets, each approximating a part of the curve. ■ A volume is a set of facets representing a convex polyhedron. The body of a non-rigid model is often empty since the purpose of many structured models is to group rigid models (which have bodies) together in a cohesive fashion. In certain instances, however, you may wish to give a structured model a body. Modeling Guidelines You can model almost any object using the Modeling menu. There is no “best” way to build models, but a few guidelines may be helpful. The most important rule is to keep models simple. Overly detailed models are inefficient, time consuming to create, and add nothing to the simulation except possible visual appeal. 3-2 Soft Machines 1.7 Using the Modeling Menu When creating a model, you must decide upon an appropriate structure for the model. The structure determines the model’s basic components and the assembly of these components. When determining the model’s structure, take the model’s purpose into consideration. For example, if you were constructing a robot that will disassemble a motor down to its mounting plate, rotor assembly, and housing, the rotor assembly need not be built as a structured model. Modeling Build rigid models using basic components. Often, the basic components are fairly complex themselves, and are best constructed as rigid models. You can then include the rigid model in the basic component of which it is a part. Using the Modeling Menu The Modeling pulldown menu is used to construct Soft Machines models. Modeling Defaults… Model Info… Primitives… Create Null Model… Import/Export Model… Edit Shape… Edit Resolution… Figure 3-2 User’s Manual (3/97) The Modeling menu 3-3 Modeling Table 3-1 describes the selections available from the Modeling menu. Selection Description Defaults… Displays the Modeling Defaults panel. See “Changing the Default Settings” on page 3-16. Model Info… Displays the Shape Description panel, which is used to obtain information about a model. See “Obtaining Information about a Shape” on page 3-5. Primitives… Displays the Add Primitives panel, which is used to add primitives to the workcell. See “Adding Primitives” on page 3-6. Create Null Model… Displays the Create Null Model panel. Clicking OK or Apply adds a null model to the World. The name used for the null model is specified in the Name field. Import/Export Model… Displays the CAD Interface panel, which is used to import models into Soft Machines and to export Soft Machines models. See Appendix A, “IGES Conversions”. Edit Shape… Displays the Edit Shape panel. See “Editing a Shape” on page 3-10. Edit Resolution… Displays the Edit Resolution panel, which is used to modify segment length or facet size on parametric models. See “Editing the Resolution” on page 3-14. Table 3-1 3-4 Modeling selections Soft Machines 1.7 Obtaining Information about a Shape Obtaining Information about a Shape The Shape Description panel provides information about workcell objects. Selecting Model Info… from the Modeling pulldown menu displays the Shape Description panel. Specifies which object will be described. Displays location information with reference to the World. The location can be changed using the Move Object panel. Displays whether the object is hidden or visible (controlled by the ◆ Visibility selection in the Appearance panel). Displays whether the object is compacted or not (controlled by the ◆ Compact selection in the Edit Shape panel). Figure 3-3 User’s Manual (3/97) The Shape Description panel 3-5 Modeling Displays the type of the object. Modeling Adding Primitives The Add Primitives panel is used to add primitive shapes to the model. Selecting Primitives… from the Modeling pulldown menu displays the Add Primitives panel. This section of the panel changes depending on the toggle choice. Instructions for adding the shapes represented by the toggle choices are in the following sections. Figure 3-4 NOTE 3-6 The Add Primitives panel The dimension fields in the selections to add primitives are in the current units. To change the units, see “Changing the Workcell Defaults” on page 5-4. Soft Machines 1.7 Adding Primitives Adding a Block Toggling ◆ Block displays the selections used for adding a block, along with a diagram showing the dimensions. Specifies the name of the new block. Specifies the width. Specifies the diameter. Specifies the height. ◆ Block selections Modeling Figure 3-5 Adding a Cone Toggling ◆ Cone displays the selections used for adding a cone, along with a diagram showing the dimensions. Specifies the name of the new cone. Specifies the radius. Specifies the height. Figure 3-6 User’s Manual (3/97) ◆ Cone selections 3-7 Modeling Adding a Cylinder Toggling ◆ Cylinder displays the selections used for adding a cylinder, along with a diagram showing the dimensions. Specifies the name of the new cylinder. Specifies the radius. Specifies the height. Figure 3-7 ◆ Cylinder selections Adding a Frustum Toggling ◆ Frustum displays the selections used for adding a frustum, along with a diagram showing the dimensions. Specifies the name of the new frustum. Specifies the first radius. Specifies the second radius. Specifies the height. Figure 3-8 3-8 ◆ Frustum selections Soft Machines 1.7 Adding Primitives Adding a Prism Toggling ◆ Prism displays the selections used for adding a prism, along with a diagram showing the dimensions. Specifies the name of the new prism. Specifies the width. Specifies the diameter. Specifies the height. ◆ Prism selections Modeling Figure 3-9 Adding a Sphere Toggling ◆ Sphere displays the selections used for adding a sphere, along with a diagram showing the dimensions. Specifies the name of the new sphere. Specifies the radius. Figure 3-10 User’s Manual (3/97) ◆ Sphere selections 3-9 Modeling Editing a Shape You can change shapes using the Edit Shape panel. Selecting Edit Shape… from the Modeling pulldown menu displays the Edit Shape panel. This section of the panel changes depending on the toggle choice. The toggle choices are described in page 3-10 through page 3-13. Figure 3-11 The Edit Shape panel Scaling an Object You can use ◆ Scale to scale an object uniformly in the X, Y, and Z directions. 1. Toggle ◆ Scale. Pick an object to scale and the Scale Factor field are displayed. 2. Enter a scale value in the Scale Factor field. 3. Select the object to be scaled from the Graphics Window or the Quick Pick Window. 3-10 Soft Machines 1.7 Editing a Shape Swapping Objects in a Model Toggling ◆ Swap displays selections used to exchange the physical positions of objects in a model’s object tree. Swap refers to the process of objects changing places with one another in the object tree. Figure 3-12 Modeling Selecting an object from the Graphics Window or Quick Pick Window exchanges or replaces that object with the one specified in the Edit field. ◆ Swap selections Edit Displays the name of the model to be changed. ◆ Node The nodes that the objects occupy in their respective object trees will exchange places. ◆ Tree The objects’ trees will change places. ❏ Remove Old If this is switched on, the selected object will replace the one specified with the Edit shape selector. If this is switched off, the two objects will exchange physical positions. Compacting an Object Toggling ◆ Compact provides selections for changing the tree structure of a specific model by creating a bond between objects. This bond can be removed by using ◆ Expand. Select an object to compact from the Graphics Window or the Quick Pick Window. Choose between two toggle choices: ◆ Rigid and ◆ Non-rigid. User’s Manual (3/97) 3-11 Modeling ◆ Rigid Structures the tree of the selected object such that the child objects are considered to be affixed to the parent object, and are no longer considered separate entities. If the parent object moves, its children will move also. In addition, the children are not permitted to move relative to one another. You must move the parent to move the children. Using rigid compaction increases performance on certain platforms. ◆ Non-rigid Structures the tree of the selected object such that the child objects are considered to be affixed to the parent object, but the child objects can still move relative to one another. Expanding an Object Toggling ◆ Expand removes the bonds created with ◆ Compact and returns objects to their original tree structure. Select an object to expand from the Graphics Window or the Quick Pick Window. Inverting Objects Toggling ◆ Invert inverts the facets of the selected object. ◆ Invert Model Inverts all the facets of the selected object. ◆ Invert Facet Inverts the selected facet. Aligning Facets The selections displayed by toggling ◆ Align are usually used to manipulate the facets of models that have been imported into Soft Machines through the CAD interface. NOTE 3-12 To import models from IGES, see Appendix A, “IGES Conversions”. Soft Machines 1.7 Editing a Shape Selection Description ◆ Radial From Vertex Select one of the object’s vertices. The normals are aligned radially outward from the selected vertex. ◆ Radial From Edge Select one of the object’s edges. The normals are aligned radially outward from the selected edge. ◆ With Facet Normal Select one of the faces of an object. The normals of the object’s other facets are aligned with the normal of the selected face. ◆ Auto Align Select one of the facets of an object. The normals of the object’s other facets are aligned with the normal of the selected facet. Table 3-2 ◆ Align selections Copy Toggling ◆ Copy and selecting an object from the Graphics Window or the Quick Pick Window creates a copy of the object. Reattach Pose Toggling ◆ Reattach Pose and selecting an object from the Graphics Window or the Quick Pick Window re-attaches the pose (or body-attached frame). Use this selection after you have moved the teacher to a new location because Soft Machines uses the teacher’s location to re-define the object’s pose. User’s Manual (3/97) 3-13 Modeling After selecting the object to be modified using the Edit shape selector, toggle one of the choices described in Table 3-2. Modeling Editing the Resolution The Edit Resolution panel enables you to modify segment length or facet size on parametric models. Selecting Edit Resolution… from the Modeling pulldown menu displays the Edit Resolution panel. Specifies the object to be edited. This section of the panel changes depending on the Mode toggle choice. Figure 3-13 The Edit Resolution panel Low resolutions (fewer facets) will speed up the graphics for large CAD models, however the models will look “rough”. High resolution will make the models look more real, but may slow the graphics of some platforms. Setting the proper resolution is important as it can achieve a good balance between performance and appearance. 3-14 Soft Machines 1.7 Editing the Resolution Selection Description ◆ UV Mode Specifies the facetization as a 2-dimensional grid. This is not recommended since it does not optimize the number of facets. You need to specify three fields: Surface U, Surface V and Boundary. Boundary is the resolution of the trimmed surface boundary. ◆ Tolerance Mode Specifies the maximum allowable deviation of the faceted representation from the actual analytic surface. This optimizes the number of facets by creating more where the curvature is high, and fewer where surfaces are flat. ◆ Edge Length Mode Specifies the size of the facets, but does not optimize. Table 3-3 Modes Table 3-4 describes the available switches that determine the kind of geometry that will be edited. Selection Description ❏ Curves Edits resolution on curves according to the current mode. ❏ Surfaces Edits resolution on surfaces according to the current mode. ❏ Descendents Edits resolution on all the descendents of the selected shape. Table 3-4 User’s Manual (3/97) Geometry switches 3-15 Modeling Table 3-3 describes the three modes. Modeling Changing the Default Settings Selecting Defaults… from the Modeling pulldown menu displays the Modeling Defaults panel. Figure 3-14 The Modeling Defaults panel Table 3-5 describes the selections available from the Modeling Defaults panel. Selection Description Primitives Resolution Sets the number of facets for the certain primitives. Curve Resolution Sets the number of line segments of a curve when it is created. Surface Resolution Sets the number of facets a surface will have when it is created. The surface resolution in the U and V parameter direction is equal to this value. Geometric Epsilon Sets the value to be used as a geometry precision constant to compare “real” numbers. Table 3-5 3-16 Modeling Defaults selections Soft Machines 1.7 Where to Go From Here Selection Description ❏ Convex Facets If switched on, all concave facets will become convex facets. This is necessary for reliable collision detection. Table 3-5 Modeling Defaults selections (continued) To save models, see “Saving Your Work” on page 2-5. To install models into the workcell, see “Installing Workcell Objects” on page 5-2. To import models from IGES, see Appendix A, “IGES Conversions”. To import models from other CAD systems, see the CAD Interfaces manual, available from SILMA, Division of Adept Technology, Inc. To change the color of models, see “Changing an Object’s Properties” on page 5-14. To change the components of the models, such as adopting additional objects, see “Changing the Objects in the World” on page 5-11. To change how the models are displayed, see “Display Options for the Workcell and Objects” on page 4-1. User’s Manual (3/97) 3-17 Modeling Where to Go From Here Chapter 4 Graphics Display Options Display Options for the Workcell and Objects The Graphics pulldown menu provides utilities to manipulate the Soft Machines graphics display, including changing the workcell perspective and lighting, adding additional Graphics Windows and changing how often the graphics are updated. The effect of these selections is only used to temporarily modify the graphics display for ease in performing certain functions. The settings . revert to the default after you quit the session. See “Changing the Default Settings” on page 4-8. Graphics See “Displaying Additional Graphics Windows” on page 4-5. Parameters… Multiple Views… Lighting… Defaults… See “Adjusting Workcell Lighting” on page 4-7. The Graphics menu Display Options for the Workcell and Objects The Graphics Parameters panel is used to modify how the workcell and workcell objects are displayed. In order to understand the selections on this panel, you first need some information on how the display works. Soft Machines supports two display modes for models: wireframe and surface. The wireframe representation is intended mainly to provide compatibility with existing wireframe models built on external CAD systems. Surfaced representation allows for more realistic display techniques using polygon filling. You can set if a model is displayed in surface or wireframe by using the Display choices in the Graphics Parameters panel. User’s Manual (3/97) 4-1 Graphics Display Options Figure 4-1 See “Using the Graphics Parameters Panel” on page 4-3. Graphics Display Options Wireframe Display Mode In wireframe display mode, an edge is drawn only if it is one of the following: ■ A wireframe element ■ Associated with an edge of a forward-facing surface, and is not shared by an adjacent forward-facing surface of the same surface, (i.e., an edge caused by the segmentation of a smoothly curved surface) ■ A limb (an edge along which a surface vanishes as it curves away from the viewer) Surface Display Mode In surface display mode, Soft Machines paints all facets which face the front of the display by beginning with the most distant one and working forward. With this method, facets in the foreground simply paint over the portions of facets in the background which they occlude. Soft Machines shades surfaces by using a simulated light source, when one is provided. NOTE You can add a light source by using the Lighting panel (see “Adjusting Workcell Lighting” on page 4-7). In some cases, Soft Machines does not draw the edges associated with a facet. This method of displaying the edges of surfaces is called backface elimination. Although not as realistic as hidden line removal, backface elimination is a method of optimizing the display speed on platforms without hardware graphics support. To modify how backfaces are displayed, use the ◆ Backfacing Surfaces toggle choice in the Graphics Parameters panel. 4-2 Soft Machines 1.7 Display Options for the Workcell and Objects Using the Graphics Parameters Panel Graphics Display Options The Graphics Parameters panel modifies how the workcell and objects in the workcell will be displayed. Selecting Parameters… from the Graphics pulldown menu displays the panel. If you have more than one Graphics Window displayed, you can apply the Graphics Parameters selections to different Graphics Windows. Figure 4-2 User’s Manual (3/97) The Graphics Parameters panel 4-3 Graphics Display Options Display Controls whether the surfaces of the objects are shown or only the outline. ◆ Surface Soft Machines displays only those lines at the front of workcell objects. Objects appear to be opaque. See “Surface Display Mode” on page 4-2. ◆ Wireframe Soft Machines displays all lines on workcell objects. Objects appear to be transparent. See “Wireframe Display Mode” on page 4-2. Shading These options only apply if ◆ Wireframe is toggled. ◆ Flat Shows the interior facets of objects as lines. ◆ Smooth Removes interior facets so the objects displayed in wireframe will look smooth. Backfacing Surfaces Controls how the edges of surfaces are displayed. See “Surface Display Mode” on page 4-2. 4-4 ◆ Hidden Objects appear to be opaque. ◆ Shown Objects appear to be transparent. ◆ Highlight Backfaces are shown and highlighted intensely. ◆ Lowlight Backfaces are shown and highlighted, but less intensely. Soft Machines 1.7 Displaying Additional Graphics Windows Projection Controls the perspective of how objects are displayed. ◆ Perspective Soft Machines displays the workcell in normal perspective. ◆ Orthogonal Soft Machines uses a non-perspective display. Displaying Additional Graphics Windows You can display up to four Graphics Windows. By displaying different views of the workcell simultaneously, you can Graphics Display Options ➢ Look at a workcell from different angles ➢ Display more than one workcell ➢ Zoom in on an object in one window, while still being able to see the overall workcell in another window ➢ Apply the Graphics Parameters selections to different windows ➢ Have objects hidden and shown in different windows ➢ Change the lighting in different windows NOTE User’s Manual (3/97) Hiding objects is done using the Appearance panel. See “Changing an Object’s Properties” on page 5-14. Changing the lighting is described in “Adjusting Workcell Lighting” on page 4-7. 4-5 Graphics Display Options The Multiple Views panel is used to add additional Graphics Windows, rearrange or delete them. Selecting Multiple Views… from the Graphics pulldown menu displays the Multiple Views panel. Selections for arranging and sizing the Graphics Windows. You can also use the left mouse button to rearrange or resize them. Figure 4-3 The Multiple Views panel Table 4-1 describes the selections available from the Multiple Views panel. Selection Description ◆ Add Adds a Graphics Window and assigns it a View number. For example, the second window is added as View 2. This is illustrated in “The Soft Machines Display” on page 1-3. ◆ Remove Displays a list of the views. Click on the view from the list and then click Apply to remove that window. ◆ Arrange Displays different display options for arranging the Graphics Windows. See Figure 4-3 for options. Table 4-1 4-6 Multiple Views selections Soft Machines 1.7 Adjusting Workcell Lighting Adjusting Workcell Lighting Selecting Lighting… from the Graphics pulldown menu displays the Lighting panel. Adjusts the intensity of ambient light. Chooses the light source to be adjusted. Changes the longitude of the light source. Changes the latitude of the light source. Figure 4-4 The Lighting panel If you have more than one Graphics Window displayed, you can apply the Lighting selections to different Graphics Windows. User’s Manual (3/97) 4-7 Graphics Display Options Adjusts the intensity of the light source. Graphics Display Options Changing the Default Settings The Graphics Defaults panel is used to set the update rate, highlighting options and dynamic viewing. Selecting Defaults… from the Graphics pulldown menu displays the Graphics Defaults panel. This section of the panel changes depending on the toggle choice. The toggle choices are described in the following sections. Figure 4-5 4-8 The Graphics Defaults panel Soft Machines 1.7 Changing the Default Settings Setting Default Colors Toggling ◆ Highlighting enables you to set the colors used to highlight objects and events in the Graphics Window. Figure 4-6 ◆ Highlighting selections ❏ Shown in Graphics Views Highlight Sets the primary highlighting color used for selected objects and groups. Collision Sets the color for collisions. Collision detection must be switched on to see the effect of this option (see “Collision Detection” on page 7-3). Near Miss Sets the color for near misses. ❏ Use Near Zone in the Collision Parameters panel must be switched on to see the effect of this option (see page 7-10). Special Sets the color for colliding surfaces. ❏ Surfaces in the Collision Parameters panel must be switched on to see the effect of this option (see page 7-9). User’s Manual (3/97) 4-9 Graphics Display Options Sets whether the highlighting colors will be shown in the Graphics Window. Graphics Display Options Multiple-Object Selection Highlighting Toggling ◆ Multi Pick Hili enables you to set how the objects that have been selected during the multiple-object selection process are indicated. You have the choice of using an outline or a bounding box. NOTE For information on using multiple-object selection, see “Shape Selectors” on page 1-15. Setting the Update Rate The update rate sets how often the Graphics Window will be refreshed. If the update rate is a small value, the system will slow down to accommodate the frequent refreshes. Toggling ◆ Update Rate enables you to set the update rate. Figure 4-7 NOTE ◆ Update Rate selections This setting is also used in collision detection if the Check At parameter in the Collision Parameters panel is set to ◆ Refresh. Dynamic View Toggling ◆ Dynamic View displays the ❏ Enabled switch. Switching this on changes objects to wireframe display (if wireframe is available). When switched off, objects return to their original display. 4-10 Soft Machines 1.7 Chapter 5 Constructing the Workcell After creating the models, you need to install them into the workcell, and then construct the workcell. A complete workcell contains ■ All the objects necessary for the simulation ■ Locations of all the objects relative to the World coordinate system ■ Object colors ■ Affixment relations with other objects in the cell ■ Views from which the workcell can be viewed When you have completely set up the workcell, you can save it in a Soft Machines library to use later. For information on saving your cell, see “Saving Your Work” on page 2-5. Constructing the Workcell NOTE User’s Manual (3/97) 5-1 Constructing the Workcell Installing Workcell Objects The first step in laying out your workcell is to install the objects by using the Install panel. The Install panel can be displayed by selecting Install… from the File pulldown menu. List of directories under the current directory. Directories that are not libraries have two dots (..) after the directory name. Libraries do not have this symbol. Sets the directory. You can use the list button to select ~cim/projects or ~cim/users, or use the field to enter any directory on the system. See “Libraries” on page 1-23. Selecting a directory from this list makes it the current directory. This toggle choice sets what you would like to install. Toggling ◆ Workcell displays the Replace/Merge toggle. ◆ Replace replaces the entire contents of the cell. List of the objects that comprise the selected category in the current directory. Figure 5-1 ◆ Merge merges the selected workcell with the current one. The list is compiled from the file extensions of the files. See Table 1-2, “Libraries and filename extensions” on page 1-24. The Install panel Tool Bar Clicking this tool bar button displays the Install Shortcut panel. 5-2 Soft Machines 1.7 Using the Layout Menu Models of parts should be installed with ◆ Part toggled to identify them as parts. A model installed with ◆ Part toggled is added to the workcell under a null model labeled part. Children of this null model will be used by First Cut in determining the stock bounding box. NOTE If you are using a workcell created with a pre-1.7 version of Soft Machines, you need to add the part null model to the workcell. This procedure is described on page 3-4. Using the Layout Menu After adding the objects to the workcell, they need to be arranged into the correct positions. The primary menu you will use to set up and organize your workcell is the Layout menu. Layout Defaults… Move Object… Edit World… Appearance… Figure 5-2 The Layout menu Selection Description Defaults… Shows the reference frame and changes workcell units. See “Changing the Workcell Defaults” on page 5-4. Move Object… Moves objects. See “Moving Objects” on page 5-5. Edit World… Re-defines the relationships of objects, such as their affixments. See “Changing the Objects in the World” on page 5-11. Table 5-2 User’s Manual (3/97) Layout selections 5-3 Constructing the Workcell Table 5-2 describes the selections, and tells you where to look for further information. Constructing the Workcell Selection Description Appearance… Displays the Appearance panel. See “Changing an Object’s Properties” on page 5-14. Table 5-2 Layout selections (continued) Changing the Workcell Defaults The Layout Defaults panel is used to set the workcell units and the reference frame. Selecting Defaults… from the Layout pulldown menu displays the Layout Defaults panel. Switching this on displays the reference frame in the Graphics Window. Specifies the reference frame. Sets the pose size. Sets the reference frame size. cm mm meter inch mil foot yard Sets the current workcell units. 5-4 Figure 5-3 The Layout Defaults panel. Figure 5-4 The reference frame Soft Machines 1.7 Moving Objects Moving Objects The Move Object panel is displayed by selecting Move Object… from the Layout menu. Selects the object to be moved. This section changes depending on which selection is toggled. See page 5-6 to page 5-9 for a description of the toggle choices. See “Using the Handle” on page 5-9. Undoes the displayed move. Figure 5-5 Constructing the Workcell See “Moving to Coordinates” on page 5-10. The Move Object panel Tool Bar Clicking this tool bar button displays the Shortcut Move Object panel. User’s Manual (3/97) 5-5 Constructing the Workcell Rotating Objects Toggling ◆ X, ◆ Y, or ◆ Z in the Rotate section of the Move Object panel displays a circle around the object in the Graphics Window and the appropriate selections in the middle of the panel. Using these selections, you can rotate the current object around the appropriate object. Specifies whether the current object rotates around the current reference frame or itself. Figure 5-6 The Rotate about X Axis box By positioning the cursor in the Graphics Window and holding down the left mouse button, you can drag the cursor to a different rotation. Releasing the mouse button rotates the object. Figure 5-7 Rotating an object There are two modes to determine how the object will be rotated: ◆ Jump, or ◆ Drag. 5-6 ◆ Jump Uses angle increments entered in the Angle Incr field. ◆ Drag Uses the mouse cursor to rotate the object in the Graphics Window. Soft Machines 1.7 Moving Objects Moving an Object in a Plane Toggling ◆ XY, ◆ YZ, or ◆ XZ in the Move in section of the Move Object panel displays a cross on the object in the Graphics Window and the appropriate selections in the middle of the panel. Using these selections, you can move the current object in the XY, YZ, or XZ planes. X Distance Y Distance Figure 5-8 The Move in XY Plane box By positioning the cursor in the Graphics Window and holding down the left mouse button, you can drag the cursor to the new location. Releasing the mouse button moves the object. Moving an object in the XY plane There are two modes to determine how the object will be moved: ◆ Jump, or ◆ Drag. ◆ Jump Uses distance values entered in the DX and DY fields. ◆ Drag Uses the mouse cursor to move the object in the Graphics Window. User’s Manual (3/97) 5-7 Constructing the Workcell Figure 5-9 Constructing the Workcell Moving an Object to the Edge of an Object Toggling ◆ To Edge in the Move Object panel and clicking on the edge of a workcell object in the Graphics Window moves the designated workcell object to that edge. If ❏ Center on Edge is switched on, the object will be moved to the center of the edge. Moving an Object to the Pose of an Object Toggling ◆ To Pose in the Move Object panel and clicking on the pose of a workcell object in the Graphics Window moves the current object to the selected pose. Aligning an Object Toggling ◆ Orient in the Move Object panel displays the Align with selections, which are used to align the current object with the edge, face, frame, or pose of a workcell object that you pick in the Graphics Window. You can also use ◆ Bisect Faces or ◆ Bisect Edges to move the current object to another workcell object such that their specified faces or edges bisect. Displays instructions for using the current selection. Figure 5-10 The Align with selections Moving an Object to the Face of an Object Toggling ◆ To Face in the Move Object panel and clicking on the face of a workcell object in the Graphics Window moves the designated workcell object to that face. 5-8 Soft Machines 1.7 Moving Objects There are two options. If ❏ Center on Face is switched on, the object will be moved to the center of the face. If ❏ Align with Face is switched on, the object will be aligned with the face. Moving an Object to the Vertex of an Object Toggling ◆ To Vertex in the Move Object panel and clicking on the vertex of a workcell object in the Graphics Window moves the designated workcell object to that vertex. Figure 5-11 The Move to Vertex box Moving an Object to the Frame of an Object Toggling ◆ To Frame in the Move Object panel and clicking on the frame of a workcell object in the Graphics Window moves the designated workcell object to that frame. If you want to move an object relative to a position other than its pose, you can use its “handle”. Clicking Add Handle adds a handle to the selected part. Figure 5-12 User’s Manual (3/97) The handle 5-9 Constructing the Workcell Using the Handle Constructing the Workcell Switching on ❏ Move Handle applies the Move Object selections to the handle. Switch off ❏ Move Handle to move the part. Any moves of the part will be made with respect to the handle position—if you move the part to the pose of the teacher, the handle will be aligned to the pose of the teacher. Clicking Delete Handle removes the handle. Moving to Coordinates Selecting Move to Coordinates… from the Move Object panel displays the Move to Coordinates in Reference panel. The Translate fields move the object to the specified coordinate relative to the current reference frame. The Rotate fields rotate the object relative to the current reference frame. Moves or rotates the object according to the coordinates. Figure 5-13 5-10 Resets the coordinates to the last location. The Move to Coordinates in Reference panel Soft Machines 1.7 Changing the Objects in the World Changing the Objects in the World The Edit World panel is used to change the components of the World. Objects can be bonded together, renamed or deleted from the World. The Edit World panel can be displayed by selecting Edit World… from the Layout menu. This section of the panel changes depending on the toggle choice. Toggle choices are described in the following sections. Figure 5-14 The Edit World panel Creating and Removing Affixments ◆ Affix/Unaffix in the Edit World panel is used both to temporarily bond two objects together or to remove this bond. Toggling ◆ Affix/Unaffix then selecting an object affixes that object to the object displayed in the Affix to field. If an object is already affixed, toggling ◆ Affix/Unaffix then selecting an object removes the affixment. User’s Manual (3/97) 5-11 Constructing the Workcell Tool Bar Clicking this tool bar button displays the Shortcut Edit World panel. Constructing the Workcell Adopting Objects Adopting refers to the process of changing Soft Machines’s object tree. When one object adopts another, it becomes the “parent” object. The adoptee or “child” object is then below the parent object in the object tree. This arrangement results in the child object being a component of the parent object—the child object moves when the parent object moves. In the model tree shown in Figure 3-1, “Model tree for a typical motor” on page 3-1, model is the parent object of all of the motor’s parts. Because mounting plate has no parts below it on the object tree, it is not a parent object—it is a child only. The screws and rotor assembly, however, do have parts below them on the object tree; therefore, they are considered parent objects. They are also child objects because they are below model in the object tree. To create this model using the ◆ Adopt selection: 1. Install all the objects included in the model. The objects are shown in the Quick Pick Window as being on the same level. 2. Toggle ◆ Adopt in the Edit World panel. The object which will be the parent is displayed in the Parent field. Use the middle mouse button to select model from the Graphics Window or the Quick Pick Window. 3. Use the left mouse button to select the children to adopt (mounting plate, screws, housing, rotor assembly) from the Graphics Window or the Quick Pick Window. The Quick Pick Window is updated. 5-12 Soft Machines 1.7 Changing the Objects in the World 4. Use the middle mouse button to select the next-level parents (the previous children) and the left button to select their children. Figure 5-15 The Quick Pick Window before and after adopting objects Renaming Objects ◆ Rename renames an object selected from the Graphics Window or the Quick Pick Window. A pop up box will request the new name. Deleting Objects from the World ◆ Delete deletes an object from the World. If the object has been saved, NOTE Saving the workcell does not adequately save the object. To install an object, it must have been saved as a separate file. You can remove everything in the workcell by clicking on the World icon in the Quick Pick Window. User’s Manual (3/97) 5-13 Constructing the Workcell it can be installed again. If the object has not been saved, it is deleted permanently. Constructing the Workcell Changing an Object’s Properties The Appearance panel is used to alter an object’s properties: color, material, transparency and visibility. If you save the workcell, the current appearances of the objects is saved with the cell. In the case of color, material, and transparency, you can permanently alter the object by saving it. The Appearance panel can be displayed by selecting Appearance… from the Layout menu. This section of the panel changes depending on the toggle choice. The toggle choices are explained in the following sections. Undoes the most recent selection. Figure 5-16 The Appearance panel Tool Bar Clicking this tool bar button displays the Shortcut Appearance panel. 5-14 Soft Machines 1.7 Changing an Object’s Properties Applying Colors Toggling ◆ Color paints objects or changes the background color. This property is saved when the workcell is saved and saving the object permanently changes its color. Available colors in the current palette. Each color can be changed by using the Color Wheel panel. Displays the Color Wheel panel. Applies the selected color to the background. Figure 5-17 ◆ Color selections The Color Wheel panel is used to change the colors in the palette. Clicking this button in the ◆ Color selections displays the panel. Lightens or darkens color. Color of current palette selection. Sets color values. Selected color (color that will be set when Set Palette is clicked). List of available colors. Figure 5-18 User’s Manual (3/97) The Color Wheel panel 5-15 Constructing the Workcell Color wheel location of the selected color. Constructing the Workcell Visibility Toggling ◆ Visibility displays the visibility selections. Figure 5-19 ◆ Visibility selections The Hide/Toggle/See toggle sets whether the object or object entity is to be hidden or shown. Hidden objects are not removed from the workcell. The ◆ Toggle selection changes the object’s visibility back and forth— for example, if the object is hidden, ◆ Toggle shows it. NOTE The reference frame is hidden by switching off ❏ Show Reference Frame in the Layout Defaults panel. The Object/Object Entities toggle sets the workcell component that will be affected by the Hide/See toggle. Toggling to ◆ Object enables you to choose an object. Toggling ◆ Object Entities displays the object entity selections: ❏ Poses, ❏ Surfaces, ❏ Frames, ❏ Curves. The Current View/All Views toggle is used if you have more than one Graphics Window displayed. Toggling ◆ Current View applies your selections only to the current view of the workcell. Toggling ◆ All Views applies your selections to all the views of the workcell. NOTE 5-16 To display additional Graphics Windows, see “Displaying Additional Graphics Windows” on page 4-5. Soft Machines 1.7 Changing an Object’s Properties Transparency Toggling ◆ Transparency is used to make an object appear transparent. This property is saved when the workcell is saved and saving the object permanently alters how transparent it is. Sets how transparent the object will appear in the Graphics Window. The outer square represents the background, and the inner square illustrates how transparent the object will be displayed using the current settings. Figure 5-20 ◆ Transparency selections First set the percentage using the slider or Percentage field, then click on an object in the Graphics Window or the Quick Pick Window. If Percentage is 100% transparent, only the outline of the object will be displayed. To set it back, make the percentage 0, then click on the object. Material Besides color and transparency, a surface object can have a material associated to it. Different materials show different lighting effects. Three choices are available to simulate plaster, plastic, or metal. Toggling ◆ Material displays the toggle choices: ◆ Default Non-shiny and bright (plaster). ◆ Plastic Shiny but dim. ◆ Metal Shiny and bright. User’s Manual (3/97) 5-17 Constructing the Workcell NOTE Although this selection is available on all platforms, you may not see the effect on certain platforms. You might also consider using the ◆ Wireframe selection in the Graphics Parameters panel (see “Display Options for the Workcell and Objects” on page 4-1). Constructing the Workcell This property is saved when the workcell is saved and saving the object permanently changes its material. 5-18 Soft Machines 1.7 Chapter 6 Modeling NC Tooling The Tooling Assembly The Tooling Assembly Before a machine tool can perform any machining operations, tooling must be mounted to the machine. In Soft Machines, NC tooling (tool changers, tool holders and cutters) are modeled and saved as tool libraries. When part programs are loaded for simulation, the appropriate tool libraries must be installed into the workcell and attached to the machine tool model. Figure 6-1 illustrates the tool library components: Tool Changer (discussed on page 6-13) Tool Holder (discussed on page 6-8) Cutting Tool (discussed on page 6-4) Tool Library Mount Z + Station Z Z Z + Z Flange Tip = Flange Tool library components Modeling NC Tooling Figure 6-1 User’s Manual (3/97) 6-1 Modeling NC Tooling Tool Changer (Turret) Tool Holder/Adaptor Cutting Tool Figure 6-2 NC tooling: tools for turning Cutting Tools Tool Holders / Adaptors Figure 6-3 6-2 NC tooling: tools for a machining center Soft Machines 1.7 The Tooling Assembly Tooling is set up by using the Tool Setup panel. Selecting Tooling Setup… from the Simulate pulldown menu displays the Tool Setup panel. Sets the directory. The selections are similar to the Directory section of the Install panel (see “Installing Workcell Objects” on page 5-2). Sets the type of tooling component to be constructed. This section of the panel changes depending on the toggle choice. The toggle choices are described in the following sections. Figure 6-4 The Tool Setup panel Modeling NC Tooling Tool Bar Clicking on this tool bar button displays the Shortcut Tool Setup panel. User’s Manual (3/97) 6-3 Modeling NC Tooling Cutting Tools A cutting tool is a cutter that performs the actual machining operations. NOTE Figure 6-1, “Tool library components” on page 6-1 illustrates how cutting tools are used with other tooling components. Toggling ◆ Cutting Tool in the Tool Setup panel displays the selections for tool cutters. There are two methods for creating a cutting tool: ◆ Use Model in World is used to create a cutting tool from a workcell object (see “Creating a Cutting Tool from a Model” in the following section). ◆ Use Parameters is used to automatically create end mills and shell mills from specified parameters. Creating a Cutting Tool from a Model ◆ Use Model in World is used to convert a workcell object into a cutting tool. Cutting tools modeled in another CAD package can be imported into the workcell through the CAD Interfaces panel, and then converted into Soft Machines tools using these panel selections. Figure 6-5 6-4 ◆ Use Model in World selections Soft Machines 1.7 Cutting Tools Table 6-1 describes the ◆ Use Model in World selections. Selection Description Name Specifies the Soft Machines model to be converted to a cutting tool. ◆ Define Tip Defines the cutting tip of the cutter. Selection is made by clicking on a frame or an object from the Graphics Window. The pose of the selected object defines the cutting tip. Z Z Flange Tip ◆ Define Flange Defines the flange pose of the cutter. The flange specifies the mount location of the cutter to the tool holder/adaptor mount frame. Save as Cutting Tool… Displays a name requestor, which is used to specify the filename of the new cutter. The filename will be appended with a .ct file extension, and saved in the nc_tooling subdirectory of the current library. ◆ Use Model in World selections Modeling NC Tooling Table 6-1 User’s Manual (3/97) 6-5 Modeling NC Tooling Modeling an End Mill Cutter Highlighting End Mill from the list displayed by toggling ◆ Use Parameters displays the End Mill panel. Figure 6-6 The End Mill panel Type sets the type of end mill that will be created. End, which is used to create a flat end mill, is shown in Figure 6-6. Setting Type to Ball displays the diagram for a spherical end mill: Creating a radius end mill is also possible by setting Type to Radius. The End Mill panel contains these parameters: 6-6 ■ d diameter ■ l1 gauge length of cutter ■ l2 length of flutes Soft Machines 1.7 Cutting Tools Units defines mm. units used for d, l1 and l2. There are two choices: inch or Modeling a Shell Mill Cutter Highlighting Shell Mill from the list displayed by toggling ◆ Use Parameters displays the Shell Mill panel. Figure 6-7 Units defines The Shell Mill panel units used for d and l. There are two choices: inch or mm. Flutes defines number of flutes on cutter. Choices are 6, 8, 10, 12, 14, 16, 18, 20. Highlighting Drill from the list displayed by toggling ◆ Use Parameters displays the Drill panel. User’s Manual (3/97) 6-7 Modeling NC Tooling Modeling a Drill Cutter Modeling NC Tooling Tool Holder A tool holder is used as a tool holding device for cutting tools. Examples of tool holders include drill chucks, collets, and V-flange adapters. For a machining center, tool holder/cutting tool assemblies are usually mounted on a tool magazine when not performing machining operations. An automatic tool changer will mount the tool holder to the machine spindle when a tool-change command is executed. NOTE Figure 6-1, “Tool library components” on page 6-1 illustrates how tool holders are used with other tooling components. Toggling ◆ Tool Holder in the Tool Setup panel displays the selections for tool holders. Uses a workcell object as a tool holder. See “Creating a Tool Holder from a Model” on page 6-9. Creates a tool holder from specified parameters. See “Modeling Adaptors Using Parameters” on page 6-9. Saves the model as a tool holder. Figure 6-8 6-8 ◆ Tool Holder selections Soft Machines 1.7 Tool Holder Creating a Tool Holder from a Model Toggling ◆ Use Model in World displays the selections for specifying a workcell object to be recognized as a tool holder. Table 6-2 describes the ◆ Use Model in World selections. Selection Description Name Specifies the Soft Machines model to be converted into a tool holder. ◆ Define Mount Defines the pose of the mount point of the tool holder. Selection is made by clicking on a frame or an object from the Graphics Window. If an object is selected, the pose of the object defines the mount location. Flange Z ◆ Define Flange Table 6-2 Z Mount Defines the flange pose of the tool holder. The flange specifies the mount location of the holder to the tool changer station frame. ◆ Use Model in World selections Modeling Adaptors Using Parameters Modeling NC Tooling Toggling ◆ Use Parameters displays a list of available adaptor types: End Mill, Shell Mill and Shank Stub Arbor. Highlighting each displays a panel, described in the following sections. User’s Manual (3/97) 6-9 Modeling NC Tooling Modeling an End Mill Tool Holder Highlighting End Mill Adaptor from the list displayed by toggling ◆ Use Parameters displays the End Mill Adaptor panel. Choosing a CV selection from Taper displays: V-Flange End Mill Adaptor Choosing a BT selection from Taper displays: BT End Mill Adaptor Figure 6-9 The End Mill Adaptor panel The End Mill Adaptor panel contains these parameters for model tooling: ■ d1 ID (internal diameter) of tool holder ■ d2 OD (external diameter) of tool holder ■ l1 Gauge length of holder Units defines units used for d1, d2, l1, l2 and l3, choices are inch or mm. Taper defines the adaptor type, choices are CV40, CV45, CV50 (Vflange adaptors) and BT35, BT40, BT45, BT50. 6-10 Soft Machines 1.7 Tool Holder Modeling a Shell Mill Tool Holder Highlighting Shell Mill Adaptor from the list displayed by toggling ◆ Use Parameters displays the Shell Mill Adaptor panel. Choosing a CV selection from Taper displays: V-Flange Shell Mill Adaptor Choosing a BT selection from Taper displays: BT Shell Mill Adaptor Figure 6-10 The Shell Mill Adaptor panel Modeling NC Tooling The selections in the Shell Mill Adaptor panel are the same as the End Mill Adaptor panel selections, which are described in the previous section. User’s Manual (3/97) 6-11 Modeling NC Tooling Modeling a Shank Stub Arbor Highlighting Shank Stub Arbor from the list displayed by toggling ◆ Use Parameters displays the Shank Stub Arbor panel. Choosing a CV selection from Taper displays: V-Flange Stub Arbor Choosing a BT selection from Taper displays: BT-Flange Stub Arbor Figure 6-11 The Shank Stub Arbor panel The End Mill Adaptor panel contains these parameters for model tooling: ■ l Gauge length of holder ■ d Diameter of tool holder Units defines units used for l and d, choices are inch or mm. Taper defines the adaptor type, choices are CV40, CV45, CV50 (Vflange arbors) and BT35, BT40, BT45, BT50. 6-12 Soft Machines 1.7 Tool Changer Tool Changer A tool changer is a device for changing cutters between machining operations. For a turning machine, a tool changer usually consists of a turret containing multiple cutter assemblies (see Figure 6-15, “Tool library for CNC turret lathe” on page 6-16). For a machining center, the tool changer is usually composed of a tool magazine, which stores the tool holder/cutter assemblies, and mechanisms (usually a mechanical arm) for exchanging cutter assemblies between the tool magazine and the machine spindle (Figure 6-12). Machine Spindle Tool Holder/ Cutter Assemblies Tool Magazine Figure 6-12 User’s Manual (3/97) Tool changer for horizontal machining center 6-13 Modeling NC Tooling Tool Changer Arm Modeling NC Tooling In Soft Machines, a tool changer can be an automatic tool changer for machining centers, or a multiple station turret on lathes and turning centers. NOTE Figure 6-1, “Tool library components” on page 6-1 illustrates how tool changers are used with other tooling components. Toggling ◆ Tool Changer in the Tool Setup panel displays the selections for tool changers. Before a workcell object can be converted to a tool changer, frames designating station locations must be “taught” on the model. NOTE Teaching frames is explained in “Teaching Frames” on page 725. Figure 6-13 ◆ Tool Changer selections Table 6-3 describes the tool changer selections. Selection Description Name Specifies the workcell object to be converted to a tool changer. Number of Stations Specifies the number of stations on the tool changer. Table 6-3 6-14 ◆ Tool Changer selections Soft Machines 1.7 Tool Library Selection Description Station Selects the station number to be assigned to a frame. Station numbers are assigned by highlighting the station number in the panel and then selecting the frame from either the Graphics Window or Quick Pick Window. Save As Changer… Saves the model as a tool changer. Table 6-3 NOTE ◆ Tool Changer selections (continued) Each Soft Machines project area supplied by SILMA, Division of Adept Technology, Inc. contains a default tool changer located under the nc_tooling subdirectory. Tool Library A tool library is a collection of tool holder/cutter assemblies mounted on a tool changer. Different NC part programs require different combinations of tool holders and cutters. Tool libraries provide a means of storing these different combinations (see Figure 6-15, “Tool library for CNC turret lathe” on page 6-16). Toggling ◆ Tool Library in the Tool Setup panel displays the selections for the tool library. Described on page 6-17. Described on page 6-21. ◆ Tool Library selections Modeling NC Tooling Figure 6-14 User’s Manual (3/97) 6-15 Modeling NC Tooling Tool Holder/ Cutter Assemblies 12-Station Turret Figure 6-15 6-16 Tool library for CNC turret lathe Soft Machines 1.7 Tool Library Using a Menu Toggling ◆ Use Menu in the tool library selections displays the Tool Library panel. Station number on tool changer. Available Tool Holders Available Cutters This information is updated after selecting items from the Stn, Holder and Cutter lists and clicking LOAD TOOL TO STATION. Figure 6-16 The Tool Library panel Creating a Tool Library Modeling NC Tooling Follow these steps to create a new library. User’s Manual (3/97) 6-17 Modeling NC Tooling 1. Select Create Lib. A name requestor is displayed. Figure 6-17 Name requestor 2. Enter the filename you would like for the library and click OK. The Select Tool Changer panel is displayed. Figure 6-18 The Select Tool Changer panel 3. Highlight a tool changer from the list and click OK. The tool changer is installed. The Select Tool Changer panel is dismissed. Figure 6-19 6-18 Installing a new library Soft Machines 1.7 Tool Library 4. Follow these steps to mount a holder and cutter onto a station. a. Select a station from the Stn list. b. Select an item from the Holder list and one from the Cutter list. c. Click LOAD TOOL TO STATION. A name requestor is displayed. d. Enter a new ID for the tool, or accept the default. The tool ID is the reference number called by the tool change command. The holder/cutter is mounted to the designated station on the tool changer. Station Holder/Cutter Mounting a holder/cutter Modeling NC Tooling Figure 6-20 User’s Manual (3/97) 6-19 Modeling NC Tooling The Contents and Tool Parameters sections of the Tool Library panel are updated with the new information. Figure 6-21 6-20 The updated Tool Library panel Soft Machines 1.7 Tool Library Removing a Tool from a Station Follow these steps to remove a tool from a station. 1. Select the station in the Stn field. 2. Select <empty> in the Holder and Cutter lists. 3. Click LOAD TOOL TO STATION to unload the holder/cutter. 1 2 3 Figure 6-22 Select 2 in the Stn field and <empty> in both the Holder and Cutter lists. 1 Click LOAD TOOL TO STATION. 2 The middle holder/cutter is removed. 3 Removing a tool from a station Multiple Tool Chains Figure 6-23 User’s Manual (3/97) Modeling NC Tooling Some machine tools have tool changers containing more than one tool chain. Multiple tool chains 6-21 Modeling NC Tooling In Soft Machines, tool changers with multiple tool chains are handled as follows: ■ Load tools onto each tool chain and save it as a separate tool library. ■ Use the ◆ Combine Tool Chains option to combine the individual tool chains to create a multiple tool chain library. The ◆ Combine Tool Chains option is used to model tool libraries containing more than one tool chain, such as those found on machining centers with multiple tool chains. In Soft Machines, tool libraries with multiple tool chains are modeled by combining the tool library for each tool chain. Toggling ◆ Combine Tool Chains in the tool library selections displays the Combine Tool Chains panel. Tool libraries to be included in the chain. Available tool libraries. Clicking on an item and clicking Remove-> removes it from the list. Figure 6-24 Clicking on an item and clicking <-Add adds it to the other list. The Combine Tool Chains panel Clicking Combine displays a name requestor. Enter the name you would like for the tool chain. 6-22 Soft Machines 1.7 Chapter 7 Utilities Utilities Collision Detection… Factory… Measure… Movies… Plotter Output… View Error Log… First Cut Playback… Paths Teach Frames… Calculator… File System… Create Path… Edit Path… Test Path… Delete Path… Figure 7-1 The Utilities menu Selecting Calculator… displays a calculator containing commonly-used mathematical functions. Tool Bar Clicking this tool bar button displays the Shortcut calculator. Table 7-1 describes the selections available from the Utilities menu. Selection Description Collision Detection… See “Collision Detection” on page 7-3. Factory… See “The Factory” on page 7-12. Measure… See “Measuring” on page 7-15. Table 7-1 User’s Manual (3/97) Utilities selections 7-1 Utilities The Utilities pulldown menu contains utilities for detecting collisions that will occur in a simulation, creating movies, measuring distances between objects, modifying the way the factory is displayed, creating hard copy output, and obtaining access to your file system. Utilities Selection Description Movies… See “Movies” on page 7-17. Plotter Output… See “Creating Hard Copy Output” on page 7-21. View Error Log… Displays the View Error Log Window, which displays the error log associated with the selected file. See “Viewing an Error Log” on page 7-24. First Cut Playback… Displays a pop up box that is used to load a playback file. “Using Playback Mode” on page B-22 provides more information on viewing playback files. Paths See “Paths” on page 7-25. File System… See “Working with Files and Directories” on page 7-31. Table 7-1 7-2 Utilities selections (continued) Soft Machines 1.7 Utilities Collision Detection Collision Detection The Collision Detection panel is used to check workcell objects for collisions and near misses. The panel can be displayed by selecting Collision Detection… from the Utilities pulldown menu. Figure 7-2 The Collision Detection panel Tool Bar Clicking this tool bar button displays the Shortcut Collision Detection panel. User’s Manual (3/97) 7-3 Utilities Table 7-2 describes the selections available from the Collision Detection panel. Selection Description Collision Detection Toggles the collision detection facility ◆ On or ◆ Off. NOTE The color used to highlight the collision in the Graphics Window is set in the Graphics Defaults panel (see page 4-9). Static Check Performs a static collision check. Static collision checks are used to determine which objects are colliding at the moment you select Static Check. Static Pair… Displays the Static Pair panel. The first object is displayed in the Object to Check with field. When you select the second object, Soft Machines performs a static check (see Static Check above). Parameters… Displays the Collision Parameters panel. See Figure 7-5, “The Collision Parameters panel” on page 7-8. ◆ Checks Selects which collision pairs will be checked for collisions. See “Setting Up Collision Pairs” on page 7-5. ◆ Excludes Selects which collision pairs will be excluded from collision checking. ◆ Pick First Selects the object which will have other objects checked against it for collisions. See “Setting Up New Collision Pairs” on page 7-5. ◆ Pick Second Selects the object or objects to be checked against the object in the First Object of Pair box. Clicking on an object in the Quick Pick Window causes the object to be listed in the Second Object of Pair box. Load Pair List… Displays the Load Pair Lists panel, which you can use load collision pairs that you saved previously. See Figure 7-3, “The Load Pair Lists panel” on page 7-7. Table 7-2 7-4 Collision Detection selections Soft Machines 1.7 Utilities Collision Detection Selection Description Save Pair List… Displays the Save Pair Lists panel, which you can use to save collision pairs. See Figure 7-4, “The Save Pair Lists panel” on page 7-7. Table 7-2 Collision Detection selections (continued) To use collision detection, you need to: 1. Toggle Collision Detection ◆ On. 2. Toggle ◆ Checks and select the pairs you want to be checked for collisions. See “Setting Up Collision Pairs” below. 3. Toggle ◆ Excludes and select those pairs that you do not want to be checked for collisions. 4. Set up the parameters. See “Setting Up Collision Parameters” on page 7-8. Setting Up Collision Pairs Collision pairs are used in collision detection. Setting Up New Collision Pairs You can use the ◆ Pick First and ◆ Pick Second toggle (in the Collision Detection panel) to set up collision pairs. You need to set up two sets of lists—one list of object pairs to check for collisions and one list to exclude from collision checking. 1. Toggle ◆ Checks. 2. Make sure ◆ Pick First is toggled. Click on an object in the Quick Pick Window. This causes the object to be listed in the First Object of Pair box and ◆ Pick Second to be toggled. Selecting WORLD causes the second object to be checked against all other objects. You may go back and toggle ◆ Pick First to pick new collision pairs. User’s Manual (3/97) 7-5 Utilities 3. Select the object (or objects) to be checked against the object in the First Object of Pair box. Clicking on an object in the Quick Pick Window lists it in the Second Object of Pair box. 4. Click Save Pair List… and use the Save Pair Lists panel to save collision pairs. The object pairs that will be checked for collisions are now selected. 5. Toggle ◆ Excludes and set up the object pairs to be excluded from collision checking. Example Starting out with Object A and Object B Object A Child 1 Child 2 Object B Child 1 Child 2 If you wanted to check if Object A collides with Object B, but you don’t want to check if Child 1A collides with Child 1B, you would: Toggle ◆ Checks and set up Object A and Object B as a collision pair. Toggle ◆ Excludes and set up Child 1A and Child 1B as an exclude pair. 7-6 Soft Machines 1.7 Loading Collision Pairs The Load Pair Lists panel is used to load collision pairs that have been previously saved. Clicking Load Pair List… the Collision Detection panel displays the Load Pair Lists panel. List of previously saved pair lists. This field can be used to enter the filename of an existing collision pair. Figure 7-3 The Load Pair Lists panel Saving Collision Pairs The Save Pair Lists panel is used to assign a filename to a defined collision pair. Clicking Save Pair List… in the Collision Detection panel displays the Save Pair Lists panel. List of defined pair lists. Specifies the filename that will be used for the selected collision pair. Figure 7-4 User’s Manual (3/97) The Save Pair Lists panel 7-7 Utilities Collision Detection Utilities Setting Up Collision Parameters The Collision Parameters panel is used to set up the conditions and options for checking collisions. Clicking Parameters… from the Collision Detection panel displays the Collision Parameters panel. Figure 7-5 The Collision Parameters panel The selections available from the Collision Parameters panel are described in the following sections. 7-8 Soft Machines 1.7 Check Mode ◆ Selective Checks selected objects against one another for collisions. Use the Checks/Excludes toggle in the Collision Detection panel to add objects to and remove objects from this list. ◆ All Checks all workcell objects against one another for collisions. Check At Sets the interval that objects will be checked for collisions. ◆ Refresh NOTE Collisions will be checked when the Graphics Window is refreshed. You can change the update rate in the Graphics Defaults panel. See “Setting the Update Rate” on page 4-10. ◆ Collision Interval Collisions will be checked at the interval specified in the Interval(s) field. Tolerance Displays the current value of the tolerance zone (in current distance units). Tolerance is the distance that Soft Machines uses to determine whether or not a collision has occurred. For instance, if Tolerance is set to 0.1 (and the current workcell units is centimeters), then Soft Machines will consider objects that come within .1 centimeters of one another to be colliding. Show Intersecting ❏ Shapes Highlights colliding shapes. ❏ Curves Highlights colliding curves. ❏ Surfaces Highlights colliding surfaces. NOTE User’s Manual (3/97) The color used to highlight the colliding surfaces in the Graphics Window is set in the Graphics Defaults panel (see page 4-9). 7-9 Utilities Collision Detection Utilities ❏ Add Curves to World Adds curves created from collisions as shapes to the World. The Curve Parent shape selector is used to specify the shape under which collision curves are added. ❏ Use Near Zone Checks for near misses. The Near Zone field sets the current value of the near zone (in current distance units). The near zone is the distance used to determine whether or not a near miss has occurred. For instance, if Near Zone is set to .1 (and the current workcell units is centimeters), then Soft Machines will consider objects that come within .1 centimeters of one another to be nearly missing each other. NOTE The color used to highlight the near miss in the Graphics Window is set in the Graphics Defaults panel (see page 4-9). ❏ Write to File Writes collision information to the file specified in the File field. ❏ Stop on Collision Pauses the simulation when a collision is detected. ❏ Report Collisions Prints collision information in the shell window containing the SIL> prompt. This is the same window you used to start Soft Machines. ❏ Beep on Collision Beeps when a collision is detected. Once you have set up the parameters for your current workcell, you can save and load this configuration in future sessions of Soft Machines by using Load Parameters… and Save Parameters…. 7-10 Soft Machines 1.7 Load Parameters… Displays the Load Parameters panel, which is used to load a configuration that was previously saved. List of previously saved parameter configurations. This field can be used to enter the filename of an existing configuration. Figure 7-6 The Load Parameters panel Save Parameters… Displays the Save Parameters panel, which is used to save your configuration. List of previously saved parameter configurations. Specifies the filename that will be used for the selected configuration. Figure 7-7 User’s Manual (3/97) The Save Parameters panel 7-11 Utilities Collision Detection Utilities The Factory The factory is the background setting for your workcell objects. When you first start Soft Machines, the factory has grid lines on the floor and displays walls. You can change this display by using the Factory panel. Selecting Factory… from the Utilities pulldown menu displays the Factory panel. Plain Grid Checkboard Grouted Clicking a color button displays the Select Color panel. Figure 7-8 7-12 The Factory panel Soft Machines 1.7 Displaying the Factory The selections in the Factory Style box control which parts of the factory are displayed. Wall ◆ Full Factory Displays the walls and floor. ◆ Floor Only Removes the walls from the display. ◆ No Factory Floor Figure 7-9 ❏ Shadowed Removes the walls and the floor from the display. The factory Casts shadows on the floor. Although the effect is more dimensional, this selection causes the system to slow down. Setting the Size The selections in the Factory Dimensions box set the wall and floor dimensions. X-Dim and Y-Dim set the dimensions of the floor. Height sets the height of the walls. Auto Size resizes the factory to the minimum size that includes all installed objects. Display Options Wall Color specifies the color of the walls. Floor Style sets how the workcell floor looks: Plain Removes grid lines or tiles and displays the floor in a solid color. The color is set by the Tile Color color button. User’s Manual 7-13 (3/97) Utilities The Factory Utilities Grid Checkboard Grouted 7-14 Displays a solid color floor with lines marking a grid. The color of the floor is set by the Tile Color color button. The color of the grid lines is set by the Tile Color 2 color button. The space between the grid lines is set with the Tile Size field. This is the default setting. A grid floor is shown in Figure 7-9, “The factory” on page 7-13. Fills in every other tile of the grid floor. The tile colors are set by the Tile Color and Tile Color 2 color buttons. The size of the squares is set with the Tile Size field. Displays separate tiles with grouting in between the tiles. The color of the tiles is set by the Tile Color color button. The size of the tiles is set with the Tile Size field. The color of the grout is set by the Tile Color 2 color button. The thickness of the grouting is set with the Grout Size field. Soft Machines 1.7 Utilities Measuring Measuring The Measure panel provides a way to measure distances in the Graphics Window. Click on the items you want to measure using the mouse, and the distance between them is reported in the Measure Data panel. The panels can be displayed by selecting Measure… from the Utilities pulldown menu. This section of the panel changes depending on the toggle choice. The measurement results are displayed in this panel. The toggle choices are described below. Figure 7-10 The Measure and Measure Data panels Tool Bar Clicking this tool bar button displays the Shortcut Measure panel. User’s Manual (3/97) 7-15 Utilities The selections available from the Measure panel are described in Table 7-3. Selection Description ◆ Point Point Measures the distance between two selected points. The Pick Mode toggle choices restrict the type of points that you are measuring. For example, if you select a pair of points with ◆ Edge toggled, the edges closest to the points you selected are chosen. ◆ Surface Area Measures the surface area of an object by adding the areas of its facets. Click on a surface. ◆ Pose Pose Measures the distance between two selected reference poses. Use the Measure from shape selector to select the first pose. When you select second pose, the result is displayed in the Measure Data panel. ◆ Edge Edge Measures the distance between two selected edges. Click on a pair of edges. ◆ Curve Length Measures the length of a curve by adding the length of its segments. Click on a curve. ◆ Object Object Measures the distance between two selected objects. Use the Measure from shape selector to select the first object. When you select the second object, the result is displayed in the Measure Data panel. Table 7-3 7-16 Measure selections Soft Machines 1.7 Utilities Movies Movies A movie is an animation created by recording an application (either by running the programs or by running the simulation). The Movies panel enables you to show pre-recorded movies using Soft Machines. The Movies panel can be displayed by selecting Movies… from the Utilities pulldown menu. Figure 7-11 The Movies panel Tool Bar Clicking this tool bar button displays the Movies Shortcut panel. The buttons on the Movies panel have these uses: Pause Rewind Figure 7-12 Stop Play Record The Movies panel buttons Switching on ❏ Continuous Loop will continue to play the selected movie or movies until switched off. User’s Manual (3/97) 7-17 Utilities You can step through a movie one frame at a time by pausing the movie using the Pause button, then clicking the Play button. The Load Movies panel is displayed by selecting Load from the Movies panel. List of directories under the current directory. Directories that are not libraries have two dots (..) after the directory name. Libraries do not have this symbol. Sets the directory. You can use the list button to select ~cim/projects or ~cim/users, or use the field to enter any directory on the system. See “Libraries” on page 1-23. Selecting a directory from this list makes it the current directory. List of movies in the current directory. You may choose more than one movie. All highlighted movies will be loaded. Can be used to enter the filename of an existing movie. Figure 7-13 The Load Movies panel Selecting a movie and clicking Load dismisses the Load Movies panel and changes the Movies panel so the Play button is highlighted. 7-18 Soft Machines 1.7 The Movie Information panel is used to obtain or edit a description of the current movie. Clicking Describe displays the Movie Information panel. Icon Section This section of the panel describes the movie. You can edit the description by clicking in this area. You can also use editing keys, such as <Copy>, <Cut> and <Paste> keys. Double-clicking on a word highlights it. Changes are saved by clicking Save when you are finished editing. Figure 7-14 The Movie Information panel Clicking Recapture Icon takes a snapshot of the current Graphics Window and puts it in the icon section. User’s Manual (3/97) 7-19 Utilities Movies Utilities The Record Movies panel is displayed by selecting the Record button from the Movies panel. List of directories under the current directory. Directories that are not libraries have two dots (..) after the directory name. Libraries do not have this symbol. Sets the directory. You can use the list button to select ~cim/projects or ~cim/users, or use the field to enter any directory on the system. See “Libraries” on page 1-23. Selecting a directory from this list makes it the current directory. List of movies in the current directory. Specifies the filename that will be used to store the movie. Figure 7-15 The Record Movies panel To record a movie, follow these steps: 1. Display the Record Movies panel by selecting the Record button from the Movies panel. 2. Enter the name of the movie. 3. Perform the actions in the movie. 4. Stop recording the movie by clicking the Stop button. 7-20 Soft Machines 1.7 Although you can record a movie by following the preceding steps, you should record simulations by switching on ❏ Record Movie in either the Simulation Setup panel or the Set Job Parameters panel. Creating Hard Copy Output The Plotter Output panel enables you to create hard copy outputs of the current workcell. You can select page size, margins, output type, and type of printer to use when creating the output file. The Plotter Output panel can be displayed by selecting Plotter Output… from the Utilities pulldown menu. List of available plotters. Outputs a printer file to this filename. Displays the Plotter Options panel. Writes the printer file. Figure 7-16 The Plotter Output panel Highlighting a plotter in the Output Type list and clicking Plot writes a files readable by the selected printer. The File Name field is used to specify a filename that will be used to store the output. Clicking Plot creates a printer file and saves it using the filename specified in the File Name field. Soft Machines will append an User’s Manual (3/97) 7-21 Utilities Creating Hard Copy Output Utilities extension onto the file and save the output. The extension depends on the plotter type: .bwps (black and white PostScript), .clps (color PostScript), or .hpgl (HPGL/2). The printer file will be placed in the data subdirectory of the current library. To print this file, you will need to send it to your printer via your printer mechanism (lp, lpr, etc.). Clicking Options… from the Plotter Output panel displays the Plotter Options panel. Switching on performs hidden-line removal on the output. Since hidden-line removal is memory intensive, some cells may be too large to use this option. Specifies a title to be printed on each page of the output. Sets the width of the output page. Sets the height of the output page. Can be used only if ◆ Orthogonal is toggled. Figure 7-17 The Plotter Options panel The Portrait/Landscape toggle selects the direction of print: ◆ Portrait is the normal print direction, while ◆ Landscape does a ninety degree rotation. 7-22 Soft Machines 1.7 The Perspective/Orthogonal toggle sets how the image will be printed on the page: ◆ Perspective prints by doing a perspective projection of the three- dimensional world onto the two-dimensional page. NOTE No scale is printed in this mode because a fixed length will appear longer when it is close and shorter when it is far away. This makes scaled measurements impossible. ◆ Orthogonal prints by doing an orthogonal projection of the three- dimensional world. Scaling is enabled in this mode because a line will display with the same length, no matter how far away from the eye it is. When using ◆ Orthogonal mode, the scale factor that best fits the page size is automatically determined. Switching on ❏ Use Scale will use the Scale setting. Entering a scale of 1:20 means that a centimeter measured on the printed page equals 20 centimeters in the real world. User’s Manual (3/97) 7-23 Utilities Creating Hard Copy Output Utilities Viewing an Error Log The View Error Log Window displays the error log associated with the selected file. Selecting View Error Log… from the Utilities pulldown menu displays the View Error Log Window. Current error log file. List of all error log files in the current project library. Displays block numbers and the time each error occurred. Figure 7-18 7-24 The View Error Log Window Soft Machines 1.7 Utilities Paths Paths Teaching Frames The Teach Frames panel is used to add new frames to the World. Selecting Teach Frames… from Paths selections in the Utilities pulldown menu displays the Teach Frames panel. Specifies the pose of the new frame. Selects the parent of the frame that is to be taught. Adds the new frame to the World. Figure 7-19 The Teach Frames panel If that parent selected in Taught on has no frames underneath it, a subtree “frames” will appear underneath the parent in the Quick Pick Window, and new frames will become children of this “frames” parent. User’s Manual (3/97) 7-25 Utilities Creating a Path The Create Path panel is used to add a new path to the World. Selecting Create Path… from the Paths selections in the Utilities pulldown menu displays the Create Path panel. Creates the path and displays the Edit Path panel. OK dismisses the Create Path panel, while Apply leaves it displayed. Figure 7-20 The Create Path panel Desired Owner specifies the owner of the path (the workcell object that will move along the path). Desired Path Name specifies the name created when OK or Apply is clicked. 7-26 the path will have. The path is Soft Machines 1.7 Editing a Path The Edit Path panel is used to add vias to a path and to manipulate these vias. Selecting Edit Path… from the Paths selections in the Utilities pulldown menu displays the Edit Path panel. List of vias in the current path. Vias are added by clicking on frames in the Graphics Window or the Quick Pick Window. Figure 7-21 The Edit Path panel Table 7-4 describes the selections available from the Edit Path panel. Selection Description Path Specifies which path is being edited. Owner Changes the owner of the path (the workcell object that will move along the path). Table 7-4 User’s Manual (3/97) Edit Path selections 7-27 Utilities Paths Utilities Selection Description Select Via to Add to Path Vias are added by clicking on frames in either the Graphics Window or the Quick Pick Window. While this panel is displayed, vias will be added to the Path Vias list. The toggle is used to control whether vias are added ◆ Before or ◆ After the current via. The Cut Vias button cuts the highlighted via(s). The cut vias can then be pasted using the Paste Vias button. The Copy Vias button copies the highlighted vias(s). The copied vias can then be pasted using the Paste Vias button. The Paste Vias button pastes via(s) that had been previously copied or cut. The ◆ Before/◆ After toggle controls where the vias will be pasted. The Reverse Vias button reverses the order of all highlighted vias. These vias need not be contiguous. The Edit Vias button enables you to edit the vias. Table 7-4 Edit Path selections (continued) Testing the Path Before using the Test Path panel, you need to define a path (with at least one via) by doing the following: ■ Teach frames. ■ Create a path by using the Create Path panel. ■ Add vias to the path by picking frames or joint vectors by using the Edit Path panel. 7-28 Soft Machines 1.7 After defining a path, you can use the Test Path panel to test it. Selecting Test Path… from the Paths selections in the Utilities pulldown menu displays the Test Path panel. Specifies which path will be affected. List of vias in the path. Highlighting a via moves the path’s owner to that location. If more than one via in this list is highlighted, motion will be to all highlighted vias. Figure 7-22 The Test Path panel The machine can move in either of two modes, continuous move or snap move. The toggle choice controls which mode is used. Toggling ◆ Continuous Move moves the machine along the selected range path from start to finish, calculating movement time. Toggling ◆ Snap Move snaps the machine directly to the final location, calculating the time it would have taken to move along the path. This mode is useful when the range path cycle time is desired, but it is not necessary to see the device move along the path. User’s Manual (3/97) 7-29 Utilities Paths Utilities Highlighting a via in the path will move the path’s owner to that location. If more than one via in the Path Vias list is highlighted, motion will be to all highlighted vias. This motion may be viewed again by clicking Repeat Highlighted Move. Move Along Entire Path moves the path’s owner along the complete path. The same behavior would happen if the entire path were highlighted and Repeat Highlighted Move was selected. Deleting a Path The Delete Path panel is used to delete paths from the World. Selecting Delete Path… from the Paths selections in the Utilities pulldown menu displays the Delete Path panel. List of all the paths in the World. Switching this on deletes the frames and JV’s in the path also. Figure 7-23 The Delete Path panel A path is deleted by highlighting it in the list and clicking OK or Apply. 7-30 Soft Machines 1.7 Utilities Working with Files and Directories Working with Files and Directories The File System panel provides access to your machine’s file system. Using this panel, you can manipulate files, directories and links without quitting Soft Machines. Selecting File System… from the Utilities pulldown menu displays the File System panel. Access Permissions Type of File Directory Makes the panel larger. The selection changes to Contract, which returns the panel to its original size. Figure 7-24 User’s Manual (3/97) The File System panel 7-31 Utilities 7-32 Soft Machines 1.7 Chapter 8 Running a Simulation Both interactive and batch simulations are set up and run using the Simulate pulldown menu. Simulate Tooling Setup… Simulation Setup… Simulate… Simulate Batch… Simulation Monitor… Figure 8-1 The Simulate menu Table 8-1 describes the selections available from the Simulate menu. Selection Description Tooling Setup… Displays the Tool Setup panel. See Chapter 6, “Modeling NC Tooling”. Simulation Setup… Displays the Simulation Setup panel, which is used to set up an interactive simulation. See “Setting Up an Interactive Simulation” on page 8-2. Simulate… Displays a machine pendant for the current machine. The machine pendant controls and executes an interactive simulation. See “Using the Machine Pendant” on page 8-12. Table 8-1 User’s Manual (3/97) Simulate selections 8-1 Running a Simulation After the workcell has been completed and you have chosen the utilities you would like to include, such as collision detection, you are ready to run the simulation. There are two ways to simulate a part program: interactive, where you execute a single simulation and batch, where you group multiple simulations together and execute them sequentially. Running a Simulation Selection Description Simulate Batch… Displays the Batch Mode Simulate panel, which is used to set up and execute batch simulations. See “Batch Mode Set Up and Simulation” on page 8-5. Simulation Monitor… Displays the Simulation Monitor panel. See “The Simulation Monitor” on page 8-19. Table 8-1 Simulate selections (continued) Setting Up an Interactive Simulation Selecting Simulation Setup… from the Simulate pulldown menu displays the Simulation Setup panel. See “Interactive Simulation Parameters” See “Recording Errors” on page 8-3. See “Loading and Saving Simulation Parameters” on page 8-4. Figure 8-2 8-2 The Simulation Setup panel Soft Machines 1.7 Setting Up an Interactive Simulation Interactive Simulation Parameters Table 8-2 describes the selections available from the Mode box. Description Graphics Update Sets the rate that the Graphics Window will be updated. Setting to <At Stmt> refreshes the graphics after every G-code statement. Current Unit Sets the workcell units. ❏ Trace Path Enables tracing of tool center path during simulation. During the simulation, trace lines are generated. They are shown in a different color to distinguish cutter changes. Once generated, these trace lines are workcell objects. By default, trace lines are adopted under the workcell object labeled “part.” If there is no workcell object labeled “part” when ❏ Trace Path is switched on, a pop up box prompts you to select an object. The selected object will then be the parent for the trace lines. ❏ Skip Feedrate Programmed feedrates are ignored during simulation. When this is switched on, the simulation will proceed in rapid feedrate mode. ❏ First Cut Displays the First Cut Setup panel. See Appendix B, “First Cut”. Table 8-2 Mode Running a Simulation Selection selections Recording Errors Table 8-3 describes the selections available from the Error Log box. Selection Description ❏ Log File Switching this on prompts you to enter a filename for the log and creates an error log file containing error messages generated during the simulation. Table 8-3 User’s Manual (3/97) Error Log selections 8-3 Running a Simulation Selection Description ❏ Record Switching this on prompts you to enter a filename for a movie. You then have the option to record the entire simulation, or just the collisions. Movie Table 8-3 ◆ All This option records the entire simulation process. ◆ Collisions Records collisions (applicable when collision detection is active). NOTE For information on using collision detection, see page 7-3). Error Log selections (continued) When running a simulation with ❏ Record Movie switched on, program blocks are recorded in the movie as they are being executed. The program blocks are also displayed in the Graphics Window as they occur. Loading and Saving Simulation Parameters Selecting Load Parameters… from the Simulation Setup panel displays the Select Parameter File panel. List of previously-saved parameter files. Figure 8-3 8-4 The Select Parameter File panel Soft Machines 1.7 Batch Mode Set Up and Simulation Batch Mode Set Up and Simulation Batch mode simulation enables you to execute a series of jobs (simulations) in an “unattended” mode. After completing a batch mode simulation, you can review error logs and movies for each job. A batch file is composed of a number of jobs. Each job references a previously-saved workcell and a set of specified simulation parameters. Job #1 contains Workcell #1 Job #1 Parameters Batch File contains Job #2 contains Workcell #2 Job #2 Parameters Job #3 contains Workcell #1 Job #3 Parameters Figure 8-4 Batch file structure The same workcell can be referenced by any number of jobs. These steps outline the procedure for creating a batch file: 1. Create and save appropriate workcells for each job. Each workcell should contain all the necessary items for the simulation: the machine, part, fixturing, and tool library. Collision detection pairs need to have been set up. Other parameters are specified in the Set Job Parameters panel. 2. Create an empty batch file. Creating a batch file is done by selecting Load/Create Batch in the Batch Mode Simulate panel. A name requestor prompts you to specify a name for the batch file. User’s Manual (3/97) 8-5 Running a Simulation The parameter configurations can be saved by clicking Save Parameters from the Simulation Setup panel. A name requestor prompts you to specify a name for the current parameter configuration. Running a Simulation 3. Add jobs to the batch file. Jobs are added by selecting Add Job…. A name requestor prompts you to specify a name. After specifying a name, the Set Job Parameters panel will be displayed. 4. Edit and save simulation parameters for each job. Job parameters are specified and saved using the Set Job Parameters panel. 5. Save the batch file. The batch file is saved by selecting Save Batch Setup. 8-6 Soft Machines 1.7 Batch Mode Set Up and Simulation Using the Batch Mode Simulate Panel Running a Simulation Selecting Simulate Batch… from the Simulate pulldown menu displays the Batch Mode Simulate panel. Figure 8-5 The Batch Mode Simulate panel Tool Bar Clicking this tool bar button displays the Batch Shortcut Mode Simulate panel. User’s Manual (3/97) 8-7 Running a Simulation Table 8-4 describes the selections in the Batch Mode Simulate panel. Selection Description Load/Create Batch… If there are previously-saved batch files in the current directory, this selection displays the Select Batch File list containing the available batch files in the current project library and the <new> selection. You can retrieve an existing batch file or create a new one. When you want to create a new batch file, you are prompted to enter a name. If there are no previously-saved batch files in the current directory, a name requestor prompts you to specify a name for a new batch file. You can change project libraries by using the Install or Save panel. File Name Displays the current batch file. Jobs Displays the jobs associated with the current batch file. Edit Job… Displays the Set Job Parameters panel, which enables you to edit the highlighted job. See Figure 8-6, “The Set Job Parameters panel” on page 8-11. Add Job… Displays the Select Job File list containing the available jobs and the <new> selection. You can add an existing job to the batch file, or create a new one. When you want to create a new job, you are prompted to enter the name of the new batch file. Delete Job Deletes the highlighted job from the batch file. Table 8-4 8-8 Batch Mode Simulate selections Soft Machines 1.7 Selection Description Save Batch Setup Saves the current batch setup. Clicking this selection displays a name requestor. The .bat_list extension will be added to the specified name. The batch file will be saved in the current project library under the part_prog subdirectory. Start Batch Simulation Starts simulating each job in the current batch file. Stop Batch Simulation Stops the simulation. Table 8-4 Batch Mode Simulate selections (continued) Using the Set Job Parameters Panel The Set Job Parameters panel is displayed when a new job is created by using the Add Job… selection in the Batch Mode Simulate panel. You can also display the panel for an existing job by selecting Edit Job… from the Batch Mode Simulate panel, which is shown on page 8-11. Table 8-5 describes the selections available from the Set Job Parameters panel. Selection Description Job Name Displays the current job being edited. You can select a different job from the Jobs list in the Batch Mode Simulate panel. Project Displays the current project area. Cell Selects a workcell to be associated with the current job.The list button lists all workcells in the current project library. Machine Displays the name of the machine to be simulated. This field is automatically updated with the name of the machine in the selected workcell. Table 8-5 User’s Manual (3/97) Set Job Parameters selections 8-9 Running a Simulation Batch Mode Set Up and Simulation Running a Simulation Selection Description Part Prog Selects the part program to simulate. Start At Selects where the simulation will start. The number selections in the list refer to actual block numbers, such as N10, N20. Block numbers that are not included in the list can be manually entered into the field. Selecting <tof> starts the simulation at the “top of file” (the first line of the file). End At Selects where the simulation will end. Selecting <eof> ends the simulation at the “end of file” (the last line of the file). Err Log Error log filename. The default is the job name. Movie Specifies a movie name. To record a movie, ❏ Record Movie must be switched on. ❏ Trace Path Same as the ❏ Trace Path selection in the Simulation Setup panel. See page 8-3. ❏ First Cut Switching this on enables material removal simulation for the current job and displays the First Cut Setup panel. NOTE For more information on material removal, see Appendix B, “First Cut”. ❏ Save Cell After Switching this on overwrites the current workcell with the workcell as it is after the job is completed. Items created during the simulation, such as trace paths, will also be saved. Job ❏ Record Movie Switching this on will record a movie using the filename specified in the Movie field. You have the option to record the entire simulation, or just the collisions. ◆ All Table 8-5 8-10 The option records the entire simulation process. Set Job Parameters selections (continued) Soft Machines 1.7 Batch Mode Set Up and Simulation Description ◆ Collisions Save Saves job parameters in the current project library in the part_prog subdirectory. The .job extension is added to the job name. Table 8-5 Set Job Parameters selections (continued) Figure 8-6 User’s Manual (3/97) Records collisions (applicable when collision detection is active). NOTE For information on using collision detection, see page 7-3). The Set Job Parameters panel 8-11 Running a Simulation Selection Running a Simulation Using the Machine Pendant The machine pendant enables you to manually setup a machine tool before running the part program. Selecting Simulate… from the Simulate pulldown menu displays a machine pendant for the installed machine. This section of the panel changes depending on the machine type. See “Manual Controls” on page 8-13. Described in “Changing the Workpiece Coordinates” on page 8-15. Manual Data Input, which enables you to enter G and M codes. Described in “Changing the Machine Variables” on page 8-18. This section is described in “Setting Up Part Program Simulation” on page 8-14. Figure 8-7 Example of a machine pendant Tool Bar Clicking this tool bar button displays the Shortcut machine pendant. 8-12 Soft Machines 1.7 Using the Machine Pendant If you have more than one machine installed, a pop up box enables you to choose which machine will have its machine pendant displayed. Manual Controls The Manual Control box in the machine pendant contains selections to manually control the machine components. The selections are configured to match the controller of the selected machine. This section describes the “standard” controls represented by the Henri Line machine pendant. These controls have been grouped into three sets of selections: ◆ Jog, ◆ Tool Changer, and ◆ Other. Toggling ◆ Jog displays the Jog Axes selections: The toggle choice sets which axis will be moved by using the slider. Controls the setting of the above toggle choice. Moves machine to the home position. Figure 8-8 User’s Manual (3/97) Jog Axes selections 8-13 Running a Simulation In order to display the machine pendant, you must have a machine installed. The panel is displayed for the machine that you last installed. The machine pendant depends on the machine selected—when a different machine is loaded into the workcell, a different machine pendant will be displayed. Running a Simulation Toggling ◆ Tool Changer displays the selections for moving the tool changer (only available if applicable for the current machine). Moves the tool changer to the specified station. Figure 8-9 ◆ Tool Changer selections Spindle Control Figure 8-10 ◆ Other selections Setting Up Part Program Simulation The Part Prog choice button in the machine pendant lists the available part programs. The Start list button lists the options of where the simulation will start. Select <tof> if you want the simulation to start at the beginning of the file. You can also use the field to enter a program block number. The simulation will begin at the specified block number. The End list button lists the options of where the simulation will end. Select <eof> if you want the simulation to stop at the end of the program file. You can also use the field to enter a program block number. The program will end at the specified block number. 8-14 Soft Machines 1.7 Using the Machine Pendant The simulation selections are used to simulate the selected part program. Table 8-6 describes the simulation selections available from the machine pendant. Description Stops a running simulation. Simulates the part program. If ❏ Step is switched on, the program will wait each time the specified number of statements has been simulated. Pauses the simulation. ❏ Step Switching this on enables you to simulate the program step-by-step. The simulation will pause when it has simulated the number of statements specified by the Steps setting. You can then either click the Play button to continue the simulation. Steps When the part program is going to be simulated stepby-step, this setting determines how often the simulation will pause. Setting Steps to 5, for example, pauses the simulation every fifth step. Setting Steps to <cont> simulates the entire program. Table 8-6 Machine pendant’s simulation selections Changing the Workpiece Coordinates The Work Coordinates panel displays the current workpiece coordinates table of the soft machine. Each column in the table represents one workpiece coordinate system (Work Piece Coordinates are sometimes called fixture offsets or machine coordinate systems (MCS)). Each row in the table displays the coordinates of each axis in each workpiece coordinate system. User’s Manual (3/97) 8-15 Running a Simulation Selection Running a Simulation The number of workpiece coordinates are determined by the CNC controller. Common CNC controllers use the following convention: FANUC Cincinnati Milacron Fadal G53 Represents machine coordinates and cannot be edited G54 - G59 Represents workpiece coordinates 1 to 6 H0 Represents machine coordinates and cannot be edited H1 - H16 Represents Fixtures Offsets 1 to 16 D1 - D16 Represents Programmable Offsets 1 to 16 E0 Represents machine coordinates and cannot be edited E1 - E6 Represents workpiece coordinates 1 to 6 Clicking Work Coords… from a machine pendant displays the Work Coordinates panel. The Work Coordinates panel is configured to match the controller of the selected machine. Figure 8-11 shows the Work Coordinates panel for the Henri Line. 8-16 Soft Machines 1.7 Using the Machine Pendant Figure 8-11 Running a Simulation Selects a work coordinate to be changed. The Move Object panel is displayed once a selection is made. The Work Coordinates panel To change a preset work coordinate: 1. Select the workpiece coordinate that you want to change using the Change Work Coordinates list button. The Move Object panel is displayed. 2. Use the Move Object panel to move the specified machine coordinate frame to the new location. NOTE The Move Object panel is described in “Moving Objects” on page 5-5. 3. In the Work Coordinates panel, click Apply. Reset Coordinates resets the coordinate frames to a default location. User’s Manual (3/97) 8-17 Running a Simulation Changing the Machine Variables The Machine Variables panel is used to add, change or delete machine variables. Clicking Machine Vars… from a machine pendant displays the Machine Variables panel. The Machine Variables panel is configured to match the controller of the selected machine. Figure 8-12 shows the Machine Variables panel for the Henri Line. Displays the E variables. Clicking on a value displays a pop up box which is used to change the value. New E variables can be added by following the instructions below. E variables can be deleted by clicking Delete… and entering the index number in the pop up box. Figure 8-12 The Machine Variables panel To add an E variable: 1. Click Add…. A pop up box is displayed. This pop up box is used to enter an integer that will be used as the E variable index number. Figure 8-13 8-18 E variable index pop up box Soft Machines 1.7 The Simulation Monitor 2. Enter an integer. A pop up box is displayed. This pop up box Figure 8-14 Running a Simulation is used to enter the value that will be assigned to the E variable. E variable value pop up box 3. Enter a value. The index is added to the table in the Machine Variables panel. The Simulation Monitor Selecting Simulation Monitor… from the Simulate pulldown menu displays the Simulation Monitor panel. Displays current machine status. Simulation Clock (described below). Displays axis positions. Figure 8-15 The Simulation Monitor panel Tool Bar Clicking this tool bar button displays the Shortcut Simulation Monitor panel. User’s Manual (3/97) 8-19 Running a Simulation The Simulation Clock displays information about the simulation and is used to pause the simulation. Clicking here pauses the simulation. Split Time Tells you if the simulation is paused. Displays the amount of simulation time that has passed. Displays the simulation time was displayed when Split Time was clicked. Figure 8-16 The Simulation Clock Split Time is used to compare the amount of time that has passed since a certain point in the simulation. 8-20 Soft Machines 1.7 Appendix A IGES Conversions The IGES Standard Soft Machines supports an IGES (Initial Graphics Exchange Specification) to Soft Machines and Soft Machines to IGES interface. Soft Machines converts IGES files to Soft Machines models and Soft Machines models to IGES files. Using this interface, you can access and use models built on external CAD modeling systems and put into IGES format. Models built using Soft Machines can be converted to IGES format and used by other CAD/CAM systems as well. In this way, IGES provides a link between Soft Machines and other CAD/CAM systems. The IGES standard was developed to provide a common data format for describing the engineering characteristics of physical objects. These characteristics include shape, size, and structure, along with various accompanying data used to annotate or enhance these characteristics. Using the IGES standard, three-dimensional models, engineering drawings, and other graphics-related product data can be shared among disparate CAD/CAM databases. The IGES standard describes only a common data format—it is not a communications protocol. In the IGES format, product data is divided into geometric and nongeometric categories. Geometric data describes the shape and size (form) of the physical object. Examples of geometric data are points, lines, arcs, cubic splines, planes, and parametric surfaces. Non-geometric data is used for annotation (as in engineering drawings), for identifying groupings of data, and for assigning various attributes or properties to the data. All geometric and non-geometric data is expressed in terms of entities, which is the fundamental IGES information unit. All entities are categorized by type and assigned a corresponding type number in order to differentiate one type of entity from another. For example, the geometric circular arc entity has an entity type number of 100 while the User’s Manual (3/97) A-1 IGES Conversions The IGES Standard IGES Conversions non-geometric text font definition entity has the entity type number 310. Many entity types have variants called forms which are identified by their associated form numbers. All data on a product, including the entities used to describe that product, comprise an IGES file. Each individual IGES file is composed of a number of 80-column records, or cards, organized into five sections: start, global, directory entry, parameter data, and a terminator. A-2 start The start section is used as a general heading for the file. The start section may contain a description of the file contents, a title for the file, or any other descriptive information. The records in the start section are composed of ASCII character strings, and are used mainly for identification. global The global section contains information necessary to convert data from the IGES format to the native formats used by Soft Machines and other CAD/CAM systems. For example, the global section may contain the number of bits for integer and floating point numerical representation, scale factor and units, file name, vendor IDs, and date and time the file was created. directory The directory entry section serves as an index for all geometric and non-geometric entity data in the file. This section contains one two-record entry for each entity. Each entry lists certain attributes for the entity it introduces along with pointers to other directory entries or parameter section entries which contain specific information for the entity. parameter The parameter data section contains the actual parameter data associated with each entity introduced in the directory section. Parameter entries are free-formatted and may consist of any number of records, but they must contain pointers to their associated directory entries. Soft Machines 1.7 Restrictions on IGES Conversions terminator The terminator consists of a single record which lists the number of records in each section of the file. It may be used to check for extraneous data or data omissions. IGES Conversions Two different IGES formats, ASCII and binary, are available. Soft Machines, however, uses ASCII format only. The Soft Machines IGES conversion software is based on IGES Version 4.0 which is detailed in the National Bureau of Standards publication number NBSIR 88-3813 (AF) Initial Graphics Exchange Specification (IGES), Version 4.0. Restrictions on IGES Conversions The following entities are used when converting IGES models to Soft Machines models: Entity Description Basic geometric entities: 100 circular arc 102 composite curve 104 conic arc (parabola, ellipse, hyperbola) 106 copious data (chains of points) 108 plane 110 line 112 parametric spline curve 114 parametric spline surface 116 point Table A-1 User’s Manual (3/97) IGES entities used in conversion A-3 IGES Conversions Entity Description 118 ruled surface 120 surface of revolution 122 tabulated cylinder 124 transformation matrix (frame) 126 rational B-spline curve 128 rational B-spline surface Structural entities: 212 general note 308 subfigure definition 402 associativity 408 singular subfigure instance 410 view 412 rectangular array subfigure 414 circular array subfigure Geometric and annotation entities (import only): 202 angular dimension 206 diameter dimension 208 flag note 210 general label 212 general note 214 leader (arrow) 216 linear dimension Table A-1 A-4 IGES entities used in conversion (continued) Soft Machines 1.7 Restrictions on IGES Conversions Description 218 ordinate dimension 220 point dimension 222 radius dimension 228 general symbol 404 drawing entity NOTE Entity 212 is used only for handling text pointers on parameter cards. IGES Conversions Entity Solid geometric entities (import only): NOTE Solids are imported as sets of bounding surfaces. 140 offset surface 150 block 152 right angular wedge 154 right circular cylinder 156 right circular cone frustrum 158 sphere 160 torus 162 solid of revolution 164 solid of linear extrusion 168 ellipsoid NOTE Solid entities 150-168 are represented as sets of parametric surfaces. Trimmed surface geometric entities (import only): 142 Table A-1 User’s Manual (3/97) curve on a parametric surface IGES entities used in conversion (continued) A-5 IGES Conversions Entity 144 Description trimmed surface Table A-1 IGES entities used in conversion (continued) Table A-2 describes IGES annotation types supported in Soft Machines. Type Number IGES Type Description 202 Angular Dimension Entity 206 Diameter Dimension Entity 208 Flag Note Entity 210 General Label Entity 212 General Note Entity 214 Leader (Arrow) Entity 216 Linear Dimension Entity 218 Ordinate Dimension Entity 220 Point Dimension Entity 222 Radius Dimension Entity 228 General Symbol Entity (including geometric tolerance) 404 Drawing Entity Table A-2 Supported IGES annotation types If you build your model on another CAD system, but intend to use it primarily with Soft Machines, limit the data for these models to this subset of entities in order to prevent loss of information. A-6 Soft Machines 1.7 Importing Large Models Importing Large Models If you import large model files or CAD parts, you may need to increase the values of two variables. For new products, these variables are located in the file: cim/templates/base/lisp.ini For existing products, these variables are located in the file: cim/templates/<template name>/lisp.ini 1. At the end of the appropriate file, add the command: alloca_stack_size = 24000000; 2. Add malloc_max to the file (it can be added anywhere) by adding the command: malloc_max = 30000000; By increasing the alloca_stack_size from 6000000 to 24000000, you increase the swap space requirement by 18 MB. NOTE Refer to the Installation Guide for information on swap space requirements for your hardware platform. IGES Conversions Using the Panels The IGES to Soft Machines conversion routine ignores most of the values in the globals section of the IGES file. The values it uses are ■ Delimiter character ■ End of record delimiter ■ Unit flag and units This section discusses menus and panels that are used to import an IGES file to Soft Machines, and to import a Soft Machines file to IGES. User’s Manual (3/97) A-7 IGES Conversions If you see the error message too many objects in putobj—need to increase alloca_stack_size, follow these steps: IGES Conversions The CAD Interface Panel The CAD Interface panel is displayed by selecting Import/Export Model… from the Modeling pulldown menu. Should display IGES for IGES conversions. List of directories under the current directory. Directories that are not libraries have two dots (..) after the directory name. Libraries do not have this symbol. Sets the directory. You can use the list button to select ~cim/projects or ~cim/users, or use the field to enter any directory on the system. See “Libraries” on page 1-23. Selecting a directory from this list makes it the current directory. This section of the panel changes depending on the Import/Export toggle. Importing files is explained in “Importing Files” on page A-9. Exporting models is explained in “Exporting Models” on page A-16. Performs the conversion. Figure A-1 A-8 The CAD Interface panel Soft Machines 1.7 IGES Conversions Using the Panels Importing Files Toggling ◆ Import provides selections for reading in and converting your IGES files. IGES Conversions List of files in the current directory that are available to be imported. Figure A-2 ◆ Import selections ❏ Add to World Switching this on installs the converted model into the current workcell. ❏ Save to File If this is switched off, the converted model will be not be saved. Switching this on specifies that you would like to save the converted model. Either the ❏ Use From or Save Dir selections are used to specify the directory where the converted model will be saved. User’s Manual (3/97) A-9 IGES Conversions ❏ Use From Switching this on saves the imported file in the current directory. Switching this off enables you to specify a different directory using the Save Dir selections. This selection is only available if you have specified that you want to save the file by switching on ❏ Save to File. Save Dir These selections are used to specify a directory where the converted model will be saved. These selections are only available if you have specified that you want to save the file by switching on ❏ Save to File and that you do not want to save the file in the current directory by switching off ❏ Use From. Clicking this button displays a list used to select a directory. You can also enter a directory name in the field. Edit Settings… Displays the Edit Settings panel, which is described in the following section. IGES… Displays the Iges Settings panel, which is described on page A-15. A-10 Soft Machines 1.7 IGES Conversions Using the Panels Editing the Imported Model’s Settings IGES Conversions The Edit Settings panel provides three main categories of attributes that the model will possess after it has been imported: ◆ Skip, ◆ Resolution and ◆ Compaction. Clicking Edit Settings… displays the Edit Settings panel. This section of the panel changes depending on the Mode toggle choice. Figure A-3 The Edit Settings panel (with ◆ Resolution toggled) Editing Resolution Toggling ◆ Resolution enables you to modify segment length or facet size on parametric models. Low resolutions (fewer facets) will speed up the graphics for large CAD models, however the models will look “rough”. High resolution will make the models look more real, but may slow the User’s Manual (3/97) A-11 IGES Conversions graphics of some platforms. Setting the proper resolution is important as it can achieve a good balance between performance and appearance. Table A-3 describes the three modes. Selection Description ◆ UV Mode Specifies the facetization as a twodimensional grid. This is not recommended since it does not optimize the number of facets. You need to specify three fields: Surface U, Surface V and Boundary. Boundary is the resolution of the trimmed surface boundary. ◆ Tolerance Mode Specifies the maximum allowable deviation of the faceted representation from the actual analytic surface. This optimizes the number of facets by creating more where the curvature is high, and fewer where surfaces are flat. ◆ Edge Length Mode Specifies the size of the facets, but does not optimize. Table A-3 Modes Table A-4 describes the available switches that determine the kind of geometry that will be edited. Selection Description ❏ Curves Edits resolution on curves according to the current mode. ❏ Surfaces Edits resolution on surfaces according to the current mode. Table A-4 A-12 Geometry switches Soft Machines 1.7 IGES Conversions Using the Panels Selection Description ❏ Descendents Edits resolution on all the descendents of the selected shape. Table A-4 Geometry switches (continued) Skipping Attributes Toggling ◆ Skip displays 4 switches, which serve as filters: Skips both discrete and analytic curves during conversion. ❏ Remove Surfaces Skips both discrete and analytic surfaces during conversion. ❏ Remove Analytic Removes the analytic description of the entities after their conversion. ❏ Remove Non-geometry Skips entities with no geometry during conversion. User’s Manual (3/97) A-13 IGES Conversions ❏ Remove Curves IGES Conversions Editing Compaction Toggling ◆ Compaction provides selections for changing the tree structure of a specific model by creating a bond between objects. Figure A-4 ◆ Compaction selections ◆ Rigid Structures the tree of the selected object such that the child objects are considered to be affixed to the parent object, and are no longer considered separate entities. If the parent object moves, its children will move also. In addition, the children are not permitted to move relative to one another. You must move the parent to move the children. Using rigid compaction increases performance on certain platforms. ◆ Non-rigid Structures the tree of the selected object such that the child objects are considered to be affixed to the parent object, but the child objects can still move relative to one another. A-14 Soft Machines 1.7 IGES Conversions Using the Panels ◆ Permanent Rigid Structures the object tree such that the all objects, whether parent or child, are considered to be on one level. This option provides maximum graphics performance and minimum memory consumption, but cannot be reversed. Changing the IGES Settings IGES Conversions The Iges Settings panel is used to specify attributes to be included or ignored when importing the IGES file. Clicking IGES… displays the Iges Settings panel. Figure A-5 User’s Manual (3/97) The Iges Settings panel A-15 IGES Conversions Exporting Models Toggling ◆ Export provides selections for converting Soft Machines models to IGES files. Once converted, you can edit them with other CAD/CAM systems. Selects the model to be converted (if ◆ Model is toggled). Specifies the filename of the converted model. Figure A-6 A-16 ◆ Export selections Soft Machines 1.7 Appendix B First Cut Figure B-1 First Cut First Cut significantly reduces the need for the physical verification process and its related costs. First Cut Features The following are the main features of First Cut: ➢ Simulation of complex multi-axis cutter motion. Material removal is displayed in full color shaded images. ➢ Several types of errors are detected automatically: rapid cuts, cuts into fixtures, tool-holder collisions, and cutting above the flute length. During the simulation, the User’s Manual (3/97) B-1 First Cut First Cut integrates the material removal functionality and the machining analysis features of Cimplex NCV with Soft Machines. Using Soft Machines with First Cut enables you to graphically view and verify both the material removal process and the complete machine tool motions before releasing the program to the shop floor. First Cut enables you to input post-processed NC program files. First Cut color of the cutter changes to red to indicate rapid motions. When a rapid motion cuts the part, the cut is displayed in red and an error message is reported. ➢ Errors are displayed in the Machine Part Program Window and recorded in an error log file. ➢ Material removed by each cutter can be automatically displayed in a different color. ➢ The cursor can be used to point to any location on the model to determine the precise coordinates, the surface normal vector, and the material thickness. ➢ SLA files in ASCII format can be read, and the geometry from the file can be created as part, fixture or stock. ➢ An as-designed part from an SLA file can be graphically compared to the machined part; the as-designed part is displayed translucently and overcuts and undercuts are highlighted. ➢ The current volume and volume removed can be displayed during or after the simulation. ➢ The images of the machined part can be rotated a specific number of degrees about the horizontal or vertical axis. Also, the image can be rotated dynamically about the horizontal or vertical axis. ➢ Models can be sectioned through any specified plane either by using the mouse to digitize the point at which the part is to be sectioned, or by entering the coordinates and the plane normal for the point. ➢ Machining of deep features can be observed by making the stock translucent or by sectioning the stock during simulation. ➢ The light source can be moved dynamically, and shadows can be rendered, to see details of the surface finish and for better realism. B-2 Soft Machines 1.7 How First Cut Works ➢ The material removal process can be recorded into a playback file. A faster play back speed is provided. How First Cut Works First Cut is an interactive graphics system that you can use to reduce the time and cost involved in generating error-free NC programs. The NCV simulation is designed to help identify and correct inefficient tool motions. First Cut provides a visual image for the verification of numerical control machining operations. The simulation of tool motion and material removal provides a graphical representation of a work-inprocess model. As the cutter follows the tool paths specified by the NC programmer, the user sees the part emerging from the stock. This process improves shop floor productivity by providing a cost effective alternative to “tape tryouts” on the machine tool. ➢ Inspect an apparent error ➢ Measure any particular point on stock or part thickness ➢ Rotate the part vertically or horizontally, or zoom in on the view, for inspection of particular areas ➢ Section cut the model First Cut has many features, such as pointing, image enhancement, flip, and zoom, that are used to evaluate the work-in-process model. The simulation session can be run interactively, or one or more input files can run unattended (see “Batch Mode Set Up and Simulation” on page 8-5 for more information). In either mode, you can record the session for later play back. You can detect errors and identify inefficient tool motions either “live” during the simulation, or when replaying the playback file. User’s Manual (3/97) B-3 First Cut Processing can be interrupted, at any time, and the view modified to First Cut Setting Up First Cut The First Cut Setup panel is used to set parameters for the First Cut machining view. Switching on ❏ First Cut in the Simulation Setup panel displays the First Cut Setup panel. Figure B-2 NOTE The First Cut Setup panel The Simulation Setup panel is described in “Setting Up an Interactive Simulation” on page 8-2. The selections in the First Cut Setup panel are described in the following sections. B-4 Soft Machines 1.7 Setting Up First Cut Selecting the Settings Defining the Stock There are three options for defining the stock: ◆ Box, ◆ Cylinder and ◆ Load SLA File. ◆ Box Generates a box stock model for the simulation. First Cut calculates a bounding box that will enclose the workcell object named “part” and its children. NOTE For information on installing a part into the workcell, see “Installing Workcell Objects” on page 5-2. ◆ Cylinder Generates a cylindrical stock model for the simulation. First Cut calculates the cylinder’s dimensions using a similar process as ◆ Box. Displays an unrestricted list button which is used to select an SLA file in the current directory. NOTE Before loading an SLA file, make sure the current units match the units used to create the SLA file. If you would like to change the units, see “Changing the Workcell Defaults” on page 5-4. To create an SLA file to be used in First Cut, see the CAD Interfaces manual available from SILMA, Division of Adept Technology, Inc. Setting the Cutter Display Options ◆ Wireframe The cutter is displayed in wireframe. This is the default setting. User’s Manual (3/97) B-5 First Cut ◆ Load SLA File First Cut ◆ Solid The cutter is displayed as a solid object. ◆ Off The cutter display is turned off during simulation. ❏ Add tool holders Switching this on adds tool holders to the First Cut simulation and detects cuts beyond the flutes of the cutter. ❏ Change color as tool change Switching this on changes the color of the cuts each time a cutter change is encountered in the NC program. Creating a Playback File ❏ Create Playback is used to record a movie of the machining process as it is shown in the First Cut Display Window. Switching on ❏ Create Playback displays an unrestricted list button which is used to specify the filename that will be given to the playback file. Playback files are given the .play extension and are saved in the simulation subdirectory of the current directory. Loading an SLA Model of the “As-Designed” Part ❏ Load designed (SLA) model is used to load an SLA model that is designated as the “as-designed” part. This “as-designed” part is compared to the “as-machined” part produced by First Cut. Switching on ❏ Load designed (SLA) model displays an unrestricted list button which is used to select the filename of the SLA model. When creating an SLA model, the pose of the exported SLA model must match the pose of the “part” model. B-6 Soft Machines 1.7 Using First Cut NOTE Before loading an SLA model, make sure the current units match the units used to create the SLA model. If you would like to change the units, see “Changing the Workcell Defaults” on page 5-4. To create an SLA model to be used in First Cut, see the CAD Interfaces manual available from SILMA, Division of Adept Technology, Inc. Accepting the Settings To accept the First Cut settings: 1. Click Done in the First Cut Setup panel. 2. Click OK in the Simulation Setup panel. Setting Up the First Cut Default View When the Play button is selected in the machine pendant, the current Soft Machines view of the part becomes the default First Cut view. For this reason, it is important to choose an optimal view that will give the best vantage point of the entire machining process before selecting the Play button. NOTE User’s Manual (3/97) Chapter 8, “Running a Simulation” provides instructions for running the simulation. B-7 First Cut Using First Cut First Cut Starting a simulation from the machine pendant displays the First Cut Display Window. Figure B-3 The First Cut Display Window Using the Mouse In First Cut, the left mouse button is used to select menu items and making selections in the First Cut Display Window. The middle and right mouse buttons are used for manipulating the model and changing views. B-8 Soft Machines 1.7 Using First Cut The right mouse button is used to perform a “Zoom Window” function in the First Cut Display Window. To use Zoom Window, hold down the right mouse button and drag the cursor to form a rectangle around the area you would like to zoom in on. Releasing the mouse button expands the selected area to fill up the entire screen. In Simulation Mode, you should stop or pause the simulation before using Zoom Window. When you resume or re-start the simulation, the view reverts to the original, “unzoomed” view. If you use Zoom Window while the part is being cut, the view will be redrawn gradually. You can reset the view using Reset in the Modes menu (see “Modes Menu” on page B-14). First Cut When the simulation is paused or stopped, the middle mouse button can be used to dynamically rotate or zoom the view, depending on which option is selected in the Dynamic menu (see “Dynamic Menu” on page B-11). First Cut Display Window Selections Table C-1 describes the First Cut Display Window selections and tells you where the menu is described in greater detail. Menu Description View Enables you to set the view orientation in the window. See “View Menu” on page B-10. Dynamic Enables you to dynamically rotate, zoom or change the light source. See “Dynamic Menu” on page B-11. Table C-1 User’s Manual (3/97) First Cut Display Window selections B-9 First Cut Menu Description Fit The Fit selections are unavailable in this version of First Cut. Colors Enables you to set the color of cuts. See “Colors Menu” on page B-13. Display Enables you to switch on and off the display of the axes and shadows. See “Display Menu” on page B-14. Modes Enables you to section the model, rotate it, and compare the as-manufactured model with the asdesigned part. See “Modes Menu” on page B-14. Measure Enables you to take various measurements on the part model. Chip removal is also carried out here. See “Measure Menu” on page B-19. Table C-1 First Cut Display Window selections (continued) View Menu These selections are unavailable in this version of First Cut. Figure B-4 B-10 The View menu Soft Machines 1.7 Using First Cut Flip enables you to rotate the part through 180 degrees around your current vertical axis. For example, if you have a front view, the image will be flipped over to a back view. Selecting Flip again returns the part to the original view. If you select Close, you will be asked to confirm that you wish to close the First Cut Display Window. Dynamic Menu The Dynamic menu contains the dynamic viewing modes. These selections are unavailable in this version of First Cut. The Dynamic menu First Cut Figure B-5 The Dynamic menu selections are described in the following sections. ◆ Rotate You can dynamically rotate the part model by following these steps: 1. Toggle ◆ Rotate from the Dynamic menu. 2. Place your cursor to the left or right of center in your view of the part. 3. Hold down the middle mouse button. User’s Manual (3/97) B-11 First Cut 4. Drag the mouse left or right to rotate about the vertical axis. To rotate about the horizontal axis, do the same thing above or below the center of your view of the part and drag the cursor up or down. ◆ Move light You can dynamically move the light source in a window: Toggle ◆ Move light in the Dynamic menu, then either click the middle mouse button or drag it to place the light source. Clicking (or letting up) the button in the center of the window places the light source at the eyepoint, where it is normally. Clicking or letting up at the edges of the viewport places the light source in that direction, at right angles to the line of sight. Clicking or letting up in intermediate locations places the light source at intermediate directions. ◆ Zoom You can dynamically zoom up the image by toggling ◆ Zoom, as an alternative to using Zoom Window,. As explained in “Using the Mouse” on page B-8, Zoom Window enables you to magnify an area of the First Cut Display Window by selecting an area of the view using the right mouse button. Dynamic Zoom works by toggling ◆ Zoom from the Dynamic menu, and then selecting the point to be zoomed in your view; you then press the middle mouse button, and drag the mouse upward until you get the desired degree of magnification. B-12 Soft Machines 1.7 Using First Cut Colors Menu The Colors menu The color choices are used to select the color of the cuts during simulation. The active color button is toggled. First Cut automatically cycles through all colors at each cutter change when the automatic option ❏ Change cut color at cutter change is active NOTE ❏ Change color at cutter change is described on page B-6. To change the current color, toggle a different color choice. The Repaint button is used to manually repaint the color of all cuts to the current color. To change all the cuts to a new color: 1. Toggle one of the color buttons. 2. Select Repaint. User’s Manual (3/97) B-13 First Cut Figure B-6 First Cut Display Menu This selection is unavailable in this version of First Cut. Figure B-7 The Display menu The Display menu selections are described in the following sections. ❏ Show axes When this is switched on, the coordinate axis is displayed at the top left hand corner of the First Cut Display Window. ❏ Shadows Switching this on displays shadows in the window. Displaying shadows can be useful for highlighting features on the part, and for understanding detail. NOTE Shadows are displayed only if the light source has been moved away from the line of sight. Modes Menu Figure B-8 The Modes menu The Modes menu selections are described in the following sections. B-14 Soft Machines 1.7 Using First Cut ❏ Enhance Switching this on draws a dark line where the edge of one part of the model lies in front of another. This is especially useful where two parts of the model are rendered at the same brightness, making the edge between them invisible. Switching off returns the image to its unenhanced state. Section… Figure B-9 The Section panel The section plane is created by clicking at the desired point on the model, as was done in this illustration, and by typing in the plane’s normal vector. You can also type in point coordinates. Figure B-10 A section plane Reset section and Reset all, on the Modes menu, restores the image of the complete model. User’s Manual (3/97) B-15 First Cut You can section the part at any time, or run a simulation while the part is sectioned, using the Section panel. Selecting Section… from your Modes menu displays the Section panel. First Cut The Normal vector points in the direction of the material to be made invisible. In the case illustrated, everything with a Y coordinate less than 1.81092 will be made invisible. You can cancel the dialog window, without turning off sectioning, by selecting the OK button. ❏ Compare The Compare function is used to compare the as-designed part with the as-machined part. The “as-designed” SLA model of the part must be selected in the First Cut Setup panel before starting the simulation. NOTE The First Cut Setup panel is described on page B-4. To do the comparison, switch on ❏ Compare from the Modes menu in the First Cut Display Window. The part is redrawn in a translucent light-gray color; overcuts (i.e., gouges) are drawn in red; undercuts are drawn in blue. To return to normal display, select the Compare button again. In comparison mode, the image can be flipped or zoomed, but not rotated. B-16 Soft Machines 1.7 Using First Cut Rotate… The Rotate Shaded Image panel is used to swivel the part model about its vertical or horizontal axis, in order to see the part from different angles. Selecting Rotate… from the Modes pulldown menu displays the Rotate Shaded Image panel. Figure B-11 The Rotate Shaded Image panel 1. Enter the number of degrees, negative if you wish, that you want the part to be rotated. The number of degrees is always taken as absolute, and not as an increment or decrement to any previously entered number. For vertical rotation, a positive angle causes the front of the part to move to the right, and a negative angle causes it to move to the left. For horizontal rotation, a positive angle rolls the front downwards, and a negative rolls the front upwards. 2. Select Apply. 3. Select Cancel, or select Reset all or Reset rotation from the Modes User’s Manual (3/97) menu, to restore the original image. B-17 First Cut To rotate the part: First Cut ❏ Translucent The stock and fixtures can be displayed translucently in simulation mode, including while the simulation is running. This is especially useful for watching the machining of holes and deep pockets, and of features on the back of the part. To toggle this mode on and off, use the ❏ Translucent switch in the Modes menu. Figure B-12 Switching on ❏ Translucent Reset To restore the default viewing options for sectioning, rotation, zooming or lighting, use the Reset selections in the Modes menu. Figure B-13 The Reset selections B-18 Soft Machines 1.7 Using First Cut Table C-2 describes the Reset selections. Selection Description Reset all Resets sectioning, rotation, zoom, and light source. Reset section Restores the full view of the part. Reset rotation Returns the view to its original orientation. Reset zoom returns the view to its original unzoomed state. Reset light Returns the light source to its default direction. Table C-2 Reset selections The Measure menu is used to take measurements on the model, to obtain a reading of machining times, and to remove chips of material for a better view of the cut part. The Measure menu is invoked from the First Cut Display Window: These selections are unavailable in this version of First Cut. Figure B-14 The Measure menu The Measure menu selections are described in the following sections. User’s Manual (3/97) B-19 First Cut Measure Menu First Cut Point… Displays the Measure Point panel. To measure a point on a model, click on the desired point in the First Cut Display Window using the left mouse button. Figure B-15 The Measure Point panel The Measure Point panel displays the coordinates of the point being measured. The Measure Point panel also displays the surface normal (the direction perpendicular to the surface) and the material thickness. If you measure cuts such as those above then approximate, rather than precise, coordinates are displayed, and the dialog label changes from “Coordinates:” to “Coordinates (approx):”. Also, no surface normal or material thickness are displayed. If, when determining the material thickness, First Cut finds that the other side of the wall was created by such a cut, the thickness displayed is only approximate, and the label changes from “Material thickness:” to “Material thickness (approx):”. Measurements can be taken when the window is zoomed or sectioned, but not when it is rotated. Remove chips To remove material separated from the view of the part: 1. Select the part by clicking on it with the left mouse button. 2. Select Remove chips from the First Cut Display Window’s Measure B-20 menu. Soft Machines 1.7 Using First Cut While the removal calculation is underway, the part will be shaded in red to show progress. If you have activated a viewing mode (rotation, enhancement, zooming, sectioning, or comparison) in the First Cut Display Window, you will be asked to reset the view and then remove the chips. Volume… To measure the volume of the cut part and of the material removed, choose Volume… from the Measure menu. The stock must be entirely within the window when the simulation begins. Anything outside the window will be silently ignored by the volume calculations. If there are chips remaining in the window, they are counted as part of the part volume. To remove them from the calculation, you must remove them from the window; choose Remove chips from the Measure menu. With regard to accuracy: • The numbers are estimates. No uncertainty figures are displayed because there is actually no bound on the possible error. Since First Cut only samples the part surfaces at each pixel, it has no way of knowing how rough the surfaces are, and how much volume is contained, between pixels. User’s Manual (3/97) B-21 First Cut Figure B-16 The Measure Volume panel First Cut • If no stock faces are seen edge-on (i.e., you have avoided Front view, Side view, etc.), you can expect an error on the order of one part in W, where W is the width of the part on-screen in pixels. The default window width is 600 pixels, so if your smooth part fills the window, the error would be one part in 600. If several faces are seen edge-on, the error will be roughly three times this, or three parts in W. If you know your part contains small details that are not captured in First Cut’s pixel-based solid model, we suggest you avoid calculating the volumes altogether, because there is no way to know how accurate they are. These accuracy considerations are true of all pixel-based verification products. Using Playback Mode Playback Mode provides extended capabilities for viewing a recorded simulation. In Playback Mode, you can speed up or slow down the simulation, run it backward or run it to specified checkpoints. To use Playback Mode, you need to have a playback file loaded. Loading a Playback File You can load a newly-created playback file by using the First Cut panel. Selecting Playback loads the playback file that was created in the current simulation. Loads the selected playback file. Exits First Cut. Figure B-17 The First Cut panel B-22 Soft Machines 1.7 Using Playback Mode You can load a previously created playback file by using the First Cut Playback… selection in the Utilities menu. Selecting First Cut Playback… from the Utilities menu displays First Cut Playback panel. List of all the .playback files in the current project library. Loads the highlighted playback file. Exits Playback Mode. First Cut Figure B-18 The First Cut Playback panel User’s Manual (3/97) B-23 First Cut Using the First Cut Playback Control Window Once a playback file is loaded, the First Cut Playback Control Window provides the ability to use the Playback Mode capabilities. Figure B-19 The First Cut Playback Control Window Table C-3 describes the selections available from the First Cut Playback Control Window. Selection Description Go Starts or resumes playing the currently loaded playback file. Table C-3 B-24 First Cut Playback Control Window selections Soft Machines 1.7 Selection Description To Specifies checkpoints where the playback file will pause. Selecting Go resumes playback. You can interrupt the selection by selecting Stop. Table C-3 User’s Manual (3/97) Beginning The playback file will run backwards from the current position to the start of the NC program. Prev Error The playback file will run backwards from the current position to the previous error. Prev Cutter The playback file will run backwards from the current position to the previous cutter change. Prev Point The playback file will run backwards from the current position to the previous NC program block. Next Point The playback file will run until it reaches the next NC program block. Next Cutter The playback file will run until it reaches the next cutter change. Next Error The playback file will run until one of the following conditions are met: • The cutter hits the stock while in Rapid motion. • The cutter hits a fixture. • The holder or cutter shaft hits the stock or fixture. A message describing the error is logged in the error file. End The process will run through the end of the playback file. This is the default setting. First Cut Playback Control Window selections (continued) B-25 First Cut Using Playback Mode First Cut Selection Description ❏ Slow Switching this on restricts the playback speed to one program block per second. This enables you to see the cutter motions in detail. Switching this off resumes normal playback speed. Stop Interrupts playback. The playback can be resumed by selecting Go. Table C-3 B-26 First Cut Playback Control Window selections (continued) Soft Machines 1.7 Appendix C G & M Codes Code Function G00 Point to Point Positioning G01 Linear Interpolation G02 Circular Interpolation CW G03 Circular Interpolation CCW G04 Program Delay G05 Unassigned G06 Parabolic Interpolation G07 Unassigned G08 Acceleration G09 Deceleration G10 - G12 Unassigned G13 - G16 Axis Selection G17 Plane Selection XY G18 Plane Selection ZX G19 Plane Selection YZ G20 - G24 Unassigned G25 - G27 Permanently Unassigned G28 Move Axes to HOME Position G29 Permanently Unassigned Table B-1 User’s Manual (3/97) G & M Codes This appendix lists the generic G and M codes, along with a brief description. G codes C-1 G & M Codes Code Function G30 - G32 Unassigned G33 Threadcutting, Constant Lead G34 Threadcutting, Increasing Lead G35 Threadcutting, Decreasing Lead G36 - G39 Permanently Unassigned G40 Radius Compensation OFF G41 Cutter Compensation LEFT G42 Cutter Compensation RIGHT G43 Cutter Offset, Inside Corner G44 Cutter Offset, Outside Corner G45 - G49 Unassigned G50 - G52 Reserved for Adaptive Control G53 Move wrt Machine Coordinates G54 Move wrt Work Coordinates 1 G55 Move wrt Work Coordinates 2 G56 Move wrt Work Coordinates 3 G57 Move wrt Work Coordinates 4 G58 Move wrt Work Coordinates 5 G59 Move wrt Work Coordinates 6 G60 Single Direction Positioning Table B-1 C-2 G codes (continued) Soft Machines 1.7 Function G61 Exact Stop Mode G62 Corner Radius Override G63 Tapping Mode G64 Cutting Mode G65 - G67 Unassigned G68 Coordinate System Rotation G69 Coordinate System Rotation G70 Inch Programming G71 Metric (mm) Programming G73 Canned cycle - Rapid Drilling G74 Canned Cycle - Left Hand Tapping G75 Unassigned G76 Canned Cycle - Fine Boring G77 - G79 Unassigned G80 Canned Cycle Cancel G81 Canned Cycle - Spot Drilling G82 Canned Cycle - Counter Boring G83 Canned Cycle - Peck Drilling G84 Canned Cycle - Tapping Table B-1 User’s Manual (3/97) G & M Codes Code G codes (continued) C-3 G & M Codes Code Function G85 Canned Cycle - Boring G86 Canned Cycle - Rapid Boring G90 Absolute Dimension Input G91 Incremental Dimension Input G92 Preload Machine Registers G93 Inverse Time Feedrate G94 Inch or mm / min Feedrate G95 Inch or mm / rev Feedrate G96 Constant Surface Feedrate G97 Revolutions per Minute (rpm) G98 Initial Level Return TRUE G99 Initial Level Return FALSE Table B-1 C-4 G codes (continued) Soft Machines 1.7 Code Function M00 Program Stop M01 Optional (Planned) Stop M02 End of Program M03 Spindle CW M04 Spindle CCW M05 Spindle OFF M06 Tool Change M07 Coolant No. 2 ON M08 Coolant No. 1 ON M09 Coolant OFF M10 Clamp M11 Unclamp M12 Synchronization Code M13 Spindle CW and Coolant ON M14 Spindle CCW and Coolant ON M15 Motion + M16 Motion - M17 - M18 Unassigned M19 Oriented Spindle Stop Table B-2 User’s Manual (3/97) G & M Codes The following table lists and describes the M codes. M codes C-5 G & M Codes Code Function M20 - M29 Permanently Unassigned M30 End of Data M31 Interlock Bypass M32 - M35 Unassigned M36 - M39 Permanently Unassigned M40 - M46 Gear Changes if Used— Otherwise Unassigned M47 Return to Program Start M48 Cancel M49 M49 Bypass Override M50 - M57 Unassigned M58 Cancel M59 M59 Bypass CSS Updating M60 - M89 Unassigned M90 - M99 Reserved for User Table B-2 C-6 M codes (continued) Soft Machines 1.7 Appendix D Product Administration This appendix explains how to perform product administration tasks to customize Soft Machines. Appendix F, “Soft Machines Software Directories” explains the organization of the Soft Machines software. The fundamental component of Soft Machines software is the product, which is the executable portion of the SILMA software. Products are composed of modules. The Product Administration panel is used to create and start products and manage user and project areas. To display the Product Administration panel, enter sspa in a shell window. List of available products. Click on a product using the left mouse button to select it. The Product Size field displays the size of the selected product. Starts the selected product. User’s Manual (3/97) The Product Administration panel D-1 Product Administration Figure B-1 Quits product administration. Product Administration IMPORTANT Using this panel will modify the software tree correctly. If you are considering modifying the software using text commands, read Appendix E, “The Software Installation Tree”, before doing so. The Products pulldown menu is used to create, edit, deactivate, activate and delete products. See “Working with Products” on page D-2. The Projects and Users pulldown menus are used to create, edit and delete project and user areas. See “Working with Project Areas” on page D-6 and “Working with User Areas” on page D-9. Working with Products The Products pulldown menu is used to create, edit, deactivate, activate and delete products. Products reside in the cim/templates directory (see “The templates Subdirectory” on page F-3). Products Create… Edit… Delete… Activate… Deactivate… Figure B-2 The Products menu Creating a New Product The Create Product panel is used to create new products from modules. Modules include SILSPECs, SIL I/Os, products and other options (see “Standard Modules” on page F-5 and “Components of User-Written Modules” on page F-7 for more information). D-2 Soft Machines 1.7 Working with Products Selecting Create… from the Products pulldown menu displays the Create Product panel. List of available modules. Modules that will form the product. To add a module to this list, click on a module from the Available Modules list and click the --> button. The <-- button removes a module from this list. Clicking OK creates a product with the specified name and modules. Figure B-3 The Create Product panel The Name field specifies the name of the product. IMPORTANT Avoid using upper case characters for product names or filenames. Names are changed to lower case. You cannot create a product if the path contains upper case characters. User’s Manual (3/97) D-3 Product Administration The Directory field specifies the directory. By default, products reside in the cim/templates directory. Product Administration Editing a Product The Edit Product panel is used to change which modules comprise the product. Selecting Edit… from the Products pulldown menu displays the Select Product to Edit panel. Product to be edited. List of products which are available to be edited. Products that have been deactivated are noted. Clicking on a product changes the Edit Product field. Figure B-4 The Edit Product panel Clicking OK displays the Edit Product panel, which has the same selections as the Create Product panel. You can only edit products that belong to you. Deleting a Product The Delete Product panel is used to delete products. To delete a product: 1. Select Delete… from the Products pulldown menu. The Delete Product panel is displayed. 2. Select a product in the Products list. D-4 Soft Machines 1.7 Working with Products 3. Click OK. A confirmation request is displayed. 4. Click OK. The entire directory where the product resides is deleted. You can only delete products that belong to you. Activating a Product The Activate Product panel is used to rebuild products that have been previously deactivated. To activate a product: 1. Select Activate… from the Products pulldown menu. The Activate Product panel is displayed. 2. Select a product in the Deactivated Products list. 3. Click OK. The product is activated. You can only activate products that belong to you. Deactivating a Product Because products occupy between 20 - 25 MB of disk space, you might want to deactivate a product to recover some of the disk space. The deactivated product retains all the information about the included options in the original product (you will not need to select modules again when activating a deactivated product). To deactivate a product: 1. Select Deactivate… from the Products pulldown menu. The Deactivate Product panel is displayed. 2. Select a product in the Active Products list. 3. Click OK. A confirmation request is displayed. User’s Manual (3/97) D-5 Product Administration 4. Click OK. The product is deactivated. You can only deactivate products that belong to you. Product Administration Working with Project Areas The Projects pulldown menu is used to list, create, delete, or rename project areas. Project areas reside in the cim/projects directory (see “The projects Subdirectory” on page F-3). Projects Create… Rename… Delete… Figure B-5 The Projects menu Creating a New Project Area The Create Project panel is used to create a new project area. Selecting Create… from the Projects pulldown menu displays the Create Project panel. Figure B-6 The Create Project panel The Name field specifies the name of the project. IMPORTANT Avoid using upper case characters for project names or filenames. Names are changed to lower case. The Directory field specifies the directory. By default, project areas reside in the cim/projects directory. D-6 Soft Machines 1.7 Working with Project Areas Clicking OK creates the specified project area directory. Permissions for the new project area are dictated by the umask of your current login. A link is created from cim/projects to the new area (see “The projects Subdirectory” on page F-3). Renaming a Project Area The Rename Project panel is used to rename a project area (using UNIX mv command). To rename a project area: 1. Select Rename… from the Projects pulldown menu. The Select Project to Rename panel is displayed. Product to be renamed. List of current project areas. Clicking on a project changes the Project field. Figure B-7 The Select Project to Rename panel 3. Click OK. The Rename Project panel is displayed. 4. Enter the new name in the New Name field. User’s Manual (3/97) D-7 Product Administration 2. Select a project area from the Projects list. Product Administration 5. Click OK. The project area is renamed. Product to be renamed. Figure B-8 The Rename Project panel Deleting a Project Area The Delete Project panel is used to remove a project area. You can only delete project areas that belong to you. To delete a project area: 1. Select Delete… from the Projects pulldown menu. The Delete Project panel is displayed. 2. Select the project area you would like to delete from the Projects list. 3. Click OK to confirm your choice. D-8 Soft Machines 1.7 Working with User Areas Working with User Areas The Users pulldown menu is used to list, create, delete, or rename user areas. User areas reside in the cim/users directory (see “The users Subdirectory” on page F-4). Users Create… Rename… Delete… Figure B-9 The Users menu Creating a New User Area Selecting Create… from the Users pulldown menu displays the Create User panel, which is used to create a new user area. NOTE New users are set up using the cim/scripts/newuser script, which is explained in the Installation Guide. The Name field specifies the name of the new user area. The Directory field specifies the directory. By default, user areas reside in the cim/users directory. User’s Manual (3/97) D-9 Product Administration Clicking OK creates the specified the user area directory. Permissions for the new user area are dictated by the umask of your current login. A link is created from cim/users to the new area (see “The users Subdirectory” on page F-4). Product Administration Renaming a User Area The Rename User panel is used to rename a user area (using UNIX mv command). To rename a user area: 1. Select Rename… from the Users pulldown menu. The Select User to Rename panel is displayed. 2. Select a user area from the Users list. 3. Click OK. The Rename User panel is displayed. 4. Enter the new name in the New Name field. 5. Click OK. The user area is renamed. Deleting a User Area The Delete User panel is used to remove a user area. You can only delete user areas that belong to you. To delete a user area: 1. Select Delete… from the Users pulldown menu. The Delete User panel is displayed. 2. Select the user area you would like to delete from the Users list. 3. Click OK to confirm your choice. D-10 Soft Machines 1.7 Appendix E The Software Installation Tree The structure of the SILMA installation tree is important for both software functionality and the installation of updates. It is designed to separate user data and data shipped from SILMA. This separation allows you to easily update existing software without the danger of removing user data. The installation tree as it comes off of the installation media should not be modified. New builds areas, libraries, project areas, user areas, and templates should be created using the Product Administration panel (displayed by entering sspa in a shell window), since it enables you to select a destination directory and creates the necessary symbolic links for you. If you do not use the Product Administration panel to create new areas, you should be aware that while these new areas can reside anywhere on the disk, they must have a symbolic link from the expected location in the installation tree. There are two main areas that must not be modified: ■ The installation tree and its top-level directories (builds, projects, etc.) must remain intact and cannot be symbolic links. ■ The cim/products directory must remain intact with no modifications within. Modification of any parts of cim/products, or the links pointing to them, can result in the failure of future updates. All unmodified SILMA software resides in the cim/products directory and the top-level installation tree is made up of links to this directory. Whenever an update is performed, the current areas in cim/products are removed, along with the links from the top-level installation tree. The new areas are then installed in cim/products and new links are created. Because of the volatility of areas located in cim/products, you should not save data in any of these areas. Project areas shipped from SILMA, with the exception of the public area, should not be written to. A copy should first be made of the project area so that future updates will not erase user data saved in the area. User’s Manual (3/97) E-1 The Software Installation Tree This appendix explains where user data should reside and how modification of the installation tree affects operation. Appendix F Soft Machines Software Directories The basic Soft Machines software is in a directory called cim. The cim directory consists of eleven subdirectories. For ease in understanding the directories, they have been have been organized into three groups. cim Common User Areas Standard Modules templates silio Components of User-Written Modules projects builds actions users silspecs mccode options mhfiles sil Figure F-1 The Soft Machines directories A figure illustrating each of the three categories, along with a description of each of the subdirectories, follows. All of the figures in this appendix use the same legend. filename directory name = File = Directory = Link User’s Manual (3/97) F-1 Soft Machines Software Directories This appendix explains the organization of the Soft Machines software. Soft Machines Software Directories Common User Areas The main subdirectories in this category are templates, projects, and users. cim templates users <template name> <user name> heap_file, mb_<platform>/executable umodules For a list of the subdirectories and files under this directory, see “The users Subdirectory” on page F-4. projects public <project name> For a list of the subdirectories and files under this directory, see “The projects Subdirectory” on page F-3. Figure F-2 F-2 training For a list of the subdirectories and files under this directory, see “The projects Subdirectory” on page F-3. Common user areas Soft Machines 1.7 Common User Areas The templates Subdirectory Soft Machines Software Directories A product is a master copy of the Soft Machines software which contains modules (SILSPECs, SIL I/Os, application solutions user code) that you select when you create a product. The templates subdirectory contains one or more products. See “Working with Products” on page D-2 for details concerning the procedure used to create, edit, deactivate, activate and delete products. The projects Subdirectory The projects subdirectory contains separate areas which are referenced by the Soft Machines menu system libraries. Two standard project areas are included: public and <soft machine name> (named after your soft machine). Each project area contains 10 subdirectories. Subdirectory File cells <cell_name>.ref <cell_name>.cell models <model_name>.model programs <program_name>.sil simulations <simulation_name>.sim target_code <filename> tools <tool_name>.ee videos <movie_name>.sgm <movie_name>.cmd nc_tooling <cutting_tool_name>.ct <tool_holder_name>.th <tool_changer_name>.tc <tool_library_name>.tlib part_prog <g_cold_prog_name>.gc <batch_job_name>.job <batch_name>.bat_list <error_log_name>.err_log cad <catia_filename>.exp Table C-1 User’s Manual (3/97) projects subdirectories F-3 Soft Machines Software Directories Subdirectory File <iges_filename>.igs <sla_filename>.stl projects subdirectories Table C-1 The public project area is used to store general files of interest to all Soft Machines users. The <soft machine name> area contains information about your Soft Machine. The project areas are referenced by the Soft Machines menu system libraries when the directory is set to ~cim/projects in a panel. A detailed description of the libraries is provided in “Libraries” on page 123. See“Working with Project Areas” on page D-6 for details concerning the procedure used to setup, rename or delete project areas. The users Subdirectory The users subdirectory contains Soft Machines user areas which are referenced by the menu system libraries. Often, the actual user areas exist outside the users subdirectory (i.e., in your login home directory) and may be accessed by Soft Machines through a symbolic link in the Soft Machines users subdirectory. In Soft Machines, an area is set up for each user. This area is the users subdirectory described above, with a symbolic link, called cim, to the Soft Machines software directory. It consists of 10 subdirectories where Soft Machines stores and retrieves information. These subdirectories are the same as the projects subdirectories (see Table C-1). The user areas are referenced by the Soft Machines menu system libraries when ◆ User is toggled in the Library section of a panel. Soft Machines user areas are kept in the users subdirectory of the cim tree. These may be the actual user areas, or may be symbolic links to existing user areas outside of the Soft Machines software directory. It is common for Soft Machines user areas to be kept in each user’s login home directory. User areas are usually set up during Soft Machines software installation. See“Working with User Areas” on page D-9 for details concerning the procedure used to setup, rename or delete user areas. F-4 Soft Machines 1.7 Standard Modules Standard Modules Soft Machines Software Directories The main subdirectories in this category are silio, builds, silspecs, and options. cim options versions silio <SIL I/O name> versions silspec <SILSPEC name> versions builds <module name> a mc c_files mh s .h .sil sil_files .acn .dbs .c <SILSPEC name>.model (SILSPEC files only) .dcp .fnc Figure F-3 User’s Manual (3/97) Standard modules F-5 Soft Machines Software Directories The silio Subdirectory The silio subdirectory contains areas for each SIL I/O (robot language post-processor) purchased with the base software. Each area generally contains a versions file which specifies the version number of the module you wish to use. The silspec Subdirectory The silspec subdirectory contains areas for each SILSPEC (robot model) purchased with the base software. Each area includes the physical model of the robot and a versions file which specifies the version number of the module you wish to use. The builds Subdirectory The builds subdirectory contains user-written SIL application code which can be compiled (once it is debugged), and linked into the Soft Machines base software. The options Subdirectory The options subdirectory contains a versions file for the builds area, and contains versions for all modules which are not associated with the silspec or silio areas. F-6 Soft Machines 1.7 Components of User-Written Modules Components of User-Written Modules Soft Machines Software Directories The main subdirectories in this category are actions, mccode, mhfiles, and sil. cim actions sil <module name> <module name> .acn <filename>.sil .dbs <filename>.c .dep .fnc .pcd mccode mhfiles <module name> <module name> <filename>.c <filename>.h Figure F-4 User’s Manual (3/97) Components of user-written modules F-7 Soft Machines Software Directories The actions Subdirectory The actions subdirectory contains auxiliary information needed for SIL code. The SIL code here is generated automatically by the translator. The mccode Subdirectory The mccode subdirectory contains all of the C code whether it was generated with SIL or written by hand. There is one mccode subdirectory for each module. The mhcode Subdirectory The mhcode subdirectory contains the header .h files for C code generated from SIL. There is one mhcode subdirectory for each module. The sil Subdirectory The sil subdirectory contains all of the SIL code. There is one sil subdirectory for each code module. F-8 Soft Machines 1.7 Index A Activate Product panel D-5 Add Primitives panel 3-6 adopting objects 5-12 affixing objects 5-11 aligning objects 5-8 alloca_stack_size, increasing A-7 ambient light 4-7 ANSI/EIA RS274D standard format 1-25 Appearance panel 5-14–5-17 axis view 1-7 B backface elimination 4-2 backfaces 4-4 background 1-4, 5-15 backing up automatically 2-3 ball end mill 6-6 .bat_list files 1-24 Batch Mode Simulate panel 8-7–8-9 bisecting faces or edges 5-8 block, adding 3-7 boundary 3-15, A-12 BT end mill adaptor 6-10 BT shank stub arbor 6-12 BT shell mill adaptor 6-11 builds subdirectory F-6 C cad directory 1-24, F-3 CAD interface 3-12 see also IGES CAD Interface panel A-8 cards A-2 .cell files 1-24 cells directory 1-24 child object 1-6, 5-12 choice buttons 1-18 cim directory, see Appendix closing into an icon 1-4 .cmd files 1-24 CNC controller 8-16 User’s Manual (3/97) collision detection 7-3–7-11 collision pairs 7-5 excluding 7-6 loading 7-7 saving 7-7 color 4-9 file, writing to 7-10 near zone 4-9, 7-10 parameters 7-10–7-11 configurations 7-11 saving & loading 7-11 simulation 8-4, 8-11 static check 7-4 stopping the simulation 7-10 tolerance 7-9 Collision Detection panel 7-3–7-5 Collision Parameters panel 7-8–7-11 color 1-21, 5-15 background 7-12 color button 1-21 Color Wheel panel 5-15 Colors menu B-13 Combine Tool Chains panel 6-22 command button 1-14 compacting objects 3-11, A-14 cone, adding 3-7 controller 8-16 coordinate system 8-15 coordinate system (CS) 1-27 Copy Vias button 7-28 copying a model 3-13 Create Path panel 7-26 Create Product panel D-3 Create Project panel D-6 Create User panel D-9 .ct files 1-24 curve 3-15, A-12 hiding 5-16 measuring the length 7-16 resolution 3-16 Cut Vias button 7-28 cutter change color B-6 cutter, see tool: cutting INDEX-1 Index Index Index cylinder, adding 3-8 D Deactivate Product panel D-5 decrease buttons 1-21 Delete Path panel 7-30 Delete Product panel D-4 Delete Project panel D-8 Delete User panel D-10 deleting an object 5-13 desktop 1-4 diamond symbol 1-14 direct select 1-15 directory entry section, IGES A-2 display adding Graphics Windows 4-5, 5-16 backfaces 4-2, 4-4 defaults 4-8 factory 7-12 floor 7-13 grid lines 7-13 highlighting objects 4-9, 4-10 lighting 4-7, 5-17 perspective 4-5 shadows 7-13 surface 4-1, 4-2, 4-4, 5-17 tiles 7-13 update rate 4-10 wall 7-13 wireframe 4-1, 4-2, 4-4 Display menu B-14 dots per unit of measure 7-22 drag mode 5-6, 5-7 drill 6-7 Drill panel 6-7 Dynamic menu B-11 E edge 3-2 edge length mode 3-15, A-12 Edit Path panel 7-27 Edit Product panel D-4 Edit Resolution panel 3-14–3-15 INDEX-2 Edit Settings panel A-11 Edit Shape panel 3-10 Edit Vias button 7-28 Edit World panel 5-11–5-13 ellipsis (…) in menu selections 1-6, 1-13 End Mill Adaptor panel 6-10 End Mill panel 6-6 entity A-1 epsilon 3-16 .err_log files 1-24 error log 1-24, 8-3 .exp files 1-24 F face, moving to 5-9 facets aligning 3-12 convex 3-17 definition 3-2 inverting 3-12 resolution, changing 3-14–3-15, A-11– A-12 factory 7-12 Factory panel 7-12 feedrate 8-3 fields in panels 1-17 file .bat_list files 1-24, F-3 .bwps files 7-22 .cell files 1-24 .clps files 7-22 .cmd files 1-24 .ct files 1-24, 6-5, F-3 .err_log files 1-24, F-3 .exp files 1-24, F-3 .gc files 1-24, F-3 .hpgl files 7-22 IGES files 1-24 .igs files 1-24, F-4 .job files 1-24, F-3 .model files 1-24 .play files 1-24 .play files B-6 Soft Machines 1.7 playback B-22 plotter 7-22 PostScript 7-22 .sgm files 1-24 SLA files 1-24 .stl files 1-24, F-4 .tc files 1-24, F-3 .th files 1-24, F-3 .tlib files 1-24, F-3 File Defaults panel 2-3 File menu 2-2, 5-2 File System panel 7-31 filename extensions 1-23 First Cut playback files 1-24 First Cut Display Window B-8 First Cut panel B-22 First Cut Playback Control Window B-24 First Cut Playback panel B-23 First Cut Setup panel 8-3, 8-10 First Cut cutter change color B-6 features B-1 First Cut Setup panel B-4–B-7 stock B-5 First Cut Setup panel B-4–B-7 fixture offset 8-15 flat end mill 6-6 frame 1-28 adding 7-25 hiding 5-16 moving an object to 5-9 teaching 7-25 frame, reference 5-4 frustum, adding 3-8 G .gc files 1-24 G-code 1-25 categories 1-25 displaying during simulation 1-10 entering 8-12 simulation 8-12 User’s Manual (3/97) geometry definition 1-27 pose 3-13 terms 1-27 geometry epsilon 3-16 global section, IGES A-2 Graphics Defaults panel 4-8 Graphics menu 4-1 Graphics Parameters panel 4-1–4-4 graphics selectors 1-17 Graphics Window 1-3, 1-4, 1-15 adding 4-6 arranging 4-6 removing 4-6 see also display graphics, see display grid lines 7-13 H hard copy 7-21 Help Window 1-12 help, getting 1-3, 1-12 hiding objects 1-6, 5-16 highlighting objects 4-9, 4-10 holder, see tool holder home position 8-13 HPGL/2 output 7-22 I IGES 3-12 annotation types supported A-6 conversion restrictions A-3 entity A-1 exporting models to A-16 file formats A-3 file sections A-2 files 1-24 filters A-13 geometric data A-1 importing files A-9 non-geometric data A-1 standard A-1 version A-3 INDEX-3 Index Index Index Iges Settings panel A-15 .igs files 1-24 importing large models A-7 increase buttons 1-21 increment buttons 1-21 Initial Graphics Exchange Specification, see IGES Install panel 5-2 isometric view 1-8 J .job files 1-24 jump mode 5-6, 5-7 L Layout Defaults panel 5-4 Layout menu 5-3 library 1-23 lighting 4-7, 5-17, B-12 Lighting panel 4-2, 4-7 list buttons 1-20 lists 1-19 Load Movies panel 7-18 Load Pair Lists panel 7-7 Load Parameters panel 7-11 M M code 1-25, 8-12, C-5 machine 8-13 coordinates 8-17 home position 8-13 manual control 8-13 spindle 6-13 machine code data, see G-code machine coordinate system 8-15 machine dependent commands 1-25 Machine Part Program Window 1-10 machine pendant panel 8-12 machine spindle 6-13 Machine Variables panel 8-18 manual conventions x marker 1-19 INDEX-4 material 5-17 MDI (Manual Data Input) 8-12 Measure menu B-19 Measure panel 7-15 Measure Point panel B-20 Measure Volume panel B-21 measuring 7-16 menu 1-3, 1-11 metal, simulating 5-17 mill end 6-6 .model files 1-24 modeling compacting objects 3-11, A-14 copying 3-13 definition 3-1 edges, aligning 3-13 facets aligning 3-12 inverting 3-12 files 1-24 guidelines 3-2 IGES exporting models to A-16 importing files A-9 importing 3-12 importing large models A-7 model body 3-2 model tree 1-5, 3-11 example 3-1 non-rigid models 3-1, 3-12, A-14 normals, aligning 3-13 null model 3-4 primitives, see primitives reattaching the pose 3-13 resolution, changing 3-14, 3-15, A-12 rigid models 3-1, 3-3, 3-12, A-14 structure 3-3 swapping model components 3-11 tool cutters, see tool: cutting see also shapes Modeling Defaults panel 3-16 Modeling menu 3-3, A-8 Soft Machines 1.7 models directory 1-24 Modes menu B-14 mouse using the 1-5 mouse, using the 1-2, 1-11, B-8 Move Object panel 5-5–5-10 Move to Coordinates in Reference panel 5-10 movie 7-17, 8-4, 8-10 description 7-19 files 1-24 loading 7-18 pausing 7-17 playing 7-17 recording 7-20, 8-4, 8-10 rewinding 7-17 stopping 7-17 Movie Information panel 7-19 Movies panel 7-17 Multiple Views panel 4-6 N NC part programs, see G-code NC tooling 6-1, 6-2 nc_tooling directory 1-24, F-3 near zone 4-9, 7-10 node 3-2, 3-11 non-rigid models, see modeling: non-rigid models normals 3-13 null model 3-4 O object 5-16 adopting 5-12 affixing objects 5-11 aligning 5-8 bisecting faces or edges 5-8 bonding 3-11, A-14 child 1-6, 5-12 collision detection 7-3–7-11 color 5-15 compacting 3-11, A-14 User’s Manual (3/97) removing 3-12 deleting 5-13 edge, moving to 5-8 expanding 3-12 face, moving to 5-9 frame, moving to 5-9 hiding 1-6, 5-16 highlighting 4-9, 4-10 installing 5-2 material 5-17 measuring distances between 7-16 modeling, see modeling moving 3-11, 5-5–5-10 parent 1-6, 5-12 renaming 5-13 rotating 5-6 scaling 3-10 selecting 1-5, 1-15 swapping 3-11 transparent, making an object 5-17 tree 1-5 unaffixing objects 5-11 vertex, moving to 5-9 viewing 1-9 object entity 5-16 orientation 1-30 output 7-21 owner 7-26, 7-27 P page height 7-22 setting up 7-22 width 7-22 painting an object 5-15 palette 1-21 panels 1-13 Quick Access, using the 1-23 parameter data section, IGES A-2 parent object 1-6, 5-12 part program simulating 8-14 part_prog directory 1-24, F-3 INDEX-5 Index Index Index Paste Vias button 7-28 path creating 7-26, 7-28 deleting 7-30 editing 7-27 owner 7-26, 7-27 testing 7-29 vias, adding 7-27 pausing a simulation 8-20 plaster, simulating 5-17 plastic, simulating 5-17 .play files 1-24 .play files B-6 Playback Mode B-22–B-24 plotter 7-21 Plotter Options panel 7-22 Plotter Output panel 7-21 point definition 3-2 pop up boxes 1-22 pose 1-27, 1-28, 5-4, 6-9 hiding 5-16 measuring the distance between 7-16 moving an object to 5-8 position 1-29 PostScript files 7-22 primitives adding 3-6–3-9 block 3-7 cone 3-7 cylinder 3-8 frustum 3-8 prism 3-9 resolution 3-16 sphere 3-9 printer file 7-21 printing 7-21–7-23 height & width, setting 7-22 portrait & landscape 7-22 scaling the image 7-23 title, adding 7-22 prism, adding 3-9 product INDEX-6 activating D-5 creating D-3 deactivating D-5 deleting D-4 editing D-4 Product Administration panel 2-1 Products menu D-2 project area D-6 creating D-6 deleting D-8 renaming D-7 project library 1-23 Projects menu D-6 projects subdirectory F-3 Q Quick Access 1-3, 1-23 Quick Pick Window 1-3, 1-5–1-6, 1-15, 1-17, 5-13 quick view 1-7 quitting Soft Machines 2-6 R radius end mill 6-6 Record Movies panel 7-20 reference frame 5-4 reference system 1-27 Rename Project panel D-7 Rename User panel D-10 renaming objects 5-13 resolution changing 3-14, A-12 modes 3-15, A-12 return buttons 1-17 Reverse Vias button 7-28 rigid compaction 3-12, A-14 rigid models, see modeling: rigid models roll and pitch 1-30 Rotate Shaded Image panel B-17 rotating objects 5-6 Soft Machines 1.7 S Save Pair Lists panel 7-7 Save panel 2-5 Save Parameters panel 7-11 saving 8-9 saving your work 2-5 scaling an object 3-10 scroll bar 1-19 Section panel B-15 Select Color panel 1-21 Select Parameter File panel 8-4 Select Tool Changer panel 6-18 Select View panel 1-10 selectors 1-15 Set Job Parameters panel 8-9 .sgm files 1-24 shadows, displaying 7-13 shank stub arbor 6-12 Shank Stub Arbor panel 6-12 shape 1-27 Shape Description panel 3-5 shape selectors 1-15 shapes adding, see primitives editing 3-10 resolution, changing 3-15, A-13 Shell Mill Adaptor panel 6-11 Shell Mill panel 6-7 SIL language 1-26 silio subdirectory F-6 silspec subdirectory F-6 simulate pausing 8-20 Simulate menu 6-3, 8-1 simulation batch mode 8-1, 8-5–8-11 adding a job 8-8 creating a new batch 8-8 deleting a job 8-8 end, setting 8-10 files 1-24 parameters 8-9 saving the setup 8-9 User’s Manual (3/97) start, setting 8-10 collision detection, setting up 8-4, 8-11 error log 8-3 feedrate 8-3 interactive 8-1 movie, recording 8-4, 8-10 parameter files 8-5 setting up 8-2, 8-4 tracing a path 8-3 units 8-3 Simulation Clock 8-20 Simulation Monitor panel 8-19 Simulation Setup panel 8-2 simulations directory 1-24 sliders 1-18 spatial geometry, see geometry sphere, adding 3-9 spherical end mill 6-6 start section, IGES A-2 starting Soft Machines 2-1 static collision check 7-4 station number assigning to a frame 6-15 stations, see tool changer: stations 6-14 .stl files 1-24 surface 3-2, 3-15, A-12 measuring a surface area 7-16 resolution 3-16 surface representation, see display: surface surfaces hiding 5-16 swapping objects 3-11 switches 1-17 T .tc files 1-24 Teach Frames panel 7-25 templates subdirectory F-3 terminator, IGES A-3 Test Path panel 7-28–7-30 .th files 1-24 tiles 7-14 INDEX-7 Index Index Index .tlib files 1-24 toggle choices 1-14 tolerance 7-9 tolerance mode 3-15, A-12 tool adaptor 6-2 cutting 6-2, 6-4 drill 6-7 end mill 6-6 files 1-24, 6-5 mill 6-6 modeling 6-4–6-7 using a model 6-4 mount flange 6-5 mounting onto a station 6-19 shell mill 6-7 tip 6-5 holder/cutter assembly 6-13, 6-19, 6-21 see also tool library loading to a station 6-17 removing from a station 6-21 turning 6-2 tool bar 1-3, 1-22 tool chains 6-22 tool changer 6-2, 6-13 files 1-24 installing 6-18 stations 6-14, 6-17, 6-19, 8-14 tool cutter, see tool: cutting tool holder 6-2, 6-8 end mill adaptor 6-10 files 1-24 mount flange 6-9 mount point 6-9 mounting onto a station 6-19 removing from a station 6-21 shank stub arbor 6-12 shell mill adaptor 6-11 stations 6-21 tool library 6-1, 6-15 creating 6-17 files 1-24 tool chains 6-22 INDEX-8 Tool Library panel 6-17, 6-20 tool magazine 6-13 Tool Setup panel 6-3 tooling assembly 6-1 top bar 1-3, 1-11 tracing 8-3 transparent, making an object 5-17 tree, object 1-5 turning machine 6-13 turret lathe 6-16 U unaffixing objects 5-11 units 5-4, 8-3 Universe coordinate system 1-27 update rate 4-10, 8-3 user area creating D-9 deleting D-10 renaming D-10 user library 1-23 Users menu D-9 users subdirectory F-4 Utilities menu 7-1 UV mode 3-15, A-12 V vertex, moving an object to 5-9 V-flange end mill adaptor 6-10 V-flange shank stub arbor 6-12 V-flange shell mill adaptor 6-11 via adding 7-27 videos directory 1-24 view axis view 1-7 isometric view 1-8 quick view 1-7 saving 1-10 undoing a view command 1-10 view all 1-10 zooming in and out 1-8, B-9, B-12 view bar 1-3, 1-6–1-10 Soft Machines 1.7 Index View Error Log Window 7-24 View menu B-10 Virtual Graphics Processor (VGP) 1-4 visibility 5-16 volume 3-2 W Index wireframe, see display: wireframe Work Coordinates panel 8-15–8-17 workcell 5-1 color 5-15 deleting objects 5-13 display, see display files 1-24 laying out 5-3–5-17 new, creating a 2-2 removing everything 5-13 saving 2-5 units 5-4, 8-3 workpiece coordinate system 8-15 World definition 1-27 Y yaw 1-30 Z Zoom Window B-9, B-12 zooming in and out 1-8, B-9, B-12 User’s Manual (3/97) INDEX-9