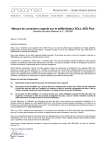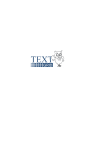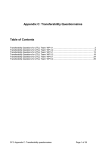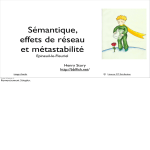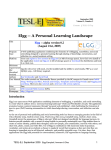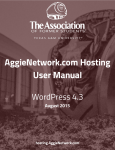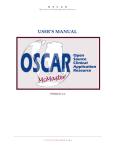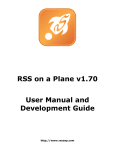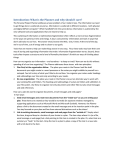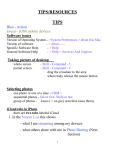Download User Manual
Transcript
Elgg Personal Learning Landscape – User Manual Elgg Personal Learning Landscape User manual Version 1.0 1 Elgg Personal Learning Landscape – User Manual Contents Introduction (page 3) Your site picture (page 3) Your profile (page 4) Your weblog (page 5) Personal weblog instructions (page 5) Weblog archive instructions (page 6) Friends’ weblog instructions (page 6) Files (page 6) Creating folders (page 6) Uploading files (page 7) Edit files (page 7) Friends (page 8) Groups (access restrictions) (page 8) Templates (page 9) Changing templates (page 9) Building your own (page 9) User details (page 10) Tagging (page 10) Syndication (page 11) Troubleshooting (page 11) Contact (page 11) 2 Elgg Personal Learning Landscape – User Manual Introduction This is the user manual for the Elgg personal learning landscape. It is designed to give an outline of each of Elgg’s features and some instructions on how to use them. If you have any questions or would like to give us suggestions and ways to improve the manual please get in touch: The development team - [email protected] Note: To carry out all of the following you must have logged into your Elgg account. This manual goes through the main menu options as they appear. Your site picture Your site picture is an icon to represent yourself throughout your personal landscape. You can upload ten in total. You then choose which one you would like to be your default – this will be the one that is displayed throughout the system. At any time you can change the default or choose to have no icon. Instructions: • • • • • • Select ‘Your site picture’ from the menu Go to the part that says ‘Upload a new picture’ Using the browse button search your computer for the picture you would like to use as an icon. To do this just locate the folder where you keep the picture on your computer Once you have found the picture you want to use you can now name it – this is optional. Next you can decide if the new icon you are uploading is to be your default icon or not. This decision is not final – you can alter it later Just click ‘upload new icon’ and you are done. Once the icon has been loaded you have three further things you can do (see figure 1): • • • Change the name Delete the picture Make the picture your default (note: only one picture can be default at any one time) If you make changes to any of these three just select ‘save’ to store the new information. 3 Elgg Personal Learning Landscape – User Manual figure 1: your site pictures (note: this image will be update in the next manual) Your profile The profile section of Elgg is where you can store some personal information about yourself. This information can be private, public or shared with any of your defined groups (more on groups later). The type of information includes likes, dislikes, skills etc. (note: we strongly recommend you do not make you email address or home address public) A neat feature of Elgg occurs when you load some information into the interests, likes, dislikes and skills fields – make sure each item you put in is comma separated then the system will automatically create a link to anyone else who has an interest, like, dislike or skill that matches yours. This is great for finding others with similar interests etc. Elgg goes further than that – it will also link to any files, weblog posts and external sites such as flickr (http://www.flickr.com). (note: external sites will be available shortly) Instructions: • • • • • Select ‘edit your profile’ from the menu options You will see a selection of fields Each field has a title for example ‘Who am I?’, a text area and an access level option Just write what you wish in the text area then select your access level The access level drop down box come with three default settings: o Public o Logged in users 4 Elgg Personal Learning Landscape – User Manual • • • o Private You can create many more through the groups function (more on that later) The access level you select determines who will see that particular profile item. For example if you select ‘public’ then everyone can see it, selecting ‘private’ means only you can see it and once you have created some groups selecting a particular group will mean only people you have included in that group will see it Fields you do not fill in will not appear on your profile Your weblog The weblog is a central and powerful part of the Elgg Learning Landscape. This is where you can put down personal or private reflections, disseminate research finding publicly or communicate with various groups you have set up. Every Elgg account is equipped with a personal weblog and the real power of Elgg is that this weblog can look different to different to different sets of users as well as linking to artefacts in your personal repository (more on that later). A perfect set-up for personal reflection and collaboration! The weblog has three different menu options: • • • Personal weblog (this is a link to your weblog – it allows you to see all posts you have ever made, providing you have logged in) Weblog archive (this is a link to all your weblog posts) Friends weblog (this is a link which shows all the weblog posts your friends have made more on friends later.) Personal weblog Instructions: • • • • To put up your first weblog post select ‘update your weblog’ from the menu options You will now see a page which has the following: ‘Post title’, ‘Post body’, keywords (separated by commas)’, ‘Access restrictions’ and ‘Embed a file’. o Post title – this is the name of your new weblog post o Post body – this is where you write the contents of your weblog post o Keywords – these are commonly referred to as ‘tags’ and make it possible for others to search for and find your weblog post – you decide what these keywords should be – try to choose ones that represent the weblog post. They do not need to be individual words – short phrases are okay as well. (NOTE: remember to separate each with a comma! ) o Access restrictions – this option is where you decide who will see your newly created weblog post. The default settings are the same for all parts of the system (public, logged in users and private). When you create groups (more on that later) they will also appear here and this will allow you to make a weblog post and have it available only to those people you invite into your group. o Embed a file – this is a link to all the files in your file repository. Images that are smaller than 400*400 pixels will embed directly into the weblog post. For everything else a link will be created to it. Once you have done the above tasks you are ready to submit your post. Just click ‘post’ and that is it! Once you have submitted a weblog post you have two further options: edit and delete. 5 Elgg Personal Learning Landscape – User Manual • • When logged in you will see these two options at the bottom of every weblog post – they do as they say, delete will permanently remove that post and edit allows you to go in and edit any part of the weblog post. If you select edit – once you have made the required changes remember to press ‘save post’ in order to preserve your new changes! Weblog archive Instructions: • • • The weblog archive link take you to a page which holds all the weblog posts you have ever made The weblog posts are categorised by month and year. To view your old weblog posts just select the month you want and all posts you made that month will appear Friends weblog Instructions: • • • • The final weblog menu option is ‘Friends weblog’ This option allows you to view all the weblog posts made by people you have chosen to be friends. The weblog posts will appear date ordered This is a great way to get a quick snapshot of who has updated their blog NOTE: An RSS feed is created for your weblog. You will see this link beside the link for personal weblog. Files Elgg comes equipped with a file repository. This is a handy feature especially when you wish to share items with others. As we have seen above you can easily link to items in your repository from your weblog – this is great for reflective thinking or simply to share resources with others. As with everything else in Elgg you have complete control over who can see any item in your repository. Elgg comes with a standard 10mb of file space but this can be changed depending on your administrator. Instructions: Creating folders: • • • • • • Select ‘Files’ from the menu options The first option you will see is ‘Create a new folder’ This option allows you to make as many folders as you wish – for example you may want to create a folder called coursework and another called photographs To do this you first enter the name of the new folder Then you will notice the ‘Access restriction’ option – like everything else this determines who can see the new folder you are creating, again, the default settings are: public, logged in users and private. Select your access restriction choice 6 Elgg Personal Learning Landscape – User Manual • • The next thing to do is enter some keywords. This works in the same way as keywords on the weblog posts. They are a way for people to search and find your folders so choose some descriptive words. It should be noted that keywords are optional and remember to separate the keywords with commas Now just click ‘create’ and that is it. • You will now see that you have created a new folder – you can create as many as you wish – it is also worth noting that you can create as many levels of sub-folders as you wish • To do this click on your new folder – you will now see that you are in your new folder and it is empty. Scroll down and you will see a list of options: ‘Edit this folder’, ‘create a new folder’ and ‘upload a file’ o o o o • Edit this folder – this allows you to edit such things as the folder name, the parent folder, keywords and access restrictions Create a new folder – this is how you create sub folders. Imagine if you have created a folder called coursework and had now entered it - you may want to create some sub-folder called, for example, geography or maths etc While in your folder just follow the same procedure as when creating a folder and you will have your sub-folder You can have as many sub-folders as you wish You can keep going with this to as many levels as you want Uploading files: • • • Now that you have created some folders (you do not have to create folders – if you do not then all files will just upload to the default root folder) Let’s upload a file To upload a file to the root (default) folder just scroll down to the last option on the files page – you will see the following criteria: ‘File to upload’, ‘File title’, ‘File description’, ‘Access restrictions’, ‘Keywords’ and a disclaimer o o o o o o o o • File to upload – this just uses the standard browse function, press ‘browse’ and search for the file you wish to upload, this will be located somewhere on your hard drive Next you need to put in a file title Next you can put a short description of the file – this can be useful later on once you have many files uploaded, it will help you know what each one is Next you will see the access restriction option – again this is the same as for all other parts of Elgg you use this to determine who can access the file you are uploading – for example, if you do not want anyone to access the file apart from yourself just select ‘private’ Now you can fill in some keywords – again this is so people can search and find your file (only if it is marked public!) The last thing to do is read the disclaimer and select the check box Click ‘upload’ That is it If you want to upload a file into a particular folder first click on the folder you want to upload the file into and then follow the above procedure 7 Elgg Personal Learning Landscape – User Manual Edit files • • • • Once you have uploaded files into your file repository it is possible to edit and delete them You will see beside each file an edit option and a delete option Select ‘edit’ You will now see that you can edit the following: ‘File title’, ‘File description’, Access restrictions’, ‘File folder’ and keywords o File title – this allows you to change the title of your file o File description – you will see your current description in the textbox, if you wish to edit it just go in and change the text o Access restriction – this changes your access restriction. You might have had a file that was private but you now what it to be available to everyone so you could just change this option to ‘public’ o File folder – this option allows you to change the folder where the file sits. If you wish to move the file just select the new folder from the drop down list (Note: you must have created some folders for this to work) o Keywords – again you will see your current keywords – if you wish to changes them or add some new ones just go in and alter the text o Remember to press ‘save changes’ once you are done! Friends A friend is the term used to describe someone you want to have a link with in the system. You as the user can decide who you want to make a friend. In order to use some other functionality, like groups, you will need to make people your friend first. Note: this does not mean you will have access to that person’s material – you will only be able to view their public offerings unless they make you a friend and add you to one of their groups (more later) Instructions • • • • • To view your current friend and the people who have made you a friend select ‘friends’ from the menu options If you wish to make someone a friend – it could be someone you have found through searching or through a similar interest all you need to do is click on the small add friend icon – see below You will be asked if you are sure and then the connection is made If you wish to delete a friend you will notice the small icon still exists but with a cross on it (see below) just click on the cross and that person will no longer be a friend You can always know who has made you a friend by viewing your friends page – select ‘friends’ from the menu option. Add friend icon :: Once someone is a friend this is how the icon will look :: NOTE: additional functionality includes a FOAF feed. More will appear about this shortly. 8 Elgg Personal Learning Landscape – User Manual Groups (access restrictions) Elgg has a powerful permissions system which can be used for assigning access privileges to any element within your Elgg: profile items; weblog posts; files uploaded, folders created. This means you can control who sees what for every aspect of your Elgg! Instructions: • • • • • • • • • • • • To do this go to the ‘groups’ menu option. Next you will see the option to ‘create a new group’ To do so just write the name of your new group into the textbox and click ‘create’ You have now created a group – so what now! You will notice that your newly created group has one list labeled ‘your friends’ populated by your friends and one list labeled ‘Members of this group’ – this group will be empty just now To populate the group just select the friends you want to include and press ‘Add selected to group’ That is it! Now when you look at the ‘access restrictions’ on your profile items, weblog posts, uploaded files, folders you will notice that the newly created group will be there – if you select it only those friends that you have added to the group will be able to access the item. No one else! You can create as many groups as you wish You can also include as many or few people as you wish in each group At any point in time you can add new people to a group or delete people To delete a person – just select their name in the list labeled ‘Members of this group’ and press ‘remove selected from group’ Templates It is very important that you are able to customize your learning landscape to look and feel how you want. In Elgg there are two ways to do this. Firstly Elgg comes with a series of templates straight out of the box and secondly if you have some html knowledge you can build you own. Instructions Changing template • • • • • • If you want to change your template to one of the other options here’s how Select ‘templates’ from the menu options Next you will see a page that will have a range of public templates If you click the ‘preview’ link that is beside each one this will show you what it looks like. When you find one you like just select the radio button next to it then scroll down and press ‘select new template’ That is it - you will now be using a new template 9 Elgg Personal Learning Landscape – User Manual Building your own • • • • • • • • • • • • • When creating your own template you need to initially base it on one of the existing templates Select ‘templates’ from the menu options On the resulting page scroll down until you see the section titled ‘Create template’ Write in the name of your new template and then select which of the current templates you would like to base it on Next press ‘Create Template’ You will now see the template has appeared under the heading ‘Personal templates’ At this point you can select this to be your template although it might be better to wait until you have developed it as you want. A handy tip is to click on the preview link – this opens the template in a new window and every time you make changes you can just refresh the preview window and you will be able to see how it is looking You have two options at this stage: edit and delete To continue building your template select ‘edit’ You will now see a page that contains all the html code to your template. The code has been broken down into small sections – each one relating to a different part of the template You can change one section or every section – the choice is yours. Once you have edited the html scroll down to the ‘save’ button and press it – that is it you have now created your own template. You can make as many templates as you wish User details User details are: your name throughout the system, your registered email address and your password. Instructions • • • To change any one of these things select ‘Edit user details’ from the menu options You can now go in and change any of the above items Remember to click ‘save’ once you have finished Tagging Tagging is one of the Internet's hot topics thanks to the success of del.icio.us and Flickr to name but two. We have incorporated this cool feature into Elgg. Instructions When you make a weblog post or upload a file you will see a box titled 'keywords'. You then enter comma separated words or phrases in here that represent the post or file you have just created, the system will then automatically link this to anyone else in the system that has used the same keyword(s). 10 Elgg Personal Learning Landscape – User Manual When you fill out the interests, likes, dislikes and skills sections of your profile the system automatically generates a link to others. This is a great feature for finding others with similar interests. Syndication Syndication is an important tool in being able to pass information to and from other systems. This allows you to have information from other sites such as LiveJournal connect straight into your Elgg environment. Note: we will get this information to so very soon. Troubleshooting • • • Why can I not upload a file? o Make sure you have click the disclaimer – failure to do so will result in the file being refused upload o Check to make sure you have not exceeded you file space limit – it will tell you right above the ‘file to upload field’ o At present the system can only upload files smaller than 5mb – check to see if yours is larger Why can I not update my profile item? o Make sure you have logged into your account or else you will not be able to do any amending Why can I not see my private weblog posts? o Make sure you have logged into your account or else you will not be able to view any of your items marked ‘private’ Note: we will add to this as we get more questions. Contact The Elgg development team at [email protected] 11