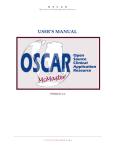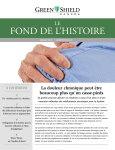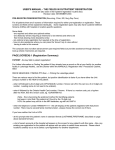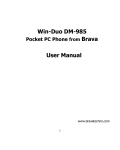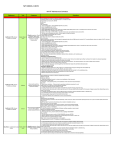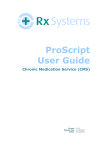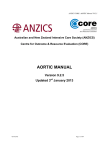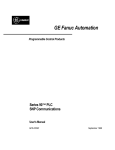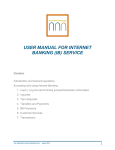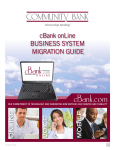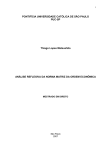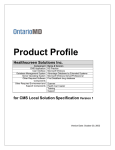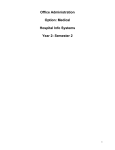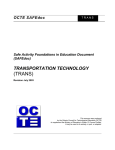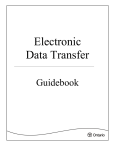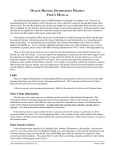Download OSCAR Manual version 2.2 (Sept 18, 2008)
Transcript
O
S
C
A
R
O p e n S o u rce Clinical Application Resource
USER’S MANUAL
VERSION 2.2
(LAST UPDATE SEPT 18, 2008)
• w w w. o s c a r c a n a d a . o r g •
Table of Contents
1. Introducing OSCAR
7
The Open Source Philosophy
7
OSCAR History
8
2. Access, Preferences and Security
10
Accessing OSCAR
11
User Preferences
12
Security
14
3. The Appointment Screen
17
The Appointment Screen
18
Making Appointments
21
CHECK SCHEDULES
26
Appointment Screen Tabs
27
Master Demographic Records
30
Searching For A Patient
31
Adding a New Patient
32
O r g a n i z a t i o n N a m e
P r o p o s a l Ti t l e
i
Patient Detail Record
33
Editing A Patient’s Record
34
Detail Record Menu Bar
37
4. oscarEncounter: The Electronic Medical Chart
41
Accessing the Encounter Screen
42
Patient Progress Notes
43
Cumulative Patient Profile
47
Side Bar Menu Functions
48
5. Billing
55
Billing the Encounter
56
SENDING THE BILL
59
The Billing Process
61
Pre-Invoice Functions
62
Billing for Walk-In Flu Clinic
65
INR Billing
66
EDT Setup
68
Invoicing OHIP
71
Invoicing via EDT
73
Correcting Billing Errors
75
Remittance Advice & Report
76
After the RA Report
81
Health Card Version Codes
82
UHIP - WSIB & Refugee
83
O r g a n i z a t i o n N a m e
P r o p o s a l Ti t l e
ii
6. Prescription and Prevention
86
How to Write a Prescription
88
Patient Demographics And Preferences
91
Patient Drug Profile
92
Allergy Profile
93
oscarPrevention
94
7. Forms
96
Forms Introduction & Directions
97
Customizing Your Forms
98
Available Forms
98
8. Reports
101
Administration View: oscarReport
102
Billing Tab
107
Report Tab
111
Tickler Tab
124
9. Consults and Referrals
126
Requesting a Consultation Appointment
127
Booking the Specialist Appointment
129
Edit Specialist Listing
130
10.Communication
133
oscarMessenger
134
Tickler Reminder System
136
O r g a n i z a t i o n N a m e
P r o p o s a l Ti t l e
iii
11.E-Documents and Forms
140
Adding eDocuments
141
Using E-Forms in a Patient’s Chart
143
Creating Your Own eForms
144
12.OSCAR Resources
150
Using oscarResource
151
Contributing to the oscarResource Database
153
13.Administration
158
Accessing the Administrative View
159
New User Setup
160
Step 1 - Add a Provider Record
160
Step 2 - Add New User to a Group
162
Step 3 - Preferences
163
Step 4 - Set Up a Password
164
Step 5 - Assign Roles to User
165
Step 6 - Schedules
166
Security Functions
173
Billing Functions
175
Base URL Settings
180
Back Up OSCAR Files to CD
180
oscarMessenger
181
E-Forms
182
O r g a n i z a t i o n N a m e
P r o p o s a l Ti t l e
iv
oscarEncounter
184
Miscellaneous Admin Functions
185
14.Troubleshooting
188
Initial Computer Setup for OSCAR Clinic
189
Back-up OSCAR Files to CD
193
Troubleshooting Connections
194
O r g a n i z a t i o n N a m e
P r o p o s a l Ti t l e
v
1
Introducing OSCAR
The Open Source Philosophy
The basic idea behind open source is simple: when programmers can read, redistribute,
and modify the source code for a piece of software, the software evolves. People improve it, adapt it, fix it, without the constraint of copyrights and patents. Compared to
the slow pace of conventional software development, development of open source
software can happen at an astonishing speed!
This rapid, collaborative, evolutionary process produces better software than the traditional closed model, in which only a very few programmers can see the source and everybody else must rely on a ‘black box’ of code. Benefits of open source software include
increased security, ability to guard against viruses, and adaptability to grow the software with the organization. Open source software is more than cost-free -- it offers freeO S C A R U s e r ’ s M a n u a l
1
dom. The open source approach promotes rapid
Software License
software innovation, adaptation, reliability and
OSCAR software is copyright © 2002 McMaster
University.
You can redistribute it and/or modify it under
the terms of the GNU
General Public License version 2 as published by
the Free Software Foundation.
This program is distributed in the hope that it
will be useful, but WITHOUT ANY WARRANTY; without even the implied warranty of
MERCHANTABILITY or FITNESS FOR A PARTICULAR PURPOSE.
quality through open peer-reviewed “evidence
based” evolution of source code. There is evidence
of a growing open source community in health
care and it is receiving proactive support in the
European Union and other countries.
We’ve ensured that OSCAR meets the open source
definition established by the Open Source Initiative www.opensource.org. Open source software is
freely distributed and may be used for any purpose. The source code can be viewed, customized,
developed, and redistributed, as long as contribu-
See the GNU General Public License for more
details. This software was created under contract to McMaster University. To purchase support or enhancements for this software, contact:
Department of Family Medicine,
McMaster University, 1200 Main Street West,
Hamilton, Ontario Canada L8N 3Z5.
The GNU General Public License for Free Software can be found at:
www.gnu.org/licenses/gpl.html
tions allow further modifications and their distribution with the same software license. Based on a philosophy of academic development
and information sharing, open source products like OSCAR are not intended for profit
by the developer. A mechanism to support international collaboration is necessary to
fully realize the significant patient system and research benefits offered by OSCAR. Our
lowcost open source approach is intended to enlist a critical mass of health care users
and developers to use and continually enhance the OSCAR system.
OSCAR History
In 1988, David Chan developed a DOS-based program called MUFFIN (McGill University Family Folder Information Network) while at McGill University in Montreal, Quebec. This was one of the first programs developed according to the philosophy of ‘Open
Source,’ software with source code that can be freely used, changed and redistributed in
the interest of collaboration and progress.
Originally designed with the objective of introducing a low-cost, computerized medical
record system to primary care clinics, the system was customized to meet the specification of Provincial Health Care Programs. MUFFIN embodied a problem-oriented,
O S C A R U s e r ’ s M a n u a l
2
patient-centred and episode-oriented philosophy in its development, implementation
and evolution. It was the beginning of something unprecedented in primary care informatics -- the beginning of OSCAR.
In 2000, prototype programming began and funding was pursued. In 2001, OSCAR’s
current capabilities and applications were becoming a reality. After only 14 months of
intense programming, OSCAR was launched at its first large clinic site on April 15,
2002. Dr. Chan’s visionary leadership inspired the programming team to produce a dynamic, interactive software at the leading edge of medical informatics and open source
clinical software. In just 2 ½ years, OSCAR was brought from conception to completion,
with an official release of version 1.0 on November 17, 2002.
O S C A R U s e r ’ s M a n u a l
3
2
Access, Preferences and
Security
In this chapter:
✓ how to access OSCAR from home and work
‣ logging in and out
✓ how to edit your personal user preferences
‣ edit signature
‣ edit groups
✓ how to keep your OSCAR account secure
O S C A R U s e r ’ s M a n u a l
4
Accessing OSCAR
How to log in and out of OSCAR from home and work
LOGGING ON
Go to http://www.oscarcanada.org/oscar-users/demos to access the demo versions of
OSCAR.
Figure 2.1 - OSCAR Login
From Home:
1. Go to www.oscartools.org
2. Go to the bottom of the page and click on your office logo
3. Log on with your personal logon, password and PIN # (Outside access is given only
to designated staff because of patient confidentiality. You must use the PIN number in
the 3rd box when accessing your office remotely.)
O S C A R U s e r ’ s M a n u a l
5
At the Office:
1. Log on with your user name and password
2. Select the group you want to work in today
3. If you are a provider, the screen will default to your personal appointment screen
LOGGING OUT
When you are finished for the day, LOG OUT from the appointment screen using the
Log Out symbol located to the right of the screen. Your password electronically signs
anything you have done in the program. Logging out ensures that no unauthorized person signs your name to their work.
User Preferences
Figure 2.2 - User Preferences
EDIT SIGNATURE
Use this feature to edit the signature on the Prescription writing forms
1. In the appointment screen, click the ‘Preference’ tab
2. Click on the ‘Edit Signature’ link at the bottom of the window
3. The top line tells you what you are signed in now
4. Click on the “here” link to display a text box
O S C A R U s e r ’ s M a n u a l
6
5. Type in your desired signature into the text box and click on the ‘submit’ button
6. Click on the X to close the next 2 windows
Note: If you haven’t yet created a signature, you should see the text, “You do not have a
Signature set”
VIEW/EDIT GROUP
Customize your appointment screen view by creating a group of people that you will be
working with.
1. Click on the Preference Tab
2. Click on the hyperlink “(view/edit) Group No”
To add a person to an existing group
1. Note the name of the group to which you want to add a name
2. Go to the bottom of the window
3. Click on the New Group/Add a Member button
4. Type in the name of the group in the box at the top of the screen
5. Click the check box beside the person’s name that you want to add to the group
6. At the bottom of the window, click SAVE
To create a new group
1. Go to the bottom of the window
2. Click on New Group/Add a Member button
3. Type in the name you want the group to be called in the box at the top of the screen
4. Click the check box beside each name that you want to add to the group
5. At the bottom of the window, click SAVE
O S C A R U s e r ’ s M a n u a l
7
Security
YOUR PASSWORD & SECURITY
Your password is your digital signature - choose it and use it with care
A Good Password Is:
* a minimum of six characters in length
* composed of alpha characters (both upper and lower case) and numerals
* no alphanumeric character appearing more than once
* not resembling a dictionary entry in any way
* not based on a trivial pattern like a1b2C3 or a family name such as sheldon1
* not written down - memorize it!
CHANGING YOUR PASSWORD
Figure 2.3 - Change Password
O S C A R U s e r ’ s M a n u a l
8
1. In the appointment screen, click the ‘Preference’ tab
2. Click on the ‘Change Your Password’ link
3. Type your old password in the top box
4. Type your new password in the 2nd box
5. Re-type your new password in the 3rd box
6. Click on the UPDATE button
Passwords & Physical Security
by Nick Torenvliet
SECURITY: Why the big concern?
By using a variety of security and encryption standards OSCAR, provides a secure system for the safe transmission, storage and review of sensitive patient information. In
many installations, OSCAR resides on a remote server publicly accessible on the Internet. Other installations of OSCAR may reside on what is assumed to be a safe internal
network or LAN. In either case the security of your patients’ data rests on your efforts.
Just as the filing cabinet where patient records may previously have been kept was only
as secure as your collective staff effort, modern electronic systems are similarly endowed with security that reflects the efforts of end-users. This should not trouble or
dismay you in terms of appreciating the benefits of electronic records; instead it should
raise your vigilance in terms of making no compromises when it comes to system security.
WEAKEST LINK IN SECURITY
Your system administrator plays a large role in ensuring the security of your patients’
data, however there are some forms of attack over which administrators have no power.
It is widely acknowledged that the weakest link in system security is the user. Since this
is true, the first step to good system security is to encourage the end-user to actively
participate in engendering safe practices.
O S C A R U s e r ’ s M a n u a l
9
THE THREAT OF HACKERS
The first thing you can do is pick a very hard-to-guess password for your OSCAR login.
By far, the largest security threat comes in the form of malicious individuals running
user name and password lists against a log-in screen. It does not require great skill to
crack into a system through a simple password.
All a hacker has to do is find some likely user names for your organization (perhaps the
first and last names of your staff). She/he can then run any of a number of downloadable programs against the OSCAR login screen which will test permutations of the
likely user names with literally tens of thousands of commonly used passwords.
DEVELOPING A GOOD PASSWORD
In order to ensure that no one gets into your patients’ record through your password,
you need to choose a password with low odds of being guessed. Words found in the
dictionary, simple patterns such as a1b2c3 or 36963 and variations of family names such
as sheldon1 are very easy to remember but also very easy to guess. It is recommended
that you choose a password that you will have trouble remembering, and then that you
take the time to memorize it. Your password should be six digits or longer and should
contain upper and lower case letters as well as numerals; in addition your password
should contain no repeat occurrences of any symbol. A six-digit password chosen according to the rules above has a one in approximately 32.4 billion chance of being
guessed by a brute force procedure. Remember your password is your digital signature,
so choose it and use it with care.
PHYSICAL ACCESS
Your second means of ensuring the security of your system is to avoid situations where
unauthorized physical access could occur.
* Don’t leave patients unattended in rooms where OSCAR is running.
* If it can’t be avoided, use a screen saver with a password lock out.
* If you have a local server, keep it under lock and key.
O S C A R U s e r ’ s M a n u a l
10
3
The Appointment Screen
In this chapter:
✓ how to read the appointment screen
✓ how to make appointments
‣ book patient appointments, group meetings
✓ how to change between different views of the schedule
‣ schedule view, group view, calendar view
✓ how to access the other parts of OSCAR using appointment screen tabs
O S C A R U s e r ’ s M a n u a l
11
The Appointment Screen
All of the day-to-day functions of the office can be performed from the appointment
screen. You can view the appointment schedule, enter patient information into the electronic medical files, fill out forms, bill the encounter and check any future day’s schedules.
The screen can hold up to 6 providers comfortably. Further on in the manual instructions will show you how to handle more than 6 providers by creating groups and flipping between the groups.
APPOINTMENT STATUS ICONS
To change the status of the appointment when the patient arrives, click on the symbol
immediately to the left of the patient’s name in the appointment screen. Each click advances to the next appointment status.
Meaning of appointment status symbols
appointment booked
day sheet printed &
patient is here (ap-
chart pulled
pointment bar will
turn green)
patient is picked (ap-
empty room (ap-
no-show appoint-
pointment bar will
pointment bar will
ment (appointment
turn pink)
turn yellow)
bar will turn grey)
appointment has been
patient has been billed (appointment bar will turn
cancelled
blue)
Other Symbols on Appointment Bar
• E - click to access the patient encounter record (not available with receptionist
role permissions)
• B - click to bill the encounter
O S C A R U s e r ’ s M a n u a l
12
• -B - click to un-bill an appointment for correction. This icon only appears as a
replacement for B after the patient has been billed.
• M - click to view the patient’s master demographic record
• Rx - click to view OscarRx, where you can fill out prescriptions for the patient
(not available with receptionist role permissions)
TEMPLATES
If your office has complex schedules for a number of doctors, you may want to use the
Templates feature. With this the receptionist will be able to know at a glance at what
times of the day the health care provider is available, the duration of each appointment
or designate a time slot kept open for same-day appointments. Each office can designate
their own coding system, but the following is an example of some coding systems:
1 = 15 min. appointment | 2 = 30 min. appointment | H = hospital rounds | A = academic time
The template codes are displayed in a small box
beside each time in the appointment screen. Templates are created in the Administrative View and
will be discussed later in this manual.
Tip:
• Click F11 to view the appointment
screen from 8 am to 5 pm.
• F11 is a toggle switch that minimizes
the task and menu bar at the top &
bottom, giving you more viewing area
on the appointment screen
• When you log off and log in, you will
have to press F11 again to have the
larger viewing area
Fig 3.1 - Sample Scheduling Template
O S C A R U s e r ’ s M a n u a l
13
“View All” Version of the Appointment Screen
Schedule View of the Appointment Screen
O S C A R U s e r ’ s M a n u a l
14
Making Appointments
Features:
• Hovering the cursor over the patient’s name will show the reason for the appointment and any notes made regarding the appointment. When the cursor
turns to a hand, clicking on the patient’s name will display notes and reason for
visit.
• Clicking the patient’s name will open the ‘Edit Appointment’ screen to make
changes and updates
BOOKING APPOINTMENT
1. Click on the appropriate date using the CALENDAR button on the upper left corner
OR click the month tab and select the date
OR advance a day at a time with the arrow on either side of the date in the upper left
corner of the screen
2. Clicking on the desired time will open a window to enter appointment details
Figure 3.2 - Appointment Details
3. In the NAME box, type part of the patients last name and click the SEARCH button
or hit the enter key
O S C A R U s e r ’ s M a n u a l
15
4. From the list generated, click on the grey demographic number for the desired patient
5. Change the length of the appointment in the DURATION box, if needed, from the
default of 15 min to 30, 45, 60 min etc.
6. Fill in the reason for the appointment and click ADD APPOINTMENT
BOOKING MEETINGS
1. Type the meeting information where you would put the patient’s name and save in
the same way that you would save a booked appointment. If you do not click the
SEARCH button, the program assumes you are booking a meeting and will put a
period in front of the first word.
2. Click on the appropriate date using the CALENDAR button on the upper right corner or click the month tab and select the date or advance a day at a time with the arrow on either side of the date in the upper left corner of the screen.
3. Clicking on the desired time will open a window to enter meeting details.
4. Fill in the remainder of the information and click ADD APPOINTMENT to add to
the appointment screen.
BOOKING GROUP APPOINTMENTS
1. Select a group that includes all of the providers that you are going to need for this
appointment.
2. Follow all the steps in # 2 ‘Booking Appointments’ to the last point.
3. Click ADD GROUP APPOINTMENT.
4. Select the providers you want involved in this appointment by clicking the check
box in the second column, beside their name or click the ‘check all’ link at the bottom. This will make the appointment with a number of people, but with only one
person able to do billing and encounter notes.
O S C A R U s e r ’ s M a n u a l
16
5. Click ADD GROUP APPOINTMENT again and all the providers you checked off
will have the same appointment with the same patient at the same time.
6. The ‘Existing Appt’ shows the related appointments in that time slot
DOUBLE BOOKINGS
If you click on a time which is already booked, this creates a double booking. OSCAR
will warn you that you are about to make a double booking. The background bars in the
‘Make Appointment’ window will turn orange and a message at the bottom of the window will say ‘Double Booking’. This is only a warning in case you didn’t intend to
make the double booking.
REPEAT BOOKINGS
If you wish to book multiple appointments for the same reason (ex. annual checkup):
1. Click the R button on the lower right corner of the Make an Appointment screen.
2. Choose the time interval between appointments (number of days, weeks, months, or
years), and the end date (the last date you want the repeated appointment to occur
on).
3. Click ADD GROUP APPOINTMENT.
DELETING AN APPOINTMENT
1. Click once on the patient’s name.
2. At the bottom of the EDIT APPOINTMENT screen click on DELETE APPOINTMENT
CHANGING THE APPOINTMENT STATUS
1. Click once on the icon to the left of the patient’s name.
2. As you continue to click on the changing icon, you progress to the next appointment
status in the loop.
O S C A R U s e r ’ s M a n u a l
17
PATIENT’S DEMOGRAPHIC RECORD
• If the patient has an appointment, click on the ‘M’ icon beside the patient’s
name in the appointment screen
• OR click on the SEARCH tab, type the patient’s name in the box and click
SEARCH
SEARCHING FOR A PATIENT
The Search Tab is used to search the database for a specific patient’s Master Demographic record which has many office functions, including booking an appointment.
1. From the Appointment screen, click on the
Tip:
‘SEARCH’ tab.
• You can search by Date of Birth,
Name, Health Number, Address,
Phone Number or Chart Number.
2. The program will default to a ‘NAME’
search.
3. Type in part of the patient’s last name, then
a comma and then the 1st initial of the patient’s first name.
• For a General Search, leave the search
box blank and click the SEARCH button to get the full list of patients in the
database.
• The smaller amount of the name you
type in for the search, the better
chance you have of finding the patient
without a typo error.
4. Click the ‘SEARCH’ button or press the
‘ENTER’ key.
5. When the list of names come up, click on the ‘Demographic ID’ button to bring up
the Patient Master Demographic information.
NOTE: Clicking on the day tab will automatically return you to the current day.
JUMPING TO ANOTHER DAY
• In the MONTH view: Click on the arrows to the left of the date on the upper
corner of each monthly calendar to advance one month forward or backward
• In the MONTH view: Click on the number of the month’s date to show that day
in the appointment screen
O S C A R U s e r ’ s M a n u a l
18
• In the DAY view: enter the specific date in the boxes in the upper right corner of
the screen and click on the GO button to jump to a specific day
• In the DAY view: click on the word CALENDAR to access the Calendar window and click on the desired day to jump directly to that day on the appointment screen. The current day will show in orange.
FLIP VIEW
In the appointment screen:
To view many days of the appointment screen in order to look for an appointment space
with a specific provider:
• Click on the small round button to the left of each provider’s name at the top of
the screen. This view gives you a month at a glance
• Click LAST MONTH or NEXT MONTH at the bottom of the list to advance to
another month or alternatively, use the arrows beside the provider’s name
• All the providers in that group are displayed in a drop down menu on the upper left of the screen and can be accessed by clicking on one
• Booked appointment slots will be displayed as greyed out boxes with a minus
sign
• Double bookings will appear as bright orange vertical lines
• You can make an appointment from this screen by clicking the desired day and
time to access the same ‘Make Appointment’ screen as in the Appointment
screen
• Clicking on the hyperlink of the date will take you back to the Appointment
screen for that particular date
O S C A R U s e r ’ s M a n u a l
19
CHECK SCHEDULES
1. From the Appointment screen, switch to the group you want by clicking on the arrow beside the Groups box in the upper right corner of the screen.
2. Select the desired group.
3. Click on the ‘MONTH’ tab. This will show you which providers are in on each day
of the month:
Figure 3.3 - Month View of Schedules
4. The program will default to the current month at the top with the previous month
and the next month below the current month.
5. If the desired month is not showing, you can advance forward or back by using the
arrows on either side of the date in the upper right hand corner of the screen.
OR your can enter the exact date in the box in the upper right corner of the screen
and click the GO button.
6. Clicking on the desired date will bring you to the Appointment Screen for that day.
O S C A R U s e r ’ s M a n u a l
20
Appointment Screen Tabs
Month Tab
This tab allows you to see the whole month at a glance and see which doctor is working
on specific days (See previous paragraph: "Checking Schedules").
Resource Tab
OscarResource is a web-based clinical resource database that is maintained by contributors from across the country. It contains links to websites that are relevant to actual
clinical practice, and is constantly being updated with the latest information on medicine and other relevant topics. See Chapter 13
Search Tab
The Search Tab is used to search the database for a specific patient’s Master Demographic record to perform many office functions, including booking an appointment.
See Chapter 4
Report Tab
This tab gives you access to various common reports used in a medical office. Active Patient List, Day Sheet, All Appointments, Bad Appointment Sheet, Patient Chart List, No
Show Appointment List. See Chapter 9
Billing Tab
Reports can be created on appointments that fall under one of the following categories:
billed, unbilled, unsettled, OB, or Flu. See Chapter 9
Lab Tab
The Lab tab gives you a list of all new lab reports sent to the clinic for your patients.
This only applies to laboratories that send your clinic their reports via phoneline transfers. Paper reports still need to be scanned and uploaded as e-docs.
Once you have read a lab, you can click "Acknowledge" to remove the lab from the list.
O S C A R U s e r ’ s M a n u a l
21
The acknowledged labs can still be viewed, from the patient's e-chart.
There is also a red asterisk that appears on the lab tab for unclaimed reports, in other
words reports that were not specified for a particular doctor. All doctors have access to
these labs, and anyone can acknowledge them.
Note: This function is not usually available for those with receptionist permissions.
Msg Tab
OSCARmsg is a secure messaging system within the intranet of the OSCAR clinic. The
functions work like many common e-mail programs. See Chapter 11
Con Tab
From the "con" tab, the staff booking specialist appointments can pick up the request
and process through each step. Both doctor and staff can check the status of the task,
from waiting for the specialist to call back, waiting for the patient to call back and completion of the task. See Chapter 10
Preference Tab
The Preference Tab gives you the following options: Change your password, change the
start and end time showing on the appointment screen, or edit or add a group. See
Chapter 2- User Preferences
eDoc Tab
This is the storage holding area for eDocs that you can use for your favorite patient
handouts, keep your current contact list or the latest ON-CALL schedule. See Chapter
12
O S C A R U s e r ’ s M a n u a l
22
Tickler Tab
Help:
The Tickler is a system is used to remind staff
to call or book a patient for a ‘repeat procedure’
as well as alerting staff of unpaid bills or any
other important reminders. See Chapter 11
To request help from the support team or make a
suggestion, click on the HELP link in the upper
right corner of the screen. Click on the ‘CONTACT SUPPORT’ link in the bottom white screen
and fill out the e-mail with your name, e-mail,
topic and your request. This e-mail will go to a
central person on the team who will direct it to
the appropriate technical staff.
Admin Tab
Only available for users who have a secondary admin role. See Chapter 14
O S C A R U s e r ’ s M a n u a l
23
4
Master Demographic
Records
In this chapter:
✓ searching for a patient
✓ adding a new patient
✓ using the patient detail record
‣ editing old information
✓ navigating the detail record menu bar
O S C A R U s e r ’ s M a n u a l
24
The Patient Detail Info screen contains all of the patient’s demographic information,
billing and appointment history. You can add billings, documents, prescriptions or
forms from this screen, for example. Also, learn how to find an existing patient and how
to add a new patient record.
Searching For A Patient
1. From the Appointment screen, click on the ‘SEARCH’ tab.
2. The program will default to a ‘NAME’ search.
3. Type in part of the patient’s last name, then a comma and then the 1st initial of the
patient’s first name.
4. Click the ‘SEARCH’ button or press the ‘ENTER’ key.
5. When the list of names comes up, click on the ‘Demographic ID’ button to bring up
the Patient Master Demographic information.
Figure 4.1 - Patient Demographic Search
O S C A R U s e r ’ s M a n u a l
25
TIPS:
1. You can search by Date of Birth, Name, Health Number, Address, Phone Number or
Chart Number.
2. For a General Search, leave the search box blank and click the SEARCH button to
obtain the full list of patients in the database.
3. The smaller the amount of the name you type in for the search, the better chance you
have of finding the patient without a typo error.
Adding a New Patient
1. From the Appointment screen, click on the ‘SEARCH’ tab.
2. Click on the link “Create a new Demographic”.
3. Fill in the patient’s information and click ‘Add Record’.
• You MUST, at minimum, fill in the following fields: First Name, Last Name and
Date of Birth.
Figure 4.2 - Patient Information Edit Screen
O S C A R U s e r ’ s M a n u a l
26
• NOTE: When entering a patient’s name, the characters < or > should not be
used. These will cause errors in the database.
• For the rest of the fields and buttons, the instructions are the same as those for
Editing a Patient’s Record.
Patient Detail Record
Figure 4.3 - Patient Detail Record
Other than using the Search Tab, Master Demographic Records are accessible on the
Appointment Screen by clicking the ‘M’ or by clicking the word MASTER on the navigating bar to the left of the E-Chart.
SEARCH FUNCTION
Across the top of the window you can still access another patient’s record directly from
this screen in the same way you search for a patient when in the SEARCH tab.
Type in part of the patient’s last name, add a comma and the first initial of the given
name to bring up a list of patients to choose from. You can search by name, phone, address, health number or chart number in the same way.
O S C A R U s e r ’ s M a n u a l
27
Editing A Patient’s Record
Click ‘Edit’ at the top of the patient’s record to correct, add or delete information to his/
her record.
Swipe Card
Clicking on the ‘Card Swipe’ button will bring up a small window. Swipe the patient’s
health card through the card swipe equipment and the information from the magnetic
strip with download to the window. Compare the information on the Master Demographic Record and update the information, if appropriate.
Out-Of-Province Patients - (how to enter HIN#)
1. In ‘Patient Detail Record’ enter the out-of-province health number in the HIN box.
2. In ‘HC Type’ click on the the drop down menu of the provinces & select the correct
province.
NOTE: There is a Reciprocal Health billing agreement with all provinces except Quebec.
Quebec patients need to pay cash for the appointment and submit the receipt to the
Quebec Health system for re-imbursement.
Alert & Notes Areas
Anything typed in the Alert box will show up in bright yellow in the ‘Make Appointment’ window to alert the receptionist during appointment booking. The notes area can
be used for various functions from keeping track of family members to reminders of rebooking dates for tests.
O S C A R U s e r ’ s M a n u a l
28
ADD A RELATION
This feature can be used when the patient has relatives that are also patients at the clinic
and already have active medical files in OSCAR.
Figure 4.4 - Add Relation Screen
1. Click the “ADD RELATION” link next to OTHER CONTACTS in the main patient
detail record screen.
2. A table of the patients already labelled as relations appears below a Search field. You
can delete any incorrect relative contacts, or search for new relatives.
3. After entering a relative’s last name and clicking ‘Search’, a list of possible matches
will appear. Select the ID number of the correct patient.
4. Choose the type of relationship that this person has with your original patient. You
can also mark him/her as the patient’s substitute decision maker or emergency contact.
5. Click ‘Add Relationship’. The next time you bring up the patient’s detail record, the
person you just added will appear under the heading OTHER CONTACTS.
PDF LABEL
The ‘PDF Label’ button pulls up a pdf version of the patient’s label.
O S C A R U s e r ’ s M a n u a l
29
PRINT LABEL
The ‘Print Label’ button allows you to print any number of the 5 types of labels for the
patient’s files, laboratory requisitions or mailing labels.
Figure 4.5 - Patient Label Selection
• Place a check box and enter the quantity for any of the types of labels you wish
to print, and click ‘Copy to Clipboard’.
• Clicking “New Patient Label” will automatically enter in the number of labels
that a new patient in your clinic needs for their file.
• The location of the text and the size of the label can be adjusted using the text
boxes under the heading “Location”.
• Click ‘Print Preview/Print’ when you are ready to print the labels, then click
“Print”.
O S C A R U s e r ’ s M a n u a l
30
Detail Record Menu Bar
The navigation bar on the left-hand side of the Patient Detail Record Screen allows you to access
several other important features of OSCAR.
APPOINTMENT
Appointment History
This area allows you to view when the patient has been seen, who saw the patient and
whether the appointment was cancelled or was a ‘no show”. Future appointments also
appear in this window.
Waiting List
If you have selected a waiting list from the drop-down menu while editing the patient’s
main demographic information, the list will appear here, along with the patient’s position on the list and the date and time at which he/she was added.
BILLING
Billing History
The Billing history allows you to view the billing history of a patient by billing date.
Add Billing
The ‘ADD BILLING’ button allows you to bill a patient directly from the Master Demographic area. See Chapter 6
Flu Billing
OSCAR has developed an easy billing function for special walk-in Flu Shot clinics to
eliminate the need to book an appointment or search for the billing code. See Chapter 6Flu Clinic Billing
O S C A R U s e r ’ s M a n u a l
31
Hospital Billing
You may bill a patient for a hospital visit from this link. Follow all the same instructions
as any other kind of billing, as detailed in Chapter 6
Add INR
This feature is for billing the monthly G271A monitoring for long-term anticoagulant
supervision. Set up the list of patients for each doctor by adding each patient via the
clicking this link. See Chapter 6- INR Billing
Bill INR
After the patient has been added to the INR list, it is a simple matter of pulling up the
list for each doctor and clicking the check box for patients who need to be billed. See
Chapter 6: INR Billing
CLINICAL MODULES
Consultations
The consultation form allows you to request the booking of a specialist appointment for
the patient quickly and easily. See Chapter 10
Prescriptions
With oscarRx you can write prescriptions quickly and easily and keep of record of past
and present medications too. The program can also alert you to any allergies the patient
has, and informs you if there is a known problem with mixing two different medications. See Chapter 7
E-Chart
E-Chart takes you back to the patient’s Electronic Chart, with all its features as described in Chapter 5. Hover your cursor over the plus sign next to the heading to select
the type of encounter you would like to type a progress note for (ex. face to face with
patient, telephone with patient, progress note without meeting with patient).
O S C A R U s e r ’ s M a n u a l
32
Tickler
The Tickler is a system that is used to remind staff to call or book a patient for a ‘repeat
procedure’, as well as alerting staff of unpaid bills or any other notes they might need to
be reminded of. See Chapter 11
Send a Message
OSCARmsg is a secure messaging system within the intranet of the OSCAR clinic and
between OSCAR clinic sites. The functions work like many common e-mail programs.
See Chapter 11
CLINICAL RESOURCES
Documents
Viewing documents in the patient’s chart: This link allows you to view any patient’s
documents that have been either scanned or received as a digital file and attached to the
patients chart. Lab results, Consultation notes from other doctors and Annual physical
forms are some the various papers you can attach as part of the patient’s electronic
medical record in this area. You can also add documents or HTML code in the window
directly.
Add Document
The ‘Add Document’ feature allows you to upload any Adobe Acrobat or html file into
the patient’s Electronic Record. See Chapter 12
Current eForms
View the forms you have added to the patient’s record here. It works in a similar way to
the Documents function. This area would hold items like the AR1 and AR2 forms, the
Baby Rourke form or any other forms that your office uses to document specific areas of
the patient’s health record.
O S C A R U s e r ’ s M a n u a l
33
Add E-Form
This button gives you access to various pre-formatted forms, a chart summary or letterheads. Any letters and forms created in this area will be added to the patient’s Electronic File. See Chapter 12
O S C A R U s e r ’ s M a n u a l
34
5
oscarEncounter: The
Electronic Medical Chart
In this chapter:
✓ how to access oscarEncounter
✓ how to write patient progress notes
‣ verify and sign resident notes, edit old notes
✓ how to add to and edit the cumulative patient profile
✓ how to use and access other important functions
‣ writing and keeping track of prescriptions
‣ accessing lab results
‣ tracking patient measurements over time
O S C A R U s e r ’ s M a n u a l
35
The oscarEncounter screen is the patient's electronic medical record. It contains all of
the patient's medical information, including patient history, progress notes, forms and
documents.
Figure 5.1 - The oscarEncounter screen
Accessing the Encounter Screen
From the Appointment Window:
1. Click on the E for Electronic Chart to the right of the patient’s name
2. The Encounter window will pop up with the patient’s name in the top bar
3. Click on white areas (all fields) and type additional information
OR
1. Click the Search tab at the top of the appointment screen
O S C A R U s e r ’ s M a n u a l
36
2. Type in the last name (or other piece of patient information such as chart number)
and click search.
3. Click on the demographic number of the desired patient to pull up the patient's detail record
4. Click on "E-Chart" under the heading "Clinical Modules" in the left-hand navigation
bar.
Note: The Encounter Screen is not usually accessible to those with receptionist permissions.
Patient Progress Notes
One of the most important features of the oscarEncounter screen is writing and editing
progress notes for patients. With oscarEnounter, you can write new progress notes for
each encounter you have with a patient, displaying each encounter in its own easy-todistinguish box, as well as editing old progress notes while keeping the old copies of the
notes.
Figure 5.2 - Progress note text field
O S C A R U s e r ’ s M a n u a l
37
WRITING A NEW PROGRESS NOTE
If a new note text box is not already at the bottom of the progress note field, click the
icon. Click anywhere in the white space of the new progress note text box at the
very bottom of the progress note field and begin typing.
Changing the date
If you are typing a note for a different day, you can choose the date from the calendar
next to the word Date at the bottom of the note.
Saving as you type
As you type your note, it will automatically save in case the screen accidentally is
closed without properly being saved. You should also save the note yourself as you
type, by clicking the
icon at the bottom of the field.
Adding reference to ongoing health issue
You can use this feature to "tag" a particular encounter note as being involved in the
treatment of a particular ongoing health issue for your patient. This will allow you to
selectively view only the notes which are tagged with a certain health issue (Ex. all progress notes which pertain to a patient's diabetes). To view the list of ongoing issues for a
patient, click the Assign Issue icon on the lower left corner of the progress note field.
This list includes all of the current issues when are listed at the bottom of the right
menu bar. You can also add a new current issue by typing it into the text box to the
right of the
icon and clicking the 'Assign Issues' button. This will not only tag the
current progress note with that issue, but will also add that issue to the Current Issues
list on the right.
Signing and saving
When your note is complete, you can Sign, Save and Exit by clicking on the
icon.
The note will now appear with your signature at the bottom, and your name will be
listed among the Editors.
O S C A R U s e r ’ s M a n u a l
38
Verifying a resident's note
If your clerk or resident has written and signed a note, you can Verify and Sign the
note as well by clicking the
icon.
EDITING AN OLD PROGRESS NOTE
Click anywhere in the white text box of the note you wish to edit. The cursor will appear and you can begin to edit. Be sure to save the note when you are finished editing
using Save, Sign Save & Exit or Verify & Sign. Your name will now also appear among
the names of Editors at the bottom of the note.
Accessing unedited version of an old note
All previous versions of the note will still be saved in the patient's Encounter. You
can access these versions by clicking the blue link next to Rev in the bottom right corner
of the progress note.
OTHER FUNCTIONS IN THE PROGRESS NOTE FIELD
Printing
Click the
icon to print a copy of the encounter note you are currently editing.
Locking a note
Click the
icon. Into the text field that appears, type in a password - ensure the
password is something that you will remember at a later date! Once you sign and save
that note, no one will be able to read or edit the note unless they have the password.
When you unlock a note, make sure you repeat the locking process when you are finished to ensure a continued higher level of privacy.
O S C A R U s e r ’ s M a n u a l
39
Figure 5.3 - Encounter Template Field (left) and OSCAR Search Field (right)
Encounter Templates
Templates give you a guide to writing up the progress note for common examinations
and disorders, by listing common questions and prompts in the progress note field to be
completed by the physician.
1. In the left-hand text box above the progress note text field, begin typing the disorder
or health topic for which you wish to add a template to the progress note. As you
type a list of possible template topics will appear below the text box.
2. Select the template topic you wish to add to you progress note.
3. The template you choose will be inserted into the patient’s progress note for today’s
appointment. Modify and add to the template text in order to document the patient's
condition.
Internet Search
oscarEncounter allows you to add templates search clinical and external Internet resources without leaving the E-Chart area.
1. Choose the search engine or website you would like to use to perform the search
from the drop-down menu.
OSCAR Search - uses oscarResource to search for articles which your peers have
found to be useful on the desired topic. See Chapter 12 for more details.
2. Type in the topic you wish to search into the text box to the right of the drop-down
menu.
3. Click the Search button
O S C A R U s e r ’ s M a n u a l
40
Cumulative Patient Profile
The patient's CPP is located above the progress note field, separated into four boxes: Social History, Medical History, Ongoing Concerns and Reminders. These are used to provide a brief summary of essential information about the patient. Any information added
in these boxes will automatically become a Current Issue which can be referenced in
any encounter note.
Figure 5.4 - Cumulative Patient Profile boxes
Adding a new item to the CPP
1. Click the plus sign in the upper right corner of the box to which you want to add the
item. A text box will pop up, in which you can type as much as you want. It is recommended, however, that you keep each item as brief as possible, so that you can
view the whole list quickly and easily.
2. Click the
icon to Sign, Save & Exit.
O S C A R U s e r ’ s M a n u a l
41
Editing an old item
Click on the item you wish to edit. A text box will appear where you can edit the text
of the item. Be sure to Sign, Save & Exit when you are finished.
If you change your mind about editing the item, you may Exit without saving by
clicking the
icon.
Accessing old versions of an item
When an item is edited, the old version is saved, and can be viewed by clicking the
link next to rev in the lower right corner below the icons.
Removing an old item
Click on the item you wish to delete. Click the
icon to remove the item from the
CPP.
Side Bar Menu Functions
oscarEncounter provides many functions beyond patient history and progress notes.
This section will briefly discuss each of these functions, which can be viewed in the
multicoloured side bar menus to the left and right of the CPP and progress note fields.
These menu bars give you easy access to other parts of the chart and other resources
while you are in this area. Some features add various documents to the patient’s electronic chart, others are used to keep track of changes in the patient’s health over time.
O S C A R U s e r ’ s M a n u a l
42
Figure 5.5 - Side bar menus of oscarEncounter
ADDING A NEW ITEM
For all of the following features, click on the plus sign to the right of the feature heading
to add a new item in that feature. For the FORMS and MEASUREMENTS features, hovering your mouse over the plus sign will produce a list of all the types of items you may
add. For example, in the FORMS feature, a list of all possible forms you can add will
appear, from which you can click on the form type you wish to add.
LEFT MENU BAR
Preventions
oscarPrevention keeps track of the most common procedures that help prevent disease
in a patient. These include vaccines and common tests (ex. PAP smears). See Chapter 7:
oscarPrevention
O S C A R U s e r ’ s M a n u a l
43
View Tickler
Remind staff to call or book a patient for a ‘repeat procedure’, to pay an unpaid bill, etc.
See Chapter 11: Tickler Reminder System
Disease (Dx) Registry
Add multiple diagnostic codes to the patients records that can be used for research purposes in the future.
Figure 5.6 - Disease Registry Menu
It is important to link your description with the diagnostic code for accurate research
data. Text, not linked to a diagnostic code, will not be counted in research reports.
• Type the 1st diagnosis in the top box, then click on the ‘code search’ button to get the
correct diagnostic code from the database. Clicking on the number link of the desired
diagnostic code will insert it into the box to replace with the diagnostic code.
O S C A R U s e r ’ s M a n u a l
44
• You can repeat the above for as many diagnosis you would like to add to the patient’s
encounter record, then click on the ‘add’ button to add these to the list on the right.
• You can click on the ‘Resolve’ link beside each encounter diagnosis to update the record when a diagnosis has been resolved or ‘Delete’ if an error has been made in entering a diagnosis.
Forms
Standard medical forms which can be easily accessed for research data collection. Most
common forms (ex. Antenatal Record) can be found here. Add new medical forms, edit
current forms or view old forms. See Chapter 8
E-Forms
All other medical forms, which can be made and uploaded by anyone in the clinic.
Forms that are personalized to your clinic, and less common forms can be found here.
Add new medical forms, edit current forms or view old forms. See Chapter 12
Documents
All paper medical documents related to your patient should be scanned and uploaded
here, for easy access.
Lab Result
Menu of all lab results for this patient. This is where you can view a patient's labs after
they have been acknowledged from the Appointment Screen Lab Tab.
Oscar Msg
OSCARmsg is a secure messaging system within the intranet of the OSCAR clinic. The
functions work like many common e-mail programs. From here, you can send messages
O S C A R U s e r ’ s M a n u a l
45
to other members of your clinic, and attach relevant parts of your patient's chart (ex. lab
results, prescriptions, etc). See Chapter 11
Measurements
Document vitals and other information about the patient that is commonly measured at
each visit (ex. blood pressure, height).
1. Hover your mouse over the plus sign next to the Measurements heading and select
the measurement you wish to document (ex. blood pressure & weight, blood glucose, cholesterol)
2. In the Measurements window, select and follow the desired measuring instruction.
For example, if the type of measurement is exercise, you can select either “Yes/No”
or “min/week 0-1200”. If you select the former, you just enter Y or N into the value
box, if you select the latter, you would enter in a numerical value.
Figure 5.7 - Sample oscarMeasurements window
3. After completing the table, click ‘Submit’
• Past measurements can be viewed by clicking the Measurements heading, or by selecting from the list below the heading.
O S C A R U s e r ’ s M a n u a l
46
Flowsheets
To view all of the measurements related to a specific
health issue (Diabetes, Hypertension), click on the relevant
flowsheet link below the
Measurements heading. The
flowsheet shows past and current measurements, as well as
the patient’s current health issues as defined by the dx registry, and their current prescriptions.
Measurements which need to
be entered in order to keep the
Figure 5.8 - Sample Patient Hypertension Flowsheet
flowsheet up-to-date appear in red. You can add
these measurements by clicking on their names.
Change in certain measurements can be viewed in graphical form by clicking on the
graph symbol next to their names.
Consultations
Order a consultation visit with the specialist for the patient. See Chapter 10
RIGHT MENU BAR
Allergies
View and add to the list of allergies for the patient found in the oscarRx application. See
Chapter 7: Allergy Profile
O S C A R U s e r ’ s M a n u a l
47
Prescriptions
View old and current prescriptions as well as writing new scripts. See Chapter 7
Other Meds
List other medication that was not prescribed by members of your clinic.
Current Issues
List all the patient's current issues- items added to the CPP fields are automatically included in list. Assigning different issues to different progress notes will allow you to filter your progress notes based on issue. Click on one issue in the list to view all progress
notes assigned to that issue.
O S C A R U s e r ’ s M a n u a l
48
6
Billing
In this chapter:
✓ billing a patient encounter
‣ Ontario and BC versions
✓ the billing process
‣ walk-in flu billing
‣ INR billing
✓ invoice printing
O S C A R U s e r ’ s M a n u a l
49
OscarBilling allows you to easily access and complete the patient billing process.
This chapter contains instructions for Ontario and BC billing, as well as simplified Flu
Clinic and INR billing. The rest of the billing process, which involves the Administrative view of OSCAR, is also detailed here.
Billing the Encounter
How to access the billing screen and bill a patient; also an explanation of the BC and ON billing
screens.
THREE WAYS TO ACCESS:
• From the B on the patient appointment screen
• From the Create Invoice button in the ‘Patient’s Detail Record’ window
• From the Billing tab, produce an Unbilled Report and you can bill by clicking
the link "Bill [$]" under the heading "Comments".
The billing window will appear. The patients name will be in the upper LEFT corner.
O S C A R U s e r ’ s M a n u a l
50
Ontario Billing Screen
British Columbia Billing Screen
O S C A R U s e r ’ s M a n u a l
51
BILLING PHYSICIAN
Click on the drop down menu to select a physician's name.
VISIT TYPE
Visit Type will default to the clinic. If the encounter was outside the clinic, click on the
drop down menu beside Visit Type to select: Out Patient Visit, Hospital Visit, ER, etc.
from the drop down menu.
VISIT LOCATION
The program will default to the Clinic name. For hospital and other locations, click on
the arrow for a drop down menu.
ADMISSION DATE
Clicking on the appropriate date of the calendar will put the admission date in the Admission box.
ASSIGNED PHYSICIAN
This is the physician assigned to the patient in the Master Demographics
BILLING TYPE
Below the patient’s name is the Billing Type (NOTE: the program will default to Bill
OHIP unless set otherwise by administrator) For other types such as DO NOT BILL,
click on the arrow beside the window to select from the drop down menu.
SERVICE, PROCEDURE, PREMIUM AND SPECIALIST CODES
• Select the checkbox(es) of the codes you wish to bill to your patient
• If a service/procedure/premium is not present and you DO know the code,
simply enter it into Specialist Billing and enter the number of units billed.
• If a service/procedure/premium is not present, and you DO NOT know the
code: In the pink Specialist Billing box, type in the search term in one of the
O S C A R U s e r ’ s M a n u a l
52
Code boxes, then double click the text box. A screen will pop up with possible
billing codes that match your search term. Click the checkbox next to the desired billing code and click Confirm. Enter the corresponding multiples and
percentages.
DIAGNOSTIC CODES
• If you know the numeric diagnostic code, type it in the box and click the dx
code search button to retrieve it from the data base
• Using text in the diagnostic search engine, type part of the diagnostic word in
the box and click SEARCH (using only part of the word will give you a longer
list)
• If there is only one match, it will put the diagnosis in the box, if there is more
that one match, the program will give you a list from which to select
• Clicking on the number link of the desired diagnostic code will insert it into the
bill
SENDING THE BILL
1. Once you have made all your selections, click the NEXT button to view what you
have billed
2. This gives you the opportunity to EDIT the bill if you forgot something, or CONFIRM the bill as correct.
3. Click CONFIRM to save the billing record for processing and bring you back to the
appointment screen
O S C A R U s e r ’ s M a n u a l
53
Ontario Billing Record
British Columbia Billing Records
O S C A R U s e r ’ s M a n u a l
54
Diagnostic Research Coding (2 or more codes)
See Chapter 5: Clinical Modules- Disease Registry for the details on how to add multiple diagnostic codes to a patient's records.
The Billing Process
For Ontario users
Doctors input billing in OSCAR after seeing patient
• Biller checks for unbilled appointments and prints a report for each doctor to
bill
OHIP Simulation
• Run OHIP Simulation, check billing for any billing entry errors before creating
and sending OHIP invoice
Submitting Invoice to OHIP
1. Flag any needed invoices for Manual Review and send supporting document with
OHIP disks | EDT
2. Send digital billing invoice of all FFS, PCN & WSIB encounters for each doctor to
OHIP weekly
3. Create digital invoice reports for each doctor & OHIP digital file format.
4. File digital invoice & invoice reports on server (in directory for each submission
date)
5. Print Invoice Summary and file & submit Invoice to MOH
Invoice Submission to MINISTRY OF HEALTH - OHIP
Machine-readable Error Reports Received from MOH
Correct billing & Version Code errors received from MOH & resubmit invoice to OHIP
O S C A R U s e r ’ s M a n u a l
55
1. Find patient name & phone number in OSCAR & call patient for new Version Code
2. Update information in OSCAR & re-save invoice for resubmission to OHIP
Error Reports Corrected & Re-Submitted to MOH - OHIP
10th - 14th of Month: RA - Remittance Advice Received from OHIP
1. Receive digital file from OHIP (shows detailed report of paid encounters & payment
amount for each doctor)
2. Reconcile to OSCAR program
3. Correct any billing errors
4. Mark file for billing archive
5. Archive partial payments from MOH by changing the ‘Billing Type’ to ‘S - Settled/
Paid by OHIP’
6. Run the RA report generator
7. Make adjustments to partial payments
8. File digital copy of RA reports on server
18th of Month Submission to MINISTRY OF HEALTH - OHIP Month End
• Send month end submission to OHIP for next month’s RA payment
• TIME SENSITIVE: must be in by 5 p.m. on the 18th of each month
Revenue Reports To Doctors
Print the UNSETTLED REPORT to check on invoices submitted to the MOH, but not
paid
Pre-Invoice Functions
For Ontario billers: checklist of activities to be completed before OHIP submission For Canadian
billers: reciprocal billing provincial codes.
O S C A R U s e r ’ s M a n u a l
56
Before creating OHIP submissions, read through the following checklist:
• Version codes corrected and invoice marked for re-submission
• All monthly monitoring billing submitted (INR’s)
• Search for Unbilled Encounters and bill
• Error report encounters corrected and re-submitted
RECIPROCAL BILLING
1. In ‘Patient Detail Record’, enter the out-of-province health number in the HIN box
2. In ‘HC Type’, click on the drop down menu of the provinces & select the correct
province
PROVINCE
Alberta
PROV. CODE
AB
prior to May/94 = 11 numeric
British Columbia
FORMAT
9 numeric individual registration
(effective Oct/91)
BC
prior to Jan 1/91 = 10/11 nu-
10 numeric individual registration
(effective Jan/91) family based
meric
Manitoba
MB
6 numeric for the subscriber or family group
Newfoundland
NF
12 numeric individual registration
New Brunswick
NB
9 numeric individual registration
Northwest Territories
NT
8 character individual registration
ONE alpha - N, D, M or T & 7 numeric
Nova Scotia
NS
prior to Jan/91 = 8 numeric
10 numeric individual registration
(effective Jan/94) family based
(family based)
Ontario
prior to Jan/91 = 9 nu-
ON
10 numeric individual reg. version code
(if applicable) effective Jan/91
meric (family based)
O S C A R U s e r ’ s M a n u a l
57
PROVINCE
Prince Edward Island
PROV. CODE
PE
prior to Dec/96 = 9 numeric
FORMAT
8 numeric individual registration
(effective Dec/96)
(SIN individ)
Saskatchewan
SK
prior to April/91 = 8 numeric
9 numeric individual registration
(effective April/91)
(family based)
Yukon
YT
9 numeric individual registration
Nunavut
NU
9 numeric individual registration
NOTE: There is a Reciprocal Health billing agreement with all provinces except Quebec. For Quebec patients need to pay cash for the appointment and the patient submits
the receipt to the Quebec Health system for reimbursement.
VIEWING PATIENT’S BILLING HISTORY
1. In the Appointment Screen, click the Search tab
2. Type in the patients name and click Search
3. Click on the Demographic ID for the correct patient to access the ‘Patient’s Detail
Record”
OR
1. If the patient has an appointment, click on the M beside the patient’s name on the
appointment screen
2. Clicking ‘BILLING HISTORY’ shows a list of the encounters that have been billed
with date, bill type, provider and comment column
3. Clicking on the date will allow you to view what was billed for each encounter
• Only billed encounters that have NOT been submitted to OHIP can be unbilled
and re-billed
O S C A R U s e r ’ s M a n u a l
58
SEARCHING FOR UNBILLED APPOINTMENTS
See Chapter 9-Unbilled Report for instructions on how to create billing reports, which
include a list of unbilled patients.
Billing for Walk-In Flu Clinic
Billing For Flu Shot
OSCAR has developed an easy billing function for special walk-in Flu Shot clinics to
eliminate the need to book an appointment or search for the billing code.
From the Appointment Screen
1. Click on the ‘SEARCH’ tab
2. Search for the patient in the normal way by typing in part of the patient’s name and
press ENTER. Click on the Demographic ID of the correct patient
3. Click on the ‘Flu Billing’ link under the "Billing" heading on the left side of the Patient’s Master Demographic record.
4. The program will automatically default to the diagnostic code 896 for flu shot & the
service code G591A for Flu Shot without previous appointment
5. Clicking ‘SUBMIT’ will immediately bill the patient for the flu shot
O S C A R U s e r ’ s M a n u a l
59
• You can also click "Submit & Go to Prevention", which brings up the oscarPrevention screen so you can document the vaccination and save it in the patient's
E-Chart.
FLU BILLING REPORT
The flu report allows you to print a report to track the amount of flu shots done in the
clinic for statistical reasons and for confirmation of the Ministry bonus for Primary
Health Care.
See Chapter 9 for details on how to create and print a flu billing report.
INR Billing
ADDING PATIENT TO THE INR BILLING LIST
This feature is for billing the monthly G271A monitoring for long-term anticoagulant
supervision. Set up the list of patients for each doctor by adding each patient via the
‘Add INR’ button at the bottom of the ‘Patient’s Detail Record’. After the patient has
been added to the INR list, it is a simple matter of pulling up the list for each doctor and
clicking the check box for patients who need to be billed.
1. Pull up the ‘Patients Detail Record’ by doing a SEARCH or by clicking the M icon on
the Appointment screen if the patient has an appointment
2. Click on the Add INR button at the bottom of the ‘PATIENT’S DETAIL RECORD’
O S C A R U s e r ’ s M a n u a l
60
3. Select the doctor for this patient in the drop down menu
4. The default Service & Dx codes can be changed by their code search buttons as required
5. Click on the ‘SUBMIT’ button
6. At the ‘Review INR Billing’, click on the ‘SUBMIT’ button again in order to review
the information for accuracy
MONTHLY INR BILLING
1. Click on the SEARCH tab and search for any INR patient’s ‘Patient Detail Record’
2. Click on Bill INR
O S C A R U s e r ’ s M a n u a l
61
3. Select the doctor from the drop down list
4. Click on the check box beside the patients you want billed this month
5. Click on ‘Generate INR Batch Billing’ button to submit months billing
6. You can now change to another doctor and submit the INR billing for each doctor
NOTE: Monthly INR Billing can also be done in the Administrative View. Click on "INR
Batch Billing" under the Billing heading, then follow steps 3-6 as described above.
EDT Setup
For Ontario Billers
The sending and receiving of the EDT files is done outside of OSCAR, but viewing the
files and reconciling the claims is done on the Administration screen of OSCAR. The following information will assist you in registering with the MOH and setting up the initial connection.
REGISTERING FOR EDT SUBMISSION to MOH
Register with the Ministry of Health for EDT service in Ontario, Canada.
Ministry of Health and Long-Term Care
1-800-262-6524; 80 Queen St., 3rd Floor, Kingston, ON K7K 6W7; Kingston: 613-5447700 ; Fax: 613-544-6310
1. Contact the MOH for your EDT Application package. Complete the application for
GONet Electronic Data Transfer EDT Service and EDT Letter of Undertaking and
Acknowledgement and mail to the address on the application.
OR.... Get EDT forms off the Web at:
www.gov.on.ca/MOH/english/pub/ohip/edtguide/edtmanual.html
2. Wait for notification from the Ministry of Health and Long-Term Care that your EDT
privileges have been activated. This will take approximately 2 - 4 weeks upon re-
O S C A R U s e r ’ s M a n u a l
62
ceipt of your application. You will receive an EDT User Manual, and EDT User ID
and temporary password.
WHAT YOU WILL NEED
• Modem: the direct dial access supports up to 56K modems
• Dial up communication software (MOH recommendation is HyperTerminal
which is part of Windows)
• Telephone line capable of handling data communications
• OSCAR software has the program features to interface with the MOH reports
for this process
• Configure your communication software to dial EDT Kingston: 613-544-3883
ADVANTAGES OF EDT
• Faster: supports up to 56K modems as of August 2002
• Easier: direct dial access connects directly to Government of Ontario Network
log on screen
• Easier: ability to attach manual review indicator
• Direct: direct data transfer
• Time: error reports in 48 hours
• Time: longer period after 18th of the month cutoff for submissions
• Time: receive RA files and reports from 5th to 7th of the month
• Cost Effective: direct dial access requires no set-up fees or monthly administrative fees.
• Choice of telecommunications provider: select your preferred long distance carrier
O S C A R U s e r ’ s M a n u a l
63
POINTS TO REMEMBER
• Downtime of MOH server: Sunday 5 am to 7 am
• Password changed every 32 days
• Must check mail box within 95 days after sign up & check the mail box regularly for it to stay active
SETTING UP THE CONNECTION
1. At the Windows screen, click on the START button
2. Go to PROGRAMS to ACCESSORIES to COMMUNICATIONS to HYPERTERMINAL
3. Click on HyperTerminal & when the screen comes up, type in the name of your session (EDT - OHIP) & select an icon & click OK
4. Enter all of the dialing information with the Ministry EDT number: for Ontario, it is
613-544-3883
5. Confirm your information is correct & click on the ‘DIAL’ button
6. Once you have successfully created a connections session, the program will ask if
you want to SAVE the connection set-up, when you exit
7. Close out of the HyperTerminal window and set up the desktop shortcut
HYPERTERMINAL SHORTCUT
1. At the Windows screen click on the START button
2. Go to PROGRAMS to ACCESSORIES to COMMUNICATIONS to HYPERTERMINAL
3. When you get to HyperTerminal, right click on the one you created
4. Click on ‘SEND TO DESKTOP’ to put the EDT - OHIP shortcut on your desktop for
future use
O S C A R U s e r ’ s M a n u a l
64
SETTING AUTO DIRECTORIES FOR DOWNLOADS
1. Open HyperTerminal by double clicking on the desktop shortcut
2. Click on the CANCEL button of the dial-up for now
3. On the Transfer menu on your computer, click Receive File
4. In the ‘Place received file in the following folder’ box, type the path of the folder in
which you want to save the downloaded file (this will hold for future download sessions)
OR In Windows Explorer, find the directory where you want to put your downloads,
copy the path in the address box at the top of the screen and paste in the ‘Place received file in the following folder’ box. (this will hold for future download sessions)
• To begin a HyperTerminal connection from this screen, click on CALL -> CALL
& DIAL
Invoicing OHIP
For Ontario Billers
CHECKING BILLING BEFORE SUBMITTING TO MOH
1. Log in as Administrator
2. Under ‘BILLING’, click on OHIP Simulation to give you a report to check the billing
for errors before you submit invoices to MOH
3. Select either all providers or individual providers
4. Click on create report (this process takes a few minutes)
5. You can either print this report and go through the invoices one by one or visually
check the bills for obvious errors. When finished checking the billing, proceed to
creating the MOH invoice disk. Correct any errors through Invoice.
O S C A R U s e r ’ s M a n u a l
65
CREATING BILLING FILE TO INVOICE THE MOH
1. Under ‘BILLING’, click on ‘Generate OHIP Diskette’ (if your practice is a group, it
will read: ‘Generate OHIP GROUP Diskette)
2. Select either all providers or individual providers
3. Click on ‘CREATE REPORT’ (this process takes a few minutes)
4. When the window comes up with the list of files, you can save the OHIP files to disk
to send to the MOH, and the invoice files to a local directory
5. Right click on the OHIP Filename for each doctor - select ‘Save Target As” and send
file to the A drive, to save the OHIP file to a disk for submitting to MOH
6. Right click on the OHIP Filename for each doctor - select ‘Save Target As” and send
file to a directory created for the invoice date, on your local HD to save the OHIP file
as a backup
7. These files now reside on your local server with a local backup on your computer.
8. Set up a directory system on your HD and save each MOH submission in a directory
for each invoice date
PRINTING THE INVOICE REPORT
This report is created when the OHIP file is created and saved on the server. A local
copy should also be saved to the local HD for reference/backup to research future queries or to print for doctors requesting a hard copy.
In the OHIP report window as above
1. Right click on the html file for each doctor and click on print a report
2. When you are all finished printing the reports, Right click again and save the report
in the directory created for this billing invoice period with the copy of the OHIP file.
O S C A R U s e r ’ s M a n u a l
66
3. If you are submitting to the Ministry of Health by disk, you will right click on the
OHIP Filename for each doctor - select ‘Save Target As” and send file to your A: and
send the disk in to the MOH office.
Invoicing via EDT
For Ontario billers
CONNECTING TO THE GONET NETWORK
1. Double click the EDT shortcut & then click ‘DIAL’
2. At the GONET screen, type in your login (ALL CAPS) provided by MOH...& enter
3. Type in your password (lower case) & enter
• This password must be changed every 32 days (system will prompt you)
• Must be between 8 - 16 characters in length
• Cannot repeat characters (e.g. 01010101 if OK, but not 11001100)
• Cannot repeat the same password within a one-year period
4.
Press enter to bypass the Ministry Information Screen and begin EDT
FUNCTION KEYS IN GONET & THEIR PURPOSES
The GONET software works in DOS, which uses key commands instead of the mouse.
OPTIONS
FUNCTION KEYS
PURPOSE
3 - EXIT
ESC + 3
Exit to MAIN menu
4 - BACK
ESC + 4
To go BACK one page (if more than 10 items)
6 - FOR-
ESC + 6
To go FORWARD one page (if more than 10
WARD
items)
O S C A R U s e r ’ s M a n u a l
67
OPTIONS
FUNCTION KEYS
PURPOSE
8 - SELNEW
SHIFT + 8
Select files with a * to download to delete
9 - DELETE
ESC + 9
Delete files marked with a *
10 - DOWN-
ESC + 0
Download files marked with a *
LOAD
SEL
File selection area (* = selected)
STAT
File status (U = undelivered & D = delivered)
SENDING AN INVOICING
1. At the next GONET screen, select # 3 for ‘Ministry of Health Menu’& Select # 1 for
‘Send Claim File’
2. Press the enter KEY once to get to ‘file name’ & enter the EDT filename created when
you ran ‘OHIP INVOICING’ in OSCAR ...& enter again
3. When ‘PLEASE BEGIN UPLOAD NOW’ appears on the screen
4. Go to ‘TRANSFER’ on the Main toolbar and click on ‘SEND FILE’
5. Click ‘BROWSE’ and select the appropriate invoicing file (the name will match the
EDT file name you typed in above & click OPEN button & then ‘SEND’ to send your
invoice file to the Ministry and return you to the main menu where you can send
another file, if necessary, or you can download any files waiting for you in your inbox
6. Press # 4 when finished, to LOG OFF & click CALL & DISCONNECT on the HyperTerminal menu
O S C A R U s e r ’ s M a n u a l
68
Correcting Billing Errors
For Ontario billers
MACHINE READABLE ERROR REPORTS
The Machine Readable Error Reports will arrive about a week after a disk goes in to the
MOH. These are errors that the OHIP computer rejects because it does not meet certain
criteria. It is as if these bills have never been received by OHIP. For this reason, it is important to correct the errors and re-submit to OHIP for payment.
What to do with the ‘Machine Readable Error Report’: - Correct the billing errors & resubmit (‘Correcting a Billing Encounter’) - Call patients to correct Version Codes & resubmit the outstanding encounters
CORRECTING VERSION CODE ERRORS
From the Appointment Screen
1. Click on the ‘SEARCH TAB’
2. Type in the patient’s name & (enter)
3. Click on the patient’s demographic number to pull up their ‘PATIENT’S DETAIL
RECORD’
4. Call the patient to get the new version code, if it has not already been changed.
5. Changes to the version code are done in the box beside HIN
6. Click ‘UPDATE’ when finished
7. After Version Code errors have been corrected, the encounter also needs to be resubmitted in the ‘Billing Correction’ function in the Administration Screen or
through billing history.
O S C A R U s e r ’ s M a n u a l
69
CORRECTING A BILLING ENCOUNTER ERROR & RE-SUBMITTING
In Admin View
1. Under ‘BILLING’, click on ‘BILLING CORRECTION’
2. Type the invoice number in the top box & (enter)
3. The invoice is pulled up as it was sent to the MOH
4. Make the billing correction
5. Change the ‘BILL TYPE to ‘O’ for ‘Bill OHIP’
6. Click on ‘SUBMIT’ to re-calculate the billing correction and mark the invoice to be
re-submitted with the next MOH disk or EDT
7. Click ‘SUBMIT’ again if the invoice is correct
8. Click either ‘Correct Another One’ or ‘Close this Window’
The ‘SUBMIT’ button must be pressed to re-calculate any corrections made to the
Schedule of Benefits
• Changes to the version code in the ‘Patient’s Detail Record’ will be automatically pulled through to the new bill when you click on the ‘SUBMIT’ button
Remittance Advice & Report
For Ontario billers
You will first need to connect to the Ministry GoNet and download the RA files to reconcile to OSCAR billing. See Invoicing via EDT for instructions on how to connect the
GoNet.
DOWNLOADING FILES FROM GONET
At the ‘Ministry of Health Menu’
1. Select # 1 to ‘DOWNLOAD FILE’
O S C A R U s e r ’ s M a n u a l
70
2. Use the up and down arrow keys and select the files you want to download
3. Mark all the undelivered items (U) with a ‘*’ by pressing (shift + 8)
4. Press Escape and then 0 to start the download - the files will transfer to an autodesignated folder
5. Once the download for that screen is complete, the screen will return to the Main
Menu to start the process again until all files are downloaded
6. To delete all files already downloaded, press (shift + 8) to select the files again
7. Press Escape and then 9 to start to delete, answer ‘YES’ to delete
8. Press Escape + 3 to exit from the EDT system and you must close out the screen to
disconnect the modem
READING THE FILES DOWNLOADED FROM GONET
1. Log into OSCAR Admin Screen
2. Click on ‘EDT Billing Report Generator’ & click ‘Browse’ to find the file on your HD
3. Click on the file
4. Click on ‘CREATE REPORT’ to view and print the report
5. You can use ‘EDT Billing Report Generator’ to view and print all reports other than
the RA Report
FOUR TYPES OF FILES TO DOWNLOAD
• Remittance Advice (‘P’ files)
This file replaces the yellow diskette you received in the mail
• Claims Error Report (‘E’ files)
This report will be available in your mailbox 2 - 3 days after a submission. You
will no longer receive in the mail as a printed document. These files are processed through OSCAR.
O S C A R U s e r ’ s M a n u a l
71
• Claims Batch Acknowledgement Report (‘B’ files)
This report is available the day after a submission and is printed through the
OSCAR program. It is a report stating that the submission was received and
will list any errors encountered under the ‘Rejection Reason’.
• File Reject Message (‘X’ files)
The report would replace the Batch Acknowledgement if the MOH could not
process the invoicing. An error code will be present stating the problem with
the file that was transmitted. VERY RARE.
REMITTANCE ADVICE RECONCILIATION
The RA disks are received from MOH once a month and contain all the PAID patient
encounters you have invoiced to OHIP during the previous month. It includes a detailed report of which encounters were paid, how much and any further billing errors
that were not caught with the ‘Machine Readable Error Report’.
This process up-loads the information from the disk or EDT file to OSCAR and marks
the files as paid.
1. Insert the diskette in the floppy drive or download the RA file from EDT to a local
directory
2. Log into the ADMINISTRATION view in OSCAR
3. Click on the ‘Upload MOH Files’ link under BILLING
4. Click on the ‘BROWSE’ button to select the RA file on the A: drive or the EDT directory
5. Click ‘SUBMIT’ (this process will take a few minutes)
6. Click ‘CREATE REPORT’ to upload the RA file
7. When the list of reports appears, click on the ‘NEW’ link under the ‘STATUS’ column to reconcile the file with OSCAR records. This will mark and archive the paid
claims
O S C A R U s e r ’ s M a n u a l
72
ACCESSING THE BILLING ARCHIVE
At the end of each year, all the billing files that you have sent to the Ministry of Health
will archive automatically. To access these files for checking purposes when correcting
bills, click on the ‘GENERATE OHIP DISK’ link and click on ‘SHOW ARCHIVE’.
Remittance Advice Reconciliation Window
EDT CLAIMS BATCH EDIT REPORT
From MOH, November, 2001
• You will receive fast notification of your claims batch acceptance or rejection via the
EDT Claims Batch Edit Report. This report acknowledges receipt of each batch in a
claims file and notes if the batch was accepted or rejected. The Claims Batch Edit Report is sent usually within 24 hours of a claims file submission.
• This report is your only notification if a batch is rejected or accepted. Rejected batches
must be corrected and then resubmitted.
• Your claims Batch Edit Report will show the number of claims and records received,
the batch process date and the message showing acceptance or rejection. When a batch
is accepted you will see “Batch Totals” or a blank if there is a sub-total line.
• Claims Batch Edit Reports for accepted batches which contain both HCP/WCB and
RMB claims will show three lines; namely, one line with HCP/WCB totals, online with
RMB totals and one line with batch totals. If only one type of claim is represented,
only the batch totals line will appear.
• Rejected batches contain an R and a reason for rejection.
• Examples of claims Batch Edit rejection messages include:
‣ Trailer record missing
‣ Batch header missing
O S C A R U s e r ’ s M a n u a l
73
‣ Invalid counts in trailer record
‣ Creation date > system date
‣ Creation date invalid or not YYYYMMDD
• You must regularly check your mailbox, download and read all your claims output
reports, including the claims Batch Edit. The other claims related reports are:
‣ Claims File Reject Message - only sent if your entire claims file is ejected, normally
sent within hours of claims file submission.
‣ Claims Error Report - notifies of rejected claims, normally sent within 48 hours of
claims file submission to allow reconciliation of errors and resubmission of claims
within the monthly billing cycle.
‣ Remittance Advice - normally sent between the 5th and 7th day of the month to
allow prompt reconciliation of accounts.
REPORTS
The RA reports show the detailed report of which encounters were paid, any additional
errors that got past the ‘Machine Readable Error Report’, a summary report of the current payment, and an OHIP Messaging report.
1. Click on the ‘ERROR’ link and print to correct and re-submit, via Remitance Advice
inquiry, any invoices where possible and manually reconcile the remainder that are
paid at less or more than invoiced
2. Click on the ‘SUMMARY’ link to see and print if desired all billings paid on this RA
report. Clicking the ‘SUMMARY’ link will also calculate the total amount on the next
report
3. Click on the ‘REPORT’ link to generate the OHIP Messaging report with the cheque
totals breakdown and any Messages sent from the MOH
O S C A R U s e r ’ s M a n u a l
74
4. Right click on each of these 3 reports and save to a directory on your hard drive as a
local backup of the RA files.
NOTE: These files legally need to be kept for 7 years. Much storage space can be saved
by burning the digital file to a CD and keeping in a fire proof box, instead of keeping a
paper copy.
After the RA Report
For Ontario billers
THE UNSETTLED INVOICE REPORT
After the RA files have been settled and all files backed up, it is a good time to look at
invoices in your system that are still unsettled to clean up your files or chase down invoices waiting for a version code before they become stale dated.
1. From the appointment screen, click on the ‘BILLING’ tab
2. Click on the button beside ‘UNSETTLED’ to create a report of invoices that have
been submitted, but not paid by the MOH.
3. Select the doctor from the drop down list
4. Click on the ‘BEGIN’ link beside the box for the date of when you want the report to
begin
5. Clicking on the date will insert the begin date for the report in the box
6. Repeat with the end date for the report by clicking on the word ‘END’
7. Click ‘CREATE REPORT’
• To generate reports for doctors during that time period, just change the doctor’s name
and click ‘CREATE REPORT’
• You can view these encounters directly from here by clicking on invoice number in the
ACCOUNT column
O S C A R U s e r ’ s M a n u a l
75
• Or you can print the report and then look at them individually from the ‘BILLING
CORRECTION’ link
Health Card Version Codes
For Ontario billers
Validating with Overnight Batch Eligibility
Many hours are spent in chasing patients for correct version codes to re-submit a bill to
the Ministry of Health (MOH). Overnight Batch Eligibility allows you to get a jump on
the process. The file is sent to the MOH the night before, and the report is picked up in
the morning from the web, allowing the receptionist to approch the patients who have
invalid health cards before the appointment. Patients can then be given the information
to contact the MOH to rectify the problem.
1. Log in as Administrator
2. Under ‘oscarREPORT’, click on ‘Overnight Batch Eligibility Checking’ link
3. Click on the ‘Begin Date’ link for the calendar to enter the begin date from the appointment screen
4. Do the same to the ‘End Date’ to give the date range that you will be sending to the
MOH
5. Click on create report
6. Right click on the file name, select ‘Save As’ and save to the directory you are keeping these files to up-load to the MOH
7. Click ‘Close this Window’
CONNECTING TO THE GONET Network
See Invoicing via EDT for instructions on how to connect the GoNet.
O S C A R U s e r ’ s M a n u a l
76
SENDING OVERNIGHT BATCH ELIGIBILITY
Send the file just created through GONET. The next morning, access the MOH GoNet
again to collect your report.
UHIP - WSIB & Refugee
For Ontario billers
The following contact information is for reference purposes and are not functions of
OSCAR.
UHIP BILLING
Welton Beauchamp, Nixon Inc. (WBN)
Contacts: Clair (provider registration), Rachel (claims)
641 Montreal Road
Ottawa, ON K1K 0T4
1-800-565-0484
Submitting to UHIP
1. Put card number in OSCAR in ‘Additional Notes’(for reference)
2. Fill out form completely
3. Patient fills out section 1, 2, & 3 (put holder’s UHIP number in upper right corner)
4. Have card holder sign section 3 and date
5. Put provider’s label on section 4
6. Doctor fills in section 5 with OHIP code and diagnosis, signs and dates
7. Use the OMA Service Fee instead of OHIP
O S C A R U s e r ’ s M a n u a l
77
Patient’s Ceiling
The cardholder has $1M for the life of the insurance. The decision is up to the doctor if
they want to charge the OMA or OHIP fee schedule. The patient could run out of coverage if they have a major illness.
Registering Doctors
When the first completed form is sent in by a doctor, UHIP will automatically create the
doctor’s number. The doctor’s UHIP billing number will be on the first cheque for future invoices submitted.
REFUGEE Billing
Interim Federal Health Certificate of Eligibility
FAS Benefit Administrators
Contact: Lianne Backstrom (x 729)
9th Floor, 9707-110 Street
Edmonton, AB T5K 3T4
1-800-770-2998
Web Site for forms: www.fasadmin.com
Submitting Refugee Billing
1. Fill out the Medical Services Claim Form
2. Use OHIP codes and dollar amounts
3. Person sending in the claim can sign by Authorized Signature
4. Unit Label on section #2 above put ‘ATTENTION BILLER’
5. Attach a photo copy of the patient’s Interim Federal Health Certificate
6. Mail to above address
O S C A R U s e r ’ s M a n u a l
78
WSIB BILLING
Workplace Safety & Insurance Board
Contact: Maria Galiarity x2937
200 Front Street West
Toronto, ON M5V 3J1
1-800-387-5540
Web Site for forms:
www.wsib.on.ca/wsibsite.nsf/public/FormsHealth
Details
For all patient visits to the office, we bill the same as an OHIP bill and just flag it at the
beginning as a WSIB encounter. They are paid the same as an OHIP claim.
WSIB Forms Completed by Doctor
• Each doctor can apply for their WSIB Billing number before submitting invoices
• The clinical visit of a patient concerning a WSIB claim is processed with other OHIP
billing and by changing the ‘Billing Type’ to ‘Bill WSIB’
• This invoicing directly to WSIB is for filling out the WSIB forms
• The form is the invoice when filled out with the appropriate billing code
• There is also payment for letters requested for WSIB. Affix a label to a copy of the letter with the appropriate WSIB code
O S C A R U s e r ’ s M a n u a l
79
7
Prescription and Prevention
In this chapter:
✓ how to write electronic prescriptions
‣ save commonly used prescriptions
✓ how to use MyDrugRef
‣ receive relevant information about drug interactions
from trusted sources
✓ how to add and edit patient drug allergies
O S C A R U s e r ’ s M a n u a l
80
oscarRx allows you to write electronic prescriptions, prompts you to create an allergy profile to
avoid prescribing the wrong medication, and alerts you to bad drug interactions with multiple
prescriptions.
Access
There are four ways to access the oscarRx program:
• Click on the Rx of the patient’s appointment bar.
• After finding the patient using the Search tab on the appointment screen, click the Rx
next to the patient’s name.
• In the patient’s Main Demographic Page, click “Prescriptions” under the “Clinical
Modules” heading.
• In the patient’s E-Chart, click the Prescriptions heading at the top of the right side bar
menu.
Note: OscarRx is not usually accessible to those with receptionist role permissions.
O S C A R U s e r ’ s M a n u a l
81
How to Write a Prescription
STEP 1- SEARCH FOR DRUG
1. In the box beside ‘Drug Name’ type in the name of the drug you want to prescribe.
For prescription recommendations for certain diagnoses, click the ‘Drug of Choice’
link to the right of the box.
2. Click on the SEARCH button.
STEP 2- SELECT THE DESIRED DRUG
1. The next screen will give you a choice between generic and brand names for this
drug. Click on the “info” link next to a drug to access articles on oscarResources related to that drug
2. Click on the hyperlink of the drug you want to prescribe. See below for steps to take
if you cannot find the drug you are looking for.
STEP 3- WRITE THE PRESCRIPTION
O S C A R U s e r ’ s M a n u a l
82
1. The final screen brings up selections to actually write the prescription. Make selections from the drop down menus to customize the prescription for your patient.
Note how the text in the “Special Instructions” box changes as you make your selections.
2. If the program does not automatically calculate the correct total for the prescription,
click the << beside the ‘Quantity’ box
3. Check ‘No Subs’ or ‘PRN’ if appropriate
4. To put ‘Special Instructions’ in the box on the right, click on the desired instructions
from the box on the left and then click the << arrows to insert the text
5. The ‘Special Instruction’ box can also be typed in to add your personalized instructions. Avoid adding numerals.
6. Drug-Drug Interaction Information : If one of the patient’s current prescriptions is
known to have an interaction with the new prescription, an alert will appear at the
bottom of the page. If you are using MyDrugRef, the warnings and interactions
added by your trusted friends will appear here.
Drug Allergy Information : If the new prescription contains an ingredient that has been listed under the patient’s allergies, an alert will appear at the bottom of the
page.
7. When all selections are made, click on either of the 3 buttons below the ‘Special Instruction’ box:
• UPDATE: This will simply save the prescription in the Pending Prescriptions section
• UPDATE AND GET NEW DRUG: This will save the prescription in Pending Prescriptions, and bring up the STEP 1 screen so that you may repeat the process
• UPDATE, PRINT AND SAVE: This will save the current prescription and any
Pending Prescriptions in the Patient Drug Profile, and bring up a print preview
(step 5)
O S C A R U s e r ’ s M a n u a l
83
STEP 4- EDIT OR DELETE PENDING PRESCRIPTIONS
1. At the bottom of any oscarRx screen, there is a list of Pending Prescriptions.
2. Click “Edit” to make changes, and “Delete” to delete the prescription. “Info” pulls
up information about the drug.
STEP 5 - PRINT THE PRESCRIPTION
1. From the STEP 1 screen: Click the ‘Save and Print’ button.
From the STEP 3 screen: Click the ‘Update, Print and Save’ button
O S C A R U s e r ’ s M a n u a l
84
2. Click ‘Print’. If you wish for a record of the prescription to appear in you Encounter
notes, click ‘Print & Paste into EMR’
3. Your prescription is at the printer, ready for your signature!
Custom Drugs
If you can’t find the drug you are looking for, you can create a custom drug prescription. This can be done from the screens for both Steps 1 and 2, as well as the link “I can’t
find what I’m looking for” on the step 2 screen.
Warning: Only use this feature if absolutely necessary, as you will lost the following
functionality:
• known dosage forms/ routes
• drug allergy information
• drug-drug interaction information
• drug information
Fill out the information and dosage as you would for a normal prescription, taking care
to enter the name of the custom drug in the top text field.
Patient Demographics And Preferences
The patient’s name, age, and preferred pharmacy are displayed under ‘Patient Demographics’.
• Clicking on the “Preferred Pharmacy” link will display the pharmacist’s name, address, phone and fax number, e-mail and notes.
EDIT PHARMACY
• This link, found under the Special heading on the left, takes you to the Select Pharmacy page
O S C A R U s e r ’ s M a n u a l
85
• Click “Add Pharmacy” if you wish to enter another pharmacy onto the list
• Click “Edit” if you wish to change the information of a listed pharmacy
• Click the name of the pharmacy that you wish to associate with this patient
FAVOURITE PRESCRIPTIONS
• You can create a list of your most common prescriptions, which will appear on the left
side menu under the Favourites heading every time you open oscarRx
• This list can be edited by clicking “Edit Favourites” under the Special heading. Here
you can change details about the prescription (quantity, instructions, etc.) then click
"Save Changes". You can also "Delete Favourite".
• To add a prescription from the Patient Drug Profile, click the name of the prescription,
then click the ‘Add to Favourites’ button
Patient Drug Profile
Past prescriptions are displayed here.
REPRESCRIBING A PRESCRIPTION
If the prescription you wish to give the patient is already listed, you may click the corresponding checkbox under “Represcribe”. Click the ‘Represcribe’ button, then follow the
directions for the Step 3 screen as detailed below
DELETING A PRESCRIPTION
If you wish to delete a current prescription, check the corresponding checkbox, then
click ‘Delete’.
O S C A R U s e r ’ s M a n u a l
86
Allergy Profile
• The patient’s allergies are listed on the left under the Allergies heading
• To view more details about a patient’s allergies or make changes to the list, click the
‘View/Edit Allergies’ button at the bottom of the Patient Drug Profile
ADD AN ALLERGY
1. Type in the name of the drug, select the areas of the drug database that you wish to
search, then click ‘Search’
2. Select the Class/Name/Compound/Brand Name that best identifies the allergy. It
is best to choose the most broad category that describes the patient's allergy.
3. Write comments describing the nature of the allergy as well as identifying the age of
onset, severity of reaction and onset of reaction. Click "Add Allergy".
O S C A R U s e r ’ s M a n u a l
87
oscarPrevention
oscarPrevention keeps track of the most common procedures that help prevent disease in a patient. These include vaccines and common tests (ex. Flu shots and PAP smears).
The main oscarPrevention screen can be accessed from the patient’s Encounter screen.
Click the “Preventions” heading at the top of the left-hand menu, or on any of the preventions listed below that heading in order to access oscarPrevention.
If an item on the list below the Preventions heading is red, the patient is missing information on that prevention.
ENTERING PREVENTION HISTORY
O S C A R U s e r ’ s M a n u a l
88
1. Click on the test/vaccination that you wish to document. For an explanation of the
abbreviations, click a “#” link.
2. Select the date from the calendar next to the Date text box. Select whether the prevention was Completed, Refused, or Ineligible.
3. Fill out the rest of the information about the prevention. You can set the date of the
next prevention, with the option of not being reminded of it. Click ‘Save’.
O S C A R U s e r ’ s M a n u a l
89
8
Forms
In this chapter:
✓ how to add and complete forms commonly used in a family clinic
‣ Annual Health Review form
‣ Antenatal Record (1 & 2)
‣ Mini Mental State Exam
‣ Rourke Record
O S C A R U s e r ’ s M a n u a l
90
Forms Introduction & Directions
FORMS IN THE ENCOUNTER SCREEN
• CURRENT FORMS: The most recent forms are displayed below the Forms heading in
the Encounter screen. To view the rest of the current forms click on the Forms heading., then click on the form you want to view or add to.
• ADD NEW FORM: Click on the plus-sign next to the Forms heading for a drop-down
menu of the most popular forms available, then click on the desired form to add to the
patient’s e-Chart. For the full list of forms, click on the Forms heading.
• OLD FORMS: when you create a second type of form that has already been created,
the current form will move down to OLD FORMS. (ie annual health review in 2001
will move to OLD forms when annual review is created for 2002)
FEATURES OF FORMS
• Data can be extracted for statistical purposes
• Ease of comparison from year to year
• The program pulls the patient’s demographic information in automatically and will
not allow you to enter incorrect data. If a demographic change has to be made, the
change can not be made here. The users must go back to the Patients Detail Record to
make any changes, preventing loss of important demographic changes.
• Specific text areas allow you to add free flowing text to certain areas
• When you view the OLD FORMS you can see the Created Date and the Edited Date
GENERAL DIRECTIONS FOR USING THE FORMS
• Patients demographic information will be automatically pulled from the Patient’s Detail Record
• Use the TAB key to advance through the form
O S C A R U s e r ’ s M a n u a l
91
• Where there is a checkbox, you will have to click with the mouse to check off the appropriate box or press the spacebar
• Be sure to note if the form has more than one page, and SAVE EACH PAGE before
proceeding onto the next
• Before exiting, you must SAVE the form. In order to view the forms that have just
been completed, refresh the encounter screen by pressing F5
Customizing Your Forms
SELECTING ENCOUNTER FORMS
You must be in the Administrative View of OSCAR to select which forms will be available in your patients' Encounter screen. See Chapter 14: Select Forms for details.
CREATING YOUR OWN FORMS
You can make your own electronic forms using OSCAR's e-form function. See Chapter
12: Creating Your Own for instructions on making and uploading customized HTML
forms.
These forms are used in the same way the regular electronic forms are used, but are located in a different area of the oscarEncounter screen. See Chapter 12: Adding E-forms for
instructions on how to fill out, save and access your e-forms.
Available Forms
ALPHA FORM
Developing the Patients Antenatal Psychosocial Health Assessment
ANNUAL HEALTH REVIEW (VERSIONS 1 AND 2)
O S C A R U s e r ’ s M a n u a l
92
For the basic annual physical. Both forms have a link to the Annual Review Planner,
which suggests further actions depending on the patient’s conditions.
ANTENATAL RECORD 1 & 2
AR1, AR2 and Antenatal Planner are combined and linked in one form accessible
through the AR form .
COST QUESTIONNAIRE
Study questionnaire assessing the health care costs associated with the patient over a
9 month period. Adapted from SLU cost questionnaire.
GROWTH CHARTS
CDC US Growth Charts are used for patients aged 2 – 20 years in order to document
their growth.
HOME FAST
The Home Falls and Accidents Screening Tool (Home FAST) is a study tool used to
assess the patient’s home for potential fall and accident hazards.
INVOICE FORM
Personal Invoice Form for the patient, with all the relevant information from the patient’s chart filled in.
LAB REQUISITION FORMS
From provider view only
MENTAL HEALTH FORMS
Requesting a referral to a counselor or psychiatrist
MINI MENTAL STATE EXAM
For assessment of dementia
O S C A R U s e r ’ s M a n u a l
93
OVULATION
This form is for tracking a woman’s ovulation, as well as other important factors
when attempting to become pregnant.
PALLIATIVE CARE PATIENT CARE FLOWSHEET
For developing a palliative care assessment plan
RISK ASSESSMENT
Self administered questions used in self-report index.
ROURKE RECORD
Tracking the baby’s development up to five years of age
T2 DIABETES FORM
Tracking a patient with type 2 diabetes
TWO MINUTE WALK
Instructions for administering the 2 Minute Walk Test and the Lower Extremity Function Test
O S C A R U s e r ’ s M a n u a l
94
9
Reports
In this chapter:
✓ how to generate reports about the clinic’s patient population
‣ Age/Sex Report, Visit Report
‣ PCN Catchment Report
‣ Billing Reports
‣ Day Sheet, Appointment Lists
‣ Consult List
‣ Tickler Reports
O S C A R U s e r ’ s M a n u a l
95
Administration View: oscarReport
Find instructions on how to enter the Administrative View in Chapter 14
QUERY BY EXAMPLE
If you know how to use SQL language, you can create your own search queries, personalizing your search of patient demographics. Similar to the Demographic Report Tool in
the Report Tab
• Select from past saved queries by choosing from the drop down menu, then clicking
"Load Query"
• You may view your query history and edit your favourite queries by clicking on the
corresponding links on the upper left corner of the window
AGE/SEX REPORT
O S C A R U s e r ’ s M a n u a l
96
This report gives you the statistics for the number of patients in each age group and each sex for
a practice.
1. There are 3 types of reports you can select: Rostered, Non-rostered, and Total
2. Click the check box beside one of the above 3 for the type of report you want to create
3. Select a provider from the drop-down menu or select ‘all providers’ if you want a
report on all the doctors in the office
4. Select a begin and end date by clicking on the word links to get a calendar.
5. Clicking on a day will insert the date into the date box
6. Click ‘Create Report’ button
7. To the far left is the age range
8. Across the top give you the division between male and female
9. The #### column gives you the numeric count
• The %%%% column gives you the percentage of females or males compared to the total of that sex. Totals are across the bottom
• You can continue to create a report for each doctor by changing the doctors name and
clicking ‘Create Report’ again
• You can continue to create one of the other types of reports by clicking on another
type of reports and clicking the ‘Create Report’ again
• The printer button is in the upper left corner to print the reports
O S C A R U s e r ’ s M a n u a l
97
VISIT REPORT
This is a report to analyze the types of encounters you are doing in your practice, hospital, clinic, house call etc.
• There are 2 types of reports you can select: Larry Kain and Visit
‣ Larry Kain report is a specific report of the total numbers for a clinic, broken down
into clinic visits, HHS (4 Hamilton hospitals) and All other (house calls and St Josephs hospital)
‣ Visit Report is a much more definitive report, giving a breakdown of each doctor,
nurse and grouped into teams. The people included in this report can be edited
through the ‘Manage Provider List’ link on the upper right corner of the screen.
To Begin:
1. Click the radio button beside one of the two types of report you want to create
2. Select a begin and end date by clicking on the word links to access a calendar
3. Clicking on a day will insert the date into the date box
4. Click the ‘Create Report’ button
5. You can continue to create one of the other types of reports by clicking on another
type of report button and clicking ‘Create Report’ again
O S C A R U s e r ’ s M a n u a l
98
Manage Provider List For Visit Report
This gives you a complete list of all providers, past and present, drawn from the ‘Providers Records’ at the top of the Admin Screen.
1. Click on the ‘Manage Provider List’ link on the upper right corner of the screen
2. Click on the checkmark box beside each person you want on the report and in the
team you want them to show up
3. When you are finished, click on the ‘Submit’ button at the bottom of the screen
PCN CATCHMENT REPORT
The PCN Catchment Report is a program written for doctors who are part of the Primary Care Reform Health payment module. This report is used as a double check to
make sure patients outside of your allotted area have not been rostered in error. The patients showing on this report would have to be de-rostered and seen on a fee-for-service
basis.
1. Under oscarReport click on the ‘PCN Catchment Report’ link
2. This will automatically check the database and display a report of patients with
postal codes outside your perticular PCN Catchment Area only
3. The report only shows 50 patients at a time on the screen & you will need to click on
the link on the upper left corner of the screen to view other pages.
4. The printer button is in the upper left corner to print the complete report
O S C A R U s e r ’ s M a n u a l
99
FLU BILLING REPORT
Criteria: Patient Name, DOB, phone number, sorted by physician, 65 years and older,
have NOT had a flu shot as of (start date if needed each year), billing codes G590A and
G591A Patient Status: of AC and UHIP, + Roster Status of RO, NR,FS, RF, PL. Anything
else taken out.
1. Click on the ‘Flu Billing Report’ link
2. Click on “Flu Billing Report” at oscarReport section
3. Select a year (it will default to search the period 2002 and 2003) and a provider you
wish to generate (It is recommended not to general all Provider or it needs to take 12 minutes for the complete process)
4. Click Generate Report (normal wait for 30 secs)
5. The yellow patient rows mean they haven’t had a flu shot while the purple means
have had a flu shot on a specific date.
OVERNIGHT BATCH ELIGIBILITY CHECKING
Use this report for a quick way to check the validity of patients' health card codes. See
Chapter 6: Health Card Version Codes for details.
SURVEILLANCE REPORT
Monitor the number of surveys being conducted with this feature.
REHAB STUDY
View the results of the Encounter Forms which have been included as a part of this research study.
O S C A R U s e r ’ s M a n u a l
100
Billing Tab
UNBILLED - BILLED - UNSETTLED - OB - FLU
All of these reports are created in the same manner, by clicking on the appropriate report type and following the directions. The explanation of each report follows the instructions.
CREATING BILLING REPORTS
From the Appointment Screen
1. From the appointment screen click on the ‘BILLING’ tab
2. Click on the button beside the type of report you want (unbilled, billed, unsettled,
OB or flu)
3. Select the doctor from the drop down list
4. Click on the ‘From’ link beside the box for the begin date of the report
O S C A R U s e r ’ s M a n u a l
101
5. Clicking on the date will insert the begin date for the report in the box
6. Repeat with the end date for the report by clicking on the ‘To’ link
7. Click ‘CREATE REPORT’
8. To create reports for other doctors during that time period, just change the doctors
name and click ‘CREATE REPORT’
9. You can bill or look at the invoice for these encounters directly from here by clicking
on ‘Bill [$]’
UNBILLED REPORT
This report searches through the appointment screen for any appointments that have
not been billed during a specific time period. This report is good to do about a week before the month end billing goes to the Ministry of Health to maximize the billing being
submitted.
O S C A R U s e r ’ s M a n u a l
102
• You can bill or look at the invoice for these encounters directly from here by clicking
on ‘Bill [$]’
• Or you can print the report and have the physicians bill for the encounter
BILLED REPORT
This report shows all the billing for a doctor during a specific period of time, with the
ability to view and print each bill. This report is used when a doctor wants to confirm
that they have billed correctly for a procedure or is uncertain if they have done the billing for a visit.
O S C A R U s e r ’ s M a n u a l
103
UNSETTLED REPORT
This report will give you a list of invoices that have been submitted to the Ministry of
Health, but have not been paid yet. This is useful report to check if there are any outstanding invoices to follow-up and re-submit before they exceed the 6-month limit for
submissions.
OB REPORT
O S C A R U s e r ’ s M a n u a l
104
This reports can be used by doctors querying about how much OB billing they have
submitted to confirm the status of a bill (e.g. submitted or paid).
FLU REPORT
The flu report allows you to print a report to track the amount of flu shots done in the
clinic for statistical reasons and for confirmation of the Ministry bonus for Primary
Health Care.
Report Tab
This tab, found among the tabs on the appointment screen, gives you access to various
common reports used in a medical office.
EDB LIST (Estimated Date of Birth)
This report is based on the EDB date fromthe AR electronic form in the Electronic
Medical Records.
1. Enter the date range in the boxes in yyyy/mm/dd order
2. Click ‘CREATE REPORT’ to get a list of all OB patient’s Estimated Date of Birth
O S C A R U s e r ’ s M a n u a l
105
ACTIVE PATIENT LIST
Click on the ‘Active Patient List’ hot link to produce a full report of all the active patients in the clinic, showing the patient’s name, chart number, age, sex, health card
number, doctor, date joined and phone number.
O S C A R U s e r ’ s M a n u a l
106
DAY SHEET
1. From the drop down list, select either the desired doctor, group of doctors or ‘All
Doctors’
2. Click on the From and To links to select the date range for the day sheet from the
calendar. The time range of the report can be changed using the drop down menus
beside the date range.
3. Click on “All appointments” for a list of every appointment within the time and date
range selected. OR click “Print Day Sheet for only new appointments” for a list that
only includes appointments made after the last day sheet was printed
4. This function will open the closed folder on the Appointment Screen beside each
booked appointment, signifying that the Day Sheet has been printed
BAD APPOINTMENT SHEET
This report is used to find appointments that have gotten lost in the system because the
start time hasn’t any time in it caused by an entry problem. This usually only happens
at the time of migrating a new database into the program.
1. Select the provider & the date
2. Click on ‘Bad Appt Sheet’ hot link to create the report
3. Click on the PRINT button to print the report and search for the appointment to correct the error
O S C A R U s e r ’ s M a n u a l
107
PATIENT CHART LIST
1. Select the provider from the drop down list
2. Click on the ‘Patient Chart List’ hot link to produce a patient list for the selected
provider
OLD PATIENT LIST
This report is a snapshot of the data base that is updated on a routine basis for the purpose of creating patient lists with an age qualifier.
1. Select the provider from the drop down list
2. Enter the age that you wish to be the lower age limit for the list (i.e. all patients will
be older than the age you enter)
3. Click on the ‘Old Patient List’ hot link to produce a patient list for the selected provider
O S C A R U s e r ’ s M a n u a l
108
NO SHOW APPOINTMENT LIST
This report can be used to print a list of patients who did not show for their appointments. You can then use the report to send letters to patients.
1. Select the provider & the date
2. Click on the ‘No Show Appointments List’ hot link to create the report
3. Click on the PRINT button to print the report
CONSULTATION REPORT
This report gives a list of requested consultations and their status
1. Click ‘Consultation Report’ in the Report tab
2. Select the number of months from the drop-down menu
3. Select the provider from the drop-down menu
4. Click ‘UPDATE REPORT’
LABORATORY REQUISITION REPORT
1. Click ‘Laboratory Requisition Report’ link in the Report tab
2. Select the number of months from the drop-down menu
3. Select the provider from the drop-down menu
4.
Click ‘UPDATE REPORT’
O S C A R U s e r ’ s M a n u a l
109
DEMOGRAPHIC REPORT TOOL
This is a powerful reporting tool, that allows you to select the criteria you want from the
data base. This function can be used to export ALL of one doctor’s patient data or patient data for 1 patient that can be burned to a memory storage device.
O S C A R U s e r ’ s M a n u a l
110
1. Click ‘Demographic Report Tool’ link in the Report tab
2. Make the desired selections based on the information you want to see in the report.
The checkboxes under “Search For” should be used to select what information you
wish to see in the report, and the various menus and boxes on the right are used to
limit your search. For example, if you wanted the Year of Birth for every person
named Joe, you would click the checkbox for Year of Birth on the left, and enter
“Joe” into the First Name box on the right.
3. Under the title ‘WHERE’ you can select the following filters to the report IF
NEEDED:
Age - you can qualify a specific age or an age range
First Name/Last Name - you can export the data for just 1 specific patient by typing
their name here (Spelling must be exact to what is in the Master Demographic file.)
Roster Status - you can specify here if you want to make a report of all the patients
with a specific roster status. Tick off the desired one.
Sex - you can specify if you just want to do a report on Male or Female patients.
Provider # - This allows you to create a report for just one specific doctor
Patient Status - you can select either ACTIVE patients, INACTIVE patients or if you
don’t click off any, you will get both active and inactive patients.
Order by - This function allows you to set what order you want the patient records
displayed in. [first name, last name etc]
Limit Results to - allows you to set a limit on how many patient records you want in
each report.
4. Click ‘RUN QUERY’ (the report will take a little time to run, depending on the criteria selected)
SAVE QUERY: If you want to save the query set-up with your selections for the next
time you want to run this report, give it a name in the box above the SAVE QUERY
button and click the SAVE QUERY button. This will then appear in the drop down
beside the LOAD QUERY button at the top of the screen for future use
O S C A R U s e r ’ s M a n u a l
111
5. If you wish to keep the patient list generated by the query, click ‘Save Patient Set’.
This will save the report for the next step to create a file that can be saved to a memory storage device.
To export a saved patient list - you must have access to the administration view. See
Chapter 14: Demographic Export for instructions on how to retrieve your saved lists. If
you do not have permission to access the administration view (i.e. you don't have a blue
Admin tab on your appointment screen), you must ask someone with admin access to
either export the lists for you, or assign you an admin role.
To save, modify and/or print a saved patient list - select Demographic Set Edit from the
list of reports in the Report Tab.
DEMOGRAPHIC SET EDIT
If you have saved patient sets from the Demographic Report Tool, you can view the list
here, as well as mark certain patients as ineligible (if you are using this list to generate
names of possible study subjects).
PREVENTION REPORT
View a certain patient set’s prevention status information.
1. Select the desired Patient Set and Prevention Query.
2. Click the calendar beside the date box to select the “As of” date for the report.
3. Click ‘Submit Query’
4. Patients that are not up to date on the prevention measure you selected will have
their prevention information highlighted in pink. If the patient is up to date, the data
will be highlighted in green.
O S C A R U s e r ’ s M a n u a l
112
DEMOGRAPHIC STUDY LIST
This report gives you a list of patients in any study’s being conducted in the clinic
1. Click ‘Demographic Study List’ link in the Report tab
2. Click on a patient's last name to view their Patient Detail Record, or "Print" to print
the list
CHRONIC DISEASE MANAGEMENT
1. Select the Chronic Disease Management group you wish to look at from the drop
down menu.
2. Click the ‘Continue’ button beside the statistic you wish to view. Your choices are:
* Percentage of patients who met guideline
* Percentage of patients in abnormal range
O S C A R U s e r ’ s M a n u a l
113
* Frequency of relevant test being performed
3. Select the tests and guidelines you wish to see in the report, as well as the date range
of the report. Click ‘Generate Report’.
You can print the report that is generated.
WAITING LIST
1. Select the desired waiting list from the drop down menu, and click ‘Generate Report’
O S C A R U s e r ’ s M a n u a l
114
2. Appointments for the patients on the list can be made directly from this screen, by
clicking “Make Appointment” and selecting the correct date.
FORM REPORT
The Form Report's features will give you the ability to create study reports on any of the
forms from the Encounter screen. Each form report needs to have captions added to the
database field names, as well as the fields of the database you would like in the report
selected. The current configured form reports at present are for the BC Antenatal Record, Labour and Birth Record and the Newborn Record.
1. Click on Form Report
2. Click on the desired report
3. Click on the filter limitations you would like
4. Select the desired date range with the little calendar buttons
5. Click on either the [Report in HTML] or [Report in CSV]
• Report in HTML for a report that will display in OSCAR
• Report in CSV for a report that will display in Excel
• 1 in the report means = yes; 0 in the report means = no
O S C A R U s e r ’ s M a n u a l
115
THE CSV REPORT
1. If the CSV report does not automatically open in Excel, save the file to your hard
drive
2. Open the Excel program
3. Click DATA & then GET EXTERNAL DATA
4. Click IMPORT TEXT FILE
5. On the FILE of TYPE dropdown and select ALL FILES
6. Find the file you saved to the hard drive & double click on it
7. Under [Original File Type] it should be clicked on [Delimited]
8. Click the NEXT button & TAB should be clicked off under [Delimiters]
9. Click the NEXT button & under [Comma Data Format] GENERAL should be
checked
10. Click FINISH
• In the next box you want it to IMPORT DATA into EXISTING WORKSHEET
• Your report will flow into Excel in columns and rows
• You can now manipulate your data as desired
TO EDIT FIELDS IN THE REPORT
1. After selecting a report, click on CONFIGURATION on the upper right screen
2. The column to the right are the fields of the form that are currently selected for the
report
3. The column to the left are fields in the selected form database that have NOT been
used in the report currently
O S C A R U s e r ’ s M a n u a l
116
• NOTE: if you want to use any of the database fields on the left you MUST add captions to the fields or you will get an error when running the report.
ADD/EDIT CAPTION
1. To edit any of the field captions, click on the ADD CAPTION text link at the bottom
of the left column
Fields that already have captions are yellow
2. Type the desired heading for the field in the left hand box and click on the ADD/
UPDATE button opposite the database field name
3. When finished click on the BACK to the CONFIGURATION link on the upper right
on the screen
SELECTING THE FIELDS FOR THE REPORT
1. Select a field in the left hand column and click on the ADD button to move the database field into the right column which will be in the report
2. To take field names out of the report click on the field in the right column and click
on the DELETE button to move it back to the right column
CHANGE THE ORDER OF THE FIELDS IN THE REPORT
In the same window as above:
1. Click on the CHANGE ORDER word link at the bottom of the right column
2. Click on the tick box to the left of the field you want to move and click on the MOVE
HERE button opposite where you want the field to move to
3. When finished click on the BACK to the CONFIGURATION word link
ADD FIELDS FROM THE MASTER DEMOGRAPHIC AREA TO THE REPORT
1. Click on the PATIENT PROFILE word link above the left column
a. These are the field from the Master Demographic screen
O S C A R U s e r ’ s M a n u a l
117
2. The captions can also be changed in these by clicking on the CAPTION word link
3. To go back to the form database fields, click on the FORM word link at the top of the
column
Tickler Tab
TICKLER REPORTS
The Tickler Reports are printed off in accordance to the routine of your office. They can
be done once a week or once a month depending on the desired working routine of the
office staff and when they like to make patient calls.
1. Click on the ‘Tickler’ tab
2. Select either a specific provider or all providers from the drop-down beside ‘Select
Provider’
3. Select the service date range by clicking on the word ‘begin’ and ‘end’ to access the
specific date required for the report
4. Select the type of report you want (active, completed or deleted) tasks from the
drop-down beside the ‘move to’ box
5. Click ‘Create Report’
6. The task list can be printed to refer to as tasks are completed
O S C A R U s e r ’ s M a n u a l
118
7. When the requested task has been completed, put a check mark in the box beside the
completed task and click on the ‘Complete’ button
8. To delete a task, where there is a duplicate etc., repeat the above and click on the ‘delete’ button
9. You can also access a patients individual ticklers through the ‘View Tickler’ link in
the Encounter notes.
See Chapter 11 for more information on the Tickler System.
TIP:
If you only select the END date the report will give you all
the ticklers that have not been addressed up to that date. If
you only select the ‘begin’ date and leave the ‘end’ date
blank, you will get everything in the system from the beginning date forward.
O S C A R U s e r ’ s M a n u a l
119
10
Consults and Referrals
In this chapter:
✓ how to request a consultation appointment
✓ how to book a specialist appointment
✓ how to edit the listing of specialists available for referral
O S C A R U s e r ’ s M a n u a l
120
Requesting a Consultation Appointment
1. From the appointment screen, click on "E" for the Encounter screen of the patient,
then click the ‘Consultation’ link in the upper left hand corner of the Encounter
screen.
OR the ‘Consultation’ button in the Patient’s Master Demographic window
2. A pop-up window will appear, with previous consultations made for this patient on
the right, and a link to request a new specialist appointment be booked for the patient on the left (click on ‘NEW CONSULTATION’)
3. The patients demographic information will pull into the form: prescription info from
the Rx program, and ‘Ongoing Concerns’ from the encounter screen
O S C A R U s e r ’ s M a n u a l
121
4. Select the type of ‘Service’ from the drop down menu (eg Allergies, Cardiology)
5. When you select the ‘Service’ the program automatically narrows down the list for
the next area to only the doctors in that particular Service
6. Click on the next drop down menu for the ‘Consultant’ to show a list of doctors to
match the Service you have chosen
7. Clicking the desired doctor will insert all the doctors address and phone information
8. Clicking on the next drop down allows you to indicate whether this appointment is
‘URGENT - NON-URGENT or RETURN’
9. Click on the drop down menu to the right for the "Send To" function. This function
sends the consultation request to the individual who does the booking of specialist
appointments in your office
10. Fill in the reason for the consultation and any other pertinent information of which
you want the specialist to be aware
11. Clicking on ‘SUBMIT CONSULTATION REQUEST’ at the bottom of the screen will
send the ‘Consultation’ to the "con" tab where the staff can pick it up to book the appointment and print and fax a copy of the consultation.
O S C A R U s e r ’ s M a n u a l
122
• Another option is to print the request and hand deliver to the staff booking appointments.
PRINTING THE CONSULT REQUEST FORM
1. Click on the ‘Submit Consultation Request and Print Preview’ button to print the
form for processing
2. The ‘Fax Footer’ button is to put the confidential fax footer information on the form
when faxed
3. To print the form, click the PRINT button
• FEATURE: Each of the information boxes will expand as needed by the quantity of
information entered into the form
Booking the Specialist Appointment
From the "con" tab on the top of the appointment screen, the staff booking specialist appointments can pick up the request and process through each step. Both doctor and staff
can check the status of the task, from waiting for the specialist to call back, waiting for
the patient to call back and completion of the task.
1. Click on the "Con" tab to pick up the ‘Consultation’ form and book the appointment
2. Click on the drop-down menu to select the doctor or team you want or the ‘view all’
selection to view the entire list of consultation booking requests
3. Clicking on ‘Consultation Requests for This Team’ will display a list of consultation
forms needing to be processed
O S C A R U s e r ’ s M a n u a l
123
4. The letters under the ‘Status’ column indicate the progress of the specialist booking:
ND: nothing done
SR: specialist response (waiting for the specialist to call back with the appointment)
PR: patients response (waiting for the patient to call back for their appointment information)
5. Click on the hot-link under the ‘Service’ column to open the patient’s Consultation
request
6. This will open the patient’s Consultation request to proceed with booking an appointment
7. Continue with the normal procedure for booking a specialist appointment for a patient
8. Clicking the hot link ‘Appointment Date’ will cause a calendar to pop up
9. Clicking on the appropriate date for the appointment will insert the date into the
form
10. Before clicking on "completed", print the document to fax to the specialist office (instructions above)
11. When "completed" is clicked, the consultation will disappear from this list and be
displayed in the patients master demographic record when the ‘Consultation’ button
is clicked.
12. The ‘Consultation’ form can be viewed again for information by clicking on the
‘CONSULT’ button in the Patients Detail Record accessed through the ‘Search’
Edit Specialist Listing
These instructions are for editing the specialist list that appears in the Consultation
Form.
O S C A R U s e r ’ s M a n u a l
124
1. From the Appointment screen, click on the "con" tab, then click on EDIT SPECIALISTS LISTING
2. Click SHOW ALL SERVICES
3. Check to see if the category of service you wish to add to is already in the list
ADD SERVICE
1. If the service you are looking for is not on the existing list, click ADD SERVICE
2. Type in the service you want to add in the box
3. Click on the ADD SERVICE button
ADD SPECIALIST
1. Click on ADD SPECIALIST
2. Type in all the pertinent info for the new specialist
NOTE: DO NOT type a return (enter) in the address box. It will cause an error in the
program
3. Click ADD SPECIALIST button
ADD DOCTOR TO SERVICE GROUP
1. Click on SHOW ALL SERVICES
2. Click on the specialty of the doctor you have just added
3. You will see a list of all the specialists. Click on the checkbox beside each doctor that
should be in this SPECIALTY group
DELETING A SERVICE
1. Click DELETE SERVICES
2. Select the checkbox beside the SERVICE group you want to delete
O S C A R U s e r ’ s M a n u a l
125
3. The doctors that were in this group will still be in the list, so be sure they are in another group
4. Click the DELETE SERVICE button
O S C A R U s e r ’ s M a n u a l
126
11
Communication
In this chapter:
✓ how to send messages within the clinic using oscarMessenger
‣ read and reply to messages
‣ attach documents from a patient’s chart
✓ how to use the Tickler reminder system
O S C A R U s e r ’ s M a n u a l
127
oscarMessenger
OscarMsg is a secure messaging system within the intranet of the OSCAR clinic and between OSCAR clinic sites. The functions work like many common e-mail programs. It
also allows providers to send e-documents to one another.
ACCESS
• From the appointment screen: click the “Msg” tab
• From the Main Demographic Record: click the “Send a
Message” link
• From the Encounter screen: click the “Send Msg” link to
send messages, and “All Messages to view messages linked to the patient
READING MESSAGES
• Click on the Subject title to display your message
‣ Note across the bottom of the screen the functions you can do with this message
(Reply / Reply All / Forward / Delete)
‣ Note across the top that you can still navigate to the following within the message
views (Compose Message / Back to Inbox / Exit OSCARmessenger)
REPLY, FORWARD OR DELETE A MESSAGE
Across the top of the message screen are the buttons to reply, forward or delete a message.
O S C A R U s e r ’ s M a n u a l
128
1. When either the ‘Reply’ or ‘Forward’ button is clicked, the full address book is available for use (the address book names can be edited by any staff who has administrative access to the program)
2. Click on the individuals you want to forward the message to
3. Enter your reply and the click ‘Send Message’ button
4. The next screen tells you that your message has been sent and give you the option to
‘Compose a Message, Back to Inbox or Exit oscarMessenger
SENDING A MESSAGE
1. Click ‘Compose Message’
2. Type in a subject heading & your message
3. If you want to send information about a patient, type their last name in the search
field at the bottom of the screen and click ‘Search Demographic’. Click on patient’s
number, then on ‘Attach Demographic’ to choose the information you wish to send
with your message.
4. Select the people you want to send the message to and click ‘Send Message’
REFRESH INBOX
When you click this button, the program will retrieve any new messages from the server
SENT MESSAGE
Clicking this button with show a list of all the messages you have sent
You can use the ‘Forward’ button if you want to send the message out again to another
person.
DELETED MESSAGES
Clicking this button will show you all the messages that you have deleted from your
INBOX
O S C A R U s e r ’ s M a n u a l
129
You can restore them to the INBOX by clicking the ‘UNDELETE’ button at the bottom of
the page
ATTACHMENTS
1. To read an attachment, open the message by clicking on the link in the ‘Subject’ column
2. Click on ‘View Attachments’
3. Click on ‘Expand All’ to view all the information or ‘Collapse All’ to minimize the
information view
4. When you click ‘Expand All’ it will show patient demographic information that another health care professional has sent you
• NOTE: the attachments can only be added in the Encounter screen. The attachment
function is only used to send patient demographic information in a secure format to
another health care professional within the clinic or at another OSCAR site.
You can edit the OscarMsg groups and contacts from the Administration View.
Tickler Reminder System
The Tickler reminder system is used to remind staff to call or book a patient for a ‘repeat
procedure’, as well as alerting staff of unpaid bills or any other important reminders.
There are two places in OSCAR to add a patient to the report system:
• Through the ‘Tickler’ tab or
• Through the ‘Add Tickler’ link in the upper left corner of the patients Encounter Note
screen
O S C A R U s e r ’ s M a n u a l
130
ADD A TICKLER FOR A PATIENT
1. Click on the Tickler Tab
2. Click on ‘Add Tickler’
OR if you are doing this through the Encounter screen, click the ‘Add Tickler’ link
3. In the ‘Demographic Name’ box, type in part of the patient’s name with a comma
and the 1st initial of the 1st name (works like searching for a patient in the ‘Search’
tab) and click on the ‘Search’ button or press Enter
4. The program will search the database and come up with a list of names if there is
more than one match OR enters the full name of a patient if there is only one name.
5. If a list of names comes up, click on the Demographic ID box beside the person’s
name to select the correct patient.
6. The patient’s name will be displayed in the demographic name box
O S C A R U s e r ’ s M a n u a l
131
NOTE: If you are doing this through the ENCOUNTER SCREEN the patients name is
already in the ‘Demographic Name’ box
REMINDER DATES
There are 3 ways to select when you want the reminder to show up on the report:
• Click on the ‘calendar lookup’ link and advance through the calendar to click on the
desired date
• If this is a 6 month reminder, click on the ‘6 month’ link to enter the date, (6 months
from today’s date)
• Click on the ‘1 year’ link if you want the person’s name to show up on the report 1
year from today’s date
• Reminder Message: type in the text you want to show up as your reminder message
• Click on ‘Submit & Exit’ button and wait a few minutes while the request is processed.
VIEW A PATIENT’S TICKLERS
From the patient’s ‘Encounter Screen’
1. Click on the ‘View Tickler’ link in the navigation bar on the lower left hand side of
the screen
2. Leave the ‘Select Provider’ at the default of ‘all providers’
3. Select the service date range by clicking on the word ‘begin’ and ‘end’ to access the
specific date required for the report
4. Select the type of report you want (active, completed or deleted tasks) from the drop
down beside the ‘move to’ box
5. Click ‘Create Report’
O S C A R U s e r ’ s M a n u a l
132
6. The task list can be printed to refer to as tasks are completed
7. When the requested task has been completed, put a check mark in the box beside the
completed task and click on the ‘Completed’ button
8. To delete a task, where there is a duplicate etc., repeat the above and click on the ‘delete’ button
TICKLER REPORTS
See Chapter 9: Tickler Reports
TICKLER ON APPOINTMENT SCREEN
When the patient has an appointment, a red "!" will appear beside their name if they
have a tickler message dated for that day, or if they have an incomplete tickler before
the date of the appointment. Follow the directions above to view the tickler.
O S C A R U s e r ’ s M a n u a l
133
12
E-Documents and Forms
In this chapter:
✓ how to add scanned documents to a patient’s chart
✓ how to complete and edit e-forms
✓ how to make and customize e-forms for your clinic
O S C A R U s e r ’ s M a n u a l
134
The E-Document tool can be used to attach scanned documents, typed referral letters
or patient handouts you want to include in a patient's electronic medical file. There is
also a storage holding area for eDocs that you can use for your favorite patient handouts, keep your current contact list or the latest ON-CALL schedule.
Adding eDocuments
There are two places where you can add documents into OSCAR.
• Upload a document via the eDoc tab. These will be files for your personal use or
documents such as contact lists that the whole office can use.
• The second area is to attach files to the patient’s electronic medical file
ADD A DOCUMENT
E-Form is the tool by which users are able to design their own forms and integrate into
OSCAR with only some knowledge of HTML.
1. TO THE eDocs APPOINTMENT TAB : Click on the ‘eDoc tab’ and click ‘ADD
DOCUMENT’ in right corner
O S C A R U s e r ’ s M a n u a l
135
TO A PATIENT’s e-Chart: Click on the ‘documents’ link on the bottom left side of the
e-Chart screen. Click ‘ADD DOCUMENT’ in the upper right corner.
2. Document Type: select the type of file you are going to upload
NOTE: If you put ‘SHARE’ everyone in your office will have access to this file. This
option is great for contact lists and schedules. If you select any of the other types of
documents, the program will sort the documents into either resource, desktop,
handout or forms in your eDoc tab. These documents will only be accessible when
you log into OSCAR and not for the general office. Others will not see these documents in the eDoc tab when they log in.
Document Description: Type a short descriptive name for the file (users will see this
name in your eDoc window)
Create Date: is put in automatically
Creator: is put in automatically
3. Click "Upload file" beside the File Name box
4. Click the ‘Browse’ button to search for your file on your hard drive
5. Click on ‘Upload’ once you have selected your file
6. When you are back at the “Add Document” screen click on “SUBMIT” to add the file
MANAGEMENT TIPS
For documents that need to be scanned: scan documents first into a local folder with a
short name. Then upload each scanned document giving more explanatory names in
the ‘Display Name'
Best text files to add: PDF (Acrobat file), RTF (Rich Text Format) or html file.
Best type of picture file: JPG - GIF - BMP - PNG or TIF
O S C A R U s e r ’ s M a n u a l
136
MIGRATION TO ELECTRONIC FORMS & NOTES
Doctors who wish to start migrating towards a paperless office have often done so in
the summer time. Lower cost staffing is possible at this time of year, since students are
available to scan paper charts into PDF files and upload them into the patient’s electronic medical records.
1. Small handwritten records on scraps of paper in the file, like home visits or nursing
home visits, are typed in as an encounter note, date of the note entered and then
“Sign, Save & Exit”.
2. The “Reason” field, which will automatically come up as ‘Tel-Progress Note’ should
be changed to the type of document required (e.g. ER visit on 2001/10/2).
3. The actual encounter note will simply be a short summary (e.g. otitis media, Rx
Amoxil 250 TID / 10 days)
4. File the papers with the scanned documents in an archived box, in chronological order and keep for legal purposes for the requird 10 years. DONE!
• This is actually more readable than even scanning in and appears directly on the progress note section for easy reading. You will find that less paper needs to be scanned
in, and reading the chart is much faster.
Using E-Forms in a Patient’s Chart
ADDING A NEW E-FORM
You can access the "Add E-Form" screen from two places:
• the Master Demographic page: under the Clinical Resources heading, click "Add EForm"
• the Patient Encounter screen: under the Clinical Resources heading, click "E-Forms",
then "Add E-Form"
O S C A R U s e r ’ s M a n u a l
137
1. Choose the desired form from the list of the forms that are available at your unit. If
you have many forms, you may first narrow down the list by selecting the right
Form Group from the drop down menu at the top and clicking "View".
2. Fill in the the form or write the letter needed.
3. Add an appropriate subject in the Subject box at the bottom of the form.
4. Click on the ‘SUBMIT’ or ‘PRINT’ button when finished completing the form. These
forms will now be a part of the patient’s electronic medical records.
VIEWING, CHANGING AND DELETING YOUR E-FORMS
You can access the "My Form" screen from two places:
• the Master Demographic page: under the Clinical Resources heading, click "Current
eForms"
• the Patient Encounter screen: under the Clinical Resources heading, click "E-Forms"
If you wish to change the data on an existing form - click on the name of the desired
form and edit its content. If you wish to keep the older form, change the subject name
on the edited form. If you wish for the newly edited form to replace the old one, after
clicking "Submit" or "Print", delete the old form.
If you wish to delete an existing form - click "Delete" in the Action column next to the
form you wish to discard
If you accidentally delete a form you wish to keep - click on the "Deleted Forms" link,
then click "Restore" next the form you wish to keep.
Creating Your Own eForms
There is an enormous variety of forms being used at clinics today. It would be impossible for the original OSCAR team to create e-forms for every single one. Besides, the
O S C A R U s e r ’ s M a n u a l
138
beauty of OSCAR's open source individual-oriented concept is that our software and
features are easily used to make OSCAR functional for your unique work environment.
If you have a basic knowledge of HTML, you should be able to design forms to input/
output data for a patient. The process is simple:
1. Design HTML form – Be familiar with the rules (see the next section) and design the
HTML page.
2. Upload the form – Log in as admin and go to ‘E-Form’ topic.
3. Upload images if required – see above
4. Test – Log in as provider and go to a patient’s Master page.
Step 1- Designing the Form
There are two main ways you can go about creating an e-form.
• Strategy A: If the form is quite simple, you can create a new html form from scratch
using the paper form as a model. Be sure to look through the HTML rules below
when designing your form. Sometimes, it is easier/quick to use Dreamweaver or
FrontPage to do the work.
• Strategy B: If the form is more complex, you can scan the original paper form onto
your computer, and follow the instructions below to add html text fields and checkboxes to the image.
Instructions for Strategy B
1. Scan the form onto your computer. Save it as a .GIF file.
2. Using a program like Paint, go through the image and clean up any shadows or
spots created by the scanning. Resize the image so that the page fits on one page, if
possible.
3. Create an html document in a program like Notebook using this template:
O S C A R U s e r ’ s M a n u a l
139
???
4. Change the image source to the .GIF file of the scanned form, then preview the page
in your internet browser.
5. The JavaScript allows you to view the position of your cursor (Left, Top). Place your
cursor over the point where you would like a text field or checkbox to begin on your
form, and record the pixel position to be specified in your html code.
You can also measure the length/height of a text area: hold the SHIFT key down
while clicking 2 points on your screen, and an alert box will pop up with either the x
or y distance between the two points (it will measure the longer of the x and y distances between the points).
6. For each new text/check box, copy and paste the desired element's code in the html
template directly under where it says <!-- --All textfields/checkboxes/textareas go
here...-->, and modify the tag with the correct position, name, box length, etc.
O S C A R U s e r ’ s M a n u a l
140
Text box (one line):
<div style="position: absolute; left:90px; top:5px;">
<input type="text" class="noborder" name="thisfield121" style="width: 289px; fontfamily: Arial; font-size: 12px;" tabindex="1"> </div>
Text area (multiple lines):
<div style="position: absolute; left:90px; top:30px;">
<textarea class="noborder" name="thisfield122" style="height: 83px; width: 289px; fontfamily: Arial; font-size: 12px;" tabindex="2"></textarea> </div>
Check box:
<div style="position: absolute; left:90px; top:130px;">
<input type="checkbox" name="thischeckbox1042"> </div>
7. Keep the class attribute the same ("noborder") in order to ensure that none of the
borders of the boxes appear in the final printed form. If you wish for OSCAR to fill
in patient information automatically from the patient's e-chart, use the oscarDB tags
shown below in the HTML rules.
NOTE: Make sure all of the HTML rules explained below are met for each tag of
your form, or the data in your form may not be saved!
8. With each new element, preview the page in your internet browser to make sure the
length, location, etc. is correct. If you wish to see what the form will look like when
printed, you can click "Print Preview" in your internet browser.
9. Repeat steps 5-7 until the form is complete. Test the form by filling out every text
field and checking every checkbox, then printing the form. You may wish to erase
unnecessary boxes and lines from the form image in a photo editing program (ex.
Paint), now that electronic boxes are now in place.
10. Before you add your e-form to OSCAR:
O S C A R U s e r ’ s M a n u a l
141
• Change your image source to <IMG SRC="${oscar_image_path}imagename.gif">;
this will allow OSCAR to find the form image when pulling up the form.
• Remove the mouse cursor location JavaScript from your code:
From:
<!-- SCRIPT GIVES THE MOUSE COORDINATES----- -->
<script type="text/javascript" language="javascript">
var isIE = document.all?true:false;
...
To:
}
}
</script>
HTML RULES
1. These tags are designed for users to use if they want certain fields to be automatically filled out with information from the patient's chart. Copy the tags directly in
the HTML file for the wanted items.
2. The name of each text field and checkbox MUST be unique. The information WILL
NOT SAVE if there are duplicate names. The name of the tag should start with
“name_”. The name looks like “name_yourDefinedName”.
3. Make sure you remember to save your form as an .html file.
Step 2- Uploading the E-Form
1. Go to the Admin screen. Click on "Upload a Form" under the E-Forms heading.
O S C A R U s e r ’ s M a n u a l
142
2. Enter the form's name and subject (this can be a description of the form, or the category under which the form falls). Click "Browse", and locate the html file of your
form. Click "Upload".
3. Once the form is added, we can click on form name to view it. One thing you might
notice is that the image cannot be displayed: this is because it hasn’t been stored on
the OSCAR Server yet. This is the next step!
Step 3- Uploading the Form Image
In order to display the image properly on the E-Form, we have to upload the image to
E-Form Image Container.
1. In the Admin view, click on "Upload an Image" under the E-Forms heading.
2. Click "Browse" and locate the right image. Click "Upload".
3. Click on the image link to check that the image uploaded properly.
Step 4- Testing the Form
When logged in as a provider, test the form in a patient's record by filling out ever text
field and checkox and saving it in their e-form folder. Make sure you delete the test
form after saving it.
O S C A R U s e r ’ s M a n u a l
143
13
OSCAR Resources
In this chapter:
✓ how to use the oscarResource database
‣ search for information
‣ contribute to the database
O S C A R U s e r ’ s M a n u a l
144
Using the bookmarking website "del.icio.us", the oscarResource database is a growing source of information for all topics related to clinical practice, medicine and beyond. Learn how to use, and contribute to, this resource.
Using oscarResource
OscarResource is a web-based clinical resource database that is maintained by contributors from across the country. It contains links to websites that are relevant to actual
clinical practice, and is constantly being updated with the latest information on medicine and other relevant topics.
ACCESS
You can access oscarResource in four different ways:
• Go directly to http://resource.oscarmcmaster.org/oscarResource
• From the Appointment Screen, click on the "Resources" tab
• From a patient's Encounter screen, click on the "resources" link under the "Clinical Resources" heading on the left
• From a patient's Encounter screen, perform an internet search with "OSCAR Search"
as your selected search engine.
O S C A R U s e r ’ s M a n u a l
145
FINDING INFORMATION
There are several ways you can use oscarResource to find the information you are looking for.
• From the main page, type in the topic you wish to read about into the Resource Search
text field. Click "Search"
• Click the "Advanced Search" link, and search by tag (i.e. by topic) or by user
• Look through the Most Popular and Newest Links, as well as the Most Popular Tags
in the left-hand navigation bars
• Look through the Quick Links at the top of the screen, if you wish to navigate to
popular medical sites such as Pubmed, Cochrane, and eMedicine.
Once you have found a link that you would like to visit, you can either:
• Click the Upwards Arrow on the right of the link title to open the page in a new window
• OR Click the World symbol (or the link title itself) to access the page in the same window
GETTING MORE OUT OF OSCARRESOURCE
OscarResource is not simply a database full of useful website links. It can be tailor fitted to act as your own personal internet resource, filtering through its links to show
O S C A R U s e r ’ s M a n u a l
146
only your favourite websites and pages. This way, when you are using oscarResource
at the hospital or clinic, you can swiftly find the information you need without having
to repeatedly perform searches for the same few websites. You can get all of this out of
oscarResource by becoming a contributor of the database.
Contributing to the oscarResource Database
ABOUT DEL.ICIO.US
del.icio.us is a website where users can keep a systematic list of their favourite links and
bookmarks. As a user, you can keep your links organized using a tagging system, placing each link under any number of categories in order to find it later. Your set of links
are available for others to view and you can find more websites about topics you enjoy
by looking through others' lists.
The OSCAR resource website uses the del.icio.us accounts of contributors as its source
for all the information in its database. ANYONE can contribute. The database's effectiveness as a clinical resource improves with each new user's links and files.
For more information on how del.icio.us works, go here: http://del.icio.us/help/
STEP 1- CREATING A DEL.ICIO.US ACCOUNT
If you wish to contribute, you first need to register (http://del.icio.us/help/) and create
an account with del.icio.us. Follow all the registration instructions as prompted.
• When choosing a username and password, pick something that you won't mind if
other people see. Do NOT use a password that you also use for other more secure
sites.
• Make sure you install the two toolbar buttons when prompted. These are essential for
using del.icio.us.
O S C A R U s e r ’ s M a n u a l
147
STEP 2- CREATING AN OSCARRESOURCE ACCOUNT
Go to the oscarResource website to create a user account. This account will be used to
automatically add all of your oscarResource links to the database.
1. Click the "Sign Up" link under the heading "Join Us" on the main page.
2. Fill out the registration form. You do not have to use your del.icio.us name and
password, but you can if you don't want to remember two sets of passwords.
3. In the upper right hand corner of the screen, another link has appeared named "Account Settings". Click on this link.
4. In the text box labelled "Import links with tags:" write the name(s) of the del.icio.us
tag(s) you have predetermined to be used only for sites that you wish to be added to
oscarResource. Good tags to use include: oscarResource, OSCAR, oscaradd
O S C A R U s e r ’ s M a n u a l
148
5. Click “Save”
STEP 3-ADDING OSCAR RESOURCE LINKS
When you find a website or page that contains information you feel could be helpful to
OSCAR users (for example: a page on a new medication or the results of a medical research study), you can add it to your del.icio.us account.
1. Click your "post to del.icio.us" or "tag this" button (depending on what browser you
are using)
2. Write any notes that may help others understand what the site is about
3. Most importantly, type in one-word tags that categorize the page- you can think of
tags as keywords or subtopics that would help other users understand the content of
this page. Separate each tag with a space. In order to add your links to the OSCAR
O S C A R U s e r ’ s M a n u a l
149
resource database, you must include your special oscarResource tag that you identified in Step 2.
• As you start adding links, your special oscarResource tag will show up as a "Recommended Tag" when you add other links. This means that you won't have to remember
and type in the tag every time. Instead you can just click on the tag and it will be entered automatically. This applies to all commonly used tags.
• Once you have added a link with your oscarResource tag, it will be added to the oscarResource database by the following day.
STEP 4- MANAGING YOUR LINKS IN OSCAR
Creating Lists of Favourite Links
After you log into your oscarResource account, your new homepage has space for you
to add lists of links that you find the most helpful. This is especially useful when you
want to quickly find information for a colleague or patient at your clinic, since you can
quicly access oscarResource from the Encounter or appointment screens, then easily
find the information desired in your favourite links.
1. Click "Add Object". Object is just another word for the box containing the list of
links.
O S C A R U s e r ’ s M a n u a l
150
2. Fill in the Add Object form:
Header Name - ex. My Favourites, Patient Handouts, Medical News
Object Class - the colour of the box's border
Object Width - unless you know what specific pixel size you desire, just fill in "200"
Number of Links - how many links you want the list to include
Tag - the name of the tag (keyword) that you wish for all the links in your list to include. For example, if I wanted a list of family medicine websites, and knew that
"fammed" was a good tag for finding these sites, I would type "fammed" here.
3. Once all the fields are filled, click "Add".
TIP: If you want to create a "My Favourites" object that includes only your favourite
links, create a unique tag that other users aren't already using (ex. "smithfav", "joelink").
Add this tag to your favourite links, and add an object with this tag to your oscarResource homepage.
Other clinical applications of link objects
• Patient Handouts: create an object with the tag "handout"
Deleting Unwanted Links
After your links have been added to the oscarResource database, you may have reason
to delete them (for example, if you added them accidentally or the link no longer
works).
1. Log into your oscarResource account.
2. To view all of the links that you added, click on the "Advanced Search" link next to
the "Search" button on the main page.
3. Find and select your user name from the "Search Users" list, then click the "Search"
button.
4. Click the red X beside any link you wish to delete from the database.
O S C A R U s e r ’ s M a n u a l
151
14
Administration
In this chapter:
✓ how to set up new users
‣ adding username, password, pin number
✓ how to assign privacy roles
✓ how to manage billing options
‣ edit bill codes, billing forms
✓ how to manage other OSCAR functions
‣ backing up OSCAR
‣ oscarMessenger, E-forms, oscarEncounter
O S C A R U s e r ’ s M a n u a l
152
The administration view of OSCAR contains many functions. These include completing the billing process, adding new users, setting up appointment schedules, and creating reports.
Accessing the Administrative View
In order to view the administrative screen, you must have admin rights. If your primary role is Administrator, log in as usual and the administrative view will appear instead of the regular appointment screen. If your primary role is something other than
Admin, but you have been given an admin role (as described in Security Functions- Assign Role to a Provider), log in as usual, then click the "Admin" tab from the row of tabs at
the top of the appointment screen.
O S C A R U s e r ’ s M a n u a l
153
New User Setup
Because of the confidentiality of the patient’s records, access to the administration area
of the program needs to be controlled by one or two individuals in the office in order to
maintain the integrity and security of the system. The following steps walk you through
setting up a new provider or user in OSCAR.
Step 1 - Add a Provider Record
Each provider’s ID must be unique because of the database relationship it builds. It is
therefore necessary to check first to see what is your last number assigned to a provider
before assigning a number to a new user.
1. Before you can add a new provider, you must look through the existing providers to
see what your last provider number was
2. Click the ‘Search / Edit / Delete Provider Records’ link under the Provider heading.
3. Click the ‘Search’ button without typing any name in the box, to get the full list of
providers in the database
4. Click on the ‘ID’ heading to put the ID numbers in numerical order (each heading
allows you to sort the database by each of the heading titles when clicked)
5. After noting your last provider ID number, decide what the ID number will be for
the new provider and write it down
6. Click the ‘Back' link
7. Click the ‘Add a Provider Record’ link
O S C A R U s e r ’ s M a n u a l
154
8. Enter the provider number you wrote down from the previous steps
9. Fill in all the appropriate information for the new user
10. Type: from the drop-down menu, select the user's role in the clinic. If they have
more than one role, choose their primary role. For example, if you wish for a doctor
to also be an administrator, select Doctor here, then in Step 5- Assign Roles to Users
add the admin role.
Note: Even though you have chosen the user's role here, you also have to assign that
same role to them in the Security section of the admin view. This is outlined in Step
5 of the New User Setup, as well as more details on the access available to each of
the roles.
* Specialty: Example = FM for Family Medicine
* Team: Example = A, B or Docs.
* 3rd Part Billing #: This field is used when an outside company does the billing for
an office or clinic. This is usually the group number for the billing agency.
O S C A R U s e r ’ s M a n u a l
155
* Billing #: This field is used if the individual is a doctor and would be their Ministry
of Health billing number. There are billing function implications with this field. (E.g.:
If the individual is a doctor and a number is not put in here, they will not show up
on the provider list in the billing form.)
* Self Learning username & password: will be used for a self learning program in the
future
11. Click the ‘Add Provider Record’ button when finished
Step 2 - Add New User to a Group
Only complete this step if you want the user to have a schedule on the appointment screen (ex.
practicing doctors, residents, nurses, not receptionists). Otherwise, skip to Step 4.
Groups are used as a way to manage who you want to view on your appointment
screen at one time and is a very useful tool in a large clinic. Even if you are a small office, you will need to have at least one default group where you put all providers in order to see them on the screen. If you have set up a new user and they don’t show on the
appointment screen, the most common problem is that they haven’t been added to a
group.
1. From the Admin Page, click on the ‘Add a Group No. Record’ link. NOTE: Write
down the exact spelling of the group to which you want to add the new user. If you
even capitalize a letter, it will create a new group.
2. Type in the exact spelling of the group you want to add the new user to
O S C A R U s e r ’ s M a n u a l
156
3. Put a checkmark in the box beside the name(s) that you want to add to the group
4. Clicking on the ‘SAVE’ button will save your selection and bring you back to the
‘Admin’ page
Step 3 - Preferences
Only complete this step if you want the user to have a schedule on the appointment screen (ex.
practicing doctors, residents, nurses, not receptionists). Otherwise, skip to Step 4.
This section is used to set the hours of operation for the office and the length of the appointments. You can further adjust the length of a provider’s appointments within the
group in the ‘Schedule Settings’
1. From the Admin Page, click on the ‘Add a Preference for a User’ link
2. Type the person’s provider number you assigned them in step 1
3. The Start Hour, End Hour and Period will have default values in them.
4. Make any required adjustments to the default values. These settings will affect the
start and end time of the appointment screen, as well as the length of the appointments.
5. Enter the name of the group you put the new user to in step 2
6. Clicking ‘Add Record’ will save the settings and take you back to the ‘Admin’ page
O S C A R U s e r ’ s M a n u a l
157
Step 4 - Set Up a Password
A user’s password is their digital signature - they should choose it and use it with care
and not allow unauthorized access to systems logged in to OSCAR. See Chapter 2- Security for more tips on protecting your account.
1. Click on the ‘Add Login Record’ link
2. Type in a login and temporary password
3. Type in a PIN number. Only assign a PIN number if you want the user to be able to
access the program from outside of the office.
4. NOTE: you will need to write down the login, password and PIN number to give to
the new user. Once you click on the ‘Add Record’ button, the password will be encrypted and not even the Administrator will know it. This is a security feature. You
need to inform the new user to change their password the first time they use the system. I find it is easier to have the new user sit with you while doing this function so
that they can enter the login, password and PIN number they will remember. This
eliminates any need for a little piece of paper floating around with a password on it.
5. Click on the drop-down menu beside ‘Provider No.’ to select the user’s name
6. Select the provider's expiry date from the calendar next to the Date text box. It is
usually best, if the user is planning to stay for a long time, to make the expiry date
many years into the future.
O S C A R U s e r ’ s M a n u a l
158
7. Clicking on ‘Add Record’ will save the settings and take you back to the ‘Admin’
page.
Step 5 - Assign Roles to User
Note: You must add all roles for your user, even the one that you specified in Step 1.
1. Search for the provider you wish to modify using the search field in the upper right
corner
2. Choose a role from the drop down menu and click one of the three available actions:
"Add", "Update", or "Delete"
3. Each new role will appear as a new row. Providers with multiple roles will have
multiple rows in the chart. If you are shown a message "Role NOT added!! (11)" you
have already assigned this role to this provider.
O S C A R U s e r ’ s M a n u a l
159
Available Roles:
doctor - access to every part of OSCAR except the administrative view
locum - access to every part of OSCAR except the administrative view
nurse - all of the same permissions as a doctor or locum EXCEPT the ability to "Verify
and Sign" Encounter notes.
receptionist - no access to doctors notes (E-chart), oscarRx, labs or the administration
functions
admin - access only to the administration functions (unless admin role is secondary to
another role)
Step 6 - Schedules
Only complete this step if you want the user to have a schedule on the appointment
screen (eg. practicing doctors, residents, nurses, not receptionists). Otherwise, you are
finished!
The template settings can be as complicated or as simple as your office requires. There is
one default schedule in the system and it must be applied to each provider in order for
them to show up on the appointments screen.
• Click on the 'Schedule Setting' Link under the Schedule heading.
O S C A R U s e r ’ s M a n u a l
160
HOLIDAY SETTINGS
Holiday Setting enables you to indicate recognized holidays and name them on the calendar. This information will be accessible to all users.
A separate public template for booked holidays will need to be developed and used on
individual schedules.
TEMPLATE CODES AND DAY TEMPLATE SETTINGS
Template Code Setting
Assign a one-character code letter or number and a description of less than 40 characters. The duration of each code unit is in minutes and html code is used for the background colour.
O S C A R U s e r ’ s M a n u a l
161
Template Setting
1. Select Template Setting for Public or Provider templates from the drop-down menu.
Public templates are automatically designated 'P:' and will develop templates available to all users when setting up personal schedules. Personal templates remain
available to the designated provider only.
2. Name the template to reflect the day’s schedule. This information will be visible on
the “Month” tab calendar only. Summarize the template (i.e. Provider Name - Monday). A template with the same name will overwrite the original template.
3. Assign appropriate template code to 15-minutes time slots corresponding to provider’s schedule.
4. Click in the block and tab or shift-tab to add and delete code.
5. Save completed template.
6. The template will now be available on drop-down menu to edit or delete as necessary within the respective Public or Provider’s template setting area.
O S C A R U s e r ’ s M a n u a l
162
7. Exit when all templates for one Provider are done.
NOTE: A template will not appear on the appointment screen once the date range for
the template has exceeded one year. If the template is remaining the same, a new template with the start date at the current day needs to be set.
MEANING OF SAMPLE CODES
A - Academic (paperwork etc)
V Vacation
B - Behavioral Science
U - Urgent
C - Chart Audit Rounds
t - Travel
D - Department Meeting
a - Administrative/Education Duties
E - Study Leave
m - Meeting
H - Hospital
s - Same Day Appointment
L - Lunch
1 - 15 Minute Appointment
M - Monitoring
2 - 30 Minute Appointment
P - Phone Calls
3 - 45 Minute Appointment
R - Rounds
6 - 60 Minute Appointment
SETTING UP A SCHEDULE
1. Select a Provider from the drop down menu under ‘Select a Provider’ in order to set
up the schedule using the templates you have developed.
2. The new window will show the provider’s name in the upper left corner of the
screen
O S C A R U s e r ’ s M a n u a l
163
3. Specify a start and end date for the schedule.
4. Check off the days of week that the provider is available
5. Transfer prepared templates by clicking on the template name and then the arrow
beside the appropriate day
6. Alternate Week Schedules: Click on if applicable, before transferring template information to schedule. This would be used if the provider has a schedule that alternates every two weeks on the same cycle. Transfer prepared templates to all applicable available days.
7. When you have filled in all the appropriate days, click the “Next” button to save and
view the schedule in calendar view.
• NOTE:
* The effective dates are the only ones that will actually appear in the pro-
vider’s schedule, although the template names appear on all calendars.
•
O S C A R U s e r ’ s M a n u a l
164
• -TIP: Concurrent schedules will need a new start and end date or the current R Schedule can be extended by the end date. Never change the start date of the current R
Schedule. Each additional schedule will be added to the drop-down menu of available
schedule fields.
UPDATING A SCHEDULE
1. When schedule updating is required for specific dates, select the appropriate schedule field containing these effective dates and modify. Click 'Next' to advance to the
calendar view of the schedule.
2. Click on the appropriate calendar date (use arrows to advance calendars) to be
changed
3. Replace the current template with the appropriate Public or Personal template from
the drop-down menu.
4. If the schedule change needs to revert to the original or an error was made selecting
the correct date for a change, click on the date to be updated and click “Delete” to
return the schedule to the original template.
O S C A R U s e r ’ s M a n u a l
165
5. Temporary changes to a template over a longer period of time or ongoing changes
can be made by specifying the start and end dates to create a new schedule field and
copying the appropriate templates for that time period.
6. New templates can replace old templates. Alternatively, a minor change to the same
template in the Template Setting area may be sufficient.
SINGLE DAYS
• When you get to the calendar view of the process you can now select individual days
that the provider will be ON-CALL or not available
• The provider can be made “available” (will show on Schedule View) or “not available” (will show on View All only). Save to update.
• A colour change to yellow on the schedule setting calendar indicates a template
change and provider is available.
• A colour change on the schedule setting calendar to dark blue indicates a template
change and provider is not available.
FINISHING
1. Click “Next” to save changes.
2. You have finished one Schedule Setting successfully.
3. Click the “Do It Again” button to go back to the first schedule page and do another
provider’s schedule.
4. Choose next provider for template setting.
5. Click the “Finish” button to exit the window.
O S C A R U s e r ’ s M a n u a l
166
Security Functions
As the Administrator, it is your responsibility to educate new users to the importance of
protecting their login and password in OSCAR. This is important to protect the integrity
of the system and the patient’s confidential records.
ADD A LOGIN RECORD
See New User Setup- Step 4
SEARCH/EDIT/DELETE SECURITY RECORDS
If you wish to view/change the user name, password and PIN of a certain provider,
type their provider number into the search field and click 'Search'. Click on the correct
user name, and modify. You will not be able to view their old password, as it will be
encoded. If you want to change the password, delete the encoded text, type in the new
password, then click "Update Record"
ADD A ROLE
Type the role you wish to add until the search box. If it is found to be a New Role, click
Save to add it.
ASSIGN ROLE TO PROVIDER
O S C A R U s e r ’ s M a n u a l
167
1. Search for the provider you wish to modify using the search field in the upper right
corner
2. Choose a role from the drop down menu and click one of the three available actions:
"Add", "Update", or "Delete"
3. Each new role will appear as a new row. Providers with multiple roles will have
multiple rows in the chart. If you are shown a message "Role NOT added!! (11)" you
have already assigned this role to this provider.
ASSIGN ROLE/RIGHTS TO OBJECT
This function can be used to assign certain privileges (such as 'Read', 'Write', or 'Delete')
to specific roles (Doctor, Nurse, etc.) or even to certain providers. Choose from the drop
down menus for the role or provider you wish to modify, then click the checkboxes of
the objects and privileges you want to assign to them.
LOG ADMIN REPORT
Track who has been logging into the Admin screen or regular Log In screen using this
function.
O S C A R U s e r ’ s M a n u a l
168
Billing Functions
UPLOAD SCHEDULE OF BENEFITS
ADD/EDIT BILLING SERVICE CODE
For adding or modifying service codes that appear on the billing forms in the provider
view.
ADD BILLING LOCATION
If you wish to add to the "Clinic Location" drop down menu on the encounter billing
form, type in the desired code and description, and click "Add".
MANAGE BILLING FORM
ADDING/DELETING BILL CODES
1. Click on ‘Manage Billing Form’ in the BILLING section
2. Click on ‘Service Code’ radio button
3. Click the ‘MANAGE’ button
O S C A R U s e r ’ s M a n u a l
169
4. For Service Codes, select the correct billing screen from the drop down menu at the
top of the screen and click ‘MANAGE’
5. There are 2 columns for each service column in SERVICE CODES: the 1st column is
the actual billing code and the second column relates to the order the code will view
to the user.
6. Replace, delete or add any new code you want to the boxes and give new codes a
display view number for the order it will be displayed on the billing form
7. When finished, click on UPDATE button on the lower left of the screen
8. Click ‘Close this Window’
ADD A BILLING FORM
1. Click on ‘Manage Billing Form’ in the BILLING section
2. Select ‘Add/Delete Form from the drop-down menu
O S C A R U s e r ’ s M a n u a l
170
3. Click the ‘MANAGE’ button
4. In the 5 boxes to the right of the screen, enter a 3 character code for the ‘Service Type’
This is an internal code and you can take a clue from the list of billing pages in the
blue box to the right. (e.g. S12)
5. Type in a descriptive name for the billing form in the next box (e.g. Obstetrics)
6. In the billing form there are 3 columns of codes. You may want to group these codes
in categories like ‘general, hospital, and premiums’. This makes it easier for the doctors to find the codes quickly. Enter the headings you want for the columns in these
3 boxes.
7. Click on ‘ADD FORM’
8. When the blank form appears, you can follow the previous instructions to add the
codes for this billing form in the order you want them to appear to the doctors in the
billing form
DELETING A BILLING FORM
1. Click on ‘Manage Billing Form’ in the BILLING section
2. Select ‘Add/Delete Form from the drop-down menu
O S C A R U s e r ’ s M a n u a l
171
3. Click the ‘MANAGE’ button
4. In the blue box to the right, click on the billing form you want to delete
5. Click YES to the question, “You are about to delete the billing form, are you sure?’
6. Click on ‘Close the Window’ link
ADDING/DELETING DIAGNOSTIC CODES
1. Click on ‘Manage Billing Form’ in the BILLING section
2. Click on ‘Dx Code’ radio button
3. From the drop-down menu, select the billing form you want to add/delete the diagnostic codes from
4. Click the ‘MANAGE’ button
5. Add or delete the desired diagnostic code. This is a 3 digit number that follows the
Ministry of Health diagnostic code table obtained from the Ministry office
6. When finished, click on UPDATE button on the lower left of the screen
7. Click ‘Close this Window’
O S C A R U s e r ’ s M a n u a l
172
SIMULATION OHIP DISKETTE and GENERATE OHIP DISKETTE
See Chapter 6-Invoicing OHIP for directions on when and how to use each of these functions.
BILLING CORRECTION
See Chapter 6- Correcting Billing Errors for directions on when and how to use this function.
INR BATCH BILLING
See Chapter 6- INR Billing for directions on when and how to use this function.
BILLING RECONCILIATION
See Chapter 6- Remittance Advice & Report, and scroll down to "REMITTANCE ADVICE
RECONCILIATION" for directions on when and how to use this function.
EDT BILLING REPORT GENERATOR
See Chapter 6- Remittance Advice & Report, and scroll down to "READING THE FILES
DOWNLADED FROM GONET" for directions on when and how to use this function.
BILL STATUS
This feature allows you to create reports about patients' billing status.
O S C A R U s e r ’ s M a n u a l
173
Base URL Settings
The Base URL Setting tool in the Aministration
View, is used for a clinic that has developed a Resource System of their own and does not want to
use the OSCAR Resource Server. This area would be
used to point to a different resource directory system other than the OSCAR Resource System. e.g.
http://www.oscarResource.org/resource/
Back Up OSCAR Files to CD
The following steps allow you to back up on a regular basis the data files in OSCAR in case of a
critical fire or hardware problems. Hardware can be replaced and the software re-installed and set
up by OSCAR technical support if the data has been updated on a regular basis.
SET-UP THE DIRECTORIES
1. First, set-up a directory on the computer that has a CD burner
2. OR make the directory on another computer and make the directory a shared one, so
that it can be seen from the computer with the CD burner
3. To make a folder shared(right click on directory - click ‘share’ & click ‘share folder’)
BACK-UP FILES
Back-up each file and put them in the directory you created to hold the back-up files
1. Log in to OSCAR as admin.
2. Click the "oscarDatabase/Document Download" link
O S C A R U s e r ’ s M a n u a l
174
3. Click the file names on pop-up window to save the files to the local computer
4. Burn a CD at the end of the week with everything in the directory & keep off site
5. Use a couple of CD’s and rotate them back & forth from the office
• The backup date will be shown on file names. So, it is easy to only download the files
that are new.
• This process backs up documents and database of your OSCAR program. The back up
should usually be daily, but even every 2nd day is OK. Restoring the backup files, if
there ever was a problem, will be looked after by the OSCAR programmer.
oscarMessenger
EDITING THE MESSENGER LIST
1.
Click ‘Messenger Group Admin’
2.
The initial list that comes up are the individual names showing under the groups
3.
Click off only those names you would like to show in the address book
4.
Click ‘Update Group Members’ button
O S C A R U s e r ’ s M a n u a l
175
CREATE A NEW GROUP
1. Click ‘Messenger Group Admin’
2. Click ‘New Group’
3. Type in the name you want to call the group [e.g. doctors]
4. Click the ‘Submit’ button
5. Click the people you want in the group
6. The default will pull through from the previous group. If there are any people that
you DO NOT want in this group just take the check mark off beside their name
7. Click ‘Update Group Members’ button
8. When finished editing, close the window and go back to the Admin page
oscarMsg
You can also view or send mail in administration through the "Messages" link in this
section.
E-Forms
See Chapter 12 for information on creating and using e-forms in a patient's chart.
Once you have clicked on any one of the functions in this category, you may navigate to
any of the other functions using the small navigation bar in the upper right corner or
the screen
O S C A R U s e r ’ s M a n u a l
176
UPLOAD A FORM
Type in a form name and subject description, then click "Browse" to find the e-form you
wish to add. Click "Upload" to add the form to the directory.
UPLOAD AN IMAGE
If you have used images in your e-form, it is important that you also upload them to
OSCAR. This is especially important if you have simply scanned a form onto your
computer and added html to make the form electronic. Click "Browse" to find the images, and "Upload" to add them.
FORM GROUPS
Organize your e-forms into convenient groups.
Add New Group - Type in the name of the group you wish to create, then click "Add
Group."
Select/View Group - Choose the desired group name from the drop down menu, then
click select. You can also delete the selected group by clicking "Delete Group".
Add to Group - To add new forms to a group, first select the group you wish to modify,
then choose the form you wish to add from the drop down menu. Click "Add To
Group". You can also remove forms from a group by clicking the "Remove From
Group" link next to the desired form.
O S C A R U s e r ’ s M a n u a l
177
oscarEncounter
SELECT FORMS
Choose which electronic forms you would like to have available in the patients' E-chart.
IMPORT FORM DATA
Use this function to import data for a specific form into the OSCAR database.
CUSTOMIZE DISEASE REGISTRY QUICK LIST
1. Add New Quick List or Edit Quick List
2. Type in the name/choose from menu, then click continue
3. Type part of name of disease and click code search, check desired codes, click add/
remove to modify list, and close to finish
CUSTOMIZE OSCARMEASUREMENTS
You can modify:
• Measurement Groups: Create or modify lists of measurements to be saved in the patient's E-chart.
• Measurement Types: Add or delete measurements that can be added to the measurement groups.
• Measuring Instructions: Add instructions that can be included in the description of a
measurement type.
O S C A R U s e r ’ s M a n u a l
178
• Style Sheets: Change the look of the measurement forms with css style sheets.
See Chapter 5: Side Bar Menu Functions for details on how to use the oscarMeasurement
function.
Miscellaneous Admin Functions
PATIENT DATA EXPORT
This export is for a patient going to another clinic which uses a different program into
which the information needs to be imported. The first step is to retrieve the patient data
using the Demographic Report Tool- see Chapter 9 for details.
• Choose a patient set from the drop down menu, and save the list to disk.
• You can then open the file in Word Pad or Dream Weaver.
UPDATE PATIENT PROVIDER
If a set of patients needs to change the Resident, Nurse or Midwife that cares for them,
choose from the former and replacement provider, as well as the last name patient
range, from the drop down menus. Then, click "Go".
O S C A R U s e r ’ s M a n u a l
179
INSERTING AN ENCOUNTER SCREEN TEMPLATE
• Click on the ‘Insert a Template’ link at the bottom of the screen
• Follow the steps to add a new template that will be available from the ‘Template’ list,
in the Encounter screen, or edit an existing template from this screen.
STUDY
Add patients to research studies by using the search engine to find the patient, then
clicking the "Join In". Click the checkbox next to the name of the study that you wish to
add the patients to.
O S C A R U s e r ’ s M a n u a l
180
PHCP
Generate a PHCP report for providers by service or diagnostic code
LAB UPLOAD
Import labs into the OSCAR database
O S C A R U s e r ’ s M a n u a l
181
15
Troubleshooting
In this chapter:
✓ how to set up your computer for OSCAR
✓ how to back up OSCAR files to CD
✓ how to troubleshoot connections
O S C A R U s e r ’ s M a n u a l
182
Initial Computer Setup for OSCAR Clinic
SCREEN SETTINGS
Screen settings should be 1024 x 768
1. Change by clicking START > control panel > display and then settings
2. Under screen settings, drag the arrow until it displays 1024 x 768
3. Click APPLY
MARGINS FOR PRINTING OSCAR DOCUMENTS
1. Open Internet Explorer
2. Click FILE on the menu bar
3. Select ‘PAGE SETUP’
4. Delete the header and footer information
5. Put margins to .5 in
SETTING UP NETWORK & PRINTER SHARING
Start with the computer that will be the central computer and that will always be turned
on before the other computers. Go through the steps for ‘Setting up a New Computer’
that you would use for ALL computers. Then, share (right click on the printer and select
sharing...) the printers that are set up on this computer. (Tip: If sharing is done on an
item, you’ll see a hand sign at the bottom of the item)
To Begin
1. Right click on ‘Network Neighborhood’ and then ‘Properties’
2. Click on the Identification tab and type in a unique name for each computer in the
‘Computer Name’ box. In the ‘Workgroup’ box put the name of the whole Intranet
(e.g. MCHamilton, stonechurch ...)
O S C A R U s e r ’ s M a n u a l
183
3. It doesn’t matter what you put in the ‘Computer Description’ box (you can put your
name or exam room number if you want)
Configuration Tab
1. Install Client for Microsoft Network if it is not already installed
2. Click the ADD button under the Configuration tab
3. In ‘Select Network Component’ type click on CLIENT and then on ADD
4. Now click on Client for Microsoft Network in the Configuration tab
5. Click on ‘Properties’, verify that only Quick Logon is clicked on & then click OK
6. In ‘Select Network Client’ window pick Manufacturers ‘Microsoft’
7. Network clients should be ‘Client for Microsoft Networks’ and click OK
8. In the ‘Primary Network Logon’ box choose ‘Client for Microsoft Networks’ from
the drop down menu
9. Click on ‘File & Print Sharing’ & put a check mark beside ‘I want others to be able to
print to my printer’
IP Address Tab
1. Click TCPIP & highlight the installed network component labeled TCP/IP (the network card you have installed in the computer & NOT the TCP/IP dial-up adapter)
2. Click on Properties button & click on the ‘IP ADDRESS’ tab
3. Click on ‘Obtain IP address automatically’
4. Click on the ‘WINS configuration’ tab & click on ‘Disable WINS Resolution’
5. Click on ‘Gateway’ (there should be NO installed gateways listed. If there are, highlight each one, one by one and click on remove until they are all removed)
6. Click on the ‘DNS Configuration’ tab & click on ‘Disable DNS’
O S C A R U s e r ’ s M a n u a l
184
7. Click the OK button & the computer will re-boot
Set all the computers in the network with the same settings as above
TIP: Having all computers in the clinic logging in with the same login & password
makes support much easier to maintain
SETTING ALL COMPUTERS TO POWER-SAVE MODE
1. Right click on the desk top and go to Properties
2. Click on ‘Screen Savers & Settings’
3. Under ‘Power Schemes’ choose ‘Home/Office’ from the drop down menu and it
will automatically set the other settings for ‘Always on Power Scheme’
ENABLING PRINT SHARING
1. On the initial computer that the printer is connected to enable the following
2. In ‘Properties of Network Neighborhood’ click on the ‘General’ tab
3. Put a check mark beside FILE / PRINT SHARING
4. This will give you the share function when you right click on the printer in the next
step
MAPPING TO A NETWORK PRINTER
After you have set all the computers with the same network settings and have the
printer driver loaded on the computer, (if it is not already loaded) follow these steps to
network to the printer.
1. Go to the printer settings by clicking on START / SETTINGS / PRINTERS
2. Double click on ‘Add Printer’
O S C A R U s e r ’ s M a n u a l
185
3. Click NEXT & select the NETWORK PRINTER radio button. Go to ‘BROWSE’ to
find the network printer (search for the computer that the printer is physically connected to)
4. Click OK after selecting the appropriate printer. Insert the driver Disk/CD when
prompted to install the driver that comes with the printer. Follow the on-screen instruction to finish the installation process. (May vary for different printers).
ADDING OSCAR SHORTCUT ICON TO THE DESKTOP
1. Open Internet Explorer & type in the URL to get to the local server
2. Go to the Favourites tab and add this page as a bookmark (add to Favourites)
3. When it prompts you to name the page, type in the location of the office [OSCAR SFHC) & press enter
4. Go to Favourites again, right click on the new link
5. Click on ‘send to’ & choose ‘DESKTOP’ at the next pop-up menu
6. The new shortcut will appear on you desktop
ADDING OTHER SHORTCUTS TO THE DESKTOP
1. Right click on your Windows Desktop
2. Scroll down to New and then Shortcut
3. Either click on BROWSE or type in the path to the program
4. Click on Next
5. Type in the name of shortcut and click Finish
Setting Properties of Shortcut
1. Right click on the shortcut you just created
2. Scroll down to Properties
O S C A R U s e r ’ s M a n u a l
186
3. Click on the Program Tab
4. Beside the RUN, select ‘Run Maximized’
5. Check the box beside ‘Close on Exit’
6. Click on Change Icon
7. You can use one of the default Icons or browse to the location of an icon you have
stored on the Hard Drive
8. You can set up a specific configuration if you are doing a DOS program, but normally this will be sufficient.
9. Click Apply and OK
Back-up OSCAR Files to CD
The following steps allow you to back-up the data files in OSCAR on a regular basis, in
case of a critical fire or hardware problems. Hardware can be replaced and the software
re-installed and set up by OSCAR technical support if the data has been updated on a
regular basis.
SET-UP THE DIRECTORIES
1. First set-up a directory on the computer that has a CD burner
2. OR Make the directory on another computer and make the director a shared one so
that it can be seen from the computer where the CD burner is.
3. To make a folder shared, right click on directory - click ‘share’ & click ‘share folder’
BACK-UP FILES
Back-up each file and put then in the directory you created to hold the back-up files
1. Log in to OSCAR as the administrator
2. Click the OSCAR Backup link
O S C A R U s e r ’ s M a n u a l
187
3. Click the file names on pop-up window to save the files to the local computer
4. Burn a CD at the end of the week with everything in the directory & keep off site
5. Use a couple of CD’s and rotate them back & forth from the office
* The backup date will be shown on file names. So, it is easy to only download the
files that are new.
This process backs up documents and the database of your OSCAR program. The back
up should usually be daily, but even every second day is OK. Restoring the backup files
if there ever was a problem: will be looked after by the OSCAR programmer.
Troubleshooting Connections
LOSING CONNECTION TO SERVER
The first thing you do before going to the following steps is to rule out the obvious on
the computer.
1. Double click on MY COMPUTER
2. If there is a red X on LAN connection, check all the connections and confirm that
there is no loose connection.
3. Shutdown/Power completely off - wait 10 sec. and Re-Boot the computer
4. Wait a little while for the computer to completely connect to the server (about 10
sec) after the screen has come up.
5. Right click on Network Neighborhood and down to Properties
6. Click on the Identification tab and verify that the workgroup field has the name of
the clinic workgroup (stonechurch)
PROCESS OF ELIMINATION FOR TROUBLESOME CONNECTIONS
O S C A R U s e r ’ s M a n u a l
188
Try to restore the connection after each of the following steps:
1. Check the network wall jack. Plug a laptop into the network wall jack and try to get
on the network
2. Check that the problem is not with the actual computer. Plug the computer into another network wall jack
3. Check the cable from the wall jack to the computer. Plug another piece of network
cable into the computer and text in the network wall jack outlet in another room if possible. (long network cable)
4. Check network cable in the server room from the wall to the port on the HUB/
Switch. Unplug the network cable for that room on the wall and replace with a known,
good cable. Replace the network cable for that room on the HUB/Switch with the test
cable directly from wal to HUB.
5. Test the port on the HUB/Switch box by plugging into a known good port on the
HUB/Switch
6.
By process of elimination, if all of the above fail to reinstate a connection, the wiring
in the wall may be the problem. You will need to get a professional to test the wire
in the wall.
O S C A R U s e r ’ s M a n u a l
189
Frequently Asked Questions
Q. I don’t know where my print page went.
A. Click Start, Settings and then Printers (for Win 98/Me/2000)* to see which
printer has the check mark on. Your print page went to this printer with the check
mark on. To change it, right click on the printer you prefer and select the ‘set as default’ option.
*For Windows XP Click Start, Control panel then Printers and Faxes, once here follow the same instruction as above.
Q. I printed to the appropriate printer but nothing printed out.
A. Pull the mouse pointer to the bottom right hand corner of your screen and double click the printer icon. Highlight the item(s), (if more than one, select the first
item and press the shift key while pressing the down arrow to select all at once) and
press delete. Try printing again.
TROUBLESHOOTING FOR INTERNET ACCESS
The following are steps to take if the users are complaining about not being able to get a
connection to their e-mail.
REFRESHING IP CONFIGURATION
1. The screen can be accessed by following this sequence:
2. Click on the Start button and then
3. Type winipcfg /all in Open box and Hit OK
4. Select the network adapter for your PC from the drop down list in Ether Adapter
Information.
5. Click Release All to release all the Addresses
6. After they have all been released, press the Renew button to renew the addresses.
O S C A R U s e r ’ s M a n u a l
190
7. The default Gateway and DHCP Server addresses is 192.168.42.130
8. The IP Address is the address of each individual PC and is unique for each PC station. The fourth block is unique for each PC and varies from 2 to 99 (e.g. “27” in IP address 192.168.42.27)
9. Press OK
10. If any of the above mentioned addresses have a problem call the Computer Technician
UPDATING INTERNET EXPLORER
Internet Explorer needs to be updated at various times for OSCAR to work efficiently.
1. With Internet Explorer open, click on Tools in the Menu bar
2. Click on ‘Windows Update’
3. When the MS Windows Update screen comes up click for your version of Windows
4. Install Critical Updates first if there are
any.
5. Check on I.E. Service Packs and download
accordingly
6. Click to accept all
pop-up messages (keeping in mind that the OS
being updated has a
proper license)
Frequently Asked Questions
Q. I can’t print to a network printer and see files on the
network (public folder, General Information….)
A. Make sure you log in using the appropriate password
when your computer starts up. (Pressing ‘Cancel’ on the
log in screen won’t give you network access)
Q. A message comes up saying: ‘incorrect password’ when
I try to log in.
A. Make sure Caps Lock is off and try again.
7. Click when it comes
up with a message saying the computer needs to restart for the changes to take effect
O S C A R U s e r ’ s M a n u a l
191