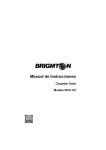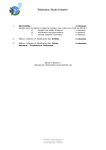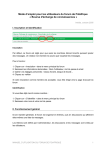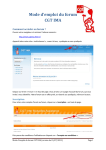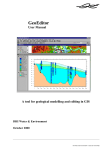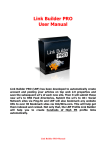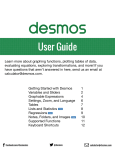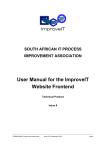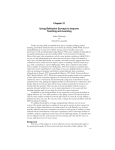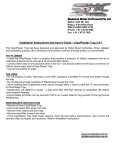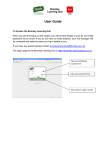Download Using Flickr Guide
Transcript
Using Flickr Guide CONTENTS What is Flickr? .............................................................................................................. 2 What does it cost? ........................................................................................................ 2 Privacy/Copyright issues ............................................................................................... 2 Privacy................................................................................................................................. 2 Copyright ............................................................................................................................ 3 Getting started with a Flickr account ............................................................................. 3 yahoo email account .......................................................................................................... 3 Primary Toolbar – ............................................................................................................... 4 Adding your profile and background banners .................................................................... 4 Uploading your photos/videos ........................................................................................... 4 Structuring your photo and video assets........................................................................ 5 Sets ..................................................................................................................................... 5 Gallery ................................................................................................................................. 6 Tags ..................................................................................................................................... 6 Sharing your photos and video assets ............................................................................ 7 Groups – joining and setting up your own group .............................................................. 7 Private invitation ................................................................................................................ 7 Flickr Mail............................................................................................................................ 7 Reusing Flickr Content in other online tools ................................................................... 7 Display your photos/Video on your website ...................................................................... 8 Add your images to your Blog and Facebook ..................................................................... 9 To create a Flickr Badge ...................................................................................................... 9 Flickr Apps for mobile and Tablet .................................................................................. 9 Using Flickr To Edit Your Photos .................................................................................. 10 How to open Aviary .......................................................................................................... 10 Using Flickr Guide WHAT IS FLICKR? Flickr is an online photo and video sharing application - an easy way to store, sort, search and share your photos and videos online. Flickr helps you organise that huge mass of photos you have and offers a way for you and your friends and family and colleagues to tell stories about them. WHAT DOES IT COST ? There are three kinds of accounts to choose from at Flickr. The Community Connected Flickr site (used for the for the screen shots in this resource) is an Ad Free Account purchased via CTX (see below). Free: Ad Free: Doublr: 1 Terabyte of photo and video storage $49.99 per year $499.99 per year All the benefits of a free account 2 Terabytes of photo and video space No ads in your browsing experience All the benefits of a free account Upload photos of up to 200MB per photo Upload 1080p HD videos of up to 1GB each Video playback of up to 3 minutes each Upload and download in full original quality NB – registered charities can buy the Flickr pro account via CTX www.ctxchange.org at a discounted price of circa £10 per year Unlimited monthly bandwidth PRIVACY/COPYRIGHT ISSUES PRIVACY When you set up your profile on Flickr you set up your default statement about privacy. These are: PAGE 2 Anyone can see my photos Only friends and family can see my photos Only I can see my photos (be careful if you choose this option – people have been blacklisted by Flickr in the past as a closed site looks suspicious) ©Superhighways 2014 Using Flickr Guide When you upload your photos to Flickr unless you change the privacy settings on a case by case basis all your photos will have the same privacy setting. COPYRIGHT Will be protected by the same copyright statement. In the same way if you want to use an image you have found on Flickr you need to check its copyright GETTING STARTED WITH A FLICKR ACCOUNT 1. Go to the home page www.flickr.com 2. Select sign up from the far left of the screen at the top 3. To illustrate the step by step guide we have used Superhighway’s community outreach project account at www.flickr.com/communityconnected FIGURE 1: FLICKR LOGIN YAHOO EMAIL ACCOUNT There are a number of options to sign up for a Flickr account, select the one you require. Whilst you can log in using other email accounts, you can guarantee it will be easier using a Yahoo account. There are 2 toolbars that are most useful to navigate around Flickr. The Primary Toolbar (see Figure 2) and the secondary toolbar (see Figure 3). FIGURE 2: PRIMARY TOOLBAR - THIS IS THE MAIN NAVIGATION FOR YOUR ACCOUNT – CLICK ‘YOU’ FOR THE FOLLOWING OPTIONS FIGURE 3: SECONDARY TOOLBAR WITH NAME OF YOUR ORGANISATION AND PROFILE PHOTO (ALSO KNOWN AS A BUDDY ICON) PAGE 3 ©Superhighways 2014 Using Flickr Guide PRIMARY TOOLBAR – To open the primary toolbar you need to select the word “You”. From the drop down menu you have access to the following: Photostream – All your photos Maps – where you tool your photos (Geo: tags to pinpoint the shot location needs to be enabled) Sets – Groups of photos on a theme Galleries – your showcases Recent activity – what you and any groups you belong to have been doing Stats – a list of your photos that have been viewed in numbers – good for monitoring Organize – a back office file management area – very useful Creations – link to paid for service to create and print photo albums ADDING YOUR PROFILE AND BACKGROUND BANNERS To complete the set up for your new Flickr account, you will need to complete the following: 1. Option to add a cover photo – this image is very important as a marketing message 2. Option to add a profile photo (use either a photograph of you or your logo) 3. By rolling your mouse over the buddy icon and the cover photo you will see an invitation to upload a photo in each instance Dimensions for profile photo are minimum 100 x 100 )I n practice you can upload any photo and you have the option to crop out the bit you want to use Dimensions for Cover Photo are: 3048x768 pixels There is also new secondary toolbar, which makes it much easier to navigate your way around the site. UPLOADING YOUR PHOTOS /VIDEOS 1. Select Upload from toolbar 1 2. You have the option to either, drag and drop your photos into the new window or to choose photos. 3. Once you have either dragged and dropped or selected your photos you will see the following window PAGE 4 ©Superhighways 2014 Using Flickr Guide FIGURE 4: PHOTOS FROM COMMUNITY CONNECTED EVENTS. NOTICE THE OPTIONS ON THE LEFT THAT YOU CAN APPLY TO EACH PHOTO OR EDIT AS A GROUP Replace 5 titles (replaces file name e.g. img_2854) Add a description: you can add context/background information Add tags: individual words or phrases (see next section) Add people: uses facial recognition software to identify individuals Add to sets: lets you add these photos to existing collections/albums Add to groups: share your photos with groups you belong to Owner settings – none (all rights reserved) – Visible to everyone Owner settings are either your default privacy settings or you can override them on a case –by-case basis – private or shared with friends etc. Once you are happy with your editing of these files, select upload. STRUCTURING YOUR PHOTO AND VIDEO ASSETS In an increasing sophisticated digital world – taking photographs and recording video is an essential tool for a charity to demonstrate the reach and scope of its work. With so much good content available – it is critical that you have a good understanding of how to organise all your files so that you can easily find them, reuse them and display them to their best advantage. Remember that all of the following tools that group photographs and videos together can be displayed in your website as you arranged them. SETS Grouping your photos in sets – allows you to put themes together – for example Community Connected has 6 sets (see illustration below). A Flickr user who is more interested in PAGE 5 ©Superhighways 2014 Using Flickr Guide photographic composition might for example create sets of photos based on colour – all red images, all predominantly blue images etc. FIGURE 5: COMMUNITY CONNECTED SET You can create a set when you first upload your photographs – see figure 4 or you can use another management tool called Batch Edit. To open Batch Edit 1. Click You on the main tool bar 2. From the drop down menu, select organise 3. In the new Batch Edit window you will see a range of tasks and a film strip at the bottom of the window FIGURE 6: THE PHOTO OF THE ROWER HAS BEEN DRAGGED FROM THE FILM STRIP AND DROPPED IN THE BLANDK AREA TO JOIN 3 OTHER PHOTOS SIMILARLY DRAGGED AND DROPPED FROM YOUR PHOTOSTREAM I.E. ALL YOUR PHOTOS 4. Once you have picked all the photos for your new collection, you need to use SHIFT SELECT to highlight them all 5. Use the options from the menu above to add these photos to a set, or add tags to the images or change the photo’s permissions GALLERY Creating a gallery is a showcase for your best moments. TAGS Tagging has been around for a number of years, but increasingly is becoming vital to file management - because we all have too much stuff we can never find on our computers! The options for tagging are based on setting up a system of categories that everyone in the organization knows of and uses. An example tag is ‘AGM2013’. PAGE 6 ©Superhighways 2014 Using Flickr Guide There is also another tag that can be turned on or off for Geo Location. Each time you record a video or take a photo your camera will include information about the exact geographical location you created this file. (In older cameras you might have to turn this feature on – refer to your user manual or Google it on the net). Flickr can use this information to create a map of where your project delivers its services. SHARING YOUR PHOTOS AND VIDEO ASSETS As the largest community of photo and video sharing site in the world - Flickr encourages you to share your photos across all social media and comment on other people’s photos. Using these feature for a local charity is useful – as it is one more marketing channel for your project. GROUPS – JOINING AND SETTING UP YOUR OWN GROUP Groups are a good way to share your photos with other people who are collecting similar images to you and have a shared interest. Community Connected is a member of a group called Kingston upon Thames with 336 members and over 5,057 photos. Information about groups, how to search and join a group is under the Communities drop down list on the Primary Toolbar. PRIVATE INVITATION You can send out a private invitation via email to a group of people or just one individual. This is useful if you need to get information signed off before publishing – or send an email around to ask colleagues to send you a caption for a number of photos in a set. FLICKR MAIL This feature allows you to email other Flickr members. It protects everyone’s privacy, as your real email address is not revealed. You might want to use Flickr mail to contact another Flickr member to ask if you can use their photo or manage your group. REUSING FLICKR CONTENT IN OTHER ONLINE TOOLS Having gone to all the trouble of setting up your album/set and captioned it – why not put that hard work to even more use. Flickr photos can be reused on your website in a number of innovative ways including embedding in a blog, creating a badge of from a set of photos. There are also third party apps that allow you to reuse Flickr content. For example moo.com allows you to select your favourite photos and print them out as double-sided business cards to showcase the work you do. See uk.moo.com/flickr/ for more information. PAGE 7 ©Superhighways 2014 Using Flickr Guide DISPLAY YOUR PHOTOS /VIDEO ON YOUR WEBSITE You can display either a single photo on a web page, or you can create a Flickr Badge which allows you to have different photos from a set loading into the page each time a person opens your webpage. To share any file on Flickr you need to 1. Select Photostream from the top menu 2. Choose your photo 3. Click the photo to open it (this can be tricky as it does not always open in the view you require) 4. Once the photo is open you will see a small tool bar bottom right of the photo – white icons in the black background. 5. Select the share icon 6. You have the option to: a. Share this via - email, Twitter etc. (see more detail in the next section) b. Grab the link - the exact file path to link to the photo - which you can copy and paste into a website or newsletter c. Grab the HTML/BBCode – depending on where you want to display this photo you will select one of the options. Embed is when you want to add the images to the webpage, html will create a new page for you. BBCode (Bulletin Board Code) is a lightweight markup language used to format posts in many message boards. PAGE 8 ©Superhighways 2014 Using Flickr Guide ADD YOUR IMAGES TO YOUR BLOG AND FACEBOOK Flickr has made it easy to share on the following web applications. You need to follow the screen prompts and allow Flickr to be linked to these accounts. Blogs –Twitter , Tumblr , Blogger , LiveJournal and WordPress Facebook & Pinterest TO CREATE A FLICKR BADGE When you create a Flickr Badge in your website – each time a visitor clicks on a link, the webpage loads in a different combination of the photos you have identified when you set up your Flickr Badge. Below is the front page of Community Links Bromley’s website with a feed of photos from local events. To find out how to set this up visit - www.flickr.com/badge.gne FLICKR APPS FOR MOBILE AND TABLET Mobile Apple Android iPhone, iPod Touch Acer, Alcatel, Archos, Asus, Dell, Fujitsu, Fujitsu Toshiba, HP, HTC, Huawei, Kyocera, LG, Motorola, NEC, Panasonic, Pocket Book International, Sony, Sony Ericson, Sharp, Samsung, NEC and ZTE (list compiled 6 Jan 2014) Tablet PAGE 9 iPad series Most of the above manufacturers have a tablet out – follow this link to the Android site to view www.android.com ©Superhighways 2014 Using Flickr Guide USING FLICKR TO EDIT YOUR PHOTOS Flickr has an online editing application – Aviary. There are a large number of controls that you can apply to your photos: Change the colour, brightness and contrast and sharpness Remove red eye Crop information you don’t want from the photo and also change the ratio to optimize your photos for use on different screen sizes – e.g. wide screen ratio is 16:9 and a standard print is 6:4 Resize the photo Apply special effects including adding stickers like hats and glasses FIGURE 7: ORIGINAL 6:4 RATIO FIGURE 8: CHANGE FOCUS FILTER, STICKER AND RATIO 16:9 HOW TO OPEN AVIARY Since the revamp of the Flickr site, it has become slightly more difficult to open up photos to edit or download on to your computer. To browse your photos: Make sure you are in the Photostream view Select the arrows on the right of the caption at the bottom of the photo. This will open up a general photo browser, which you can flick through using the left or right arrows either side of the image. To get out of this window – click the cross on the right of the screen. To access the menus where you have more fine grain control of the images: Make sure you are in Photostream view Click on the photo itself. Once it has opened the new window you will find the controls for many options by selecting the three dots (…) on the far right of the screen. PAGE 10 ©Superhighways 2014