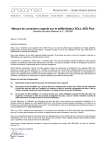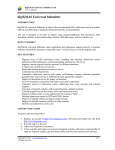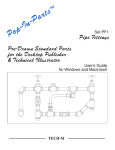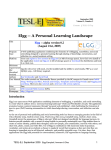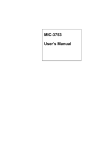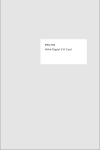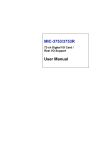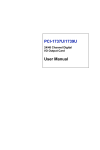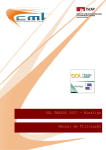Download Manual da ELGG
Transcript
1 Ficha Técnica Título: Manual de utilização da ELGG - Aluno Autoria: Célia Tavares Direcção Pedagógica e Técnica: Paula Peres Copyright: Projecto de Apoio On-line 1ª Edição – Outubro de 2007 O Manual de Utilização da plataforma ELGG é gratuito e especialmente concebido para utilização pessoal. A utilização do mesmo para outros fins deve ser previamente comunicada e autorizada pelo Projecto de Apoio OnLine. A violação do seu conteúdo, nomeadamente no que concerne à transcrição parcial/integral e à remoção de elementos identificativos do ISCAP/PAOL é ilícita e passível de procedimento judicial. 2 ÍNDICE 1. Introdução ................................................................................................................. 4 2. Acesso e registo na plataforma ................................................................................. 4 3. Configurações da conta............................................................................................. 8 4. Actividades existentes ............................................................................................. 10 a. Seu Blog .............................................................................................................. 10 b. Seus Arquivos...................................................................................................... 11 c. Sua Rede............................................................................................................. 14 d. Seu Agregador..................................................................................................... 19 e. Seu Perfil ............................................................................................................. 19 i. Editar este perfil ............................................................................................... 19 ii. Mudar foto ........................................................................................................ 19 iii. Add Widget ................................................................................................... 20 3 1. Introdução O presente manual do utilizador pretende fornecer indicações precisas sobre o manuseamento da plataforma ELGG. A plataforma ELGG é uma rede social open source. Oferece a possibilidade de possuir um blog, recolher informação de rss feeds e partilhar ficheiros. Tudo pode ser partilhado com a comunidade havendo no entanto restrições de privacidade. Cada item disponibilizado pode igualmente ser catalogado com palavras-chave, de forma a facilitar a terceiros a sua pesquisa na plataforma. A partir deste manual poderá tomar conhecimento das diversas potencialidades da plataforma, beneficiando de um conhecimento mais profundo sobre a mesma. Nota: A plataforma em uso apenas se encontra disponível na versão de português do Brasil, pelo que poderão ser detectadas divergências linguísticas quando comparadas com o português europeu. 2. Acesso e registo na plataforma Deverá começar por efectuar o registo na plataforma. Para isso siga os seguintes passos: 1 – Aceda ao seguinte endereço electrónico: http://www.iscap.ipp.pt/elgg/ 2 – Deverá surgir uma página, semelhante à que se segue, onde deverá pressionar o botão correspondente a “cadastrar”, de forma a dar inicio ao seu processo de registo na plataforma. 4 Figura 1: Processo de registo na plataforma 3 – Após pressionar o referido botão, surge uma nova janela onde lhe serão solicitados dois tipos de dados, o seu nome e email. No final pressione em “Cadastrar”. Figura 2: Dados de registo 4 – Irá surgir uma mensagem em que é confirmado o envio do convite para a sua conta de email, convite esse que terá uma validade de 7 dias, período após o qual terá de se registar novamente. Figura 3: Envio do convite 5 A mensagem de texto constante do email terá uma redacção semelhante à que se segue em baixo, sendo que deverá pressionar o link indicado no email e que surge após a frase “To join, visit the following URL” , de forma a voltar a aceder à plataforma. Figura 4: Email de convite Uma vez pressionado o link de acesso fornecido no email, surge uma imagem onde lhe são solicitados dados adicionais, nomeadamente a definição da palavra-chave. 6 Figura 5: Definição da palavra-chave Após a definição da palavra-chave, surge uma indicação de que a sua conta na ELGG foi criada com sucesso. Figura 6: Confirmação de conta criada Da próxima vez que pretender aceder à plataforma deve, na página inicial da mesma, digitar os seus dados de acesso e pressionar o botão “OK”. 7 Figura 7: Acesso à plataforma Nota: Sempre que pretender sair da plataforma, e se no momento estiver a usar um computador de uso público, como sejam os das escolas ou de cibercafés, deverá recorrer ao botão “Sair” (Log off) para que nenhuma informação sua fique acessível a terceiros nesse mesmo computador. Figura 8: Sair da ELLG 3. Configurações da conta Assim que aceder pela 1ª vez de forma automática à sua conta, poderá proceder a algumas mudanças nas suas definições, como por exemplo a mudança de idioma. Para isso clique em “Account settings” (configurações de conta) que se encontra no canto superior direito do ecrã. Figura 9: Configurações da conta Irá surgir uma imagem que lhe permite, entre outros aspectos, modificar o idioma pré-definido da plataforma, poderá optar, por exemplo pela utilização do português do Brasil. 8 Figura 10: Opção de selecção de idioma A opção “Language selection” contém as seguintes possibilidades: Figura 11: Selecção do idioma No final pressione o botão “Save”. Nessa mesma página, poderá efectuar outro tipo de alterações, pois surgem mais 2 opções. As opções são “Sua Foto” (your site Picture) e “Mudar Tema” (change theme). 9 Figura 12: Opção de configuração Sua foto [your site Picture]: Esta opção permite-lhe associar uma foto ao seu perfil na ELGG; Mudar tema [change theme] Esta opção permite modificar o aspecto da página da plataforma ELGG Observação: De momento esta opção encontra-se com problemas pelo que todos os perfis terão de possuir o mesmo aspecto. 4. Actividades existentes Ainda na mesma página, no canto superior esquerdo, existem 4 menus que permitem o desenvolvimento de diferentes acções na plataforma. Figura 13: Menus de actividades a. Seu Blog O blog é um espaço onde poderá inserir opiniões, comentários, observações, tal como num blog do blogger, por exemplo. Para adicionar uma nova entrada ao blog, deve accionar o botão “Nova mensagem”. Figura 14: Nova mensagem 10 Figura 15: Entrada no blog b. Seus Arquivos Nesta área poderão ser associados diversos ficheiros que considere pertinentes e representativos do seu trabalho. Poderão ir desde trabalhos escritos, a vídeo, apresentações powerpoint, o seu currículo ou fotos por exemplo. Poderá optar por simplesmente disponibilizar cada ficheiro ou poderá optar por criar pastas a fim de organizar os materiais. Observação: Os ficheiros constantes do seu perfil na ELGG não deverão ultrapassar um total 1000 Mb de tamanho. Para criar uma pasta aceda ao menu “Seus arquivos” [your files] e preencha os respectivos campos, tal como abaixo ilustrados: 11 Figura 16: Criar uma pasta No campo “Restrições de Acesso” poderá ainda definir se pretende que a pasta criada seja de acesso “Público”, “Privado” ou somente para os “Usuários Online”, ou seja, para os utilizadores registados nesta plataforma. Após pressionar o botão “Criar” surge uma imagem semelhante à que se segue, que ilustra a criação da pasta. Repita o processo a fim de criar outras novas pastas. Figura 17: Criação da pasta finalizada Uma vez criada a pasta poderá inserir os respectivos ficheiros pressionando sobre o nome da pasta. Na página que surge poderá proceder ao envio de um ficheiro. Para isso preencha os seguintes campos: 12 Figura 18: Envio de um ficheiro Após preencher o formulário para envio do ficheiro, pressione o botão “Enviar” poderá verificar que surge uma nova página que atesta o sucesso do envio do ficheiro. 13 Figura 19: Ficheiro enviado Como poderá atestar pela visualização desta imagem, cada pasta ou ficheiro tem associadas a si possibilidades de edição e remoção, sendo que isso lhe permite, sempre que entender, proceder a alterações às pastas ou ficheiros, assim como removê-las do sistema. c. Sua Rede A opção Sua Rede [your Network] gere os contactos que possui de outros utilizadores da ELGG, assim como as diversas comunidades em que poderá estar inscrito. Neste menu existem diversas opções, tais como: Comunidades – Nesta opção poderá aceder à lista de comunidades existentes na plataforma. Para isso poderá recorrer ao botão de pesquisa que se encontra no canto superior direito do ecrã. Exemplo: Figura 20: Pesquisa de uma comunidade Os resultados de procura, neste caso, detectam a existência da comunidade “Comunicação empresarial” 14 Figura 21: Resultado da pesquisa Para se associar a esta comunidade deverá clicar no seu nome e, na página nova que surge, clique na frase “Clique aqui para participar desta comunidade“ que surge na barra lateral direita do ecrã. Figura 22: Pertencer à comunidade New Community – Esta opção concede a possibilidade do utilizador criar comunidades. Para isso, basta que ao pressionar essa opção, preencha os campos abaixo assinalados. Exemplo: 15 Figura 23: Criação de uma comunidade Após pressionar o botão “criar” irá surgir um segundo ecrã que permite associar uma imagem que possa eventualmente ser representativa da comunidade, assim como uma “introdução” que descreve de alguma forma o objectivo da comunidade criada, entre diversas outras opção de carácter opcional que poderão acrescentar características à comunidade que se encontra a ser criada, assim como do seu autor. Nota: Apenas o criador da comunidade a pode alterar. 16 Figura 24: Configurações da comunidade Ainda no ecrã que se encontra em visualização, poderá verificar que no topo da página se encontram menus que poderão contribuir para uma maior personalização da comunidade. Figura 25: Menus de configuração da comunidade Edit community profile – Permite voltar a editar o perfil da comunidade; Foto da comunidade – Permite trocar a foto da comunidade ou associar uma pela 1ª vez; Editar detalhes da comunidade – Permite editar detalhes da comunidade, tais como a moderação ou não dos comentários, a língua preferencial da comunidade, entre outros aspectos. Edit members – Permite editar os utilizadores que fazem parte da comunidade; Ver requisições para participarem – Permite verificar se existe alguma restrição de acesso à comunidade. 17 Ainda no menu Rede, para além das “Comunidades”, e da “New Community” poderá gerir outras opções: Figura 26: Opções das Comunidades Contactos – Permite saber que contactos de outros utilizadores estão associados ao sei perfil; Contacto de – Permite saber que outros utilizadores nos adicionaram como contactos; Requisição de contacto – Permite saber que convites, de outros utilizadores, possuímos pendentes de aceitação; FOAF (Friend of a Friend) – Esta opção não se encontra a funcionar; Controles de Acesso - O acesso aos seus conteúdos online poderá ser controlado através da opção controles de acesso [Access controls]. Pode criar tantos grupos de acesso quantos os que necessitar. Cada grupo de acesso pode ter quantos contactos quiser, e aparecerá nos menus “restrições de acesso” ao lado de cada item de conteúdo que criar (itens do seu perfil, blog, arquivos compartilhados etc.) Ao criar um Grupo de Acesso, está a definir um grupo de pessoas que podem ver determinados itens do seu perfil ou blog, por exemplo. Outros utilizadores não terão acesso a estes itens. Este controlo de acesso pode ser definido para cada item do seu ambiente neste sistema. 1 Convidar alguém – Esta opção permite convidar alguém para a sua lista de contactos na plataforma, desde que coloque o nome e o email da pessoa. Para além da possibilidade de convidar alguém através deste último ponto, poderá recorrer à caixa de procura existente na plataforma. Para isso, basta que na caixa semelhante à seguinte, digite o nome da pessoa que deseja encontrar. A plataforma irá fornecer uma lista de resultados de pesquisa, de onde poderá encontrar a pessoa que pretende, caso ela se encontre registada na plataforma. Figura 27: Procura de outro utilizador 1 Texto adaptado da plataforma ELGG 18 d. Seu Agregador O “Agregador” permite associar à sua página rss feeds, que são um formato em xml que permite partilhar informação de forma condensada, permitindo o acesso a conteúdos digitais de forma actualizada. Nota: Esta funcionalidade não se encontra operacional no momento. e. Seu Perfil Esta secção permite que sejam associadas ao seu perfil na ELGG diversas informações. Desde informações pessoais e de trabalho, até uma fotografia, por exemplo. Surgem os seguintes menus: Figura 28: Menus do “Seu Perfil” i. Editar este perfil Esta opção permite adicionar ao seu perfil na ELGG diversas informações pessoais que considere pertinentes. Essas informações poderão estar disponíveis em 5 separadores como poderá constatar na imagem seguinte: Figura 29: Menus disponíveis no “Seu Perfil” Entre estes 5 separadores poderá associar diversa informação de índole diversa. ii. Mudar foto 19 Esta opção permite-lhe associar uma fotografia ao seu perfil na ELGG. iii. Add Widget Os widgets são componentes de interface gráfica do utilizador. Assim, qualquer item possuidor de um interface gráfico é chamado de widget, como por exemplo: janelas, botões, menus e itens de menus, etc. Associar widgets ao seu perfil significa que irá associar janelas com diversos tipos de informação na sua página pessoal da ELGG, que é a página de visita que os outros utilizadores visualizam. Poderá lá colocar tudo o que pretende que seja visível. Por exemplo, no caso utilizado até agora essa página de visita acessível a todos os utilizadores, é simplesmente: http://www.iscap.ipp.pt/elgg/maria Como poderão verificar o link é apenas modificado no final através do nome de utilizador. A opção “add widget” permite associar ao seu perfil diversos tipos de widgets, tais como: Caixa de blog – Mostra as últimas mensagens de um blog de sua escolha; Vídeos widget – Mostra um vídeo à sua escolha; Files widget – Mostra ícones correspondentes aos ficheiros que existem e podem ser consultados; Caixa de feed – Mostra as últimas entradas de um feed externo de sua escolha. (esta função encontra-se indisponível); Caixa de perfil - Mostra o conteúdo de um campo do perfil; Friends widget – Mostra os ícones correspondentes aos amigos mais recentemente ligados à plataforma; Text box – Mostra um texto à sua escolha. 20 Figura 30: Add widgets Exemplo de uma página: 21 Figura 31: Página pessoal pública da Elgg 22