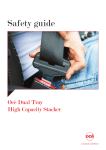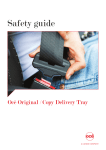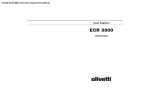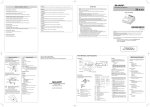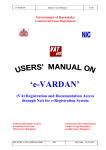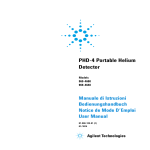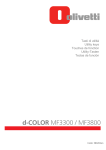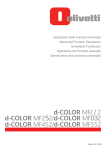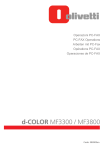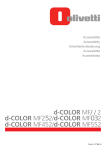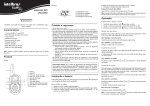Download 506522R - CPC Office Supplies
Transcript
506522R Olivetti Lexikon, S.p.A. Divisione Home/Office 77, Via Jervis - 10015 Ivrea (Italy) Copyright © 2001, by Olivetti All rights reserved ENGLISH The mark affixed to the product certifies that the product satisfies the basic quality requirements. Your attention is drawn to the following actions that could compromise the characteristics of the product: • incorrect electrical supply; • incorrect installation; incorrect or improper use, or, in any case, not in accordance with the warnings given in the User Manual supplied with the product; • replacement of original components or accessories with others of a type not approved by the manufacturer, or carried out by unauthorized personnel. WARNING: THIS EQUIPMENT MUST BE EARTHED. ATTENTION: CETTE UNITE DOIT ETRE CONNECTEE A LA TERRE. ACHTUNG: DIESES GERÄT MUSS EINEN ERDUNGSANSCHLUSS HABEN. ATENCION: ESTE EQUIPO DEBE ESTAR CONECTADO A UNA TOMA DI TIERRA. APPARATET MÅ KUN TILKOPLES JORDET STIKKONTACT. APPARATEN SKALL ANSLUTAS TILL JORDAT NÄTUKKAT. LAITE ON LITTETTÄVÄ SUKO-RASIAAN. Lederen med grøn/gul isolation ma kun tilsluttes en klemme maerkrt eller . To disconnect the cash register from the line voltage, unplug its power cord from the power outlet. The power outlet must be located on a wall, near the cash register and easily accessible. The electronic cash register described in this manual is designed to help your business function smoothly by providing efficient register operations and accurate management reports. Start-up is quick and easy, yet there are many options that can be added and revised so that you can customize your operations for optimum productivity. Here are just a few of the cash register’s many valuable features: • possibility of programming the departments with a tax status, single/multiple item sale and a preset price; • possibility of activating a non-print mode for times when a sales receipt is not required yet you still need to keep track of sales totals; • possibility of using the cash register's calculator mode which provides the convenience of a calculator when a quick calculation is needed; • 12 departments; • Euro exchange rate programming; • 99 or 200 Price Look-Up (PLU) settings, depending on the model purchased; • • 6 clerk numbers to monitor the sales of individual employees; possibility of programming the machine to work with one of two base currencies, Local or Euro, so that cash register computes in the currency set and automatically converts the related transaction totals into the other currency; • possibility of assigning a three-digit security code that prevents unauthorized access to individual clerk transactions (during register mode only); • a rear customer display and front operator display each consisting of a 9-character transaction and message line, or just a 9-character front operator display, depending on the model purchased; • possibility of defining a password that prevents unauthorized access to the machine's programming mode (PRG) and Z management report mode; • automatic tax computations for 4 different VAT rates; • • possibility of defining a password that prevents unauthorized access to the cash register's calculator mode; department-linked entry options that streamline and speed-up operation; • periodic management and financial reports which provide up-to-date sales analysis; • battery back-up protection for the records and programming data. • printer with journal record and receipt printing capabilities; I ENGLISH Preface Table of Contents BACK-UP BATTERY SYSTEM ..................................... 9 Inserting/Replacing Batteries ......................................... 9 GETTING ACQUAINTED WITH YOUR CASH REGISTER ..................................................................... 1 Standard Accessories ..................................................... 2 Using this Manual ........................................................... 2 Unpacking and Setting Up the Cash Register ................ 3 Maintaining the Cash Register ....................................... 3 PRINTER COMPARTMENT ........................................ 10 The Ink Roller ................................................................11 Installing the Ink Roller .................................................. 11 Paper Tape .................................................................... 11 Loading Paper .............................................................. 12 THE KEYPAD ................................................................ 4 Keypad Functions........................................................... 5 THE CONTROL SYSTEM ............................................. 6 The Control Switch ......................................................... 6 Removable Cash Drawer with Lock ............................... 6 Deposit Drawer ............................................................... 7 Operator and Customer Displays ................................... 7 Special Symbol Indicators .............................................. 7 Time Display .................................................................. 7 ERROR CONDITIONS .................................................. 8 The Error Alarm ............................................................. 8 Clearing an Error ............................................................ 8 General Clearance ......................................................... 8 Voiding Errors ................................................................. 9 II QUICK START ............................................................. 13 Programming the Euro as the Cash Register's Base Currency .............................................................. 14 Helpful Hints for a Successful Start-Up ........................ 14 CASH REGISTER PROGRAMMING .......................... 14 Setting Cash Register Features ................................... 14 Making Changes to Cash Register Programming ........ 15 Entering the Program Mode ......................................... 15 Exiting the Program Mode ........................................... 15 Clearing Errors ............................................................. 15 Clerk Numbers and Secret Codes ................................ 15 Date and Time .............................................................. 16 Percent Discount (-%) .................................................. 17 Decimal Point Position ................................................. 17 Value Added Tax (VAT) Rates ...................................... 18 Department Tax Status ................................................. 18 Price Look-Ups (PLUs) ................................................. 19 TRANSACTION EXAMPLES ...................................... 26 Entering the Register Mode .......................................... 26 Exiting the Register Mode ............................................ 26 Clearing Errors ............................................................. 26 Transaction Symbols .................................................... 27 Sample Receipt ............................................................ 27 Standard Transactions in Local Base Currency ........... 28 Examples of Transactions in Euro Base Currency ....... 36 Minus (-) Key Transactions........................................... 40 Percent Discount (-%) Transactions ............................. 42 PLU Codes ................................................................... 46 Voids and Refunds ....................................................... 48 Other Transactions ....................................................... 50 MANAGEMENT REPORTS ......................................... 52 X Position Report ......................................................... 52 Z Position Report ......................................................... 52 Clerk Report ................................................................. 52 All PLU Report ............................................................. 53 X and Z Financial Report ............................................. 54 Balancing Formulas ..................................................... 55 APPENDIX ................................................................... 56 Totalizers and Counters Table ...................................... 56 Cash Register Specifications and Safety ..................... 57 III ENGLISH Euro Exchange Rate Programming ............................. 21 Programming System Options ..................................... 21 PLU Programming Dump Report ................................. 22 Programming a Manager Password ............................. 23 Using the Cash Register in a Password Protected Mode ............................................................................ 24 Calculator Mode ........................................................... 24 The Non-Print Mode ..................................................... 25 Machine Programming Report ..................................... 26 The figure below gives an overall view of your cash register. ENGLISH Getting Acquainted with Your Cash Register 1 2 3 9 8 7 4 6 1. 2. 3. 4. 5. 6. Customer Display (if present) Operator Display Keypad Cash Drawer Cash Drawer Lock Item Deposit Drawer 7. Printer and Management Control Switch Compartment Lock 8. Customer Receipt Output Window 9. Printer and Management Control Switch Compartment Cover 5 1 Standard Accessories Your cash register comes with the following items: • • • • • • One black plastic journal winder spindle One roll of standard paper tape One ink roller (already installed) Four standard "AA" size batteries for the battery back-up system This User Manual A set of keys for locking the cash drawer and for locking the printer and management control switch cover. Make sure that the cash register and all of the above items are included in the shipping carton. Using this Manual Your cash register manual is organized for easy reference. The front portion contains general information on all the features and functions of the cash register. Instructions for setting the optional programs come next. Transaction examples for operating the cash register are at the back of the manual along with a Totalizers and Counters Table. At the back of the manual you will also find your cash register's technical specifications and some safety information. Use the Table of Contents to locate a particular item. Getting Started Before you begin to operate or program the cash register, read the section entitled Unpacking and Setting Up the Cash Register for information on how to get yourself ready to work. Read also Keypad Functions, The Control System and Operator and Customer Displays to become familiar with their operations. NOTE: Programs and transaction information for management reports are stored in the memory of the cash register. Batteries are provided to save this information in the event of a power failure or if the cash register is unplugged from the power outlet. Programming the Cash Register Simple step-by-step instructions are included for each program. Also provided are examples which can be used for practice. Carrying Out Sales Transactions Transaction examples provide steps for key operations. Sample receipts are included. 2 NOTE: Please read this section carefully before attempting to program the cash register or perform sales transactions. As soon as you receive the cash register, open its shipping carton and carefully withdraw each component. Make sure that the cash register and all of its accessories, listed in the section entitled Standard Accessories, are present in order to setup the cash register by following these guidelines: 1. Place the cash register on a level, stable, vibration-free and dust-free surface. Make sure it is near a grounded power outlet. 2. Plug the cash register into a grounded power outlet. 3. Insert the batteries as explained in the section entitled Inserting/ Replacing Batteries. Do not insert the batteries unless the cash register is plugged into an electrical power outlet. WARNING: Maintaining the Cash Register Provided below is information on how to maintain your cash register. NOTE: Before cleaning the cash register, make sure it is powered off and/or unplugged from the wall outlet. Before unplugging the cash register from the wall outlet, make sure that four charged AA standard backup batteries are installed in the battery compartment. All data stored in memory will be cancelled if you unplug the cash register from the electrical wall outlet without back-up battery supply. 1. Keep all liquids away from the cash register so as to avoid spills which could damage the electronic components. 2. To clean the cash register firstly turn it off and/or unplug it from the wall outlet (be sure the back-up batteries are installed), then use just a damp cloth. Do not use corrosive substances such as solvents, alcohol, petrol, or abrasive components. Before inserting the memory backup batteries, make sure that the cash register is plugged into an electrical wall outlet. The machine must be plugged into an electrical outlet before you insert the batteries. 3. If the cash register is stored in extreme hot or cold temperatures (below 32 degrees or above 104 degrees Fahrenheit), allow the temperature inside the cash register to reach room temperature before turning it on. 4. Load the paper tape as explained in the section entitled Loading Paper. 4. DO NOT attempt to pull the paper tape when the cash register is printing or when you are loading paper. Always use the [Feed] key to feed paper. Pulling the paper tape could damage the print mechanism. 5. Set the desired program options as explained in the section Cash Register Programming. 6. Once the desired program options have been programmed, set the control switch to the R1 (journal record) or R2 (customer receipt) position and you are ready to work with the cash register. 3 ENGLISH Unpacking and Setting Up the Cash Register The Keypad Your cash register is equipped with a 34-key keypad by means of which you can perform all cash register functions. The figure below shows the keypad layout. 15 2 4 6 10 1 7 11 16 9 17 8 18 5 19 12 3 4 13 14 1. [Feed] (Paper Feed) - Advances the receipt or journal paper one line feed; advances the paper continuously when held down. 2. [Clerk] - Confirms an entered clerk number and three-digit security code. Also used to print a Clerk Report. 3. [Qty/Time] (Dual function: Multiply and time display) - Multiplies [DEPARTMENT], [PLU] or [Ref/-] key entries; also displays the current time in the R1 and R2 modes, if set, and is used to program PLU item prices. 4. [#/NS] (Dual function: Non add and NS - No Sale) - Opens the cash drawer without registering any amount or when changing cash for a non-sales transaction. Prints entries of reference data. 5. [PLU] (Price Look Up) - Registers a preset price of an individual item to the appropriate department. Also used to print PLU Reports. 6. [Dept Shift] (Department Shift) - Allows price entries for departments 7-12. Press this key before entering applicable department keys 7-12. The register goes back to the non-shift mode after each department entry. 7. [Non Tax] - Used to enter a non-tax item into a taxable department or to enter a tax item into a non-taxable department. 8. [PO] (Paid Out) - Registers any money paid out or taken out of the cash drawer that is not part of a sale. Paid out totals appear in the management report. 9. [RA/ ] (Dual function: Received On Account and Euro conversion) - When used as the RA key, registers any money received on account that is not part of a sale; for example, the start-up money put in the drawer at the start of each business day can be registered as an RA. Amounts are added to the received on account total in the management report. As the Euro key, with the cash register in its default Local base currency this key is used to automatically calculate and display the value in Euro of the total amount of a sale or of a particular amount registered. When the cash register is programmed to work in the Euro base currency, pressing this key converts the sales total to the Local currency. This key is also used for cash register options programming. 10. [Void] - Void/Error correction - Deletes the last item entered and used for correcting a particular entry after it is processed and printed. Void totals are reported in the management report. 11. [Ref/-] (Dual function: Coupon and Refund) - When used as the coupon key, subtracts an amount from an item or the sales total, such as a coupon deduction. When used as the Refund key, subtracts an item that is returned for refund. Minus key totals are printed in the management report. 12. [C] - Clears an entry made from the numeric keypad or with the [Qty/Time] key before finalizing a transaction with a Department or function key. This key is also used to clear error conditions. 13. [0 - 9/00] - Input amounts, indicate how many times a particular item repeats, add and subtract percentage rates and input department code numbers. The double zero key allows the quick entry of numbers with two or more zeros. 14. [1-12] (Departments 1 through 12) - Used to enter single or multiple item sales to a particular department. A VAT rate is automatically added, if set. Department totals are shown in the management report. Department keys 2/8, 5/11, 1/7 and 4/10 are also used in the calculator mode when a quick calculation is needed. 15. [-%] Percent discount key - Used to subtract a percentage rate from an individual item or an entire sale. The rate can be a pre-programmed percentage rate or any other manually entered percentage rate. 16. [Check] - Totals sales paid by check. Check totals are printed in the management report. 17. [Charge] - Totals sales that are charged. Charge totals are printed in the management report. This key is also used to confirm a manager password (or secret code) that has been entered. 18. [Sub Total] - Displays the subtotal of a sale with sales tax. Also used during the programming of the Euro exchange rate. 5 ENGLISH Keypad Functions 19. [Amt Tend/TOTAL] (Amount Tendered/TOTAL) - Totals exact cash transactions, computes change and totals check and charge transactions. This key is used along with the [C] key to enter into the calculator mode and is also used to obtain daily grand totals of all transactions in the "X" and "Z" positions. In the calculator mode, the [Amt Tend/TOTAL] key is used as the "equal" (=) key. Depending on the desired operation, slide the control switch to the following positions: OFF The cash register is turned off and cannot be used. R1 (On/Journal Tape) - The cash register is set for standard operations, including preset options. A journal record is printed for each transaction. The Control System R2 (On/Customer Receipt) - The cash register is set for standard operations, including preset options. A customer receipt is printed for each transaction. The Control Switch X Prints the X management (mid-day) report. The control switch is located under the journal compartment cover and allows you to use the Off mode where the machine is turned off, the R1 (Register 1) mode where the register generates a journal record wound on the spindle, the R2 (Register 2) mode where the register generates customer receipts outside the machine, the X mode where you can generate X (mid-day) reports, the Z mode where you can generate Z (endof-day) reports and the PRG mode where you can program the machine according to your needs. This switch must be properly positioned to operate the cash register or set the programs, and is also used to print or reset the totals for the management report. Z Prints the Z management (end-of-day) report and resets totals (except the grand total) to zero. PRG Used to set and change program settings. Removable Cash Drawer with Lock The cash drawer has slots for banknotes and slots for coins. You can open the drawer by pressing the [#/NS] key or by the hidden emergency lever underneath the register. If a clerk number and secret code have been set, pressing this key will open the cash drawer only after the clerk number and secret code have been entered. The cash drawer is electronically locked when the control switch is set to the Off position. In addition, the cash drawer is designed with a security lock with key that manually locks the cash drawer and prevents it from being electronically opened by using the [#/NS] key or by the hidden emergency lever underneath the register. The cash drawer can be completely removed from the register by lifting up on the open drawer and pulling towards you. 6 E (Error) Indicates when an error is made during operation or when programming the cash register. An error tone sounds to alert the operator. S (Sub-total) Indicates that the amount shown is the subtotal of a transaction, including sales tax if applicable. = (Total) Indicates that the amount shown is the transaction total. - (Minus) Displays a negative entry. Also displays if subtotal or cash tendered total is a negative number due to a return or refund. _ (Line) Indicates the clerk number in use. This extra drawer provides sufficient space for miscellaneous items. Operator and Customer Displays Depending on the model purchased, your cash register can be equipped with one or two displays that provide easy viewing for the customer and operator during a sales transaction. The operator display is located at the front of the cash register and shows entry amounts and related transaction information through the use of numbers, messages and special symbols. The customer display, if present, is located at the rear of the cash register and shows the same information as the operator display. Reading the Display The display is read from left to right as follows: Department - The first digit displays the department key pressed for each entry. Repeat/Multiply - The second digit displays when repeating or multiplying items to indicate the number of items entered at one price. Amount - The remainder of the display shows the entry amount. Special Symbol Indicators ENGLISH Deposit Drawer Displayed when the [RA/ ] key is pressed to indicate that the amount is displayed in the Euro. These symbols clear automatically when you start the next entry or press the [C] key. Time Display You can display the current time by simply pressing the [Qty/Time] key with the cash register in either the R1 or R2 mode. Press the [C] key to clear the time from the display. In its default setting, the cash register displays the time in the 12-hour format. NOTE: Trying to use this feature during a transaction will result in an error tone. If this occurs, press the [C] key to clear the error and the tone. Special symbols appear at the far left-hand side of the displays during cash register operation. These symbols identify the amount shown, or warn of an error condition. They include: C (Change) Indicates that the displayed amount is the change due to the customer. 7 Error Conditions General Clearance without Clearing Totals and the Programming The Error Alarm 1. Open the printer compartment cover and slide the control switch to the OFF position. The error alarm warns of an operator error (usually when a wrong key is pressed for a specific type of entry) or of an error made during cash register programming. The error alarm can also indicate that the control lock is in the wrong position for the current operation. In case of error, the error tone sounds, the letter E is displayed and the keypad locks. NOTE: Moving the control switch from the R1 or R2 position to another position before completing a transaction will result in an error condition to remind you to total the transaction. Clearing an Error Press the [C] key to clear an error. The tone ends, the displays clear and the keypad unlocks, allowing you to continue with the transaction or restart the program. If an error condition cannot be cleared, perform a general clearance. Bear in mind, however, that one of the two general clearance procedures, explained in the next section, will set all counters and totals to zero and will cancel all programmed functions. NOTE: The [C] key also clears an incorrect entry from the display prior to pressing a registration key. Once an entry is printed, the [Void] key must be used to correct an error. 2. Make sure four charged AA batteries are inserted in the battery compartment. 3. Unplug the cash register from the power socket. 4. Wait ten seconds and then reconnect the cash register to the power socket and resume your operation. If the cash register remains in an error condition, proceed with the second general clearance method. General Clearance with the Clearing of Totals and all Cash Register Programming NOTE: Be careful that this procedure erases all totals and counters, and cancels the programming of the cash register. 1. Open the printer compartment cover and slide the control switch to the OFF position. 2. With the printer compartment open, remove the back-up batteries. 3. Unplug the cash register from the power socket. 4. Wait for 15 minutes and then plug the cash register back to the electrical power outlet. 5. Insert the batteries once again. General Clearance If the cash register does not function, for example while programming and the error signal cannot be stopped by pressing the [C] key, perform a general clearance. There are two ways of performing a general clearance, whereby the second method resets all totals and counters and cancels the programming. Use this method only as last resort. 8 6. Reprogram the cash register. Inserting/Replacing Batteries Once an entry is printed, the [C] key cannot be used to clear an error. Press the [Void] key to correct an error already registered. NOTE: Before inserting the batteries, make sure that the cash register is plugged into the power socket and that the control switch is set to the OFF position. Proceed as follows to insert or replace the batteries: 1. Unlock the printer compartment cover, grasp the left side of this cover, gently pull it back and then lift it off the cash register. Move the control switch to the R1 or R2 position. Voiding the Entry Just Completed Simply press the [Void] key. The entry is reprinted with a "VD" symbol followed by the amount and erased from the transaction. Voiding an Earlier Entry To void an earlier entry, register it again and then cancel it using the [Void] key. When a transaction including the error is completed, proceed with the following steps to void the error. 1. Retype the incorrect information, exactly as originally entered, and press the [Void] key. 2. Enter the correct amount. 3. Total the transaction by pressing the [Amt Tend/TOTAL] key. Back-up Battery System During cash register operation, all transaction data for the management report is stored in the register's memory. This memory also holds all optional programming information. The memory back-up system keeps this information stored in memory when the cash register is turned off. 2. Lift the paper journal winder spindle out of the printer compartment. The memory is protected by four "AA" size batteries that come with your cash register. In order to guarantee continuous back-up protection, insert the batteries before beginning to program the cash register. The cash register must be plugged into an electrical power outlet before you insert the batteries. 9 ENGLISH Voiding Errors 3. Remove the battery compartment cover by pressing on the arrow impressed on the cover and lifting upwards, as shown by the arrows in the figure. 7. Reposition the journal winder spindle, then reposition, close and lock the printer compartment cover. 4. Remove the discharged batteries if you are replacing the batteries. 5. Position the new batteries making sure that the positive and negative poles are aligned correctly. Drawings inside the battery compartment show how the batteries must be positioned. 6. Replace the battery compartment cover by sliding it down until it clicks into place. NOTE: If the cash register will not be used for an extended period of time, you may want to remove the back-up batteries to prolong their usage. Doing this will erase all transaction and programming data stored. Printer Compartment The printer compartment is on the top left-hand side of the cash register. It houses the paper tape, journal winder spindle, ink roller, back-up batteries and the printer. 10 This register comes equipped with the ink roller installed. The ink roller releases special ink to the printhead which produces a printout on the paper. After a period of time, depending on the usage, the ink in the ink roller will be used up. When printing becomes faint, the ink roller needs to be replaced. 3. To install a new ink roller, insert the ink roller according to the markings "L" (Left) and "R" (Right) by pressing downward to lock it into position. NOTE: The ink roller is NOT designed to be re-inked. Under no circumstances should this be done or permanent damage to your cash register printhead will result. Installing the Ink Roller Proceed as follows to install the ink roller: 1. Unlock, open and remove the printer compartment cover. 2. The ink roller is found in front of the printhead mounted in a plastic cartridge. To remove the roller, grasp the small clip on the on the left of the ink roller and pull up. The ink roller will easily pull away from the printhead. 4. Reposition, close and lock the printer compartment cover. For best performance, store an unopened ink roller package in a cool, dry place. Paper Tape This cash register uses standard 2 1/4" (57 mm) calculator paper. The paper needs to be changed when a red line appears on the tape. 11 ENGLISH The Ink Roller Loading Paper 5. Insert the edge of the paper into the paper slot as shown in the figure. Proceed as follows to load the cash register with paper. 1. Make sure the cash register is plugged into a grounded power outlet. 2. Unlock, open and remove the printer compartment cover, then remove the plastic journal winder spindle. 6. Set the control switch to R1 or R2, press the [Feed] key and manually feed the paper into the slot until the paper catches and advances approximately six to ten inches above the print mechanism. NOTE: If the paper does not feed properly, check the alignment of the paper in the slot and/or for the straight edge on the end of the paper roll. 3. With a pair of scissors, cut the end of the paper tape to create a straight, even edge so that the paper can be properly fed through the print mechanism. 4. Set the paper roll in the bottom of the printer compartment so that the paper feeds out from the bottom of the roll. 12 7. Replace journal winder with wheel to right of compartment. If you are loading a journal record, slide edge of tape through slots on journal winder spindle (depress the [Feed] key to advance additional tape, if necessary). Manually roll winder toward back of register to take up slack in tape. 4. Set the current time using the 24-hour (military) format and then pressing [Qty/Time]. Also in this case single digits must be preceded by a zero. For example, to set 1:05 P.M., type [1305] and then press the [Qty/Time] to store your entry. To set 9:15 A.M., type [0915] and then press [Qty/Time]. By default the time is displayed and printed in the 12-hour format. If you wish that the time just entered be displayed and printed in the 24-hour format, type [40] and then press the [RA/ ] key. 5. Set the decimal point position. For example, to leave two digits after the decimal point, type [1] [2] and then press the [RA/ ] key. 9. Reposition, close and lock the printer compartment cover. 6. Set the first of up to four possible fixed VAT rates. For example, to set a VAT1 rate of 16%, type [1] and then press the [Non Tax] key, type [16000] (three digits must be entered after the desired decimal point) and then confirm with the [Amt Tend/TOTAL] key. Quick Start 7. Program Department 1 as a standard sales department with VAT1 and for multiple item sales. For example, to assign VAT1, multiple item sales and a price of £3.00 to standard Department 1, type [0] [01] and then press [Check], type [300] and then press [Department 1/7]. Quick Start is a brief but complete start-up procedure that allows you to begin using your new cash register as quickly as possible. Carefully follow the steps listed below: 8. When programming is complete, exit the program mode by sliding the control switch to the OFF position. 1. Make sure the cash register is plugged into a grounded power outlet and that 4 charged AA size memory backup batteries have been inserted as explained in the related section. 2. Open the printer compartment cover and slide the control switch to the PRG position. 3. Set the current date in the day/month/year format by typing the corresponding numeric keys and then pressing [#/NS]. Single digits must be preceded by a zero. For example, to set January 12, 2001, type [120101] and then press the [#/NS] key to store your entry. If you wish that the date just entered be printed in the month/day/year format, type [70] and then press the [RA/ ] key. 9. To ring up a sales, slide the control switch to the R1 or R2 position (R1 winds a journal record on the spindle, R2 gives you customer receipts through the window opening). Follow the instructions given in the section entitled Transaction Examples. If clerk numbers are programmed, be sure to enter the Clerk number followed by the [Clerk] key in the R1 or R2 position before performing any sales transactions. To print management reports, slide the control switch to the X or Z position as needed and then press the [Amt Tend/TOTAL] key. Once you have mastered the Quick Start operations, you will undoubtedly want to expand your use of the machine by studying other sections of this manual and incorporating new programming into your personalized cash management system. For example, other valuable functions include Percent Discount Rate, Department Status, Price LookUps (PLUs), Euro Conversions, and many more. 13 ENGLISH 8. Pass the edge of the customer receipt through the receipt window on the compartment cover. Programming the Euro as the Cash Register's Base Currency Cash Register Programming By default the cash register is programmed to work with your currency as the base currency. If you wish to perform sales transactions in Euro, you need to reprogram the cash register's base currency. Proceed as follows to do so: This cash register can be programmed to tailor its features according to your specific needs. This programming facility allows you to: 1. Open the printer compartment and slide the control switch to the PRG position. 2. Type [14] followed by [1] and then press the [RA/ ] key. 3. Slide the control switch to either the R1 or R2 position and then refit, close and lock the printer compartment cover. Helpful Hints for a Successful Start-Up This cash register has up to 12 departments available. You may assign the taxable status to any other department by repeating the tax assignment procedure used for Department 1. For departments 7-12, press the [Dept Shift] key before the applicable department key. For example, to select Department 10 press [Dept Shift] followed by the [Department 4/10] key. It is not necessary to re-program the entire machine to make a single program change or correction. If you wish to make a change, such as an update on a VAT rate, be sure that you are in the program mode, then redo the program in question. A new program entry will automatically override a previous entry. Remember that you enter into the program mode by moving the control switch to the PRG position. Be sure to slide the control switch to the OFF position at the end of a business day. In order to ensure continuous battery back-up protection, it is important that the batteries be changed at least once every year. 14 • • • • • • • • • • • Define three-digit secret codes for each of the 6 programmable clerks Set the date and time Set percent discount (-%) rates Define decimal point positions Define up to four VAT rates Define a department tax status Define Price Look-Ups (PLUs) for individual items Set an exchange rate for the Euro Program the different system options available Define a calculator mode password Define a manager password for the PRG and Z modes. Set some of or all of the above features, depending on your business needs. These program settings will reside in the cash register's memory until you change them or deactivate the battery back-up system. Setting Cash Register Features All cash register features are programmed by first switching the cash register into the program (PRG) mode by using the control switch located in the printer compartment. This chapter provides simple step-by-step procedures on how to program the cash register. An example is provided after each procedure. It is suggested that you first run through all the examples to become familiar with the cash register's programming facilities, then program the cash register according to your own specific needs. In case an error condition cannot be cleared, perform one of the two general clearance methods explained in the section entitled General Clearance. Remember that the second general clearance sets all counters and totals to zero, and cancels all features programmed. Making Changes to Cash Register Programming Once the cash register is programmed to satisfy your specific needs, there is no need to reprogram the entire machine to make single program changes or corrections. If you wish to make a change (such as an update to VAT rates, PLUs or Euro exchange rates), be sure you are in the program mode, re-do the program in question and finalize when you are ready to exit the programming mode. A new program entry will automatically overwrite a previous entry for the same program. Entering the Program Mode To enter into the program mode, unlock, open and remove the printer compartment cover and then slide the control switch to the PRG position. Refit the printer compartment cover. Exiting the Program Mode To exit the program mode, open the printer compartment cover and slide the control switch to the R1 or R2 position if you wish to carry out sales transactions, to the X or Z position if you wish to take management reports, or to the OFF position if you wish to exit. Clearing Errors To clear an error made during the programming phase, simply press the [C] key. The error tone ends, the display clears and the keypad unlocks. If the message "SEC Code" is displayed, this means that a PRG and Z mode security password was programmed. Enter the 4-digit code followed by the [Charge] key to continue. Clerk Numbers and Secret Codes Clerk codes are a special security feature to control access to the register. You can program up to 6 individual clerk numbers linked to secret entry codes of three digits each. Programming a Secret Code Linked to a Clerk Number 1. Open the printer compartment and slide the control switch to the PRG position. 2. Activate the clerk system by typing [44444] followed by [1] and then pressing the [Amt Tend/TOTAL] key. 3. Type [444444] and press the [Amt Tend/TOTAL] key. 4. Type a number to identify the clerk which the secret code will be linked. 5. Set a three-digit secret code by typing three [numeric keys]. 6. Press the [Clerk] key. Repeat the above operations (from step 3 to step 6) to assign a secret code to the remaining 5 Clerks or use the [C] key to exit from Clerk Secret Code programming. If you wish to change the clerk's secret code and the Clerk system is already activated, there is no need to perform step 2 above. Example: Assign secret code 106 to Clerk 1 for the first time. Type/Press: [44444] + [1] + [Amt Tend/TOTAL] + [444444] + [Amt Tend/TOTAL] + [1106] + [Clerk] 15 ENGLISH NOTE: Program all the desired features at the same time in order to create a single receipt of all selections. Keep the receipt in a safe place for future reference. Deactivating the Clerk System Date and Time Proceed as follows if for any reason you wish to deactivate the Clerk system, in other words if you no longer want to enter a clerk number and related secret code to perform sales transactions. Set the date to print the current date at the top of each receipt, journal record or management report. The date will print in the day/month/year format unless otherwise programmed as explained in the section entitled Programming System Options. 1. Open the printer compartment and slide the control switch to the PRG position. 2. Type [44444] followed by [0] and then press the [Amt Tend/TOTAL] key. 3. Slide the control switch to your operating mode and then close the printer compartment cover. Entering a Clerk Number/Secret Code Before Cash Register Operations Proceed as follows to enter a defined Clerk number and related secret code before using the cash register in the REG operating mode. 1. Open the printer compartment and slide the control switch to the R1 or R2 position. 2. Type a Clerk number [1, 2, ... or 6]. Set the time to print the current time at the bottom of the receipt. The time prints in the hour:minutes format and by default assumes the 12-hour format. You can display the time by pressing the [Qty/Time] key when the cash register is in the R1 or R2 mode. The date and time change automatically as long as the cash register is plugged into the wall outlet or the battery back-up system remains active. Setting the Date Proceed as follows to set the current date: 1. Slide the control switch to the PRG position. 2. Type the [numeric keys] representing the current date. Remember to use the DDMMYY format. Single digit numbers for months and days must be preceded by a zero (0). 3. Type the corresponding three-digit code. 3. Press the [#/NS] key to store the date. 4. Press the [Clerk] key. 4. Program another feature or exit program mode by sliding the control switch to the OFF position. The clerk number indicator light will display a line (_) to indicate the clerk number that is in use (CL 1 ...CL 6) and that it is now possible to carry out transactions. The clerk number is printed on the sales receipt and on the management reports. 16 Example: Set a date of January 12, 2001. Type/Press: [120101] + [#/NS] NOTE: If you wish that the date just entered be printed in the month/day/ year format, type [70] and then press the [RA/ ] key. More information on how to change the cash register's basic programming is explained in the section Programming System Options. Proceed as follows to set the correct time in the hour:minutes format: Setting a Percent Discount (-%) Rate Proceed as follows to define a standard discount rate: 1. Slide the control switch to the PRG position. 1. Slide the control switch to the PRG position. 2. Type the [current time] using the HH:MM format. 2. Type the [numbers] representing the desired percentage rate. Up to four digits ranging from 0 to 99.99 can be used, and you MUST enter a total of four digits, two before and two after the desired decimal place. For example, to enter 10%, type [1000], to enter 6.5% type [0650]. NOTE: Time is set according to international, or military time (24-hour clock format). To correctly enter this time, simply add 12 to all hours in the PM. For example, to set the time to 9:00 AM, type [0900]; to set the time to 2:15 PM, type [1415]. 3. Press the [Qty/Time] key to store the entered time. 4. Program another feature or exit program mode by sliding the control switch to the OFF position. Example: Set the time at 3:30 PM. Type/Press: [1530] + [Qty/Time] NOTE: If you wish that the time just entered be printed and displayed in the 24-hour format, type [40] and then press the [RA/ ] key. More information on how to change the cash register's basic programming is explained in the section Programming System Options. 3. Press the [-%] key to store the rate. 4. Program another feature or exit program mode by sliding the control switch to the OFF position. Example: Program a standard 10% discount rate. Type/Press: [1000] + [-%] Decimal Point Position The decimal point setting is preset to the x.xx format. This format can be changed, as needed, to one of the other settings below. Changing the Decimal Point Position Percent Discount (-%) Setting this option automatically calculates the preset rate each time the [-%] key is pressed. The percentage rate can be discounted from an individual item or from a sales transaction total. Proceed as follows to define a new position for the decimal point. 1. Slide the control switch to the PRG position. 2. Type [1] followed by the status number [0, 1, 2 or 3] to select the desired format as indicated in the following table: Status Number 0 1 2 3 Format x x.x x.xx x.xxx 17 ENGLISH Setting the Time 3. Press the [RA/ ] key to set the new format. 4. Program another feature or exit program mode by sliding the control switch to the OFF position. Example: Set a VAT1 rate of 5.5%, VAT2 rate of 7%, VAT3 rate of 16% and a VAT4 rate of 20%. Type/Press: [1] + [2] + [RA/ ] Type/Press: [1] + [Non Tax] + [5500] + [Amt Tend/TOTAL] [2] + [Non Tax] + [7000] + [Amt Tend/TOTAL] [3] + [Non Tax] + [16000] + [Amt Tend/TOTAL] [4] + [Non Tax] + [20000] + [Amt Tend/TOTAL] Value Added Tax (VAT) Rates Department Tax Status Up to four VAT rates (VAT1, VAT2, VAT3 and VAT4) can be preset in the cash register. A maximum 5-digit VAT rate can be programmed (099.999%). A total of 12 departments are available on your cash register. Each department can represent a category of merchandise. For example, Department 1 can represent the sale of beverages, Department 2 the sale of sandwiches, Department 3 candy and so on. Each department can be programmed as taxable or non-taxable. If desired, each department can also be programmed with a preset price. Example: Program the cash register so that two digits are left after the decimal point. Setting a Fixed VAT Rate Proceed as follows to program a fixed tax rate: 1. Slide the control switch to the PRG position. 2. Type the [numbers] which represent the VAT (1 for VAT1, 2 for VAT2, 3 for VAT3 and 4 for VAT4). 3. Press the [Non Tax] key. 4. Type the VAT rate. Up to five digits can be used, and you MUST enter three digits after the desired decimal place. For example, to enter a 5.5% VAT rate, type [5500]; to enter a 16% VAT rate, type [16000]. 5. Press the [Amt Tend/TOTAL] key. NOTE: If you make an error, press the [C] key and start again from step 2. 6. Program another feature or exit program mode by sliding the control switch to the OFF position. 18 The programming of the departments consists of three steps; selecting the Tax Status, Multiple/Single Item Sale and Department Preset Price: • Tax Status - Allows you to tax or not to tax a department key. It is used to link a single VAT rate (VAT1) or multiple VAT rates. • Multiple/Single Item Sales - Multiple item sale (standard) allows many items to be rung up within a transaction. A Single item sale allows only one item to be rung up in a transaction. • Department preset price (optional) - Allows you to program a price in a department key to save time when ringing up a sales entry. The price will automatically ring up each time the appropriate department key is pressed. Price Look-Ups (PLUs) Multiple/Single Entry Tax Status 0 = Multiple Item Sales 1 = Single Item Sales 00 = 01 = 02 = 03 = 04 = Depending on the model purchased, a total of 99 or 200 Price Look Up (PLU) codes are available on this cash register. The Price Look Up system allows for fast, accurate entry of an item and automatically records the number of items sold. Non-taxable Taxable with VAT1 Taxable with VAT2 Taxable with VAT3 Taxable with VAT4 Linking a Multiple/Single Item Cash Sale, Tax Status and Item Price to a Department Proceed as follows: 1. Slide the control switch to the PRG position. 2. Define a [Multiple/Single Item] sale and [Tax Status] by referring to the table above. 3. Press the [Check] key. 4. Type a [unit price] to assign to a specific item and then assign it to a department by pressing the related [Department] key. Use the [Dept Shift] key for departments from 7 to 12. 5. Program another feature or exit program mode by sliding the control switch to the OFF position Example: Program a multiple item sale status, VAT2 and an item price of £2.50 to Department 2. There are two methods in programming PLUs. One method is to set the PLU number with a preset price known as a Fixed PLU Price. The second method is to set the PLU without a preset price, where you are able to manually enter the price of an item while still having the sales activity recorded under the PLU number on management reports, known as an Open PLU Price (Sub-department). The Open PLU Price is recommended for items whose prices change frequently. Before getting started with programming PLUs, proceed with the following three steps: 1. Make a list of the PLU numbers and their prices you wish to program. 2. Decide whether you want the PLU number designated as a Fixed PLU Price or an Open PLU Price. Note: The Fixed PLU Price does not allow you to override or change a preset price in the register mode whereas the Open PLU Price does. 3. Determine if each PLU number requires tax or no tax. If tax is required for a particular PLU number, be sure to link the PLU number to a department that is programmed for tax. Likewise, if a PLU number does not require tax, then link the PLU number to a department not programmed for tax. Type/Press: [0] + [02] + [Check] + [250] + [Department 2/8] 19 ENGLISH You can assign the following options to individual departments: Programming PLU Status The PLU status programming procedure should only be performed if you are interested in the Open PLU Price (Sub-department) option. Otherwise, proceed to the next section entitled "Programming PLU Prices". The PLU status options are the following: 0 = Fixed PLU Price (the factory set default setting) 1 = Open PLU Price (Sub-department option) Proceed as follows to program a PLU status: 1. Slide the control switch to the PRG position. 2. Press the [PO] key to begin programming the PLU status. 3. Type the [PLU number between 1 and 99 or 200, depending on the model purchased], press the [PLU] key, type the [PLU Status number] and then press the [Department] key. Use the [Dept Shift] key for departments from 7 to 12. 4. Repeat step 3 for all desired PLU numbers. 5. Press the [PO] key to finish programming the PLU status. 6. Continue to the next section on programming the PLU Price. Example: Create PLU 6 with an open PLU price status to Department 6. Type/Press: [PO] + [6] + [PLU] + [1] + [Department 6/12] + [PO] 20 Programming PLU Prices Proceed as follows to program a PLU item price: 1. Slide the control switch to the PRG position. 2. Press the [Qty/Time] key to begin programming. 3. Type a [PLU number between 1 and 99 or 200, depending on the model purchased] and then press the [PLU] key. 4. Type the [unit price] that you wish to assign to that PLU and then press the appropriate [Department] key. Use the [Dept Shift] key for departments from 7 to 12. 5. Repeat steps 3 and 4 for all desired PLU numbers. Note that when you are programming PLU numbers consecutively it is not necessary to type the PLU number each time. The system automatically prompts you with the next PLU number. 6. Press the [Qty/Time] key to finish programming PLU prices. Example: Create PLU 1 with a unit price of £1.50 assigned to Department 3 and then create PLU 3 with a unit price of £10.00 assigned to Department 12. Type/Press: [Qty/Time] + [1] + [PLU] + [150] + [Department 3/9] + [3] + [PLU] + [1000] + [Dept Shift] + [Dept 6/12] + [Qty/Time] Programming System Options You can program the Euro exchange rate so that the cash register can automatically calculate the transaction from your local currency into Euro and vice versa depending on the cash register's base currency (Local or Euro). The cash register is programmed by default so that your local currency is the base currency. If you wish to change the base currency to Euro, refer to the "Programming System Options" section in this manual, Machine Condition 14. Your cash register's system options programming feature includes 14 options for the operation of the cash register. Each of the functions described in this section is already set upon delivery of the cash register to meet the most frequent requirements. The cash register's factory default settings, which you can reprogram at any time, are indicated in bold print in the table below. Programming the Euro Exchange Rate Machine Condition Settings Euro exchange rate programming consists of firstly defining the position of the decimal point of the Euro exchange rate (0-8 digits after the decimal point), the position for the decimal point of the changed amount which is also printed on the sales receipt (0-3 digits after the decimal point), and then the actual current exchange rate (up to 6 digits). To provide you with the Euro value, the cash register divides the local currency value by the exchange rate defined. 1 0 = No digit after the decimal point 1 = 1 digit after the decimal point 2 = 2 digits after the decimal point 3 = 3 digits after the decimal point 2 N/A Proceed as follows to program or update the exchange rate of your local currency into Euro: 3 0 = Preset USA tax mode 1 = Preset Canadian tax mode 2 = Preset VAT mode 4 0 = Time display and print in the 24-hour format 1 = Time display and print in the 12-hour format 5 0 = Setting of non-taxable limit without GST TAX for Canadian tax mode 1 = Setting of non-taxable limit with GST TAX for Canadian tax mode 6 0 = REG 2 print mode activated 1 = REG 2 print mode deactivated (no printing) 7 0 = Date set in the Month/Day/Year format 1 = Date set in the Day/Month/Year format 8 N/A 1. Slide the control switch to the PRG position. 2. Type the [decimal point position] of the exchange rate (0-8 digits after the decimal point). 3. Type the [decimal point position] of the converted amount (0-3 digits after the decimal point). 4. Type the [exchange rate] using up to six digits without specifying any decimal point. 5. Press the [Sub Total] key to store the exchange rate. Example: Program an exchange rate of £ 0.63 to the Euro. Type/Press: [2] + [2] + [000063] + [Sub Total] 21 ENGLISH Euro Exchange Rate Programming Machine Condition 9 Settings 0 = Non-selection of the TAX ON TAX Canadian taxation system 1 = Selection of the TAX ON TAX Canadian taxation system 10 N/A 11 0 = Euro convert function not allowed 1 = Euro convert function allowed 12 0 = Zero price entry not allowed 1 = Zero price entry allowed 13 0 = Print conversion tender only 1 = Print all tender 14 0 = Local base currency 1 = Euro base currency Changing the Cash Register's Standard Settings Proceed as follows if you wish to change any of the standard machine settings indicated in the previous table: 1. Slide the control switch to the PRG position. 2. Type the [number] of the machine condition (1-14 as indicated in the table) that you wish to alter. 3. Type the [number] of the required setting. 4. Press the [RA/ ] key. 5. Program another feature or exit the program mode by sliding the control switch to the OFF position. Example: Program the cash register to work with a Euro base currency. Type/Press: [14] + [1] + [RA/ ] PLU Programming Dump Report If a large number of PLUs are created (bear in mind that up to 99 or 200 PLUs, depending on the model purchased, can be programmed), a separate receipt can be printed indicating all the PLUs programmed. Their number, associated price, VAT rate indicator (if applicable) and associated department are reported on this receipt, which should be kept in a safe place for future reference. 22 Programming a Manager Password Proceed as follows to print a PLU report: 1. Slide the control switch to the PRG position. 2. Press the [PLU] key to print the list. 3. Slide the control switch to the OFF position to exit the program mode. You can define a manager password to prevent unauthorized access to the machine's programming mode (PRG) and Z mode. Since the management reports taken in the Z mode reset transaction totals to zero, a management password prevents the accidental resetting of these totals by unauthorized personnel. Defining the PRG and Z Mode Manager Password Shown below is an example PLU dump report. PLU number Fixed PLU programming status Department the PLU is linked to Price with associated VAT Proceed as follows to define a manager password that grants access to the PRG and Z modes: 1. Slide the control switch to the PRG position. 2. Type your 4-digit manager password and then press the [Charge] key. The password entered is displayed and printed. NOTE: If you define a manager password of 0000, the password security protection feature will not work. Example: Define manager password 9876 for the PRG and Z modes. PLU price with no VAT Open PLU programming status Type/Press: [9876] + [Charge] NOTE: If you set a PRG and Z mode manager password, you will not be able to alter your program or print your management reports until the correct password is entered. If you attempt to make changes to the machine's configuration or to print a Z management report, the message "SEC Code" is displayed prompting you to enter the password. Clearing the PRG and Z Mode Manager Password Proceed as follows to clear the manager password that grants access to the PRG and Z modes: 1. Slide the control switch to the PRG position. 2. Type [0] + [0] + [0] + [0] and press the [Charge] key. 23 ENGLISH Printing an All PLU Dump Report Using the Cash Register in a Password Protected Mode Using the Password to Access the Program Mode If a manager password was defined to protect unauthorized access to the PRG mode, proceed as follows to enter the specific password so that you can work normally in this mode: 1. Slide the control switch to the PRG position. 2. Type the specific 4-digit password. 3. Press the [Charge] key. Using the Password to Access the Z Management Mode If a manager password was defined to protect unauthorized access to the Z mode, proceed as follows to enter the specific password so that you can work normally in this mode: 1. Slide the control switch to the Z position. 2. Type the specific 4-digit password. 3. Press the [Amt Tend/TOTAL] key. Calculator Mode The calculator mode is a non-print mode that allows the use of the numeric keys with the plus, minus, multiply, division and equal keys. The [C] key can also be used in this mode. The calculator mode puts the convenience of a calculator right at your fingertips and is useful when a quick calculation is needed. The calculator mode can only be accessed in the R1 or R2 position. It cannot be accessed in the X or Z position nor in the middle of a sales transaction. If desired, you can assign a calculator mode password to restrict access to this mode. If a password is assigned, an error tone will sound if an attempt is made to enter the calculator mode without entering the password. In the calculator mode, the operational keys are limited to the following: [C] [Amt Tend/TOTAL] [Department 1/7] [Department 4/10] [Department 2/8] [Department 5/11] [Numeric keys 0-9] Clear = + x + Entering the Calculator Mode Proceed as follows to enter into the calculator mode: 1. Slide the control switch to the R1 or R2 position. 2. Hold down the [C] key and press the [Amt Tend/TOTAL] key. 3. The decimal point will appear on the display indicating that the calculator mode is in operation. 24 Proceed as follows to exit from the calculator mode: 1. Slide the control switch to the R1 or R2 position. 2. Hold down the [C] key and press the [Amt Tend/TOTAL] key. 3. The decimal point will disappear from the display indicating that you are now back into the normal register mode. Assigning the Calculator Mode Password Proceed as follows to assign a password that prevents unauthorized access to the functions provided by the calculator mode: 1. Slide the control switch to the PRG position. 2. Type [8], enter the [4-digit number] which will be your calculator mode password and then press the [RA/ ] key. NOTE: The 4-digit number cannot be 0000. 3. Slide the control switch to the OFF position to exit the PRG mode. Example: Define calculator mode password 1962. Type/Press: [8] + [1962] + [RA/ ] Accessing the Calculator Mode Protected by a Password Proceed as follows to access a password protected calculator mode: 1. Slide the control switch to the R1 or R2 position. 2. Enter the four-digit calculator mode password. 3. Hold down the [C] key and press the [Amt Tend/TOTAL] key. The Non-Print Mode This cash register model can be programmed to be in the non-print mode. This mode will stop the printing of sales transactions in the R2 (Receipt) mode. While in the non-print mode, the sales totals will be maintained and the management reports will print. This feature is useful for those times when a receipt tape is not required yet you need to keep track of sales totals. Activating the Non-Print Mode Proceed as follows to activate the non-print mode: 1. Slide the control switch to the PRG position. 2. If a security code has been assigned, enter this code and then press the [Charge] key. 3. Type [6] followed by [1], and then press the [RA/ ] key. The non-print mode is now activated and no printing will occur in the R2 mode. 4. Continue with other programming or slide the control switch to another position. Turning Off the Non-Print Mode Proceed as follows to deactivate the non-print mode: 1. Slide the control switch to the PRG position. 2. If a security code has been assigned, enter this code and then press the [Charge] key. 3. Type [6] followed by [0], and then press the [RA/ ] key. The non-print mode is now turned off and printing will occur in the R2 mode. 4. Continue with other programming or slide the control switch to another position. 4. A decimal point will appear on the display indicating that the calculator mode is in operation. 25 ENGLISH Exiting the Calculator Mode Machine Programming Report Transaction Examples As you program the cash register's different features according to your specific needs, the values that you define are printed on the paper tape. It is suggested that you store this programming printout in a safe place so that you can keep track of how your cash register is programmed. Provided below is an example printout of how the cash register is programmed according to the examples provided in the previous sections. This section provides examples on how to complete different types of transactions. Sample receipts are included which reflect some of the programming examples used in the chapter entitled Cash Register Programming. Entering the Register Mode Date Time Clerk system active Clerk number and secret code assigned 1. Open the printer compartment and slide the control switch to the R1 or R2 position. Remember that the R1 position registers all sales transactions on the journal record while the R2 position provides customer receipts. VAT1 rate assigned 2. If the Clerk System option was set to active as explained in the section entitled Clerk Numbers and Secret Codes, enter the related Clerk number assigned and its associated three-digit secret code. Programming mode Programmed percent discount rate Decimal point position The cash register has two register modes (R1 and R2) which are used to record ordinary sales transactions. Proceed as follows to enter into the register mode: VAT2 rate assigned Multiple item sale VAT3 rate assigned Exiting the Register Mode VAT4 rate assigned To exit the register mode at the end of a transaction, simply open the printer compartment and slide the control switch to the OFF position. Programmed department Item price with associated VAT Programmed Euro exchange rate PRG and Z mode password Calculator mode password 26 Clearing Errors Detailed instructions on how to clear all kinds of errors which may occur during cash register operations are explained in the section entitled Error Conditions at the beginning of this manual. Sample Receipt The following symbols appear on the paper tape. They are printed to the right of the entries to identify various totals and transaction operations. Some of these symbols also appear on the management report. They include: The following sample receipt shows where general transaction information is printed on a customer receipt. 1-6 CA CH CK CG CD ST * RF TX1 TX2 TX3 TX4 % X @ VD NS RA PO # Clerk number Cash transaction total Charge transaction total Check transaction total Change Cash in Drawer amount Sub Total Total of a transaction Refund or Return total VAT1 applied to a sale VAT2 applied to a sale VAT3 applied to a sale VAT4 applied to a sale Percent discount applied to an item or sale Coupon or discount/refund or Void Quantity being multiplied Item price being multiplied Voided entry No Sale Amount Received on Account Amount Paid Out Value in Euro Indicates a number assigned to a transaction ENGLISH Transaction Symbols Clerk number Departments Item price with department VAT rate Item price in nontaxable department Transaction subtotal VAT totals Total balance due in local currency Cash tendered Total balance due in converted currency Change due Change due in converted currency Time Consecutive receipt number Date 27 Standard Transactions in Local Base Currency Registering a Single Item Sale with Change Tender Up to seven digits can be used for the amount of the entry. Example: Register a £1.00 item in Department 1 (programmed at a 5.5% fixed VAT rate). Subtotal the transaction and compute change for £5.00. Registering a Multiple Item Sale with Exact Cash Tender in Local Currency Example: Register a £2.50 item to Department 1, a £.50 item to Department 5 and a £1.65 item to Department 8, with an exact tender of £4.65. Proceed as follows: 1. Type [250] and press the [Department 1/7] key. Proceed as follows: 1. Type [100] and press the [Department 1/7] key. 2. Type the amount tendered [500] and press the [Amt Tend/TOTAL] key. The transaction is ended and the change due to the customer is displayed. 2. Type [50] and press the [Department 5/11] key. 3. Type [165] and press the [Dept. Shift] + [Department 2/8] key. 4. Press the [Sub Total] key to display and print the current balance due. 5. Press the [Amt Tend/TOTAL] key to end the transaction. Change on a cash tender Change in converted currency (Euro) 28 Transaction total in local and converted currency Exact cash tender in local currency Registering a Sale of Multiple Items at Same Cost Example: Register a £10.00 item to Department 1, a £20.00 item to Department 2, with an exact tender of 47.62e. Example: Multiply two items costing £1.50 and register the sale to Department 1. Compute change for £5.00. Proceed as follows: ENGLISH Registering a Multiple Item Sale with Exact Cash Tender in Euro Up to three digits can be used for the quantity multiplied. Proceed as follows: 1. Type [1000] and press the [Department 1/7] key. 1. Type the number of items [2] and press the [Qty/Time] key. 2. Type [2000] and press the [Department 2/8] key. 2. Type their cost [150] and press the [Department 1/7] key. 3. Press the [Sub Total] key to display and print the current balance due in Local currency. 3. Press the [Sub Total] key to display and print the current balance due. 4. Press the [RA/ ] key to display the current balance due in Euro. 4. Type the amount tendered [500] and press the [Amt Tend/TOTAL] key. The transaction is ended and the change due to the customer is displayed. 5. Press the [Amt Tend/TOTAL] key to end the transaction. Number of items at same cost multiplied by unit price Total cost with VAT rate Transaction total in local and converted currency Exact cash tender in converted currency (Euro) 29 Registering a Multiple Department Sale with Payment and Change Tender Example: Register a £69.99 item to Department 1 (programmed at a 5.5% VAT rate), a £5.99 item to Department 4 (programmed at a 20% VAT rate) and a £3.50 item to Department 7 (programmed without VAT). Compute change for £100.00. Proceed as follows: 1. Type [6999] and press the [Department 1/7] key. 2. Type [599] and press the [Department 4/10] key. 3. Type [350] and press the [Dept. Shift] + [Department 1/7] key. 4. Press the [Sub Total] key to display and print the current balance due. Cash payment 5. Type the amount tendered [10000] and press the [Amt Tend/TOTAL] key. The transaction is ended and the change due to the customer is displayed. Change tendered 30 ENGLISH Registering a Multiple Department Sale with Payment in Euro and Change Tender in Local Currency Example: Register a £69.99 item to Department 1 (programmed at a 5.5% VAT rate), a £5.99 item to Department 4 (programmed at a 20% VAT rate) and a £3.50 item to Department 7 (programmed without VAT). Compute change for 150.00e. Proceed as follows: 1. Type [6999] and press the [Department 1/7] key. 2. Type [599] and press the [Department 4/10] key. 3. Type [350] and press the [Dept Shift] + [Department 1/7] key. 4. Press the [Sub Total] key to display and print the current balance due in Local currency. 5. Press the [RA/ ] key to display the current balance due in Euro. Cash payment in Euro Change tendered in local currency 6. Type the amount tendered in Euro [15000] and press the [Amt Tend/TOTAL] key. The transaction is ended and the change due to the customer is displayed. 31 Registering a Charge Transaction Split Cash/Charge Tendering in Local Currency Charge transactions are counted and registered to the charge total in the financial report. Example: Register a £10.00 item and a £15.00 item to Department 2. Split the amount tendered between £20.00 cash and £5.00 charge in Local currency. Example: Register a £2.50 item to Department 1 and a £3.00 item to Department 2 as a charge transaction. Use the [Sub Total] key to print the sub total on the sales receipt. Proceed as follows: Proceed as follows: 1. Type [1000] and press the [Department 2/8] key. 2. Type [1500] and press the [Department 2/8] key. 1. Type [250] and press the [Department 1/7] key. 2. Type [300] and press the [Department 2/8] key. 3. Press the [Sub Total] key to display and print the current balance due. 4. Press the [Charge] key to end the transaction. 3. Press the [Sub Total] key to display and print the current balance due in Local currency. 4. Type the cash tendered [2000] and press the [Amt Tend/TOTAL] key. The remaining balance due (5.00) is displayed. 5. Press the [Charge] key to end the transaction. Sales total in local and converted currency Amount charged Cash payment Charge payment 32 Check Tendering Example: Register a £8.00 item and a £12.00 item to Department 3. Split the amount tendered between 10.00e cash and 21.75e charge. Example: Register a £70.00 item paid by check to Department 4. Proceed as follows: ENGLISH Split Cash/Charge Tendering in Euro Proceed as follows: 1. Type [7000] and press the [Department 4/10] key. 1. Type [800] and press the [Department 3/9] key. 2. Press the [Check] key and the transaction ends successfully. 2. Type [1200] and press the [Department 3/9] key. 3. Press the [Sub Total] key to display and print the current balance due in Local currency. 4. Press the [RA/ ] key to display the current balance due in Euro. 5. Type the cash tendered in euro [1000] and press the [Amt Tend/TOTAL] key. The remaining balance due in Local currency is displayed. 6. Press the [RA/ ] key again. The remaining balance due in Euro (19.59) is displayed. Check payment 7. Press the [Charge] key to end the transaction. Sales total in local and converted currency Cash payment in Euro Charge payment in Euro 33 Check Tender with Change in Local Currency Check Tender in Euro with Change in Local Currency Example: Register a £19.50 item to Department 4, a £2.50 item to Department 5 and a £5.00 item to Department 12. Compute the change in Local currency for a £30.00 check tender. Example: Register a £19.50 item to Department 4, a £2.50 item to Department 5 and a £5.00 item to Department 11. Compute the change in Local currency for a 40.00e check tender. Proceed as follows: Proceed as follows: 1. Type [1950] and press the [Department 4/10] key. 1. Type [1950] and press the [Department 4/10] key. 2. Type [250] and press the [Department 5/11] key. 2. Type [250] and press the [Department 5/11] key. 3. Type [500] and press the [Dept Shift] and [Department 6/12] keys. 3. Type [500] and press the [Dept Shift] and [Department 5/11] keys. 4. Press the [Sub Total] key to display and print the current balance due. 4. Press the [Sub Total] key to display and print the current balance due in Local currency. 5. Type the amount paid by check [3000] and press the [Check] key. The change due to the customer is displayed and the transaction ends successfully. 5. Press the [RA/ ] key to display the current balance due in Euro. 6. Type the amount tendered by check in Euro [4000] and press the [Check] key. The change due in local currency is displayed and the transaction ends successfully. Transaction subtotal Check payment Change tendered Sales total in local and converted currency Check payment in Euro Change tendered in local currency 34 Example: Register a £24.00 item to Department 1, a £36.00 item to Department 3 and a £4.00 item to Department 4. Split the tender between £60.00 check and £4.00 cash. Proceed as follows: 1. Type [2400] and press the [Department 1/7] key. Split Check Tender in Local Currency/Cash Tender in Euro Example: Register a £18.00 item to Department 2, a £24.00 item to Department 3 and a £2.50 item to Department 4. Split the tender between a £20.00 check and 38.89e cash. Proceed as follows: 2. Type [3600] and press the [Department 3/9] key. 1. Type [1800] and press the [Department 2/8] key. 3. Type [400] and press the [Department 4/10] key. 2. Type [2400] and press the [Department 3/9] key. 4. Press the [Sub Total] key to display and print the current balance due. 5. Type the amount to be tendered by check [6000] and then press the [Check] key. The remaining balance due is displayed. 6. Press the [Amt Tend/TOTAL] key when the corresponding cash is tendered. The transaction ends successfully. 3. Type [250] and press the [Department 4/10] key. 4. Press the [Sub Total] key. 5. Type the amount to be tendered by check in local currency [2000] and then press the [Check] key. The remaining balance due is displayed in Local currency. 6. Press the [RA/ ] key to display the remaining balance due in Euro. 7. Press the [Amt Tend/TOTAL] key when the corresponding cash is tendered in euro. The transaction ends successfully. Transaction subtotal VAT totals Check payment Cash payment 35 ENGLISH Split Check/Cash Tender in Local Currency Examples of Transactions in Euro Base Currency This section provides a few transaction examples performed with a Euro base currency. By default the machine is programmed with a Local base currency. In order to program the machine for a Euro base currency, set Machine Condition 14 to the value 1 as indicated in the section entitled "Changing the Cash Register's Standard Settings". When the base currency is set to Local, the converted amount is in Euro while when the base currency is set to Euro, the converted amount is in Local. Registering a Single Item Sale with Change Tender Up to seven digits can be used for the amount of the entry. Check payment in local currency Cash payment in Euro Example: Register a 5.00e item in Department 3 (programmed at a 15% fixed VAT rate). Compute change for 10.00e. Proceed as follows: 1. Type [500] and press the [Department 3/9] key. 2. Type the amount tendered [1000] and press the [Amt Tend/TOTAL] key. The transaction is ended and the change due to the customer is displayed. Euro base currency indicator Sales total in Euro and in converted local currency Cash payment in Euro Change tendered in Euro 36 Registering a Multiple Department Sale with Payment in Local Currency Example: Register a 5.50e item to Department 1, a 1.00e item to Department 5 and a 2.00e item to Department 8, print the subtotal and accept an exact tender of 8.50e. Example: Register a 70.00e item to Department 1 (programmed at a 5.5% VAT rate), a 6.00e item to Department 4 (programmed at a 20% VAT rate) and a 4.00e item to Department 6 (programmed without VAT). Pay with exact cash in local currency. Proceed as follows: 1. Type [550] and press the [Department 1/7] key. 2. Type [100] and press the [Department 5/11] key. 3. Type [200] and press the [Dept Shift] and [Department 2/8] keys. 4. Press the [Sub Total] key to display and print the current balance due. 5. Press the [Amt Tend/TOTAL] key to end the transaction. Proceed as follows: 1. Type [7000] and press the [Department 1/7] key. 2. Type [600] and press the [Department 4/10] key. 3. Type [400] and press the [Department 6/12] key. 4. Press the [Sub Total] key to display and print the current balance due in Euro. 5. Press the [RA/ ] key to display the current balance due in Local currency. 6. Type the amount tendered in Local [5408] and press the [Amt Tend/TOTAL] key. The transaction is ended successfully. Department sales Exact cash payment in Euro 37 ENGLISH Registering a Multiple Item Sale with Exact Cash Tender Check Tender in Local Currency with Change in Euro Example: Register a 19.50e item to Department 4, a 2.50e item to Department 5 and a 5.00e item to Department 9. Compute the change in Local currency for a £20.00 check tender. Proceed as follows: 1. Type [1950] and press the [Department 4/10] key. 2. Type [250] and press the [Department 5/11] key. 3. Type [500] and press the [Dept Shift] and [Department 3/9] keys. Sales total in Euro and in converted local currency Cash payment in local currency 38 4. Press the [Sub Total] key to display and print the current balance due in Euro. 5. Press the [RA/ ] key to display the current balance due in Local currency. 6. Type the amount tendered by check in Local currency [2000] and press the [Check] key. The change due in Euro currency is displayed and the transaction ends successfully. Example: Register a 10.00e item to Department 1 and a 25.00e item to Department 2. Display the subtotal, accept a split tender consisting of £15.00 cash in Local currency and a 40.00e check in Euro, then tender change in Euro. Proceed as follows: 1. Type [1000] and press the [Department 1/7] key. 2. Type [2500] and press the [Department 2/8] key. 3. Press the [Sub Total] key to print and display the amount due in Euro. Check payment in local currency Change tendered in Euro 4. Press the [RA/ ] key to display the current balance due in Local currency. 5. Type the amount tendered by cash in Local currency [1500] and press the [Amt Tend/TOTAL] key. The current balance due in Euro is displayed. 6. Type [4000] and press the [Check] key. The change in Euro is displayed and the transaction ends successfully. 39 ENGLISH Split Tender with Cash in Local Currency/Check in Euro with Change Minus (-) Key Transactions Registering a (-) Reduction (Coupon) Up to 7 digits can be used for the amount of the transaction. Example: Register a £.10 reduction (coupon) on a £2.00 item to Department 2. Proceed as follows: 1. Type [200] followed by the [Department 2/8] key. 2. Type the amount to be reduced [10] followed by the [Ref/-] key. 3. End the transaction by pressing the [Amt Tend/TOTAL] key. Cash payment in local currency Check payment in Euro Change tendered in Euro Item price Reduction using manual entry and minus key Exact cash tender 40 Example: Register a £.12 reduction on a £2.50 item to Department 1, a £2.60 item to Department 3, a £.60 reduction on a £4.50 item to Department 11, a £.10 discount to a £3.00 multiple item sale to Department 5 and a £.1.00 reduction to a £5.00 item to Department 12. Compute change for a £30.00 tender. Proceed as follows: ENGLISH Registering a Multiple (-) Reduction Item price entry Manual reduction entry 1. Type [250] and press the [Department 1/21] key. 2. Type the £.12 discount [12] and press the [Ref/-] key. 3. Type [260] and press the [Department 3/9] key. 4. Type [450] and press the [Dept Shift] and [Department 5/11] keys. 5. Type the £.60 discount [60] and press the [Ref/-] key. 6. Type the number of items of the multiple sale [3], press the [Qty/Time] key then enter the unit price [300] and press the [Department 5/11] key. 7. Type the number of items of the multiple sale to be discounted by pressing the [3] key followed by [Qty/Time] key and then type the £.10 discount [10] followed by the [Ref/-] key. 8. Type [500], press the [Dept. Shift] key followed by the [Department 6/12] key. Multiple item sale multipled by unit price Resulting total Multiple item reduction Manual reduction entry Transaction subtotal Calculated VAT rates 9. Type the £1.00 reduction [100] and press the [Ref/-] key. 10. Press the [Sub Total] key to print and display the current balance due. 11. Type the amount tendered [3000] and press the [Amt Tend/TOTAL] key to display the change due to the customer and end the transaction. Cash tendered Change due Change converted into Euro 41 Percent Discount (-%) Transactions Discounting the Total Sale You can call up a programmed discount rate during the transaction by pressing the [-%] key. If a percent discount rate is not programmed, type in the discount rate before pressing the [-%] key. Up to four digits can be used for the discount percentage (0-99.99%). You MUST enter two digits after the decimal position. Example: Register a programmed 10% discount to an entire sales transaction. Compute the change tender. Transaction subtotal Programmed discount rate Discount Proceed as follows: 1. Type [250] and press the [Department 4/10] key. 2. Type [99] and press the [Department 3/9] key. 3. Press the [Sub Total] key to display and print the current balance due. 4. Press the [-%] key to apply the programmed discount. The amount discounted is displayed. 5. Press the [Sub Total] key to display and print the new balance due. 6. Type the amount tendered [500] and press the [Amt Tend/TOTAL] key. The change due to the customer is displayed and the transaction ends successfully. 42 Cash tendered Change due Change converted into Euro ENGLISH Discounting the Total Sale by Using a Random Discount Rate Example: Register a 20% discount to a sales transaction. Compute the change tender. Proceed as follows: 1. Type [259] and press the [Department 1/7] key. 2. Type [125] and press the [Department 2/8] key. Manual discount entry Discount 3. Press the [Sub Total] key to display and print the current balance due. 4. Type the discount rate to apply [20] and press the [-%] key. The amount discounted is displayed. 5. Press the [Sub Total] key again to display and print the new balance due. Transaction total in local currency and in Euro 6. Type the amount tendered [500] and press the [Amt Tend/TOTAL] key. The change due to the customer is displayed and the transaction ends successfully. 43 Discounting (-%) Individual Items using the Programmed Discount Rate Up to four digits can be used for the discount percentage (0-99.99). You MUST enter two digits after the decimal position. Example: Register a programmed 10% discount on a £3.00 item to Department 5, and a £2.50 item to Department 4. Compute the change tender. Proceed as follows: 1. Type [300] and press the [Department 5/11] key. 2. Press the [-%] key to apply the programmed discount. The amount discounted is displayed. 3. Type [250] and press the [Department 4/10] key. 4. Press the [Sub Total] key to print and display the current balance due. 5. Type the amount tendered [600] and press the [Amt Tend/TOTAL] key. The change due to the customer is displayed and the transaction ends successfully. 44 Programmed discount rate Discount ENGLISH Discounting Individual Items using Programmed and Random Discount Rates Example: Register a £2.50 item to Department 1, apply the programmed discount to a £3.50 item to Department 7 and apply a discount rate of 3% to a £5.00 item to Department 2. Compute change tender. Proceed as follows: Programmed discount rate 1. Type [250] and press the [Department 1/7] key. 2. Type [350] and press the [Dept Shift] key followed by the [Department 1/7] key. Random discount rate 3. Press the [-%] key to apply the programmed discount. The amount discounted is displayed. 4. Type [500] and press the [Department 2/8] key. 5. Type the discount rate [3] and press the [-%] key. The amount discounted is displayed. 6. Press the [Sub Total] key to print and display the current balance due. 7. Type the cash tendered [1100] and press the [Amt Tend/TOTAL] key. The change due to the customer is displayed and the transaction ends successfully. 45 Discounting (-%) One Item Using the Programmed Discount Rate Up to four digits can be used for the discount percentage (0-99.99%). You MUST enter two digits after the decimal position. Example: Register a programmed 10% discount to a £.99 cash transaction to Department 5. Proceed as follows: 1. Type [99] and press the [Department 5/11] key. 2. Press the [-%] key to apply the programmed discount. The amount discounted is displayed. 3. Press the [Sub Total] key to print and display the current balance due. 4. Press the [Amt Tend/TOTAL] key to end the transaction with a correct cash tender. PLU Codes Registering a Sales Transaction Using Preset PLU Codes In order to be able to use this feature, PLU codes must have been previously set. Turn to the section entitled Programming PLU Prices for information on how to define a PLU to an individual item. NOTE: If you wish to register a PLU that has been programmed as an Open PLU Price (programming status option 1), remember to press the [PLU] key twice after entering the related PLU number. Example: Use preset PLU codes to register an entire transaction: register PLU 1 and multiply 3 PLU 2. Compute change for a cash tender. Proceed as follows: 1. Type [1] followed by the [PLU] key. 2. Type [3] followed by [Qty/Time], then press [2] followed by the [PLU] key. The amount of the multiplication is displayed. 3. Press the [Sub Total] key to print and display the current balance due. Programmed discount rate Discount 46 4. Type the amount tendered [1000] and press the [Amt tend/TOTAL] key. The change due to the customer is displayed and the transaction is ended successfully. Preset PLU price PLU numbers Multiple sale with same preset PLU Example: Overwrite the preset PLU 6 with £3.50. Computer change for a £5.00 tender. Proceed as follows: 1. Type [6] and then press the [PLU] key to define the PLU to be overwritten. 2. Type [350] followed by the [PLU] key. 3. Press the [Sub Total] key to display and print the current balance due. 4. Type the cash tendered [500] and press the [Amt Tend/TOTAL] key. The change due to the customer is displayed and the transaction ends successfully. PLU number Entered PLU price (manual price entry) 47 ENGLISH Overwriting a Preset PLU Price in a Sub-Department Preset for an Open PLU Price Voids and Refunds Voiding a Previous Entry at the End of a Sale Voiding the Previous Entry in the Middle of a Sale Example: Register a £1.50 item to Department 1, a £2.59 item to Department 4, a £5.99 item to Department 3. Then void the £1.50 item erroneously made to Department 1 and replace it with a £1.00 entry to the same Department. Compute change for a cash tender. Example: Void a £2.50 entry erroneously made to Department 2. Then register a £3.00 item to this same Department. End the transaction with an exact change tender. Proceed as follows: Proceed as follows: 1. Type [150] and press the [Department 1/7] key. 1. Type [250] and press the [Department 2/8] key. 2. Type [259] and press the [Department 4/10] key. 2. Press the [Void] key to void the entry made in the previous step. The amount voided is displayed and printed. 3. Type [599] and press the [Department 3/9] key. 3. Type [300] and press the [Department 2/8] key. 4. Type [150], press the [Void] key and then the [Department 1/7] key. The amount voided is displayed and printed. 4. Press the [Sub Total] key to display the current balance due. 5. Press the [Amt Tend/TOTAL] key to end the transaction with an exact change tender. 5. Type [100] and press the [Department 1/7] key. 6. Press the [Sub Total] key to display and print the current balance due. 7. Type the amount tendered [1000] and press the [Amt Tend/TOTAL] key. The change due to he customer is displayed and the transaction is ended successfully. Incorrect item price void Correct item price 48 ENGLISH Refunding a Single Item Example: Refund a £1.00 item in Department 1. Incorrect price entry Proceed as follows: 1. Press the [Ref/-] key. Incorrect item price void Correct item price entry 2. Type the amount to be refunded [100] and press the [Department 1/7] key. The amount refunded is displayed. 3. Press the [Amt Tend/TOTAL] key to successfully end the transaction. Single item returned and refunded Total refunded in local currency and in Euro 49 Refunding Multiple Items Other Transactions Example: Refund a £4.99 item to Department 4 and three £2.00 items to Department 5. Registering Money Received on Account Example: Register £10.00 received on account. Proceed as follows: Proceed as follows: 1. Press the [Ref/-] key. 2. Type [499] and press the [Department 4/10] key. The amount to be refunded is displayed. 1. Type [1000] and then press the [RA/ ] key. The cash drawer opens and the transaction is recorded on receipt. 3. Press the [Ref/-] key again. 4. Type the number of items to be refunded [3], press the [Qty/Time] key, enter their unit price [200] and then press their department key [Department 5/11]. The amount to be refunded is displayed. Amount received on account 5. Press the [Sub Total] key to display the total amount to be refunded. 6. Press the [Amt Tend/TOTAL] key to successfully end the transaction. Paying Money Out Example: Pay out £2.50. Single item refund Multiple item refund Proceed as follows: 1. Type the amount to be paid out [250] and then press the [PO] key. The cash drawer opens and the transaction is recorded on receipt. Total to be refunded Total refunded 50 Amount paid out Registering a No Sale Up to 7 digits can be used for the identification number. This entry can be made prior to any operation. The identification number is not added to the management report or totals. This operation opens the cash drawer and prints a no sale receipt. The activity is registered to the activity counter in the financial report. Example: Assign the identification number 3459 to a £1.00 sale to Department 4. Enter an exact cash tender sale. 1. Press the [#/NS] key. Proceed as follows: Proceed as follows: 1. Type [3459] and press the [#/NS] key. 2. Type [100] and press the [Department 4/10] key. 3. Press the [Amt Tend/TOTAL] key for an exact cash tender sale. Transaction number 51 ENGLISH Registering an Identification Number to a Transaction Management Reports Transaction data is maintained in the memory of the cash register as long as the battery back-up system is in effect. This data can be printed as a report for management review. The Management Report can be printed from either the X or Z position on the control switch. X Position Report Sliding the control switch to the X position prints the accumulated transaction information and RETAINS ALL TOTALS IN MEMORY. Use this report mode to print periodic reading of the transactions performed (some users call the X report a mid-day report). X reports include the PLU Report, Clerk Report, and the X Financial Report. Clerk Report The Clerk Report lists the number of transactions and sales totals for each Clerk. At the end of the receipt you are given the sales total of all clerks. Proceed as follows to print a Clerk Report: 1. Slide the control switch to the X or Z position (bear in mind that a Z Clerk Report resets all totals). 2. If in the Z mode, type the manager password, if it has been defined, and confirm it by pressing the [Charge] key. 3. Press the [Clerk] key. The Clerk Report will print. Clerk number X report identifier Activity counter Sales total of clerk 1 Sales total of clerk 2 Z Position Report Sliding the control switch to the Z position prints the same information as the X report. The only difference between the two types of report is, however, that after a Z report printout ALL TRANSACTION TOTALS ARE RESET TO ZERO, except for the grand total (some users call the Z report an end-of-day report). NOTE: To prevent the accidental printing of the Z report, assign a Z mode manager password as explained in the section entitled Defining the PRG and Z Mode Manager Password. Once the password is defined, the Z report will not print unless the password is entered. If an attempt is made to print a Z report without entering the correct password, the message "SEC Code" is displayed. Time Consecutive receipt number Date 52 The All PLU Report lists all transaction information pertaining to the use of the PLU codes by all the Clerks on a particular cash register. This report provides the number of times a particular PLU is used and the totals for that number. Proceed as follows to print a PLU Report. X report identifier PLU number Activity counter PLU sales total 1. Slide the control switch to the X or Z position (bear in mind that a Z PLU Report resets all PLU totals to zero). 2. If in the Z mode, type the manager password, if it has been defined, and confirm it by pressing the [Charge] key. 3. Press the [PLU] key. The PLU report will print. All PLU sales total Date 53 ENGLISH All PLU Report X and Z Financial Report X counter NOTE: Once a "Z" reading is taken, it cannot be duplicated so be sure to have plenty of paper in the cash register. Department number X report identifier Department 1 activity counter Department 1 sales total Proceed as follows to print an X or Z financial report: 1. Slide the control switch to the X or Z position (bearing in mind that a Z printout resets all totals to zero). 2. If in the Z mode, enter the manager password, if it has been defined, and confirm it by pressing the [Charge] key. 3. Press the [Amt Tend/TOTAL] key. A sample X financial report printout is provided on the next page. Shown on the side is an example X financial report. Total amount VAT 1, 2, 3 and 4 Net sales total in local currency Coupon amount total Percent minus total Net sales total in Euro Refund total Void total Gross sales total Cash sales counter Cash sales total Check sales counter Check sales total Charge sales counter Charge sales total Received on account counter Paid out counter Received on account total Paid out total No sale counter Cash in drawer Check in drawer Time Date 54 Consecutive receipt number Proceed as follows if you wish to clear the Grand Total: 1. Slide the control switch to the PRG position. 2. Type the manager password, if it has been defined, and confirm it by pressing the [Charge] key. (+) (+) (+) (+) (+) Net sales Minus Total -% Total Void Total Return Total (=) Gross Sales 3. Type [2], type [0] and then press the [RA/ ] key. (+) Net Sales (+) Previous Grand Total Balancing Formulas (=) Ending Grand Total The following examples show how totals are calculated for the management reports: System Balance (+) (+) (+) : (+) (+) (-) (-) (+) Department 1 Department 2 Department 3 : Department 11 Department 12 Minus Total -% Total VAT Total ENGLISH Clearing the Grand Total Media Balance (+) (+) (-) (+) (-) Net Sales Check Charge Received on Account Paid Out (=) Cash In Drawer (=) Net Sales 55 Appendix Totalizers and Counters Table The following table reports the Z/X totalizers and counters for the different cash register features. 56 Z /X TOTALIZERS COUNTERS 8 (digits) X 12 3 (digits) X 12 TAX amount 8X4 - Minus 8X1 - -% 8X1 - Return 8X1 - Department 1-12 Void 8X1 - Received account 8X1 3X1 Paid out 8X1 3X1 Cash 8X1 3X1 Charge 8X1 3X1 Check 8X1 3X1 Cash in drawer 8X1 - Check in drawer 8X1 - Grand Total 10 X 1 - Net sales 8X1 - Gross sales 8X1 - NO sale - 3X1 Z1 counter - 3X1 PLU 8 X 99/200 3 X 99/200 Clerk 8X6 3X6 Technical Characteristics Listed below are the technical characteristics of this cash register model. Type: Electronic cash register with printer and 12 departments and 99 or 200 PLU settings depending on the model purchased Displays: 10-digit green displays. Symbols for error, change, subtotal, minus, total, Euro currency and item count shown Capacity: 7-digit input and readout Printer: ECR exclusive serial printer Ink source: Ink roller Paper supply: 2 1/4" (57 mm) paper tape Batteries: Four standard "AA" size batteries which safeguard memory contents in the event of power failures Technology: CMOS RAM Power cons.: Standby 15 W, Operating 47 W Operating Temperature: 0 degrees C - 40 degrees C (32-104 degrees F) Dimensions: 425 mm x 325 mm x 200 mm Weight: 6 Kg Safety Precautions • The power socket for this cash register must be located near the unit and easily accessible. • Do not use this cash register outdoors in the rain or near any liquid. 57 ENGLISH Cash Register Specifications and Safety