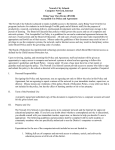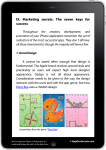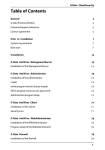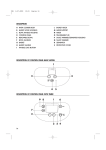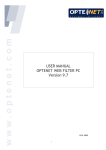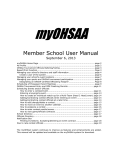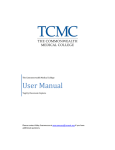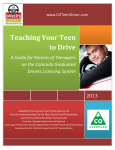Download Internet Safety: Safe Eyes User Manual
Transcript
Contents Quick Start.......................................................3 Web Blocking ...................................................4 Instant Messaging.............................................6 Time Limits.......................................................7 Email Blocking..................................................9 Social Networking............................................ 11 Program Blocking............................................ 13 Usage Reporting.............................................. 14 Instant Alerts.................................................. 16 User Management........................................... 18 Safe Eyes Support Website: http://www.safeeyes.com Knowledge Base: http://www.safeeyes.com/faq Phone Support: 877.944.8080 2 Quick Start Easy CD Installation (Windows and Macintosh) Welcome to Safe Eyes. You’ve just taken the first critical steps necessary to keep your family safe online. Safe Eyes is easy to install and will operate in both Windows and Macintosh systems. Here’s how to get started: Step 1: First, ensure that your computer meets or exceeds the minimum system requirements listed below. WINDOWS REQUIREMENTS Microsoft Windows 2000/XP/Vista • Pentium II 233MHz or faster 5MB of free hard disk space • 128MB of RAM MACINTOSH REQUIREMENTS OS X Tiger (10.4) or later • PowerPC or Intel processor • 10MB of free hard disk space • 800x600 screen resolution or better • 128MB of RAM An existing Internet connection and online registration is required. Step 2: Next, you’ll need to insert the Safe Eyes CD into your CD-ROM drive. On most systems, the installer will run automatically; if it does not, access your CD-ROM drive and double-click the “Install Safe Eyes” icon. Step 3: You will be asked to register the Safe Eyes software. Please use the activation code you were provided. You will also be asked to create a username and password in this step. It’s a good idea to write your username and password down and keep it somewhere accessible only to you and perhaps a spouse or authorized friend. Step 4: Once the installation of Safe Eyes is complete, you will need to restart your computer. Step 5: When you access the Internet you will be asked to login to Safe Eyes. Supply the username and password that you created during Step 3. Note for both CD and Internet installation: You can install Safe Eyes on additional computers (up to 3 total). You do not need to perform Step 3 on each computer. You can install Safe Eyes using the username and serial number from the first computer. Easy Internet Installation Downloading your new Safe Eyes software from the Internet is simple. Here’s how to get started: Step 1: Go to http://www.safeeyes.com to download Safe Eyes. From the “Downloads” menu, choose the download section for your platform (either Mac or PC). Next, click the appropriate download link. Here, many browsers will offer you the option to “Save” or “Run.” Choose “Save” and save the file to a location on your computer where you can find it. Step 2: When the download completes, run the file you saved in step 1. Step 3: The installer will ask you for your Safe Eyes username and serial number. If you don’t know the serial number, click the “Lookup” button. If you don’t have an account, just click “Create A New Account.” Step 4: Once the Safe Eyes installer completes, just restart your computer. 3 Web Blocking Web Blocking While the Internet represents an infinite universe of knowledge and entertainment, there also exists an equally vast amount of content that you may deem inappropriate for your home or office. Safe Eyes puts control — of both images and words — in your hands with the Web Blocking feature. There are three different ways to block websites. You can block sites by category, by entering the URL into a custom site list and by keyword. Category Based This feature allows you to block up to 35 categories. By clicking on the category names you will see a description of the kind of content that will be blocked. Simply identify the category you wish to ban, click the “banned” column next to it and a check mark will appear indicating a blocked category. Once your categories are chosen, click “save settings.” If a category is selected as “banned,” and a user tries to access it, Safe Eyes will automatically log it and alert the program’s contact person. For instance, if mom has banned adult only sites and 14 year-old Kristin attempts to access one, mom will automatically be alerted via text message, phone or e-mail. Custom Site Lists This feature takes control to the next level by allowing you to customize web blocking by listing sites you wish to allow or deny access to. For instance, if 16 year-old Josh is grounded from his favorite social network then mom or dad can ban that specific site through this feature guaranteeing that Josh be denied access. In turn, this function can be used to list a set number of sites allowed by entering pre-approved URLs. Banning A Website To ban a specific site, simply click the “Ban Site” button and type the URL into the “Site Address” box then click “Add Site.” 4 Allowing A Website To allow a specific site click the “Allow Site” button and type the URL into the “Site Address” box then click “Add Site.” Removing Websites Simply highlight the URL that appears in either the Banned or Allowed Websites box and click “Remove Selected From Allowed/Banned.” You can select multiple sites to remove by holding down the CTRL key and clicking multiple sites. Keyword Based This function can be very effective if used correctly and is a powerful tool in providing safe access to Internet search engines. Safe Eyes includes several dictionaries of both profanity and sexually suggestive words that can automatically be banned by clicking the two top boxes within this feature. If the words in our dictionary appear in the URL, that site will be blocked. To add custom words to the word/phrase dictionary, type your word/phrase in the “Add an entry to custom keyword list” box and click “Add Keyword.” Our recommendation: Click the top two boxes of this section to block profanity and sexually suggestive words. Additionally, go into the “categories” section of Web Blocking and ban the category “search terms.” This ensures explicit words in our dictionary will be blocked without overly restricting your search capabilities. A note of caution: When adding your own words to the dictionary, this program can get very restrictive very quickly. For instance, if you block the word “soft” then Safe Eyes will also block out any derivative of the word “soft,” including websites that use the word “software” or “softball.” The program is built this way to be as fail safe as possible for our users and requires the person with administrative rights to carefully choose customized blocked words and phrases. We advise you use terms that are at least four letters. 5 IM Instant Messaging Instant Messaging Instant messaging, or IM, is a form of real-time typed text communication between two or more people via the Internet. Users must enable an instant messaging provider such as AOL or Yahoo Instant Messenger. You will see IM messages appear in a small window on the computer screen. Instant messaging is great for having short, real-time conversations with people anywhere in the world. However, if you have children, you may want to monitor these conversations and be aware of the online “community” your child is building. Safe Eyes allows you to do that. Blocking IM Simply check which messenger box you wish to block. Safe Eyes can log and block conversations that use AOL, ICQ, MSN or Yahoo instant messenger. The administrator can choose to block individual users without blocking the entire family by using the user pull down menu located at the top of the page and highlighting the user’s name and customizing the screen. Click “save settings” before exiting. Monitoring IM Conversations (Windows only feature) By simply clicking “Record Instant Messenger Conversations,” Safe Eyes stores all IM conversations. Click “save settings” before exiting. To access the recorded IM conversations, simply right click on the Safe Eyes Tray icon and click on “View usage logs.” Safe Eyes also works with programs that can monitor multiple IM programs such as Trillian. 6 Time Limits Time Limits Six year-old Abby argues when you ask her to log off of her favorite game site (after three hours of online playing time) and 16 year-old Josh is sneaking online during his homework time to chat with friends. This is where time limits come into play. Not only do time limits help you monitor the time spent online, they help a family set up ground rules for Internet usage so that clear expectations exist in the home. The Safe Eyes Time Limit feature provides two different ways to control the time individuals spend online — through allowing scheduled Internet usage times and limiting the total amount of time spent online. Schedule Internet Usage Times This section of Time Limits allows you to configure certain times of day in which Internet access is restricted. To configure restricted time periods, click “Schedule Internet Usage Times.” Select a specific user by pulling down the user bar at the top of the page and highlighting the user’s name. Select your current time zone by using the pull down time zone bar. Be sure of the time zone you select. If the time zone is not accurate, Time Limits will not block the times you’ve specified. On the green matrix, choose the day of the week and the time of day and click on the boxes of time (1/2 hour increments) you wish to block. The blocked times will be highlighted in red. Anything green indicates times in which the Internet can be used. You can also click, hold and drag your mouse to block out several hours. To release time increments, re-click on the red block of time and it will return to green. Click “Save Settings” once you’ve decided on the times you wish to block. 7 Safety note: Safe Eyes checks time based on the time on our servers. Therefore, if teenage Josh attempts to go into his computer and change the time settings to circumvent the time limits mom has set, the Safe Eyes server will still block him according to your time zone. Limit Time Spent Online This section of Time Limits allows you to control the amount of time that a Safe Eyes user may spend online per day. For example, when 14 year-old Kristin is allowed one hour of online time a day but is only allowed to get online from the time she gets off the school bus until dinnertime, mom or dad can call out that window of time with this function. To configure daily time limits, click “Limit Time Spent Online” and specify usage hours. Click “Save Settings” once you’ve decided upon your times. Temporary Time Extensions If you would like to grant a Safe Eyes user a temporary extension to their time limit for one day, it’s easy: Right click the Safe Eyes Tray Icon, select Time Control, and choose “Extend remaining time.” The Safe Eyes user must be logged in for this option to be available. You will be prompted for your administrator password. This extension will only be valid for one day. The next day, the normal time limit will resume. 8 Email Blocking Email Blocking (Windows only feature) More and more, it’s important to be aware of and even monitor the “communities” kids create online. A popular communication tool used by most everyone today is electronic mail, or email. While email is used by friends, family and schools to connect and inform, there are also individuals and groups that use email to transmit inappropriate conversation and content. Safe Eyes helps you control exactly who/what comes into your home via email. Safe Eyes email blocking will also log the email addresses of mail sent and mail received. This is a very stringent control but very effective in keeping your home free of unsafe email content. Note: accounts not setup as an Approved Email Account will not be able to be checked when Email Blocking is turned on. The Email Blocking feature will remove all email not from an approved contact. Once removed, the email cannot be recovered. Managing Email Accounts (Windows only feature) Safe Eyes allows you to limit and control the active email account of a user. By registering an email account, Safe Eyes will block attempts to open multiple email accounts through different email services. To register an approved email account simply click on “Manage the approved email accounts.” Next, use the pull down bar at the top of the page to highlight the user’s name. Next, type in the user’s email address into the “Email Address” box and click “Update Email.” To manage additional users, simply click “Manage Additional Email Addresses” and type the email addresses into the box marked “Add an Email Address” then click “Add Account” to save. 9 Safety Tip: Safe Eyes email blocking does not work with web-based email services such as Yahoo, Gmail and Hotmail. It’s not uncommon for a savvy teen to try and circumvent Safe Eyes restrictions. So, if you want to have full control over your child’s email, we recommend blocking these services. To block web-based email services click the specified box near the bottom of the screen in the email blocking area and this will prohibit users from using web-based email accounts. Managing Email Contacts (Windows only feature) Safe Eyes allows you to manage exactly whom your child can send email to and who is allowed to send email to your child. Click “Manage the approved contact list,” Next, use the pull down bar at the top of the page to highlight the user’s name. Next, enter the approved person’s name and email address in the “Approve A New Contact” box. Click “Add Contact” to add this contact. You can remove names at anytime by clicking the “Remove selected email address” indicated below the large white box that houses approved email contacts. 10 Social Networking Social Networking (Windows only feature) Social networks such as MySpace, Facebook and Xanga provide a virtual community for people interested in common subjects to connect or just to “hang out” together. Members communicate by voice, chat, instant message, videoconference and blogs. The network grows as members contact friends of other members. In some cases, social networks serve as a vehicle for meeting in person. All of these functions can be red flags for parents who want to monitor their children’s online relationships. Safe Eyes helps you do that. Safe Eyes helps monitor personal information that users post on social networking sites such as phone number, address and geographical location. Safe Eyes also monitors profanity and sexually explicit terms posted on social networking sites. Therefore, if teenager Josh posts a message with profanity in it for his friends on his MySpace page, mom or dad will also get to view that message in the usage logs. Or, if 14 year-old Kristin is chatting with a friend on her Xanga page, and mentions her school’s name while discussing the upcoming football game, Safe Eyes will automatically record it on the usage logs. Safety Note: While Safe Eyes does not block the information from being posted, it will show up in the usage logs so that mom or dad can take action to delete the information promptly and use the incident to further discuss online safety with other family members. Monitoring for Personal Information (Windows only feature) To call out personal information for Safe Eyes to track and record, fill in the appropriate blanks under “Record the Following Personal Information.” To add more information, click the “Add More Personal Information,” button. Here, a parent can add additional phone numbers, addresses or key phrases by using the pull down menu under “Add a New Entry.” The information will appear in the “Record the Following Personal Information” box. 11 For instance, if 14-year-old Kristen is curious about anorexia and wants to chat with friends about it on a social networking site, mom or dad will be able to view her posts if they have added “anorexia” or “eating disorder” to the key phrases section. To remove the additional information, highlight it in the box and click “Remove Selected” button. Safety Note: Even if a phone number gets posted to a social networking site under multiple configurations in an attempt to circumvent detection, Safe Eyes is able to catch and record the post. Monitoring for Explicit Terms (Windows only feature) To record postings that include profanity and sexually explicit terms used on social networking sites, check the boxes under, “Record Web Postings Containing.” Once checked, click “Save Settings.” 12 Program Blocking Program Blocking Program Blocking allows you to select types of programs you want to block from communicating from your computer to the Internet. Programs such as instant messengers, certain computer games, media players, newsgroups, email, FTP, although widely used, can be potential vehicles for receiving inappropriate, illegal or even dangerous content over the Internet. Using this feature allows you to control your privacy and safety while ensuring that no illegal activity (like music swapping) occurs. Safe Eyes allows you to select entire categories to block or individual programs. If what you want to block is not in the default list, you can add an application to block. Program Descriptions When you click each individual category in the list box, the “Information” section to the right of the list box changes out with a brief description of each category. Block Custom Programs The Custom Programs section of the scroll down list shows programs from your own computer that you can block. To add a new program to this list, right click the Safe Eyes Tray Icon and select “Block a Program.” You will see a list of programs that are currently on your computer, which includes programs accessed by your computer. Highlight the application you want to block and click, “Block” and the application will be added to your custom list of blocked programs. 13 Usage Reporting Usage Reporting Safe Eyes usage reporting is like having a report card on Internet activity at your fingertips. The logs detail a user’s online activity including email addresses sent and received, websites visited, IM conversations (Windows only feature) and other applications used online (based on your set preferences). Choosing What Is Logged To choose the user you want to log, use the top pull down bar “usage reporting for” and highlight the user. From there, Safe Eyes allows you to choose what information is logged. Simply click the box of the online activity you want recorded: website visits, instant messenger conversations, programs used online. To turn logging on or off, run your cursor over the “status” button at top of the page and choose “on” or “off.” If logging is turned off no activity will be recorded. Where Logs Are Stored Safe Eyes allows you two choices when it comes to usage log storage: your computer or on the Safe Eyes secure server. Simply click on the pull down menu “Select Storage Location” to determine where your logs will be stored. Your computer Usage logs can be stored on your computer hard drive, which is the Safe Eyes default setting. If you choose this option, your logs will only be available from the specific computer where the log files are stored. If you move from computer to computer, parts of your logs will be stored on each computer. You can specify the number of days you would like to keep usage logs archived. Logs can be viewed by right clicking the Safe Eyes Tray icon and clicking “View usage logs.” 14 Safe Eyes Server This option stores your logs remotely on Safe Eyes’ secure servers, which allows you (the program administrator) to view the logs from a remote computer. This option makes usage logs available through the “Safe Eyes Friend Portal” on the Safe Eyes website. As you move from computer to computer your logs will be uploaded to a central location and viewable at any time. This mode will automatically keep four weeks of usage logs archived. This security feature is great when mom or dad wants to check a child’s online activity while they are at work or out of town or when you want to share your own usage logs with an authorized friend. Sharing Your Logs With A Third-Party Click “Share logs with a friend” option located next to “Select Storage Location.” Once you land on the “Current Friends” page, type your friend’s username or email address into the box marked “Invite A Friend” and click “OK.” Check the box below to give that user administrator access to your account. 15 ! Instant Alerts Instant Alerts Perhaps the only thing better than deciding to purchase a filtering software program is the first time that program actually communicates to you personally when a user attempts to access any inappropriate content. Fast and efficient, Safe Eyes will send you instant notifications via email, text message, and even telephone. To choose the user you want alerts for, use the top pull down bar “instant alerts for” and highlight the user. To turn Instant Alerts on or off, run your cursor over the “status” button at the top of the page and choose “on” or “off.” If status is turned to “off,” no alerts will be sent. Alert Sensitivity Safe Eyes allows you to choose the sensitivity of the monitoring that you want. The higher the sensitivity, the more alerts you will receive based upon the amount of restricted content a user accesses within a set period of time. Simply go to the “Alert Sensitivity” pull down bar and choose your level of sensitivity: Less Sensitive, Normal, Very Sensitive. If you find you are being alerted too often or not enough, you can change the setting. Alert Types The alert types available are Email Message, Text Message or Phone Call. You can choose your alert method by using the pull down menu “alert method” in the lower part of the page. You can schedule alerts to be delivered during certain time periods and, you can setup multiple alerts to go to multiple locations at the same time. Email Message Enter the recipient’s “Email Address” and the “Recipient Name” then click the “Add Alert” button. The email address will appear in the “Alerts that will be sent” box. 16 Text Message Text messages can be sent to text message capable cell phones (contact your carrier to verify your phones capabilities) and text pagers. Choose your carrier from the list included on the pull down menu “Carrier,” then enter your 10-digit “Phone Number.” You can also specify a “Recipient Name.” If your carrier is not listed, choose “Other” and enter the entire email address (contact your carrier for more information) to send the alert to. When you are finished, click the “Add Alert” button. Phone Call Phone calls can be made to U.S. phone numbers only. Simply enter the 10 digit “Phone Number.” You can also specify a “Recipient Name.” With phone call alerts you can also specify a PIN to protect your privacy. (A PIN is optional and if entered the recipient of the call will have to enter the pin correctly before they can hear the alert.) Another optional field is “Callback number.” The number entered in the call-back field will be read to the call recipient when the alert is delivered. When you are finished, click the “Add Alert” button. Your name and phone number will appear in the “Alerts that will be sent” box. How To Schedule Alerts Because one type of alert may reach you better when you are at work and a different type of alert may reach you better at home, you can schedule alerts to only be delivered during specific time periods. Be careful that you double check your alert schedule so your phone isn’t ringing in the middle of the night. To schedule an alert, click the clock icon next to the specific alert in the “Alerts To Send” box. A new screen will be displayed with the schedule. On the green matrix, choose the day of the week and the time of day and click on the boxes of time (1/2 hour increments) you do not want to be alerted. You can also click, hold and drag your mouse to block out several hours at a time. To release time increments, re-click on the red blocks of time and they will return to green. Green blocks represent times when an alert will be sent and red indicates times when the alert will not be sent. Once you have specified a schedule, click “Save Settings” to save the schedule. 17 User Management Account Summary Security is important to us and it’s also the reason you’ve chosen the leading Internet filtering software. We’ve put significant forethought into designing Safe Eyes and have integrated several tiers of security to protect your safety settings and thus, protect your family. Adding A New User Safe Eyes allows you to create multiple users and apply different settings to each user. To prevent tampering, all Safe Eyes settings are stored on our secure servers. To add a user, click the “Add a New User” button on the first page of the Account Summary section. Once on the second page, fill in the “New Username,” “New Password” and “Confirm Password” blanks. The username you create must be unique. When finished, click “Add User.” Usernames and passwords become important when dealing with children of different ages in one household. For instance, Safe Eyes will prompt 14 year-old Kristin to give her username and password when she logs on to the Internet. This is important so that she doesn’t try to piggyback on her older brother’s time limits or access any additional websites he is allowed to enjoy. Edit User Changing a user’s password In the account summary box, click on the user’s name. On the next screen, type in the new password and confirmation in the “change password for” area. Click “change password” when finished. Removing a user Click the “Delete User” button beneath “Delete This Username.” Once you delete this username, the person using it will no longer be able to use Safe Eyes and all settings relating to this username will be deleted. 18 Changing Your Administrator Password Safe Eyes includes several places in which your administrator password is required. Your administrator password is critical to Safe Eyes functioning efficiently. With just one administrator, it’s important that the administrator keep passwords handy. It’s also a good idea for an administrator to share their password with a spouse or select friend. To increase security, the administrator will have an administrator password to change the settings of each account as well as a separate user password for accessing the Internet. To change your password, click the “Change Admin Password” button on the Account Summary page. Once on the second page, type in your new password and confirmation in the appropriate boxes under “Change Your Administrator Password.” Changing your security question The security question is used to verify your identity as the administrator when contacting support should you forget your administrator password. To change your question, type in your question and answer in the appropriate boxes under “Change Your Security Question.” Click “Save Settings” when finished. Forgotten Passwords If you forget your password, there is a security protocol that includes calling the Safe Eyes office and answering a set of security questions. (Yes, we go a long way to ensure that this is the safest filtering software available.) Safety Note: Our staff will be able to discern the credibility of callers and are especially experienced in identifying kids trying to access a parent’s password. Uninstalling Safe Eyes Typically when removing Safe Eyes you will be asked for your administrator username and password, which will be verified by our servers. However, you may need an uninstall code to remove Safe Eyes prior to the 5.0 version or if you can’t be connected to the Internet during uninstall. In this case, you will need your administrator username and password and separate uninstall code. Why the high level of security? Simply put: To keep unauthorized users from uninstalling the software. The code is similar to a pin number and can be obtained by clicking the “Get Uninstall Code” button on the Account Summary page. Uninstall Codes change every day and are unique to your username. On the next page, you will see your code in the middle of the page. Click “Done” to return. If you lose your administrator password or code, you will have to go through a security protocol by calling the Safe Eyes offices and answering a set of security questions. 19 Safe Eyes is a registered trademark of InternetSafety.com, Inc. Copyright © 2008 InternetSafety.com Inc. All rights reserved.