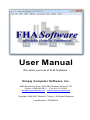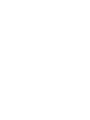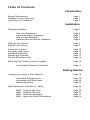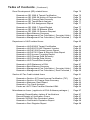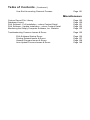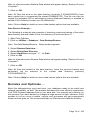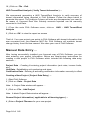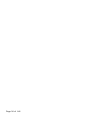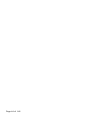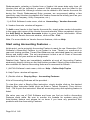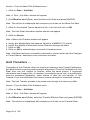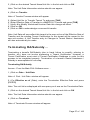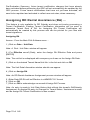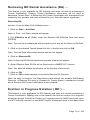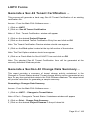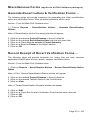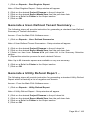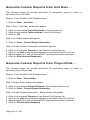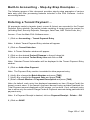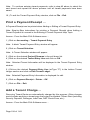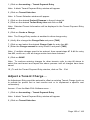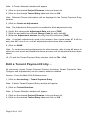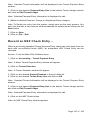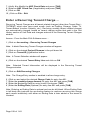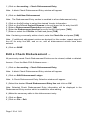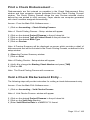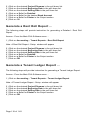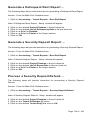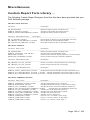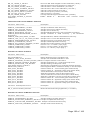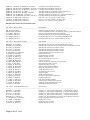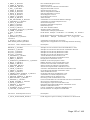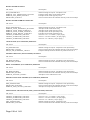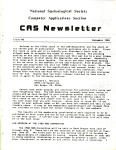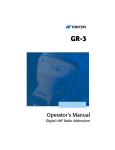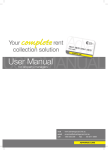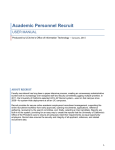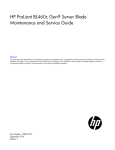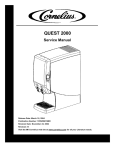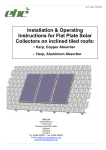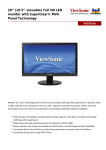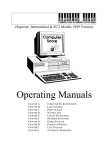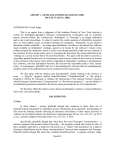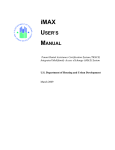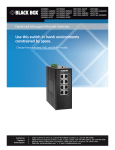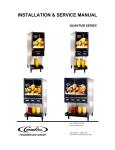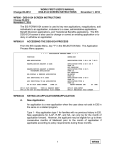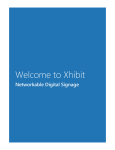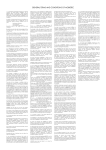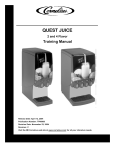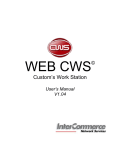Download User Manual - Simply Computer Software, Inc.
Transcript
User Manual We value your use of FHA Software. Simply Computer Software, Inc. 6085 Strathmoor Drive, Suite 2B, Rockford, Illinois 61107 Phone: 1-800-626-2431 - Fax: 815-231-0065 [email protected] - www.simplycomputer.net Copyright 1985-2015 Duane D. Tinsley - All Rights Reserved Last Revised: 02/28/2015 Table of Contents Introduction System Requirements Software License Agreement Certification of Compliance Page 1 Page 2 Page 3 Installation Program Installation New User Registration Networked System Installation Peer-to-Peer Installation Dedicated Server Network Installation Page 5 Page 6 Page 7 Page 7 Page 8 Starting FHA Software Exiting FHA Software Page 9 Page 9 Password Protection Accessing Help Topics Data Backup/Restore Reindex and Optimize Run the DB Update Utility Page 10 Page 12 Page 12 Page 13 Page 14 Retrieving FHA Software Internet Updates Page 15 Auto-Update Problems & Solutions Page 17 Getting Started Creating your project in FHA Software Page 19 Automated RD Data Import Automated HUD Data Import Manual Data Entry Page 19 Page 20 Page 24 MINC Submission Compliance - Setup MINC - Creating XML Files MINC - Sending XML Files MINC - Retrieving Messages MINC - Approving Project Worksheets Page 29 Page 30 Page 31 Page 33 Page 34 Table of Contents ( Continued ) iMAX Submission Compliance - Setup Page 37 TRACS - Creating a MAT File TRACS - Create a Baseline MAT File TRACS - Sending MAT Files TRACS - Retrieving Messages Page 39 Page 40 Page 41 Page 42 Built-in Accounting - Setup Page 45 Project(s) must first exist in FHA Software Create or Copy Chart of Account Information Enter Bank Account Information (Checking Accounts) Enter Accounting Default Information Verify, Add &/or Edit Tenant Charge Code Information Establish an Accounting Start Date for Rent Collection Verify Tenant Rent Balances for Accounting Start Date Enter Beginning COA Balances for Accounting Start Date Enter Historical Security Deposit Payments Enter Vendor Account Information (Optional) Start using the Accounting Features Page 45 Page 46 Page 48 Page 49 Page 50 Page 51 Page 52 Page 53 Page 55 Page 55 Page 56 Operation FHA Software - Step-by-Step Examples Tenant Changes ( applies to all FHA Software packages ) Page 57 Page 57 Add an Applicant to the Waiting List Revise Applicant Information Generate a Waiting List Summary Page 57 Page 57 Page 58 Adding a New Tenant Certification Recertify - Existing Tenant Information Revise - Existing Tenant Certification Correct - Existing Tenant Certification Vacate an Existing Tenant Unit Transfers Terminating RA/Subsidy Processing a Gross Rent Change Page 58 Page 60 Page 62 Page 63 Page 65 Page 66 Page 67 Page 68 Assigning RD Rental Assistance Removing RD Rental Assistance Eviction in Progress Notation (RD) Move-Out Date Correction (HUD) Page 70 Page 71 Page 71 Page 72 Table of Contents ( Continued ) Rural Development (RD) related forms Page 75 Generate an RD 3560-8 Tenant Certification Generate an RD 3560-29 Notice of Payment Due Generate an RD Change Data Summary Generate an RD Tenant/Rent Analysis Generate an RD R/A Assignment Report Page 75 Page 75 Page 76 Page 77 Page 77 Generate an RD 3560-7 Project Budget Generate an RD 3560-10 Balance Sheet Generate an RD 3560-12 Reserve Request Generate a Bank Balance Summary Generate a Management Fee Calculation ( Occupied Units ) Generate a Management Fee Calculation ( Rent Collected ) Page 77 Page 78 Page 79 Page 80 Page 81 Page 82 Department of HUD related forms Page 83 Generate a HUD-50059 Tenant Certification Generate a HUD-52670 HAP Request Voucher Generate a HUD-93104 Excess Income Report Generate a HUD-27061 Race & Ethnicity Data Report Generate a HUD Income Targeting Report Generate a HUD Change Data Summary Generate a HUD Change Data History Generate a HUD Tenant/Rent Analysis Page 83 Page 83 Page 84 Page 85 Page 85 Page 86 Page 86 Page 87 Generate a HUD Statement of P&L Generate a Bank Balance Summary Generate a Management Fee Calculation ( Occupied Units ) Generate a Management Fee Calculation ( Rent Collected ) Page 87 Page 88 Page 89 Page 90 Section 42 Tax Credit related forms Generate a Section 42 Tenant Income Certification (TIC) Generate a Section 42 Change Data Summary Generate a Maximum Rent Report Generate a Tax Credit Analysis Create an LIHTC Data Transfer Standard XML Miscellaneous forms ( applies to all FHA Software packages ) Generate Recertification Letters & Verifications Record Receipt of Verification Forms Generate 30/60/90 Day Reminder Letters Generate a Certification Expiration Report Generate a Rent Register Report Page 91 Page 91 Page 91 Page 92 Page 92 Page 94 Page 97 Page 97 Page 97 Page 98 Page 98 Page 98 Table of Contents ( Continued ) Generate a User-Defined Summary Generate a Utility Refund Report Generate a Vacancy Listing Generate a Move In Listing Generate Custom Reports from Applicant Information Generate Custom Reports from Certification Data Generate Custom Reports from Unit Data Generate Custom Reports from Project Data Built-In Accounting - Step-by-Step Examples Entering a Tenant Payment ( A/R Entries ) Print a Payment Receipt Add a Tenant Charge Adjust a Tenant Charge Edit a Tenant Payment Entry Record an NSF Check Entry Enter Recurring Tenant Charges Enter Other Income / Expense ( A/J Entries ) Enter a Check Disbursement Entry ( A/P Entries ) Edit a Check Disbursement Entry Print a Check Disbursement Entry Void a Check Disbursement Entry Bank Reconciliation Process Generate an Accounting Default Summary Generate a Tenant Charge Code Summary Generate a Bank Accounts Summary Generate a Vendor Accounts Summary Generate a Balance Sheet Generate a Trial Balance Generate a Standard Operating Statement Generate a Budgeted Operating Statement Generate a 12 Month Operating Statement Generate a General Ledger Report Generate a Batch Report Generate a Deposit Slip Generate a Vendor Ledger Report Generate a Check Register Generate a Rent Roll Report Generate a Tenant Ledger Report Generate a Delinquent Rent Report Generate a Security Deposit Report Process a Security Deposit Refund Process a Partial Security Deposit Refund Process a Refund of Overpaid Rent Page 99 Page 99 Page 100 Page 100 Page 100 Page 101 Page 102 Page 102 Page 103 Page 103 Page 104 Page 104 Page 105 Page 106 Page 107 Page 108 Page 109 Page 109 Page 110 Page 111 Page 111 Page 112 Page 113 Page 113 Page 113 Page 114 Page 114 Page 114 Page 115 Page 115 Page 115 Page 116 Page 116 Page 116 Page 117 Page 117 Page 118 Page 118 Page 118 Page 119 Page 119 Page 120 Page 121 Table of Contents ( Continued ) Year End Accounting Closeout Process Page 121 Miscellaneous Custom Report File Library Database Layout FHA Software - Full Installation - cdrom Content Detail FHA Software - Update Installation - cdrom Content Detail Monitoring the Simply Computer Software, Inc. Website Page 123 Page 130 Page 131 Page 132 Page 133 Troubleshooting Common Issues & Errors Page 135 FHA Software Startup Errors Printing Related Issues & Errors General Program Issues & Errors Auto-Update Process Issues & Errors Page 135 Page 137 Page 138 Page 140 System Requirements ... Whether you are running a single-user or multi-user FHA Software package, your hardware should meet the following minimum requirements ... Windows 2000 SP3 (or higher), XP or later 32bit Operating System ( Including MS Framework .NET 2.0 or Higher ) Pentium II or higher processor 128 MB of RAM 1.5 GB of available Hard Drive space CD ROM Drive VGA or higher resolution monitor Microsoft Compatible Mouse B/W Ink jet or Laser Printer Recommended PC Compatible Requirements ... Windows 7 or later 64bit Operating System 1.5MHz processor or higher 1 GB of RAM or higher 250 GB of available Hard Drive space CDROM Drive (writable) SVGA Color or higher resolution monitor Microsoft Compatible Mouse Color Ink jet or Laser Printer Internet Access Display Resolution ... FHA Software is best viewed in an 800x600 or 1024x768 screen area with a high or true color resolution setting. Networks ... The network version of FHA Software allows each of your authorized staff members to simultaneously perform similar tasks on the same files, while the system monitors and locks individual records. FHA Software runs on most all network operating systems, including Windows 2000, XP Professional or higher, Citrix and Terminal Server Systems. Call our sales department if you have any questions about network compatibility. Internet Access ... It is also recommended that FHA Software users have internet access to Simply Computer Software, Inc.'s web page in order to stay informed on FHA Software issues and obtain program updates using the built-in Auto-Update feature. Page 1 of 142 Software License Agreement ... Grant of License ... Simply Computer Software, Inc. hereby grants you a license to use compact disc (CD’s), user manuals, and any other related materials provided you (collectively called "Software"). You may use the Software only on a single computer terminal or on its temporary or permanent replacement. If you wish to use the Software on more than one computer terminal, you must either license an additional copy of the Software or request a Multi-Use License from Simply Computer Software, Inc.. You may not transfer or sub license, either temporarily or permanently, your right to use the Software under this agreement without prior written consent of Simply Computer Software, Inc.. Simply Computer Software, Inc.'s Rights ... You acknowledge that the Software is the sole and exclusive property of Simply Computer Software, Inc.. You do not become the owner of the Software, but you do have the right to use the Software in accordance with this agreement. You agree to use your best efforts and all reasonable steps to protect the Software from use, reproduction, or distribution, except as authorized by this agreement. You agree not to disassemble, decompile, or otherwise reverse engineer the Software. Warranty ... Simply Computer Software, Inc. warrants for a period of thirty (30) days from the date of purchase that, under normal use, the material of the compact disc and the user manuals will not prove defective; that the Software program is properly recorded on the compact disc (CD’s); and that the user manuals are substantially complete and contain all information which Simply Computer Software, Inc. deems necessary for the use of the Software. If, during the 30-day period, the Software should fail to meet the above warranty, you may return it to Simply Computer Software, Inc. for a replacement without charge, or a refund at Simply Computer Software, Inc.'s option. Simply Computer Software, Inc. will not be responsible for any direct, incidental, or consequential damages, including, for example, loss of profits resulting from the use of the Software or arising out of any breach of the warranty, even if Simply Computer Software, Inc. has been advised of the possibility of such damages. Termination of License ... If any of the terms and conditions of this agreement are broken, Simply Computer Software, Inc. has the right to terminate this agreement and demand that you return the Software to Simply Computer Software, Inc.. At that time you must also certify in writing that you have not retained any copies of the Software. Page 2 of 142 Certification of Compliance ... Simply Computer Software, Inc. hereby certifies that FHA Software complies with automation requirements covering RD, HUD, LIHTC forms and formats, as follows ... RD/HUD/LIHTC Forms ... The identical wording and nomenclature of each official form, provided with your FHA Software version, have been replicated on our form facsimiles to the best of our ability, including all form identification and approval numbering. We reserve the right to make nominal spacing adjustment of the content of an official form on our facsimile to accommodate limitations of automation software & hardware, as permitted by RD/HUD/LIHTC. The source of an automated form (Simply Computer Software, Inc.) is visibly annotated on each of our RD/HUD/LIHTC form facsimiles. Function ... The function, i.e. logic or mathematical calculation, in our facsimile is the same as its official form version. Support/Updates ... The purchase price of FHA Software includes free phone support and program updates for one full year. Thereafter, a yearly maintenance fee paid in advance will continue toll-free phone support and program updates. The second year maintenance fee will be prorated so that subsequent fee cover a calender year period. Phone support is available to all registered users Monday through Friday, 9am to 4pm CST, toll-free 1-800-626-2431 ext.#2 or by FAX at 1-815-231-0065 or by email to [email protected]. Training ... Training on FHA Software is available on-site or at our Loves Park, IL facility. The cost for training services is not included in the original purchase price or annual maintenance fee. Year 2000 Compliance ... Simply Computer Software, Inc. has undertaken and completed a review of FHA Software to help ensure that your investment in our product continues to give you value to the Year 2000 and beyond. Current version FHA Software packages are year 2000 Compliant. Simply Computer Software, Inc. does not control other companies' hardware products and cannot certify that FHA Software will not be adversely effected when used with other companies' hardware products that are not Year 2000 Compliant. Page 3 of 142 Page 4 of 142 Program Installation ... The Program Installation CDROM provided will install FHA Software on your computer. The following directory structure will automatically be created ... C:\FHAWIN C:\FHAWIN\DATA C:\FHAWIN\DATA\Report C:\FHAWIN\DATA\Updates C:\FHAWIN\EDIFACT C:\FHAWIN\TRACS C:\FHAWIN\BITMAPS The main FHA Software program directory. The main FHA Software database directory. Custom Report Designer file directory Auto-Update Download file directory RD/MINC EDI file directory (if applies). HUD/TRACS MAT file directory (if applies). Image file directory. Note: Your local or network hard drive letter may be different than [C:] used in our directory paths above. To install your FHA Software program ... 1.) Start your Windows XP/2000 or higher computer system. Note: Make sure no other software programs are running in the bottom Task Bar. 2.) Insert your FHA Software - Installation CDROM into your CD drive. Note: If the Auto-Insertion feature of your CD drive is enabled, the Installation Program should automatically start. If so, proceed to step #3. * Using Windows Explorer, open the CDROM drive folder. * Double click-on the setup.exe file listed. Note: The Installation Program will start to load. In a few seconds the "Welcome" menu of the installation window will appear. 3.) Click-on the Next button to continue. Note: The Choose Destination Directory menu will appear. Note: FHA Software can be installed on any hard drive. The default drive letter is [C:]. If you want to change the drive letter to another drive location, select the desired drive letter using the drop down list option in the Destination Drive Letter section of this menu. Note: Networks - If you are installing FHA Software on a dedicated network, select the network drive letter to install the main program. Then run the Workstation Installation Program (wssetup.exe) from this same Installation CDROM at each workstation that requires access to FHA Software on the network. Refer to the Networked System Installation section of this manual for more detail. Page 5 of 142 4.) Click-on the Next button to continue. Note: The Start Installation menu will appear. 5.) Click-on the Next button to continue. Note: Progress bars will indicate file transfer progression. When 100% of the files have been successfully installed, an Installation Completed menu will appear. 6.) Click-on the Finish button. 7.) Remove the Installation CDROM from your CD drive. Note: Your FHA Software program has been successfully installed. New User Registration ... During the first attempt at starting your newly installed FHA Software program, a New Installation Registration data entry window will be presented. Information at this window initiates your use of FHA Software and establishes your ability to automatically retrieve program updates from our web site. Your registration information was provided on a cover letter attachment that was included with your software package. 1.) At your Windows' Desktop, double click-on the FHA Software icon. 2.) At the New Installation Registration window, enter this information as it exactly exists on the New Installation Registration attachment provided with your software package (including dashes in the Serial Number). 3.) Click-on the OK button to continue starting FHA Software. Note: The main FHA Software menu should appear. If you have any problems entering this information, please don't hesitate to call us toll-free for immediate assistance. Note: After registration information has been successfully entered during the first startup attempt, the user will always be brought directly to the main menu with future starts. Exiting FHA Software ... To exit FHA Software, click-on Exit .. Yes Note: If FHA Software is not being installed on a network computer, you're done with the program installation process. Page 6 of 142 Networked System Installation ... Both Single User and Network Capable versions of FHA Software exist. Single User versions do not allow the data path to deviate from the default drive letter & directory path that was installed on the local or network hard drive. In order for FHA Software to be used in a networked system, you must have a Network Capable version which allows data path deviation and multiple user access. There are two basic types of networks ... Peer-to-Peer versus Dedicated Server Peer-to-Peer Network - This type of network is a simple connection of two or more computers that allows them to share each others resources. Each computer in this network works independently, but can access another computer's hard drive to share information &/or programs. If this describes your network, then follow the Peer-to-Peer Installation instructions provided below to install FHA Software on your system. Dedicated Server Network - This type of network includes a main computer, called a Server, which usually sits isolated in the corner of the room or in a closet somewhere. The Server contains the disk drives, printer, and other resources (software programs & data) that are accessed through other computers connected to the Server, called Workstations. If this describes your network, then follow the Dedicated Server Network Installation instructions provided on the next page. Peer-to-Peer Installation ... 1.) Determine which network computer should keep the shared FHA Software database files that will be accessed remotely by other computers. This will be referred to as the Main Computer. 2.) At the Main Computer, follow Program Installation instructions to install the full program at this computer. Note: Use the default local drive letter [ C: ] to install the program. When completed, start the program once so that New Registration Information has been entered. Then exit the program by clicking on Exit .. Yes. Installation at the Main Computer is done. 3.) Take the Installation CDROM and follow Program Installation instructions to install the full program on all other computers in the network that will use FHA Software. These other computers will be referred to as Workstations. Note: Use the default local drive letter [ C: ] to install the program. When completed, start the program once so that New Registration Information has been entered. Then exit the program by clicking on Exit .. Yes. Page 7 of 142 4.) At each Workstation that is connected to the Main Computer, MAP a Network Drive Letter (choose a letter from F: through Z:) to the Main Computer's hard drive. Note: Mapping Network Drives is a feature located in the Tools menu of Windows Explorer. This process assigns a drive letter ( F: for example ) to the networked hard drive on the Main Computer through each Workstation connection. 5.) Start FHA Software at each Workstation and click-on Utilities .. Data Paths. 6.) Replace drive letter [ C: ] in the Project Database Directory path to the Network Drive Letter mapped in previous step #4 ( F: for example ). 7.) Click-on OK to save and exit Data Search Path Information. Note: Make sure that steps 3 through 7 above have been completed at all Workstations. Your installation of FHA Software has been successfully completed. Dedicated Server Network Installation ... 1.) Start any Windows XP/2000 or higher Workstation. 2.) Follow Program Installation instructions to install the full program on the network Server drive. Note: Change the default local drive letter [ C: ] to an existing network drive letter that is accessible by network users from each Workstation. When completed, start the program once so that New Registration Information has been entered. Then exit the program by clicking on Exit .. Yes. Note: FHA Software has been successfully installed on the network Server and the Workstation used to complete this process is also ready to go. 3.) Follow the instructions below to run the Workstation Installation process. Workstation Installation Once a full installation of FHA Software has been successfully installed and registered on a Dedicated Server, you must run the Workstation Installation program at all other computer Workstation's that will require network access to run FHA Software. This process verifies network access to FHA Software, installs required Window DLL files and creates a program startup icon on the Workstation's Desktop. 1.) Start the next Windows XP/2000 or higher Workstation. Note: Make sure no other software programs are running in the bottom Task Bar. Page 8 of 142 2.) Insert your FHA Software - Installation CDROM into your CD drive. Note: If the Auto-Insertion feature of your CD drive is enabled, the Full Installation Program will automatically start. We do not want to run the Full Installation Program !!! Click-on Cancel .. Exit Setup, if the Full Installation Program does start. 3.) Using Windows Explorer, open the CDROM drive folder. 4.) Double click-on the wssetup.exe file listed. Note: The Workstation Installation Program will start to load. In a few seconds the "Welcome" menu of the installation window will appear. 5.) Click-on the Next button to continue. Note: The Start Installation menu will appear. 6.) Click-on the Next button to continue. Note: Progress bars will indicate file transfer progression. When 100% of the files have been successfully installed, an Installation Completed menu will appear. 7.) Click-on the Finish button. 8.) Remove the Installation CDROM from the CD drive. Note: Network access to FHA Software has been successfully installed at this Workstation. Repeat steps 1 through 8 above at each Workstation that requires access to the network installation of FHA Software. Note: Your network installation of FHA Software has been successfully completed. Starting FHA Software ... To start your FHA Software program, double click-on the FHA Software icon that was automatically placed on your desktop when the program was installed. Note: If the Password Protection feature has been turned on, you’ll be asked to enter your User ID and Password before gaining access to the FHA Software program window. Exiting FHA Software ... To exit your FHA Software program, click-on Exit while at the main program window. A window will appear asking .. “Are you sure you want to exit?”. Click-on Yes to exit FHA Software. Page 9 of 142 Password Protection ... This feature provides access security to the FHA Software program by requiring valid User ID and Password entry each time the program is started. Password Protection (requiring User ID and Password entry) is not required and can be toggled on or off at the Program Administrator’s discretion. Password Protection is turned off as the default setting. There are three basic security levels for FHA Software access ... Level #1 - Password Protection is turned off. User ID/Password entry is not prompted when the program is started and complete access to FHA Software is granted. FHA Software access is available to anyone who starts the program. If program access security is not an issue and you don’t want to be bothered with entering a User ID & Password every time you start your FHA Software program, leave Password Protection turned off. Level #2 - Password Protection is turned on. Valid User ID/Password entry is required when the program is started and complete access to FHA Software is granted. This restricts program access to only those with valid User accounts, but no program use restrictions are implemented once program access is granted. Use this level to limit program access to only authorized staff with complete access to all program features. Level #3 - Password Protection is turned on. Valid User ID/Password entry is required when the program is started and limited access to FHA Software is allowed, based on access rights established by the User’s account. This restricts program access to only those with valid User accounts and program use restrictions are implemented once program access is granted. Use this level to limit program access to only authorized staff and control each user’s access specific program features. Turning on Password Protection ... 1.) Start FHA Software 2.) Click-on Help .. Password Protection Note: The Password Protection - Setup window will appear. 3.) Click-on Password Protection - ON (located in the lower left corner). Note: There must always be at least one User Account that has Full Access to FHA Software. A default User Account with full access rights is initially created with USER as the User ID and PASSWORD as the Password. We recommend leaving the default User Account alone and create a new User Account for actual use. Below is an example of creating a new User Account with full access. Page 10 of 142 4.) Click-on Add a New User 5.) For User Name, type: PROGRAM ADMIN and press [TAB] 6.) For User ID, type: MASTER and press [TAB] 7.) For Password, type: LETMEIN and press [TAB] 8.) Click-on SAVE Note: Click-on Help for more details on data entry guidelines and setting up limited access User Accounts. Note: It’s always a good idea to have a copy of your User ID/Password combinations. User Accounts with full access rights can print a User Access Summary that lists this information. 9.) Click-on Print .. User Access Summary 10.) Select Printer 11.) Click-on OK Note: Keep the User Access Summary is a safe place. 12.) Click-on File .. Exit Note: Password Protection is now turned on and will take effect the next time FHA Software is started. Note: If, at any time, you forget your passwords or are having difficulty gaining access to FHA Software when Password Protection is turned on, please don’t hesitate to call, fax or email our support staff. Turning Off Password Protection ... 1.) Start FHA Software Note: Enter the User ID & Password for a User Account with full access rights. 2.) Click-on Help .. Password Protection Note: The Password Protection - Setup window will appear. 3.) Click-on Password Protection - OFF (located in the lower left corner). 4.) Click-on File .. Exit Note: Password Protection is now turned off and will take effect the next time FHA Software is started. Page 11 of 142 Accessing Help Topics ... On-screen Help is available throughout the FHA Software program by simply clicking on Help whenever displayed. To view the Help Topics - Table of Contents window, click-on Help .. Help Topics, while at the main program window. The FHA Software - Help Topics Window will appear ... Help Topics - Overview sections provides information about FHA Software usage, requirements and compliance. Creating a New Project and Step-by-Step Examples are good sections to review for those users that are brand new to FHA Software. Help Topics - Menu sections provide detail background and instructional information on various form processing features included with your FHA Software package. Simply double click-on the desired feature to view it's contents. Data Backup/Restore ... Use this feature to backup copies of FHA Software data files and restore those files when necessary. The user can selectively backup files for a desired project, choose the entire database directory or select specific files. Your backup can be made to diskette(s) or to any other hard drive location. FHA Software uses built-in data compression technology to compress selected files to fit more efficiently onto diskettes or for emailed data transfer. We recommend making a backup of your entire database directory at least once each week, or no less frequently than once each month. Files can easily become corrupted. If you do not routinely backup your database for possible replacement, this data cannot be restored in the event of a future database failure. Data Backup Example ... The following is a step-by-step example of backing up the entire data directory to the root directory of local hard drive C: ... 1.) Start FHA Software 2.) Click-on Utilities .. Database .. Data Backup/Restore Note: The Data Backup/Restore - Setup window appears. 3.) Select Backup Data to ... 4.) Select Entire Data Directory 5.) Select Hard Drive and type: C: for Path 6.) Click-on OK Page 12 of 142 Note: In a few seconds a Backup Data window will appear stating “Backup Process Complete!”. 7.) Click-on OK Note: All files that exist in the data directory (normally C:\FHAWIN\DATA) have been copied into a compressed file named FHABKUP.ZIP. This file can then be copied to a writeable CD for safe keeping (using Windows Explorer) or emailed to another FHA Software location as a file attachment. Note: Click-on Help for details on more data backup options that are available. Data Restore Example ... The following is a step-by-step example of restoring a previous backup of the entire data directory that was made to the root directory of local hard drive C: ... 1.) Start FHA Software 2.) Click-on Utilities .. Database .. Data Backup/Restore Note: The Data Backup/Restore - Setup window appears. 3.) Select Restore Data from ... 4.) Select Entire Data Directory 5.) Select Hard Drive and type: C: for Path 6.) Click-on OK Note: In a few seconds a Restore Data window will appear stating “Restore Process Complete!”. 7.) Click-on OK Note: All files that existed in the data directory, when the previous backup was performed, will be restored to the current data directory (normally C:\FHAWIN\DATA). Note: Click-on Help for details on more data restore options that are available. Reindex and Optimize ... Much like defragmenting your hard drive, your database needs to be rebuilt and indexed periodically, as well. This process maintains the most efficient organization of all FHA Software database files on your hard disk. You normally only need to run this process if you have deleted or changed a large amount of data. However, If this process is not run once in awhile, reports and processes will get progressively slower as time goes on. We recommend that you Reindex and Optimize monthly. Page 13 of 142 Note: It is highly recommended that you make a Database Backup of your FHA Software files before running this process to preserve the changes made prior to database optimization. If you are running FHA Software in a networked system, this process also requires that all other users be logged out of FHA Software. Running the Reindex and Optimize process ... 1.) Start FHA Software 2.) Click-on Utilities .. Database .. Reindex and Optimize Note: The Reindex and Optimize Database window will appear. 3.) Click-on OK Note: A small window will appear which displays Reindex and Optimize progress. When done, a message window will be displayed that states ..”Reindex and Optimize completed Successfully!”. 4.) Click-on OK Note: The Reindex and Optimize Database window disappears. Note: If any problems are encountered during the Reindex and Optimize process, a warning message will be displayed that alerts the user of the problem. Any problems this feature encounters should be taken seriously, since it’s an indication that the database may be corrupt. Call, email or fax our support staff for assistance if this ever happens. Run the DB Update Utility ... Most all FHA Software updates include a change in database structure that usually consists of adding new information the database maintains. A utility program that automatically runs at the end of each update installation, keeps database structure current to match the program release in use. This utility can also be run to bring older database backups, that have been restored, current to match the program release in use. Note: This utility is only necessary when the user has been prompted to run the DB Update Utility due to a database vs program release date conflict. If you are running FHA Software in a networked system, this process requires that all other users be logged out of FHA Software. Database Update Utility for MSA03 This utility maintains the Microsoft Access 2003 (MSA03) database version currently used by FHA Software. and automatically runs at the end of each software Page 14 of 142 update installation process. To manually run the Database Update Utility for MSA03, click-on Utilities .. Database .. Database Update Utility for MSA03 .. Update. Note: A DB Update Utility - Progress window will appear. When the update process has completed, click-on Cancel to return to the main FHA Software window. Retrieving FHA Software Internet Updates ... The Auto-Update feature provides a fully automated method of staying current with program releases by allowing the program itself to retrieve and install software updates from the Internet. All FHA Software related program updates are provided at the secure Simply Computer Software, Inc. Internet site and are posted frequently. Only currently active, registered FHA Software users are allowed access to program updates using the Auto-Update Process feature. An active registered user is one who has a paid-in-full Annual Maintenance Fee account. The following steps will provide instruction for retrieving software updates from the Simply Computer Software, Inc. web site, using the built-in Auto-Update Process feature. Auto-Update Process ... 1.) Establish an Internet connection Note: If you have DSL or Broadband internet access, you’re connected to the internet all the time. If not, login to the Internet using your local ISP or Web Browser (like AOL, MSN, NetZero, etc.). Once a connection to the internet has been established, proceed with step #2 below. 2.) Start FHA Software 3.) Click-on Help .. Check for Update .. Auto-Update Process Note: An Auto-Update - Options window will appear 4.) Click-on Get Update Note: An Auto-Update - Downloading Update File window will appear. Note: The program will reach out to the secure Simply Computer Software, Inc. update site and retrieve the latest update release. Depending on your internet connection speed, the file transfer process may take up to 10 minutes or more to complete. A progress bar will indicate file transfer status. When download is complete, an Update Installation file successfully downloaded !!! window will appear. Page 15 of 142 Note: On Dedicated Server Networks, make sure all other workstations have exited out of FHA Software before proceeding to step #5 below. 5.) Click-on Exit .. Yes to close the FHA Software window running in the background. 6.) Click-on Update to start the Update Installation program. Note: An Update Installation window will soon appear. 7.) Click-on Next Note: The second window will appear which asks the user to verify the Destination Folder for Program and Data Files where your existing FHA Software package is installed. The installation program does search for and will automatically find these folders, if they exist on your computer’s local drive. If FHA Software is installed on a network drive, you must use the Browse buttons to select the correct destination folders. Note: The correct destination folders for your program and data files are displayed in the Help .. About FHA Software window. 8.) Verify that the Destination Folder paths displayed for Program Files and Data Files are correct. Use the Browse buttons, if they are not. 9.) Click-on Next Note: A Ready to Install the Update Application window will appear. This gives the user another chance to verify that the Destination Folder paths displayed for Program Files and Data Files are correct. 10.) Click-on Next 11.) When update installation has completed, click-on Finish Note: The update installation process for single user and Dedicated Server Networks has been completed. The next time you start FHA Software, it will be the newer version that was retrieved using the Auto-Update Process. Networked Peer-to-Peer Systems - Update Remaining Workstations ... Once an update has been retrieved and installed by one of the workstations in a Peer-to-Peer networked system, the remaining workstations must also be updated, using the same update file already retrieved. Follow the steps below at each remaining workstation after an update has been retrieved by the main computer ... Access - From the Main FHA Software menu ... 1.) Click-on Help .. Check for Update .. Auto-Update Process Page 16 of 142 Note: An Auto-Update - Options window will appear 2.) Click-on Workstation Update Note: A Workstation Update Installation window will appear. 3.) Click-on Exit .. Yes to close the FHA Software window running in the background. 4.) Click-on Update to start the Update Installation program. 5.) Click-on Next .. Next .. Next 6.) When update installation is complete, click-on Finish Note: The next time you start FHA Software at this workstation, it will be the newer version that was previously retrieved by the main computer. Auto-Update Problems & Solutions ... Before running the Auto-Update process, we recommend the following steps be done to ensure a successful update installation ... * Use the built-in Data backup/Restore feature to backup All Project Data. * Run the built-in Reindex and Optimize feature to verify database integrity. * Restart your computer with a fresh boot. * Turn off the screen saver feature, if applicable. Note: You may also have to disable or configure your anti-virus/firewall software to allow the update file ( FHA_UPDT.MSI ) to be downloaded ( Saved ) into your C:\FHAWIN\DATA\UPDATES folder. The Auto-Update Process basically consists of downloading an update installation file named FHA_UPDT.MSI from our website to the C:\FHAWIN\DATA\UPDATES folder of your computer. After this file is successfully downloaded, the update installation program is started automatically. On rare occasions, the Windows Operating System successfully downloads the update installation file, but will fail to start the Update Installation program. If this happens, follow the instructions below to finish the update installation process ... 1.) Restart your computer with a fresh boot 2.) Restart FHA Software 3.) Click-on Help .. Check for Update .. Auto-Update Process .. Reinstall Existing Update This starts the last Update Installation file you successfully downloaded with the Auto-Update process. When the Update Installation window finally appears, make sure the Release Date displayed in the lower left corner is a new or recent release. If it is, follow on-screen instructions to complete the installation process. Call, email or fax our support staff, if additional assistance is needed. Page 17 of 142 Page 18 of 142 Creating your project in FHA Software ... After having successfully installed your licensed copy of FHA Software, you can start entering your project information. There are three ways of loading project information into FHA Software ... Option #1 - Automated RD Data Import - If the project being loaded into FHA Software is a Rural Development project that previously used competitor software to automate the RD 3560-8 Tenant Certifications, this data can be imported automatically into FHA Software using our built-in EDI File Conversion Utility. This feature eliminates having to manually reenter all your tenant data. Option #2 - Automated HUD Data Import - If the project being loaded into FHA Software is a HUD project that previously used competitor software to automate the HUD-50059 Tenant Certifications, this data can be imported automatically into FHA Software using our built-in MAT File Conversion Utility. This feature eliminates having to manually reenter all your tenant data. Option #3 - Manual Data Entry - If previous to FHA Software, your project information was not automated, entering your project into FHA Software will be done by manual data entry. Automated RD Data Import ... This feature is only used by new FHA Software users who want to convert database information from a baseline MINC formatted EDI file created by their previous software. This feature will import Tenant Data &/or RD 3560-8 Tenant Certification information from a baseline EDI file created by a competitor software product. This allows new FHA Software users to convert their existing database without having to reenter all their tenant data. Note: Rural Development's EDI file format only contains tenant related data, not project data (such as Basic & Note Rate Rents, Utility Allowances, Income Limits, etc.). Nor does it actually include the calculated tenant rent amount. Therefore, in order for tenant information to accurately be imported into FHA Software from an EDI file, Project Data and Unit Data (for your new project) must be manually created in FHA Software before attempting to import tenant data from an EDI file. 1.) Follow the instructions provided in the Manual Data Entry section of this document to create & load Project Data Information and establish only unit numbers & sizes in Unit Data. Then return to step #2 below to import your remaining RD Tenant Data. 2.) In your previous RD software program, create an EDI file (the electronic file normally sent to RD through the MINC website) that contains RD 3560-8 Tenant Certifications currently in effective for all existing tenants in the project. Page 19 of 142 Note: Be sure to make note of this EDI file’s name and location during the file creation process. 3.) Start FHA Software 4.) Click-on RD .. RD EDI File Submissions .. EDI File Conversion Utility Note: The EDI File Conversion Utility window will appear. 5.) For Existing Project Filename, select the project filename you will be converting tenant information into. 6.) For EDI File to Convert from, click-on the Browse button Note: An Open window will appear. 7.) Open the drive letter and folder where the Baseline EDI file is located 8.) Click-on ( highlight ) the Baseline EDI filename and click-on Open Note: The full drive letter, folder and filename of the Baseline EDI file created by your previous RD software program will be inserted into the EDI File to Convert from field. Example: C:\RHSMGR\MTFS\04220200.EDI 8.) Click-on OK Note: In a few seconds, a “Conversion Completed Successfully!” message window will be displayed. 9.) Click-on OK .. OK That's it. Your new project (including Unit Data and RD 3560-8 Tenant Certification Data) now exists in FHA Software with tenant information that was converted from your Baseline EDI file. Run an RD 3560-29 Project Worksheet to verify tenant data conversion accuracy. FHA Software will maintain tenant change history from this time onward. We value your use of FHA Software. Automated HUD Data Import ... This feature is only used by new FHA Software users who want to convert database information from a baseline MAT file created by their previous software. This feature will add a new project database to FHA Software and import HUD-50059 Certification information from a baseline MAT file created by a competitor software product. This allows new FHA Software users to convert their existing database without having to reenter all their data. The entire HUD project database will be created in FHA Software by this MAT File Conversion utility. Page 20 of 142 1.) In your previous HUD software program, create a traditional Baseline MAT file (the electronic file normally sent to TRACS) that contains HUD-50059 Tenant Certifications currently in effective for all existing tenants in the project. Note: Be sure to make note of this Baseline MAT file’s name and location during the file creation process. If you need assistance creating this Baseline MAT file, call, email or fax our support staff. We have instructions for creating Baseline MAT files using competitive software. 2.) Start FHA Software 3.) Click-on HUD .. TRACS/MAT File Submissions .. MAT File Conversion Utility Note: The MAT File Conversion Utility window will appear. 4.) For New Project Filename to Create, enter a 7 character or less abbreviated alphanumeric filename you will use to identify this project by throughout FHA Software and press [TAB]. Examples: VILLAGE VGREEN WIND001 005SBG 5.) For MAT File to Convert from, click-on the Browse button Note: An Open window will appear. 6.) Open the drive letter and folder where the Baseline MAT file is located 7.) Click-on ( highlight ) the Baseline MAT filename and click-on Open Note: The full drive letter, folder and filename of the Baseline MAT file created by your previous RD software program will be inserted into the MAT File to Convert from field. Example: C:\HUDMGR\TRACS\MATFILES\04220200.TXT 8.) Click-on OK Note: A MAT File Conversion window will appear which displays the total number of HUD-50059 Certifications it found in the Baseline MAT file and asks if it’s “OK to Continue?”. 9.) Click-on OK Note: In a few seconds, a “MAT File Conversion - Successfully Completed!” message window will be displayed. 9.) Click-on OK .. OK Page 21 of 142 Note: When completed, a new project will exist in FHA Software with the Project Filename established in step #4 above. Not all the information FHA Software needs for a complete database is provided in the Baseline MAT file. For example, Unit Data will only exist in FHA Software for each of the HUD-50059's included in the Baseline MAT file used to convert from. If you had a vacant unit at the time you created your Baseline MAT file, a HUD-50059 for that unit would not have been placed in the Baseline MAT file. Therefore, you will need to manually add vacant unit information to FHA Software's Unit Data file. After successfully converting your Baseline MAT file into a new FHA Software project database, the user must verify the accuracy of information that as converted and enter missing information that could not be converted. Below are the steps to follow after the conversion process is completed. Verify HUD Project Data Information ... 1.) From the main FHA Software menu, click-on Data .. Project Data 2.) Select your new Project Filename from the Project Selection list 3.) Enter all the Project Information displayed 4.) Click-on Owner Info 5.) Enter all the Payee, Bank and Owner information displayed Note: Account, ABA Route and EIN Numbers are not required. 6.) Click-on Management Data 7.) Enter all the Management Data information displayed Note: EIN Number is not required. 8.) Click-on OK .. OK .. HUD Info 9.) Verify accuracy of HUD-50059 Info displayed Note: Make sure that your TRACSMAIL ID Number is correctly entered. A correct format would look like [ TRACM12345 ]. Rejected TRACSMAIL submissions could result if not properly entered. 10.) Click-on HAP Contract Info 11.) Verify accuracy &/or enter HAP Contract Info displayed 12.) Click-on OK .. HUD Income Limits 13.) Click-on Add New Limits 14.) For Income Limit Effective Date, enter a date (mmddyyyy) that goes back one full year For example: If the current month is April 2002, then we recommend entering 01/01/2001. Page 22 of 142 Note: FHA Software is not locked in time. You have just converted HUD-50059's from a Baseline MAT file that have been in effect for the past year. In order for FHA Software to allow you to correct retroactive HUD-50059's, it needs to have an Income Limit Schedule effect for that time period. 15.) Enter your currently effective HUD Income Limits for this project. 16.) Click-on OK .. OK .. OK .. Rent Rates 17.) Click-on Add New Rates 18.) For Effective Date of Rent Change, enter a date (mmddyyyy) that goes back one full year For example: If the current month is April 2002, then we recommend entering 01/01/2001. Note: FHA Software is not locked in time. You have just converted HUD-50059's from a Baseline MAT file that have been in effect for the past year. In order for FHA Software to allow you to correct retroactive HUD-50059's, it needs to have a Rent Rate Schedule effect for that time period. 19.) Enter your currently effective Rent Rates, Utility Allowances & Total # of Units for this project. 20.) Click-on OK .. OK .. File .. Exit Verify Unit Data Information ( Vacant Unit Entry ) ... 1.) From the main FHA Software menu, click-on Data .. Unit Data Note: Look through the list of unit numbers and determine which units are missing. Missing units will need to be manually entered in FHA Software. 2.) Click-on Add a New Unit 3.) Enter a new Unit Number then press [TAB] 4.) Select the appropriate Unit Size for this new Unit Number 5.) Click-on Add Unit to List 6.) Repeat steps 3 through 5 above until all missing unit numbers have been added 7.) Click-on Save List 8.) Click-on (highlight) the first vacant unit that was manually added to this list 9.) Click-on OK 10.) Click-on Edit Tenant 11.) For Action Effective Date, enter the date (mmddyyyy) the unit became vacant 12.) For Move-Out Date, enter the date (mmddyyyy) the unit became vacant 13.) For Activation Date, enter the date (mmddyyyy) the unit became vacant 14.) For Subsidy Type, select the subsidy covering this vacant unit (ex. Sec.8) 15.) For Action Processed, select Move-Out 16.) Click-on Save 17.) Click-on Find 18.) Repeat steps 8 through 17 above until all vacant units have been edited Page 23 of 142 19.) Click-on File .. Exit HUD Tenant/Rent Analysis ( Verify Tenant Information ) ... We recommend generating a HUD Tenant/Rent Analysis to verify accuracy of tenant information being reported in FHA Software. Follow the steps below to generate this report. The Analysis Column will note any discrepancies you need to be aware of. Incorrect Rent &/or Subsidy amounts reported can be manually corrected in Unit Data. 1.) From the main FHA Software menu, click-on Analysis HUD .. HUD Tenant/Rent 2.) Click-on OK to view the report on-screen That's it. Your new project now exists in FHA Software with tenant information that was converted from your Baseline MAT file. FHA Software will maintain tenant change history from this time onward. We value your use of FHA Software. Manual Data Entry ... After having successfully installed your licensed copy of FHA Software, you can start entering your project information. Below are step-by-step instructions for creating a new project in FHA Software which includes the following data entry sections ... Project Data - Creating & entering project information (rent rates, income limits, etc.). Unit Data - Establishing unit numbering and sizes. Certification Data - Entering & activating certification information currently in effect. Creating a New Project ( Project Data Entry ) ... 1.) Start FHA Software 2.) Click-on Data .. Project Data Note: A Project Data window will appear ... 3.) Click-on File .. Add Project Note: A blank Project Data window will appear ... General Project Information ( applicable to all housing types ) ... 4.) Enter a Project Filename for your new project. Page 24 of 142 5.) Enter your Project Information 6.) Click-on the Owner Info button 7.) Enter your Project's Payee, Bank & Owner Information 8.) Click-on the Management Data button 9.) Enter your Management Company Information 10.) Click-on OK to exit Management Data 11.) Click-on OK to exit Owner Information 12.) Click-on the Rent Rates button 13.) Click-on the Add New Rates button 14.) Enter Date (mmddyyyy) current rent rates became effective 15.) Enter your Project's current rent rate(s), utility allowance(s) & # of units information 16.) Click-on OK to save Rent Rate Information 17.) Click-on OK to exit Rent Rate Information Rural Development ( RD ) Project Information ... Note: If the project being created in FHA Software is not a Rural Development Sec.515 type property, skip this instruction section. 18.) Click-on the RD Info button 19.) Enter your RD Project Identification Information 20.) Click-on the RD 3560-29 Info button 21.) Enter your RD 3560-29 Project Worksheet Information 22.) Click-on OK to exit RD 3560-29 Information 23.) Click-on the Text Information button 24.) Verify &/or modify your RD Text Information 23.) Click-on OK to exit RD Text Information 24.) Click-on the RD Income Limits button 25.) Click-on the Add New Limits button 26.) Enter Date (mmddyyyy) current RD Income Limits became effective 27.) Enter your Project's current RD Income Limit amounts 28.) Click-on OK to save RD Income Limits 29.) Click-on OK to exit RD Project Information Department of HUD Project Information ... Note: If the project being created in FHA Software is not a HUD Subsidized type property, skip this instruction section. 18.) Click-on the HUD Info button 19.) Enter your HUD-50059 Certification Information 20.) Click-on the HAP Contract Info button 21.) Enter your HAP Contract Information 22.) Click-on OK to exit HUD Contract Information 23.) Click-on the Text Information button Page 25 of 142 24.) Verify &/or modify your HUD Text Information 23.) Click-on OK to exit HUD Text Information 24.) Click-on the HUD Income Limits button 25.) Click-on the Add New Limits button 26.) Enter Date (mmddyyyy) current HUD Income Limits became effective 27.) Enter your Project's current HUD Income Limit amounts 28.) Click-on OK to save HUD Income Limits 29.) Click-on OK to exit HUD Project Information Low Income Housing Tax Credit ( LIHTC ) Project Information ... Note: If the project being created in FHA Software does not require Tax Credit Monitoring, skip this instruction section. 30.) Click-on the Tax Credits button 31.) Click-on the Add Limits button 32.) Enter Date (mmddyyyy) current LIHTC Income Limits became effective 33.) Enter your Project's current LIHTC Income Limit amounts 34.) Click-on OK to save LIHTC Income Limits 35.) Click-on the Edit Building ID button 36.) Enter your Project's Building ID Information 37.) Click-on OK to save Building ID Information 38.) Click-on OK to exit Tax Credit Information 39.) Click-on File .. Exit to save & exit Project Data Information Creating a New Project ( Unit Data Entry ) ... 1.) At FHA Software's main menu, click-on Data .. Unit Data Note: A Unit Data - Find window will appear ... 2.) Verify that your new Project Filename is selected as the current Project: (Upper right corner) 3.) Click-on the Add New Unit button Note: A Create New Unit window will appear ... 4.) Type in a Unit Number and press [TAB] 5.) Select a Unit Size by clicking-on the pull down button, then press [TAB] 6.) Enter the Total Square Feet of the unit ( if applicable) and press [TAB] 7.) LIHTC Building ID - If this is a LIHTC Project and your units are assigned to specific Building ID Numbers, enter the LIHTC Building ID for this unit. Otherwise, [TAB] past this data field. 8.) Click-on the Add Unit to List button Page 26 of 142 Note: Repeat steps 4 through 8 above for adding each unit in your project, before continuing to step 9 below. 9.) Click-on the Save List button 10.) Click-on Cancel to exit Unit Data Creating a New Project ( Certification Data Entry ) ... 1.) At FHA Software's main menu, click-on Certification Data RD or HUD or LIHTC .. Tenant Note: A Tenant Certification Data - Find window will appear ... 2.) Verify that your new Project Filename is selected as the current Project: (Upper right corner) 3.) Click-on the Add New TC button Note: A Unit Selection window will appear ... 4.) Click-on the desired Unit Number and click-on OK Note: In Auto-Entry Selection Mode, the program will bring the user through various data entry windows. Simply enter your Tenant Certification Information as it is requested and click-on OK to proceed from each window. When data entry is completed, the user will be placed in Edit Mode, as noted in the lower right corner. 5.) Click-on the Calculate button Note: A Calculation Completed message will appear with Tenant Rent & Subsidy amounts displayed in the lower right corner ... 6.) Click-on the Save button Note: The Tenant Certification has been save, but now needs to be put into effect using the activation process detail below. 7.) Click-on the Activate button Note: An Activate window will appear ... 8.) Verify &/or modify the Dates displayed and click-on OK to continue 9.) Click-on the OK button to acknowledge a Successful Activation 10.) Click-on File .. Add New TC Note: A Unit Selection window will reappear ... Page 27 of 142 Note: Repeat steps 4 through 10 above for adding each existing Tenant Certification in your project, before continuing to step 11 below. Skip step 10 after activating your last Tenant Certification. 11.) Click-on File .. Exit to return to the Main FHA Software Menu At this point, your new project has been successfully entered into the FHA Software program. Refer to the Step-by-Step Examples section of this document for details on various forms processing features. Page 28 of 142 MINC Submission Compliance - Setup ... The Management Agent Interactive Network Connection (MINC) is a web page designed for use by Multi-Family Housing Management Agents/Borrowers in sending required submissions to, and validating information with, USDA Rural Development (RD). As of February 24, 2006, all waiting list applicant information (when requested by RD), tenant changes (including RD 3560-8 Tenant Certifications, Move-Outs, Transfers, etc.), RD 3560-7 Project Budget, and RD 3560-10 Balance Sheet forms must be submitted to USDA/RD through the MINC website. The file sent by Borrowers through the MINC website is called an Extensible Markup Language (XML) file. This XML file is a structured data file, created by FHA Software, that provides applicant, tenant change, budget, and balance sheet information required for electronic submission by USDA/RD. When logged in, the MINC website automatically retrieves XML files from the Borrower computer into the MINC System. Establishing access to the MINC website ... Before you can submit through the MINC website, you must register your Management Agent FEIN in MINC and be issued a Management Agent ID & Password with which you create a User ID & Password (used to submit your XML files in MINC). If you’ve been submitting to MINC with a previous software program, you can continue using your existing MINC User ID with FHA Software. If you do not have a MINC User ID, call, fax or email our support staff for assistance in obtaining one. MINC Related Project Data Entry Requirements ... There are a few project identification items, embedded in each XML file, that are required for MINC System acceptance. This section will provide brief steps on verifying that these required items are accurately entered for each RD project that will be submitted to MINC ... 1.) Start FHA Software 2.) Click-on Data .. Project Data 3.) Select your RD Project Filename from the list 4.) Click-on RD Info Note: To insure MINC Submission success, make sure the following items on this window are filled in correctly ... Borrower ID - This is the 9 or 10 digit id number of the project’s owning entity. Project No. - This is the 3 digit number assigned by USDA/RD. State/District Code - This is the 5 digit number of your RD Servicing Office. Page 29 of 142 Note: The above items are embedded in each XML file sent to MINC and are used to direct applicant, tenant change, budget, and balance sheet submissions to the proper RD Servicing Office. For more details on Project Data related fields, click-on the Help option available on the main Project Data window. MINC - Creating XML Files ... Information you electronically send to the web-based MINC Industry Interface includes tenant changes made by processing RD 3560-8 Tenant Certifications, move-outs and unit transfers. Normal processing of these changes automatically provides the information necessary for submitting this data to the MINC Industry Interface. There are two (2) basic steps in submitting tenant changes to the MINC Industry Interface, Creating an XML File and Transmitting the XML File(s) using the Internet. Below are the basic steps for creating an XML file for Rural Development's MINC Industry Interface. 1.) Start FHA Software 2.) Click-on RD .. RD/MINCFile Submissions .. MINC/XML Tenant Transactions Note: An RD/MINC Tenant Transactions - XML File Directory window will appear 3.) Click-on Create Note: The XML File Creation Process window should now appear. 4.) Select the desired Project Filename in the pull down list and click-on OK 5.) If prompted, click-on OK to overwrite an existing XML File. Note: A Selection Summary window should now appear. 6.) Click-on Automated Selection Process Note: An Automated Selection Process window should appear. 7.) Click-on the desired Month & Year of tenant changes you want in this XML File. 8.) Click-on OK Note: If tenant changes exist that are effective for the Month & Year selected, the total number of change records located will be displayed. 9.) Click-on Save Note: The XML File Directory window should appear with the new XML file at the top of the list. Page 30 of 142 10.) Click-on the Filename of the newly created XML File and click-on View 11.) Click-on XML Data Summary .. PRINTER .. OK to generate the summary 12.) Click-on Cancel .. OK 13.) Click-on Exit to return to the Main FHA Software Menu. MINC - Sending XML Files ... Information you electronically send to the web-based MINC Industry Interface includes tenant changes made by processing RD 3560-8 Tenant Certifications, move-outs and unit transfers. Normal processing of these changes automatically provides the information necessary for submitting this data to the MINC Industry Interface. There are two (2) basic steps in submitting tenant changes to the MINC Industry Interface, Creating an XML File and Transmitting the XML File(s) using the Internet. Below are the basic steps for sending an XML file to Rural Development's MINC Industry Interface. Note: When submitting through RD's MINC website, only one XML file at a time can be selected for submission (one XML file per project). For large Management Companies with numerous RD projects, this becomes a time consuming process. However, the Combine Multiple XML Files feature in FHA Software simplifies the submission of multiple XML files by allowing individual XML files to be combined into one master XML file. After successfully creating your XML file, follow the steps below to electronically submit your XML file to Rural Development's web-based MINC Industry Interface. 1.) Establish a connection to the Internet 2.) Start FHA Software 3.) Click-on RD .. RD/MINC File Submissions .. MINC System login website Note: The USDA Management Agent Interactive Network Connection (MINC) web page should appear. 4.) Click-on the MA Users - Login button Note: An eAuthentication Login window will appear. 5.) Enter your User ID and press [TAB] 6.) Enter your User Password 7.) Click-on the Login button Note: If entered correctly, an MA Users - Welcome window will appear. 8.) Click-on the Send Files function Note: A Send Transmission Files window will appear. Page 31 of 142 10.) Click-on the Browse button Note: A Choose File window will appear. Note: XML files, created by FHA Software, are normally placed in a folder named "FHAWIN\MINC_XML" on drive C: of your computer. If FHA Software has been installed on a network server, the drive letter would be your server's drive letter. 11.) Click-on the Look In - pull down button 12.) Select the Drive C: icon Note: Drive C: folders are then displayed in the viewing area. 13.) Double left-click on the FHAWIN folder Note: FHAWIN subfolders are then displayed in the viewing area. 14.) Double left-click on the MINC_XML folder Note: All existing XML files are then displayed in the viewing area. 15.) Click-on the desired XML file and click-on the Open button Note: The Send Transmission Files window reappears with your selected XML file displayed. 16.) Click-on the Submit button Note: After a few seconds, a File Transfer Confirmation Page window will appear. 17.) Click-on Print 18.) Click-on Close 19.) Click-on Log Off .. OK 20.) Disconnect from the Internet Note: Usually within 24 hours after submitting an XML file through MINC, you will be emailed your response messages. Page 32 of 142 MINC - Retrieving Messages ... Monitoring Your Internet Email Account ... XML files sent through the web-based MINC Industry Interface will automatically result in acknowledgment messages being emailed directly back to you. Usually within 24 hours after submitting an XML file through MINC II, you will be emailed your response messages. Therefore, the process of retrieving messages merely involves monitoring your internet email account. MINC XML File Submission Transaction List ... The MINC Industry Interface website has a report section that provides a chronological listing of XML file transaction history, called a Transaction List. This report displays a list of individual tenant changes included in XML file submission attempts, along with Transmission Status ( such as Accepted, Rejected, Pending, Heldup, etc.) and Status Messages for each tenant change. If a tenant change has been rejected, the user is given the opportunity to view tenant change details, manually make a change and submit the correction, on the spot. 1.) Establish a connection to the Internet 2.) Start FHA Software 3.) Click-on RD .. RDMINC File Submissions .. MINC System login website Note: The USDA Management Agent Interactive Network Connection (MINC) web page should appear. 4.) Click-on the MA Users - Login button Note: An eAuthentication Login window will appear. 5.) Enter your User ID and press [TAB] 6.) Enter your User Password 7.) Click-on the Login button Note: If entered correctly, an MA Users - Welcome window will appear. 8.) Click-on the Review Transactions icon Note: A Review Transactions Information window will appear. 9.) Click-on the Project - pull down button 10.) Select the desired Project Name from the list 11.) Verify &/or Modify the Transferred Since Date 12.) Click-on the Submit button Page 33 of 142 Note: A Transaction List window will appear that displays a summary of tenant changes that were electronically submitted through the web-based MINC II since the Transferred Since Date previously selected. Note: To view details on any tenant change listed, simply click-on the Project Name of the desired tenant change entry. MINC - Approving Project Worksheets ... RD's MINC Industry Interface enables manager's to view project worksheets, approve and send project worksheet payments, or print the RD 3560-29 form with data and mail it in to RD. Approving RD 3560-29 Project Worksheets through the MINC website 1.) Establish a connection to the Internet 2.) Start FHA Software 3.) Click-on RD .. RD/MINC File Submissions .. MINC System login website Note: The USDA Management Agent Interactive Network Connection (MINC) web page should appear. 4.) Click-on the MA Users - Login button Note: An eAuthentication Login window will appear. 5.) Enter your User ID and press [TAB] 6.) Enter your User Password 7.) Click-on the Login button Note: If entered correctly, an MA Users - Welcome window will appear. 8.) Click-on the Project Worksheets icon Note: A Project Worksheets window will appear that displays a list of all available project names. 9.) Click-on the Project Name bullet Note: A Project Worksheet window will appear that displays a list of the last five released project worksheets and their current status. The next available project worksheet that can be electronically submitted (approved) will have an Approve button displayed. 10.) Click-on the View button (for the project worksheet date you want to submit) Page 34 of 142 Note: A Project Worksheet Detail window will appear. Use your browser's Print option to generate a hard copy of this project worksheet for your records (change your printer properties page setup to Landscape before printing). 11.) Click-on Close to return to the previous window 12.) Compare the MINC generated Project Worksheet you just printed with an FHA Software generated Project Worksheet - Part II to verify tenant information accuracy. If they match, proceed with step #13. 13.) Click-on the Approve button (for the project worksheet date you want to submit) Note: A Project Worksheet Summary window will appear. ** If the Payment Due amount is zero ( 0.00 ), click-on the Submit button. ** If the Payment Due amount is not zero, enter the desired Collection Date (date you want this payment electronically withdrawn from your checking account) and click-on the Submit button. 14.) Use your browser's Print option to generate a hard copy of any confirmation window that is displayed after submitting your project worksheet. 15.) Click-on Log Off .. OK 16.) Disconnect from the Internet Note: USDA Rural Development has two separate documents available at the main MINC web page which gives detailed instruction on using the MINC website. While at the main MINC web page, click-on Help and Training Handbook. Most everything you need to know about the MINC website are provided in these two documents. Page 35 of 142 Page 36 of 142 iMAX Submission Compliance - Setup ... This feature automates the MAT file send and response message retrieval process with TRACS using your internet connection. It also organizes and interprets TRACS error response messages. The first attempt of accessing the iMAX Communications window will require the setup of at least one user WASS/TRACSMAIL ID combination ... 1.) Start FHA Software 2.) Click-on HUD > TRACS/MAT File Submissions > iMAX Communications Note: The first time the iMAX Communications feature is accessed, the setup window appears. 3.) For Nickname, enter your name or TRACSMAIL ID ( example: DUANE or TRACM12345 ) that will best identify who's ID it is or the TRACSMAIL ID itself. 4.) For TRACSMAIL ID, enter your TRACSMAIL ID ( example: TRACM12345 ). 5.) For Password, enter your TRACSMAIL Password. Note: This password is upper & lower case sensitive. 6.) For WASS / Secure System ID, enter the WASS ID ( example: W12345 ) you use to log into HUD's Secure System. 7.) For WASS /Secure System Password, enter your WASS ID Password. Note: This password is upper & lower case sensitive. 8.) Click-on Save > Close Note: The main FHA Software - iMAX Communications window appears. At the iMAX Communications window ... 9.) Click-on Messages > Send MAT Files to TRACS Note: The Send MAT Files to TRACS window appears. 10.) Click-on Address Book Note: The Address Book window appears. Note: This is where all destination TRACSMAIL ID's are entered and maintained. These are TRACSMAIL ID's you send MAT files to. It's normally the TRACSMAIL ID for either National TRACS ( TRACMPROD ) or your HUD Contract Administrator (CA) ( example: TRACM12345 ). All TRACSMAIL ID's you send MAT files to should Page 37 of 142 be added to this Address Book. An entry for submitting to National TRACS will automatically exist in the Address Book ( as displayed in the screen sample above ) for new FHA Software installations. 11.) To add your destination TRACSMAIL ID(s) to the Address Book, click-on the Add button. Note: We'll add the Wisconsin State Contract Administrator (CA) TRACSMAIL ID as an example in the following steps. 12.) For Nickname, type: WHEDA and press [TAB] Note: This is an abbreviated description identifying the TRACSMAIL ID being entered. 13.) For iMAX / TRACSMAIL ID, type: TRACM23434 and press [TAB] Note: This is the TRACSMAIL ID for submitting to WHEDA ( entered in a TRACM12345 format ). 14.) For Description, type: Submissions to WHEDA Note: This field is used to describe the entity of this destination TRACSMAIL ID entry. 15.) Click-on Save ( The options Add, Remove, Edit & Cancel then reappear ) Note: You can add as many destination TRACSMAIL ID's as you require. 16.) Click-on Cancel to exit the Address Book window. 17.) Click-on Cancel to exit the Send MAT Files to TRACS window. Note: The main FHA Software - iMAX Communications window appears. 18.) Click-on File > Exit to exit the iMAX Communications feature. Note: The setup process has been completed. Page 38 of 142 TRACSMAIL - Creating a MAT File ... Information you electronically send to the TRACS includes tenant changes made by processing HUD-50059 Tenant Certifications, move-outs and unit transfers, etc.. Normal processing of these changes automatically provides the information necessary for submitting this data to TRACS. Below are the basic steps for creating a MAT file for TRACS. Access - From the Main FHA Software menu ... 1.) Click-on HUD .. TRACS/MAT File Submissions .. MAT Tenant Assistance Changes Note: A MAT File Directory window will appear 2.) Click-on Create Note: The Create - MAT File window should now appear. 3.) Enter a new MAT Data Filename and click-on the OK button. Note: A MAT File Creation Process window should now appear. 4.) Click-on the desired Project Filename 5.) Click-on Automated Selection Process Note: An Automated Selection Process window should appear. 6.) Click-on the desired Month & Year of tenant changes you want in this MAT File. 7.) Click-on OK Note: If tenant changes exist that are effective for the Month & Year selected, the total number of change records located will be displayed. Tenant changes can also be added to the MAT file manually. 8.) Click-on Save Note: The MAT File Directory window should appear with the new MAT file at the top of the list. 9.) Click-on the Filename of the newly created MAT File and click-on View 10.) Click-on MAT Data Summary to generate a summary of the MAT file 11.) Click-on Done 12.) Click-on Exit to return to the Main FHA Software Menu. Page 39 of 142 TRACSMAIL - Creating a Baseline MAT File ... To establish or reestablish your existing HUD-50059 Certification in TRACS or for a newly assigned Contract Administrator (CA), you submit a Traditional Baseline MAT file. A Traditional Baseline MAT file will include all full HUD-50059 Tenant Certifications that are currently in effect (MAT10- Form HUD-50059 Records), along with all partial Tenant Certifications ( MAT70 Unit Transfer/GRC Records ) that are in were effective after the full certifications. A complete list of current unit addresses is also included in the same Traditional Baseline MAT file (MAT15- Address Record). Below are the basic steps for creating a Traditional Baseline MAT file for TRACS. Creating a Traditional Baseline MAT File Access - From the Main FHA Software menu ... 1.) Click-on HUD .. TRACS/MAT File Submissions .. MAT Tenant Assistance Changes Note: A MAT File Directory window will appear 2.) Click-on Create Note: The Create - MAT File window should now appear. 3.) For MAT Data Filename, type: BASELINE and click-on the OK button. Note: A MAT File Creation Process window should now appear. 4.) Click-on Automated Selection Process Note: An Automated Selection Process window should now appear. 5.) For Tenant Changes Effective For, select the Month & Year the baseline should be based upon 6.) Click-on the Create a Traditional Baseline MAT File checkbox 7.) Click-on OK 8.) Click-on Save Note: The MAT File Directory window should appear with the new MAT file at the top of the list. 9.) Click-on the Filename of the newly created Baseline MAT File and click-on View 10.) Click-on MAT Data Summary .. OK to generate a summary of the MAT file 11.) Click-on OK Page 40 of 142 12.) Click-on Exit to return to the Main FHA Software Menu. TRACSMAIL - Sending MAT Files to TRACS ... Information you electronically send to TRACS includes tenant changes made by processing HUD-50059 Tenant Certifications, move-outs and unit transfers. Normal processing of these changes automatically provides the information necessary for submitting this data to TRACS. Below are the basic steps for sending a MAT file to TRACS. After successfully creating your MAT file, follow the steps below to electronically submit your MAT file to TRACS. 1.) Make sure your computer is connected to the internet 2.) Start FHA Software 3.) Click-on HUD .. TRACS/MAT File Submissions .. IMAX Communications 4.) Click-on Messages .. Send MAT Files to TRACS 5.) Select the Nickname of the Destination TRACSMAIL ID you are submitting to 6.) Click-on the Subject line and enter a brief description of what is being sent Examples: Nov/2001 Voucher 11/2001 MAT Unit #12 Move-Out etc. 7.) Click-on (highlight) the desired file(s) in the MAT File Directory and click-on Add to place them in the Selected Files (Out.Box) list. 8.) Click-on the Send File(s) button. Note: All files listed in the Selected Files (Out.Box) list will automatically be sent. The cursor will change to an hour glass during the file submission process. When completed, a MAT File(s) Successfully Sent! Message will appear. 9.) Click-on OK.. Close 10.) Click-on File .. Exit to return to the main FHA Software menu. Page 41 of 142 TRACSMAIL - Retrieving TRACS Messages ... For each MAT file you send to TRACS, you may receive up to two or three response messages back (usually within two business days time). Response messages confirm either successful acceptance or reasons for rejection by TRACS. Response messages do not magically appear in your computer. You must dial out and retrieve your response messages regularly. 1.) Make sure your computer is connected to the internet. 2.) Start FHA Software 3.) Click-on HUD .. TRACS/MAT File Submissions .. iMAX Communications Note: Retrieving TRACS Response Messages depends on who you send your MAT files to ( National TRACS vs Contract Administrator ). The new iMAX System treats messages coming back directly from National TRACS differently than messages coming back from a Contract Administrator. ** If you sent MAT Files directly to National TRACS ( TRACMPROD ) ... 4.) Click-on Messages .. Retrieve TRACS Response Messages 5.) Click-on Retrieve Note: Based on the default setting, the program will retrieve only new TRACS response messages within the date range defined. The Beginning Date will always default to the first day of the current month. The Ending date will always default to today's date. Manually edit or click-on the Calendar icon to change the desired date range. Note: A message window will be displayed with the total number of messages successfully retrieved. 6.) Click-on OK .. Close Your newly retrieved messages will be displayed at the top of the IN.BOX Messages list. Click-on each new message to view message contents. ** If you sent MAT Files directly to a Contract Administrator ( not TRACMPROD ) ... 4.) Click-on Messages .. Retrieve InBox Messages & Attachments 5.) Click-on Retrieve Message List Note: Based on the default setting, the program will retrieve only new InBox Messages ( messages sent to you by your Contract Administrator ) within the date range defined. The Beginning Date will always default to the first day of the current month. The Ending date will always default to today's date. Manually edit or click-on the Calendar icon to change the desired date range. Page 42 of 142 Note: The Retrieve Selected Inbox Messages section will be display all individual messages that exist in iMAX for the TRACSMAIL ID ( your TRACSMAIL ID ) currently selected. 6.) If messages are listed, click-on Select All .. Retrieve Selected Messages .. OK 7.) Click-on Close Your newly retrieved messages will be displayed at the top of the IN.BOX Messages list. Click-on each new message to view message contents. Note: For assistance interpreting TRACS Response Message meaning, click-on HUD .. TRACS/MAT File Submissions .. TRACS Error Message Reference, from the Main FHA Software menu. Page 43 of 142 Page 44 of 142 Built-in Accounting - Setup ... Small projects and management companies that want simple accounting capabilities, without data integration hassles, are ideally suited for FHA Software's built-in accounting features. Move a tenant in and the accounting is immediately aware of it. Move a tenant out and the accounting immediately knows when to stop charging tenant rent. Activate Recertifications, Unit Transfers, Gross Rent Changes, etc. and the accounting is immediately up-to-date with effected tenant charges and balance dues. There's no need to interface, integrate or import any data because the accounting feature uses the same data the form processing features do. Recurring Tenant Rent Charges are automatically applied, eliminating an auto-charge or rent posting process. As with other FHA Software form features, built-in accounting is not locked in time and maintains complete financial history. There's no month-end or year-end close out process. As long as a set of Chart of Accounts exists for the year you are entering financial activity, that's all that's required. Our users wanted simple accounting and that's exactly what we've built into FHA Software. Accounting Setup ... Before you start depositing rents and writing checks, there's a few accounting related items that need to be entered &/or viewed for accuracy that determines what accounting features will automate for you. Setting up the Accounting Feature will involve the following steps ... 1.) Project(s) must first exist in FHA Software 2.) Create or Copy Chart of Account Information 3.) Enter Bank Account Information (Checking Accounts) 4.) Enter Accounting Default Information 5.) Verify, Add &/or Edit Tenant Charge Code Information 6.) Establish an Accounting Start Date for Rent Collection 7.) Verify Tenant Rent Balances for Accounting Start Date 8.) Enter Beginning COA Balances for Accounting Start Date 9.) Enter Historical Security Deposit Payments 10.) Enter Vendor Account Information (Optional) 11.) Start using the Accounting Features Project(s) must first exist in FHA Software ... You can't deposit rents for tenants in a project that don't exist. Make sure that your project(s) have been fully entered into FHA Software, including current tenant information. A good way to verify if your project(s) exist and tenant information is current is to generate a Tenant Rent Analysis ... 1.) Start FHA Software 2.) For RD Projects, click-on RD .. RD Tenant / Rent Analysis Page 45 of 142 For HUD Projects, click-on HUD .. HUD Tenant / Rent Analysis An RD or HUD Tenant / Rent Analysis window will appear ... 3.) Select your Project's Filename using the pull down list Note: If your project's filename is not listed, then your project does not yet exist in FHA Software. There are two options for creating your project in FHA Software .. importing information from another software program .. or .. manually entering your project information. Refer to the “Creating your project in FHA Software” section of this document for more details. Come back to this instruction when your project has been created. 4.) Click-on OK An RD or HUD Tenant / Rent Analysis report will be displayed on-screen ... 5.) Are your tenant's listed on this analysis? Note: This analysis provides a listing of all units and tenant information in effect as of the first day of the Month & Year being reported. If you see a current list of tenants, then proceed with step #6 below. If your analysis shows all vacant units or does not show current tenant information, then your project information is not yet completely entered in FHA Software. Get your tenant information current and come back to this instruction when completed. 6.) Close the on-screened report and click-on Cancel to exit this window Note: Your project and tenant information does exist in FHA Software. Create or Copy Chart of Account Information ... Each project must have a set of Chart of Accounts (COA) that exists for the year financial activity is being recorded. There are two ways of getting a set of COA's established ... * Copy COA's from the RHSDEMO or HUDDEMO Projects provided, or * Manually create your set of COA's Note: EDGE users that are converting to FHA Software's Accounting features simply need to run the COA Retrieval Process in the EDGE Interface which will duplicate the set of COA's that exist in the EDGE Accounting program (including COA amounts). ** Copy COA's from the RHSDEMO or HUDDEMO Projects ... There are two demo projects provided with FHA Software that includes a full set of Chart of Accounts .. RHSDEMO and HUDDEMO. RHSDEMO provides a USDA/RD Page 46 of 142 Section 515 project set of Chart of Accounts and HUDDEMO provides the actual HUD set of Chart of Accounts. Note: If you already have a set of Chart of Accounts established for your project(s), skip this process and go to the next section of this instruction relating to Bank Accounts. Follow the steps below to view a demo set of Chart of Accounts ... 1.) At FHA Software's main menu, click-on Accounting .. Chart of Accounts A Chart of Accounts window will appear ... 2.) Select your Project Filename using the pull down list 3.) Select the Calendar Year you will be recording financial activity, using the pull down list 4.) Click-on File .. COA Duplication A COA Duplication window will appear ... 5.) For Source Project Filename, select either RHSDEMO or HUDDEMO Note: Unless your project is 100% HUD (no RHS involvement), we recommend using the RHSDEMO set of Chart of Accounts for your RD projects. 6.) For Source Calendar Year, select a year that exists in the pull down list 7.) For Destination Project Filename, select your Project's Filename 8.) For Destination Calendar Year, select the Year you will be recording financial activity Note: Leave all other items as selected (bulleted or checked) by default. 9.) Click-on Copy Note: In a few seconds, the Chart of Account window will reappear with COA Entry information displayed. Repeat the COA Duplication process for all other projects that need a set of Chart of Accounts established. When completed, proceed to the next section of this instruction relating to Bank Accounts. ** Manually Create your set of COA's ... If manually entering your set of Chart of Accounts is desired (versus copying COA's from a Demo Project), follow the steps provided below ... 1.) At FHA Software's main menu, click-on Accounting .. Chart of Accounts Page 47 of 142 A Chart of Accounts window will appear ... 2.) Select your Project Filename using the pull down list 3.) Select the Calendar Year you will be recording financial activity, using the pull down list 4.) Click-on File .. Add a new COA A blank Chart of Accounts Entry window will appear ... 5.) Enter the Account Number and press [TAB] 6.) Enter the Account Description and press [TAB] 7.) Click-on Save .. Cancel Note: Repeat steps 4 through 7 above until all COA Entries have been made. Then proceed to the next section of this instruction relating to Bank Accounts. Enter Bank Account Information ( Checking Accounts ) ... Bank Account information is used in the Check Disbursement Entry and Checking Printing Process. In order to print checks (especially MICR Encoded Checks), Bank Account information on all checking accounts must be entered. Follow the steps below to enter Bank Account information ... 1.) At FHA Software's main menu, click-on Accounting .. Bank Accounts A Bank Accounts window will appear ... Note: In the upper right corner of the Bank Accounts window is an entry section. To add a new Bank Account, simply start entering the information displayed. FHA Software allows checks to be computer generated from up to four (4) separate checking accounts (Cash, Other, Reserve and Security Deposit). Start with the project's main Checking Account (Cash), using the following steps as an example ... Note: Click-on Help for details about the items provided in this window. 2.) For Bank ID, type: CHK and press [TAB] Note: Bank ID examples used in this instruction will include .. CHK for Cash Account, OTHER for Other Account, RESERVE for Reserve Account, and SECDEP for Security Deposit Account. If you have multiple projects, each Bank ID must be unique to each project. Therefore, incorporate the Project Filename in each project Bank ID or make the Bank ID's uniquely worded. For example: CHKOAK or CHK001 or BANK1CHK etc.. Page 48 of 142 3.) For Next Check No., enter the next available Check Number for this Bank Account and press [TAB]. Note: Next Check Number can be changed during the Check Printing Process. 4.) For Bank Name, enter the full name of the Bank the checking account is with and press [TAB] 5.) For Account Name, enter the full name of the account (normally the project or project owner's name) and press [TAB]. 6.) For Account Number, enter the bank account number for this checking account and press [TAB]. Note: This is all the Bank Account information required to enter Check Disbursements and generate preprinted checks. If you are going to have this accounting feature generate MICR Encoded Checks, then more bank detail is required. Click-on the MICR Check - Detail button and enter the information displayed. When done entering, click-on OK to exit the MICR Check - Detail window. Note: FHA Software integrates with third party MICR Checking Writing software in order to generate MICR encoded checks. Therefore, the additional purchase of specific MICR Check Writing software is required for this purpose and is available at discounted pricing through Simply Computer Software, Inc. 7.) Click-on Add Entry to Bank Accounts Note: Bank Account information will be saved and added to the Bank Account listing displayed at the bottom of this window. The entry section, located at the upper right, is cleared out. 8.) Repeat steps 2 through 7 above to enter Bank Account information for Other, Reserve and Security Deposit Accounts for each of your projects. Then proceed to the next section of this instruction relating to Accounting Defaults. Enter Accounting Default Information ... The Accounting Defaults window maintains information about each project that helps simplify various functions provided by the accounting feature and must be setup before attempting to record financial activity. Follow the steps below to enter Accounting Default information ... 1.) At FHA Software's main menu, click-on Accounting .. Accounting Defaults An Accounting Defaults window will appear ... 2.) Select your Project's Filename using the pull down list Page 49 of 142 3.) Click-on Edit 4.) For Net Income YTD COA No., click-on the [+] button to view a COA list. Select the COA to designate as the Net Income YTD account. Click-on the Help button for more details. 5.) For COA No., click-on the [+] button to view a COA list. Select the COA that relates to each of the four (4) bank account types displayed (Cash, Other, Security Deposit and Reserve). 6.) For Bank ID, click-on the [+] button to view a Bank Accounts list. Select Bank ID's that relate to each of the four (4) bank account types displayed (Cash, Other, Security Deposit and Reserve). 7.) Click-on Save Note: Repeat steps 2 through 7 above until Accounting Defaults have been setup for each of your projects. Then proceed to the next section of this instruction relating to Tenant Charge Codes. Verify, Add &/or Edit Tenant Charge Code Information ... The Tenant Charge Codes window maintains a list of tenant related charge items that is used to record payments in the Tenant Payment Entry feature. You need to make sure that a Charge Code exists for all payment types tenants in this project would ever pay for and verify Debit & Credit COA numbers are valid COA Numbers. Follow the steps below to verify Tenant Charge Codes information ... 1.) At FHA Software's main menu, click-on Accounting .. Tenant Charge Codes A Tenant Charge Codes window will appear ... Note: The codes displayed are provided by the program and cannot be deleted. Each Charge Code represents a type of payment your tenant would make (such as Monthly Tenant Rent is TNTRNT, Late Fee is LATEFEE, Security Deposit is SECDEP, etc.). Click-on Help for more details. 2.) Based on the Chart of Accounts you have setup for your project(s), verify that the Debit & Credit COA's for each Tenant Charge Code listed matches your Chart of Accounts. Note: Debit COA is normally the Bank Account tenant payments are deposited. Credit COA is the COA the payment is applied to (such as Rental Income, Late Fees, Tenant Damages, etc.). Page 50 of 142 To Edit an existing Tenant Charge Code, select the desired Tenant Charge Code and click-on Edit Tenant Charge Code Entry. Selected charge code information is displayed in the upper right section of this window. Make the necessary changes and click-on Save. To Add a new Tenant Charge Code, simply enter charge code information in the upper right section of this window and click-on Add Entry to Tenant Charge Codes, when completed. When through verifying Tenant Charge Codes, proceed to the next section of this instruction relating to Accounting Start Dates. Establish an Accounting Start Date for Rent Collection ... An Accounting Start Date is used to establish when the tenant deposit entry process should start keeping track of tenant charge/payment detail. Each tenant's move-in date is the default date used. New accounting users will want to establish a project wide date to start the accounting process. Note: This date can be changed at any time and tenant payment history can also be recorded. This date only determines when the system will start automatically calculating recurring monthly tenant rent charges. Determine a date upon which you want to start recording detailed tenant payments and follow the steps below to implement this Accounting Start Date ... 1.) At FHA Software's main menu, click-on Accounting .. Accounting Defaults An Accounting Defaults window will appear ... 2.) Select your Project's Filename using the pull down list 3.) Click-on Edit 4.) Click-on the Reset Accounting Start Date button A Reset Accounting Start Date window will appear ... 5.) Select the Month & Year as your Accounting Start Date 6.) Click-on OK Note: Unless the Move-In Date falls after this date, all existing tenant entries in this project will have their Accounting Start Date reset to the above selected date. Repeat the above process for each of your project(s). Then proceed to the next section of this instruction relating to Tenant Rent Balances. Page 51 of 142 Verify Tenant Rent Balances for Accounting Start Date ... Now that a starting date has been established for detailed rent collection, all existing tenant's in your project owe one month's rent (as of the Accounting Start Date). Tenant's that have under or overpaid balances (as of the Accounting Start Date) must now be entered for the system to correctly show the balance dues for those tenants. Note: If none of your existing tenants have under or overpayment balances as of the Accounting Start Date established, skip this process and proceed to the next section of this instruction relating to Beginning COA Balances. 1.) Obtain a list of tenants that have underpayment or overpayment amounts, as of the Accounting Start Date. Example: With an Accounting Start Date of January 1, 2003, any tenant that still had an unpaid rent balance on December 31, 2002 is considered an underpayment (also referred to as a Delinquent Rent Balance). The amount of rent still owed on December 31, 2002 (the day before the Accounting Start Date of January 1, 2003) needs to be entered. Any tenant that had an overpaid rent balance on December 31, 2002 (also referred to as a Credit Balance) also needs to be entered. 2.) At FHA Software's main menu, click-on Accounting .. A/R - Tenant Payment Entry A Tenant Payment Entry window will appear ... 3.) Click-on Tenant Selection A blank Tenant Selection window will appear ... 4.) Select your Project's Filename using the pull down list 5.) Select the desired Tenant Entry Line and click-on OK Note: The Tenant Payment Entry window reappears with selected tenant information displayed. The Current Rent Balance for this tenant is displayed, based on the Accounting Start Date established. The Tenant Ledger section shows how the balance was calculated. Underpayment or overpayment amounts need to be entered to accurately reflect the tenant's actual rent balance. 6.) Click-on Create an Adjustment 7.) For Adjustment Date, enter the Accounting Start Date (displayed above) and press [TAB] 8.) For Charge Code, select TNTRENT using the pull down list Page 52 of 142 9.) For Adjustment Amount, enter the underpayment or overpayment amount and press [TAB] Note: Enter an underpayment amount (Delinquent Rent Balance) as a positive number. Enter an overpayment amount (Credit Balance) as a negative amount. 10.) Click-on Save Note: The Adjustment Entry saved will then appear in the Tenant Ledger section and Current Balance displayed will change to include the adjustment amount. Repeat steps 3 through 10 above until all applicable tenant balances have been adjusted. 11.) Click-on File .. Exit Note: To verify that all tenant balances are now accurate, as of the Accounting Start Date, we recommend generating a Rent Roll Report. 12.) Click-on Accounting .. Financial Statements .. Rent Roll Reports 13.) Select your Project's Filename using the pull down list 14.) Set Beginning Date to your Accounting Start Date 15.) Click-on OK Note: A Rent Roll Report will be displayed on-screen. Each existing tenant will occupy one line on this report. The Beginning Balance column should be zero. The Charge column shows tenant rent charged during this report's coverage period. The Payment/Adjustment column reflects underpayment and overpayment amounts entered in the Tenant Payment Entry window. The Ending Balance column should show accurate tenant balances dues on the Ending Date of this report. Tenant balances are now setup. Proceed to the next section of this instruction relating to Beginning COA Balances. Enter Beginning COA Balances for Accounting Start Date ... The accounting feature now needs to know what your bank balances, income, expenses, etc. were as of the Accounting Start Date, commonly referred to as "Entering Opening Balances". 1.) Obtain either a Balance Sheet or Trial Balance that provides YTD balances for the day before your Accounting Start Date. Example: If your Accounting Start Date is January 1, 2003, you'll need a Balance Sheet or Trial Balance that covers through the end of December 2002. If you have set your starting date for the first day of the year, you'll only need Balance Sheet Page 53 of 142 amounts (income & expense amounts are zero on the first day of each year). Starting your accounting feature in mid-year will require YTD amounts entered for income & expense accounts. 2.) At FHA Software's main menu, click-on Journal Entry Accounting .. A/J - Adjustment An Adjustment Journal Entry window will appear ... 3.) Click-on Add New Adjustments 4.) Select your Project's Filename using the pull down list on line #01 5.) For Date, change this to the day before your Accounting Start Date and press [TAB] Example: If your Accounting Start Date is 01/01/2003, then enter 12/31/2002 as your Opening Balance Date for all your entries. 6.) For Description, enter Opening Balance and press [TAB] 7.) For Amount, enter the amount of the first account (such as Cash) and press [TAB] 8.) Select the Debit/Credit COA [+] button to select the COA Number Note: For Asset and Expense Accounts, click-on the Debit COA [+] button to select the COA For Liability and Income Accounts, click-on the Credit COA [+] button to select the COA 9.) Repeat steps 4 through 8 above (continuing with entry line #02) until all accounts with amounts on your Balance Sheet or Trial Balance have been entered for this project. Total Debits should equal Total Credits. 10.) When completed, click-on Save .. File .. Exit Note: To verify your entries, we recommend generating a Trial Balance. 11.) Click-on Accounting .. Financial Statements .. Balance Sheet A Balance Sheet window will appear ... 12.) Select your Project's Filename using the pull down list 13.) Click-on a Bullet for Trial Balance Page 54 of 142 14.) Click-on a Bullet for Printer 15.) Click-on OK Note: The Trial Balance should match the information you entered opening balance amounts from. Make the necessary changes until Trial Balance amounts are correct. Then proceed to the next section of this instruction relating to Historical Security Deposit Payments. Enter Historical Security Deposit Payments ... After Beginning COA Balances have been entered, the accounting feature should be updated with Security Deposit Payments that were deposited prior to the Accounting Start Date, for all existing tenants. This information will be included in various tenant reports and Security Deposit Refund processing. 1.) Obtain a tenant list (as of the Accounting Start Date) that includes the total amount of security deposit paid by each existing tenant in the project, along with the original date each deposit was paid. 2.) At FHA Software's main menu, click-on Security Deposit Historical Entry Accounting .. Tenant Reports .. A Security Deposit Historical Entry window will appear ... 3.) Click-on Add Historical Entries 4.) Select your Project's Filename using the pull down list on line #01 5.) Select the first Tenant Entry in this list and click-on OK 6.) For Date, enter date [mmddyyyy] this tenant's Security Deposit was originally paid and press [TAB] 7.) Enter the total Amount of Security Deposit this tenant has paid to date and press [TAB] 8.) Repeat steps 4 through 7 above until all existing tenants have been entered 9.) Click-on Save Note: An historic Security Deposit Charge & Payment entry will automatically be made for each tenant entry line, without effecting current COA balances. Proceed to the next section of this instruction relating to Vendor Account Information. Enter Vendor Account Information (Optional) ... Vendor Account information is used to simplify Check Disbursement Entry and allows the system to keep track of Vendor related activity. When entering Check Page 55 of 142 Disbursements, selecting a Vendor from a Vendor List saves data entry time. All Vendors that will be included in yearend 1099 processing must be listed in the Vendor Accounts file. Although vendors can be added to the Vendor Accounts file during the Check Disbursement Entry process, we recommend adding a few commonly used Vendors to establish the Vendor Accounts file initially (such as your Management Company, Utility Companies, etc.). 1.) At FHA Software's main menu, click-on Accounting .. Vendor Accounts A Vendor Accounts window will appear ... To Add a new Vendor to the Vendor Accounts file, simply enter vendor information in the upper right corner of the Vendor Accounts window. When completed, click-on the Add Entry to Vendor Accounts button to save Vendor information. When done with the Vendor Accounts window, click-on File .. Exit. Note: For more details on Vendor Account features, click-on Help Start using Accounting Features ... At this point, you're project(s) Accounting Feature is ready for use. Remember, FHA Software's Accounting Feature is not locked in time. There's no month-end or year-end closing process. Tenant Rent Balances are calculated based on rent rate history and today's date. The only requirement is that a set of Chart of Accounts must exist for the year entries are being made. Detailed Help Topics are immediately available at most all Accounting Feature windows by simply clicking on the Help button provided. Step-by-Step instruction is also available for various accounting tasks and is accessed as follows ... 1.) At FHA Software's main menu, click-on Help .. Online Help Topics A Help Topics window will appear ... 2.) Double click-on Step-by-Step .. Accounting Features A list of Accounting Features will be provided ... To view &/or print a Step-by-Step instruction, simply double click-on the desired Step-by-Step instruction listed (such as Enter a Tenant Payment). Then click-on Print .. OK to print the instruction. Most all accounting entry and reporting feature is listed. We value your use of FHA Software and hope you find our built-in Accounting Features worth while. Be sure to monitor our website for updates using the Auto-Update feature and please let us know if you have any questions &/or problems with the Accounting Features. Page 56 of 142 Tenant Changes ( applies to all FHA Software packages ) ... Add an Applicant to the Waiting List ... The following steps will provide instruction for adding a new applicant to Waiting List Data. Access - From the Main FHA Software menu ... 1.) Click-on Data .. Waiting List Data Note: A Find - Waiting List Data window will appear 2.) Click-on the desired Project Filename in the pull down list. 3.) Click-on File .. Add New Applicant Note: A blank Applicant Information data entry window should now appear. 4.) Enter all applicable Information for the new applicant. 5.) Click-on OK 6.) Click-on File .. Exit to return to the main FHA Software menu. Revise Applicant Information ... The following steps will provide instruction for revising an existing applicant file. Access - From the Main FHA Software menu ... 1.) Click-on Data .. Waiting List Data Note: A Find - Waiting List Data window will appear 2.) Click-on the desired Project Filename in the pull down list. 3.) Click-on the desired Applicant's Name in the Find Window. 4.) Click-on View Applicant Info Note: An Applicant Information window will appear. 5.) Click-on Edit to enable Edit Mode. 6.) Make all necessary changes to the Applicant Information. 7.) Click-on OK 8.) Click-on OK 9.) Click-on File .. Exit to return to the main FHA Software menu. Page 57 of 142 Generate a Waiting List Data Summary ... The following steps will provide instruction for generating a standard Waiting List Data Summary. Most all default selections will be used. Access - From the Main FHA Software menu ... 1.) Click-on Data .. Waiting List Data Note: A Find - Waiting List Data window will appear 2.) Click-on File .. Waiting List Data Summary Note: A Waiting List Data Summary - Setup window should now appear. 3.) Click-on the desired Project Filename in the pull down list. 4.) Click-on a Bullet for Separate Lists by Unit Size 5.) Click-on a Bullet for Printer in the Output section. 6.) Click-on OK Adding a New Tenant Certification ... Moving in a new tenant involves adding new tenant certification information to the Tenant Certification Database ( Add New TC ), generating a hard copy Tenant Certification and then activating that Tenant Certification when the tenant signs the hard copy TC. Note: This process would also include adding current Annual, Interim, etc. recertifications for existing tenants that have not yet been entered in FHA Software. As in the case of a recent FHA Software purchase and you are loading your existing certifications into FHA Software. You only need to add the Tenant Certification currently in effect, not the original Move-In TC. Adding a New Tenant Certification to FHA Software ... Access - From the Main FHA Software menu ... 1.) Click-on RD or HUD or LIHTC 2.) Click-on RD 3560-8 or HUD-50059 or Sec.42 Certification Note: A Find - Tenant Certification window will appear 3.) Click-on Add New TC 4.) Click-on the desired Unit No. and click-on OK 5.) Click-on the applicable Certification Subsidy Type and click-on OK 6.) Click-on Initial for RD/LIHTC or Move-In for HUD Certifications and click-on OK Page 58 of 142 7.) Enter Move-In Date in a MMDDYYYY format and press [ENTER] or [TAB] Note: Remaining dates are automatically defaulted based on the Move-In Date and Certification Subsidy Type previously entered. However, the user can change any defaulted date. 8,) Enter Total No. of Occupants and click-on OK Note: If RD or HUD Subsidy was previously selected, an RD or HUD Subsidized Information window will appear. 9.) Click-on applicable RD or HUD Subsidized Information displayed and click-on OK Note: The Household Member Information window should now appear. 10.) Enter Tenant Information for HEAD of Household and click-on OK when done Note: If there are multiple occupants, click-on the Next button to view the next Household Member's Information window and enter information on member #2. Repeat this process until all occupant information is entered before clicking OK at the Household Member Information menu. Note: The Income / Expense Information window should now appear. 11.) Click-on Dollar Amount Fields (buttons) for occupants that contribute household income or applicable expenses and enter their income/expense information. Click-on OK when done. Note: The Asset Information window should now appear. 12.) Record all household Asset Income information and click-on OK when done. Note: At this point the window is set to Edit Mode which allows the user to review &/or modify any tenant information section. 13.) Enter the full amount of Security Deposit for this tenant and press [TAB]. 14.) Click-on Calculate to determine Tenant Rent and RA/Subsidy amounts. Note: In addition to calculating tenant rent and RA/Subsidy, the program also verifies tenant information with RD/HUD/LIHTC occupancy requirements and presents discrepancy messages, when applicable. 15.) Click-on Save to add the new TC to the Tenant Certification Database. Generate a Hard Copy Tenant Certification 16.) Click-on the Print option located at the top left section of the window. Page 59 of 142 17.) Click-on a Check Mark for the desired Tenant Certification form and click-on OK Note: The selected Tenant Certification form will be generated at the currently defaulted Windows printer. Activating the Tenant Certification ... The activation process actually moves the new tenant in by putting Tenant Certification information into effect and is completed when the tenant and owner have signed the hard copy Tenant Certification. Access - From the Main FHA Software menu ... 1.) Click-on RD or HUD or LIHTC 2.) Click-on RD 3560-8 or HUD-50059 or Sec.42 Certification Note: A Find - Tenant Certification window will appear 3.) Click-on the desired Tenant Name/Unit No. in the list and click-on OK Note: The Tenant Certification window should now appear. 4.) Click-on Activate 5.) Verify &/or Modify Tenant & Owner Signature Dates 6.) Verify &/or Modify Voucher/Worksheet Date this tenant change will effect. 7.) Click-on OK 8.) Click-on OK to acknowledge a Successful Activation. 9.) Click-on File .. Exit to return to the Main FHA Software Menu. Note: If this new tenant was in Waiting List Data, a Leased Date entry will automatically be recorded in this tenant's Applicant Information record to match the actual Move-In Date. Note: DO NOT electronically transmit a move-in Tenant Certification until the day the tenant has physically moved-in to the unit. Tenant Certifications with future Move-In Dates are generally not accepted by RD MINC and HUD TRACS systems. Recertify - Existing Tenant Certification ... Recertification of an existing tenant involves adding a new tenant certification entry in the Tenant Certification Database ( Recertify ), updating existing household member information carried over from the previous TC, calculating & saving the new TC, generating a hard copy Tenant Certification and then activating that Tenant Certification when the tenant signs the hard copy TC. Page 60 of 142 Note: This process is completed after all proper household income, asset & expense verification information has been received. Recertify using existing Tenant Certification Information Access - From the Main FHA Software menu ... 1.) Click-on RD or HUD or LIHTC 2.) Click-on RD 3560-8 or HUD-50059 or Sec.42 Certification Note: A Find - Tenant Certification window will appear 3.) Click-on the desired Tenant Name/Unit No. in the list and click-on OK Note: The Tenant Certification window should now appear. 4.) Click-on ReCertify Note: The ReCertify option is selected when an all new Tenant Certification needs to be generated and signed by the tenant. If you only want to modify information on an existing Tenant Certification, you would select the Revise option instead. 5.) Click-on the applicable Action Process Code and click-on OK 6.) Verify &/or Modify Effective Dates displayed and click-on OK Note: At this point the window is set to Edit Mode which allows the user to review &/or modify any tenant information section available at this window. 7.) Update all applicable household member, income, asset and expense data to match verification information. 8.) Click-on Calculate to determine Tenant Rent and RA/Subsidy amounts. Note: In addition to calculating tenant rent and RA/Subsidy, the program also verifies tenant information with RD/HUD/LIHTC occupancy requirements and presents discrepancy messages, when applicable. 9.) Click-on Save to write tenant information changes to the Tenant Certification Database. Generate a Hard Copy Tenant Certification 10.) Click-on the Print option located at the top left section of the window. 11.) Click-on a Check Mark for the desired Tenant Certification form and click-on OK Note: The selected Tenant Certification form will be generated at the currently defaulted Windows printer. Page 61 of 142 Activating the Tenant Certification The activation process is what puts tenant certification information into effect and is completed when the tenant and owner have signed the hard copy Tenant Certification. Access - From the Main FHA Software menu ... 1.) Click-on RD or HUD or LIHTC 2.) Click-on RD 3560-8 or HUD-50059 or Sec.42 Certification Note: A Find - Tenant Certification window will appear 3.) Click-on the desired Tenant Name/Unit No. in the list and click-on OK Note: The Tenant Certification window should now appear. 4.) Click-on Activate 5.) Verify &/or Modify Tenant & Owner Signature Dates 6.) Verify &/or Modify Voucher/Worksheet Date this tenant change will effect. 7.) Click-on OK 8.) Click-on OK to acknowledge a Successful Activation. 9.) Click-on File .. Exit to return to the Main FHA Software Menu. Note: Activating a future recertification in FHA Software does not overwrite tenant change information currently in effect. Instead, a new entry is made in Unit Data about the tenant change that was activated. Future recertification information will be properly reflected on tenant reports based on the reporting period. Unit Data maintains complete history of all tenant changes and is the main source of information for RD/HUD/LIHTC tenant related reports. Revise - Existing Tenant Certification ... This option is used when modifications are needed to update existing Tenant Certification Data which does not call for an all new Tenant Certification that must be signed by the tenant. For example, to add a missing Social Security No. or middle initial or to finish entering tenant information to a certification that was started previously. Revise Existing Tenant Certification Information Access - From the Main FHA Software menu ... 1.) Click-on RD or HUD or LIHTC 2.) Click-on RD 3560-8 or HUD-50059 or Sec.42 Certification Page 62 of 142 Note: A Find - Tenant Certification window will appear 3.) Click-on the desired Tenant Name/Unit No. in the list and click-on OK Note: The Tenant Certification window should now appear. 4.) Click-on Revise Note: At this point the window is set to Edit Mode which allows the user to review &/or modify any tenant information section available at this window. 5.) Make your changes. 6.) Click-on Calculate to determine Tenant Rent and RA/Subsidy amounts. Note: In addition to calculating tenant rent and RA/Subsidy, the program also verifies tenant information with RD/HUD/LIHTC occupancy requirements and presents discrepancy messages, when applicable. 7.) Click-on Save to resave the tenant certification 8.) Click-on OK to acknowledge the tenant certification revision was successfully resaved and that the tenant certification needs to be reactivated in order to complete the TC revision process. Note: The same Tenant Certification will be resaved with the new changes. Correct - Existing Tenant Certification ... Correcting an existing tenant certification involves adding a new correction tenant certification entry in the Tenant Certification Database ( Correct ), updating existing household member information that needs to be corrected, calculating & saving the new TC, generating a hard copy Tenant Certification and then activating that Tenant Certification when the tenant signs the hard copy TC. The Correct button option is only available to correct existing tenant change actions that have already been submitted to and accepted by HUD/TRACS or RD/MINC, as listed below ... HUD Subsidy --------------------------------------------------* Move-In * Correction MI * Initial * Correction IC * Interim * Correction IR USDA/RD Subsidy ---------------------------------------------------* Initial * Recertification * Cotenant to Tenant * Modify Tenant Information Page 63 of 142 * Unit Transfer * Gross Rent Change Correct Existing Tenant Certification Information Access - From the Main FHA Software menu ... 1.) Click-on RD or HUD or LIHTC 2.) Click-on RD 3560-8 or HUD-50059 or Sec.42 Certification Note: A Find - Tenant Certification window will appear 3.) Click-on the desired Tenant Name/Unit No. in the list and click-on OK Note: The Tenant Certification window should now appear. 4.) Click-on TC History Note: The TC History window should now appear. 5.) Double click-on the TC entry that needs to be corrected 6.) Click-on Correct .. OK Note: A new Correction Tenant Certification entry has been created with the same effective date as the TC being corrected. The window is set to Edit Mode which allows the user to review &/or modify any tenant information section available at this window. 7.) Make your changes. 8.) Click-on Calculate to determine Tenant Rent and RA/Subsidy amounts. Note: In addition to calculating tenant rent and RA/Subsidy, the program also verifies tenant information with RD/HUD/LIHTC occupancy requirements and presents discrepancy messages, when applicable. 9.) Click-on Save to save tenant certification changes Note: The tenant certification correction was successfully saved and ( as with normal tenant certification processing ) needs to be activated in order to complete the TC process. Page 64 of 142 Vacate an Existing Tenant ... Fully processing a move-out in FHA Software basically involves recording two (2) events that occur when a tenant moves from subsidized housing, the Move-Out Notification and Vacating the Unit. Note: A Tenant Certification must exist in the Tenant Certification Database in order for this process to be completed properly. Move-Out Notification As required in most all leases, tenants must give some form of notification of their intent to move sometime in the future. When a tenant gives notice that they are moving, record this move-out notification in FHA Software before you reach for the waiting list. Access - From the Main FHA Software menu ... 1.) Click-on Data .. Unit Data Note: A Find - Unit Data window will appear 2.) Click-on the desired Tenant Name/Unit No. in the list and click-on OK Note: The Unit Data Information window should now appear. 3.) Click-on Move-Out Notification Note: A Move-Out Notification Process window will appear 4.) Enter Date Tenant will be Moving in a MMDDYYYY format and Click-on OK 5.) Click-on OK to acknowledge a successful Move-Out Notification process. Note: Unit Data will now reflect a tentative Move-Out Date and an entry to Changes to Tenant Status / Assistance will also automatically be made. Note: No change will be made to any tenant form, as a result of recording this date. It merely allows FHA Software to anticipate a future change by pulling necessary tenant information from the existing Tenant Certification into a future Changes to Tenant Status / Assistance file. Vacating the Unit This step completes the move-out process by recording the move-out in Unit Data history and activating the existing move-out record in the Changes to Tenant Status / Assistance file. This step should only be completed on or after the day the tenant has actually moved. Page 65 of 142 Access - From the Main FHA Software menu ... 1.) Click-on Data .. Unit Data Note: A Find - Unit Data window will appear. 2.) For Effective as of (Date), enter the Move-Out Date and press [ENTER] Note: The unit list is redisplayed with occupancy as it was on the Move-Out Date. 3.) Click-on the desired Tenant Name/Unit No. in the list and click-on OK Note: The Unit Data Information window should now appear. 4.) Click-on Vacate Note: A Move-Out Process window will appear 5.) Verify &/or Modify Date Unit became Vacant in a MMDDYYYY format. 6.) Verify &/or Modify Worksheet/Voucher Date this change will effect. 7.) Click-on OK 8.) Click-on OK to acknowledge a successful Vacate process. Note: Unit Data has been successfully noted with a Vacant action and the Changes to Tenant Status / Assistance entry has been activated. Unit Transfers ... Completing a Unit Transfer does not require processing a new Tenant Certification, but rather involves moving existing tenant information (Tenant's Certification & Unit Data) from one unit number to another, within the same project. If household information has changed (No. of members, household income, etc.) a recertification must be processed separately, either before or after the unit transfer. A Unit Transfer is not a recertification and cannot include changes in household makeup. Note: The Unit Transfer process is the same even though unit sizes may differ. Access - From the Main FHA Software menu ... 1.) Click-on Data .. Unit Data Note: A Find - Unit Data window will appear 2.) For Effective as of (Date), enter the Transfer Effective Date and press [ENTER] Note: The unit list is redisplayed with occupancy as it was on the Transfer Date. Page 66 of 142 3.) Click-on the desired Tenant Name/Unit No. in the list and click-on OK Note: The Unit Data Information window should now appear. 4.) Click-on Transfer Note: A Transfer Process window will appear 5.) Select Unit No. to Transfer Tenant To and press [TAB] 6.) Enter Effective Date of Transfer in a MMDDYYYY format and press [TAB] 7.) Verify &/or Modify Worksheet/Voucher Date this change will effect. 8.) Click-on OK 9.) Click-on OK to acknowledge a successful transfer. Note: Unit Data will now reflect this tenant in the new unit as of the Effective Date of Transfer and the existing Tenant Certification for this tenant will be moved to the new unit number. A Unit Transfer entry to Changes to Tenant Status / Assistance will also automatically be made. Terminating RA/Subsidy ... Terminating a tenant's RA/Subsidy (due to fraud, failure to recertify, refusing to transfer, etc.) does not involve processing a Tenant Certification. However, a Tenant Certification must exist in Tenant Certification Database in order for this process to be completed properly. Termination of a tenant's Rental Assistance / Subsidy is accomplished in one step. Terminating RA/Subsidy Access - From the Main FHA Software menu ... 1.) Click-on Data .. Unit Data Note: A Find - Unit Data window will appear 2.) For Effective as of (Date), enter the Termination Effective Date and press [ENTER] Note: The unit list is redisplayed with occupancy as it was on the Termination Date. 3.) Click-on the desired Tenant Name/Unit No. in the list and click-on OK Note: The Unit Data Information window should now appear. 4.) Click-on Terminate Note: A Terminate Process window will appear Page 67 of 142 5.) Enter Effective Date of Termination in a MMDDYYYY format and press [TAB] Note: When terminating an RD subsidized tenant, the effective date of termination must be dated the first day of the month which basically establishes the date Note Rate Rent will become effective. Note: When terminating a HUD subsidized unit, this effective date will be the last day of HUD Subsidy. If HUD subsidy is being terminated due to Dual Subsidy at Move-In, the effective date will be the same date as the tenant’s Move-In Date. 6.) Verify &/or Modify Worksheet/Voucher Date this change will effect. 7.) Click-on OK 8.) Click-on OK to acknowledge a successful termination. Note: An entry is made in Unit Data History that reflects this tenant's RA/Subsidy Termination. A Termination entry to Changes to Tenant Status / Assistance will also automatically be made. Process a Gross Rent Change ... Completing a Gross Rent Change (GRC) does not require processing a new Tenant Certification, but rather involves reestablishing unit rent rates and subsidy payments, unit by unit in a project, when rent rates &/or utility allowances change. Implementing a GRC takes two steps, Updating Project Data with new Rent Rates and Activating a Gross Rent Change. Update Project Data with New Rent Rates First update Project Data with new rent rate amounts, for each applicable unit size. All future forms processing will then implement these new amounts, including the GRC Activation step that follows. Access - From the Main FHA Software menu ... 1.) Click-on Data .. Project Data Note: The Main Project Data window will appear 2.) Click-on the desired Project Filename in the Project Selection list. Note: The selected project information will be displayed. 3.) Click-on Rent Rates Note: A Rent Rates window will appear Page 68 of 142 4.) Click-on Add New Rates 5.) Enter Effective Date of Rent Change in a MMDDYYYY format and press [TAB] Note: Rent rate amounts were copied from previous rent rate amounts. 6.) Make the necessary Rent Rate & UA amount changes and click-on OK 7.) Click-on OK to exit the Rent Rates window. 8.) Click-on File .. Exit to return to the Main FHA Software Menu. Note: All Rent Rate & UA amount changes are automatically saved. Activating a Gross Rent Change Although future tenant change and forms processing will automatically implement new rent rate & UA amounts, tenant information currently in effect must be updated with the new rent rate & UA amounts. This step puts the new rent rates into effect by recalculating tenant rent and subsidy based on all Unit Data tenant information in effect at the time of the GRC. Note: We recommend using the built-in Data Backup/Restore feature to run a quick backup of this specific project before completing the GRC activation process. Access - From the Main FHA Software menu ... 1.) Click-on Data > Gross Rent /UA Changes Note: A Gross Rent & UA Change setup window will appear 2.) Click-on the desired Project Filename in the pull down list. 3.) Click-on the desired GRC Effective Date in the pull down list Note: The dates displayed relate to Rent Rate Schedules that currently exist in Project Data. If the effective date you want is not in this list, you have not yet added your new rent rate amounts to Project Data. 4.) Verify &/or Modify the Voucher Date that will be effected by this GRC (applies to HUD only). 5.) Click-on OK Note: The program will review the project's Unit Data History and display a GRC Pre-Evaluation Summary of changes that will be made if the user continues with this GRC process. 6.) Click-on Print GRC Summary to generate a hard copy report for your files. 7.) Click-on Continue with GRC 8.) Click-on OK to acknowledge a successful GRC process. Note: All tenant information in Unit Data History in effect at the time of the GRC will be updated as it relates to new rent rates & UA amounts. As noted on the GRC Page 69 of 142 Pre-Evaluation Summary, future tenant certification changes that have already been activated before performing the GRC will not automatically be updated by the GRC process. Future tenant certifications that have not yet been activated, will need to be reprinted and activated to reflect new rent rates, when necessary. Assigning RD Rental Assistance (RA) ... This feature is only available for RD Subsidy and does not involve processing a Tenant Certification. Existing Tenant Certification information will be used to determine Tenant Rent & RA. An Assigning RA Tenant Certification will automatically be created by this process and can be printed for your files with tenant signatures. Assigning RA Access - From the Main FHA Software menu ... 1.) Click-on Data .. Unit Data Note: A Find - Unit Data window will appear 2.) For Effective as of (Date), enter the Assign RA Effective Date and press [ENTER] Note: The unit list is redisplayed with occupancy as it was on the Assign RA Date. 3.) Click-on the desired Tenant Name/Unit No. in the list and click-on OK Note: The Unit Data Information window should now appear. 4.) Click-on Assign RA Note: An RD Rental Assistance Assignment process window will appear 5.) Enter Date RD RA will be Effective in a MMDDYYYY format 6.) Click-on OK 7.) Click-on OK to acknowledge a successful Assign RA Process. Note: An entry is made in Unit Data History that reflects this tenant's RA/Subsidy Assignment. An Assign RA entry to Changes to Tenant Status / Assistance is made and an Assign RA Tenant Certification is also created. Page 70 of 142 Removing RD Rental Assistance (RA) ... This feature is only available for RD Subsidy and does not involve processing a Tenant Certification. Existing Tenant Certification information will be used to determine Tenant Rent. A Removing RA Tenant Certification will automatically be created by this process and can be printed for your files with tenant signatures. Removing RA Access - From the Main FHA Software menu ... 1.) Click-on Data .. Unit Data Note: A Find - Unit Data window will appear 2.) For Effective as of (Date), enter the Remove RA Effective Date and press [ENTER] Note: The unit list is redisplayed with occupancy as it was on the Remove RA Date. 3.) Click-on the desired Tenant Name/Unit No. in the list and click-on OK Note: The Unit Data Information window should now appear. 4.) Click-on Remove RA Note: A Remove RD Rental Assistance process window will appear 5.) Enter Effective Date RD RA will be Removed in a MMDDYYYY format Note: This date will always be effective on the first day of the month. 6.) Click-on OK 7.) Click-on OK to acknowledge a successful Remove RA Process. Note: An entry is made in Unit Data History that reflects this tenant's RA/Subsidy Removal. A Remove RA entry to Changes to Tenant Status / Assistance is made and a Remove RA Tenant Certification is also created. Eviction in Progress Notation ( RD ) ... This feature is only applicable for RD Subsidy and does not involve processing a Tenant Certification. Making note in the tenant’s file that an eviction is in progress allows the project to send an Eviction in Progress record to MINC which will lower the NTC amount reported on the MINC Project Worksheet down to the Basic Rent Page 71 of 142 amount, eliminating the project from being charged overage, due to an expired certification. Eviction in Progress Access - From the Main FHA Software menu ... 1.) Click-on Data .. Unit Data Note: A Find - Unit Data window will appear 2.) Click-on the desired Tenant Name/Unit No. in the list and click-on OK Note: The Unit Data Information window should now appear. 3.) Click-on Edit Tenant 4.) Click-on the Misc button Note: The Miscellaneous Info window will appear. 5.) Click-on the EIP checkbox 6.) Enter Date Eviction Process Started in a MMDDYYYY format 7.) Enter applicable text in the Eviction Comments field provided 8.) Click-on OK .. Save .. File .. Exit to save your changes Note: An Eviction in Progress record is now available to be placed in an XML file and sent to MINC that will eliminate the project from being charged overage on the MINC Project Worksheet due to this tenant’s expired tenant certification. Move-Out Date Correction ( HUD ) ... This feature is only applicable for HUD Subsidy and does not involve processing a Tenant Certification. This feature is used to correct the Move-Out Date of a tenant that has already been submitted to TRACS and adjusted on a previous HUD525670 HAP Voucher Request submission. Move-Out Date Correction Access - From the Main FHA Software menu ... 1.) Click-on Data .. Unit Data Note: A Find - Unit Data window will appear Page 72 of 142 2.) For Effective As Of, type in the Move-Out Date you are correcting and press the [ENTER] key. Example: If the original Move-Out Date was 02/15/2011, then type in 02152011. Note: The unit list will be redisplayed as it existed on the date entered with the desired unit being shown as VACANT. 3.) Click-on the applicable Vacant Unit entry in the list and click-on OK Note: The Unit Data Information window should now appear. 3.) Click-on Correct MO Note: A Move-Out Date Correction window will appear. 4.) Enter Change Move-Out Effective Date to in a MMDDYYYY format 5.) Select the Anticipated Voucher Date this Move-Out Date Correction will affect 6.) Click-on OK .. OK .. Printer .. OK .. Cancel .. File .. Exit Note: Existing entries in Unit Data History are corrected to reflect the new Move-Out Date. A new Move-Out Date entry to Changes to Tenant Status / Assistance is made which is available to be placed in a MAT file ( MAT40 Record ) and sent to TRACS. The appropriate adjustment will appear on the Anticipated Voucher Date month defined in step #5 above. Page 73 of 142 Page 74 of 142 Rural Development (RD) related forms Generate an RD 3560-8 Tenant Certification ... This process will generate a hard copy RD 3560-8 Tenant Certification of an existing certification file. Access - From the Main FHA Software menu ... 1.) Click-on RD 2.) Click-on RD 3560-8 Tenant Certification Note: A Find - Tenant Certification window will appear 3.) Click-on the desired Project Filename 4.) Click-on the desired Tenant Certification Entry Line and click-on OK Note: The Tenant Certification Preview window should now appear. 5.) Click-on the Print option located at the top left section of the window. Note: The Print Options window should now appear. 6.) Click-on a Check Mark for Form RD 3560-8 form and click-on OK Note: The selected RD 3560-8 Tenant Certification form will be generated at the currently defaulted Windows printer. Generate an RD 3560-29 Notice of Payment Due (Project Worksheet) ... This form generally reflects tenant activity as of the first day of each month and can be generated at any time, for any time period that exists in the FHA Software database. Generating Part I & II of this form can be done independently or both at the same time. The steps below will provide instruction for generating the entire RD 3560-29 Notice of Payment Due (Project Worksheet) at one time. Generating a RD 3560-29 Notice of Payment Due (Project Worksheet) Part I & II Access - From the Main FHA Software menu ... 1.) Click-on RD .. RD 3560-29 Notice of Payment Due .. Generate a Project Worksheet Page 75 of 142 Note: An RD 3560-29 Notice of Payment Due - Report Setup Menu window will appear 2.) Click-on the desired Project Filename in the pull down list. 3.) Click-on the desired Month & Year to Report in the pull down lists. 4.) Click-on a Check Mark for Part I – Notice of Payment Due 5.) Click-on a Check Mark for Part II - Project Worksheet 6.) Verify &/or Modify the desired No. of Printed Copies in the Output section 7.) Click-on OK Note: A hard copy RD 3560-29 Notice of Payment Due (Project Worksheet) Part I & II will be generated at the currently defaulted Windows printer. The remaining R/A Obligation Balance amount will be updated automatically in Project Data (which only happens when both Part I & II are generated at the same time). A record of this generated Project Worksheet will also be entered in the RD 3560-29 Project Worksheet History file for future review. Generate an RD Change Data Summary ... This summary provides the same tenant change information that was reported on the now obsolete RD 1951-29 Tenant Status Report. Tenant change activity can be generated at any time, for any time period that exists in the FHA Software database. The steps below will provide instruction for generating a sample summary. Generating a Change Data Summary Access - From the Main FHA Software menu ... 1.) Click-on RD .. RD 3560-29 Notice of Payment Due .. Review Changes to Tenant Status Note: A Find – Changes to Tenant Status / Assistance window will appear 2.) Click-on Print .. Change Data Summary 3.) Click-on the desired Project Filename in the pull down list. 4.) Click-on the Specific Month & Year Only checkbox 5.) Click-on the desired Month & Year to Report in the pull down lists. 6.) Click-on a Bullet for Printer in the Output section 7.) Verify &/or Modify the desired No. of Printed Copies in the Output section 8.) Click-on OK Note: A hard copy Change Data Summary will be generated at the currently defaulted Windows printer, listing Tenant Changes effective for the Month & Year selected.. Data is not effected when generating this report. Page 76 of 142 Generate an RD Tenant/Rent Analysis ... The following steps will provide instruction for generating a standard RD Tenant/Rent Analysis. Access - From the Main FHA Software menu ... 1.) Click-on RD .. RD Tenant/Rent Analysis Note: An RD Tenant/Rent Analysis - Setup window will appear 2.) Click-on the desired Project Filename in the pull down list. 3.) Click-on the desired Report Date from the pull down lists. 4.) Click-on a Bullet for Printer in the Output section. 5.) Click-on OK Generate an RD R/A Assignment Report ... The following steps will provide instruction for generating a standard RD R/A Assignment Report. Access - From the Main FHA Software menu ... 1.) Click-on RD .. RD Rental Assistance Assignment Report Note: An RD R/A Assignment Report - Setup window will appear 2.) Click-on the desired Project Filename in the pull down list. 3.) Click-on the desired Effective Date of RA from the pull down lists. 4.) Click-on a Bullet for Printer in the Output section. 5.) Click-on OK Generate an RD 3560-7 Project Budget ... This report can be generated at any time, for any time period that exists in the FHA Software COA database. The steps below will provide instruction for generating a sample report. Generating an RD 3560-7 Project Budget Report Access - From the Main FHA Software menu ... 1.) Click-on RD .. RD Financial Reports .. RD 3560-7 Project Budget Page 77 of 142 Note: An RD 3560-7 Project Budget - Setup Menu window will appear 2.) Click-on the desired Project Filename in the pull down list. 3.) Click-on the desired Budget Type in the pull down list. 4.) Click-on the desired Reporting Period in the pull down list. 5.) Click-on desired Beg/End Dates in the pull down lists. 6.) Click-on OK Note: An RD 3560-7 Project Budget - Editing Menu window will appear 7.) Click-on Print Note: An RD 3560-7 Project Budget - Print Menu window will appear 8.) Click-on the checkbox for Project Budget - Part I/II/III/IV 9.) Click-on the checkbox for Signatures, Dates and Comments - Part VII 10.) Click-on a Bullet for Printer in the Output section 11.) Verify &/or Modify the desired No. of Printed Copies in the Output section 12.) Click-on OK Note: A hard copy RD 3560-7 Project Budget report will be generated at the currently defaulted Windows printer. Data is not effected when generating this this report. Generate an RD 3560-10 Balance Sheet ... This report can be generated at any time, for any calendar year that exists in the FHA Software COA database. The steps below will provide instruction for generating a sample report. Generating an RD 3560-10 Balance Sheet Access - From the Main FHA Software menu ... 1.) Click-on RD .. RD Financial Reports .. RD 3560-10 Balance Sheet Note: An RD 3560-10 Balance Sheet - Setup window will appear 2.) Click-on the desired Project Filename in the pull down list. 3.) Click-on the desired Report Date (Current Year) in the pull down list. 4.) Click-on OK Note: An RD 3560-10 Balance Sheet - Editing window will appear Page 78 of 142 5.) Click-on Print Note: An RD 3560-10 Balance Sheet - Print window will appear 6.) Click-on a Bullet for Printer in the Output section 7.) Verify &/or Modify the desired No. of Printed Copies in the Output section 8.) Click-on OK Note: A hard copy RD 3560-10 Balance Sheet report will be generated at the currently defaulted Windows printer. Data is not effected when generating this this report. Generate an RD 3560-12 Reserve Request ... The following steps will provide instruction for generating a sample RD 3560-12 Request for Authorization to Withdraw Reserve Funds (also referred to as Reserve Request). Generating an RD 3560-12 Reserve Request Access - From the Main FHA Software menu ... 1.) Click-on RD .. RD Financial Reports .. RD 3560-12 Reserve Request Note: An RD 3560-12 Reserve Request - Setup window will appear 2.) Click-on the desired Project Filename in the pull down list. 3.) Click-on Add new Request Entry Note: The Part I - Request Information section of this window is set to edit mode. Starting with Amount Requested, complete all applicable fields displayed. Proceed to step #4 below when done entering information. 4.) Click-on Save Note: An entry will be added to the RD 3560-12 History section for the Request Entry just saved. 5.) Click-on (highlight) the Request Entry displayed in the RD 3560-12 History section. 6.) Click-on Print .. Selected RD 3560-12 Request Form Note: A Print - RD 3560-12 Request Form - Setup window will appear. 7.) Click-on a Bullet for Printer in the Output section 8.) Verify &/or Modify the desired No. of Printed Copies in the Output section Page 79 of 142 9.) Click-on OK Note: A hard copy RD 3560-12 Request for Authorization to Withdraw Reserve Funds report will be generated at the currently defaulted Windows printer. Data is not effected when generating this report. Note: At the current time, the RD 3560-12 Request for Authorization to Withdraw Reserve Funds form is not part of electronic submission through MINC and needs to be sent by mail or faxed to the RD Servicing Office for approval. Generate an RD Bank Balance Summary ... This feature provides the ability to obtain a quick summary of Bank Balances for any month that exists in the Project's Chart of Accounts. The user has the option to view Bank Balances for one project only or for multi-properties at the same time. Account Numbers defined in a Bank Balance Summary - Setup window determines where bank balance amounts are coming from for this summary. Note: The process below assumes that Bank Balance Summary - Setup items have been previously setup with applicable COA numbers. Click-on Help for more information on the Setup process for this summary feature. Generating an RD Bank Balance Summary Access - From the Main FHA Software menu ... 1.) Click-on RD .. RD Financial Reports .. Bank Balance Summary Note: A Bank Balance Summary window will appear 2.) Click-on the desired Project Filename in the pull down list. 3.) Click-on the desired Report Date in the pull down list. 4.) Click-on Retrieve Bank Balance Info Note: Bank Balances for the project filename selected, as of the last day of the Report Date (Month & Year) defined, will be displayed on-screen. 5.) Click-on Print Summary Note: A Print - Bank Balance Summary window will appear 6.) Click-on a Bullet for Printer in the Output section 7.) Verify &/or Modify the desired No. of Printed Copies in the Output section 8.) Click-on OK Page 80 of 142 Note: A hard copy Bank Balance Summary will be generated at the currently defaulted Windows printer. Data is not effected when generating this this report. Note: To view a Bank Balance Summary for more than one project at the same time, click-on Multi-Property Reports and select your pre-defined Property Directory Filename. Then repeat steps 4 through 8 above. Generate an RD Management Fee Calculation (Based on the Number of Occupied Units) ... This feature automates the calculation of Management Fees based on the Number of Occupied Units for any month that exists in the FHA Software Unit Data database. Generating an RD Management Fee Calculation ( Occupied Units ) Access - From the Main FHA Software menu ... 1.) Click-on RD .. RD Financial Reports .. Management Fee Calculation Note: A Management Fee Calculation - Setup window will appear 2.) Click-on the desired Project Filename in the pull down list. 3.) Click-on the desired Report Date in the pull down list. 4.) Click-on OK Note: Management Fee Calculation window will appear with Occupied Units Calculation section displayed as the default. The total number of units for each applicable size is automatically reported, based on occupancy on the first day of the selected Report Date (Month & Year). The dollar amount field is the Per Occupied Unit Rate for each applicable unit size. These rates will need to be entered the first time this window is accessed. The fee is automatically calculated, based on number of occupants and rate entered. 5.) Click-on Print Report Note: A Print - Management Fee Calaculation - Setup window will appear. 6.) Verify &/or Modify the desired No. of Printed Copies in the Output section 7.) Click-on OK Note: A hard copy Management Fee Calculation will be generated at the currently defaulted Windows printer. Page 81 of 142 Generate an RD Management Fee Calculation (Based on a Percentage of Rent Collected) ... This feature automates the calculation of Management Fees based on a Percentage of Rent Collected for any month that exists in the FHA Software COA database. Generating an RD Management Fee Calculation ( Rent Collected ) Access - From the Main FHA Software menu ... 1.) Click-on RD .. RD Financial Reports .. Management Fee Calculation Note: A Management Fee Calculation - Setup window will appear 2.) Click-on the desired Project Filename in the pull down list. 3.) Click-on the desired Report Date in the pull down list. 4.) Click-on OK Note: Management Fee Calculation window will appear with Occupied Units Calculation section displayed as the default. 5.) Click-on the Rent Collected tab Note: The Rent Collected section is displayed. This section needs to be setup the first time it is accessed. Enter the Chart of Account numbers that the Management Fee is based and the percentage rate of the amount. 6.) Click-on Print Report Note: A Print - Management Fee Calculation - Setup window will appear. 7.) Verify &/or Modify the desired No. of Printed Copies in the Output section 8.) Click-on OK Note: A hard copy Management Fee Calculation will be generated at the currently defaulted Windows printer. Page 82 of 142 HUD Forms Processing Generate a HUD-50059 Certification ... This process will generate a hard copy HUD-50059 Certification of an existing certification file. Access - From the Main FHA Software menu ... 1.) Click-on HUD 2.) Click-on HUD-50059 Tenant Certification Note: A Find - Tenant Certification window will appear 3.) Click-on the desired Project Filename 4.) Click-on the desired Tenant Certification Entry Line and click-on OK Note: The Tenant Certification Preview window should now appear. 5.) Click-on the Print option located at the top left section of the window. Note: The Print Options window should now appear. 6.) Click-on a Check Mark for Form HUD-50059 form and click-on OK Note: The selected HUD-50059 Tenant Certification form will be generated at the currently defaulted Windows printer. Generate a HUD-52670 HAP Request Voucher ... This form generally reflects tenant activity as of the first day of each month and can be generated at any time, for any time period that exists in the FHA Software database. The steps below will provide instruction for generating the entire HUD-52670 HAP Voucher Request. Generating a HUD-52670 HAP Voucher Request Access - From the Main FHA Software menu ... 1.) Click-on HUD .. HUD-52670 HAP Request Voucher .. Generate a HAP Request Voucher Note: A HUD-52670 Report Setup Menu window will appear 2.) Click-on the desired Project Filename in the pull down list. Page 83 of 142 3.) Click-on the desired Month & Year to Report in the pull down lists. 4.) Verify &/or modify the desired HAP Contract No. to Report. 5.) Verify &/or modify the desired Signature Date of Report. 6.) Verify &/or Modify the desired No. of Printed Copies in the Output section 7.) Click-on OK Note: A hard copy HUD-52670 HAP Request Voucher will be generated at the currently defaulted Windows printer. A TRACS MAT30 - Voucher Record file will automatically be created in the TRACS directory. A record of this generated HAP Voucher will also be entered in the HAP Voucher History file for future review. Generate a HUD-93104 Excess Income Report ... This form is used for HUD Sec.236 projects to generally reflect tenant financial activity that has occurred within each month and can be generated at any time, for any month that exists in the FHA Software database. The steps below will provide instruction for generating a simple report ... Generating a HUD-93104 Excess Income Report Access - From the Main FHA Software menu ... 1.) Click-on HUD .. HUD-93104 Excess Income Report Note: A HUD-93104 Report Setup Menu window will appear 2.) Click-on the desired Project Filename in the pull down list. 3.) Click-on the desired Month & Year to Report in the pull down lists. 4.) Verify &/or Modify the desired Signature Date 5.) Click-on OK Note: A HUD-93104 Report Detail window will appear 6.) Verify &/or Modify the Tenant Information displayed 7.) Verify &/or Modify the Amount Retained for HUD-Approved Purposes 8.) Verify &/or Modify the desired No. of Printed Copies in the Output section 9.) Click-on Print HUD-93104 Report Note: A hard copy HUD-93104 Monthly Report of Excess Income Report will be generated at the currently defaulted Windows printer. Manual changes made at this window are for reporting purposes only and are not saved to the main FHA Software database. Unit Data is the source of information for this report. Page 84 of 142 Generate a HUD-27061 Race & Ethnic Data ... This form is used for HUD Subsidized projects to summarize Race and Ethnicity based on occupancy as of the first day of any month defined. The steps below will provide instruction for generating a simple report ... Generating a HUD-27061 Race & Ethnic Data Report Access - From the Main FHA Software menu ... 1.) Click-on HUD .. HUD-2706 Race & Ethnic Data Reporting Note: A HUD-27061 Race & Ethnic Data Reporting Setup Menu window will appear 2.) Click-on the desired Project Filename in the pull down list. 3.) Click-on the desired Month & Year to Report in the pull down lists. 4.) Click-on Printer .. OK Note: A hard copy HUD-27061 Race & Ethnic Data Reporting form will be generated at the currently defaulted Windows printer. Generate a HUD Income Targeting Report ... This form is used for HUD Subsidized projects to summarize income level status for all Move-In Admissions and Inital Certifications that exist within the date range defined. The steps below will provide instruction for generating a simple report ... Generating a HUD Incoem Targeting Report Access - From the Main FHA Software menu ... 1.) Click-on HUD .. HUD Income Targeting Reporting Note: A HUD Income Targeting Report Setup window will appear 2.) Click-on the desired Project Filename in the pull down list. 3.) Click-on the desired Beginning Date in the pull down lists. 4.) Click-on the desired Ending Date in the pull down lists. 4.) Click-on Printer .. OK Note: A hard copy HUD Income targeting Report form will be generated at the currently defaulted Windows printer. Page 85 of 142 Generate a HUD Change Data Summary ... This report provides a summary of tenant change activity maintained in the Changes to Tenant Assistance window. Tenant change activity can be generated at any time, for any time period that exists in the FHA Software database. The steps below will provide instruction for generating a sample summary. Generating a Changes Data Summary Access - From the Main FHA Software menu ... 1.) Click-on HUD .. HUD-52670 HAP Request Voucher .. Review Changes to Tenant Assistance Note: A Find – Changes to Tenant Status / Assistance window will appear 2.) Click-on Print .. Change Data Summary 3.) Click-on the desired Project Filename in the pull down list. 4.) Click-on the Specific Month & Year Only checkbox 5.) Click-on the desired Month & Year to Report in the pull down lists. 6.) Click-on a Bullet for Printer in the Output section 7.) Verify &/or Modify the desired No. of Printed Copies in the Output section 8.) Click-on OK Note: A hard copy Change Data Summary will be generated at the currently defaulted Windows printer, listing Tenant Changes effective for the Month & Year selected.. Data is not effected when generating this report. Generate a HUD Change Data History ... This report provides a summary of tenant change activity maintained in the Changes to Tenant Assistance window in the order they were processed. This is a good report to verify HAP adjustment calculation accuracy. Tenant change activity can be generated at any time, for any tenant that exists in the FHA Software database. The steps below will provide instruction for generating a sample summary. Generating a Change Data History Access - From the Main FHA Software menu ... 1.) Click-on HUD .. HUD-52670 HAP Request Voucher .. Review Changes to Tenant Assistance Note: A Find – Changes to Tenant Status / Assistance window will appear Page 86 of 142 2.) Click-on Print .. Change Data History Note: A Change Data History - Setup window will appear. 3.) Click-on the desired Project Filename in the pull down list. 4.) Click-on the Specific Tenant Only checkbox and click-on the [+] button Note: A Tenant Selection window appears. 5.) Double click-on the desired tenant entry line Note: The Change Data History - Setup window reappears. 6.) For Sorted By, select Report Month 7.) Click-on a Bullet for Printer in the Output section 8.) Verify &/or Modify the desired No. of Printed Copies in the Output section 9.) Click-on OK Note: A hard copy Change Data History will be generated at the currently defaulted Windows printer, listing all Tenant Changes for the specific tenant selected, sorted in the order each tenant change entry was processed ( by Anticipated Voucher Date, then Certification Effective Date ). Data is not effected when generating this report. Generate a HUD Tenant/Rent Analysis ... The following steps will provide instruction for generating a standard HUD Tenant/Rent Analysis. Access - From the Main FHA Software menu ... 1.) Click-on HUD .. HUD Tenant/Rent Analysis Note: A HUD Tenant/Rent Analysis - Setup window will appear 2.) Click-on the desired Project Filename in the pull down list. 3.) Click-on the desired Report Date from the pull down lists. 4.) Click-on a Bullet for Printer in the Output section. 5.) Click-on OK Generate a HUD Statement of P&L ... This report is similar to the original HUD-92410 Statement of P&L format and can be generated at any time, for any time period that exists in the FHA Software COA database. The steps below will provide instruction for generating a sample report. Page 87 of 142 Generating a HUD Statement of P&L Report Access - From the Main FHA Software menu ... 1.) Click-on HUD .. HUD Financial Reports .. HUD Statement of P&L Note: A HUD Statement of P&L Setup Menu window will appear 2.) Click-on the desired Project Filename in the pull down list. 3.) Click-on the desired Month & Year to Report in the pull down lists. 4.) Click-on a Bullet for Printer in the Output section 5.) Verify &/or Modify the desired No. of Printed Copies in the Output section 6.) Click-on OK Note: A hard copy HUD Statement of P&L report will be generated at the currently defaulted Windows printer. Data is not effected when generating this report. Generate a HUD Bank Balance Summary ... This feature provides the ability to obtain a quick summary of Bank Balances for any month that exists in the Project's Chart of Accounts. The user has the option to view Bank Balances for one project only or for multi-properties at the same time. Account Numbers defined in a Bank Balance Summary - Setup window determines where bank balance amounts are coming from for this summary. Note: The process below assumes that Bank Balance Summary - Setup items have been previously setup with applicable COA numbers. Click-on Help for more information on the Setup process for this summary feature. Generating a HUD Bank Balance Summary Access - From the Main FHA Software menu ... 1.) Click-on HUD .. HUD Financial Reports .. Bank Balance Summary Note: A Bank Balance Summary window will appear 2.) Click-on the desired Project Filename in the pull down list. 3.) Click-on the desired Report Date in the pull down list. 4.) Click-on Retrieve Bank Balance Info Note: Bank Balances for the project filename selected, as of the last day of the Report Date (Month & Year) defined, will be displayed on-screen. 5.) Click-on Print Summary Page 88 of 142 Note: A Print - Bank Balance Summary window will appear 6.) Click-on a Bullet for Printer in the Output section 7.) Verify &/or Modify the desired No. of Printed Copies in the Output section 8.) Click-on OK Note: A hard copy Bank Balance Summary will be generated at the currently defaulted Windows printer. Data is not effected when generating this this report. Note: To view a Bank Balance Summary for more than one project at the same time, click-on Multi-Property Reports and select your pre-defined Property Directory Filename. Then repeat steps 4 through 8 above. Generate a HUD Management Fee Calculation (Based on the Number of Occupied Units) ... This feature automates the calculation of Management Fees based on the Number of Occupied Units for any month that exists in the FHA Software Unit Data database. Generating an HUD Management Fee Calculation ( Occupied Units ) Access - From the Main FHA Software menu ... 1.) Click-on HUD .. HUD Financial Reports .. Management Fee Calculation Note: A Management Fee Calculation - Setup window will appear 2.) Click-on the desired Project Filename in the pull down list. 3.) Click-on the desired Report Date in the pull down list. 4.) Click-on OK Note: Management Fee Calculation window will appear with Occupied Units Calculation section displayed as the default. The total number of units for each applicable size is automatically reported, based on occupancy on the first day of the selected Report Date (Month & Year). The dollar amount field is the Per Occupied Unit Rate for each applicable unit size. These rates will need to be entered the first time this window is accessed. The fee is automatically calculated, based on number of occupants and rate entered. 5.) Click-on Print Report Note: A Print - Management Fee Calculation - Setup window will appear. 6.) Verify &/or Modify the desired No. of Printed Copies in the Output section 7.) Click-on OK Page 89 of 142 Note: A hard copy Management Fee Calculation will be generated at the currently defaulted Windows printer. Generate a HUD Management Fee Calculation (Based on a Percentage of Rent Collected) ... This feature automates the calculation of Management Fees based on a Percentage of Rent Collected for any month that exists in the FHA Software COA database. Generating a HUD Management Fee Calculation ( Rent Collected ) Access - From the Main FHA Software menu ... 1.) Click-on HUD .. HUD Financial Reports .. Management Fee Calculation Note: A Management Fee Calculation - Setup window will appear 2.) Click-on the desired Project Filename in the pull down list. 3.) Click-on the desired Report Date in the pull down list. 4.) Click-on OK Note: Management Fee Calculation window will appear with Occupied Units Calculation section displayed as the default. 5.) Click-on the Rent Collected tab Note: The Rent Collected section is displayed. This section needs to be setup the first time it is accessed. Enter the Chart of Account numbers that the Management Fee is based and the percentage rate of the amount. 6.) Click-on Print Report Note: A Print - Management Fee Calculation - Setup window will appear. 7.) Verify &/or Modify the desired No. of Printed Copies in the Output section 8.) Click-on OK Note: A hard copy Management Fee Calculation will be generated at the currently defaulted Windows printer. Page 90 of 142 LIHTC Forms Generate a Sec.42 Tenant Certification ... This process will generate a hard copy Sec.42 Tenant Certification of an existing certification file. Access - From the Main FHA Software menu ... 1.) Click-on LIHTC 2.) Click-on Sec.42 Tenant Certification Note: A Find - Tenant Certification window will appear 3.) Click-on the desired Project Filename 4.) Click-on the desired Tenant Certification Entry Line and click-on OK Note: The Tenant Certification Preview window should now appear. 5.) Click-on the Print option located at the top left section of the window. Note: The Print Options window should now appear. 6.) Click-on a Check Mark for Sec.42 LIHTC form and click-on OK Note: The selected Sec.42 Tenant Certification form will be generated at the currently defaulted Windows printer. Generate a Section 42 Change Data Summary ... This report provides a summary of tenant change activity maintained in the Changes to Tenant Status window. Tenant change activity can be generated at any time, for any time period that exists in the FHA Software database. The steps below will provide instruction for generating a sample summary. Generating a Changes Data Summary Access - From the Main FHA Software menu ... 1.) Click-on LIHTC .. Changes to Tenant Status Note: A Find – Changes to Tenant Status / Assistance window will appear 2.) Click-on Print .. Change Data Summary 3.) Click-on the desired Project Filename in the pull down list. Page 91 of 142 4.) Click-on the Specific Month & Year Only checkbox 5.) Click-on the desired Month & Year to Report in the pull down lists. 6.) Click-on a Bullet for Printer in the Output section 7.) Verify &/or Modify the desired No. of Printed Copies in the Output section 8.) Click-on OK Note: A hard copy Change Data Summary will be generated at the currently defaulted Windows printer, listing Tenant Changes effective for the Month & Year selected.. Data is not effected when generating this report. Generate a Maximum Rent Report ... This feature will generate a report of Qualifying Income Limits and Maximum Rent Rates, based on Tax Credit Income Limit Schedules entered in Project Data. This report helps verify monthly maximum rent calculation accuracy and is a good report to have for reference. The following steps will provide instruction for generating a Maximum Rent Report. Access - From the Main FHA Software menu ... 1.) Click-on LIHTC .. Maximum Rent Report Note: A Maximum Rent Report - Setup window will appear 2.) Click-on the desired Project Filename in the pull down list. 3.) Click-on the desired Income Limit Effective Date in the pull down list. 4.) Click-on a Bullet for Printer in the Output section. 5.) Click-on OK Generate a Tax Credit Analysis ... The LIHTC Analysis feature provides an assortment of compliance reporting options. In order for a project to be eligible for a Tax Credit Analysis, Tax Credit information must be entered in Project Data. LIHTC Analysis - Standard One (1) Month Report Follow the steps below to generate a standard Tax Credit Analysis covering a one month period. Most all default selections will be used. Access - From the Main FHA Software menu ... 1.) Click-on LIHTC .. Tax Credit Analysis Page 92 of 142 Note: A LIHTC Analysis - Report Setup Menu window will appear 2.) Click-on the desired Project Filename in the pull down list. 3.) Click-on a Bullet for Printer in the Output section. 4.) Click-on OK LIHTC Analysis - Standard Three (3) Month (Quarterly) Report Follow the steps below to generate a standard Tax Credit Analysis covering a three month period. Most all default selections will be used. Access - From the Main FHA Software menu ... 1.) Click-on LIHTC .. Tax Credit Analysis Note: A LIHTC Analysis - Report Setup Menu window will appear 2.) Click-on the desired Project Filename in the pull down list. 3.) Click-on January from the pull down list of Month & Year to Report 4.) Click-on 3 from the pull down list of Number of Months to Report 5.) Click-on a Bullet for Printer in the Output section. 6.) Click-on OK LIHTC Analysis - Standard Twelve (12) Month Report Follow the steps below to generate a standard Tax Credit Analysis covering a twelve month calendar year period. Most all default selections will be used. Access - From the Main FHA Software menu ... 1.) Click-on LIHTC .. Tax Credit Analysis Note: A LIHTC Analysis - Report Setup Menu window will appear 2.) Click-on the desired Project Filename in the pull down list. 3.) Click-on January from the pull down list of Month & Year to Report 4.) Click-on 12 from the pull down list of Number of Months to Report 5.) Click-on a Bullet for Printer in the Output section. 6.) Click-on OK LIHTC Analysis - Specific State Twelve (12) Month Report Follow the steps below to generate a specific State's Tax Credit Analysis covering a twelve month calendar year period. Access - From the Main FHA Software menu ... 1.) Click-on LIHTC .. Tax Credit Analysis Page 93 of 142 Note: A LIHTC Analysis - Report Setup Menu window will appear 2.) Click-on the desired Project Filename in the pull down list. 3.) Click-on January from the pull down list of Month & Year to Report 4.) Click-on 12 from the pull down list of Number of Months to Report 5.) Click-on a Bullet for Specific State Report 6.) Click-on the desired State from the pull down list. 7.) Click-on a Bullet for Printer in the Output section. 8.) Click-on OK Create an LIHTC Data Transfer Standard XML ... This feature will create the standard XML file, containing tenant change information, that is electronically uploaded to most State HFA’s for Tax Credit submission compliance. The following steps will provide instruction for creating an LIHTC Data Transfer Standard XML file. Access - From the Main FHA Software menu ... 1.) Click-on LIHTC .. LIHTC Data Transfer Standard XML Note: An LIHTC Data Transfer Standard XML - File Directory window will appear. 2.) Click-on Create Note: An LIHTC Data Transfer Standard XML - File Creation window will appear. 3.) Click-on the desired Project Filename in the pull down list. 4.) Click-on the desired Building Identification Number in the pull down list. 5.) Click-on the desired Reporting Period Start Date in the pull down list. 6.) Click-on the desired Reporting Period Ending Date in the pull down list. 7.) For New XML Filename to Create, type: 2011QTR1 Note: The filename can be anything you want that makes sense. 8.) Click-on OK Note: An LIHTC Data Transfer Standard XML - View/Edit window will appear. 9.) Click-on Add - Tenant Selection Note: An LIHTC Data Transfer Standard XML - Tenant Select window will appear with a listing of tenant changes that fall within the date range defined. Page 94 of 142 10.) Click-on Include All Note: An LIHTC Data Transfer Standard XML - View/Edit window will reappear. 11.) Click-on Save Note: An XML file now exists in the folder (Path) displayed, with selected tenant change information that can be uploaded to your State HFA’s web-based system. Refer to your specific State HFA provided instruction manual for uploading XML files. Note: Other State HFA specific XML file creation features provided with FHA Software include the following ... MITAS Tenant Data Upload TDHCA Web Services Interface Certification On Line (COL) WBARS Import XML AHFA Tenant Data Collection - Used by the State of KS, NJ, etc. - Used by the State of Texas only - Used by the State of IA, MI, MS, MT, NE, etc. - Used by the State of Washington only - used by the State of Alabama only For detailed step-by-step instructions for the above features, click-on Help at each of the setup windows. Page 95 of 142 Page 96 of 142 Miscellaneous Forms (applies to all FHA Softw are packages ) Generate Recert Letters & Verification Forms ... The following steps will provide instruction for generating the initial recertification notice and verification forms. Most all default selections will be used. Access - From the Main FHA Software menu ... 1.) Click-on Reports .. Recertification Notices .. Generate Recertification Notices Note: A Recertification Notice Processing window will appear 2.) Click-on the desired Project Filename in the pull down list. 3.) Click-on the desired Recertification Date from the pull down lists. 4.) Click-on a Check Mark to Include a Tenant Summary. 5.) Click-on a Bullet for Printer in the Output section. 6.) Click-on OK Record Receipt of Recert Verification Forms ... The following steps will provide instruction for noting that you have received applicable recertification income / asset / expense verification forms. Access - From the Main FHA Software menu ... 1.) Click-on Reports .. Recertification Notices .. Review Recertification Notice Status Note: A Find - Review Recertification Status window will appear 2.) Click-on the desired Project Filename in the pull down list. 3.) Click-on the desired Tenant's Name in the Find Window. 4.) Click-on View Note: A Tenant Recertification Progress window will appear. 5.) Click-on Edit 6.) Click-on a Check Box for each Verification Form that has been returned. 7.) Click-on OK 8.) Click-on OK Page 97 of 142 Generate 30/60/90 Day Recertification Letters ... The following steps will provide instruction for printing applicable 30/60/90 Day Recertification reminder letters. Access - From the Main FHA Software menu ... 1.) Click-on Reports .. Recertification Notices .. Generate Recertification Notices Note: A Recertification Notice Processing window will appear 2.) Click-on the desired Project Filename in the pull down list. 3.) Click-on the desired Recertification Date from the pull down lists. 4.) Click-on a Check Mark to Include a Tenant Summary. 5.) Click-on a Bullet for 30, 60 or 90 Day Letter. 6.) Click-on a Bullet for Printer in the Output section. 7.) Click-on OK Note: All existing Recert Notice Status files for the Recertification Date selected that have verification forms outstanding will get a 30/60/90 Day Letter generated. Generate a Certification Expiration Report ... The following steps will provide instruction for generating a standard Certification Expiration Report. Access - From the Main FHA Software menu ... 1.) Click-on Reports .. Certification Expiration Report Note: A Certification Expiration Report - Setup window will appear 2.) Click-on the desired Project Filename in the pull down list. 3.) Click-on the desired Report Month/Year from the pull down lists. 4.) Click-on a Bullet for Printer in the Output section. 5.) Click-on OK Generate a Rent Register Report ... The following steps will provide instruction for generating a standard Rent Register Report. Access - From the Main FHA Software menu ... Page 98 of 142 1.) Click-on Reports .. Rent Register Report Note: A Rent Register Report - Setup window will appear 2.) Click-on the desired Project Filename in the pull down list. 3.) Click-on the desired Report Month/Year from the pull down lists. 4.) Click-on a Bullet for Printer in the Output section. 5.) Click-on OK Generate a User-Defined Tenant Summary ... The following steps will provide instruction for generating a standard User-Defined Summary of Tenant Information. Access - From the Main FHA Software menu ... 1.) Click-on Reports .. User- Defined Summaries Note: A User-Defined Tenant Summaries - Setup window will appear 2.) Click-on the desired Project Filename in the pull down list. 3.) Click-on the desired Report Month/Year from the pull down lists. 4.) Select an item from Column #1's pull down list in the Summary Selection section. 5.) Repeat the selection process for each desired Column. Note: Up to 80 character spaces are available on any one summary. 6.) Click-on a Bullet for Printer in the Output section. 7.) Click-on OK Generate a Utility Refund Report ... The following steps will provide instruction for generating a standard Utility Refund Report which is basically a list of negative rent tenants. Access - From the Main FHA Software menu ... 1.) Click-on Reports .. Utility Refund Report Note: A Utility Refund Report - Setup window will appear 2.) Click-on the desired Project Filename in the pull down list. 3.) Click-on the desired Report Month/Year from the pull down lists. 4.) Click-on a Bullet for Printer in the Output section. 5.) Click-on OK Page 99 of 142 Generate a Vacancy Listing ... The following steps will provide instruction for generating a detailed list of vacant units. Access - From the Main FHA Software menu ... 1.) Click-on Reports .. Occupancy Reports Note: An Occupancy Reports - Setup window will appear 2.) Click-on the desired Project Filename in the pull down list. 3.) Click-on the desired Report Beginning Month/Year from the pull down lists. 4.) Click-on the desired Report Ending Month/Year from the pull down lists. 5.) Click-on a Bullet for Vacancy Listing. 6.) Click-on a Bullet for Printer in the Output section. 7.) Click-on OK Generate a Move-In Listing ... The following steps will provide instruction for generating a detailed list of Move-In activity. Access - From the Main FHA Software menu ... 1.) Click-on Reports .. Occupancy Reports Note: An Occupancy Reports - Setup window will appear 2.) Click-on the desired Project Filename in the pull down list. 3.) Click-on the desired Report Beginning Month/Year from the pull down lists. 4.) Click-on the desired Report Ending Month/Year from the pull down lists. 5.) Click-on a Bullet for Move-In Listing. 6.) Click-on a Bullet for Printer in the Output section. 7.) Click-on OK Generate Custom Reports from Applicant Data ... The following steps will provide instruction for generating a report (a letter or document) from Applicant Information in Waiting List Data. Access - From the Main FHA Software menu ... 1.) Click-on Data .. Waiting List Data Page 100 of 142 Note: A Find - Waiting List Data window will appear 2.) Click-on the desired Project Filename in the pull down list. 3.) Click-on the desired Applicant's Name in the Find Window. 4.) Click-on View Applicant Info Note: An Applicant Information window will appear. 5.) Click-on Custom Report Generation Note: A Custom Report Generation - Setup window will appear. 6.) Click-on the desired Filename in the Report File Directory list. 7.) Click-on << Add so the filename appears in the Report Files to Print list. 8.) Repeat steps 6 & 7 until all desired RPT filenames have been selected. 9.) Click-on Print Selected Report(s) Generate Custom Reports from Certification Data ... The following steps will provide instruction for generating report (a letter or document) from Tenant Certification Data. Access - From the Main FHA Software menu ... 1.) Click-on RD or HUD or LIHTC .. Tenant Certification Note: A Find - Tenant Certification Data window will appear 2.) Click-on the desired Project Filename in the pull down list. 3.) Click-on the desired Tenant's Name in the Find Window. 4.) Click-on OK Note: An Tenant Certification window will appear. 5.) Click-on Print Note: A Print Options - Setup window will appear. 6.) Click-on the desired Filename in the Report File Directory list. 7.) Click-on << Add so the filename appears in the Report Files to Print list. 8.) Repeat steps 6 & 7 until all desired RPT filenames have been selected. 9.) Click-on OK Page 101 of 142 Generate Custom Reports from Unit Data ... The following steps will provide instruction for generating report (a letter or document) from Unit Data. Access - From the Main FHA Software menu ... 1.) Click-on Data .. Unit Data Note: A Find - Unit Data window will appear 2.) Click-on the desired Project Filename in the pull down list. 3.) Click-on the desired Tenant's Name in the Find Window. 4.) Click-on OK Note: A Unit Data window will appear. 5.) Click-on Print .. Custom Report Generation Note: A Custom Report Generation window will appear. 6.) Click-on the desired Filename in the Report File Directory list. 7.) Click-on << Add so the filename appears in the Report Files to Print list. 8.) Repeat steps 6 & 7 until all desired RPT filenames have been selected. 9.) Click-on Print Selected Reports(s) Generate Custom Reports from Project Data ... The following steps will provide instruction for generating report (a letter or document) from Project Data. Access - From the Main FHA Software menu ... 1.) Click-on Data .. Project Data Note: A Project Data window will appear 2.) Click-on the desired Project Filename in the Project Selection list. 3.) Click-on Print .. Custom Report Generation Note: A Custom Report Generation - Setup window will appear. 4.) Click-on the desired Filename in the Report File Directory list. 5.) Click-on << Add so the filename appears in the Report Files to Print list. 6.) Repeat steps 4 & 5 until all desired RPT filenames have been selected. 7.) Click-on Print Selected Report(s) Page 102 of 142 Built-In Accounting - Step-by-Step Examples ... The following pages of this document provides step-by-step examples of various data entry and form processing features included in the FHA Software - built-in accounting feature. Entering a Tenant Payment ... All payments made by tenants (past, current & future) are recorded in the Tenant Payment Entry window. Payments include anything a tenant pays the project for (including Rent, Security Deposits, Damages, Late Fees, NSF Check Fees, etc.). Access - From the Main FHA Software menu ... 1.) Click-on Accounting .. Tenant Payment Entry Note: A blank Tenant Payment Entry window will appear. 2.) Click-on Tenant Selection Note: A Tenant Selection window will appear. 3.) Click-on the desired Project Filename in the pull down list. 4.) Click-on the desired Tenant Entry Line and click-on OK Note: Selected Tenant Information will be displayed in the Tenant Payment Entry window. 5.) Click-on Add a New Payment Note: The Payment Entry section is enabled to allow payment entry. 6.) Verify &/or change the Batch Number and press [TAB] 7.) Verify &/or change the Payment Date and press [TAB] 8.) Enter a Check Number or Payment Description and press [TAB] Note: As default, each entry line displayed represents an item (Charge Code) the tenant current owes. If the tenant’s payment amount being recorded matches the Total Payment amount displayed on the screen, you’re done. If not, edit each entry line to show only the actual Charge Codes & Payment amounts being paid with this payment entry. Note: If a Payment Receipt is desired, click-on Payment Receipt .. Printer .. OK 9.) Click-on SAVE Page 103 of 142 Note: To continue entering tenant payments, refer to step #2 above to select the next tenant and repeat the above process until all tenant payments have been saved. 10.) To exit the Tenant Payment Entry window, click-on File .. Exit Print a Payment Receipt ... A Payment Receipt can be printed when Adding or Editing a Tenant Payment Entry. Note: Step-by-Step instructions for printing a Payment Receipt when Adding a Tenant Payment is covered in the Entering a Tenant Payment Help Topic. Access - From the Main FHA Software menu ... 1.) Click-on Accounting .. Tenant Payment Entry Note: A blank Tenant Payment Entry window will appear. 2.) Click-on Tenant Selection Note: A Tenant Selection window will appear. 3.) Click-on the desired Project Filename in the pull down list. 4.) Click-on the desired Tenant Entry Line and click-on OK Note: Selected Tenant Information will be displayed in the Tenant Payment Entry window. 5.) Click-on the desired Payment Entry Line (w/Type "P") in the bottom Tenant Ledger section and click-on Edit Tenant Ledger Note: Selected Payment Entry Information is displayed for edit. 6.) Click-on Payment Receipt .. Printer .. OK 7.) Click-on File .. Exit Add a Tenant Charge ... Recurring Tenant Rents are automatically charged by this program. Other charges would include anything a tenant pays the project for besides Tenant Rent (including Security Deposits, Damages, Late Fees, NSF Check Fees, etc.). Access - From the Main FHA Software menu ... Page 104 of 142 1.) Click-on Accounting .. Tenant Payment Entry Note: A blank Tenant Payment Entry window will appear. 2.) Click-on Tenant Selection Note: A Tenant Selection window will appear. 3.) Click-on the desired Project Filename in the pull down list. 4.) Click-on the desired Tenant Entry Line and click-on OK Note: Selected Tenant Information will be displayed in the Tenant Payment Entry window. 5.) Click-on Create a Charge Note: The Charge Entry section is enabled to allow charge entry. 6.) Verify &/or change the Charge Date and press [TAB] 7.) Click-on and select the desired Charge Code for entry line #01. 8.) Enter the Charge amount for entry line #01 and press [TAB] Note: If multiple charges need to be entered, then repeat steps #7 & #8 for entry line #02, and so on, until all charge entries have been entered. 9.) Click-on SAVE Note: To continue entering charges for other tenants, refer to step #2 above to select the next tenant and repeat the above process until all charges have been saved. 10.) To exit the Tenant Payment Entry window, click-on File .. Exit Adjust a Tenant Charge ... An Adjustment Entry would be entered to offset an existing Tenant Charge (such as to prorate for partial first or last months rent or to implement a specific rent concession). Access - From the Main FHA Software menu ... 1.) Click-on Accounting .. Tenant Payment Entry Note: A blank Tenant Payment Entry window will appear. 2.) Click-on Tenant Selection Page 105 of 142 Note: A Tenant Selection window will appear. 3.) Click-on the desired Project Filename in the pull down list. 4.) Click-on the desired Tenant Entry Line and click-on OK Note: Selected Tenant Information will be displayed in the Tenant Payment Entry window. 5.) Click-on Create an Adjustment Note: The Adjustment Entry section is enabled to allow adjustment entry. 6.) Verify &/or change the Adjustment Date and press [TAB] 7.) Click-on and select the desired Charge Code for entry line #01. 8.) Enter the Adjustment amount for entry line #01 and press [TAB] Note: If multiple adjustments need to be entered, then repeat steps #7 & #8 for entry line #02, and so on, until all adjustment entries have been entered. 9.) Click-on SAVE Note: To continue entering adjustments for other tenants, refer to step #2 above to select the next tenant and repeat the above process until all adjustments have been saved. 10.) To exit the Tenant Payment Entry window, click-on File .. Exit Edit a Tenant Payment Entry ... All previously saved Tenant Payment Entries (including Tenant Payments, Misc Charges, and Adjustments) can be viewed, edited or deleted. Access - From the Main FHA Software menu ... 1.) Click-on Accounting .. Tenant Payment Entry Note: A blank Tenant Payment Entry window will appear. 2.) Click-on Tenant Selection Note: A Tenant Selection window will appear. 3.) Click-on the desired Project Filename in the pull down list. 4.) Click-on the desired Tenant Entry Line and click-on OK Page 106 of 142 Note: Selected Tenant Information will be displayed in the Tenant Payment Entry window. 5.) Click-on the desired Payment Entry Line in the bottom Tenant Ledger section and click-on Edit Tenant Ledger Note: Selected Payment Entry Information is displayed for edit. 6.) Make all desired Payment, Charge or Adjustment Entry changes. Note: To Delete any entry from the system, simply zero out the entry amount. Any entry line that has a zero amount will automatically be deleted when clicking on the Save button. 7.) Click-on Save 8.) Click-on File .. Exit Record an NSF Check Entry ... When a previously deposited Tenant Payment Entry check has come back from the bank with non-sufficient funds (NSF), an automated NSF Check Entry can be recorded. Access - From the Main FHA Software menu ... 1.) Click-on Accounting .. Tenant Payment Entry Note: A blank Tenant Payment Entry window will appear. 2.) Click-on Tenant Selection Note: A Tenant Selection window will appear. 3.) Click-on the desired Project Filename in the pull down list. 4.) Click-on the desired Tenant Entry Line and click-on OK Note: Selected Tenant Information will be displayed in the Tenant Payment Entry window. 5.) Click-on the desired Payment Entry Line in the bottom Tenant Ledger section and click-on Edit Tenant Ledger Note: Selected Payment Entry Information is displayed for edit. 6.) Click-on the NSF Check button. Note: An NSF Check Entry window appears. Page 107 of 142 7.) Verify &/or Modify the NSF Check Date and press [TAB] 8.) Enter an NSF Check Fee (if applicable) and press [TAB] 9.) Click-on OK 10.) Click-on File .. Exit Enter a Recurring Tenant Charge ... Recurring Tenant Charges are all tenant related charges (other than Tenant Rent TNTRENT) which also recur each month (such as Parking, Storage, Cable TV, Tenant-Based Voucher Subsidy, etc.). Recurring monthly tenant related charges are automatically charged, based on tenant change entries that exist in the Unit History section of Unit Data and charges entered in the Recurring Tenant Charges window. Access - From the Main FHA Software menu ... 1.) Click-on Accounting .. Recurring Tenant Charges Note: A blank Recurring Tenant Charges window will appear. 2.) Click-on the desired Project Filename in the pull down list. 3.) Click-on Tenant ID [+] selection button Note: A Tenant Selection window will appear. 4.) Click-on the desired Tenant Entry Line and click-on OK Note: Selected Tenant Information will be displayed in the Recurring Tenant Charges window. 5.) Click-on Edit Recurring Charges Note: The Charge Entry section is enabled to allow charge entry. 6.) Click-on and select the desired Charge Code for entry line #01. 7.) Enter the monthly charge Amount for entry line #01 and press [TAB] 8.) Enter the Beginning Date for entry line #01 and press [TAB] 9.) Enter the Ending Date (Optional) for entry line #01 and press [TAB] Note: Entering an Ending Date is optional and can be left blank. When Ending Date is left blank this instructs the accounting feature to continue recurring this charge each month indefinitely until either an Ending Date is later added or the tenant is Vacated. Page 108 of 142 Note: If tenant is paying multiple recurring charges, then repeat steps #6 through #9 above for entry line #02, and so on, until all recurring tenant charge entries have been entered. 10.) Click-on SAVE Note: To continue entering recurring tenant charges, refer to step #3 above to select the next tenant and repeat the above process until all recurring tenant charges have been saved. 12.) To exit the Recurring Tenant Charges window, click-on File .. Exit Enter Other Income/Expense ( A/J )... The Adjustment Journal Entry window is used to enter, view &/or edit all non-tenant related adjustments and disbursement entries (such as recording Bank Interest, Bank Charges, Laundry & Vending Income, etc.). Access - From the Main FHA Software menu ... 1.) Click-on Accounting .. Adjustment Journal Entry Note: A blank Adjustment Journal Entry window will appear. 2.) Click-on Add New Adjustments Note: The Adjustment Entry section is enabled to allow adjustment entry. 3.) Click-on the desired Project Filename in the pull down list for entry line #01 4.) Enter an Adjustment Description and press [TAB] 5.) Enter the Adjustment Amount for entry line #01 and press [TAB] 6.) Enter or select the COA No. to Debit and press [TAB] 7.) Enter or select the COA No. to Credit and press [TAB] Note: If additional adjustment entries are desired, repeat steps #3 thru #7 for entry line #02, and so on, until all adjustment entries have been entered. 8.) Click-on SAVE Enter a Check Disbursement ( A/P ) ... The Check Disbursement Entry window is used to enter, view &/or edit all check disbursement entries (accounts payable). A Check Disbursement is anything you've written a check for (computerized and manually written checks). Access - From the Main FHA Software menu ... Page 109 of 142 1.) Click-on Accounting .. Check Disbursement Entry Note: A blank Check Disbursement Entry window will appear. 2.) Click-on Add New Disbursement Note: The Disbursement Entry section is enabled to allow disbursement entry. 3.) Click-on the [+] button to select the desired Vendor Information 4.) Click-on the desired Project Filename in the pull down list for entry line #01 5.) Enter a Disbursement Description and press [TAB] 6.) Enter the Disbursement Amount for entry line #01 and press [TAB] 7.) Enter or select the COA No. to Debit and press [TAB] Note: If entering a manually written check, enter the Check No. and press [TAB] Note: If additional adjustment entries are desired for this vendor, repeat steps #3 thru #7 for entry line #02, and so on, until all disbursement entries have been entered. 8.) Click-on SAVE Edit a Check Disbursement ... All previously saved Check Disbursement Entries can be viewed, edited or deleted. Access - From the Main FHA Software menu ... 1.) Click-on Accounting .. Check Disbursement Entry Note: A blank Check Disbursement Entry window will appear. 2.) Click-on Edit Disbursement Ledger Note: A Check Disbursement Entry Selection window will appear. 3.) Select the desired Check Disbursement Entry line and click-on OK Note: Selected Check Disbursement Entry information will be displayed in the Disbursement Entry section which is enabled to allow editing. 4.) Make the necessary edits to this disbursement entry. 5.) Click-on Save 6.) Click-on File .. Exit Page 110 of 142 Print a Check Disbursement ... Disbursements are first entered as payables in the Check Disbursement Entry window and then computer checks generated from this Check Printing Process window. The Check Printing Process allows the user Preview selected checks before they are printed to verify accuracy. Paper checks are computer generated with check numbers assigned automatically. Access - From the Main FHA Software menu ... 1.) Click-on Accounting .. Check Printing Process Note: A Check Printing Process - Setup window will appear 2.) Click-on the desired Project Filename in the pull down list. 3.) Click-on the desired Type of Printed Check in the pull down list. 4.) Click-on the desired Bank Type 5.) Click-on Preview Note: A Preview Summary will be displayed on-screen which provides a detail of disbursements that will be included in the Check Printing Process, as defined in this setup window. 6.) Close the Preview Summary window. 7.) Click-on Print Note: A Printing Checks - Setup window will appear 8.) Verify &/or change the Starting Check Number and press [TAB] 9.) Click-on OK Note: The Check Printing Process will commence. Void a Check Disbursement Entry ... The following steps will provide instruction for voiding a check disbursement entry. Access - From the Main FHA Software menu ... 1.) Click-on Accounting .. Void Checks Process Note: A Void Checks Process window will appear 2.) Click-on the desired Project Filename in the pull down list. 3.) Click-on the Void Only selection 4.) Enter Void Effective Date in a MMDDYYYY format Page 111 of 142 5.) Click-on the Check # Checkbox of check(s) to be voided 6.) Click-on OK Bank Reconciliation Process ... The following steps will provide instruction for processing a Bank Reconciliation. Access - From the Main FHA Software menu ... 1.) Click-on Accounting .. Bank Reconciliation Note: A Bank Reconciliation window will appear 2.) Click-on the desired Project Filename in the pull down list. 3.) Click-on the desired Bank Type to reconcile in the pull down list. 4.) Click-on Edit Bank Reconciliation 5.) Enter Ending Bank Date as shown on the Bank Statement and press [TAB] 6.) Enter Ending Bank Balance as shown on the Bank Statement and press [TAB] 7.) Click-on the Outstanding Checks [+] button 8.) Click-on a Checkmark for all Check Entries that appear on Bank Statement 9.) Click-on Save & Exit 10.) Click-on the Outstanding Deposits [+] button 11.) Click-on a Checkmark for all Batch/Deposit Entries that appear on Bank Statement 12.) Click-on Save & Exit 13.) Click-on the Outstanding Adjustments [+] button 14.) Click-on a Checkmark for all Adjustment Entries that appear on Bank Statement 15.) Click-on Save & Exit 16.) Enter Bank Charges not yet entered that appear on Bank Statement 17.) Enter Bank Interest not yet entered that appear on Bank Note: The Difference will be zero if your account balances. 18.) Click-on Print .. Bank Reconciliation Report 19.) Click-on a Bullet for Printer in the Output section 20.) Click-on OK to print the report 21.) Click-on Done Page 112 of 142 Generate an Accounting Default Summary ... The following steps will provide instruction for generating an Accounting Defaults Summary. Access - From the Main FHA Software menu ... 1.) Click-on Accounting .. Accounting Defaults Note: An Accounting Defaults window will appear 2.) Click-on the desired Project Filename in the pull down list. 3.) Click-on Print Summary 4.) Click-on a Bullet for Printer in the Output section. 5.) Click-on OK Generate a Tenant Charge Code Summary ... The following steps will provide instruction for generating a Tenant Charge Code Summary. Access - From the Main FHA Software menu ... 1.) Click-on Accounting .. Tenant Charge Codes Note: A Tenant Charge Codes window will appear 2.) Click-on Print .. Tenant Charge Codes Summary 3.) Click-on a Bullet for Printer in the Output section. 4.) Click-on OK Generate a Bank Accounts Summary ... The following steps will provide instruction for generating a Bank Accounts Summary. Access - From the Main FHA Software menu ... 1.) Click-on Accounting .. Bank Accounts Note: A Bank Accounts window will appear 2.) Click-on Print .. Bank Accounts Summary 3.) Click-on a Bullet for Printer in the Output section. 4.) Click-on OK Page 113 of 142 Generate a Vendor Accounts Summary ... The following steps will provide instruction for generating a Vendor Accounts Summary. Access - From the Main FHA Software menu ... 1.) Click-on Accounting .. Vendor Accounts Note: A Vendor Accounts window will appear 2.) Click-on Print .. Vendor Accounts Summary 3.) Click-on a Bullet for Printer in the Output section. 4.) Click-on OK Generate a Balance Sheet ... The following steps will provide instruction for generating a standard Balance Sheet. Access - From the Main FHA Software menu ... 1.) Click-on Accounting .. Financial Statements .. Balance Sheet Note: A Balance Sheet - Setup window will appear 2.) Click-on the desired Project Filename in the pull down list. 3.) Click-on the desired Report Date in the pull down list. 4.) Click-on a Bullet for Printer in the Output section. 5.) Click-on OK Generate a Trial Balance ... The following steps will provide instruction for generating a standard Trial Balance. Access - From the Main FHA Software menu ... 1.) Click-on Accounting .. Financial Statements .. Balance Sheet Note: A Balance Sheet - Setup window will appear 2.) Click-on the desired Project Filename in the pull down list. 3.) Click-on the desired Report Date in the pull down list. 4.) Click-on a Bullet for Trial Balance 5.) Click-on a Bullet for Printer in the Output section. Page 114 of 142 6.) Click-on OK Generate a Standard Operating Statement ... The following steps will provide instruction for generating a Standard Operating Statement. Access - From the Main FHA Software menu ... 1.) Click-on Accounting .. Financial Statements .. Operating Statement Note: An Operating Statement - Setup window will appear 2.) Click-on the desired Project Filename in the pull down list. 3.) Click-on the desired Report Date in the pull down list. 4.) Click-on a Bullet for Standard Report 5.) Click-on a Bullet for Printer in the Output section. 6.) Click-on OK Generate a Budgeted Operating Statement ... The following steps will provide instruction for generating a Budgeted Operating Statement. Access - From the Main FHA Software menu ... 1.) Click-on Accounting .. Financial Statements .. Operating Statement Note: An Operating Statement - Setup window will appear 2.) Click-on the desired Project Filename in the pull down list. 3.) Click-on the desired Report Date in the pull down list. 4.) Click-on a Bullet for Budgeted Report 5.) Click-on a Bullet for Printer in the Output section. 6.) Click-on OK Generate a 12 Month Operating Statement ... The following steps will provide instruction for generating a 12 Month Operating Statement. Access - From the Main FHA Software menu ... 1.) Click-on Accounting .. Financial Statements .. Operating Statement Page 115 of 142 Note: An Operating Statement - Setup window will appear 2.) Click-on the desired Project Filename in the pull down list. 3.) Click-on the desired Report Date in the pull down list. 4.) Click-on a Bullet for 12 Month Report 5.) Click-on a Bullet for Printer in the Output section. 6.) Click-on OK Generate a General Ledger Report ... The following steps will provide instruction for generating a Detailed - General Ledger Report. Access - From the Main FHA Software menu ... 1.) Click-on Accounting .. Financial Statements .. General Ledger Report Note: A General Ledger Report - Setup window will appear 2.) Click-on the desired Project Filename in the pull down list. 3.) Click-on the desired Beginning Date in the pull down list. 4.) Click-on the desired Ending Date in the pull down list. 5.) Click-on a Bullet for Detailed 6.) Click-on a Bullet for Printer in the Output section. 7.) Click-on OK Generate a Batch Report ... The following steps will provide instruction for generating a Batch Report. Access - From the Main FHA Software menu ... 1.) Click-on Accounting .. Financial Statements .. Batch/Deposit Report Note: A Batch/Deposit Report - Setup window will appear 2.) Click-on the desired Project Filename in the pull down list. 3.) Click-on the desired Batch Number in the pull down list. 4.) Click-on a Bullet for Batch Report 5.) Click-on a Bullet for Printer in the Output section. 6.) Click-on OK Page 116 of 142 Generate a Bank Deposit Slip ... The following steps will provide instruction for generating a Bank Deposit Slip. Access - From the Main FHA Software menu ... 1.) Click-on Accounting .. Financial Statements .. Batch/Deposit Report Note: A Batch/Deposit Report - Setup window will appear 2.) Click-on the desired Project Filename in the pull down list. 3.) Click-on the desired Batch Number in the pull down list. 4.) Click-on a Bullet for Deposit Slip 5.) Click-on a Bullet for Printer in the Output section. 6.) Click-on OK Note: Write .. "See Attached" .. and the total deposit amount on a Deposit Slip and attach the computer generated Bank Deposit Slip to it. Generate a Vendor Ledger Report ... The following steps will provide instruction for generating a Vendor Ledger Report. Access - From the Main FHA Software menu ... 1.) Click-on Accounting .. Financial Statements .. Vendor Ledger Report Note: A Vendor Ledger Report - Setup window will appear 2.) Click-on the desired Project Filename in the pull down list. 3.) Click-on the desired Beginning Date in the pull down list. 4.) Click-on the desired Ending Date in the pull down list. 5.) Click-on a Bullet for Printer in the Output section. 6.) Click-on OK Generate a Check Register ... The following steps will provide instruction for generating a Check Register. Access - From the Main FHA Software menu ... 1.) Click-on Accounting .. Financial Statements .. Check Register Note: A Check Register - Setup window will appear Page 117 of 142 2.) Click-on the desired Project Filename in the pull down list. 3.) Click-on the desired Beginning Date in the pull down list. 4.) Click-on the desired Ending Date in the pull down list. 5.) Click-on a Bullet for Detailed 6.) Click-on a Bullet for the desired Bank Account 7.) Click-on a Bullet for Printer in the Output section. 8.) Click-on OK Generate a Rent Roll Report ... The following steps will provide instruction for generating a Detailed - Rent Roll Report. Access - From the Main FHA Software menu ... 1.) Click-on Accounting .. Tenant Reports .. Rent Roll Report Note: A Rent Roll Report - Setup window will appear 2.) Click-on the desired Project Filename in the pull down list. 3.) Click-on the desired Beginning Date in the pull down list. 4.) Click-on the desired Ending Date in the pull down list. 5.) Click-on a Bullet for Detailed 6.) Click-on a Bullet for Printer in the Output section. 7.) Click-on OK Generate a Tenant Ledger Report ... The following steps will provide instruction for generating a Tenant Ledger Report. Access - From the Main FHA Software menu ... 1.) Click-on Accounting .. Tenant Reports .. Tenant Ledger Report Note: A Tenant Ledger Report - Setup window will appear 2.) Click-on the desired Project Filename in the pull down list. 3.) Click-on the desired Beginning Date in the pull down list. 4.) Click-on the desired Ending Date in the pull down list. 5.) Click-on a Bullet for Printer in the Output section. 6.) Click-on OK Page 118 of 142 Generate a Delinquent Rent Report ... The following steps will provide instruction for generating a Delinquent Rent Report. Access - From the Main FHA Software menu ... 1.) Click-on Accounting .. Tenant Reports .. Rent Roll Report Note: A Delinquent Rent Report - Setup window will appear 2.) Click-on the desired Project Filename in the pull down list. 3.) Click-on the desired (As of) Delinquency Date in the pull down list. 4.) Click-on a Bullet for Detailed 5.) Click-on a Bullet for Printer in the Output section. 6.) Click-on OK Generate a Security Deposit Report ... The following steps will provide instruction for generating a Security Deposit Report. Access - From the Main FHA Software menu ... 1.) Click-on Accounting .. Tenant Reports .. Rent Roll Report Note: A Security Deposit Report - Setup window will appear 2.) Click-on the desired Project Filename in the pull down list. 3.) Click-on the desired (As of) Report Date in the pull down list. 4.) Click-on a Bullet for Printer in the Output section. 5.) Click-on OK Process a Security Deposit Refund ... The following steps will provide instruction for processing a Security Deposit Refund. Access - From the Main FHA Software menu ... 1.) Click-on Accounting .. Tenant Reports .. Security Deposit Refund Note: A Security Deposit Refund - Setup window will appear 2.) Click-on the desired Project Filename in the pull down list 3.) Click-on the Tenant ID Number [+] button 4.) Click-on the desired Tenant Entry and click-on OK Page 119 of 142 5.) Verify &/or Modify Beginning & Ending Dates 6.) If applicable, enter Interest Rate % or Total Interest Amount 7.) Verify &/or Modify Outstanding Tenant Charges 8.) Click-on Print Report .. Printer .. OK Note: A Security Deposit Refund Report will be generated that provides refund details. 9.) Click-on Save .. OK .. Cancel Note: Check Disbursement Entries will be created for applicable tenant refund and forfeited deposit amounts and will be included in the next Check Printing Process performed. Tenant Payment and Adjustment Entries that are necessary to apply forfeited deposit amounts and/or bank fund transfers will also be recorded. Process a Partial Security Deposit Refund ... Entries necessary to refund a portion of a paid Security Deposit depends on whether the Security Deposit account is a savings or checking account. Savings Account The following steps outline the entries needed to process a partial Security Deposit refund when the Security Deposit Bank Account is a Savings Account ... 1.) Transfer the funds from SD Account to Cash Account Create an A/J Adjustment Journal Entry, debiting the Cash Bank Account (normally Acct# 1120) and crediting Security Deposit Bank Account, ( normally Acct# 1191 ) to show the refund amount being transferred from the Security Deposit Savings Account to the Operating Checking Account and call the bank to actually transfer the funds. 2.) Write a refund check to the tenant Create an A/P Check Disbursement Entry for the amount of the refund being drawn from Cash Bank Account (Checking) and Debit the Security Deposit Liablity Account ( normally Acct# 2191 ). Click-on the [T-ID] button to select the tenant as the Vendor. Click-on the Tenant Charge Code [TCC] button in the A/P entry line and select SECDEP to link this A/P entry to the tenant’s A/R Ledger. Save and then print this check. 3.) Uncharge the refunded SECDEP amount Page 120 of 142 Create an Adjustment Entry in the A/R Tenant Payment Entry window towards SECDEP for the amount of the refund (entered as a negative amount). This adjusts the amount of SECDEP being charged the tenant less the refund. Checking Account The following steps outline the entries needed to process a partial Security Deposit refund when the Security Deposit Bank Account is a Checking Account ... 1.) Write a refund check to the tenant Create an A/P Check Disbursement Entry for the amount of the refund being drawn from Security Deposit Bank Account (Checking) and Debit the Security Deposit Liablity Account ( normally Acct# 2191 ). Click-on the [T-ID] button to select the tenant as the Vendor. Click-on the Tenant Charge Code [TCC] button in the A/P entry line and select SECDEP to link this A/P entry to the tenant’s A/R Ledger. Save and then print this check. 2.) Uncharge the refunded SECDEP amount Create an Adjustment Entry in the A/R Tenant Payment Entry window towards SECDEP for the amount of the refund (entered as a negative amount). This adjusts the amount of SECDEP being charged the tenant less the refund. Process a Refund of Overpaid Rent ... Refunding an overpaid tenant rent balance only involves writing a check to the tenant for the overpaid amount ... Write a refund check to the tenant Create an A/P Check Disbursement Entry for the amount of the refund being drawn from Cash Bank Account (Checking) and Debit the Rental Income Account (normally Acct# 5120). Click-on the [T-ID] button to select the tenant as the Vendor. Click-on the Tenant Charge Code [TCC] button in the A/P entry line and select TNTRENT to link this A/P entry to the tenant’s A/R Ledger. Save and then print this check. Note: If the project’s Accounting Method is set as ACCRUAL, Debit the Accounts Receivable Account ( normally Acct# 1850 ) instead of the Rental Income Account. Year End Accounting Closeout Process ... Since FHA Software's Accounting feature is not locked in time, the year is actually not closed out, but rather a new year's Chart of Accounts (COA) is created. The Page 121 of 142 End of Year Closeout process basically consists of creating the new year's set of Chart of Accounts. Note: Make sure the Year End Closeout Setup window of Accounting Defaults has been completed so that Opening Balances for the new Chart of Account year will be accurately established with this process. The following steps will provide sample instruction for closing out accounting year 2005 and starting a new accounting year for 2006 ... Create the new year's set of Chart of Accounts Access - From the Main FHA Software menu ... 1.) Click-on Accounting .. Chart of Accounts Note: A Chart of Accounts - Find window will appear 2.) Click-on the desired Project Filename in the pull down list 3.) Click-on File .. COA Duplication Note: Both Source and Destination Project Filename should be the same filename selected in step #2 above. 4.) For Source Calendar Year, select 2005 5.) For Destination Calendar Year, select 2006 6.) Click-on the Bullet for Add to Existing Chart of Accounts 7.) Click-on the Checkbox for Copy Budgeted Amounts 8.) Click-on the Checkbox for Copy Ending Balances to Beginning Balances 9.) Click-on Copy Note: In a few seconds the Chart of Accounts - Find window will reappear. 10.) For Calendar Year, select 2006 Note: The Chart of Accounts list for the new 2006 year will be displayed. All Balance Sheet account ending balances for 2005 were automatically carried over as Opening Balances for 2006 (as configured in the Year End Closeout Setup window of Accounting Defaults. Income & Expense account balances are automatically set to zero for the new calendar year. All 2005 Budget amounts were also carried forward to the 2006 Chart of Accounts. 11.) Click-on File .. Exit Page 122 of 142 Miscellaneous Custom Report Form Library ... The following Custom Report Designer form files that have been provided with your FHA Software package ... P R O JE C T D ATA S P E C IFIC File nam e D escription ----------------------------------------------------------------------------------------------------------------------------------P D _M A S T E R .R P T M aster D esigner R eport T em plate Form S A M P LE _R E P O R T _P D .R P T S am ple P roject D ata Inform ation R eport S A M P LE _R E N T R A T E S U M MA R Y_P D .R P T S am ple R ent R ate S um m ary R eport File nam e R D R elated Form s D escription ----------------------------------------------------------------------------------------------------------------------------------R D _IO _W A IV E R _P D .R P T R D R equest for W aiver (Incom e E ligibility T enants) R D _H B 3560_A T T A C H M E N T 4C _P D .R P T R D P S B orrower S elf-C ertification letter R D _3560-25_R A _R E Q U E S T _P D .R P T R D Initial R equest for R A or O perating A sst Form U N IT D ATA S P E C IFIC File nam e M isc Form s D escription ----------------------------------------------------------------------------------------------------------------------------------U D _M A S T E R .R P T M aster D esigner R eport T em plate Form S A M P LE _M O V E O U T _LT R _U D .R P T S am ple M ove-O ut N otification Letter E N V E LO P E _U D .R P T P rints T enant N am e & A ddress directly on #10 E nvelope E N V E LO P E _FW D A D D R _U D .R P T P rints T enant's N am e & Forwarding A ddress File nam e R D R elated Form s D escription ----------------------------------------------------------------------------------------------------------------------------------R D _H B 3560_LT R _203_U D .R P T N otice to T enants of P roposed R ent & U A C hange R D _H B 3560_LT R _204_U D .R P T N otice of A pproved R ent & U A C hange File nam e H U D R elated Form s D escription ----------------------------------------------------------------------------------------------------------------------------------S A M P LE _IN O U T _IN S P E C T IO N _U D .R P T H U D -90106 S am ple H U D M ove-In/O ut Inspection Form S A M P LE _E IV _D IS C R E P A N C Y_LE T T E R _1_U D .R P T S am ple N otification of E IV D iscrepancy Letter 1 S A M P LE _E IV _D IS C R E P A N C Y_LE T T E R _2_U D .R P T S am ple N otification of E IV D iscrepancy Letter 2 U N IT D ATA S U M M AR Y S P E C IFIC File nam e M isc Form s D escription ----------------------------------------------------------------------------------------------------------------------------------S A M P LE _A D D R E S S _P H O N E _U S .R P T S am ple A ddress/P hone N o. S um m ary S A M P LE _B IR T H D A T E _U S .R P T S am ple B irthdate S um m ary ( H ead T enant's O nly ) S A M P LE _G T C _S U M M A R Y_U S .R P T S am ple R D G ross T enant C ontribution S um m ary S A M P LE _M O _N O T IFIC A T IO N _S U MM A R Y_U S .R P T S am ple M ove-O ut N otification S um m ary S A M P LE _N Y_R A _S U MM A R Y_U S .R P T S am ple N ew York S tate R A S um m ary S A M P LE _N Y_R E N T _R E G IS T E R _U S .R P T S am ple N ew York S tate R ent R egister S A M P LE _U N IT _IN FO _S U M M A R Y_U S .R P T S am ple U nit D ata S um m ary S A M P LE _V A C A N C Y_S U M M A R Y_U S .R P T S am ple V acancy S um m ary LA B E LS _A V E R Y5264_U S .R P T P rints 3 1/3" x 4" Labels ( 6 per page ) LA B E LS _A V E R Y5460_U S .R P T P rints 1" x 2 5/8" Labels ( 30 per page ) LA B E LS _A V E R Y5963_U S .R P T P rints 2" x 4" Labels ( 10 per page ) Page 123 of 142 C E R TIFIC ATIO N D ATA S P E C IFIC File nam e M isc Form s D escription ----------------------------------------------------------------------------------------------------------------------------------C D _M A S TE R .R P T M aster D esigner R eport T em plate Form S A M P LE _R E P O R T _C D .R P T S am ple C ertification D ata Inform ation R eport S A M P LE _IN O U T _IN S P E C T IO N _C D .R P T H U D -90106 S am ple H U D M ove-In/O ut Inspection Form LE A D _W A R N IN G _C D .R P T Lead W arning S tatem ent E N V E LO P E _C D .R P T P rints T enant N am e & A ddress directly on #10 E nvelope File nam e R D R elated Form s D escription ----------------------------------------------------------------------------------------------------------------------------------IN C R S E _R _C D .R P T N otification of R ent Increase R esulting from R ecert P rocess IN C R S E _R _G R C _C D .R P T N otification of R ent Inc/D ecrease R esulting from G R C P rocess R E P A YM E N T _A G R E E M E N T _R D _C D .R P T R D 3560-65 M FH R epaym ent A greem ent File nam e H U D R elated Form s D escription ----------------------------------------------------------------------------------------------------------------------------------IN IT IA LH _C D .R P T E xhibit 7-1: H U D -90100 A nnual R ecertification Initial N otice IN C R S E _H _C D .R P T E xhibit 7-6: N otification of R ent Increase R esulting ... IN C R S E _H _G R C _C D .R P T N otification of R ent Inc/D ecrease R esultin g from G R C P rocess IN T E R IMN _C D .R P T E xhibit 7-7: Interim A djustm ent - Initial N otice IN T E R IMT _C D .R P T E xhibit 7-8: Interim A djustm ent - T erm ination of A ssistance H U D _R A C IA L_D A T A _C D .R P T E thnicity and R acial D ata Form H U D _R A C E _D A T A _27061H _C D .R P T H U D -27061-H R ace and E thnic D ata R eporting Form H U D -91067_LS E A D D M _C D .R P T H U D -91067 V iolence A gainst W om en - Lease A ddendum H U D -91066_C O D V _R P T .R P T H U D -91066 C ertification of D om estic V iolence LS E _H U D _S E C 8_C D .R P T H U D -90105-a S ec.8 Model Lease (Fam ily) LS E _H U D _S E C 8_R LL_C D .R P T Lease R evision Letter for R esidents ( H U D -90105-a ) LS E _H U D _202P A C _C D .R P T H U D -90105-b S ec.202/8 or 202 P A C M odel Lease LS E _H U D _202P R A C _C D .R P T H U D -90105-c S ec.202 P R A C M odel Lease LS E _H U D _811P R A C _C D .R P T H U D -90105-d S ec.811 P R A C M odel Lease S A M P LE _IN O U T _IN S P E C T IO N _C D .R P T H U D -90106 S am ple H U D M ove-In/O ut Inspection Form R E P A YM E N T _A G R E E M E N T _H U D _C D .R P T S am ple H U D R epaym ent A greem ent File nam e LIH T C R elated Form s D escription ----------------------------------------------------------------------------------------------------------------------------------IN C R S E _T _C D .R P T N otification of R ent Increase R esulting from R ecert P rocess S 42_LE A S E _C D .R P T M odel T ax C redit Lease S 42_LE A S E _A D D M _C D .R P T M odel T ax C redit Lease A ddendum V _S T U D E N T _D E C LA R A T IO N _T _C D .R P T S tudent and R ent D eclaration Form File nam e S tate S pecific Form s D escription ----------------------------------------------------------------------------------------------------------------------------------R D _C O _LE A S E _C D .R P T C olorado R D A pproved 3560 R R H Lease A greem ent R D _C O _LE A S E _A D D M _C D .R P T C olorado R D A pproved 3560 R R H Lease A m endm ent R D _ID _LE A S E _C D .R P T Idaho R D A pproved 3560 Lease ( R ev 05/06 ) R D _ID _R E N E W A L_C D .R P T Idaho R D A pproved 3560 Lease R enewal ( R ev 05/06 ) R D _IL_LE A S E _C D .R P T Illinois R D A pproved 3560 Lease ( 10-11-2006 ) R D _IL_R E N E W A L_C D .R P T Illinois R D A pproved 3560 Lease R enewal ( 10-11-2006 ) R D _IL_H U D LS E _A D D M _C D .R P T Illinois R D A pproved H U D Lease A ddendum ( 10-11-2006 ) R D _M E _LE A S E _C D .R P T M aine R D A pproved Lease A greem ent ( 02/06/2007 ) R D _M O _LE A S E _C D .R P T M issouri R D A pproved Lease A greem ent ( 11/16//2009 ) R D _M T_LE A S E _C D .R P T M ontana R D A pproved Lease A greem ent ( 01/2007 ) R D _N Y_LE A S E _1_C D .R P T N ew York R D 3560 Lease A greem ent ( 02/06 ) R D _N Y_LE A S E _2_C D .R P T N ew York R D 3560 Lease R enewal ( 02/06 ) R D _N Y_LE A S E _3_C D .R P T N ew York R D 3560 R esident's E ligibility A ddendum ( 02/06 ) R D _N Y_LE A S E _4_C D .R P T N ew York R D 3560 A ccessible U nits A ddendum ( 02/06 ) R D _N Y_LE A S E _5_C D .R P T N ew York R D 3560 Labor H ousing A ddendum ( 02/06 ) Page 124 of 142 R D _N Y_LE A S E _6_C D .R P T R D _O H _LE A S E _C D .R P T R D _O H _A D D M _P LA N II_C D .R P T R D _O H _A D D M _P LA N IIR A _C D .R P T R D _O H _A D D M _R E N E W A L_C D .R P T R D _O H _O C C U _P O LIC Y_C D .R P T R D _O H _P E T _P O LIC Y_C D .R P T R D _P A _LE A S E _C D .R P T S 42_MH D C _E XH IB IT _X_C D .R P T A ddendum N ew York R D 3560 Ineligible T enant A ddendum ( 02/06 ) O hio R D A pproved Lease A greem ent ( 03/01/07 ) O hio R D P lan II Lease A ddendum ( 07/13/05 ) O hio R D P lan II R A Lease A ddendum ( 07/13/05 ) O hio R D Lease R enewal ( 07/13/05 ) O hio R D O ccupancy R ules ( 07/13/05 ) O hio P et P olicy ( 07/13/05 ) P ennsylvania R D A pproved 3560 Lease ( 2/2008 ) M H D C E xhibit X - M id-Lease R ent Increase Lease C E R TIFIC ATIO N D ATA S U M M AR Y S P E C IFIC File nam e M isc Form s D escription ----------------------------------------------------------------------------------------------------------------------------------S A M P LE _C D S U M MA R Y_C S .R P T S am ple C ertification D ata S um m ary S A M P LE _IN C _S T A T U S _C S .R P T S am ple H U D Incom e S tatus S um m ary S A M P LE _IN C S U M M A R Y_C S .R P T S am ple Incom e S um m ary S A M P LE _B IR T H D A T E _C S .R P T S am ple B irthdate S um m ary ( A ll H ousehold O ccupants ) S A M P LE _B IR T H D A T E andS S N _C S .R P T S am ple B irthdate & S S N S um m a ry ( A ll H ousehold O ccupants ) S A M P LE _D O B _S S N _E M A IL_C S .R P T S am ple B irthdate, S S N & E m ail A ddress S um m ary S A M P LE _LIS T _O F_17_YR _O LD S _C S .R P T S am ple List of 17 Year O ld M em bers O nly S A M P LE _E M E R G E N C YIN FO _C S .R P T S am ple E m ergency Inform ation S um m ary S A M P LE _C IT IZE N S H IP _C S .R P T S am ple C itizenship S tatus S um m ary S A M P LE _R D _T E N A N T _S U B S ID Y_C S .R P T S am ple R D T enant S ubsidy C ode S um m ary LA B E LS _A V E R Y5264_C S .R P T P rints 3 1/3" x 4" Labels ( 6 per page ) LA B E LS _A V E R Y5460_C S .R P T P rints 1" x 2 5/8" Labels ( 30 per page ) LA B E LS _A V E R Y5963_C S .R P T P rints 2" x 4" Labels ( 10 per page ) W AITIN G LIS T D ATA S P E C IFIC File nam e M isc Form s D escription ----------------------------------------------------------------------------------------------------------------------------------W D _M A S T E R .R P T M aster D esigner R eport T em plate Form S A M P LE _U N IT _A V A IL_W D .R P T S am ple U nit A vailable N otification Letter S A M P LE _A D V E R S E _A C T IO N _N O T IC E _W D .R P T S am ple A dverse A ction N otice S A M P LE _A P P FE E _P M T R E C _W D .R P T S am ple A pplication Fee - P aym ent R eceipt Form S A M P LE _R E JE C T IO N _LT R _W D .R P T S am ple W aiting List R ejection Letter H U D -92006_S A FA H _W D .R P T S upplem ent to A pplication for Federally A ssisted H ousing E N V E LO P E _W D .R P T P rints A pplicant N am e & A ddress directly on #10 E nvelope N C R _A T 03_W D .R P T O wner's N otice #1 - T enant Fam ily (N on-C itizen R ule) N C R _A T 04_W D .R P T O wner's N otice #1 - A pplicant Fam ily (N on-C itizen R ule) N C R _A T 06_W D .R P T T enant D eclaration Form at (N on-C itizen R ule) N C R _A T 07_W D .R P T A pplicant D eclaration Form at (N on-C itizen R ule) N C R _A T 08_W D .R P T T enant V erification C onsent Form at (N on-C itizen R ule) N C R _A T 09_W D .R P T A pplicant V erification C onsent Form at (N on-C itizen R ule) N C R _A T 11_W D .R P T O wner's N otice #2 - T enant Fam ily (N on-C itizen R ule) N C R _A T 12_W D .R P T O wner's N otice #2 - A pplicant Fam ily (N on-C itizen R ule) N C R _A T 13_W D .R P T O wner's N otice #3 - T enant Fam ily (N on-C itizen R ule) N C R _A T 14_W D .R P T O wner's N otice #3 - A pplicant Fam ily (N on-C itizen R ule) File nam e S tate S pecific Form s D escription ----------------------------------------------------------------------------------------------------------------------------------R D _IL_A P P LIC A T IO N _W D .R P T Illinois R D R ental H ousing A pplication ( 2-15-2006 ) W AITIN G LIS T D ATA S U M M AR Y S P E C IFIC File nam e M isc Form s D escription ----------------------------------------------------------------------------------------------------------------------------------S A M P LE _W D S U M M A R Y_W S .R P T S am ple W aiting List D ata S um m ary S A M P LE _A C C E P T E D _S U MM A R Y_W S .R P T S am ple A ccepted D ate S um m ary S A M P LE _C O N T A C T E D _S U M M A R Y_W S .R P T S am ple C ontacted D ate S um m ary S A M P LE _IN A C T IV E _S U M M A R Y_W S .R P T S am ple Inactive D ate S um m ary Page 125 of 142 S A M P LE _LE A S E D _S U M M A R Y_W S .R P T S A M P LE _R E JE C T E D _S U M M A R Y_W S .R P T S A M P LE _R E M O V A L_S U M MA R Y_W S .R P T S A M P LE _W LD E T A IL_W S .R P T S A M P LE _W LD E T A IL_B LA N K _W S .R P T S A M P LE _W LS U M MA R Y_W S .R P T S A M P LE _W LS U M MA R Y_B LA N K _W S .R P T LA B E LS _A V E R Y5264_W S .R P T LA B E LS _A V E R Y5460_W S .R P T LA B E LS _A V E R Y5963_W S .R P T S am ple Leased D ate S um m ary S am ple R ejected D ate S um m ary S am ple R em oval D ate S um m ary S am ple W aiting List D etail ( R D C om pliance ) S am ple W aiting List D etail ( B lank ) S am ple W aiting List S um m ary ( H U D C om pliance ) S am ple W aiting List S um m ary ( B lank ) P rints 3 1/3" x 4" Labels ( 6 per page ) P rints 1" x 2 5/8" Labels ( 30 per page ) P rints 2" x 4" Labels ( 10 per page ) R E C E R TIFIC ATIO N N O TIC E S S P E C IFIC File nam e M isc Form s D escription ----------------------------------------------------------------------------------------------------------------------------------R N _M A S TE R .R P T M aster D esigner R eport T em plate Form E N V E LO P E _R N .R P T P rints V erification N am e & A ddress directly on #10 E nvelope V _FP R E F_R N .R P T N otice to A pplicants A bout P references V _P R E F1_R N .R P T Federal P reference for S ubstandard H ousing V _P R E F2_R N .R P T Federal P reference for Involuntary D isplacem ent V _P R E F3_R N .R P T Federal P reference for R ent B urden over 50% File nam e R D R elated Form s D escription ----------------------------------------------------------------------------------------------------------------------------------R E C E R T _R _R N .R P T S am ple R D A nnual Incom e R ecertification Letter W R K S H T _R _R N .R P T S am ple R D O ptional R ecert Interview & V erification R ecord 30_D A Y_R _R N .R P T S am ple R D 30-D ay R em inder Letter 60_D A Y_R _R N .R P T S am ple R D 60-D ay R em inder Letter 90_D A Y_R _R N .R P T S am ple R D 90-D ay R em inder Letter V _C O N S E N T_R _R N .R P T T enant R elease and C onsent Form V _B U S N _R _R N .R P T B usiness Incom e V _FE D W _R _R N .R P T Federal W age Incom e V _M ILW _R _R N .R P T M ilitary W age Incom e V _E M P L_R _R N .R P T N on-Federal W age Incom e V _P E N S _R _R N .R P T P ension Incom e V _S S A -3288_R N .R P T S S A C onsent for R elease of Inform ation V _S S I__R _R N .R P T S upplem ental S S I Incom e V _S S E C _R _R N .R P T S ocial S ecurity Incom e V _A FD C _R _R N .R P T A id For D ependent C hildren V _G E N L_R _R N .R P T G eneral A ssistance Incom e V _C H LS _R _R N .R P T C hild S upport Incom e V _U N MP _R _R N .R P T U nem ploym ent Incom e V _A S S T _R _R N .R P T A sset Incom e V _C H LC _R _R N .R P T C hild C are E xpense V _H N D I_R _R N .R P T H andicap A ssistance E xpense V _M E D I_R _R N .R P T M edical E xpense V _FT S S _R _R N .R P T Full-T im e S tudent S tatus V _T E R M _R _R N .R P T T erm ination of E m ploym ent D ate V _V E TB _R _R N .R P T V eterans A dm inistration B enefits V _D IS A _R _R N .R P T D isability/H andicap S tatus File nam e H U D R elated Form s D escription ----------------------------------------------------------------------------------------------------------------------------------R E C E R T _H _R N .R P T E xhibit 7-2: A nnual R ecertification - 1st R em inder N otice 90_D A Y_H _R N .R P T E xhibit 7-3: A nnual R ecertification - 2nd R em inder N otice 60_D A Y_H _R N .R P T E xhibit 7-4: A nnual R ecertification - 3rd R em inder N otice 30_D A Y_H _R N .R P T E xhibit 7-4: A nnual R ecertification - 4th R em inder N otice W R K S H T _H _R N .R P T E xhibit 7-5: R ecertification Interview & V erification R ecord V _C O N S E N T_H _R N .R P T T enant R elease and C onsent Form V _B U S N _H _R N .R P T B usiness Incom e V _FE D W _H _R N .R P T Federal W age Incom e V _M ILW _H _R N .R P T M ilitary W age Incom e Page 126 of 142 V _E M P L_H _R N .R P T V _P E N S _H _R N .R P T V _S S A -3288_R N .R P T V _S S I__H _R N .R P T V _S S E C _H _R N .R P T V _A FD C _H _R N .R P T V _G E N L_H _R N .R P T V _C H LS _H _R N .R P T V _U N MP _H _R N .R P T V _A S S T _H _R N .R P T V _R E _H O LD IN G S _H _R N .R P T V _A S S T D IS P _H _R N .R P T V _C H LC _H _R N .R P T V _H N D I_H _R N .R P T V _M E D I_H _R N .R P T V _FT S S _H _R N .R P T V _S T U D E N T _S T A T U S _H _R N .R P T V _T E R M _H _R N .R P T V _D IS 1_H _R N .R P T O nly V _D IS 2_H _R N .R P T V _H U D 90101_H _R N .R P T Insurance V _W H O LE _LIFE _H _R N .R P T H U D -92006_S A FA H _R N .R P T N on-Federal W age Incom e P ension Incom e S S A C onsent for R elease of Inform ation S upplem ental S S I Incom e S ocial S ecurity Incom e A id For D ependent C hildren G eneral A ssistance Incom e C hild S upport Incom e U nem ploym ent Incom e A sset Incom e V erification of C urrent R eal E state H oldings V erification of A ssets D isposed Form C hild C are E xpense H andicap A ssistance E xpense M edical E xpense Full-T im e S tudent S tatus S tudent S tatus V erification T erm ination of E m ploym ent D ate H U D -90102 S am ple V erification of D isability for 202/811 H U D -90103 S am ple V erification of D isability for all others H U D -90101 S am ple C ertificatio n of Long-Term C ar V erification of W hole Life Insurance S upplem ent to A pplication for Federally A ssisted H ousing File nam e LIH T C R elated Form s D escription ----------------------------------------------------------------------------------------------------------------------------------R E C E R T _T _R N .R P T S am ple LIH T C A nnual Incom e R ecertification Letter W R K S H T _T _R N .R P T S am ple LIH T C R ecert Interview & V erification R ecord 30_D A Y_T _R N .R P T S am ple LIH T C 30-D ay R em inder Letter 60_D A Y_T _R N .R P T S am ple LIH T C 60-D ay R em inder Letter 90_D A Y_T _R N .R P T S am ple LIH T C 90-D ay R em inder Letter V _C O N S E N T _T _R N .R P T T enant R elease and C onsent Form V _B U S N _T _R N .R P T Incom e From B usiness V erification Form V _E M P L_T _R N .R P T E m ploym ent V erification Form V _A FFID A V IT _N O N E MP LO Y_T_R N .R P T A ffidavit of N on-E m ploym ent Form V _M ILW _T _R N .R P T M ilitary S ervice Incom e V erification Form V _P E N S _T _R N .R P T P ension and A nnuities V erification Form V _S S A -3288_R N .R P T S S A C onsent for R elease of Inform ation V _S S E C _T _R N .R P T S ocial S ecurity B enefits V erification Form V _V E TB _T _R N .R P T V eteran's A dm inistration B enefits V erification Form V _U N MP _T _R N .R P T U nem ploym ent B enefits V erification Form V _A S S T _T _R N .R P T A sset V erification Form V _U N D E R _5000_A S S E T S _T _R N .R P T U nder $5,000 A sset C ertification Form V _A S S T D IS P _T _R N .R P T V erification of A ssets D isposed Form V _S W O R N _A S S E TS _T _R N .R P T S worn S tatem ents of A ssets Form V _R E C U R C A S H _T _R N .R P T R ecurring C ash C ontributions Form V _S E C 8IN C _T _R N .R P T Incom e V erification for H ouseholds with S ec.8 C ertificates V _ZE R O _IN C O M E _T_R N .R P T Zero Incom e C ertification Form V _C H LS _T _R N .R P T C hild S upport P aym ent V erification Form V _E D U E XP _T_R N .R P T E ducational A ssistance/E xpense V erification Form V _FT S S _T _R N .R P T S tudent C ertification Form V _S T U D E N T _E LIG _T _R N .R P T LIH T C C ertification of S tudent E ligibility Form V _T E LV E R _T _R N .R P T D ocum entation of T elephone V erification File nam e S tate S pecific Form s D escription ----------------------------------------------------------------------------------------------------------------------------------V _C H LS _W IS C O N S IN _R N .R P T C hild S upport P aym ent H istory V erification for W isconsin Page 127 of 142 W O R K O R D E R S P E C IFIC File nam e D escription ----------------------------------------------------------------------------------------------------------------------------------W O _MA S T E R .R P T M aster D esigner R eport T em plate Form S A M P LE _W O _C O M P LE T E D _W O .R P T S am ple W ork O rder C om pleted Letter S A M P LE _W O _O P E N _W O .R P T S am ple W ork O rder (O pen) Form E N V E LO P E _W O .R P T P rints T enant N am e & A ddress directly on #10 E nvelope W O R K O R D E R S U M M AR Y S P E C IFIC File nam e D escription ----------------------------------------------------------------------------------------------------------------------------------W O S _M A S T E R .R P T M aster D esigner R eport T em plate Form S A M P LE _W O S _S U M M A R Y_W O S .R P T S am ple W ork O rder S um m ary S A M P LE _W O S _O P E N _W O S .R P T S am ple W ork O rder (O pen) Form S A M P LE _W O S _C LO S E _W O S .R P T S am ple W ork O rder (C losed) Form S A M P LE _W O S _D E T A IL_W O S .R P T S am ple W ord O rder (D etail) Form LA B E LS _A V E R Y5264_C R P .R P T P rints 3 1/3" x 4" Labels ( 6 per page ) LA B E LS _A V E R Y5460_C R P .R P T P rints 1" x 2 5/8" Labels ( 30 per page ) LA B E LS _A V E R Y5963_C R P .R P T P rints 2" x 4" Labels ( 10 per page ) LATE N O TIC E (AC C O U N TIN G ) S P E C IFIC File nam e D escription ----------------------------------------------------------------------------------------------------------------------------------LN _M A S T E R .R P T M aster D esigner R eport T em plate Form (S tandard) E N V E LO P E _LN .R P T P rints T enant N am e & A ddress directly on #10 E nvelope S am ple_D R _S U M MA R Y_LN .R P T S am ple D elinquent R ent S um m ary with P hone N o.s P AYM E N T R E C E IP T (AC C O U N TIN G ) S P E C IFIC File nam e D escription ----------------------------------------------------------------------------------------------------------------------------------P R _M A S TE R .R P T M aster D esigner R eport T em plate Form (S tandard) E N V E LO P E _P R .R P T P rints T enant N am e & A ddress directly on #10 E nvelope R E N T S TATE M E N T (AC C O U N TIN G ) S P E C IFIC File nam e D escription ----------------------------------------------------------------------------------------------------------------------------------R S _M A S TE R .R P T M aster D esigner R eport T em plate Form (S tandard) E N V E LO P E _R S .R P T P rints T enant N am e & A ddress directly on #10 E nvelope S A M P LE _IN V O IC E _R S .R P T S am ple Invoice S tatem ent Form S E C U R ITY D E P O S IT R E FU N D (AC C O U N TIN G ) S P E C IFIC File nam e D escription ----------------------------------------------------------------------------------------------------------------------------------S D R _MA S T E R .R P T M aster D esigner R eport T em plate Form (S tandard) E N V E LO P E _S D R .R P T P rints T enant N am e & A ddress directly on #10 E nvelope S A M P LE _S D R _LE T T E R _S D R .R P T S am ple S ecurity D eposit R efund Letter C E R TIFIC ATE O R R E N T P AID (C R P ) (AC C O U N TIN G ) S P E C IFIC File nam e D escription ----------------------------------------------------------------------------------------------------------------------------------LA B E LS _A V E R Y5264_C R P .R P T P rints 3 1/3" x 4" Labels ( 6 per page ) LA B E LS _A V E R Y5460_C R P .R P T P rints 1" x 2 5/8" Labels ( 30 per page ) LA B E LS _A V E R Y5963_C R P .R P T P rints 2" x 4" Labels ( 10 per page ) C R P _MA S T E R .R P T M aster D esigner R eport T em plate Form E N V E LO P E _C R P .R P T P rints T enant N am e & A ddress directly on #10 E nvelope Page 128 of 142 K A N S A S _20xx_C R P .R P T M IN N E S O T A _20xx_C R P .R P T M IS S O U R I_20xx_C R P .R P T P A _P A 1000R C _20xx_C R P .R P T S A M P LE _C R P S U M M A R Y_C R P .R P T W I_R E N T C E R T IFIC A T E _20xx_C R P .R P T K ansas C R P Form for Year 20xx M innesota C R P Form for Year 20xx M issouri C R P Form for Year 20xx P ennsylvania P A -1000 R C R ent C ertificate 20xx S am ple C R P S um m ary R eport W isconsin R ent C ertificate for Year 20xx Page 129 of 142 Database Layout ... Project Filename is the abbreviated name (7 alpha-numeric characters or less) used to reference your projects throughout FHA Software. A Project Filename is given when adding your property to the FHA Software database, in Project Data. Each project created in FHA Software will have it's own unique filename. The current release of FHA Software uses Microsoft Access 2003 database formats [MDB] and all database files are password protected. The default folder location for FHA Software database files is normally .. C:\FHAWIN\DATA. Below is a list of database filenames currently created by FHA Software ... Project specific database files Afilename.MDB Bfilename.MDB Cfilename.MDB Dfilename.MDB Efilename.MDB Ffilename.MDB Gfilename.MDB Hfilename.MDB Ifilename.MDB Jfilename.MDB Kfilename.MDB Lfilename.MDB Mfilename.MDB Nfilename.MDB Ofilename.MDB Pfilename.MDB Qfilename.MDB Rfilename.MDB Sfilename.MDB Tfilename.MDB Ufilename.MDB Vfilename.MDB Wfilename.MDB Xfilename.MDB Yfilename.MDB Zfilename.MDB Special Claims Info Bank Balance Summary Certification Section Accounting Defaults RD 3560-12 Reserve Request (COA) Chart of Accounts RD COA Association File HUD Repayment Agreements Unit Inventory Detail ( not used ) Recurring Tenant Charges Waiting List Data Management Fee Calculation Unit Number Conversion Work Order Detail Project Data Security Deposit Refund History Rectification Notice Section Changes to Assistance Section Tenant payment Summary Unit Data Section Voucher Data Section Project Worksheet Section A/R Tenant Payment Entry Detail A/P Check Disbursement Entry Detail A/J Adjustment Journal Entry Detail filename.BGT filename.BAL filename.WKS (RD) Saved 3560-7 Project Budget (RD) Saved 3560-10 Balance Sheet (RD) Saved Project Worksheet Posting Page 130 of 142 Global Databases Addbook.MDB Alerts.MDB DB_UpDt.MDB Multipro.MDB Workorder.MDB - Address Book - Payment Alerts - Database Update Log - Multi-Property Directories - Work Order Setup Detail Global Accounting Databases Bank.MDB Chg_Codes.MDB SDIRates.MDB Vendors.MDB - Bank Accounts Info - Tenant Charge Codes - SD Interest Rate Schedules - Vendor Accounts Info FHA Software - Full Installation ( CDROM Content Detail ) ... The following files are provided on the Full Installation CDROM ... Autorun.inf - A file that automatically starts the installation program [ setup.exe ] when the cdrom is inserted into the CD drive. dllupdt.exe - This program only installs ( reinstalls ) the window DLL files that are required to run FHA Software. DotNet_Command.bat - This batch file contains a command line template that is used in networked systems to grant permission for running .NET programming from the network drive. DotNet_ReadMe.txt - This text file provides instructions for setting up and using the command line provided in the DotNet_Command.bat batch file. dotnetfx.exe - This program will upgrade Windows XP systems with the ability to run .NET programming. dsetup.exe - The main program installation file for installing DEMO versions. FHA Software - User Manual.pdf - a pdf file version of the current User Manual. setup.exe - The main program installation file. wsetup.exe - This program installs FHA Software access on workstations that are part of a dedicated networked server system. Page 131 of 142 FHA Software - Update Installation ( CDROM Content Detail ) ... The following files are provided on the Update Installation CDROM ... Autorun.inf - A file that automatically starts the installation program [ fha_updt.exe ] when the cdrom is inserted into the CD drive. demodata.exe - This self-extracting exe file contains current versions of all three DEMO project databases ( HUDDEMO, RHSDEMO, S42DEMO ) that are provided with FHA Software. dllupdt.exe - This program only installs ( reinstalls ) the window DLL files that are required to run FHA Software. DotNet_Command.bat - This batch file contains a command line template that is used in networked systems to grant permission for running .NET programming from the network drive. DotNet_ReadMe.txt - This text file provides instructions for setting up and using the command line provided in the DotNet_Command.bat batch file. dotnetfx.exe - This program will upgrade Windows XP systems with the ability to run .NET programming. FHA Software - User Manual.pdf - a pdf file version of the current User Manual. setup.exe - The main program installation file. wsetup.exe - This program installs FHA Software access on workstations that are part of a dedicated networked server system. Page 132 of 142 Monitoring the Simply Computer Software, Inc. Website ... The Simply Computer Software, Inc. web page [ simplycomputer.net ] provides valuable information for existing FHA Software users, in addition to information for affordable housing managers interested in purchasing FHA Software. Welcome to our Home Page - The main page of our website is a good place for existing FHA Software users to monitor because it always displays the current software release that is available [ example: 2013.07.31 ]. Links to the President’s BLOG, information about Trade Show Appearances and FHA Software Training Seminars are also provided in the News/Promotions column. Update Info - Click-on this link to access the Update Information page of our website which provides a detailed history of programming changes made with each software update release. Page 133 of 142 Downloads - Click-on this link to access the Downloads page of our website which provides downloadable files relating to various program features and affordable housing types. Support - Click-on this link to access the Support page of our website which provides information on our Technical Support Policy and Onsite Training options. Contact Us - Click-on this link to access the Contact Us page of our website for ways of reaching Simply Computer Software, Inc.. Links - Click-on this link to access the Affordable Housing Related Links page of our website which provides direct links to most all affordable housing related websites. Page 134 of 142 Troubleshooting Common Issues & Errors ... This Help topic provides solutions to common issues and errors that may occur during normal FHA Software program operation. FHA Software Startup Errors ... This section includes common error messages that appear when the FHA Software program is initially started &/or logged into. Program and Data Folder Release Dates Don't M atch FHA Software programs and database files are kept in separate folders. When the update release of the files in the program folder ( normally C:\FHAWIN ) don't match the update release of the files in the data folder ( normally C:\FHAWIN\DATA ), this error message window appears when the program is started. Not selecting the correct program and data folder paths during the update installation process is what causes release dates not to match. Solution: The previous update attempt needs to be REMOVED and then run again with the correct program and data folder paths selected. Start FHA Software and click-on HELP .. ABOUT FHA SOFTWARE. The correct PROGRAM FOLDER and DATA FOLDER paths are displayed on this window. Make note of what they are. Then click-on OK to exit the About FHA Software window. If you update from an Update CDROM ... Exit out of the FHA Software program. Insert the Update CDROM into your CD drive. The Update Installation program should start automatically. Follow on-screen instructions to REMOVE the update installation. Then reject and re insert the Update CDROM again to run the Update Installation with the correct program and data folder paths selected. If you update on the internet with the Auto-Update Process .. Get Update feature ... Start FHA Software and click-on HELP .. CHECK FOR UPDATE .. AUTO-UPDATE PROCESS .. REINSTALL EXISTING UPDATE. Follow on-screen instructions to REMOVE the update installation. Then restart FHA Software and click-on HELP .. CHECK FOR UPDATE .. AUTO-UPDATE PROCESS .. REINSTALL EXISTING UPDATE again to run the Update Installation process with the correct program and data folder paths selected. The onscreen - Update Installation Help section provides detailed instruction with sample screens on the update installation process. Page 135 of 142 User ID already Logged into FHA Softw are ! All users must log into ( start ) FHA Software with their own unique USER ID. If you are running FHA Software in a stand-alone ( non-networked ) computer or laptop, and don't have the Password Protection feature enabled, your FHA Software program automatically starts up when you click-on the Desktop Startup Icon with FHAUSER ( FHA User ) as your default USER ID. If you are running FHA Software in a networked system, the Password Protection feature must be enabled so that each person logs in with their own unique USER ID. Solution ( Stand-Alone ): If the message appears stating that FHAUSER is already logged into FHA Software, it means you either already have FHA Software open ( look at the bottom task bar ) or you did not successfully exit the FHA Software program the last time you were in it. If an FHA Software button does exist in the bottom task bar, click-on OK to close the message window and click-on the FHA Software button in the bottom task bar to redisplay the FHA Software program already running. Otherwise, click-on RESET USER LOGIN .. OK and then restart FHA Software again. Solution ( Networked #1 ): If the message appears stating that FHAUSER is already logged into FHA Software, it means you don't have the Password Protection feature enabled in your networked installation of FHA Software. Click-on RESET USER LOGIN .. OK ..restart FHA Software .. click-on UTILITIES .. PASSWORD PROTECTION .. click-on the ON bullet ( lower left corner ) .. make sure you have at least one USER ID setup .. click-on FILE .. EXIT .. EXIT .. YES to close the FHA Software program. The next time you start FHA Software you will be required to login with a USER ID. Solution ( Networked #2 ): If the message appears stating that your USER ID is already logged into FHA Software, it means you either already have FHA Software open ( look at the bottom task bar ) or you did not successfully exit the FHA Software program the last time you were in it. If an FHA Software button does exist in the bottom task bar, click-on OK to close the message window and click-on the FHA Software button in the bottom task bar to redisplay the FHA Software program already running. Otherwise, click-on RESET USER LOGIN .. OK .. then restart FHA Software again and login with your USER ID. M aximum # of Users already logged into FHA Software ! Each networked installation of FHA Software has a maximum number of users that can be logged into FHA Software at the same time. If this message window appears when you log into FHA Software, it means the maximum number of users allowed by your FHA Software license is already logged into the program. A list of all users currently logged into your FHA Software program is displayed. Page 136 of 142 Solution: One or more of the users currently logged into FHA Software must exit FHA Software in order for you to be allowed access. Look at the USER ID's listed and have one or more of them exit FHA Software so that you can gain access. If you see a USER ID for a person that is not currently running FHA Software, have them start FHA Software and click-on RESET USER LOGIN .. OK to clear their USER ID from the login list. Then try logging into FHA Software again. Total No. of Units Entered Exceeds M aximum Number of Units Allow ed ! Each FHA Software installation package has a maximum number of units that can be added. If you get this message when you start FHA Software, you've reached the maximum number of units allowed by your package license. Solution: Click-on OK to continue to the main FHA Software window. Nothing has changed in your program other than you can't add anymore units to your program without obtaining an upgrade to your maximum number of units allowed setting or delete existing projects or units that are no longer being used. Increasing your maximum units allowed setting can be done with a simple phone call to our Sales Department ( ext.#3 ). Run-Time Error "55", File Already Opened This errors occurs when the FHA Software program was previously not closed or exited successfully and the program thinks you are still in it .. or .. someone was still running FHA Software when another user was running an update and did not exit the program successfully, when prompted to do so. Solution #1: Open the FHA Software PROGRAM folder ( normally C:\FHAWIN ), using Windows Explorer, and delete the FHAWIN.DAT file. Then restart FHA Software. Solution #2: Open the FHA Software PROGRAM folder ( normally C:\FHAWIN ), using Windows Explorer, and delete all files with the file extension .TMP and .DFN. Then restart FHA Software. Printing Related Issues & Errors ... This section includes common error messages that appear when attempting to monitor or print a document in FHA Software ... Run-Time Error '429', ActiveX Can't Create Object This error occurs when attempting to generate a form from FHA Software when required Window DLL files are either missing or corrupted. Page 137 of 142 Solution: Reinstall the required Window DLL files using the DLLUPDT.EXE installation program that is available from our Downloads webpage [ http://simplycomputer.net/download.html ] or is also included on our Update Installation CDROM. General Program Issues & Errors ... This section includes issues & errors that are related to general program operation ... W indow & M enu Text is M isaligned If your FHA Software window or menu display has text or wording that does not look right or has text that seems to large for the area it's suppose to appear on ( buttons ) or is missing altogether, your font setting is causing this issue. Solution: Right click-on a blank area of your desktop and select PERSONALIZE .. ADJUST FONT SIZE or ADVANCED SETTINGS and set FONT SIZE ( DPI Scaling ) back to DEFAULT, 100% or NORMAL. Run-Time Error '3050' could not lock file This error normally occurs when a lengthy summary or report is being monitored or printed and is usually caused by your anti-virus program security level being set too high. Each time FHA Software attempts to open a database file ( .MDB ) to pull information for a summary or report, the anti-virus program attempts to prescan the file before it's allowed to be opened by the FHA Software program. This continual pre scanning interruption slows down the report generation process and eventually results in this error. Solution #1: Restart your computer and try generating the report again. Solution #2: Lower the general security level of your anti-virus program and try generating the report again. You can also configure your anti-virus program to stop pre scanning .MDB files in the \FHAWIN\DATA folder during normal file access. Running W indows XP and nothing happens w hen I click-on Auto-Update Process, Custom Report Designer, Tenant/Applicant Screening, etc.. These features are written in MS Studio .NET programming which the newer VISTA and Windows 7, 8 Operating Systems are designed for. Windows XP can run .NET programming, but needs to be updated in order to do so. Page 138 of 142 Solution: Run the DOTNETFX.EXE installation program available on our Downloads webpage [ [ http://simplycomputer.net/download.html ] or is also included on our Update Installation CDROM. User Account Control Setting If your Windows VISTA, 7 or 8 Operating System is asking permission to access an FHA Software feature each time you select it, it means your User Account Control Setting security level is set too high. Solution ( Windows VISTA ): Click-on START .. CONTROL PANEL .. USER ACCOUNTS .. TURN USER ACCOUNT CONTROL ON OR OFF and follow on-screen instructions to turn User Account Control off ( which may require a restart ). Solution ( Windows 7 ): Click-on START .. CONTROL PANEL .. USER ACCOUNTS AND FAMILY SAFETY .. USER ACCOUNTS .. CHANGE USER ACCOUNT CONTROL SETTINGS. Lower the setting to Never Notify, click-on OK and follow on-screen instructions to complete this process ( which may require a restart ). Solution ( Windows 8 ): Click-on the DESKTOP frame .. Point the mouse pointer to the upper right corner of the screen and click-on SETTINGS .. CONTROL PANEL .. USER ACCOUNTS .. CHANGE USER ACCOUNT CONTROL SETTINGS. Lower the setting to Never Notify, click-on OK and follow on-screen instructions to complete this process ( which may require a restart ). Get an "Unhandled Exception" error w hen attempting to access the Custom Report Designer feature If you can access all other menu options in your FHA Software program, but get an "Unhandled Exception" error message when attempting to access the Custom Report Designer feature, your 64bit Windows 7 or 8 Operating System needs an internal Data Execution Prevention ( DEP ) setting turned off. Solution: 1.) Exit out of FHA Software 2.) In Windows VISTA or 7 ... * Click-on START .. ALL PROGRAMS .. ACCESSORIES * Right click-on the COMMAND PROMPT and select RUN AS ADMINISTRATOR Note: A Command Prompt window will appear. 2.) In Windows 8 ... Page 139 of 142 * Click-on the DESKTOP frame * Point the mouse to the upper right corner of the screen and click-on SEARCH * In the SEARCH side of the screen, click-on APPS * Start typing COMM in the Search field * In the APPS side of the screen, click-on COMMAND PROMPT Note: A Command Prompt window will appear. 3.) At your keyboard, type the following line ... bcdedit.exe /set nx alwaysoff ... and then press the [ENTER] key. 4.) CLOSE the Command Prompt window 5.) Restart your computer 6.) Start FHA Software 7.) Click-on UTILITIES .. CUSTOM REPORT DESIGNER 8.) For REPORT TYPE, select UNIT DATA ( FORMS ) 9.) Click-on OK The Custom Report Designer - Edit window should successfully appear. Granting Permission to Access .NET Programming in Netw orked Installations Workstations that want to run Microsoft Studio .NET programs ( including FHA Software ) from a network drive must be granted permission to do so in their network login script. Therefore, if you are running FHA Software in a dedicated server network and are getting a message that essentially says you don't have permission to run the .NET program selected, your network login script is missing a command line that grants permission to run .NET programming on the server drive. Solution: Go to our Downloads webpage [ http://simplycomputer.net/download.html ] and click-on the DOTNET_Workstation_Setup.ZIP link to download ( SAVE ) this ZIP file to a temporary folder on your computer drive. When download is complete, OPEN the temporary folder, click-on the ZIP file and extract the DOTNET_COMMAND.BAT and DOTNET_README.TXT files to the temporary folder. Double click-on the DOTNET_Readme.TXT file to review the instructions provided for configuring the DOTNET_COMMAND.BAT file for use. Auto-Update Process Issues & Errors ... This section includes issues & errors that occur when attempting to run the internet update process ... Page 140 of 142 Auto-Update Process gets interrupted or does not finish the update installation process When attempting to retrieve an update from our website with the Auto-Update Process .. Get Update option you get a message that says your "Internet Connection has been lost" or after the file has been 100% downloaded, it does not finish the update installation, it means your User Account Control Setting security level is set too high. Solution ( Windows VISTA ): Click-on START .. CONTROL PANEL .. USER ACCOUNTS .. TURN USER ACCOUNT CONTROL ON OR OFF and follow on-screen instructions to turn User Account Control off ( which may require a restart ). Solution ( Windows 7 ): Click-on START .. CONTROL PANEL .. USER ACCOUNTS AND FAMILY SAFETY .. USER ACCOUNTS .. CHANGE USER ACCOUNT CONTROL SETTINGS. Lower the setting to Never Notify, click-on OK and follow on-screen instructions to complete this process ( which may require a restart ). Solution ( Windows 8 ): Click-on the DESKTOP frame .. Point the mouse pointer to the upper right corner of the screen and click-on SETTINGS .. CONTROL PANEL .. USER ACCOUNTS .. CHANGE USER ACCOUNT CONTROL SETTINGS. Lower the setting to Never Notify, click-on OK and follow on-screen instructions to complete this process ( which may require a restart ). Getting a message during the Database Update Process that a project database is in use and can't be updated Project Database files that are in use cannot be updated during the Database Update for MSA03 process. This is usually caused when someone is either running FHA Software with a database window open ( Project Data, Unit Data, Waiting List Data, etc. ) .. or .. temporary files ( .LDB ) that only exist when a database file is in use was not successfully deleted when the database was closed and therefore still exists in the DATA folder, preventing the database from being updated. Solution #1: Make sure everyone else has exited out of their FHA Software program and click-on RETRY. Solution #2: If everyone else is out of FHA Software, then there are temporary files ( .LDB ) that need to be cleared from the DATA folder. CANCEL out of the Database Update Process feature. Restart FHA Software and click-on UTILITIES .. DATABASE .. REINDEX AND OPTIMIZE .. OK. If this feature completes successfully, click-on OK and then rerun the Database Update Process again by clicking on UTILITIES .. DATABASE .. DATABASE UPDATE UTILITY FOR MSA03 .. UPDATE. Page 141 of 142 Page 142 of 142