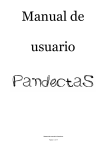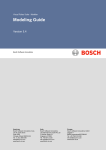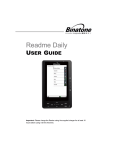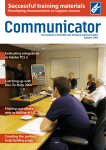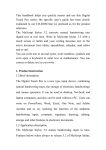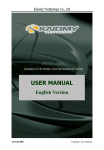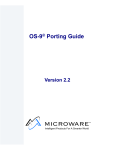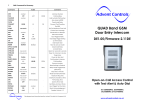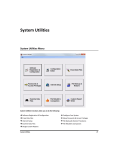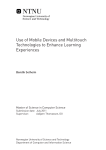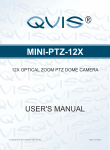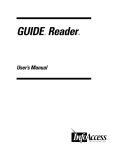Download Interactive WhiteBoard V4.31
Transcript
Interactive WhiteBoard V4.31 Software User Manual Whiteboard_V4.31 Installation and Software Calibration 1 Software Installation no driver 1.1 Software Installation Operate "WhiteBoard_V4.31.exe", install the software, first step, pls choose the software language as photo below .(Photo from 1-11 to 1-16) Photo 1-11 Photo 1-12 Photo 1-13 Photo 1-14 Photo 1-15 Photo 1-16 2 Software Calibration 2.1 Special support software for calibration: "opppoint.exe" 1. Operate the "opppoint.exe" from the CD, then double click; then you will see the white calibration point(Photo 2-1), and use the finger or other pen to touch the center of the point, then step by step from the right corner to left corner (Photo 2-2. 2-3. 2-4). Photo 2-1 Photo 2-2 Photo 2-3 Photo 2-4 2.2 Use the support tablet PC adjustment from Win 7 computer system: 1. Control Panel---TABLET PC---choose "adjust", then you will have 16 points calibration the same way as above, then save your adjustment---Finish calibration. Remark: 1. If your pen or finger is not at the center of the point or click wrong, pls click ESC to quit and then make the calibration again; 2. Calibration, the pen or finger must be straight on the surface of the board; 3. When change the projector or reinstall the software, pls make the calibration again; Mouse right function: Click the board and stop for 2 seconds, then you will see right mouse function; Software Application Instruction 1. WhiteBoard_4.31 Instruction WhiteBoard_4.31 software can be used in education and business. It is designed to be an interactive user friendly tool easy use as a powerful tool for education and business, where the classroom will be more productive and active, and business is more practical and functional using our up to date WhiteBoard_V4.31. In replace of the mouse, users can achieve the functions such as mobile, click, double click, drag, right key so as to control PC with fingers (or any non-translucent objects) and make use of supporting software to achieve writing, erasure, label, drag, magnifying, screen shade, spotlights, print Screen, screen conservation, screen recording and playback, handwriting recognition, keyboard input, text input, links from web to video and sound, insert and control. With the help of the third-party remote collaboration software, not only achieve the functions of long-distance education and meetings which are powerful Interactive teaching and learning and demonstration, but also create multimedia courseware for the classroom and the meetings. This manual which apply to the installation of all types of the GK-XXX series, is the Installation manual of interactive Whiteboard You can see the software's help files or the software manual” Board series interactive Whiteboard – V4.31 software instruction manual ”for the use of supporting software. 1. Software interface: 2. WhiteBoard_4.31 main functions including:- page color and condition: such as color (white, green Page and black) pages, and pages conditions, such as: (image screen and functions transparent) pages ,,, etc. including: Pencil, Soft Pen, Highlight Pen, Texture Pen, Brush Pen, Pen functions Intelligent Pen, Object Pen including Line, Triangle, Rectangular Triangle, Ellipse, Round, Figure Pentagon, Five-pointed Star, Six-angular, Rhombus, Arrows, Double functions Arrow, Angle, Cube, Cylinder, Cone, Rounded Rectangle, Arc, Sector, Parallelogram Eraser including Object Eraser, Bitmap Eraser(Small), Bitmap functions Eraser(Medium), Bitmap Eraser(Big), Cover Eraser Insert object including Insert Image, Insert Text, Insert Video, Insert Flash, Insert functions Office File, Insert Cover, Insert Gif image.. etc. Recorder including Record, Play, Pause, Stop, Save, Open function. functions Page including Zoom In, Zoom Out, Free Move, Move Back, Undo, Redo, Operation Page Up, Page Down, Select, Clear Page, Delete Page, Screen or Soft functions Page. including Searchlight, Curtain, Magnifying Glass, Screen Camera, Auxiliary Ruler, Protractor, Compasses, Triangle Ruler, Record Tools, Video Tools Camera, Fill Color, Dice, Math Tools, Handwriting Word、 Excel Annotate the opening MS-Word or MS-Excel. notes including page Resource preview, web resource, Image Resource, Resource Text Resource, Discipline Resource, Custom Resource, Custom function Tools, Add Resource etc. Color setting setting the color of pens and background. Line width setting the width of lines and objects. setting Arrow Line setting the Arrow line, shape and direction. setting Transparency setting transparency of objects. setting Other including select, screen or soft page, undo, redo, read the word, functions write board etc. including New File, Open File, Import File, Save Page, Save File, Save Main menu as, Print this Page, Print all Pages, Send Email, Language, Setting, functions Help, About, Exit. including copy,cut,Copy,Paste,Clone,Lock,Delete,Rotate,Rotate45,Rotate90,R Right menu otate180,Rotate270,Combine,Cancel Combine, Layer Sequence, On functions Top, On Bottom, Move Up, Move Down, Add to Gallery, Mirror, Horizontal, Vertical, Flip, Horizontal, Vertical, Drag Copy, Hyperlink, Animation. 3. Page function There are six pages setting as default, including white page, green page, black page, image page, screen page, transparent page. Page interface: Page description: create a white page, can change the color by background white page color black page create a black page, can change the color by background color create a green page, can change the color by background green page color create an image page as background,can select image from image page the image folder, user can also add pictures into the image folder for use. screen page screen page can use the computer screen as background this is a special page. It is transparent. so users can use it over any displayed screen on the computer and can write on it and transparent page do the normal drawview functions on it. for example, you can open a video file, then open the WhiteBoard_4.31, create a transparent page. make notes on the video while the video is playing. 4. Pen Tray The Pen Tray used for drawing and writing on the board. you can draw lines, figures and write. there are seven pens in the pens tray as follows:- pencil, soft pen, highlight pen, Texture Pen, Brush Pen, Intelligent Pen and Object Pen . Interface of pens: Pens Functions introduction: it's the basic pen. used to draw figures, line or write words. you Pencil can change the color, lines width and style and transparency. this pen has a stroke. designed mainly for writing texts ; Soft pen the color, width and transparency can be changed. this pen has stroke and it comes with half-transparency. can Highlight be used for marking over the already written text. pen the color, width and transparency can be changed. this pen can make artistic effect. click this icon, chose the image you like, adjust the width, you can draw a beautiful Texture pen picture. users can add the picture in the folder for use and also the width and transparency can be changed. this pen has stroke and the width can be changed when drawing speed changes. The drawing like traditional Chinese Brush pen pen. The color, width and transparency can be changed. this pen can fix and recognize the drawing lines into standard Intelligent straight line, broken line, rectangle, oval, circle. Pen the color, width and transparency can be changed. this pen is made for art effect. click this icon, select the right Object Pen figure, the line make up of many different figures. the figures, transparency can be changed. 5.Introduction to figure tools Figure tools are a drawing tools designed to help the user to choose a ready made shapes and display them drawing standard figures on the board directly, which including: including Line, Triangle, Rectangular Triangle, Ellipse, Round, Pentagon, Five-pointed Star, Sixth angled shapes, Rhombus, Arrows, Double Arrow, Angle, Cube, Cylinder, Cone, Rounded Rectangle, Arc, Sector, Parallelogram tools. Interface of figure tools: There are two kind of figure tools, one is line figures 2D, the other is three Dimension 3D figures. 2D figures are made up by lines. The 3D figures are 3D shapes both can be edited, when moved the figures data will change accordingly, that's includes line dimensions, angles , there are also arcs in the figure. Note that figures can not be edited, it can only be moved, zoom in or zoom out and refigures. 6. Introduction to erasers Erasers can erase the object drawing in the software, it includes Object Eraser, bitmap eraser and cover eraser etc. Interface of erasers: About different eraser tools: Object Eraser is designed to erase any thing you are drawing or writing or tool drawing while using the WhiteBoard 4.31 software Bitmap eraser this eraser tool can be used with whatever pen you use from tool the WhiteBoard 4.31 software and you have deferent types of erasers to suit your need. Scratch with scratch you can be able to scratch the card on an function screen. 7. Insert object function WhiteBoard_4.31 support multimedia object insert.users can insert images, Texts, video, Flash, Office File, Scratch-able cover and Gif etc. Interface of insert object tool: Function introduce: click the icon and insert image into the software, Insert image the transparency can be changed. click the icon to insert word, the word can be credit color, Insert word name, size and transparency etc. Insert video click the icon to insert video, with file extension ".avi" Insert Flash click the icon to insert flash Insert office click the icon to insert office file and PDF file. file click the icon to insert a scratch and cover a content material. Insert cover user can erase the scratch by scratch eraser. 8.Recorder Record function allows you to record anything you do on the board to view later anytime you like, and it includes record, Play, pause, stop, save and open video. Interface of recorder: Function introduction: Record record the action you do with WhiteBoard_V4.31 Play play the record Pause pause the playing Stop stop record or playing Save record save the video record Open video open the video record and play it 9.Page tools These tools handles the common operations of the pages, such as zoom in, zoom out, page up, page down, free move, move back, clean the page. Interface of pages operation: Functions introduction: to enlarge the size of the whole page including the objects on zoom in the page zoom out to reduce the size of the whole page including the objects on the page page before display previous page page after display next page free move you can browse within the current page move back to return to the center of the page clear page delete all the page content 10.User Tools There are some educational and show tools in the software which including Searchlight, Curtain, Magnifying Glass, Screen Camera, Ruler, Protractor, Compasses, Triangle Ruler, Record Tools, Video Camera, Fill Color, Dice, Math Tools. Interface for auxiliary tools: Function introduction: used to make the audience focus on a certain part of the board, so they can see part of the screen while the rest of the screen is Search light covered. the cover's color and image can be changed. the shape can be changed into diamond, rectangle, oval, triangle and double diamond. can be used to cover the content user do not want show at Curtain temporary. the color, image and size can be changed. Magnifying magnify the image of screen, can show a magnified area. can be Glass magnified to different sizes. Screen takes a screen shot, its saved and then you can display it on a Camera new page used to measure the length of object or draw a line. user can ruler use it measure length, and draw a line by the e side of the ruler. Protractor used to measure angle, drawing angle, arc and sector. Triangle used to measure length Ruler Compasses used to draw arc or circle record used to record the action of software after clicking this icon, file can be saved as .avi or flash. Video use the computer camera to catch image or make video. Camera click this icon can fill color to the same color area, and the Fill Color colored area will be a picture area. dice Random number generator, used to make random number used to make math formula and function, it can calculate by itself, when you click the "?" icon, it will display the result. and this tool can drawing curve as the function shows. Math Tools Introduction to main menu 11. Introduction to main menu Main menu includes: New File, Open File, Import File, Save Page, Save File, Save as, Print this Page, Print all Pages, Send Email, Language, Setting, Help, About and Exit ... etc. Interface of main menu: Main menu functions: New page Create a new page. Open file Open the file with ".draw" file extinsion import other files as background. this function supports the files with the following file extensions: bmp, jpg, gif, emf, png, wmf, ppt, pptx Import file and "*.*". all the files can be imported directly except *.*., which need to install virtual printer first and set it as default printer. click the save icon. the page style can be saved as: bmp, jpg, gif, tif, Save page emf, png, wmf... etc Save file save all the pages and objects as (.draw)file click the icon save as, to specify one of the following extensions that Save as you wish to save the page under it, file extensions are: bmp, jpg, gif, tif, png, pdf, ppt, pptx, doc, docx. Print this click the icon print the current page. note: need to install your printer page driver and connect the printer first. Print all click the icon print all the pages in the software. note: need to install pages your printer driver and connect the printer first. setting the software operating language. the languages are are displayed in the installation catalog with the file ext.(*.lng) Language kindly contact us so we can give you the detailed instruction on how to translate to your local language. setting the basic parameters of operations, including open page setting, mouse setting, finger gesture setting, recorder setting, save Setting automatically setting etc. interface of setting Help open help file, find help information About display the software version information Exit exit the software 12.Right Menu It includes: Copy, Cut, Paste, Clone, Lock, Delete, Rotate, Combine, Cancel Combine, Layer Sequence, Add to Gallery, Mirror, Flip, Drag Copy, Hyperlink, Animation. Interface of right menu: Function introduction: Copy copy selected objects, work together with paste Cut cut selected objects, work together with paste Paste paste copy or cut objects, can paste to different page Clone copy and paste selected objects lock selected objects, object which is locked can not be Lock moved,zoom in or out,remote or delete Delete delete selected objects Rotate Rotate45,Rotate90,Rotate180,Rotate270, Combine combine all the objects selected. you can also cancel the combine. Layer order setting the order of layers, setting the display order of object. Flip Flip the objects, including level Flip and vertically Flip. create mirror image for select objects, including level image and Mirror vertical image. click this icon, drag an object on the page, will copy a new one in Drag Copy the place you release the object. it's quick copy way. link pages or objects. Hyperlink interface for links: as the below picture, there will be a music icon on the northeast corner on the page; for link figures, there will be a music icon on the upper right corner of your screen.click the music icon can open the link file. setting page switching animation and select object animation. interface for animation Animation there will be a icon on the upper right of the screen to play the animation when there is animation. click the icon can open the animation. 13. Format and Styles The format and styles including color setting, transparency setting, width setting, style and cap setting. Interface for format and styles color setting: Pen color is for the pens: you have many options for the pen colors to choose from background color is for the page color or object fill color. Interface for transparency setting: Setting the transparency of object and pages. Interface of line width setting: Width setting only work on selected objects and current line. Interface for lines style setting: This function only work on pencil and straight line. when there is no other select object, it works on the current line. 14. Resources list The resources are designed for education. they includes Web Resource, Image Resource, Text Resource, Customized Resource, Customize Tools and you you have also "Add Resource" function. Interface for resources list: Functions introduction: click this icon, you can see all Thumbnails of pages created. Each Pages thumbnails has a delete button, click the button can delete it click this icon you can see all links in the web resource folder. (.url) path of web resource:WhiteBoardV4.31\DrawView\ResLib。 Web how to add web resource: right click on the webpage, choose "save Resource as", then create a (.url) file, copy the url file into the web resource folder, then you can see the web resource in the software. click the link file, you can open the website. image click the icon, you can see all the images in the image resource folder. resource path of image resource folder: installation catalog\ResLib\PicLib。 how to add image resource: create a new folder under the image resource folder, copy the image resource in the new folder. open the image resource, click the triangle to sort the resource you add. the catalog name is the new folder name. click this icon, it includes all the (.txt)files in the text folder. path of text resource: installation catalog\ResLib\TextRes。 Text Resource how to add text resource: create a new folder under the text resource folder, copy the text resource in the new folder. open the text resource, click the triangle to sort the resource you add the catalog name is the new folder name. click this icon, it has the common figures of different subjects. path of discipline resource: installation catalog\ResLib\VirtualClassRes。 Discipline Resource how to add discipline resource: create a (.dat) file under the discipline resource folder. how to open the discipline resource: click the icon, there is a triangle for sorting of the discipline. select the sort you want, it will show the figures it has. click the figure on the software page and drag it into the resource panel, it will be saved. click this icon, it includes resources that user add. path of custom resource: installation catalog\ResLib\CustomRes。 Custom Resource how to add discipline resource: create a (.dat) file under the custom resource folder. how to open the custom resource: click the icon, there is a triangle for sorting of the custom. select the sort you want, it will show the figures it has. click the figure on the software page and drag it into the resource panel, it will be saved. click this icon, it includes all application resource in the folder. Custom path of custom tools: installation catalog\ResLib\AuxiliaryToolsRes。 Tools how to add custom tools: copy the tool into the custom resource folder. the style of file should be (.exe)or hotkey (.lnk)。 15.Word and Excel notes Word and Excel notes function can allow you to make notes in word or excel files and save the file with the notes as images. by using the following writing tools: the pencil, the soft pen and highlight pen tools to make note in office files. To make a note: open an MSOffice file first, create a screen page or transparent page using WhiteBoard_V4.31, then click pencil or soft pen or highlight pen tool to make note for the file. When finish making the note, click "save as", there will be a save box, click yes, then save the note to word or excel. See the picture as follows: 16. Other functions There are some common functions in the software, such as select ,undo, redo, Move Back, reader, handwriting. Introduction: move back to the computer screen, then you can still use screen the interactive area instead of the mouse please install MyScript Stylus first, or any hand writing handwriting recognition software then you can start hand writing recognition function directly on the board. click this icon then choose any object by your hand to use it select any way you like. undo cancel last step, max for 20 steps redo to recover the cancel you can listen to any word from the resources, or even the reader words you write any where on the board using a third party writing software. 17.Introduction of Customized Shortcut Bar (CSB) CSB can help user work easier. There are some default common icons which users often refer to, and also user can add any other icon in the main menu to the CSB list. Meanwhile, user is free to change the location of the CSB; simply by move it to left or right. Interface for CSB: main menu you can chose any icon from the main menu and add it to the CSB. You can also remove any icon from the CSB. 1. Adding an icon To add an icon, simply drag the icon from the main menu to the CSB 2. Deleting an icon To delete an icon, simply drag away the icon from the CSB Mathematical Resources: 1、mathematical formula: Multi-educational resources includes primary school, Secondary school mathematical formula and can be calculated without the standard showing up from the computer screen. Operation ways below: As above, choose from folder multi-educational resources mathematical axiom, then you will see all the different axioms. Then choose it and drag on the page, as photo below: The objects can be calculated from your typing data. Such as below: Type Numbers: Click Calculate: 2、Math figures, you can find some basical math figures such as two dimension coordinate,three-dimensional coordinate,sine curve, cosine curve, etc. Operation way is below: As above, choose the figure from the resources and drag on the page and edit it. 3、Math Function figures: As above, choose the figure from the resources and drag on the page and edit it. Right mouse function to edit : Set up new numbers for X , Y, 0 then can get new function figure. As below, the new figure we can drag into the customized tool. When you use next time just drag on the page, no need to do the new one. 4、Math Tool Choose customized resources math tool and open the tool software MATHML, then you will get the functions below. Type a formula and click input then you will see the formula from the frame below. After calculated, as photos below, click input, then click calculate, then you will get the result. Function figure displayed function: Type function figure and click input, then click curve then you will see the figure desktop. Click setting, set up the new numbers for X range, Y range, 0 etc. The result is below : Chemical Resources: 1、We put some chemical tool and instruments in this folder. Operations are below: As above, choose chemical then you will get the resources and drag on the page to edit. You can set up any height for this tool. When you rotate this chemical tool, the liquid surface will be horizontal. It can be combined with other figures to make the chemical test. 2、Chemical equation for Secondary and Senior Schools . As above photo, choose different chemical equation, and right mouse to choose Phoneticize and you will get below: 3、periodic table of elements Choose it and click it . Choose any one of the element, then you will see the information below. There are some Chinese words inside. Also you can download the same format from internet and put inside of this folder and use it. Physical tools As above, choose Physics and drag on the page and operate it. Above photo operation is the same with material object. 2、Physics CKT test platform As above photo to choose CKT test, this software is to imitate CKT test software, open it and you will see below: To choose circuit element and make a complete CKT diagram Connect the power,then voltmeter and ammeter can show the numbers after circuit element test. When you choose right mouse function and choose "on" can make the light on as photo below. Chinese Resources 1、Strokes of a Chinese character Choose one object and then drag on the page. Set up a new strokes of a Chinese character Choose setup and then make a new strokes of a Chinese character as operation below: 2、Chinese phonetic transcription Choose right mouse function and choose phoneticize as below: Thank you for using Interactive White Board !