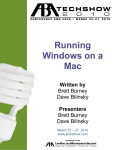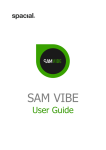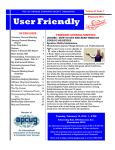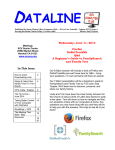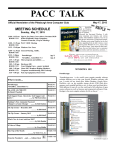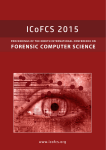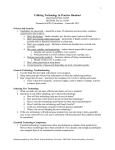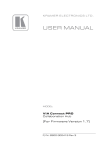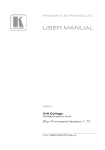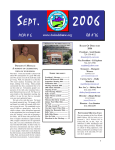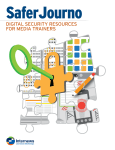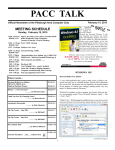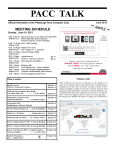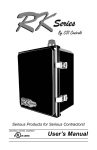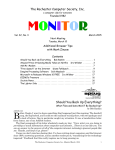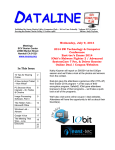Download December 2014 PACC TALK issue - Pittsburgh Area Computer Club
Transcript
PACC TALK December 2014 Official Newsletter of the Pittsburgh Area Computer Club MEETING SCHEDULE Sunday, December 21, 2014 11:00 -11:25 am Sign In, Pay Dues, Greet visitors, Purchase 50/50 ROOM # 311 tickets (Optional), Setup Computers, Connect to Internet , Prep for Meetings 11:00 - 11:25 pm PACC BOD Meeting ROOM # 301 11:35 - 12:00 pm Windows New Users 12:00 - 12:30 pm General Meeting, Raffle. ROOM # 301 12:35 - 2:30pm ROOM # 301 2:35 - 3:30 pm ROOM # 301 2:05 - 3:30 pm ROOM # 311 1:00 - 3:30 pm ROOM # 311 3:30 - 4:00 pm X-plore Air Droid, Orbot More programs and utilities …... ….. And more…. (pg. 1) (pg. 2) Hardware SIG Users Helping Users - guests included Linux SIG, Members Helping Members, Computer troubleshooting, Info Exchange Pack Up Equipment, Doors Close ANDROID SIG What is inside.... X-plore X-plore Air Droid, Orbot .. PAGE # 1 PAGE # 2 A New Android Tablet — Now What? ……….. by Phil Sorrentino PAGE # 3 Windows 8 Tablet - A tablet for all reasons ………... by Phil Sorrentino PAGE # 4 Image Processing Software, Part 2 ………… by Dick Maybach PAGE # 5 Helium Backup, a review PAGE # 6 Dual-pane tree view Root access (on rooted devices), also allowing changes to read-only files Disk Map - see which files consume most space on your disk FTP, FTPS, LAN (SMB/Samba) servers Cloud storage access: Google Drive™, Dropbox, Box.net, Mega.co.nz 1), OneDrive, Webdav, Yandex, MediaFire, SugarSync, Dump Truck, Copy.com SSH File Transfer (SFTP) and SSH Shell 2) Application manager WiFi file sharing 2) Access from a PC web browser 2) Picasa image albums SQLite database explorer (files with .db extension) Seamless work with Zip (as with normal folder) Favorite folders displayable in root Built-in viewers for images, video, audio, text Hex viewer Fast Image viewer with zoom and slide to previous/next images in folder Thumbnails for images and video as well as for various file types (depending on associated application) …..……. by Frank Ramsey Interesting Internet Finds June 2014 ………… by Steve Costello PAGE # 8 Interesting Internet Finds July 2014 ……….... by Steve Costello PAGE # 9 Interesting Internet Finds August 2014 ……….... by Steve Costello PAGE # 9 OTG Cable/Adapter (On-the-Go) ……….. by Frank Ramsey PAGE # 10 From the President’s ..and …... Editors Desk PAGE # 10 (Continued on page 2) 1 Orbot (Continued from page 1) Ability to clear default application handlers Multi-selection - always available, yet not disturbing Search files in folders (also in archives or in search results) View APK files as ZIP Share - send files by Bluetooth, email, or whatever that device supports Configurable buttons and key shortcuts Hide folders that you don't want to see Marked features are paid - donation need to be sent through Google Play Store: 1) donation of any value 2) donation of value at least 3 beers (may be also combination of 2+1 beers, or cake+coffee)” Get it here: http://www.lonelycatgames.com/?app=xplore “Orbot is a free proxy app that empowers other apps to use the internet more securely. Orbot uses Tor to encrypt your Internet traffic and then hides it by bouncing through a series of computers around the world. Tor is free software and an open network that helps you defend against a form of network surveillance that threatens personal freedom and privacy, confidential business activities and relationships, and state security known as traffic analysis. Orbot is the only app that creates a truly private internet connection. As the New York Times writes, “when a communication arrives from Tor, you can never know where or whom it’s from.” Tor won the 2012 Electronic Frontier Foundation (EFF) Pioneer Award. the end of the story Air Droid “AirDroid allows you to access and manage your Android phone or tablet from Windows, Mac or the web, wirelessly, for free. Better focused Calls, SMS, and the app notifications you allowed, mirrored to the large computer screen you are focusing on. Better equipped Type with full physical keyboard and control with a mouse. Transfer things faster without looking for a cable. Better equipments, better life. Better connected Control your Android from computer and use any apps on computer, like WhatsApp, WeChat, and Line. (root required for some devices) Things you can do with AirDroid from computer (Feature availability may vary by client platforms - Windows, Mac or Web) - SMS: send and receive individual or group messages. - Files: transfer files between Android and computer from any network. - Notification Mirror: Mirror phone notifications from any allowed apps to computer. - AirMirror (beta): Complete control of Android, and use any apps, like WhatsApp, WeChat and Line. (requires root, AirDroid Windows & Mac only) - Contacts: View and edit all the contacts. - Photos: Transfer photos between Android and computer. - Music & Videos: Play and manage music & videos on Android and transfer them between Android and computer. - Ringtones: Set music as ringtone and export ringtones. - Screenshot: View the real time screen of Android devices, take static screenshots. (requires root) - Apps: Import and export .apk files. - Camera: See through the lens of both front and back cameras. - URL: Push url to Android and open it with default web browser. - Clipboard: Share clipboard content between Android and computer”. https://play.google.com/store/apps/details?id=com.sand.airdroid ACCEPT NO SUBSTITUTES: Orbot is the safest way to use the Internet on Android. Period. Orbot bounces your encrypted traffic several times through computers around the world, instead of connecting you directly like VPNs and proxies. This process takes a little longer, but the strongest privacy and identity protection available is worth the wait. PRIVATE WEB SURFING: Use with Orweb, the most anonymous way to access any website, even if it’s normally blocked, monitored, or on the hidden web. Get Orweb: https://goo.gl/s3mLa PRIVATE CHAT MESSAGING: Use Gibberbot with Orbot to chat confidentially with anyone, anywhere for free. Get Gibberbot: https:// goo.gl/O3FfS PRIVACY FOR APPS: Any installed app can use Tor if it has a proxy feature, using the settings found here: https://goo.gl/2OA1y Use Orbot with Twitter, or try private web searching with DuckDuckGo: https:// goo.gl/lgh1p PRIVACY FOR EVERYONE: Tor can help you confidentially research a competitor, get around the Facebook block at school, or circumvent a firewall to watch sports at work. PRIVACY MADE EASY: Check out our fun, interactive walkthrough: https://guardianproject.info/howto/browsefreely IT’S OFFICIAL: This is the official version of the Tor onion routing service for Android. ***Expert Root Mode*** UNIVERSAL MODE: Orbot can be configured to transparently proxy all of your Internet traffic through Tor. You can also choose which specific apps you want to use through Tor. ***We Love Feedback*** ABOUT US: Guardian Project is a group of developers that make secure mobile apps and open-source code for a better tomorrow. OUR WEBSITE: https:// GuardianProject.info ON TWITTER: https://twitter.com/ guardianproject OPEN-SOURCE: Orbot is free software. Take a look at our source code, or join the community to make it better: https://gitweb.torproject.org/orbot.git ABOUT TOR: https://TorProject.org MESSAGE US: Are we missing your favorite feature? Found an annoying bug? We’d love to hear from you! Send us an email: [email protected] ….. “ 2 the end of the story A New Android Tablet — Now What? Settings Icons Buy the way, tablets have multiple screens (usually an odd number), with the middle screen being the home screen. If you have 5 screens then screen number 3 is the home screen. There may be an indicator on each of the screens (typically on the bottom) that indicates which screen is currently being shown. Now that the Settings icon is available, tap it and it will allow you to make changes to the tablet’s settings. The settings are organized in groups such as Wireless & Networks, Device, Personal, Accounts, and System. Under Wireless & Networks, tap “Wi-Fi” and you will see the network you are currently using (and others, if you have used them in the past). Under Device, among others, there is “Sound” and “Display”. Tap “Sound” and you can change the “Sound Profiles” and/or the Sound levels (depending on your version of Android). Tap “Display” and you can change the Brightness of the display. Just tap Brightness and then set the slider to the brightness level of your choice. This is also the place to change the Font size if it is too small. (Font size=Large, seems to be a good choice.) The “Sleep” setting sets the time of inactivity allowed before the screen goes off. A short time like 1 minute is good if you are actively using the tablet, but a longer time (maybe 5 minutes) is nice to have when you are learning and it takes some time to determine your next step. The longer time keeps the display from turning off, just when you are about to take your next step. Under “System”, tap “About tablet”, which shows a lot of technical information, but the one important item here is the version of the Android Operating System. “Android version” gives you the currently loaded Android version, such as 4.2.2. (Don’t worry about the third digit.) Versions 4.1, 4.2, and 4.3 are commonly called “Jelly Bean”. Version 4.4 is the latest and goes by the name “Kit Kat.” Under “System” you can also set the Date and Time, or let the tablet “Use network provided time.” By Phil Sorrentino, Staff Writer, The Computer Club, Inc., Sun City Center, FL May 2014 issue, The Journal www.scccomputerclub.org/ philsorr (at) yahoo.com You just got a new Android tablet. (Isn’t the look of a brand new tablet wonderful, it is so shiny and lacking finger prints.) But fingerprints are a good thing, since they are a byproduct of using the touch enabled screen; so the more finger prints, the more use. If the fingerprints eventually become annoying, you can always clean them with a soft micro-fiber cloth.) Now, if the tablet is brand new, when you turn it on it will probably take you through a few set up steps. These steps are usually also explained in a brief Quick Start Guide that is included in the package. For more detailed information and instruction go to the manufacturer’s website and look for a “Support” or “Documents” page for your specific tablet model and download the User Manual, if there is one. If the tablet is not brand new, maybe a hand-me-up from one of your kids or grandchildren, you may also want to get a User Manual and change some of these general settings. Typically the first things to set up are very basic, such as Language and Time Zone. After these, the most important thing to do is to get the tablet onto the internet. All tablets have Wi-Fi circuitry, so if you have Wi-Fi at home, you are set. (If you don’t have Wi-Fi at home, the tablet will still be useful for watching videos, showing pictures, playing games, and listening to music. And you can always use one of the many free public Wi-Fi hot spots at locations like a Library or Starbucks.) Once you are in a Wi-Fi area, all you need to do is key in the password or passphrase for the network if it is protected. (Hopefully, that makes sense to you because you have protected your home network with WEP, WPA2 or WPA2 security.) Once you have connected to Wi-Fi, you will be able to go to the “Google Play Store”, where you can download all those useful Apps and games. If your tablet is new, it will probably instruct you to either setup a Google account, or it will ask you to log-in to your Google account. Having a Google account allows you to synchronize files and certain Apps so that you have the same information available to your tablet and your home computer. Once you have found out the Android version and possibly made some changes to the Sound, Display, Date & Time, or Wi-Fi, you can go back to the home screen by tapping the Back button. That’s the arrow at the bottom of the screen that starts off to the right and turns back on itself to go to the left. Now you can go to the “Google Play Store” and get all the Apps you think you will want to try out and/or use. The Play Store icon looks like a Shopping Bag with a triangle in the middle of blue and red. After your Google account is set up, there are a few operational things that you might like to modify. None of these are absolutely necessary, but I find setting them to my preferences is helpful. Most of these things will be found in “Settings”, so the first thing is to find the “Settings” icon and place it on a Home Screen (if it is not there already). The Settings icon may be found in the “All Apps” collection. The “All Apps” collection is accessed by an icon, typically at the top of the screen that looks like a small rectangular collection of smaller squares, possibly four, or six, or nine. Google Play Store Icon This icon is typically on the home screen, which is probably a good place for it. This way it will always be available when you want to shop the Play Store. To go to the Play Store, tap the icon and you will be transported to the Google Store. This is the place to get all those popular Apps like Facebook, Pandora, Netflix, Skype, Angry Birds, Candy Crush, Yahoo Mail, Solitaire, Kindle reader, Words with Friends, Google Earth, Tetris, Google Translate, Barcode Scanner, Hulu+, Flashlight, Chrome, YouTube, IMDB, Google Drive, ColorNote, Evernote, Firefox, Sound Hound, and many, many more. (Over 1 million, many of which may be the subject of future articles.) One last thing to do is change the way the tablet can be accessed. Out of the box, the tablet only needs a swipe to enable it. To make it more secure, go to “Settings” and then “Personal” and then change the “Screen lock” to Pattern or PIN or Password; your choice. Make sure you don’t forget the Pattern or PIN or password after it is set. With these few changes to your “out of the box” tablet, I’m sure you will begin to enjoy your shiny new tablet. All Apps Icon Tap this icon and an alphabetical listing of all the Apps on your tablet will be shown. The “Settings” icon typically looks like a square with three lines and dots within the square, or a gear. There are probably multiple screens of Apps so you may have to flick the screen to the left to uncover all the Apps. When you find the “Settings” icon, “tap and hold” the icon and it will be selected. When you release it, it will then be placed on a screen. Now you can access the Settings by tapping the Settings icon whenever you want to review or change a setting. 3 the end of the story the end of the story sizes are useful. Tiles that don’t reveal any data can be relegated to Small or Medium size, leaving more screen room for information. Tiles can be grouped and the groups can be named. With a group of only a few tiles, you can get a really good idea of what is happening in the world, at a glance. Live Tiles for Email, News, Finance, Weather, and a Calendar, will give you a pretty good summary. When you want more detailed information, just touch the appropriate tile. Windows 8 Tablet - A tablet for all reasons By Phil Sorrentino, Staff Writer, The Computer Club, Inc., Sun City Center, FL www.scccomputerclub.org/ philsorr (at) yahoo.com One nice thing about a Windows 8 tablet is that it is a full network participant, showing up in the Network folder in Windows Explorer, with ease. Yes, you have to set it up just like any other computer you want on your network, but once that is done, it can share files, folders, and printers just like any other network participant. You can easily watch movies that reside on one of your other networked computers, on the tablet. You can play music that resides on another networked computer, on the tablet. You can access any information that has been shared on your network, easily and efficiently. Everything you know about networking applies to the tablet. Anything you do, on the network, can be done on your tablet. Most of these things can also be done with Android tablets, but in my experience, it was much more difficult with the Android Apps that I used. And, when things did work, you had an entirely different User Interface with which to become familiar. Most of the App provided User Interface’s were very different from the well known Windows (File) Explorer. Well, maybe not “all” reasons, but it certainly has some very good points in its favor. I have used an iPad, an Android tablet, and now finally a Windows 8 tablet. And let me tell you they are all great tablets and any one would be a good addition to ones computing inventory. But, as similar as they are, they are all very different in the details, and, in my opinion, that is where the ownership decision lies. I must admit that most of my experience has been with Android tablets and smartphones, so my tendency has been towards the Android “ecosystem.” Yes, the literature considers these different varieties, “ecosystems”, and right now there are three major ecosystems out there, Apple’s iOS, Google’s Android, and Microsoft’s Windows 8. (Blackberry would have also been considered a few years ago, but they seem to have been eclipsed by the other three, but that might change in the future.) Tablets, of all types, are great devices for “consuming data.” They are not the best choice for creating data, though they can be used to create short documents and review most any document. Can you imagine writing your memoirs on a tablet? (I wouldn’t even want to write this article on a tablet.) Tablets are very good at checking your email, checking on your stocks, sharing pictures and videos, listening to music, social interactions, finding a nearby restaurant, getting driving directions, keeping a calendar, accessing your cloud storage, and many more very specific activities. But they are not so good for writing lengthy documents, writing and sending lengthy emails with attachments, managing your stock portfolio, managing a large picture or document database, ripping your CD music, editing pictures, creating elaborate spreadsheets, and many more generally complex computing activities. Apps really make the tablet useful. And in this area, the lack of Windows 8 Apps is probably the biggest detractor. Currently, in the battle for the largest number of Apps, both Apple and Google boast over 1 Million. Microsoft on the other hand can list only about 100,000, so they are really way behind in this area. (However, some tasks, like moving your camera pictures to your home computer, that require an Apple or Android App to accomplish can be accomplished with Windows Explorer, which is an integral part of Windows 8.) Many, of what I’ll call “basic Apps,” are available. There are multiple Apps for email, news, finance, weather, cloud storage, maps, calendars, search, picture and video viewing, music playing, social interaction, reading, and internet browsing. But, when I looked for my favorite picture viewer, it wasn’t available; however the Photo Viewer that comes with the tablet works quite well. Although many of the basic Apps are available, there is certainly nowhere near the selection that is available with Apple and Android. So, if a large number of Apps is important to your decision, then the Windows 8 tablets are probably not ready for prime time. But, if taking advantage of the storehouse of knowledge that you have acquired, using Windows 8 and previous Windows Operating systems, is important to you then a Windows 8 tablet might be the right choice. The latest addition to my tablet collection is an 8” Dell, Windows 8 tablet. Those of us who are familiar with Windows 8 will feel right at home in front of this tablet. Yes, there are differences in the User Interface between Windows 8 on a non-touchscreen computer and on a tablet because you don’t use a mouse, you use only your fingers. But all the Windows 8 functionality is right there in front of you. (Although on an 8” screen, some of the buttons are very small and may be difficult to actuate with a large finger.) Windows 8, as any user will tell you, has two distinct modes of operation, Desktop (like Windows 7) and Tiles (on the Start Screen). Those who are only familiar with Windows 7, may look at the Tile mode as unnecessary and maybe even unusual, but it is my feeling that the Tile mode really shines on a tablet. So, why didn’t Microsoft develop two different Operating Systems, each optimized for the specific target hardware, computer or tablet? The answer to that is way above my pay grade, but, maybe having to maintain multiple OSs in synchronism is more difficult than combining the functionality into one OS. Only the gurus at Microsoft know the reasons and only time will tell if it was a good decision, but I’m betting that it will be a winner. The reason being; simply, Microsoft enjoys a strong corporate presence. Windows 8 tablets are certainly late to the party, but once they are available at reasonable prices, and the Apps store gets a good bit larger, they just might be a really good tablet choice. The Tile mode seems to be a good default for a tablet, even if it is not a good starting point for a Laptop. (For a laptop it would probably make more sense for it to start in the Desktop mode.) The tiles in Windows 8 are like the icons on an Android or Apple tablet. The Tiles are rectangular and re-sizeable. The sizes for many Tiles are Small, Medium, Wide, and Large. Because many of the Tiles are “live,” meaning that changing data is being displayed on the tile, the Wide and Large the end of the story 4 8-bit TIFF. Hopefully, this butchering will stop with the next version of GIMP.) The next button to the left outputs a JPEG, TIFF, or PNG file directly. I frequently skip GIMP altogether as RawTherapee can often do all the processing I need. RawTherapee is a non-destructive editor; that is, it makes no changes to the image file. Instead, it creates a separate script file that specifies the processing to be done when the raw image is developed. The processing occurs in the order the program deems optimal. As a result, the order in which you perform your editing is unimportant. Image Processing Software, Part 2 By Dick Maybach, Member, Brookdale Computer Users’ Group, NJ March 2014 issue, BUG Bytes www.bcug.com / n2nd (@) att.net In the first article (February 2014 newsletter available at www.bcug.com) we discussed photo retouching using GIMP (GNU Image Processing Program). However, GIMP does not develop raw files; for that you need a program such as RawTherapee. Why would you want to bother with this extra step? In the picture inside a church, the frame on the left is the JPEG image as produced by my camera, while the one on the right is the same image, but I used RawTherapee to process it from a raw file. (I have my camera set up to save every picture as both a JPEG and a raw image and decide what processing to use after I see the results.) This example shows one advantage of working with a raw images. In the JPEG, the roof is essentially black with no visible detail, while in the processed raw image, the details are visible. This is not a simple exposure compensation, as you can see by noting that the highlights in the two images (for example as seen through the open door on the right) have about the same brightness. This is much different than with a program such as GIMP, which changes the image directly in sync with what you do. In the latter case, the order of the editing steps is quite important. RawTherapee requires some persistence to master, partly because it has no help file. Expect to spend some time reading the manual and searching the Web for examples before you become comfortable with it. Finally, although it should run on a 32-bit operating system without difficulty, a 64-bit one is recommended. RawTherapee has a unique ability to correct for lens distortion. When your camera saves an image in raw format, the file includes a JPEG thumbnail in which the lens distortion has been corrected (providing that if your camera has a removable lens, it's compatible with the camera). The program uses the thumbnail to correct any distortion in the raw image. All other programs that incorporate automatic distortion correction, including Photoshop, use databases, and these don't cover all combinations of cameras and lenses. Indeed, RawTherapee can use the same Adobe camera and lens profiles used by Photoshop, but it is a non-trivial process to adapt them. While adjusting the brightness, I also compensated for the perspective distortion resulting from the wide-angle lens. As a result, the image on the right is much closer to what your eye would see. (The changes here are modest, in an attempt to keep the result realistic. You can easily go off the rails and produce results that belong in a comic strip.) The improvement is possible because the camera records 12 bits per pixel per color, while a JPEG image has only 8. In other words, the raw image has 16 times the dynamic range of the JPEG one. In photo terms, this means that the raw image has two to three more f-stops of range that a corresponding JPEG. Lightzone (http://www.lightzoneproject.org/ for Linux, OS X, and Windows) is a raw developer with a much different approach. For one, you can specify only a portion of the image for a particular processing step, while RawTherapee always works on the entire image. It can also show you which portions of the image have similar luminosities, which is frequently helpful. The screen-shot below shows an image being edited in LightZone. In the right-hand panel, the icons below the thumbnail bring up windows, a new one each time you click on an icon. Each window is one application of an editing tool, which can apply to the whole image or just a portion. If you delete a window, the changes you made using that step are also discarded. When you develop the image, the processing is done in the same order as the tool windows, so unlike RawTherapee, their order can be important. You can reorder the processing by drag-and-drop moving of the tool windows. You can also change the way in which the effects of each tool are combined in the final image. The left-hand panel shows the editing history. Here, I've adjusted the white balance, applied the relight tool (which lightened the shadows and darkened the highlights) and further The screen-shot below shows an image being processed by RawTherapee (http://rawtherapee.com/ for Linux, OS X, and Windows). The panel on the right shows the tools availalbe, and these are grouped with tabs. The color adjustment tab has been selected and the white balance tool within it. From left to right the tabs are exposure, detail, color, transform, raw processing, and metadata. Histograms for luminance, and the three primary colors are visible at the top of this panel. The left panel shows the history of the changes, and the center one the current state of the image. If you look carefully, you will see a button on the bottom, just to the left of the orange "Ready" button. Clicking this develops the image and sends it to GIMP as a 16-bit TIFF file. (As I noted in the previous article, the current version of GIMP is capable of only 8-bit processing, so it immediately converts the file to (Continued on page 6) 5 (Continued from page 5) Helium Backup, a review lightened the shadows. Then I used the color selector to select the very bright areas (the window and the sun-lit highlights on the table) and reduced the luminosity of only those regions. Finally, I rotated the image. All this takes longer to describe than to do. The screen-shot By Frank Ramsey, Editor, ACPCUG, Akron Canton PC Users Group, Ohio www.acpcug.org aframsey (at) yahoo.com The Helium of this review is a backup program for Android phones and tablets. It's available in the Google Play store, both free and paid editions. Before continuing we must digress and discuss what does backup mean and what is included in a backup? An android device can have multiple objects to backup. Phone history, phone contacts, SMS messages, system settings, customizations (WiFi networks, etc.), applications and application data. There are at least two types of applications: system, those that are installed on the device when it's purchased and those installed after the device is first turned on. Complicating the process is each application has application data (high scores for games, user ID and passwords for banking, etc.) that should be backed up for a restore to be complete. shows a region selected based on its luminosity, but I could have based it on color, or just by drawing an outline. Like RAWTherapee, LightZone has several pre-defined styles, and often applying one of these is the only thing you need do to obtain a satisfactory result. Unlike RawTherapee and UFRaw, LightZone has no provisions for correcting distortions. (If you look carefully at the window frame and the bookcase, you can see some curvature, which results from my particular lens, a wide-range zoom. Better lenses have less distortion and some cameras correct for it in their raw images.) Now some will remind me that when you first sign onto the Android device with your Google account you are offered the choice to backup and/or restore the device to the Google account. Yes, you can have the device backed up to your Google account. And Google does a great job of restoring settings like contacts and Wi-Fi networks. If you've never used the device before Google can also install all nonsystem, non-private applications from every device that is backed up to the Google clouds. Unlike iTunes, you are not asked to select a backup to use. You get all the apps, no application data associated with each. Assuming you don't want every app you've ever purchased on the new device, Google backup is not a great option at least for new devices. All this points to the need for a 3rd party backup utility; perhaps two or more depending on the capabilities of the backup utility. To get the best results from LightZone you must start from a raw image, as JPEG has discarded much of the photo's dynamic range. Since the program can't correct lens distortion, you would pass the developed image file to GIMP in TIFF format (to avoid degrading it with JPEG compression). There, you would correct he image in GIMP, perhaps by comparing it to a JPEG version of a photo as processed by your camera. The combination of GIMP, RawTherapee, and LightZone will provide the tools to do almost all your image processing. I've introduced these because they have good reputations and I'm familiar with them. However, an Internet search using “image processing software” will reveal dozens of alternatives, both free and commercial. The first question you have to answer when you decide to backup a device “is to be backed up "rooted"? Rooting is the term used to indicate any privilege restrictions imposed by Google or the device manufacturer has been removed. It’s basically running with administrator privilege on Windows devices. Unless the device is rooted, you are running as a user with no way of performing privileged tasks such as backing up application data. References Rooting is not for everyone. Root exploits areas not available for every device. You can brick (make the device unusable) a device. There are very few reasons to root your device, other than to say you've rooted it and watch the puzzled looks on the faces of those who don’t know what this means. Basically DON'T ROOT your device. Montabone: Beginning Digital Image processing Using Free Tools for Photographers – provides a good overview of the tools I've discussed, although the book is less helpful than it could be as all the example images are in black and white. http://www.cambridgeincolour.com/ – contains many very valuable tutorials on photography and image processing. If you check only one photo Web site, this should be the one. Make a search for "RawTherapee 4 User Manual" to find a very good manual (hosted on Google Books). This is essential as the program has no help feature http://sunburntandinneedofashave.blogspot.com/2010/03/ lightzone-beginners-tutorial-well-sort.html – will get you started with LightZone, although the program does have very good help. . help.although the program does have very good hel. very good help features. Having said this, one exploit that rooting brings is the ability to backup application data. There are many backup tools that backup application data when the device is rooted, including My Backup, Titanium and others. Most cost $5 or so. Some provide free editions. However if you've taken the risk to root the device spend the money and pay for a quality backup tool for it! For non-rooted devices, there are many free and paid highly-rated backup tools. There is only one backup tool for non-rooted devices that also backs up application data. Helium. Period. the end of the story 6 the end of the story (Continued on page 7) Android part Helium. In fact, the backups made by Helium are stored in a folder called Carbon on the Android device. Once you launched, the Carbon shortcut title of the application is Helium. (Continued from page 6) Now that we’ve covered backups and the types, let’s look at Helium. Once you’ve started Carbon, you get the Helium desktop Helium is from ClockworkMod. It’s unique in that there is a desktop component also required, at least to start the backup process. This is how the developers get around the nonroot device application data backup dilemma. If your device is connected by USB and the device is running Helium, once the connection is made, the desktop will show the success Check. To install Helium, search for it in Google Play and install it. Then Open it. You’ll get the screen as shown at the right. Click OK. . You are requested to connect your Android to your PC or MAC. During the connection process, the device will show a connection message. Click “Always allow this computer” and then OK. If you’d rather be prompted every time, don’t click the “Always …”; just click OK. You can now disconnect the Android device from the PC/MAC. You have successfully enabled all Helium features on the Android device. Typically, you must go through activation process the first time Helium is started on the Android device following boot. Fire up your PC or MAC and go to the link shown at the right for the desktop application and drivers. Download the appropriate Helium Desktop and install it. From now on, we will be referring to Helium on the Android device. If you are running Windows, click on the Android Windows Drivers and scroll through to select the manufacturer of your device. Download the drivers and either install (if the download is an .exe) or open (if the download is a .zip) and follow the instructions in the .zip file to complete the installs. Notice the activated Helium screen shows 0 apps selected and the App Data Only box is checked. Plug in a USB cable into your phone and and plug in the USB cable to the PC/MAC and the phone. The phone should be recognized. To select all applications to backup, press the Select All dialog box. Icons for the apps to be backed up will be displayed and the apps will be counted. To select individual applications, swipe up in the Helium Premium window. A list of applications and system settings to backup is displayed. Once the required drivers are installed, Helium will ask you to enable USB debugging on the device. Press OK to go to developer Options and select USB debugging. If you are warned, click OK to continue. Now Helium will say mount the device in Photo sharing mode and takes you to the location to select this. Finally, you are ready to run the Helium desktop. Click on the Carbon shortcut on the desktop. Yes, I know, the desktop portion of the tool is called Carbon and the FOR SALE HD external USB 2.0, 400 GB Western Digital, $30 HD external USB 2.0, 2 Terabyte, Western Digital, $60 Contact Vishnu 724-553-8051 [email protected] 7 the end of the story (Continued on page 8) Another is to copy the resulting backup to another device. If the backup is stored in the storage of the Android device, the storage location is a folder called Carbon. All that’s required is copying the Carbon folder to another location, either using an OTG (On-the-Go) cable and USB flash drive or connecting the device to a PC/MAC and dragging the folder from the device to the PC/MAC. (Continued from page 7) You are ready to continue. NOTE: if the App Data Only box is checked, you will backup ONLY the application data for each application and not the actual applications. While this does make for smaller and faster backups, restoring is a pain as you must first get the app installed before you can restore the apps application data. Read my article on restoring my phone from scratch and make your own decision. If you are using Helium to switch devices, back up the old device. Copy the Carbon folder to external storage. Turn off the old device. I suggest actually wiping the old device after you’ve verified all the stuff you want has been successfully moved. To start the Backup, click the Backup button next to the Icons for the applications. Install Helium and activate it with the desktop on the new device. Copy the Carbon folder from external storage to the new device. Then use the Restore tab in Helium to restore your applications and application data. Select where to put the backup. I’ve only used the Internal Storage option and not tried the Add Cloud or Schedule Backup. You will be given the chance to encrypt the backup by specifying a password. I suggest NOT using a password. The dialog is displayed very quickly, so if you want to specify a password, make it quick! A final note. There are a few applications that do not allow Helium to backup application data. You can find these by scrolling down in the backup window to the BACKUP DISALLOWED group. Once you select the location, the backup starts. Various dialogs are displayed showing the app currently being backed up and the backup progress. Eventually you get a successful backup message. Click OK to return to the Helium main screen. For these applications, Helium will backup and restore the application but cannot backup or restore the application data. This is the choice of the application developer, not a problem with Helium. Now that you have the backup, your device is protected. Typically, applications that do not allow application data backup store their information in the Cloud and require you to login by a userid and password. Therefore the application data is stored in the Cloud and retrieved by the application when you authenticate it. To restore from Helium, open the Helium desktop, activate it with the desktop if prompted, then click on the RESTORE and SYNC tab. Select the location of the backup. The backups available are displayed. The list of applications backed up shows the Not Installed apps first, then the installed ones. the end of the story Select the app for restore and click the restore button. Interesting Internet Finds Steve Costello, Boca Raton Computer Society [email protected] http://ctublog.sefcug.com/ After the restore completes, you will get a restore success message. In the course of going through the more than 300 RSS feeds, I often run across things that I think might be of interest to other user group members. If you selected multiple apps to restore, you may get various dialogs asking you to confirm the installation of each app. Follow the install of each app, press the Done button, if prompted. DO NOT press the Open button as restores will stop. The following are some items I found interesting during the month of June 2014. How can I manage a lot of scanned documents? http://askleo.com/how-can-i-manage-a-lot-of-scanned-documents/ Reboot the device to active the new applications and data. And enjoy. Leo Notenboom explains how he manages a lot of scanned documents. Check this post out to get an idea of how to handle your own collection of scanned documents. That’s the story of Helium, an Android backup and restore tool that can backup application data without requiring “rooting” of the device. How to Record Screencast Videos on Android http://www.labnol.org/software/record-android-screencast/4929/ You may wonder how to protect the backup you just made, especially if the backup is on the Android device of interest.There are a couple of ways. One is to store the backup in the Cloud, Dropbox, or other backup destinations. Have an Android and thinking about recording screencasts with it? If so, you should read this post first. 8 the end of the story (Continued on page 9) (Continued from page 8) How to Make a YouTube Video Easily http://www.aha-now.com/how-to-make-a-youtube-video/ Picasa Tip: Picture Sort Order, Folder Sort Order http://picasageeks.com/2014/07/picasa-tip-picture-sort-order-foldersort-order/ Another interesting post, this time about how to easily make a YouTube video. This post explains how you can create your own YouTube video without a lot of specialized equipment and lighting. Jim and Chris Guld explain how to sort pictures and folders in Picasa. You can find more Picasa tips like this in their free weekly articles at http://picasageeks.com/ and check out http://geeksontour.tv/ for non Picasa related tutorials. Is Your PC Updating Correctly? Are You Sure? http://www.techsupportalert.com/content/your-pc-updating-correctly-are -you-sure.htm How to Train Google Now to Show You Better Cards. http://www.greenbot.com/article/2449596/how-to-train-google-now-to -show-you-better-cards.html You're updating your Windows PC all the time. Are you sure the updates are actually being done? Gizmo's Freeware tells you how to check in this post. I think this is something you should do periodically. In fact, the post reminded me to check my Windows machines. They all checked out, giving me some peace of mind. Have an Android and use Google Now? This post from Greenbot, shows you how to train Google Now so you get better cards over time. How to Start System Restore When You Can No Longer Log Into Windows http://www.7tutorials.com/how-start-system-restore-when-you-can-nolonger-log-windows Going Paperless Quick Tip: Clipping Email with the Evernote Web Clipper http://www.jamierubin.net/2014/06/17/going-paperless-quick-tipclipping-email-with-the-evernote-web-clipper/ If you should no longer be able to log into Windows, this post will tell you how to start System Restore anyway. Keep this handy, because it is likely you will have the problem sooner or later. In this Going Paperless tip, Jamie shows how to clip your email into Evernote using the Web Clipper. I found the tip useful, and thought you might also if you use Evernote and email. What Is RSS and How Can It Improve Your Life? http://www.makeuseof.com/tag/what-is-rss-and-how-can-it-improveyour-life/ 6 Tips to Help You Go Paperless On Android http://www.makeuseof.com/tag/6-tips-go-paperless-android/ This MakeUseOf post explains ways to be paperless on your Android, by scanning receipts and documents, using a notekeeping app, printing to PDF, and more. If you have been reading this column or the Interesting Internet Finds posts for a while, you know that I get these kinds of things from RSS feeds. Check out this MakeUseOf post to learn about RSS feeds, then check out some for yourself. I guarantee you will find lots of useful things for yourself. ********** Most Fridays, more interesting finds will be posted on the Computers, Technology, and User Groups Blog: ********** http://ctublog.sefcug.com/tag/interesting-internet-finds/ Most Fridays, more interesting finds will be posted on the Computers, Technology, and User Groups Blog: The posts are under Creative Commons licensing. http://ctublog.sefcug.com/tag/interesting-internet-finds/ the end of the story The posts are under Creative Commons licensing. Interesting Internet Finds the end of the story Steve Costello, Boca Raton Computer Society [email protected] http://ctublog.sefcug.com/ Interesting Internet Finds Steve Costello, Boca Raton Computer Society [email protected] http://ctublog.sefcug.com/ In the course of going through the more than 300 RSS feeds, I often run across things that I think might be of interest to other user group members. The following are some items I found interesting during the month of July 2014. In the course of going through the more than 300 RSS feeds, I often run across things that I think might be of interest to other user group members. What’s New in Android 5.0 L? http://www.maketecheasier.com/whats-new-in-android-5-0-l/ The following are some items I found interesting during the month of August 2014. Have you been hearing about the new Android 5.0-L? Been wondering what it is all about? If so check out this post from MakeTechEasier. What is Google+? http://geeksontour.tv/2014/07/what-is-google/ Can I Make Phone Calls from Within Gmail? http://www.askdavetaylor.com/can-make-phone-calls-within-gmail/ Chris explains what Google+ is, and why they use it. Dave Taylor explains how to make phone call for free with your Gmail account. (Continued on page 10) 9 From the Presidents, ……. Editor’s desk The 5 Best Apps for Your Stylus-Sporting Android Tablet http://www.greenbot.com/article/2459936/the-5-best-apps-for-yourstylus-sporting-android-tablet.html If you have an Android tablet that supports using a stylus, you should have some apps to make the most use of it. Greenbot lists five of what they call the best apps in this post. I currently use one of them, and am going to try two more of the ones shown. Required reading: Always good reading available here ……. A New Android Tablet — Now What? ……….. by Phil Sorrentino Windows 8 Tablet - A tablet for all reasons ………... by Phil Sorrentino Image Processing Software, Part 2 ………… by Dick Maybach Helium Backup, a review …..……. by Frank Ramsey Interesting Internet Finds June 2014 ………… by Steve Costello Interesting Internet Finds July 2014 ……….... by Steve Costello Interesting Internet Finds August 2014 ……….... by Steve Costello OTG Cable/Adapter (On-the-Go) ……….. by Frank Ramsey Why Are Most Programs Still 32-bit on a 64-bit Version of Windows? http://www.howtogeek.com/194119/why-are-most-programs-still-32bit-on-a-64-bit-version-of-windows/ Do you have a 64 bit version of Windows? Do you wonder why most of your programs are still 32 bit? HowToGeek has some answers for you in this post. Going Paperless: Add Reminders to Scanned Documents for Quick Action Items http://www.jamierubin.net/2014/08/19/going-paperless-add-remindersto-scanned-documents-for-quick-action-items/ For the Evernote users out there, Jamie Rubin explains how and why to add reminders to your scanned documents for quick action items. PAGE # 3 PAGE # 4 PAGE # 5 PAGE # 6 PAGE # 8 PAGE # 9 PAGE # 9 PAGE # 10 PJK How to Disable Autoplay For Facebook Videos http://www.cnet.com/how-to/how-to-disable-autoplay-for-facebookvideos/ We will have a BYO (Bring Your Own), for those who do not remember: Bring what you like and let others taste it! If they do not like it, you still do! It will not be wasted! The PACC will also contribute, as usually! PJK I find it annoying to have videos autoplay in Facebook, and it just uses up data. Following the directions in this tip I have disabled the autoplay for my desktop and Android, it has iPhone instructions too. How to Create Your Own Personalized Domain Email Address http://www.online-tech-tips.com/computer-tips/how-to-create-yourown-personalized-domain-email-address-for-free/ Please confirm your e-mail address, so the PACC TALK notification can go out to let you know, the newsletter is at the PACC web site ready to download. Thank you, PJK . IMPORTANT NOTICE: The PACC web site is working. You are again able to get your copy of PACC TALK there. If you have a problem with viewing it with Adobe Reader, use another PDF reader, such as Nitro. to view the PACC TALK. This one is self explanatory. PACC Web Site: http://pacc.apcug.org/ ********** Most Fridays, more interesting finds will be posted on the Computers, Technology, and User Groups Blog: These are available from a number of sources including eBay for prices ranging from under a $1 to $5 or more. http://ctublog.sefcug.com/tag/interesting-internet-finds/ The posts are under Creative Commons licensing. You plug the flash drive into the Type A female connection and plug the USB micro male into the Android device. the end of the story Typically the Android device will recognize the flash drive and eventually it will show up in File Manager. I say eventually because the flash drive must be scanned by the Android device. Depending on the size of the flash drive and the speed of the Android device, it may take a little time for the USB drive to show up. Be patient. OTG Cable/Adapter (On-the-Go) By Frank Ramsey, Editor, Akron Canton PCUG, Ohio www.acpcug.org aframsey (at) yahoo.com How do you accomplish the transfer of files between a mobile device and your PC? There are a number of methods, including connecting the device to a PC/MAC via a USB cable, use an application to connect over Wi-Fi and others. An additional method would be to transfer files to a USB Flash drive. Since few Android devices have a full- size USB Type A port, how do you connect a flash? Now you can copy files to/from the flash drive. Enter the OTG Cable. A typical OTB cable is shown above. One end is the USB Type A female, the other end typically USB micro male. 10 the end of the story MEMBERSHIP APPLICATION FOR PACC: (Please print in CAPS) NAME.................................................................DATE................................ ADDRESS....................................................COMPANY............................. CITY...............................................STATE.............ZIP+4........................... PHONE...................................E-MAIL........................................................ OCCUPATION............................................................................................. INTERESTS................................................................................................. RECOMMENDED BY PACC MEMBER...................................................... Dues: $25 per year. Make your check out to: PACC and send it with your application to: Treasurer, PACC, 216 Cashmere Court, Cranberry Twp. , PA, 16066 cut here.....................................................................................cut here PACC HELP LINE Help is available to PACC members on various computer topics by contacting one of those listed below. It is recommended that the initial contact with any of these experts should be made via the PACC WEB SITE. In this way others can benefit from the questions and responses. Be courteous and call only during the listed times. NAME COMPUTER AREA PHONE TIME Agrawala, Vishnu Hardware Cutrara, Phil Geoworks 766-0274 Fisher, Bill Cobol, Word Perfect 367-8996 7 - 9:00 pm Konecny, P. Windows, DOS 6.2x, MS IE,, Hardware 795-6075 8 - 9:00 pm 724-553-8051 3 - 6:00 pm If you would like to become PACC HELP LINE volunteer inform the editor by sending email to: [email protected] FOR SALE —————————— HD external USB 2.0, 400 GB Western Digital, $30 HD external USB 2.0, 2 TB, Western Digital, $60 Contact Vishnu 724-553-8051 [email protected] Classified ads. Buy, Sell, Trade. Members may place free ads (up to 5 lines). For commercial ads send a inquiry to: [email protected] ATTENTION: AS OF JANUARY 2012 THE DUES FOR PACC MEMBERSHIP ARE DUE AT THE SAME TIME FOR ALL OF THE MEMBERS. THIS IS TO ELIMINATE ANY CONFUSION ARISING FROM ELECTRONIC DELIVERY OF PACC TALK. ANY OTHER TIME PERIOD WILL BE PRORATED, IF ONE INSISTS. Reprint Policy. Permission to reprint articles from PACC TALK is given to school, personal computer club, and nonprofit organization publications, provided that: (a) PACC Inc. receives a copy of the publication; (b) credit is given to PACC TALK as the source; (c) the original author is given full credit; and (d) the article author has not expressly copyrighted the article. Recognition is one means of compensating our valued contributors. Arrangements can be made to receive copy on magnetic media; for details, contact the editor. 11 PITTSBURGH AREA COMPUTER CLUB P. O. Box 557 PITTSBURGH PA 15146 E-mail: [email protected] NEXT PACC MEETING IS ON December 21, 2014 P A C C 1975 - 2014 IN ITS FORTIETH YEAR PACC TALK OFFICIAL NEWSLETTER OF THE PITTSBURGH AREA COMPUTER CLUB P.O. BOX 557, PITTSBURGH PA 15146 RESPONSIBLE FOR TYPOGRAPHICAL ERRORS OR WRITERS ACCURACY NOT NEXT MEETING: December 21, 2014 The Pittsburgh Area Computer Club (PACC) holds its meetings the THIRD Sunday of each month. The next meeting will be in room 311 at Point Park University, Wood St. and Blvd. of the Allies. The doors open at 11:00 am and close at 4:30 pm. Bring your PC! Treas. - Vishnu Agrawala Exec VP – Bill Fisher Pres. – P J. Konecny 655-2883 724-553-8051 367-8996 795-6075 MAL 3 - Anil Rodrigues MAL 2 - Pat Barron MAL 1 - Tim Prepelka 724-553-8051 Windows - P. J. Konecny 795-6075 521-4096 795-6075 FOR SOME YEARS THE PACC TALK WAS AVAILABLE IN DIGITAL FORMAT. Therefore, as of January 12, 2012, the membership dues are payable in the first month of the calendar year. Renew your Memberships !!! Send a check or money order for $25 made out to ‘PACC’ and addressed to Treasurer, PACC, 216 Cashmere Court, Cranberry Twp. , PA, 16066. Classified ads. Buy, Sell, Trade. Members may place free ads (up to 5 lines). Articles should be prepared in plain ASCII text. WITHOUT formatting. Deadline for articles is the 25th of the month. Send them to P.J. Konecny, P.O. Box 557, Monroeville, PA 15146. PACC homepage can be found at: http://pacc.apcug.org PACC OFFICERS AND VIPs VP Prog. - Rich Springer 341-0252 Editor - Pavel J. Konecny VP Edu. - Homer James Hardware-Vishnu Agrawala 795-6075 PACC SIG LEADERS MS Publisher - P. J. Konecny 12