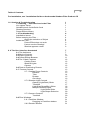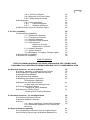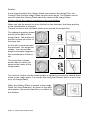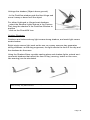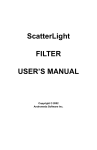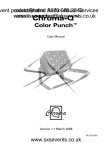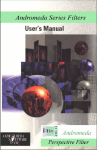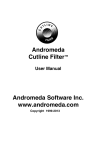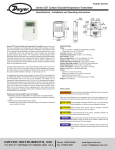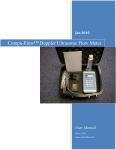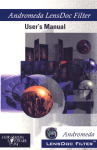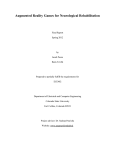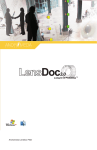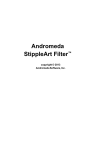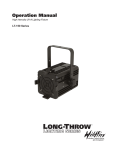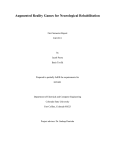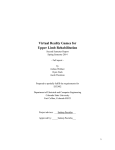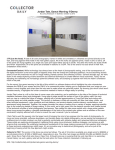Download Shadow Manual - Andromeda Software Inc.
Transcript
Andromeda Shadow Filter Copyright © 1998 Andromeda Software Inc. ii Licensing and Copyright Agreement Copyright ©1997-98 by Andromeda Software Inc. All rights reserved. Except as permitted under copyright law, no part of the program or this user manual may be reproduced or distributed in any form or by any means without the prior written permission of Andromeda Software Inc. The program, and this manual, are licensed only for individual use on a single computer. Limitations on Warranty and Liability Neither Andromeda Software Inc, nor its distributors and dealers, make any warranties or representations, either expressed or implied, as to the software and documentation, including without limitation, the condition of software and implied warranties of its merchantability or fitness for a particular purpose. Andromeda Software Inc. shall not be liable for any lost profits or for any direct, indirect, incidental, consequential or other damages suffered by licensee or others resulting from the use of the program or arising out of any breach or warranty. Trademarks Series 1 Photography Filters, Series 2 Three D Filter, Series 3 Screens Filter, Series 4 Techtures Filter, Andromeda Shadow Filter, Andromeda Velociraptor Filter. Andromeda Series and Suite Filters are trademarks of Andromeda Software Inc. Adobe Photoshop is a trademark of Adobe Systems Inc. All other products are trademarks of their respective companies. Andromeda Shadow Filter Filter developed by: Dave Dyer, Steve Gray, Donn Gladstone, Barry Burns, LouAnn Barbeau, Sumeet Pasricha, UI Design: Barry Burns, Donn GLadstone Technical Completion: LouAnn Barbeau. Quality Assurance: Guy McCool, Lou Ann Barbeau, Third Eye Consultancy Documentation: Louann Barbeau, Guy McCool, Barry Burns, Sumeet Pasricha. Sales Support: Jane Narramore, Elie Soriano, Florine Pasricha ©1997-98 Andromeda Software Inc. 699 Hampshire Rd, Suite 109 Thousand Oaks, CA 91361 USA. Tel No. (805) 379 4109 Fax No. (805) 379 5253 iii Table of Contents For Installation, see “Installation Guide on Andromeda Shadow Filter Product CD 1.0 Starting & Troubleshooting 1.1 Starting ... User Services in the Filter Live Helper Panel QuickReview & QuickGuide Card Shadow Sessions Preset Effects Library 1.2 Troubleshooting Installation Issues Before entering the Filter ... Check the selection of Object Inside the Filter ... Preset Effect does not work Cannot see the Shadow! Shadow appears cutoff? 1 1 1 1 1 2 4 4 4 4 4 6 6 6 2. 0 The User Interface Annotated 2.1 The Ambience 2.2 Novice Controls 2.3 Expert Control s 2.4 Preset Effects Browser 2.5 The 3 Main Features Casting Plane Shadow Lights Camera 2.6 Feature Positioning Presets 2. 7 Feature Controls 2.7.1 Casting Plane Controls Elevator Tilter Rotater Get Hinge 2.7.2 Shadow Light Controls Opacity (Light/Dark) Slider Trackball Light Size(Sharp/Blur) Slider Multiple Shadow Lights Light Share Slider Light Shape Selection 2.7.3 Camera Controls Trackball 2.8 Filter Windows 2.8.1 FastView Window Dragging in FastView window 2.8.2 Render Window 7 7 9 10 11 12 12 12 12 12 13 13 13 14 15 16 17 17 17 18 18 20 20 20 20 21 21 21 21 iv 2.8.3 3D Proxy Window 2.8.4 Spinners and Zoom Slider 2.8.5 Swap Window Arrows 2.9 Histograms 2.9.1 Input Histogram 2.9.2 Object Histogram 2.9.3 Shadow Histogram 2.10 Selecting Colors for Shadow Lights 22 22 22 23 23 23 23 24 3. 0 Filter Capability 3.1 Shadowing Capability 3.1.1 Perspective Shadow 3.1.2 Transparent Shadow 3.1.3 Opaque Shadow 3.1.4 Projected Drop Shadow 3.1.5 Cast Shadow Object on Ground Object Above Ground 3.1.6 Outdoor Shadow 3.1.7 Indoor Shadow 3.1.8 Backlights, Footlights, Multiple Lights 3.2 Perspective capability 3.3 Stereo 3D Capability 25 25 25 26 27 27 28 28 29 30 31 33 36 38 END OF MANUAL THE FOLLOWING SHADOW TUTORIAL SESSIONS IN PDF FORMAT ARE AVAILABLE AS A SEPERATE DOWNLOADABLE FILE AT ANDROMEDA.COM 4.0 Shadow Sessions - for the Left Brain 4.1 Using, Adjusting, Loading/Saving Presets 4.2 Perspective Capability with the Camera 4.3 Simple Drop Shadow 4.4 Projected Drop Shadow 4.5 Making Selections for Opaque &Transparent Shadows 4.6 Removing anti-aliased pixels on gray and color backgrounds 4.7 Using the Casting Plane - Hinging & Tilting Shadows 4.8 Using the Casting Plane - Rotating and Floating Shadows 5.0 Shadow Sessions - for the Right Brain 5.1 Outdoor Shadows Session 5.2 Indoor Shadows Session 5.3 Tips 5.3.1 Spot, Partial and Combination Shadow 5.3.2 Rendering Shadows over Irregular 60 Surfaces 6.0 Special Output Capability 6.1 Compositing a Shadow from an implied object 6.2 Colorizing Input Image & Shadow Background 39 39 41 43 44 45 47 49 51 55 55 57 59 59 61 61 62 ANDROMEDA SHADOW FILTER USER MANUAL 1.0 Starting and Troubleshooting The Filter is the most advanced shadowing plug-in available. Its uniqueness is in using 3D geometry to cast realistic shadows. There are several user services that will help you start your orientation to this true 3D shadowing plug-in. Troubleshooting section has a list of items that you could check when inside the Filter to determine possible cause of a problem. 1.1 Starting User Services in the Filter 1. Live Helper Panel Familiarize yourself with User Interface using the Helper Panel. This is not a separate window or a read me file but a live helper text: as you pass the cursor over any UI item (buttons, windows, controls etc.), text in the Helper Panel explains the item. 2. QuickReview and QuickGuide Card This card accompanies the User Manual. QuickReview is an overview with images showing the filters shadowing capability. It will take a few minutes to read and it is highly recommended. QuickGuide to Making a Shadow has two quick hands-on recipe oriented techniques for making shadows. Going through these two recipes with a simple image will quickly orient you to the feel of the shadowing filter. 3. Shadow Sessions These are procedural and creative hands on shadow making sessions contributed by Andromeda technical support staff. The sessions exercise the important features that you will be using to make shadows. Page 1. Andromeda Shadow Filter 4. Preset Effects Library Presets are instant shadow effects created by an Andromeda artist. Using Presets will make your shadowing work more productive. Step 1. To orient yourself, start (in the host application) by preparing a simple “Input Image” with an “Object” to shadow. A simple image would be a black and white image such as lower case letter “a” on a white background. Place the lower case letter “a” in the center of the image canvas. Now select the white background. The “Object” to be shadowed is the lower case letter “a”. It is now inversely selected. You are ready to call the Shadow Filter Step 2. With the simple Input Image open in the host application, call the Andromeda Shadow Filter. Step 3. Your filter opens with the last Preset effect selected, and the final settings saved as the filter was last exited. (Ignore this for now). Click on the Reset button. This resets the controls to a standard drop shadow. Go directly to the Presets Browser by clicking on the frame of the large rectangular frieze (shown above) located in the top left of the UI. Step 4. Click on the selection category based on selection made in host application. (In the simple image recommended above, the white background was selected, therefore select category “Selected”). Then select a subcategory based on a feature (i.e. casting plane). The subcategory reflects the feature emphasized when creating the Preset. Page 2 We recommend “moreLights” (emphasizes the Shadow Lights feature) to begin your orientation. Use the arrows to scroll through the Presets in each subcategory. (A description of each Preset will appear in the text window as the cursor passes over each Preset window). Step 6. Choosing a Preset. Since factory set Presets were built with our images, for best results with your image there are two options: a. Make your Input Image similar to a Preset: Browse through the Andromeda Preset Library. Decide on a Preset that has a shadow effect you want. Exit the Filter. Prep your Input Image in the host application. For an exact and instant effect on your image, make the object approx. size but same position as the object in the Preset. See “Using Presets” in Sessions for Left Brain, Section 5. b. Select a Preset that is similar to your Input Image: Your Image Choose this Not this one Choose a Preset with an object that has same position as the object in your Input Image. Once you have the effect on your image, adjust the shadow. See Shadow Session: Using, Adjusting Presets” Step 5. Select the Preset you want to use by clicking on its picture and click the to exit the Presets Browser and return to the filter UI. Page 3. Andromeda Shadow Filter 1.1 Troubleshooting Installation Issues The Filter is available for PowerMac OS 7.6.1 or higher and Windows 95/NT. The product sent to you was for one of the two platforms. The product is on a CD-ROM. (After installation the CD-ROM need not be in the CD drive). For Installation instructions see the Readme file on the product CD. For problems with installation, call Andromeda Technical Support at 805 379 4109 or go on-line to site andromeda.com and request answers to your questions from [email protected]. A frequent installation problem is inability to see the installed filter in your host application. This is probably due to installing the filter in the wrong folder (MacOS) or directory (Windows 95/NT). Use the Finder (MacOS) or Windows file search mechanisms to make sure that the filter is among other third party Adobe Photoshop compatible filters (such as from MetaTools, Xaos or Alien Skin). Before entering the Filter 1. Check the selection of object to be shadowed. You have an “object” in your input image that you want shadowed. The filter requires that the silhouette of this object be identifiable. To do this make sure that: a. you isolate the object onto a white background or b. place the object on Photoshop (4.0 or higher) layer or c. select the background, so that the object is inversely selected d. preserve transparency is unchecked (OFF) in the Layers Palette (Adobe Photoshop 4.0™) Page 4 If you are using a selection tool, here are some selection Tips (for Photoshop™ users): Inside selection The ability to create accurate selections in Photoshop directly impacts the effectiveness of the shadow filter in rendering higher quality shadows. Like most Photoshop users you probably use An anti-aliased or both a feathered edge and/or anti- aliasing, unless of feathered selection. course you are working with type in small point sizes. making feathered selections, can cause some loss of detail at the edge. Adjusting anti-aliased or feathered Selections before calling the Andromeda Shadow Filter will improve shadow quality by eliminating stray pixels. How to adjust for better shadows Inside selection To cut out stray pixels inside a selection of an object you want to shadow, try modifying the borders by one or two pixels: Choose Select /Modify/ Contract. For inverted selections: Choose: Select/Modify/Expand. The same selection as above after a 1 pixel modification. For some color based selections such as Magic Wand or Color Range, which can leave extra pixels both inside and outside the selection area, first use smoothing: Choose Select/Modify/ Smooth and then contraction. In most cases use low pixel values 1-2 for a sample radius. 1 or 2 pixels may not be enough for some low resolution images since the relationship between physical distance and pixel distance varies depending on the resolution of the image. For more information on selections see: - “selecting an Object to Shadow” in the QuickGuide card - shadow Session: “Making Selections for Transparent and Opaque shadows” Page 5. Andromeda Shadow Filter 2. Inside the Filter * If you made an active selection, make sure that the Inverse Selection button in the Filter reflects the correct Direct or Inverse Selection. For example, if the shadow appears inversed, then click on this button to reverse it. * If you made an active selection, then make sure that the Protect Selection button is: - ON (the button shows moving/marching ants) when you need the Input Image protected from the shadow - OFF if you are going to use the Camera 3. Preset Effects. Preset does not work with your Image. Check the following to apply Preset effects correctly: - you selected the correct category (Selected, Unselected, Layers) based on selection made in the host application - is the same (approx.) size within the Image canvas - is the same (approx.) position within the Image canvas See “Preset Effects Library” in this section and Shadow Session: “Using, Adjusting Presets” 4. Cannot see the Shadow? Check the following: - the Output Mode is set to Input Only. Set it to Input + Shadow or Shadow only - if a Preset was used and you cannot see the shadow, the object in your Input Image is not in the same position as the object in the Preset. See “Preset Effects Library” in this section for Tips - if you cannot see the shadow at all, click on the Get Hinge control to ensure that there is a shadow (you will see a cast shadow). Or select the Standard Preset from the Drop Down Menu below the gold Preset Access Pad (you will see a Drop Shadow). Then adjust the shadow - if you are generating a backlit, footlight or multiple shadows that require extreme light and casting plane positions, use Presets. However make sure that your object size and position is same as Preset. Using a Preset is a good starting point for further manipulation 5. Shadow appears cutoff? - The Camera probably cannot see it. Move the Camera up in the 3D Proxy Window for approx. positioning. Use Camera Presets for more accurate positioning Page 6 2.0 User Interface Annotated 2.1 The Ambience The Shadow Filter opens with the main User Interface shown on the next page. Immediately you should notice a large pulsating gold frame. This is the Presets Access Pad. Its size and prominence is an invitation to click it and enter into Presets Browser UI where you can see a library of Preset shadow effects created by Andromeda artists. We recommend that you start your shadow work using Presets whenever possible. When you select a Preset and exit the Presets Browser, the Filter controls get set to render the selected Preset effect. There may be some adjustments that you may still need to make for your image. However, using Presets is a good starting point for further shadow manipulation. The Filter has three main Features that you will be manipulating to make shadows: Casting Plane, Shadow Lights and Camera. Page 7. Andromeda Shadow Filter The Filter has the following distinct User Interface areas: Novice or Expert Controls. Clicking on the heavier ball accesses Expert Controls. Expert adds more controls specifically for Shadow lights and access to Histograms for Input, Object and Shadow images. Presets Access Frame: We recommend that you use Presets often. The selection of Andromeda provided presets is large and comprehensive. An important Shadow Session: “Using, Adjusting Presets” is a must read. Output Mode Buttons: Sets the output rendering mode to: Input only or Input + Shadow (middle button) or Shadow only. Feature Pad: Contains the activation buttons to bring up Feature controls for the three main Features: Casting Plane, Shadow Lights, Camera. There is also a activation button for accessing Histograms for Input image, Object (that will cast a shadow) and the Shadow. Controls Field : An area for Feature Controls specific to Feature you activated in the Feature Pad. Filter Windows: Multiple Windows provide a look into the working of the Filter, a Fast View window, a Render Window and a 3D Proxy Window. Helper: When you move the cursor over different areas of the UI, this panel refreshes itself to describe the UI object under the cursor. Shadow Filter UI Ambience Presets Browser UI (click on Presets Frame in Main UI) Helper Panel watch it as you move the cursor Output Modes Top: Input only Middle: & Shadow Bottom: Shadow only. Controls Field: All Feature controls appear here Fast View, Render & Proxy Windows Features Pad. Top: Camera & Shadow Lights Bottom: Casting Plane. Page 8 2.2 Novice Controls The Filter opens with lighter ball (on the Scale, top left) indicating Novice Controls. Novice Controls are an abbreviated set of filters controls. Starting in Novice Controls gives you access to necessary controls for manipulating the Filters three main features: Casting plane, Shadow Lights and Camera to generate a shadow. About Info. (Version Prefs Credits) Novice Controls (click on the smaller ball on the scale) Expert Controls (see next page ) Preset Effects Access (opens the Presets Browser. Center Frame shows last Preset selected) Fast View Window Render (Preview) Window Proxy Zoom 3D Proxy Window Invert or Inverse Selection (made in host) Select Preset (by name) from Drop Down Menu Save (current state of Filter) Works with Exchange Page 9.. Andromeda Shadow Filter Reset (Filter controls are set to Standard Drop Shadow) See “Features Pad” and “Feature Controls” Undo (select from several levels of numbered Undo’s) Cancel (exit Filter. do not save settings) OK/High Res. Render & save state of all settings) 2.3 Expert Controls Click on the heavier ball (on the Scale) for more controls on the main UI. Expert Controls provide access to additional technology for advanced manipulation of shadows. Expert Controls allow for Swapable Windows (exchange window positions for larger views), more “dragging” options by dragging in the Proxy Window, access to additional Shadow Lights, and access to Histograms for Input, Object and Shadow images. Composite button. (on in Shadow only Output Mode. Composite shadow with Input Image. See Section 6.0) Protect Selection (turn ON if a active selection must be protected in Input Image) Mono (default) or Stereo output. Stereo may be seen on screen or on paper w/3D Glasses (supplied) Outline or Grid on Input Image Plane (for better perspective viewing, will not output) Outline or Grid on Shadow Casting Plane (for better perspective viewing, will not output) Expert Controls (click on the larger weight ball) are additional controls indicated on this page Exchange current state with previous Save state of the filter Swap Windows Upper arrow to Swap Render Window for larger and better rendering. Lower arrow to Swap 3D Proxy Window for easier dragging. (see Filter Windows) Save (new) or Replace Presets in MacOS or Windows Directory Expert Controls adds additional Features and Controls.See “Feature Controls ” 2.4 Preset Browser Click on the gold “Presets Effects Access” frieze on the Main UI to access the Preset Browser. It is highly recommended that you start here. First select a category based on the type of selection you made on the object (that will cast a shadow) in the host program. Then select a subcategory of Presets based on Feature. Using a Preset is a good starting point for further shadow work. Please note that the selection type, position and size of the object in your Input image should be similar to the position of the object shown in the Preset, for the Preset effect to be exactly the same on the object in your image. Shadow Filter Main UI is behind the Browser Scroll Preset Browser. Preset Effects You can scroll and select from several Preset Effects relevant to your shadowing needs. Designed by Andromeda, these effects were created by manipulating the Features in this Filter: Casting Plane, Lights and Camera. Show smaller or larger Preset images Substitute your image to show Preset effect Page 11. Andromeda Shadow Filter Preset Selection Categories “Andromeda” library of Presets are Andromeda designed and installed. “Library” is your Preset library. Left choose how the Object that is to cast a shadow was selected in the host program. Right browse a effect category that emphasizes Shadow filter feature Active Preset Window Identifies your current Preset selection Load a (saved) Preset. Navigate to saved presets folder Cancel (exit Filter. do not save settings) OK/High Res. Render & save state of all settings). 2.5 The 3 Features: CASTING PLANE, SHADOW LIGHTS AND CAMERA You can activate a Feature by clicking on its icon in the Features Pad on the extreme right of the Main UI. With Expert Controls the Feature Pad also shows the icon for Histograms. Clicking on this icon shows Histograms for Input Image, Object and Shadow Images. Camera Feature. Change Perspective by Panning Camera around the Input and Shadow Image Shadow Feature. Natural Drop or Cast Shadows with realistic soft edges generated by upto 4 shadow lights Casting Plane Feature. Shadows are imposed upon a plane that can be hinged to the or floating Histogram Feature. (Expert Controls only) Manipulate Histograms for Input Image, Object and Shadow. Novice Controls Expert Controls 2.6 Feature Positioning Presets Shadow Lights, Camera, Casting Plane are all movable in the space surrounding your Input Image. To make positioning easier, each Feature has several positioning Presets shown below. Selecting a Feature Preset immediately moves that feature into selected position. As an example, select the Casting Plane, then the Camera feature, setting both to Standard Position. Then select the Shadow Lights feature and try the various presets to get a visual of how shadow moves as Light position changes. (The Andromeda library of shadow effects seen in the Preset Browser are a combination of Feature Preset positions shown below). Shadow Lights Presets Standard Position HIGH TOP HIGH RIGHT HIGH BOTTOM HIGH LEFT LOW TOP LOW TOP-RIGHT LOW RIGHT LOW BOTTOM-RIGHT LOW BOTTOM LOW BOTTOM-LEFT LOW LEFT LOW TOP-LEFT Camera Presets Reset, Rotation and Zoom Standard Position HIGH TOP HIGH RIGHT HIGH BOTTOM HIGH LEFT LOW TOP LOW TOP-RIGHT LOW RIGHT LOW BOTTOM-RIGHT LOW BOTTOM LOW BOTTOM-LEFT LOW LEFT LOW TOP-LEFT Casting Plane Presets Standard Position TILT OR JOINT 30 DEGREE TILT 45 DEGREE TILT 60 DEGREE TILT 90 DEGREE TILT JOINT AT TOP JOINT AT RIGHT JOINT AT BOTTOM JOINT AT LEFT PLANE CLOSE PLANE MIDDLE PLANE FAR-AWAY Histogram Presets Reset TRIM INPUT INVERT OUTPUT TRANSPARENT NORMAL OPAQUE Page 12 2.7 Feature Controls When a Feature is selected, approaching its control, the arrow cursor will change to a special cursor and the Control(s) will turn from green to red to show that is is active. 2.7.1 Casting Plane With the Casting Plane feature activated in the Features Pad, the Casting Plane controls appear in the control field immediately to the left. These control the 3 basic movements From left to top right: Elevator (UP-DOWN), Rotator (ROTATIONAL), Tilter (CHANGE ANGLE). On the top right is the Get Hinge (visibly HINGE CASTING PLANE TO IMAGE PLANE). Elevator: The Elevator changes the distance of the Casting Plane from the Image Plane. As the Casting Plane comes closer to the Image Plane, the Render Window (middle graphic) shows the shadow becoming sharper. Move the cursor near the Elevator, it will change into a Hand icon, (with the hot point in center or top of thumb), the Elevator shaft and the Casting Plane will turn red. Click down and move the Casting Plane away or towards the stationary Image Plane. For controllable incremental movement press down on the CTRL key to activate the Governor Motion. The geometry and location of the Casting Plane and the Image Plane is better visualized when you see the 3D Proxy Window. The plane shown with a grid is the Casting Plane. The plane with the letter “a” is the Image Plane. Page 13. Andromeda Shadow Filter Tilter: The Casting Plane (with grids) has three distinct positions relative to the Image Plane (with letter “a”), shown below: Parallel Hinged Unhinged Variations from the above offer unlimited positioning of the Casting Plane. In the Hinged position, the Casting Plane can intersect the Image Plane at any point or line on the Image Plane and the angle of the Casting Plane can be opened from 0 to 360 degrees. The angle between the Image Plane and the Casting Plane is controlled by the Tilter. Moving the ball with the wrench cursor changes the angle. The Tilter affects cast shadows, as shown below when the angle is decreased. When there is a tilt between the two planes, geometry students will remember that there will be an intersection of the two planes. The Proxy Window (last column) shows the intersecting Casting Plane (with grids) and the Image Plane. They will also remember that the intersection defines a line. This line is shown in the FastView Window (middle column) as a blue “Hinge” line. As you change the angle between the planes, Hinge position does not change. (Similar to opening a hinged door, where the door represents the Casting Plane). Page 14 Rotator: In the hinged position the Casting Plane can intersect the Image Plan, the Casting Plane and the Image Plane are then at an angle. The Rotator can be used to rotate the Casting Plane about the center of the Image Plane. Rotator affects the hinging orientation of the cast shadow. When you use the wrench to move the ball on the racetrack, the hinge position of the cast shadow is changed. The ball moves on the racetrack which is set around the Image Plan. The adjacent graphics shows the ball at the base of the Image Plane. The position of the ball is same as center of the hinge line. As the ball is moved around the racetrack, the hinge line rotates. You can see that hinge line remains tangent to the circumference of the circle. The circle that it rotates around has its center the same as the center of the Image plane. The circle of rotation can be made smaller or tighter by moving the casting plane closer to the image plane. You can do this using the Elevator (move it up or closer to the Image plane). When the Casting Plane is parallel to the Image Plane (for Drop Shadows), as shown in the adjacent graphic, this control has little or no effect on the shadow. Page 15 .Andromeda Shadow Filter Get Hinge: To hinge the Casting Plane to the Image Plane, click on this control. In this drop shadow, the Casting Plane is parallel to the Image Plane. It is not hinged. An easy technique to generate a cast shadow from a drop shadow would be to click on the Get Hinge control. Clicking on Get Hinge, hinges the Casting Plane at approx. 60 degrees near the center of the Image Plane. This is an easy first step to generate a Cast Shadow. The next step is to move the cursor to the FastView window and use the Grabber Cursor to move the Hinge line to the base of the object for a cast shadow. Page 16 2.7.2 Shadow Light Controls With the Shadow Light feature activated in the Features Pad, the controls appear in the Control Field immediately to the left. Expert Mode adds more controls to the Novice controls set: Novice Controls: -opacity Slider (Light/Dark Slider) -trackball - shadow Light Size (Sharp/Blur Slider) Expert Controls: - opacity Slider (Light/Dark Slider) -trackball - Multiple Shadow Lights - Shadow Light Size (Sharp/Blur Slider) Expert Controls: (toggle between Multiple Lights and Trackball controls) - select up to 4 Shadow Lights -select Round or Square Light for each Opacity (Light/Dark) Slider 25% The overall darkness of the shadow can be adjusted with this slidapprox er.For Drop Shadows, lighter shadows are recommended (constrain gray values to less than 30%). For Cast Shadows, the darkness of the shadow may need to be increased for more intense outdoor noon shadows. For special effect shadows such as backlit, footlight shadows the shadows may need to be darker still. Trackball Consists of 6 buttons, UP (U), DOWN (D), LEFT (L), RIGHT (R), IN (I), OUT (O). Page 17. Andromeda Shadow Filter The direction indicated by the selected arrow is the direction of shadow movement. The moving shadow is shown in real time in the FastView Window. With the U, D, L, R buttons the shadow effects do not grow or shrink proportionately, this is because the cause of the shadows, the Shadow Lights, are moving in 3D space (in the opposite direction to the shadow). For these trackball buttons, use the Governor (press down the CTRL key) for more controlled incremental movements. The Shadow Lights that cause the shadows are always pointed at center of the image. Selecting the Standard Position Presets puts the light directly overhead towards the center of your image canvas (creating a closely fitted Drop Shadow). With the I and O button, the Shadow Lights move In and Out. This is a more linear movement and should be frequently used for dramatic large projected shadow effects. When the light gets closer (I button) the shadow becomes large. When the the light gets further away (O button) the shadow gets smaller. Shadow Light Size (Sharp/Blur) Slider This slider adjusts the size of the light source. When the slider is at the top of its range, a very small point light source is being simulated and the shadow that is produced will be very distinct with sharply defined edges. When the arrow is placed at the bottom of the slider range, a very large light source is simulated by the filter and the resulting shadow is very fuzzy with soft, cloudy edges. Multiple Shadow Lights You can turn ON up to 4 Shadow Lights. In the graphic above, with four Shadow Lights ON the filter generates multiple shadows as seen in the far right Render Window. Page 18 With Multiple Shadow Lights ON, you must select an ON Shadow Light to adjust its shadow. The selected ON Shadow Lights shadow is the only one displayed in the FastView window and the controls will manipulate only that shadow. How to turn ON, turn OFF and select a specific ON Shadow Light so that you can adjust only its shadow (and not disturb the other shadows). The Filter will always have one Shadow Light ON. To turn on another Shadow Light, approach it with the arrow cursor, it will change to a Match Light cursor. Click on the OFF light with the Match to light it and it will highlight (green) showing a lit flame. Two Shadow Lights are now ON. But one Shadow Light (pointed to by the cursor) is selected. The FastView Window & Shadow Light controls will show & manipulate its shadow only. Though the FastView Window and Shadow Light controls will show and manipulate the shadow of the selected (highlighted, green) ON Shadow Light, the Render Window will render shadows of all ON lights. To work on the shadow of another ON Shadow Light, that is not selected (not highlighted) approach it and the cursor turns to a Select Hand cursor. Click to select this ON Shadow Light. Note that other Shadow Light remains ON (it has a flame) but it is not highlighted (green). To turn off an ON Shadow Light, first select it, highlighting it. Approach it, the cursor turns to a Snuffer, click down to turn it OFF. Page 19. Andromeda Shadow Filter Light Share (Intensity) Slider This slider appears at the bottom of the bank of four Shadow Light icons when more than one Shadow Light is ON. When more than one Shadow Light is ON, each light contributes a share towards the final shadow, and this slider controls how much the selected ON light contributes towards the shadow. Move the slider towards the left to make a lighter shadow, to the right to make a darker shadow. Light Shape:Round/Square Icons The round shape is the best match for most common light sources (the sun, light bulbs, spotlights ...), but square lights are also encountered. The round light is on by default. In practice, the difference in shape is very subtle. 2.7.3 Camera Controls With the Camera feature activated in the Features Pad, the controls Trackball appears in the control field immediately to the left. Other than dragging in FastView or 3D Proxy Window this is the only Camera Control. To operate the Camera, there should be no active selection in your Input Image. If there is, the Protect Selection in the Filter UI should be off. The Camera is always pointed to the center of the image Panning the camera (using the U,L,D,R,I,O, buttons) in front of an object changes the viewpoint of the object. The camera then shows a transformed object with a perspective. If you generated a shadow, the shadow will also be transformed to perspective shadow. Page 20 2.8 Filter Windows FastView Spinners Zoom Swap Render 3D Proxy 2.8.1 FastView Window Contains a rough rendering of the current output. It is always up to date, but with some limitations. It only shows the effect of the selected light, and it renders the Shadow Light source with hard edged shadows. Dragging in FastView Window With the Shadow Light feature window to a direction. selected, the arrow cursor changes in this cursor, click down with this cursor and drag the Shadow in any With the Camera feature selected, the arrow cursor changes in this win- dow to a cursor, click down with this cursor and drag the image canvas (as if it were paper) in any direction. With the Casting Plane feature selected and a blue Hinge line in view in the window, the arrow cursor changes in this window to a cursor, click down with this cursor, grab the blue Hinge line and drag it up or down. 2.8.2 Render Window Contains an accurate representation of the final output of the filter, with all light sources rendered and realistic soft edged shadows. Page 21. Andromeda Shadow Filter It can take a awhile to update; and while a new output image is being calculated, it is overlaid by a progress bar. You never need to wait for the update to be complete, unless you want to see the picture. There is no interaction in this window. 2.8.3 3D Proxy Window Contains a schematic 3-d line drawing of the 3 main Features: Casting Plane, Camera and Shadow Lights. To complete the scene an Image Plane (with letter ‘a’) is also shown. In Expert mode, the entire structure can be rotated and turned for different perspectives by using the in the white space. In Expert mode, each feature drawing is mouse sensitive when the Feature is selected. On selecting a Feature (Casting Plane or Shadow Light or Camera), the line drawing of the Feature in the window turns green. When you approach the Feature, it is identified by a red box around it. You can click down with the special cursor and move it. Its movement will be in 3d space. You can drag the Casting Plane, Camera and Shadow Lights Features in this window. Dragging in this Window should be for approximate 3D positioning only. For more accurate positioning use the Feature Presets. A Zoom slider next to this window allows you to enlarge the entire structure for better viewing. Remember to switch to Expert Mode to enable dragging in Proxy Window. 2.8.4 Spinners and Zoom Slider They rotate and enlarge the image canvas. The generated shadow is not affected. The final shadow output is rendered honoring any rotation or enlargement. Reset rotation, zoom and Camera Reset rotation and zoom Reset to 0 degrees Rotate to 90 degrees clockwise Rotate to 180 degrees Rotate to 90 degrees anticlockwise Next to the clockwise spinner is a drop down to reset and rotate the image canvas. If you need to reset your original Input Image (to original aspect ratio and orientation) select: Reset rotation, zoom and camera. 2.8.5 Swap Window Arrows Using these arrows you can relocate windows temporarily to get a larger view offered by the center larger window. Page 22 2.9 Histograms: ADVANCED IMAGE AND SHADOW MANIPULATION Most users will never need to use Histograms, or Levels, since the settings are built into the presets. However, experts may want to go beyond the default settings to achieve certain effects. There are three Histograms: Input, Object, and Shadow. If you are familiar with the Photoshop Levels Dialog, then you already know how to use them. They allow you to control the brightness, contrast, transparency, and inversion of the elements that produce your final Shadow Filter output. To work with Histograms, make sure you are in Expert Mode (the right ball of the scale), and click on the Histogram button in the Feature Pad. 2.9.1 The Input Histogram controls the levels of the input image. If the final output is “Image and Shadow”, then the input image is part of the output, and its appearance may be controlled. Changing Input Levels does not affect the shadow. 2.9.2 The Object Histogram controls the levels of the object which casts the shadow. Although this may be the same as the input image, this histogram allows you to manipulate its shadow casting properties, while the Input Histogram allows you to manipulate its appearance. If there is a selection being used to cast the shadow, the Object Histogram will affect the edges of the selection, which is usually a soft edge. 2.9.3 The Shadow Histogram controls the appearance of the actual shadow. The three histograms may be adjusted in two ways: The three input and two output triangles may be dragged left or right with the mouse, or one of the Histogram presets may be selected by clicking on the down arrow under the histogram button at the lower right of the UI. The triangles work the same as in the Photoshop Levels dialog: the two outside triangles control the range, and the middle one controls the gamma. Page 23 .Andromeda Shadow Filter Selecting an item from the histogram drop down is the easiest way to manipulate the levels. It only affects the histogram currently being displayed, and no other settings. (The browse mode presets, on the other hand, affect all settings, including histograms.) There are six identical settings in each of the three histogram drop downs: Reset: Causes both the Input and Output Levels to get reset to their default positions. Remember that you need to Reset each of the three Histograms independently. Trim Input: Cuts down the range (outside triangles) on the Input Histogram. This causes fuzzy edges to become sharp. This is useful if you are using a selection with anti-aliased edges to cast a shadow, and you want sharp edges. You may trim either the Object Histogram (which casts the shadow) or the Shadow Histogram (the shadow itself). Invert Output: Reverses the Output Levels (black becomes white and white becomes black). This actually causes the two triangles to cross by moving the right one all the way to the left and the left one all the way to the right. Normally, you would use the “Invert Object” button (in the middle left part of the UI) rather than selecting this item if you want to invert the object or selection casting the shadow. Transparent: Adjusts the Gamma (middle triangle) of the Input Levels to make the object very faint. Normal: Adjusts the Gamma (middle triangle) of the Input Levels to its default position. Opaque: This adjusts the Gamma (middle triangle) of the Input Levels to make the object very dark. 2.10 Selecting Shadow Colors The Andromeda Shadow Filter allows the user to select a color for each of the four Shadow lights. This is accomplished by clicking on the Artist’s Palette while the Shadow Lights button is selected. The Color Picker then allows you to select colors for producing colored shadows. Page 24 3.0 Filter Capability 3.1 Shadowing Capability The Filter is the most advanced shadowing plug-in available. Its uniqueness is in using 3D geometry to cast realistic shadows. A shadow from an Object in your Input Image is imposed on a Casting Plane that can be oriented in 3D space behind or in front of the Input Image. Shadow itself is result of the Object obstructing light that is in the front or behind it. In the Andromeda Shadow Filter up to 4 lights can be oriented in the space surrounding the Input Image. The Shadows therefore are not fake perspective blurs as in other products, but realistic soft shadows resulting from a setting that simulates natural light conditions. Perspective Shadows Your Input image as you see it in the host application is a 2D flat image. The Camera feature in the Filter can be used to transform the Input + Shadow image so that it appears as if it is being viewed at an angle. The Input image can then be output with a changed perspective. Since your Input image had no dimensional depth, the transformation cannot dimensionally change or extrude an object in the Input image. All objects will continue to be flat even with the changed perspective. (Top) Perspective change using the Camera of two objects on a flat white background. (Right) Same two objects this time each on a separate layer, panning the Camera on each layer separately you have two perspectives on the same image! Page 25. Andromeda Shadow Filter To exercise the Perspective Shadowing capability, you would expect to do the following (for more advanced shadowing see Shadowing Sessions): Before you call the Shadow Filter, in the host application: - isolate an object in your Input Image - paste it into center on a white background or on a layer Call the Andromeda Shadow Filter: - select the Input + Shadow Output Mode - click on Standard Preset in the drop down below the gold Presets Browser Pad - pan the camera to change perspective - when you see what you like in the Render Window of the Filter, click on the Check/OK icon The result is a high quality anti-aliased perspective of the object & shadow. Transparent Shadows Transparent Shadows are for specific images where you would expect light to pass through the object. The shadow then would not be opaque but transparent and show features of the object in the shadow. To exercise Transparent shadowing capability you would expect to do the following (for more advanced shadowing see Shadowing Sessions): Before you call the Shadow Filter, in the host application: - isolate an object in your Input Image - paste it into a white background layer Call the Andromeda Shadow Filter: - select the Input Image + Shadow mode - from the Preset Browser, click on Unselected category and then Parallel Drop preset - drag the Shadow in the Fast View Window to desired position - click on the Check/OK icon. The result is a high quality transparent shadow of the object Page 26 Opaque Shadows Opaque Shadows are created from the silhouette of a Object in your input image. Unlike Transparent Shadowing, the Filter requires that you select the Object. Since the shadow is opaque there are NO object features visible in the shadow. To generate Opaque shadows you would expect to do the followingbefore you call the Shadow Filter, in the host application: - isolate an object in your Input Image - paste it in the center into a white background layer or on separate (Photoshop 4.0™) layer - select the background, no selection necessary if it is on a transparent layer Call the Andromeda Shadow Filter - select the Input Image + Shadow mode - from the Preset Browser, select Selected or Layer category and then a preset such as Studio90Blur - select the Shadow Lights feature in the Feature Pad, drag the shadow in the Fast View Window to position - click on the Check/OK icon. The result is a high quality transparent shadow of the object. Projected Drop Shadows The Shadow Filter imposes shadows on a movable shadow casting plane. If you have worked with other competitive Drop Shadow plug-in, most if not all impose the shadow at a fixed distance from the Object casting the shadow. The Shadow Filter has much more flexibility. With its movable casting plane, you can generate large or smaller projected drop shadows by simply moving the casting plane further or closer away respectively. Just as you would expect with natural shadows. To exercise the Projected Drop Shadowing capability you would expect to do the following (for more advanced shadowing see Shadowing Sessions): Page 27. Andromeda Shadow Filter Before you call the Shadow Filter, in the host application: - isolate an object in your Input Image - paste it in the center into a white background layer or on separate (Photoshop 4.0™) layer - for opaque shadows select the background (if it is on a layer no selection necessary). For transparent shadows the object must be on a flat white background image Call the Andromeda Shadow Filter - select the Input Image + Shadow mode - from the Preset Browser, if object was selected or on a layer, choose either the Selected or Layer category and then a preset such as RtWallFarDark . If the object was unselected choose he Unselected category - select the Shadow Lights feature in the Feature Pad, drag the shadow in the FastView Window to position - select the Casting Plane feature in the Feature Pad, use the Elevator to move the Casting Plane Up and closer towards the Image Plane (and watch the shadow become larger) or use the Elevator to move the Casting Plane Down and further away from the Image Plane (and watch the shadow become smaller) - click on the Check/OK icon. The result is a high quality projected shadow of the object Cast Shadows Object is on the ground: When you see your shadow outdoors it is cast on the ground. To cast a ground shadow of an object using the Filter, you need to “Hinge” its casting plane to the base of the object. The Filter will impose the shadow on the casting plane with the shadow starting at the hinge. The adjacent graphics show soft shadows starting at the base making the object appear on the ground. This is the traditional cast shadow. Page 28 Cast Shadows (Cont.) Object above ground: Since the casting plane is movable, it can be unhinged from the base of the object so that shadows are below and not attached to the base of the object. As seen in the adjacent graphic the object then appears above ground. To exercise the Cast shadowing capability you would expect to do the following (for more advanced shadowing see Shadowing Sessions); before you call the Shadow Filter, in the host application: - isolate an object in your Input Image - select the background if you want the Filter to impose the shadow on the background - or paste it in the center into a white background layer or on separate (Photoshop 4.0™) layer - for opaque shadows select the background (if it is on a layer no selection necessary); for transparent shadows the object must be on a flat white background or background layer Call the Andromeda Shadow Filter: - select the Input Image + Shadow mode - select the Casting Plane feature in the Feature Pad - click on Get Hinge control icon - In the FastView Window you should, see a blue Hinge Line, move the cursor to the window and use the Hinge Grabber icon to: Hinge the shadow (object on ground) In the FastView Window, grab the blue Hinge and move it to the base of the object Page 29. Andromeda Shadow Filter Unhinge the shadow (Object above ground): - In the FastView window grab the blue Hinge and move it away or down from the object For either Unhinged or Hinged cast shadows: select the Shadow Lights feature in the Feature Pad, drag the shadow in the FastView Window to position - click on the Check/OK icon Outdoor Shadows Outdoors and indoors strong light means strong shadow, and weak light means weak shadow. Bright single source light such as the sun on a warm summer day generates strong shadows. as the day progresses, the light reflects the time of the day and the shadows do the same. Using the Shadow filters movable casting plane and shadow lights, natural environmental shadows that reflect the time of day (morning, twelve on the noon, late evening) can be simulated. Left to right: Morning long shadow, near noon stronger- dark shadow, twelve noon exactly -small strong shadow, evening- long diffused shadow. Page 30 To exercise the Outdoor Shadowing capability you would expect to do the following (for more advanced shadowing see Shadowing Sessions): Before you call the Shadow Filter, in the host application: - isolate an object in your Input Image - select the background if you want the Filter to impose the shadow on the background - or paste it in the center into a white background layer or on separate (Photoshop 4.0™) layer Call the Andromeda Shadow Filter: - select the Input Image + Shadow mode - select the Casting Plane feature in the Feature Pad - click on Get Hinge control icon - in the FastView Window you should see a blue Hinge Line, move the cursor to the window and use the Hinge Grabber icon to Hinge the shadow to the base of the Object - select the Shadow Lights feature in the Feature Pad, drag the shadow in the FastView Window (decide on direction of rising sun and/or setting sun) (For early morning bright day shadow): drag it to be long and somewhat diffused (For twelve on the Noon): drag it to be tight around the base of the object and sharp (For late afternoon or evening): drag it in the opposite direction to be long and diffused - use the Sharp/Blur and Light/Dark sliders to fine tune the shadow -click OK for high quality high resolution rendering Indoor Shadows In the Shadow filter, simulating natural shadows created by artificial light within the interior space of a room is best shown by moving the filters shadow lights closer to an object and imposing a dramatic shadow on a “wall” (casting plane). This is similar to what you would see if you held a point light source such as a candle in front of an object Page 31. Andromeda Shadow Filter Shadow lights in the filter may be moved closer to the object, making the shadow larger. In a simple drop shadow (try the Preset ParallelDropBlur) the lights are in front pointed at the center of your image canvas and not at an angle. As you move them closer or away, the shadows grow proportionally larger or smaller respectively. Since the filters shadow lights are in 3D space, they may be at an angle to the object. Therefore when you move them the shadows may not grow proportionally. However, shadows are true and are due to the overall positioning geometry of the lights, casting plane and the object. The filter will provide you with many more dramatic shadow rendering options. To exercise the Indoor shadowing capability you would expect to do the following (for more advanced shadowing see Shadowing Sessions): Before you call the Shadow Filter, in the host application: - isolate an object in your Input Image - select the background if you want the Filter to impose the shadow on the background - or paste it in the center into a white background layer or on separate (Photoshop 4.0™) layer Call the Andromeda Shadow Filter: - select the Input Image + Shadow mode - from the Preset Browser, if object was selected or on a layer, choose either the Selected or Layer category and then a preset under MoreLights such as BkWallight, Ltwall CloseBlur, RtWallFarDark . If the object was unselected choose the equivalent in Unselected category - select the Shadow Lights feature in the Feature Pad, drag the shadow in the FastView Window to position - If it grows while dragging, stop dragging, and use the Trackball to get control: to move the lights closer, click on the inside IN arrow, the shadows will grow bigger; to move the lights further away, click on the inside OUT arrow to make the shadow smaller Page 32 - use the dragging in the FastView Window and Trackball inner arrows to position and size and create the drama you need for a indoor shadow - Click OK for high quality high resolution rendering Backlights, Footlights and Multiple shadow lights Movable (four) Shadow Lights feature unique to this filter make these effects possible. There are several Presets in the Andromeda Library that should be used as a starting point to generate these effects. Backlights Shadows generated by backlighting are cast in front of the object. To exercise the Backlight Shadowing capability you would expect to do the following (for more advanced shadowing see Shadowing Sessions): Before you call the Shadow Filter, in the host application: - isolate an object in your Input Image - paste on a white background, slightly to the side and up so that there is foreground room for the shadow. (You could also use the object on its original background or paste it onto a layer) - select the background Call the Andromeda Shadow Filter: - select the Input Image + Shadow mode - from the Preset Browser, if object was selected or on a layer, choose either the Selected or Layer category and then a preset Backlight (under MoreLight). If the object was unselected choose the equivalent Unselected category - the preset sets the Shadow Light behind the object and the Casting Plane hinged to the Input Image Plane. Select the Casting Plane Feature, in the FastView Window use the cursor (changes to Hinge Grabber icon) and hinge the shadow to the base of the object Page 33. Andromeda Shadow Filter - select the Shadow Lights feature, in the FastView window use the triangular cursor to drag the shadow to position. (Gradual and intermittent adjustments such as moving the hinge and dragging the shadow are better than rapid movements when working with features that work in 3D space) - click OK for high quality high resolution rendering Footlights Footlight shadows tend to run up the length of the casting plane. They are generated by a low major shadow light source such firelight or footlight (photoflood) in front of the object. This kind of light is impossible during the day and implies darkened environment whether indoors or outdoors. To exercise the Footlight Shadowing capability you would expect to do the following (for more advanced shadowing see Shadowing Sessions): Before you call the Shadow Filter, in the host application: - isolate an object in your Input Image - paste on a white background. You could also use the object on its original background or paste it onto a layer - select the background Call the Andromeda Shadow Filter: - select the Input Image + Shadow mode - from the Preset Browser, if object was selected or on a layer, choose either the Selected or Layer category and then a preset Footlight (under MoreLight) . If the object was unselected choose the equivalent Unselected category - the preset sets the Shadow Light at the foot of the object - the shadow should appear to run up the length of a wall behind. To achieve this effect select the Casting Plane Feature, in the FastView Window, use the cursor (changes to Hinge Grabber icon) and hinge the shadow just near the base of the object - click OK for high quality high resolution rendering Page 34 Multiple Lights The Shadow filter has four movable Shadow Lights. All Lights can be selectively turned on or off. Each ON Shadow Light generates a shadow, multiple ON shadow lights generate multiple shadows. Multiple shadows may or may not overlap depending upon the position of Shadow Lights in 3D space in front of the object. These shadows imply an indoor lighting environment. The adjacent graphic shows this filters unique capability to generate multiple shadows. Four Shadow Lights are ON. Each light can be adjusted for its intensity relative to other lights, distance, size and position. With these controls you can create a natural mix of shadows. In the graphic above, the larger shadows were due to some lights being closer than others to the object. An even more natural mix was created by missing less intense more diffused larger area shadows with more intense, sharper shadows. To generate multiple shadows you would expect to do the following; Before you call the Shadow Filter, in the host application: - isolate an object in your Input Image - paste on a white background. You could also use the object on its original background or paste it onto a layer - select the background Call the Andromeda Shadow Filter: - select the Input Image + Shadow mode - from the Preset Browser, if the object was selected or on a layer, choose either the Selected or Layer category and then the preset ParallelDrop (under MoreLight). If the object was unselected choose the equivalent unselected category - the preset generates a standard drop shadow. Select the Shadow Lights feature, turn on Expert Mode, and select the multiple lights icon to the left of the Feature Pad Page 35. Andromeda Shadow Filter - Turn ON 2 or more Shadow Lights. (See Multiple Lights if you need to know more about turning Lights on and off) - in the FastView Window you see the shadow associated with currently selected light. Drag the shadow into position. If you need to change the size of the shadow, select the Trackball icon adjacent to Multiple Lights icon. Use the inner arrows to move the lights closer or further away making the shadow bigger or smaller - select the next light and repeating the above two steps, customize your shadow for each light Multiple shadows may also be cast shadows. However all shadows are cast on the same plane. In other words to mix cast and drop shadows use multiple object copies on layers and then use the filter with different settings on each copy. 3.2 Perspective Capability When the top button in the Output Mode Pad is selected, only your input image contributes to the output Image. There is no shadow, only a (possibly transformed) copy of the input image. This mode is useful for generating perspectives of your input image using the Camera feature in this filter. (In this mode, all the controls which manipulate the shadow are disabled, to remind you that they will not have any visible effect). Your Input image as you see it in the host application is a 2D flat image. The Camera feature in the Filter can be used to transform the Input image so that it appears as if it is being viewed at an angle. The Input image can then be output with a changed perspective. Page 36. Andromeda Shadow Filter Since your input image had no dimensional depth, the transformation cannot dimensionally change or extrude a object in Input image. All objects will continue to be flat even with the changed perspective. To exercise the Perspective only capability, you would expect to do the following (for more advanced work see Shadowing Sessions); Before you call the Shadow Filter, in the host application: - isolate an object in your Input Image - paste it into center on a white background or on a layer Call the Andromeda Shadow Filter: - select the Input only Output Mode - select the Camera feature. Use the Trackball outer arrows to pan the camera. Panning the Camera to the left brings your viewpoint closer to the left side of your Input image. The FastView Window shows what your image looks like (perspective) when viewed from this angle - use the Trackball smaller inner arrow to move the Camera closer to the image and the larger inner arrow (pointing towards you) to move the Camera further away - optionally, move the cursor to the FastView Window (changes to a triangular icon) and click to ‘shift’ the image canvas back to the center of the Window - when you see what you like in the Render Window of the Filter, click on the Check/OK icon The result is a high quality anti-aliased transformed Input image. Page 37. Andromeda Shadow Filter 3.3 Stereo 3D Capability The Stereo mode switch toggles between normal and stereo mode views. In stereo mode, you need red/green stereo glasses to view the image. Stereo Switch Stereo Separation Inside the Filter: Stereo mode is a visual aid; sometimes the position of Casting Plane in relation to the Image Plane, the Camera and Lights are easier to visualize if you don’t have to imagine depth! For Output: Stereo mode works on RGB and CMYK images. It does not work for gray scale images because RGB separation is necessary. Convert your gray scale image to RGB and then Output in any of the three Output Modes: Input Only, Input + Shadow, Shadow only. In Stereo mode, there is an additional slider, Stereo Separation Slider which controls the separation of the two “eyes” of the camera. Move the slider UP to move the eyes closer together, or DOWN to move them farther apart. You should adjust this control to help you fuse the red/green pictures into a stereo picture. Page 38