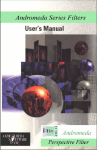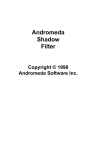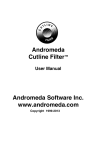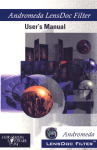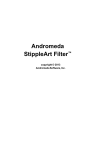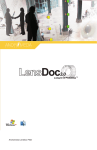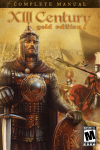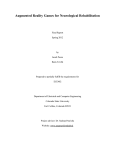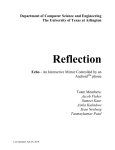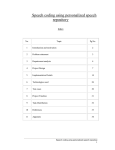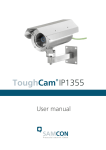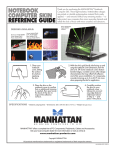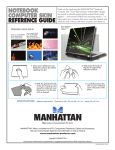Download Preview the ScatterLight Manual PDF
Transcript
ScatterLight FILTER USER’S MANUAL Copyright © 2002 Andromeda Software Inc. Licensing and Copyright Agreement Copyright ©2002 by Andromeda Software Inc. All rights reserved. Except as permitted under copyright law, no part of the program or this user manual may be reproduced or distributed in any form or by any means without the prior written permission of Andromeda Software Inc. The program, and this manual, are licensed only for individual use on a single computer. Limitations on Warranty and Liability Neither Andromeda Software Inc, or its distributors and dealers, make any warranties or representations, either expressed or implied, as to the software and documentation, including without limitation, the condition of software and implied warranties of its merchantability or fitness for a particular purpose. Andromeda Software Inc. shall not be liable for any lost profits or for any direct, indirect, incidental, consequential or other damages suffered by licensee or others resulting from the use of the program or arising out of any breach or warranty. Trademarks Series 1 Photography Filters, Series 2 Three-D Filter, Series Three-D Luxe Filter, Series 3 Screens Filter, Series 4 Techtures Filter, Andromeda Shadow Filter, Andromeda Velociraptor Filter, Andromeda Varifocus Filter, Andromeda Cutline Filter, Andromeda Measurement Filter, Andromeda Lens Doc Filter, Andromeda Perspective Filter, Andromeda Etch Filter, Andromeda PhotoTiler Plug-in, Andromeda ScatterLight Filter, Andromeda Series and Suite Filters are trademarks of Andromeda Software Inc. Adobe Photoshop is a trademark of Adobe Systems Inc. All other products are trademarks of their respective companies. Andromeda ScatterLight Filter developed by: Dave Dyer, Donn Gladstone, Lou Ann Barbeau, Sumeet Pasricha. UI Design: Lou Ann Barbeau Technical Completion: Lou Ann Barbeau. Quality Assurance: Third Eye Consultancy, Guy McCool Documentation: Guy McCool Sales & Marketing Support: Jane Narramore, Lee Soriano, Jason Zazzi, Skylar Brazell ©2002 Andromeda Software Inc. 699 Hampshire Rd, Suite 109 Thousand Oaks, CA 91361 USA. www.andromeda.com Tel No. (805) 379 4109 Fax No. (805) 379 5253 Table of Contents 1.0 INTRODUCTION . . . . . . . . . . . . . . . . . . . . . . . . . . . . . . . . . . 4 2.0 HELP & QUICKSTART TUTORIAL . . . . . . . . . . . . . . . . . . . 2.1 Help . . . . . . . . . . . . . . . . . . . . . . . . . . . . . . . . . . . . . 2.2 Quick Start Tutorial . . . . . . . . . . . . . . . . . . . . . . . . 2.2.1 Scatterlight Novice Mode . . . . . . . . . . . 5 5 5 6 3.0 THE USER INTERFACES ANNOTATED. . . . . . . . . . . . . . . . 9 3.1 The Novice Mode User Interface at a Glance . . . . 9 3.2 The Novice Mode User Interface Components . . . 9 3.3 The Expert Mode User Interface at a Glance . . . . .12 3.4 The Expert Mode User Interface Components. . . .13 3.5 Selection Mode User Interface at a Glance . . . . . . 14 4.0 THE SCATTERLIGHT FILTER SESSIONS . . . . . . . . . . . . . 4.1 Embellishing a Portrait Photo by “Softening”. . . 4.2 Creating a Soft Focus Effect in a Landscape. . . . 4.2.1 Imaging Extras. . . . . . . . . . . . . . . . . . . . . 4.3 Creating a “Twilight” Cityscape Effect . . . . . . . . 4.3.1 Preferred Method Using Selections . . . 4.4 Enhanced Soft Focus Effect using DreamOptics 16 16 20 23 25 29 30 5.0 GLOSSARY . . . . . . . . . . . . . . . . . . . . . . . . . . . . . . . . . . . . . .35 Andromeda ScatterLight Filter Page 3 INTRODUCTION 1.0 The ScatterLight Filter is a Photoshop compatible “plug-in” that provides the capability for the user to digitally create many different soft focus and star lens effects by manipulating the light that occurs within the image. The User completes variations of soft focus and star effects through the utilization of a user friendly interface. Real soft focus lenses create their softening effects by scattering a percentage of the light (which would normally be focused) in characteristic ways. This scattered light is distributed to other parts of the image. The ScatterLight Lenses produce a broad scope of realistic patterned and diffusion lens effects ranging from subtle soft focus effects most often seen in professional portraiture and landscapes to more dramatic effects that scatter and focus light over the brightest areas of an image. ScatterLight Lenses allow the user to apply and manipulate professional lens effects using templates supplied within the filter. The templates define the patterns used to scatter or focus the light from the image creating effects which are normally achieved using high quality specialty camera lens filters. Andromeda ScatterLight Lenses has 4 distinct lens effects categories: o DreamOptic lens effects range from subtle to dramatic. They refine the richness and texture of your images and add a soft dreamy glow to landscapes and stills. o SoftFocus lens effects provide a small degree of overall softening and refinement most often seen in professional portraiture. o SoftDiffuser lens effects provide a larger degree of overall softening and refinement producing fog-like effects. o StarLight lens effects focus light over the brightest areas of your image to create starlight effects. The filter offers many different star patterned templates. Most dramatic when used with images with focused points of light. Quick-Tip: For best StarLight lens effects use the magic wand to select the points of light that you want to generate the star pattern and apply a 3-4 pixel feather before entering the filter. Or, for a more random selection, use a color range selection, again with a slight feather. Larger selection areas create bulkier stars, keep your selections relatively small for crisper stars. Andromeda ScatterLight Filter Page 4 2.0 HELP & QUICK START TUTORIAL 2.1 Help Installation Help: These instructions are in the README file accompanying the product files. Helper Window: A Helper Window is located at the bottom of the ScatterLight Filter User Interface. As you pass the cursor over any User Interface control, the corresponding text in the Helper Text Window explains that item’s function. Technical Support: Technical Support is available online at www.andromeda.com and via email at [email protected]. Web site: www.andromeda.com is a source of additional information related to the ScatterLight Filter product. Andromeda product demos are available free for downloading as well as fully functional products for online purchase. 2.2 Quickstart Tutorial The ScatterLight Filter has both novice and expert modes. Novice Mode provides the User with a simple user interface for basic ScatterLight Filter functions. After the User becomes familiar with navigation in Novice Mode, graduation to the Expert Mode provides capabilities for “fine tuning” settings established in the Novice Mode. The purpose of this Quickstart Tutorial is to guide the User through a brief but effective “hands on” lesson to provide exposure to the primary features of the ScatterLight Filter. The “fruit.jpg” image has been provided with this Quickstart Tutorial. NOTE: During this tutorial, be sure to take advantage of the convenient “Helper Window” at the bottom of the User Interface. As you move the mouse cursor over any control...the corresponding explanation automatically appears in the Helper Window. Also, feel free to refer to Chapter 3: The User Interfaces Annotated for clarification of specific user interface controls. Page 5 2.2.1 The ScatterLight Novice Mode 1. Open the FRUIT.jpg image supplied with the Session Images. 2. Next, open the ScatterLight Filter by selecting it in the Photoshop Filters pull-down menu: Filters --> Andromeda --> ScatterLight. You should see the ScatterLight User Interface shown below with the Fruit Image shown in the Left Preview Window: 3. Next, click on the Preset pull-down menu and select the SoftFocus -> landscape halo preset. The afp designation means that it is a “factory preset” and is read only. The user can create and save their own presets anywhere, but we recommend the My Presets folder provided. 4. In order to more accurately observe the effects of the Template Scale Slider, move the Set Blur Slider all the way to the right. 5. Next, move the Template Scale Slider all the way to the left. Your Scatterlight User Interface should now look like the example on the following page: Andromeda ScatterLight Filter Page 6 6. Next, Click on the REVERT Button shown above to compare the very slight effect in the Left Preview Window to the original input image. Now click on the REVERT Button again to display your current filter settings. 7. Now, in order to observe the spectrum of Template Scale settings that can be applied to this image, move the Template Scale Slider to the middle position at 5.9%. 8. Observe the change compared to the previous setting. Click on the REVERT Button to compare the effect to the original input image. Click on the REVERT Button again to reset to current filter settings. 9. Next, move the Template Scale Slider all the way to the right and repeat Step #8 above. A rendered comparison of all three settings that you have observed is shown side-by-side on the next page. Page 7 Template Scale at far left: Minimum effect applied. Template Scale at middle: Moderate effect applied. Template Scale at far right: Maximum effect applied. 10. Experiment with the Template Scale Slider by moving the slider across the span of values until you find a lower setting that provides only a very slight “halo” around the yellow flower. Toggle the REVERT Button frequently to observe intermediate effects compared to the original input image. Move the slider a very slight amount to the left to remove any trace of halo. 11. Now, experiment with the Set Blur Slider until you achieve an aesthetically appealing “softening” effect. Toggle the REVERT Button frequently to observe intermediate effects compared to the original input image. 12. Experiment with the Set Glow Slider by moving it back and forth across the entire slider span to observe the range of glow settings. Next, reset the slider to it’s original value of 21%. For SoftFocus effects, the slider values should remain relatively low. 13. Since the glow in the image is too bright for a softening effect and distracts from the overall softening effect, fine tune the Glow Slider setting by moving it to the left of the 21% value until the glow is reduced to a point that it no longer demands attention. 14. Drag the red box to the area you want to center in the 1:1 view and click on the 1:1 button. Make any final adjustments. It is important to view the image and make final adjustments at 1:1 before you output your image back to the host. Congratulations! You’ve now learned how to use the ScatterLight Filter Novice controls to complete a softened effect on a digital image. Andromeda ScatterLight Filter Page 8 3.0 THE USER INTERFACES ANNOTATED 3.1 The Novice Mode User Interface at a Glance The ScatterLight Filter opens with the Novice Mode User Interface shown below: 1 5 2 7 6 8 3 9 10 17 4 11 12 14 13 15 16 3.2 The Novice Mode User Interface Components 1 - The “About Andromeda” Button: Clicking on the “About Andromeda” Button opens a window which displays information about the ScatterLight Filter. Additionally, there is a PREFS Button that provides the User with the capability to set preferences for the Filter customized to the User’s computing environment. 2 - Main Preview Window: The Main Preview Window opens with a “sampled down preview” of the original input image with the “current preset” applied and any changes that were applied when the last render was performed. Page 9 This 14√14 Preview Window will automatically reflect changes as sliders are adjusted. (Note: At any time, the User can compare current preview window results to the original image by clicking on the REVERT Button. Clicking on the REVERT Button again, will show the current settings again. (Note: In either case, clicking on the OK button will render the current settings on the original image...so if you want to leave your open image in its original state, simple click on the CANCEL Button to exit the filter and return to the original “opened image”.) During the design process, it’s a good idea to intermittently toggle the REVERT Button....to “peek” at the original image. This gives the User accurate, dynamic “feedback” with respect to current design settings....and their effects on the original input image. The output image which is rendered is a blending of three separate images: the input image, the blur image and the glow image. 3 - The Red Rectangle Magnifier: This “thumbnail magnifier window” controls the results in the Magnifier Preview Window at the upper right in the User Interface. This magnifier can be moved over the image in the Left Preview Window by “click dragging” the magnifier to different areas of the preview window. Corresponding results are dynamically displayed in the Magnifier Preview Window. This process is extremely valuable during the design process when the User desires to “fine tune” a specific area of the image. 4 - Help Window: As the User moves the cursor over any “hot” area in the User Interface, the Helper Window automatically provides valuable information to the User that describes the functionality of the enabled button, slider, etc. This “auto feature” increases user productivity by reducing the need for reference to the filter’s User Manual. 5 - Magnified Preview Window: This window shows a magnified illustration of the area inside the Red Rectangle Magnifier in the Left Preview Window. The window’s contents are automatically modified to reflect changes made in the Left Preview Window when the Red Rectangle Magnifier is “clicked dragged” to a new location in the Left Preview Window. 6 - The Preset Pull-down Menu: This pull-down menu provides the User with the capability to select either an Andromeda designed or previously saved “User designed” preset from various categories. When a preset is selected, the template blur pattern for the preset is displayed to the left of the menu. Corresponding slider values, which were selected to achieve Andromeda ScatterLight Filter Page 10 the effect, are automatically displayed in the User Interface. 7 - Template Blur Pattern Display: The Template Blur Pattern for the current selected preset is displayed in this window. 8 - Template Scale Slider: This slider scales the size of the characteristic blur pattern which determines the distance over which light is scattered. 9 - Set Blur Slider: The ScatterLight Filter creates a blurred image and mixes it with the original image. The Set Blur Slider controls the degree of mix. It is a good idea to move this slider all the way to the right before adjusting other filter controls. After satisfactory settings for the remaining controls have been achieved, then the Set Blur Slider can either be reset to its original preset value, or the User can “fine tune” the slider value. 10 - Set Glow Slider: The ScatterLight Filter first mixes a blurred image with the original image. Next, the filter mixes that result with a glow image. This slider controls the “glow image mix”. Moving the slider to the right creates more glow in the final effect. 11 - Revert Button: Clicking on the Revert Button returns the image in the Left Preview Window to its original input state. Clicking again restores the image to current preset and/or slider settings effects. 12 - Expert Mode Button: Clicking on the Expert Mode Button displays a more elaborate group of controls in the User Interface which provides the User with the capability to develop more sophisticated design effects. 13 - The Novice Mode Button: Clicking on the Novice Mode Button displays only the controls in the User Interface which are available in the more limited Novice Mode. 14 - The Save Preset Folder: When this folder icon is clicked on, a traditional “save window” is displayed which provides the User with the capability to save current filter settings as a new preset with its own unique name. The User can also dynamically create “category” folders to facilitate subsequent preset selection after the new preset has been saved. Saved presets immediately display in the drop down menu (6) as the active preset. 15 - Cancel Button: Clicking on the Cancel Button immediately terminates use of the ScatterLight Filter and returns control back to the graphics software host program. 16 - OK Button: Clicking on the OK Button initiates “rendering” of the efPage 11 fects of the filter, currently shown in the Left Preview Window, on the input image. After rendering, the host program image window will show the effects of the render. At this point, the user can either UNDO the ScatterLight Filter effects that are displayed or SAVE the rendered image with ScatterLight Filter changes applied. 17 The 1:1 Button: Clicking on the 1:1 Button converts the current preview image to 1:1 (100%) which is at the same resolution that will be displayed at 100% in your host application after the filter’s modifications have been rendered upon the image. Depending upon the size of the original image, scroll bars may appear that provide the User with the capability to “pan around” in the image. Clicking the 1:1 Button again will revert the image back to display the entire image in the preview window without scrolling. 3.3 The Expert Mode User Interface at a Glance Clicking on the Expert Mode Button converts the Novice Mode User Interface to the Expert Mode User Interface shown below: 18 19 20 22 21 23 Andromeda ScatterLight Filter Page 12 3.4 The Expert Mode User Interface Components 18 The Coarse/Fine Slider: This slider controls the “quality” of the filter’s processing. Coarse values will render faster but reduce the quality of the filter’s output effect. Fine values, especially at the high end, will increase the filter’s effect quality. However, discretion should be used since the filter’s processing time requirements can be increased dramatically. 19 The Glow Amount Slider: This slider controls the amount or intensity of glow applied to the areas of the image identified by the Glow Point Slider (19). Higher values increase the intensity of the glow effect. 20 The Glow Point Slider: This slider determines which brightness levels of the image glows. A slider value of 80% means that only the brightest 20% of the pixels in that image will produce a glow effect. The intensity of the effect is defined by the Glow Amount Slider (18). If there is an active selection, the selection defines the areas that can produce a glow, and the Glow Point Slider will be absent. 21 The Equalize Slider: Since the ScatterLight effect can dramatically reduce the contrast in the image, this slider is provided for the User to have the capability to adjust the histogram of the output image to match the histogram of the input image. The number displayed by the slider corresponds to the “number of points of agreement” between the histograms. 22 The Brightness Slider: This slider controls the “gamma” of the preset effect which can be utilized to darken or lighten the blurred image. 23 The Load Preset Button: Clicking on this button provides the User with the capability to load a preset that doesn’t currently exist in the default group of preset folders. Page 13 3.5 The Selection Mode User Interface at a Glance Entering the ScatterLight Filter with a selection in an image creates an additional pull-down menu in both Novice and Expert Modes. The ScatterLight User Interface Screen Shot below shows the change in the appearance of the User Interface: 24 - The Selection Pull-down Menu: There are three options available in the Selection Pull-down Menu: o Selection Glows: This option uses the selection on the input image as the glow source. This choice is most useful and recommended to throw “stars” from selected points in the image. Selections should be fairly small and feathered 3-4 pixels, however they can be located in many separate areas of the image. A good way to generate this kind of selection is to use the magic wand tool, or Select>Color Range and pick a highlight points in the image. If this method produces large selected areas, they may need to be modified (broken into smaller areas) by hand. Andromeda ScatterLight Filter Page 14 o Use Selection Normally: Keeps the applied affect within the selected area. This choice works best if the selection is large and very “soft edged” by feathering with approximately 10 pixels. Your affect will mostly be confined within the selected area. o Ignore Selection: This option is provided as a convenience for the User. After entering the filter with a selection in an image, should the User decide to work on the image without a selection, then selection of this option will dynamically “remove” the selection and processing will continue on the entire image. Restoration of the original selection can be initiated by choosing either of the above options. Page 15 4.0 THE SCATTERLIGHT FILTER SESSIONS 4.1 Applying SoftFocus Effects to Portrait Photos” (Novice Mode) OBJECTIVE: The objective of this session is to take a portrait image and apply a “soft focus” effect that results in an aesthetically enhanced original image. Ideally, the softening effect for a portrait would create a very mild “ethereal” visual impression. 1. First, we’ll open the Couple.jpg image provided in the Session Images Folder with this product. Page 16 2. The ScatterLight Filter is opened by clicking on the Filter pull-down menu and selecting Filters --> Andromeda --> ScatterLight. The Couple.jpg is displayed in the filter’s preview window 3. Since we are going to achieve a “delicate” softening, we chose the SoftFocus --> “general soften” preset as the most suitable starting preset. 4. Notice, however, that the scale of the template is too large for this image. The “white area” between the faces has extended into the young man’s face...and the template has also created the appearance of “tan lines” around the edges of the young woman’s dress. These “distortions” were not present in the original image (for comparison, the REVERT button can be clicked on to see the original image....and then clicked on again to return to the current settings). 5. In order to remove the distortions, the red Magnifier Box is moved over the young man’s chin area so that the efforts to remove the distortion by adjusting the ScatterLight Filter’s Template Scale Slider can be closely monitored. Andromeda ScatterLight Filter Page 17 6. After some experimentation with the Template Scale Slider in order to evaluate the effects in the Magnification Preview Window, a final value of 1.6% is chosen. This successfully removes the distortion caused by the higher value in the Template Scale Slider. The results are shown in the screen capture of the ScatterLight Filter shown below: 7. Next, the Set Blur Slider is adjusted to the optimum setting for achieving a soft, dreamy effect without creating an over-blur of the original image. A value of 55% is chosen for this image. 8. Finally, the Set Glow Slider must be adjusted. Due to the high amount of white area in the image....especially right between the couple’s faces.... glow needs to be minimized in order to maximize our “soft focus” effect and minimize distraction to glowing areas. After experimentation, the Set Glow Slider is moved to 0%. Notice that the bright white area between the couple’s faces has been subdued. Page 18 The Save Window appears and the preset is named and saved in the folder chosen by the user. The saved preset becomes “immediately available” as an item in the Preset Pull-down Menu. Our final softened, dreamy enhancement of the “Romantic Couple” Image is shown below: Andromeda ScatterLight Filter Page 19 4.2 Creating Soft Focus Effect in a Landscape (Novice Mode) OBJECTIVE: The objective of this session is to take a landscape image and apply the optimum settings for a DreamOptics preset to give the landscape a gloomy “ethereal” impression compared with the original. 1. First, we’ll open the Arched Bridge.jpg image shown below and included in your Session Images Folder with this product : 2. The ScatterLight Filter is opened by clicking on the Filter pull-down menu and selecting Filters --> Andromeda --> ScatterLight and the Arched Bridge Image is displayed in the filter’s preview window. 3. Since we are going to achieve an ethereal effect, we chose the DreamOptics --> “Dream-f04” preset as the most suitable starting “preset anchor point”. 4. The scale of the template is too small for this image because the image needs a more pronounced hazy effect. After some experimentation with the Template Scale Slider, a value of 26.1% is chosen in order to maintain “design progress” towards our original objective of creating a gloomy day Page 20 scene as a visual impression. 5. The results are shown in the screen capture of the ScatterLight Filter User Interface shown below: 6. Although the current blur percentage is good, experimentation with the Set Blur Slider reveals that a value of 80% enhances the image with respect to our design objective by creating a slight decrease in detail. Now, the image has the ideal combination of template scale and blur to create an impression of “ethereal illusion”. Current settings are displayed in the screen capture of the ScatterLight User Interface shown on the next page. Comparison to the original image can be performed by clicking the REVERT button and clicking again to return to the current settings. Andromeda ScatterLight Filter Page 21 7. Finally, the Set Glow Slider must be adjusted. Reducing the “glow” in the image to 21% diminishes focus on the bright areas and creates visual attraction to the overall gloomy effect. 8. Since the settings for this project might prove to be a valuable “starting point” for other “dream optics” landscape projects, the settings are saved as a preset by clicking on the Save Preset Folder Icon. Click on the Presets Folder. The Save Window appears and the preset is named and saved in the appropriate ScatterLight Presets folder. Try this also: To turn this into a brighter day version; reduce the Template Scale a bit to about 22%, Reduce the Blur slider to 74%, and increase the Glow Slider to about 80%. Our “Final Fantasy” conversion of the original Arched Bridge Image is shown on the next page: Page 22 Although we achieved the final desired effect, we brought the final image back into our host application for some image tweaking. 4.2.1 IMAGING EXTRAS: History Brush: One of the great features of digital effects is that they are modifiable. After processing your image, try using the History Brush or similar tool to paint some of your original image back in. This is especially useful to bring back specific details in portraits and landscapes. Adjust the opacity of the History Brush for a lighter touch, and use this tool sparingly. Contrast: Adding light to an image with a filter or a camera lens, shifts the histogram to the right (brighter). Some of your dark areas may suffer. Without re-filtering the image, here's a quick fix to restore some of the contrast if this happens to you. Under the histogram, there are 3 arrows, black and white at each end and gray in the middle (midtones). Drag the black (left) arrow toward the right to the point where the darkest tonal values begin on the histogram. No adjustment is usually recommended on the white end of the graph unless you feel you've added in too much light. If so then just drag the white arrow (right end) back toward the left, check visually for the setting you want. Andromeda ScatterLight Filter Page 23 In your host application, find the Levels adjustment to reset the input level to optimize your image. This is a visual as well as a technical consideration. For this example, we finalize the Input Levels to 16, 1.0 and 255. Sharpening: Some more detailed Images may benefit from a bit of edge sharpening after output. Keep it minimal to enhance the lighting effect you have applied. The amount of sharpening should be 75%-100 , but the pixel radius very low so that only the edges are affected. We used 1.5 -2. The Threshold also should be kept very low. Threshold value of 0 means all pixels are sharpened. We chose 2. Saturation: Washing over an image with light can sometimes wash out colors. Photographs can be overexposed, images can look like they are overexposed if the filter is too heavily applied. Some may need to be re-filtered using less Glow; some can be enhanced by slightly increasing the image saturation. In your host, find the Saturation adjustments. A slight amount of color is brought back into the image below with just a small increase in saturation. Our final image output is shown below. Because we wanted to maintain an overall foggy effect, the History Brush was not used in this image. Page 24 4.3 Creating a “Twilight” Cityscape Effect (Expert Mode, No Selection) OBJECTIVE: The objective of this session is to apply stars to the light sources so that they are emphasized in the Cityscape image. Using a selection to identify which points of light should be used to generate a star effect is recommended, but for demonstration purposes we will continue without a selection. The visible star type effects can take the longest to render as the templates are most often applied using crisper finer quality settings. The final effect must embellish the original Cityscape image and enhance the light source effect. The stars must be designed so that they look realistic without overwhelming the original image. Andromeda ScatterLight Filter Page 25 1. First, we’ll open the Cityscape Image shown on the previous page.. 2. The ScatterLight Filter is opened by clicking on the Filter pull-down menu and selecting Filters --> Andromeda --> ScatterLight and the Cityscape Image is displayed in the filter’s preview window. The Expert Mode Button is clicked on to open up more elaborate controls. 3. Click on the 1:1 button to redraw the preview at actual size. When working with the StarLight category, it is important to have the most enhanced view in the preview window. The red rectangle will center the image any time 1:1 is clicked on. Use the scroll bars to make small adjustments. 4. Since we want to achieve a Star effect, we chose a preset from the StarLight category to work from. Using the Preset drop-down menu, choose StarLight --> Bright Stars-->“lg 4pt sharp” preset as the most suitable starting point, after some experimentation with the other StarLight presets. This loads the slider values for that preset into the UI. The lg 4 sharp preset settings reveal a nice overall star effect for this image, but with a little fine tuning, we should be able to enhance it. Page 26 5. The first priority is to determine the correct “template scale” in order to ensure that the star sizes appear in realistic proportion to the light sources in the images. Enlarging the template too much may require that the Glow Slider be adjusted higher. In order to get a better look at the current preset template scale size, the Set Blur Slider is moved all the way to the right. With the Blur Slider set on maximum, the preview shows the size, position and configuration of the current star effect on the image. Reset the value back to 12%. If the preset “Template Scale“ value is too small the slider thumb must be moved to the right to increase the size of the star effect. Set the slider to about 9.9% which will enlarge the star effect slightly. 6. The Coarse /Fine slider displays the quality of the template as it is applied to the sampled preview and the quality of the 1:1 preview. The display will read 1:1, 1 being the most refined. This slider value should display 1:1 for most star effects. Andromeda ScatterLight Filter Page 27 7. Experiment with the Set Glow Slider by moving it to the Max Glow position. This position provides the maximum level of Glow that can be achieved based on the settings in the Glow Amount and Glow Point Sliders above it. No change is needed here. If the Max Glow position is not bright enough, increase the Glow Amount slider. Now reset Glow Slider form the Max Glow position to it’s original position at 68%. 8. Save and name a preset for any settings you may want to come back to. The final output is rendered and shown below. Compare the output to the original image and notice how the light sources in the original image have been aesthetically embellished creating a distinct visual impression of a more dramatic “twilight cityscape” effect. Page 28 4.3.1 PREFERRED METHOD USING SELECTIONS: An alternative preferred method for creating star effects in the Cityscape image would be to use selections for all of the light sources. 1. Make your selection: In the image below, multiple circular selections were made by holding down the Shift key. The selections are about 6 pixels in diameter. When using larger selection areas, feather the edges of the selection in your host application by 2-3 pixels or more depending on the size of the areas sampled; this renders the best result. We did not use feathering for our selections. 2. Choose a preset : Open the ScatterLight Filter and choose the StarLight -->Bright Stars--> lg 4pt faded preset seemed to work best here. Reset all of the sliders to the final settings shown below. 3. Selection Glows from the Selection Pull-down menu is the default and most recommended option. The Selection pull-down menu options are explained in section 3.5 The Selection Mode User Interface. Andromeda ScatterLight Filter Page 29 4.4 Enhanced Soft Focus Effect using Dream Optics (EXPERT MODE) OBJECTIVE: The objective of this session is to take a close-up image and apply the optimum Expert Mode settings for a DreamOptics preset to give the close-up image a dramatic Soft Focus effect. 1. First, we’ll open the FRUIT.jpg Image shown below and provided in the Session Images Folder with this product: 2. The ScatterLight Filter is opened by clicking on the Filter pull-down menu and selecting Filters --> Andromeda --> ScatterLight and the Fruit Image is displayed in the filter’s Preview Window. 3. Since we want to achieve a more dramatic soft focus effect, we chose the DreamOptics --> “Dream-f056” preset as the most suitable starting preset, after trying some of the others. Andromeda ScatterLight Filter Page 30 4. The preset selected provides a starting point but is not ideal for this image or the effect we want to achieve. The Blur Slider is set too high and needs some tweaking and the glow settings should be adjusted to clarify the colors. 5. The preset results are shown in the screen capture of the ScatterLight Filter User Interface shown below: 6. Click on the 1:1 button to redraw the preview at actual size. When working in the ScatterLight Filter, it is important to have the most enhanced view in the preview window. The red rectangle will center the image any time 1:1 is clicked on. 7.. The Template Scale Slider will be left at the current value of 16%. The Coarse/Fine Slider is adjusted to a value of 4 so that the exact template pattern is softened and less apparent. Observe the peach in the fruit bowl shown on the next page. You can see the template pattern produced by the bright areas of the peach implied in the surrounding bowl. Page 31 8. Although the current Blur Slider percentage is good, some experimentation with this slider later, just before output may be of some value. We will revisit this setting later. Now, the image has the ideal combination of template scale and blur to create a dramatic softened impression. 7. Finally, the glow sliders must be adjusted. Leaving the Glow Amount slider value for this image at .8% means that we want the defined areas of the image to glow softly, but not enough to cause the image to lose color or to “blow-out“ the highlights. Higher values mean stronger highlights. 8. The Glow Point slider is also a very important consideration. This slider determines which brightness levels of the image can produce a glow effect. We will reduce the value for the Glow Point to 26%. This means that more of the colors in the fruit image can produce a glow. How much glow is determined by the Glow Amount slider discussed above. 9. The combined effect of the Glow Point and Glow Amount sliders can be adjusted in the Set Glow slider. The Max Glow value is the maximum glow that can be produced based on Glow Point and Glow Amount sliders. We chose Glow Setting of 68%. The UI on the next page reflects the current settings so far. We wanted to make one last adjustment before exiting the filter... Andromeda ScatterLight Filter Page 32 10. Last, we chose to revisit the Set Blur Slider and reduce the blur effect to 47%. This adjustment sharpens the image just a little without sacrificing the lit and blended effect we were after. 8. Since the settings for this project might prove to be a valuable “starting point” for other projects, the settings are saved as a preset by clicking on the Save Preset Folder Icon. When he Save Preset Window appears you can save and name your preset. We recommend the My Presets folder provided. Once a preset is saved, it will appear and can be selected from in the Preset Pull-down menu. Our dramatic soft focus image is shown on the on the next page: Page 33 NOTE: For additional “tweaking”, please refer to the IMAGING EXTRAS section after Session 4.2. We used the History Brush very lightly to paint back in some of the flower petal edges. Andromeda ScatterLight Filter Page 34 5.0 GLOSSARY INPUT ELEMENTS Input Image: This is the original image that is opened in Photoshop or other host program before a filter is opened. This image will appear in the Left Preview Window when the ScatterLight Filter is opened. This image can be Grayscale, RGB color, or CMYK color. The input image is usually the source for the glow image. Extra Channel: An extra channel that is visible in the Photoshop Channels Menu. If an extra channel is passed to ScatterLight, it becomes the default source for the glow source image. Selection: If a selection is supplied to the ScatterLight Filter, it may be the source for the glow source image, or it may act as a normal selection, or it may be ignored completely. Glow Source Image: Either the input image, the extra channel, or the selection is designated as the glow source image. Transparency Channel: Transparency Channels from Photoshop Layers are always ignored. Preset: A preset is a blur kernal and a collection of other parameters that combine to specify a complete effect. All effects generated by ScatterLight are variations of a particular preset. New presets can be generated and saved by the User. INTERMEDIATE ELEMENTS Blurred Image: An effect specified by the preset is applied to the input image, resulting in a blurred version of the input image. Softened Image: The blurred image is mixed with the input image, resulting in the “softened image”. The softened image is representative of both the input image and the blurred image depending upon the degree of the mixture. Glow Image: An effect is applied to the glow source image, resulting in the glow image. Page35 Composite Image: A percentage of the glow image is “added” to the softened image so that the composite image can only be brighter than the softened image. Final Image: The composite image is equalized to make the tonal balance similar to the input image. ~~~~~~~~~~~ Andromeda ScatterLight Filter Page 36