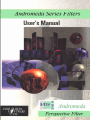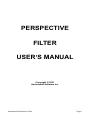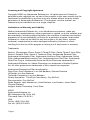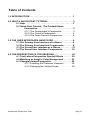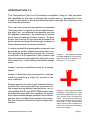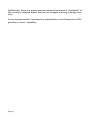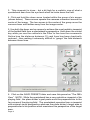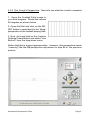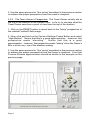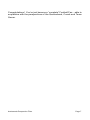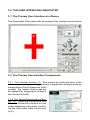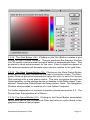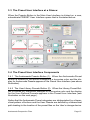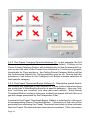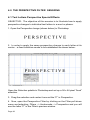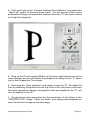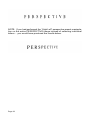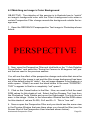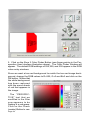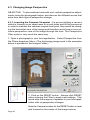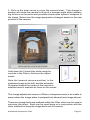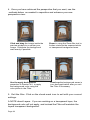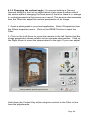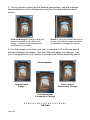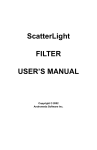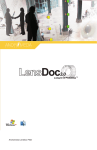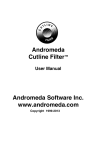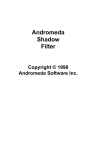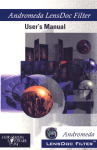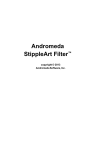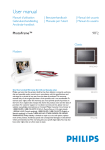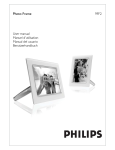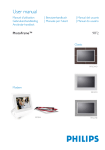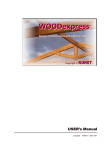Download Perspective Filter Manual
Transcript
PERSPECTIVE FILTER USER’S MANUAL Copyright © 2001 Andromeda Software Inc. Andromeda Perspective Filter Page i Licensing and Copyright Agreement Copyright ©2001 by Andromeda Software Inc. All rights reserved. Except as permitted under copyright law, no part of the program or this user manual may be reproduced or distributed in any form or by any means without the prior written permission of Andromeda Software Inc. The program, and this manual, are licensed only for individual use on a single computer. Limitations on Warranty and Liability Neither Andromeda Software Inc, or its distributors and dealers, make any warranties or representations, either expressed or implied, as to the software and documentation, including without limitation, the condition of software and implied warranties of its merchantability or fitness for a particular purpose. Andromeda Software Inc. shall not be liable for any lost profits or for any direct, indirect, incidental, consequential or other damages suffered by licensee or others resulting from the use of the program or arising out of any breach or warranty. Trademarks Series 1 Photography Filters, Series 2 Three-D Filter, Series Three-D Luxe Filter, Series 3 Screens Filter, Series 4 Techtures Filter, Andromeda Shadow Filter, Andromeda Velociraptor Filter, Andromeda Varifocus Filter, Andromeda Cutline Filter, Andromeda Measurement Filter, Andromeda Lens Doc Filter, Andromeda PhotoTiler Plug-in, Andromeda Series and Suite Filters are trademarks of Andromeda Software Inc. Adobe Photoshop is a trademark of Adobe Systems Inc. All other products are trademarks of their respective companies. Andromeda Perspective Filter developed by: Dave Dyer, Donn Gladstone, Lou Ann Barbeau, Sumeet Pasricha. UI Design: Lou Ann Barbeau Technical Completion: Lou Ann Barbeau. Quality Assurance: Third Eye Consultancy, Guy McCool Documentation: Guy McCool Sales Support: Jane Narramore, Linda Dunham, Lee Soriano, Jason Zazzi, Chrystal Garland Images: Adobe Photoshop, Corel Draw ©2001 Andromeda Software Inc. 699 Hampshire Rd, Suite 109 Thousand Oaks, CA 91361 USA. Tel No. (805) 379 4109 Fax No. (805) 379 5253 Page ii Table of Contents 1.0 INTRODUCTION . . . . . . . . . . . . . . . . . . . . . . . . . . . . . . . . . . 1 2.0 HELP & QUICKSTART TUTORIAL . . . . . . . . . . . . . . . . . . . .3 2.1 Help . . . . . . . . . . . . . . . . . . . . . . . . . . . . . . . . . . . . . .3 2.2 Quick Start Tutorial: The Football Game Perspective . . . . . . . . . . . . . . . . . . . . . . . . . . . . 3 2.2.1 The Quarterback’s Perspective . . . . . . . . . 3 2.2.2 The Coach’s Perspective . . . . . . . . . . . . . .5 2.2.3 The Team Owner’s Perspective . . . . . . . . .6 3.0 THE USER INTERFACES ANNOTATED . . . . . . . . . . . . . . . .8 3.1 The Primary User Interface at a Glance . . . . . . . . .8 3.2 The Primary User Interface Components . . . . . . . 8 3.3 The Preset User Interface at a Glance . . . . . . . . . 15 3.4 The Preset User Interface Components . . . . . . . 15 4.0 THE PERSPECTIVE FILTER SESSIONS. . . . . . . . . . . . . . 20 4.1 Text Letters Perspective Special Effects . . . . . . 20 4.2 Matching an Image’s Color Background. . . . . . . 23 4.3 Changing Image Perspective . . . . . . . . . . . . . . . . 26 4.3.1 Lowering the Cameras Viewpoint . . . . . . 26 4.3.2 Changing the Vertical Angle. . . . . . . . . . . 29 Andromeda Perspective Filter Page iiii INTRODUCTION 1.0 The Perspective Filter is a Photoshop compatible “plug-in” that provides the capability for the user to change the current view or “perspective” of an image to any point in three dimensional space through the utilization of a user friendly interface. The user can move the perspective to standard “anchor points” in space (such as high bottom, low right, etc. or rotational movements such as 90 degrees clockwise) by selecting an anchor point from preset pull-down menus. Subsequent fine-tuning of the desired perspective point can be accomplished through an array of three dimensional movement buttons. A newly created final perspective viewpoint can be saved as a user defined preset for later use. This enhances productivity since the cumulative efforts of a Perspective Filter session can later be retrieved automatically with just a one click selection...eliminating redundant design work. Image 1: This image illustrates a simple display of a normal perspective with no rotation in either the X, Y or Z axes. Image 1 shows a traditional view of a simple object. Image 2 illustrates the perspective change made by selecting a “high top” preset in the user interface. Design options include a grid feature that enhances the actual perspective movement of the image during design manipulation, an intermediate SAVE and RESTORE button that provides the user with the capability to quickly save intermediate design positions and a background color modifier that creates color selection for the area outside the input image’s perimeter. Andromeda Perspective Filter Image 2: This image shows the changes to perspective that have been applied by the “high top” preset in the Perspective Filter. This has been achieved by a slight rotation of the image about its “X” axis and has the same effect as the viewpoint or “camera” being moved upward above the image. Page 1 Additionally, there is a preset preview window that shows a “thumbnail” of the currently selected preset that can be re-applied during a design session. As an enhancement to perspective manipulation, the Perspective Filter provides a “zoom” capability. Page 2 2.0 HELP & QUICK START TUTORIAL 2.1 Help Installation Help: These instructions are in the README file accompanying the product files. Helper Window: A Helper Window is located at the bottom of the Perspective Filter User Interface. As you pass the cursor over any UI item (buttons, windows, controls etc.), text in the Helper Text Window explains the item’s function. Technical Support: Technical Support is available online at www.andromeda.com and [email protected]. Web site: www.andromeda.com is a source of additional information related to the Perspective Filter product. Andromeda product demos are available free for downloading as well as fully functional products for online purchase. 2.2 Quick Start Tutorial: The Football Game Perspective 2.2.1 The Quarterback’s Perspective: The objective of this section of the tutorial is to illustrate the degree of limited visual perspective that a football quarterback encounters when attempting to successfully complete a forward pass during a football game. 1. Open the “Football Field” image in Photoshop and notice the optimum degree of perspective that this image provides. This “blimp” perspective of the football playing field would be the most ideal viewpoint for a quarterback during a football pass play since his depth perspective would be dramatically enhanced. Now, open the Perspective Filter under Filters --> Andromeda --> Perspective. 2. Click and hold on the Camera Settings Preset Button and select “Low Bottom” from the drop-down menu. Andromeda Perspective Filter Page 3 3. This viewpoint is close....but a bit high for a realistic view of what a quarterback sees from his eye-level when he looks down the field. 4. Click and hold the down arrow located within the group of six arrows (shown below). These arrows operate the cameras movement around the center of the image. The two arrows in the center of the group move the camera closer and farther away from the image center. 5. Use both the down and up arrows to achieve the most realistic viewpoint of the football field from a quarterback’s perspective. Hold down the control key while you use the controls in the Filter to fine tune the movements Notice how the distance between 10 yard lines has been drastically reduced....thus making it extremely difficult to “gauge” the field distance between those lines. 6. Click on the SAVE PRESET folder and save this preset as “The QB’s View”. NOTE: While the quarterback has a very restrictive viewpoint of his playing field , the place kicker’s goal posts would be perpendicular to the far corners of the playing field. The quarterback operates from a viewpoint with minimal visual perspective whereas the place-kicker’s target area is perpendicular to his position which maximizes his perspective of the target area. Page 4 2.2.2 The Coach’s Perspective: Now let’s see what the coach’s viewpoint looks like from the sidelines. 1. Open the Football Field image in your host program. Rotate the canvas 90 degrees as shown below. 2. Open the filter and click on the RESET button to revert back to the “blimp” perspective of the football playing field. 3. Now, click and hold on the Camera Settings Preset Button and select “Low Bottom” from the drop-down menu. Notice that this is a good approximation....however, this perspective needs “lowering” like the QB perspective adjustment in step #5 of the previous section. Andromeda Perspective Filter Page 5 3. Use the same process for “fine tuning” described in the previous section to achieve the proper perspective from the coach’s viewpoint. 2.2.3. The Team Owner’s Perspective: The Team Owner usually sits at the top of the stadium in the Owner’s Box. Let’s try to simulate what the Team Owner sees from a point of view from the top of the stadium. 1. Click on the RESET button to revert back to the “blimp” perspective of the rotated Football Ffield image. 2. Now, click and hold on the Camera Settings Preset Button and select “High Bottom”. Notice that this is a good approximation....however, this perspective needs “elevating”. Notice that this is a good approximation....however, this perspective needs “raising” since the Owner’s Box is at the very top of the stadium seating. 3. Use the same process for “fine tuning” described in the previous section to achieve the proper perspective from the Owner’s viewpoint. Your final Preview Window approximation should be similar to the example on the previous page. Page 6 Congratulations! You’ve just become a “complete” Football Fan....able to empathize with the perspectives of the Quarterback, Coach and Team Owner. Andromeda Perspective Filter Page 7 3.0 THE USER INTERFACES ANNOTATED 3.1 The Primary User Interface at a Glance The Perspective Filter opens with the primary User Interface shown below: 3.2 The Primary User Interface Components 3.2.1 The Preview Window (1): This window provides previews of the Input Image and subsequent applications of perspective changes made by manipulation of the Perspective Filter controls. The “center” of the image can be changed by dragging the image in the Preview Window. 3.2.2 The “About Andromeda Icon Button” (2): When the Andromeda Icon Button is clicked the window at right opens displaying information containing the filter name, date of build and Page 8 owner’s name and registration number. 3.2.3 The Save Button (3): Clicking on the Save Button will save the Perspective Camera settings for the current image in the Preview Window. As soon as the Save Button is depressed, an Exchange Button appears on the User Interface. When the Exchange Button is clicked on, the currently “saved” settings are exchanged with the settings that are displayed in the Preview Window. 3.2.4 The Selected Preset Thumbnail Button (4): The currently selected preset will be displayed in the Selected Preset Thumbnail Button. When the button is clicked on....the preset displayed in the Selected Preset Thumbnail Button will be applied to the image and immediate results will be displayed in the Preview Window. If the preset selected (see section 3.3 The Preset User Sub-interface at a Glance), is an Andromeda defined preset, the user can make a selection to determine whether the current image or a pre-defined Andromeda will appear in the Selected Preset Thumbnail Button. If the preset is a user defined preset, the current image will be displayed in the Selected Preset Thumbnail Button by default. 3.2.5 The Preset Button (5): Clicking the Preset Button initiates the appearance of the Preset User Sub-interface. See section 3.3 (The Preset User Sub-interface at a Glance). 3.2.6 The Camera Controls (6): The Camera Controls control the “viewpoint” or “camera position” for the image. Left Arrow Icon Button: Depressing the Left Arrow Icon Button moves the camera left along the circumference of a “virtual horizontal circular path”, with the center of the image defining the center of the circular path. The radius of the “horizontal circle” is defined by the current zoom position. Right Arrow Icon Button: Depressing the Right Arrow Icon Button moves the camera right along the circumference of a “virtual horizontal circular path”, with the center of the image defining the center of the circular path. The radius of the “horizontal circle” is defined by the current zoom position. Top Arrow Icon Button: Depressing the Top Arrow Icon Button moves the camera upward along the circumference of a “virtual vertical circular path”, with the center of the image defining the center of the circular path. The radius of the “vertical circle” is defined by the current zoom Andromeda Perspective Filter Page 9 position. Note: When the camera passes over the top of the image, it immediately turns back to remain focused on the center of the back of the image. Bottom Arrow Icon Button: Depressing the Bottom Arrow Icon Button moves the camera downward along the circumference of a “virtual vertical circular path”, with the center of the image defining the center of the circular path. The radius of the “vertical circle” is defined by the current zoom position. Inner Top Arrow Icon Button: Depressing the Inner Top Arrow Icon Button moves the camera (zooms) inward towards the center of the image. The radius path “angle” is determined by the current settings of the outer Arrow Icon Buttons that display the camera position in 3D space before the Inner Top Arrow Icon Button is depressed. Inner Bottom Arrow Icon Button: Depressing the Inner Bottom Arrow Icon Button moves the camera (zooms) outward from the center of the image. The radius path “angle” is determined by the current settings of the outer Arrow Icon Buttons that display the camera position in 3D space before the Inner Bottom Arrow Icon Button is depressed. NOTE: The combined functions of the 6 camera control buttons can be visualized by imagining a hollow sphere with a transparent glass surface which determines where the camera can travel in 3D space. The camera is always focused at the exact center of the sphere (in the filter...it is your image center). The outer 4 camera control buttons determine the location on the surface of the sphere where the camera(viewpoint) is currently located. The inner two camera control buttons determine the length of the radius of the sphere. (Imagine that this sphere contracts and expands in size as the inner two camera control buttons are manipulated). Remember, the camera is always focused on the center of the sphere (center of your image) and that the camera can only be moved over the surface of the virtual sphere. Contractions and expansions of the virtual sphere surface are controlled by the zoom buttons. 3.2.7 The Spinner Controls (7): The Right and Left Arrow Icon Buttons determine rotational movement of the image about its center. Page 10 The Left Arrow Icon Button: When the Left Arrow Icon Button is held in a depressed position, the current image in the Preview Window rotates around its center in a counter-clockwise movement. The Right Arrow Icon Button: When the Right Arrow Icon Button is held in a depressed position, the current image in the Preview Window rotates around its center in a clockwise movement. NOTE: The rotational plane of movement is defined to both the camera and the viewer as the surface of the computer screen preview window with respect to current zoom settings....i.e. the viewpoint/camera position is perpedicular to the image on the screen as it is being rotated by the spinner controls in either a clockwise or counter-clockwise direction. 3.2.8 The Zoom Bar Slider (8): Moving (click/dragging) the Zoom Bar Slider Button to the left creates the effect of “zooming out” from the center of the current image in the Preview Window. Moving (click/dragging) the Zoom Bar Slider Button to the right creates the effect of “zooming in” towards the center of the current image in the Preview Window. Note: While the arrow controls move the camera directly towards the center of the image....the Zoom Bar Slider behaves more like a zoom lens. 3.2.9 The Reset Button (9): Clicking on the Reset Button returns all settings in the filter (including current zoom, rotation and camera position settings or presets) to the standard default position which is zero rotation, mid-zoom, camera position straight view at center (perpendicular to the image plane), and image flush with the Preview Window in the User Interface. The grids are turned off if the Grid Button has been clicked to the ON position. 3.2.10 The Camera Settings Preset Button (10): Clicking and holding the mouse button on the Camera Setting Preset Button produces a drop-down menu of the following 14 logical “anchor point” camera preset positions: Reset Rotation, Zoom and Camera; Standard Position; High Top; High Right; High Bottom; High Left; Low Top; Low Top-Right; Low Right; Low Bottom-Right; Low Bottom; Low Bottom-Left; Low Left; and Low Top-Left. After selecting one of the preset choices in the menu and releasing the mouse button, the menu disappears and the effects of the perspective preset position that was chosen will automatically be applied to the image in the Preview Window. Andromeda Perspective Filter Page 11 3.2.11 The Z-Axis Rotation Preset Button (11): Clicking and holding the mouse button on the Z-Axis Rotation Preset Button produces a drop-down menu of the following 6 logical “anchor point” Z-Axis rotation preset positions: Reset Rotation, Zoom and Camera; Reset Rotation and Zoom; Rotate to 0 Degrees; Rotate 90 Degrees Clockwise; Rotate 180 Degrees; and Rotate 90 Degrees Counter-clockwise. After selecting one of the preset choices in the menu and releasing the mouse button, the menu disappears and the effects of the Z-Axis rotation preset position that was chosen will automatically be applied to the image in the Preview Window. 3.2.12 The Y-Axis Rotation Preset Button (12): Clicking and holding the mouse button on the Y-Axis Rotation Preset Button produces a drop-down menu of the following 18 logical “anchor point” Y-Axis rotation preset positions: Swing the Camera to 0 Degrees (Center); 20 Degrees Left; 40 Degrees Left; 60 Degrees Left; 80 Degrees Left; 100 Degrees Left; 120 Degrees Left; 140 Degrees Left; 160 Degrees Left; 180 Degrees (Back Center); 160 Degrees Right; 140 Degrees Right; 120 Degrees Right; 100 Degrees Right; 80 Degrees Right; 60 Degrees Right; 40 Degrees Right; and 20 Degrees Right. After selecting one of the preset choices in the menu and releasing the mouse button, the menu disappears and the effects of the rotation preset position that was chosen will automatically be applied to the image in the Preview Window. 3.2.13 The Zone 2 Color Picker Button (13): Clicking on the Zone 2 Color Picker Button initiates a display of the Color Picker Sub-Interface shown below. The selection of a different color for Zone 2 (the area outside the image area) can be made by keying in the RGB, CMYK, HSB or LAB values for the specific color that you would like to choose. (See your graphics software host program user guide for more information about RGB, CMYK, HSB and LAB color). NOTE: If you would like to choose an area of color in your image to use for the Zone 2 color, simply click your eyedropper tool in that area of color before entering the filter. Then record the RGB, CMYK, HSB or LAB color values and enter the filter where you can subsequently click on the Zone 2 Color Picker Button. When the sub-interface appears you will enter your values in the corresponding text boxes and click OK to set the values to the background color you have chosen. Page 12 3.2.14 The Grid Button (14): Clicking on the Grid Button creates a grid overlay on the Preview Window. The grid partitions the Preview Window into 36 equally sized squares through a series of perpendicular lines. This provides a visual enhancement for the user. Even a slight movement of the camera/viewpoint will become more obvious relative to the grid lines. 3.2.15 The Save Preset Button (15): Clicking on the Save Preset Button produces a navigation window on the user’s computer screen. The Navigation Window provides features that allow the user to save the current filter settings with a new preset name. The user navigates through the folder hierarchy on the storage device or desktop to the folder where “userdefined” Perspective Filter presets are being stored. Note: The Navigation Window also provides for creation of a new folder if required. For further explanation of retrieval of presets, please see section 3.3: The Preset User Sub-interface at a Glance. 3.2.16 The Cancel Button (16): Clicking on the Cancel Button immediately terminates use of the Perspective Filter and returns control back to the graphics software host program. Andromeda Perspective Filter Page 13 3.2.17 The Check Button (17): Clicking on the Check Button immediately initiates “rendering” of the effects of the filter, currently shown in the Preview Window, on the input image. After rendering, the host program image window will show the effects of the render. At this point, the user can either UNDO the Perspective Filter effects that are displayed or SAVE the rendered image with perspective changes applied. 3.2.18 The Helper Window (18): The Perspective Filter provides the user with a dynamically adjusted text explanation of the Perspective Filter User Interface components. As the user moves the cursor over each element, a brief explanation of the current component (button, slider, etc.) will be displayed in the Helper Window. This feature greatly reduces the learning curve required to understand the Perspective Filter and also eliminates tedious and constant referral to the User Manual during the initial stages of Perspective Filter use. The user can come “up to speed” very quickly. NOTE: Holding down the Control Key while operating the perspective change controls provides the capability to make smaller incremental changes. This is especially valuable when “fine tuning” to achieve exact results. Page 14 3.3 The Preset User Interface at a Glance: When the Presets Button in the Main User Interface is clicked on, a new, subordinate PRESET User Interface opens that is illustrated below: 3.4 The Preset User Interface Components 3.4.1 The Andromeda Presets Button (1): When the Andromeda Preset Button is clicked on, the button changes to a turquoise color and the display for Andromeda Presets appears in the Preset User Interface (see above illustration). 3.4.2 The User Library Presets Button (2): When the Library Preset Button is clicked on, the button changes to a turquoise color and the display for the User Defined Presets appears in the Preset User Interface (see illustration on the next page). Notice that the Andromeda Preset categories are distinguished by a hierarchical pattern of buttons and the User Presets are defined by a hierarchical path leading to the location of the preset files on the User’s storage device. Andromeda Perspective Filter Page 15 3.4.3 The Preset Category Selection Buttons (3): In the example, the Full Canvas set of categories has been selected as the default. Clicking on the Floors Preset Category Button will automatically list the Andromeda Presets on the left side of the Preset User Interface in 2 columns of graphic thumbnails for Floor positions: the Ceiling Preset Category Button will list the Andromeda Presets for Ceiling positions and so on. Notice that the presence of red letters in the Category Icon Button indicate selection of that specific category. 3.4.4 The Preset Thumbnail Button Gallery (4): Descriptive preset thumbnail buttons are displayed in two columns of 3 rows (notice that when there are more than 6 thumbnail buttons for a specific category....they are “hidden” until they are “scrolled” into view (see next section). Each Preset Thumbnail Button contains a preview of what that preset will look like on a generic image presented by the Perspective Filter. A preset in the Preset Thumbnail Button Gallery is selected by clicking on its corresponding Preset Thumbnail Button. Conversion of the color of the perimeter line enclosing the Preset Thumbnai from black to blue indicates that the Preset Thumbnail button has become enabled. (This conversion Page 16 happens automatically when the mouse cursor is passed over a Preset Thumbnail Button in the gallery. Conversion of the color of the descriptive text below the Preset Thumbnail and the perimeter line enclosing the Preset Thumbnail from blue to red indicates that the Preset Thumbnail button has been selected. The selected Preset Thumbnail will instantly appear in the Preset Selection Preview Window (see item #6). This process occurs after the User has clicked on a specific Preset Thumbnail Button in the gallery. 3.4.5 The Preset Thumbnail Gallery Scroll Buttons (5): When there are more than 6 presets in a category, numbers 7 and up are hidden from view when that category of Preset Thumbnail Buttons are first displayed. In order to bring the remaining preset thumbnails into view, the User must click on the downward pointing arrow. This process will hide the top two presets and bring the next two thumbnail presets back into the gallery view in the bottom row. Clicking on the upward pointing arrow will bring the last two presets, hidden by the previous downward arrow click, back into view in the top row of the Thumbnail Preset Gallery. 3.4.6 The Preset Selection Preview Window (6): The currently selected Preset Thumbnail is displayed in the Preset Selection Preview Window and the description of the preset will appear below. 3.4.7 The Small Thumbnail Selection Button (7): When the Small Thumbnail Selection Button is clicked on, the thumbnails in the Preset Thumbnail Gallery are reduced in size. When there are more than 6 presets in a category, selection of this gallery mode will provide a view of a larger number of the presets in the category at one glance. Since most categories usually won’t contain more than 15 presets, selecting this gallery viewing mode will allow the User to view preset thumbnails for the entire category at once. 3.4.8 The Large Thumbnail Selection Button (8): When the Large Thumbnail Selection Button is clicked on, the thumbnails in the Preset Thumbnail Gallery are increased in size. The larger thumbnails provide the User with a more detailed view of the characteristics of the presets in a specific category. Andromeda Perspective Filter Page 17 3.4.9 The Input Image Thumbnail Selection Button (9): When this button is clicked on, each preset in the currently selected preset category will be applied to the input image that was open when the User entered the Preset User Interface and corresponding thumbnails will be displayed in the Preset Thumbnail Gallery for the selected category. 3.4.10 The Andromeda Image Thumbnail Selection Button (10): When this button is clicked on, each preset in the currently selected preset category will be applied to a standard “Andromeda provided” image and corresponding thumbnails will be displayed in the Preset Thumbnail Gallery for the selected category. 3.4.11 The Preset Text Description Window (11): This window displays descriptive text for each Andromeda Preset. For user defined presets, the User can either create a new description or modify an existing description for the preset by clicking on the Preset Thumbnail. A text window will appear for creating or editing text. After closing the window, the new text will be displayed in the Preset Text Description Window whenever the preset is selected. 3.4.12 The Helper Window (12): The Perspective Filter provides the user with a dynamically adjusted text explanation of the Perspective Filter Preset User Interface components. As the user moves the cursor over each element, a brief explanation of the current component (button, slider, etc.) will be displayed in the Helper Window. This feature greatly reduces the learning curve required to understand the Perspective Filter and also eliminates tedious and constant referral to the User Manual during the initial stages of Perspective Filter use. The user can come “up to speed” very quickly. 3.4.13 The Retrieve Preset Button (13): Clicking on the Retrieve Preset Button produces a navigation window on the user’s computer screen. The Navigation Window provides features that provide the user with the capability to retrieve presets from a previously stored location. The user navigates through the folder hierarchy on the storage device or desktop to the folder where “user-defined” Perspective Filter presets have been previously stored. When a preset is “opened” it immediately appears as a Preset Thumbnail in the Preset Thumbnail Gallery. The hierarchical location of the user defined preset will also appear at the top right of the Preset User Interface under the User Library Presets Button. Refer to section 3.4.2 The User Library Presets Button (2) for more information. Page 18 3.4.14 The Cancel Button (14): Clicking on the Cancel Button immediately terminates use of the Preset User Interface and returns control back to the Primary User Interface. The status of the Primary User Interface settings will be unchanged from the point that the Preset User Interface was entered. 3.2.15 The Check Button (15): Clicking on the Check Button immediately returns control back to the Primary User Interface. Any preset that has been applied will automatically appear in the Preview Window and in the Selected Preset Thumbnail Button. Andromeda Perspective Filter Page 19 4.0 THE PERSPECTIVE FILTER SESSIONS 4.1 Text Letters Perspective Special Effects OBJECTIVE: The objective of this session is to illustrate how to apply perspective changes to individual text letters in a word or phrase. 1. Open the Perspective Image (shown below) in Photoshop. 2. In order to apply the same perspective change to each letter at its center....a fixed selection needs to be established as shown below: Open the Selection palette in Photoshop and set up a 56 x 64 pixel “fixed” selection. 3. Drag the selection and center it around the “P” in Perspective. 4. Now, open the Perspective Filter by clicking on the Filter pull-down menu and selecting Filters --> Andromeda --> Perspective and you will see the letter “P” in the Filter’s preview window. Page 20 4. Click and hold on the “Camera Settings Preset Button” and select the “High Left” preset in the drop-down menu. You will see the effect of the perspective change in the preview window where the “P” has been rotated to a high left viewpoint. 5. Click on the Check (render) Button at the lower right hand corner of the User Interface and you will render the perspective change on the “P” selection in the Perspective Text image. 6. Now drag the “fixed selection” and center it over the “E”. Re-apply the filter by selecting Perspective at the top of the Filter pull-down menu and the same procedure change of perspective that was applied to the “P”, will now be applied to the “E”. 7. Continue the same procedure for the remainder of the letters in the “PERSPECTIVE” image. When you finish, your image should appear exactly like the final image on the next page. Andromeda Perspective Filter Page 21 NOTE: If you had performed the “High Left” perspective preset manipulation on the entire PERSPECTIVE image instead of selecting individual letters.....you would have produced the results below. Page 22 4.2 Matching an Image’s Color Background OBJECTIVE: The objective of this session is to illustrate how to “match” an image’s background color with the Filter’s background color when a certain Perspective Filter change reveals the background outside the image area. 1. Open the RED BACK Perspespective Text image in Photoshop shown below: 2. Now, open the Perspective Filter and click/hold on the “Y-Axis Rotation Preset Button” and select the “Swing the Camera to 80 degrees Left” preset that we used in the previous session. You will see the effect of the perspective change and notice that since the background of the image is red and the filter image background has been set to the default value of “white”...the red image appears to be floating in a white space. What if we want the black letters in the word “PERSPECTIVE” to appear to float in a completely “red” space? 3. Click on the Cancel button in the filter. Now, we need to find the exact RGB values for this shade of red. Select the Eye Dropper Tool Icon from the Photoshop Tools Palette and move the Eyedropper Tool into the red area in the image. Notice, in the Information Window that the RGB values for this shade of red are R=255, G=0 and B = 0. This is “true red”. 4. Now re-open the Perspective Filter and you should see the same view in the Preview Window that was there when you closed the filter (see the Screen Shot of the Perspective User Interface shown below).. Andromeda Perspective Filter Page 23 5. Click on the Zone 2 Color Picker Button (see finger pointer in the Perspective User Interface illustration above). The Color Picker Window will appear. The default RGB setttings of 255,255, and 255 appear in the RGB value entry windows. Since we want a true red background to match the true red image background, change the RGB values to R=255, G=0 and B=0 and click on the OK button. Notice that the white background has been replaced with the same shade of red that appears in the image. The “PERSPECTIVE” text that we modified in the filter now appears to be floating in a red space. Click on the Check (render) Button to renPage 24 der the output. Compare the effects of this output with the output before the transition. Andromeda Perspective Filter Page 25 4.3 Changing Image Perspective OBJECTIVE: To demonstrate horizontal and vertical perspective adjustments using the photograph below; and discuss the different issues that arise from each type of perspective change. 4.3.1 Lowering the Cameras Viewpoint - If a person holding a camera which is focused on an object were to crouch down and tilt the camera up in order to maintain the cameras original focal point, they would be changing the horizontal view of the image and therefore would see a more extreme perspective view of the image through the lens. The Perspective Filter works in very much the same way. 1. Open a photograph in your host application. Select Perspective from the Filters dropdown Menu. (The Arches.jpg image used in the examples below is provided in the Images Folder.) 2. Click on the RESET button. Always click RESET when entering the Filter to apply new settings. This resets sets the image as it appears in your host application with no perspective changes. Note the Camera location for the RESET button is level and focused on the center of the image canvas. Page 26 3. Click on the down arrow to move the camera lower. This change in position will cause the camera to tilt up at a stronger angle while maintaining its focus on the center and provides a lower more dynamic viewpoint of the image. Notice how the image perspective changes based on the new position of the camera. Hold down the Control Key while using the controls in the Filter to fine tune the adjustments. Note the lowered camera position( in the wireframe image to the left), and the automatic tilt upward toward the center of the canvas or selected area to maintain its focus on the center. This image adjustment causes a White or transparent area to be visible in areas where the image plane is perspectively skewed (see image above). There are several tools and methods within the Filter which can be used to minimize this effect. Each can be used alone or in conjunction with the other methods to bring the image back into full canvas. Andromeda Perspective Filter Page 27 4. Once you have achieved the perspective that you want, use the methods below as needed to reposition and enhance your new perspective view: Click and drag the image inside the preview window to re-center your image. Distribute the background area evenly if possible. Use the apply background procedure in Session 4.2 to apply the background color using the color picker in the Filter. Zoom in using the Zoom Bar tool to further minimize the exposed white or transparent background area. Touch-up the background areas in your host application after you exit the Filter if necessary. 5. Exit the filter. Click on the check-mark icon to exit with your current settings. A NOTE about Layers: If you are working on a transparent layer, the background color will not apply, and instead the Filter will maintain the layers transparent background. Page 28 4.3.2 Changing the vertical angle - If a person holding a Camera focused directly in front of an object takes a few steps to either side of the center without changing the focal point of the lens, there is a change in vertical perspective that occurs as a result. This session demonstrates how the Filter can adjust the vertical perspective of an image. 1. Open a photograph in your host application. Select Perspective from the Filters dropdown menu. Click on the RESET button to reset the Filter. 2. Click on the Left Arrow to move the camera to the left. Notice that the image perspective skews relative to the cameras new position. Click on the Right Arrow to move the camera back to the right if you over adjust. Hold down the Control Key while using the controls in the Filter to fine tune the adjustments. Page 29 3. Once you have achieved the desired perspective, use the methods discussed below and in the previous section to make the final adjustments. Click and drag the image inside the preview window to re-center your image. Distribute the background area evenly if possible. Zoom in using the Zoom Bar tool to further minimize the exposed white or transparent background area. 4. For this image, more than one color is needed to fill in the remaining exposed background areas. Exit the Filter and apply the settings. Use your host application color picker to sample and fill the remaining areas. Final Images Final Vertical Perspective Change Original Input Image Final Horizontal Perspective Change THE END Page 30