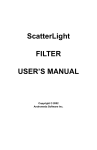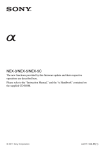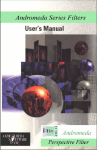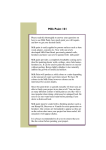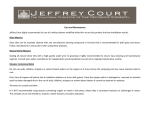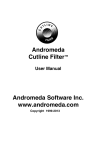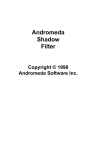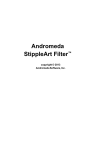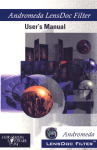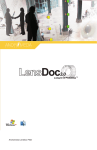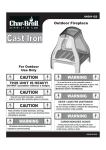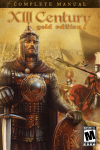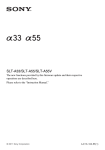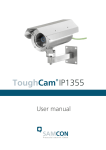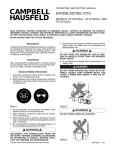Download Preview the EtchTone Manual PDF
Transcript
Andromeda EtchTone Filter™ USER’S MANUAL Images in this Manual should be viewed at 400% for most accurate viewing. Some of the UI images are at lower resolution and should be viewed at 200% for best screen accuracy. copyright 2001-2013 Andromeda Software, Inc. This page is intentionally left blank Page 2 Licensing and Copyright Agreement Copyright ©2001-2013 by Andromeda Software Inc. All rights reserved. Except as permitted under copyright law, no part of the program or this user manual may be reproduced or distributed in any form or by any means without the prior written permission of Andromeda Software Inc. The program, and this Manual, are licensed only for individual use on a single computer. Limitations on Warranty and Liability Neither Andromeda Software Inc, or its distributors and dealers, make any warranties or representations, either expressed or implied, as to the software and documentation, including without limitation, the condition of software and implied warranties of its merchantability or fitness for a particular purpose. Andromeda Software Inc. shall not be liable for any lost profits or for any direct, indirect, incidental, consequential or other damages suffered by licensee or others resulting from the use of the program or arising out of any breach or warranty. Trademarks Series 1 Photography Filters, Series 2 Three-D Filter, Series Three-D Luxe Filter, Series 3 Screens Filter, Series 4 Techtures Filter, Andromeda Shadow Filter, Andromeda Velociraptor Filter, Andromeda Varifocus Filter, Andromeda Cutline Filter, Andromeda Measurement Filter, Andromeda Lens Doc Filter, Andromeda Perspective Filter, Andromeda EtchTone Filter, Andromeda PhotoTiler Plug-in, Andromeda Series and Suite Filters are trademarks of Andromeda Software Inc. Adobe Photoshop is a trademark of Adobe Systems Inc. All other products are trademarks of their respective companies. Andromeda EtchTone Filter developed by: Donn Gladstone, Steve Gray, Lou Ann Barbeau, Sumeet Pasricha. UI Design: Donn Gladstone,Lou Ann Barbeau Technical Completion: Lou Ann Barbeau. Quality Assurance: Third Eye Consultancy, Guy McCool Documentation: Guy McCool Sales Support: Jane Narramore, Linda Dunham, Lee Soriano Marketing: Jason Zazzi, Meta Davidson, Skylar Brazell, Jane Narramore, Linda Dunham, Lee Soriao © 2001-2013 Andromeda Software Inc. Thousand Oaks, CA USA. Tel No. (805) 379 4109 web: www.andromeda.com Page 3 Table of Contents 1.0 INTRODUCTION . . . . . . . . . . . . . . . . . . . . . . . . . . . . . . . . . . 5 2.0 HELP & QUICKSTART TUTORIAL . . . . . . . . . . . . . . . . . . . . .7 2.1 Help . . . . . . . . . . . . . . . . . . . . . . . . . . . . . . . . . . . . . .7 2.2 Quick Start Tutorial . . . . . . . . . . . . . . . . . . . . . . . . . . 7 2.2.1 Key Concepts . . . . . . . .. . . . . .. . . . . . . . . .8 2.2.2 Using Overlay Mode . . . . . . . . . . . . . . . . . 10 2.2.3 Using Blend Mode . . . . . . . . . . . . . . . . . . . 11 3.0 THE USER INTERFACES ANNOTATED . . . . . . . . . . . . . . . . 14 3.1 The User Interface at a Glance . . . . . . . . . . . . . . . . . 14 3.2 Overlay Mode UI Controls . . . . . . . . . . . . . . . . . . . . . 16 3.3 Blend Mode UI Controls . . . . . . . . . . . . . . . . . .. . . . .17 4.0 THE ETCHTONE FILTER SESSIONS. . . . . . . . . . . . . . . . . . .20 4.1 Evaluating and Choosing Etch Effects . . . . . . . . . . . 20 4.2 Antique EtchTone Effects . . . . . . . . . . . . . . . . .. . . . . 22 4.3 Using Overlay and Blend on the Same image . . . . . 27 Andromeda EtchTone Filter Page 4 INTRODUCTION 1.0 The EtchTone Filter is a Adobe Photoshop compatible plug-in that uses a converts a gray/color photograph or illustration into an etch (Black and White lines) and then provides the option of overlaying or blending the etch back in the original photograph. The result, an EtchTone, is a continuous tone output that softens the harshness of a solid black and white line conversion with original gray or color tones in the background. The EtchTone Filter has 2 primary modes of operation: (1) Overlay Etch (Overlay Box checked) The Filter will first generate an “etch” of the image imported into the Filter. “Etch” is like a screen, the pattern in this screen is randomized black and white scratches like a coarse wire brush. The density of etch is higher in dark areas of your photograph and less in the lighter areas. Next, the Filter places the generated etch over the original continuous tone photograph (Overlay). The Filter provides the option of independently manipulating the original image, and the resulting etch. The continuous tone image appears through the etch lines in the Right Preview Window. The result is black wherever the etch is black, and the original image shows through wherever the etch is white. The Overlay Mode offers Continuous Tone Controls for brightness, contrast, and opacity, and Etch Controls for special effects (posterization, contrast and unsharp masking) and traditional sharpening are also provided for modifying the original image before blending or combining with the etch. In Overlay Mode the User can select special preset effects that when selected are applied to the original input image to affect the resulting etch: (a) Posterization: A palette of posterization values that will vary the “intensity” of the incipient etch application upon the input image. (b) Unsharp Masking: Variations in Unsharp Masking create dramatic effects such as Backlighting, Glassy, Over-sharpening, etc. Andromeda EtchTone Filter Page 5 (c) Special Effects: Special effects such as Backlight and Glassy can be used to expand the realm of EtchTone effects even further. (2) Blended Etch (Blend Box checked) In this mode the Filter will also generate an “etch” of the image or photograph imported into the Filter. Only this time the resulting etch is blended back into the color or grayscale areas of the continuous tone image. The blended etch effect is achieved by brightening the original image where the etch is white, and darkening it where the etch is black. This process is performed continuously so there are no abrupt transitions. The “blend” with the original image can be adjusted with the slider to show either more of the original image or more of the etch. The output is continuous tone image. Additionally in Blend Mode the User can select special effects applied to the input image and to the etch pattern before the etch is applied: (a) Posterization: A palette of posterization values that will vary the “intensity” of the incipient etch application upon the input image. (b) Unsharp Masking: Variations in Unsharp Masking create dramatic effects such as Backlighting, Glassy, Over-sharpening, etc. (c) Special Effects: Special effects such as Backlight and Glassy can be used to expand the realm of EtchTone effects even further. In both Blend and Overlay, if the original image is grayscale, the Filter produces a continuous tone grayscale result. If the original image is RGB or CMYK, the Filter produces a continuous tone color result. Page 6 2.0 HELP & QUICK START TUTORIAL 2.1 Help Installation Help: These instructions are in the README file accompanying the product files. Helper Window: A Helper Window is located at the bottom of the Perspective Filter User Interface. As you pass the cursor over any UI item (buttons, windows, controls etc.), text in the Helper Text Window explains the item’s function. Technical Support: Technical Support is available online at www.andromeda.com and [email protected]. Web site: www.andromeda.com is a source of additional information related to the EtchTone Filter product. Andromeda product demos are available free for downloading as well as fully functional products for online purchase. 2.2 Quick Start Tutorial: The purpose of this Quick Start Tutorial is to guide the User through a brief but effective “hands on” lesson to provide exposure to the primary features of each of the two EtchTone Filter modes. The EtchTone Filter is a Adobe Photoshop compatible plug-in that generates an randomized etch (black and white line conversion) of a gray/color photograph or illustration, and then provides the option of overlaying or blending the etch back in the original photograph. The result, an EtchTone, is a continuous tone output that softens the harshness of a solid black and white line conversion. Andromeda Etch Filter Page 7 2.2.1 Important Key Concepts The EtchTone Filter uses the continuous tone image to generate a randomized etch of a grayscale or color image, then provides 2 options for blending the etch back into the original image or photo. Understanding the following key concepts will help you make choices to get the best results from your images: 1. LPI - Lines per inch - Lines per inch actually means “scratches” per inch for the EtchTone Filter. Values in the range of 15 - 45 LPI are recommended for this Filter effect. The standard choices are offered in the Lines Per Inch dropdown. You can choose Custom and type in a custom LPI, but above 45 LPI your etch pattern may be too small to achieve the “etched” effect this Filter provides, and is not recommended. Be sure your image resolution can support your LPI selection. Your image provides the information the filter uses to create the initial etch; the more information your image contains, the better the initial “etch” you create. In order to achieve a good etch line quality, start with an input photo with a resolution of at least 6 times the LPI you wish to use inside the Filter. An LPI choice of 45 in the Filter dropdown needs at least a 270 DPI (45 x 6) continuous tone image. Watch out for Halftone screens if you are scanning print images, or images where that contain moderate to large amounts of dithering. These will not usually support the LPI choices recommended here, and the quality of the etch lines will be affected. 2. View and work with your images at 1:1 in the Right Preview Window. Use the zoom functions inside the Filter to make sure you can see the etch lines at 1:1. Zoom functions can be activated either by clicking in the Preview window, or by clicking in the IN and OUT boxes the Navigation View at the bottom center. Here you can pan in the Preview Window by dragging the box. After you have output your image back to your Host application. Be sure you view the results at 100% to see them accurately. Page 8 Note: If you hold down your Option Key (Mac) or Control Key (PC), the “+” will turn into a “-” and clicking inside either preview window will de-magnify. Also notice that the magnification level ratios are displayed in the lower right hand corner of each preview. Click here to return to “Fit In Window” 3. The Threshold Slider - Moving the slider to the left reduces the overall “threshold value” of your image thus making black lines thinner and white lines thicker. Moving the slider to the right has the opposite effect. 4. The Sharpen Box - applies 'normal sharpening' to the image and is recommended in general and before using the poster effects options on the dropdown. The Sharpen checkbox does not affect any of the other unsharp masking options on the dropdown. Note: Sharpening “ON” is the default and is standard for normal Etch operations. 5. Preserving the quality - Resampling vs. Resizing - After you have applied EtchTone to an image, It cannot be resampled without degrading the quality of the EtchTone lines. If you need to adjust the size, do so by increasing or decreasing the dpi of your EtchTone image. Make sure the Resample Box is not checked if you are using Adobe Photoshop. Saving EtchTone images as Low Res JPG will also introduce enough dithering to degrade the etch lines you have produced. If you must... use the High quality options for best results. Andromeda Etch Filter Page 9 2.2.2 Using Overlay Mode: Overlay Box Checked In this mode the Filter will generate an “etch” of the input image. The etch pattern is like a screen. The black etch pattern overlays the original continuous tone image. Controls are provided in Overlay mode to enhance the characteristics of the continuous tone image on the Left, and the etch on the Right. The result of the combination will be shown in the Right Preview Window. Don’t forget to view the result at 1:1 (Key Concept #2). 1. Open the Weightlifting Medal image in your Host application. 2. Next, open the EtchTone Filter User Interface (shown below). 3. To enter Overlay Mode, click on the Overlay Button. If your User Interface doesn’t have the settings as shown below, then adjust the values to match the standard default values shown in the User Interface, or hit the Default Button in the top Right area of the UI. and Check the Overlay Box. Page 10 4. In Overlay Mode, the User is provided with the capability to adjust the opacity of the white areas of the etch in the Right Preview Window. As the Opacity Slider increases in value, the original image begins to show through in the white areas of the etched image in the Right Preview window. 5. Adjust the Contrast and Brightness of your image with the Contrast and Brightness sliders. In Overlay mode, because the black etch lines are solid black it is often necessary to increase the Brightness and Contrast here. 6. Experiment with the Opacity Slider by “dragging” it across the entire span of the slider bar while observing changes in the Right Preview Window. Sometimes only a hint of color is the best effect. 7. Click OK when you are ready to render the effect. 2.2.3 Using Blend Mode: Blend Box Checked In a Blended EtchTone image the original image is blended with the etch pattern. The Filter achieves this effect by brightening the original image where the etch is white, and darkening it where the etch is black 1. Open the Weightlifting Medal image in your Host application. 2. Next, open the EtchTone Filter User Interface (shown on the next page). 3. To enter Blend Mode, click on the Blend Button. Note: If your User Interface doesn’t have the settings as shown, adjust the values to match the default values shown in the User Interface, Or click on the Default Button, and check the Blend Box. Andromeda Etch Filter Page 11 4. Move the Blend Slider all the way toward the Etch side. This gives you the maximum application of the Etch Pattern in this Mode. 5. Adjust the Brightness and Contrast of the input image to your own preference using the sliders provided for the continuous tone image at the lower right of the User Interface. 6. Below the Contrast Slider, a pull-down menu is available for selecting “presets” of standard variations for posterization, sharpening and special effects. Experiment with the presets while observing the effects in both the Left and Right Preview Windows. Use the “zoom tool” and get a 1:1 look at the effects of your experimentation on a specific area of the image (move the mouse cursor over the Right Preview Window and click to enable the Zoom Tool). Use the sliders, or drag the navigation box around to view different areas of your image. Page 12 7. Clicking on the Sharpen Box provides standard sharpening of the image while manipulating other sliders in Blend Mode. Note: Sharpening “ON” is the default and is standard for normal Etch Filter operations. 8. Repeat steps 4 - 7, as time permits, after moving the Blend Slider to smaller values. Observe the effects in both preview windows. 9. Repeat steps 5 - 10 with; lower Lines Per Inch values, Different Levels of Sharpening, etc. Observe the effects in both Preview Windows. Congratulations! You’ve just completed a brief yet somewhat comprehensive exposure to the capabilities of the EtchTone Filter. If you skipped over the Key Concepts section, you should go back and read it now. They will help increase your effective use of the EtchTone Filter. Andromeda Etch Filter Page 13 3.0 THE USER INTERFACES ANNOTATED 3.1 The User Interface at a Glance The EtchTone Filter opens with the primary User Interface shown below: The Primary User Interface Components: 1 The Cancel Button: Clicking on the Cancel Button immediately terminates use of the EtchTone Filter and returns control back to the graphics software host program. 2 The OK Button: Clicking on the OK Button initiates “rendering” of the effects of the filter, currently shown in the Right Preview Window, on the input image. After rendering, the host program image window will show the effects of the render. At this point, the user can either UNDO the EtchTone Filter effects that are displayed or SAVE the rendered image with EtchTone changes applied. 3 The Defaults Button: Clicking on the Defaults Button will restore all controls in the user interface to their “default” values. Page 14 4 The About Button: Clicking on the About Button presents a window on the User’s computer monitor screen that provides information about Andromeda Software, Inc. and their graphic software plug-ins. 5 The Left Preview Window: The Left Preview Window shows the original input image that was opened when the EtchTone Filter was opened in the host program. In Blend or Overlay Mode it shows the image control settings (except for opacity). 6 The Right Preview Window: The Right Preview Window shows a preview of the current EtchTone Filter control settings. 6.1 The Preview Window Vertical Scroll Bar ; After zooming in beyond where the whole image fits in the preview window, corresponding scroll bars appear. Vertical image scrolling is achieved by moving the slider “thumb” up to see higher areas of the image and down to see lower areas of the image. 6.2 The Preview Window Horizontal Scroll Bar : After zooming in beyond where the whole image fits in the preview window, corresponding scroll bars appear. Horizontal image scrolling is achieved by moving the slider “thumb” right to see areas of the image to the right and left to see areas of the image at the left. 6.3 The Preview Window Zoom Ratio Indicators: The Preview Window Zoom Ration Indicators show the current “zoom in” or “zoom out” ratios of the input image area. 7 The Sync Button: Clicking on the Sync Button “binds” zooming and scrolling effects to both preview windows. When the User uses the zoom tool to magnify or de-magnify the preview image, or uses the scroll slider to see a different area of the image in the preview window, the effects are “mirrored” in the other preview window instantly. 8 The Pixel Darkness Indicator: The Pixel Darkness Indicator displays the pixel darkness (%) at the mouse cursor’s position in either preview window. 9 The Image Control Area: Image Controls for both Overlay Mode and Blend Mode appear in this area when Overlay or Blend mode is selected. Andromeda EtchTone Filter Page 15 3.2 Overlay Mode UI Controls Overlay Mode: When the Overlay Button is checked, image controls for use in Overlay Mode appear in the Image Control area, and controls for use in creating the etch lines are listed under the Etch Controls areas in the UI. Overlay Mode is an “enhancement” to the etch being designed with the Etch Controls on the right side and Image controls on the left of the Overlay Mode Interface. The original image is faded and placed underneath the black etch, and the combination is viewed in the Right Preview Window. Each is adjusted independently. This result of the overlay is shown in the Right Preview Window. The output image is black wherever the etch is black. The original image shows through wherever the etch is white. This effect is especially useful for color images. Since the white pixels and not the black, are being replaced, the overlay process tends to darken the image. For this reason, it may be necessary to make changes to the continuous tone image. These changes do not effect the quality of the etch lines. Page 16 9a The Opacity Slider: This slider controls the opacity of the original input image as it is place under the black etch. This slider ranges in value from 0 to 100. The Opacity is normally set to a low value (say, 25% or less) so that just a hint of the image appears. This, of course, is up to the artistic taste of the user and the characteristics of the image. 9b The Brightness Slider: The Brightness Slider provides the User with the capability to adjust the brightness of the original image to be used in the overlay process. 9c The Contrast Slider: The Contrast Slider provides the User with the capability to adjust the contrast of the original image to be used in the overlay process. 3.3 Blend Mode UI Controls Blend Mode: When the Blend Button is checked, image controls for use in Blend Mode appear in the Image Control Area. (Refer to the User Interface below). Blend Mode - EtchTone blends the original image with the etch. If the original image is grayscale, it produces a continuous tone grayscale result. If RGB or CMYK, it produces a continuous tone color result. The Blend pro- Andromeda EtchTone Filter Page 17 cess achieves its unique effect by brightening the original image where the etch is white, and darkening it where the etch is black. This is performed in a continuous manner so that no discrete transitions appear in the output of the Blend process. Refer to the Blend Mode UI to locate the following controls: 9d. The Brightness Slider : The Brightness Slider provides the User with the capability to adjust the brightness of the original image to be used in the overlay process. 9e. The Contrast Slider : The Contrast Slider provides the User with the capability to adjust the contrast of the original image to be used in the overlay process. 9f The Image Effect Preset Pull-down Menu : This preset pull-down menu provides the user with selectable presets for modifying the original image before blending with the etch. Presets for sharpening, posterization and special effects can be selected, or the User can maintain a normal fade in to the etch by choosing the “Original Image” preset. 9g The Sharpen Check-box : Turning on “unsharp masking” is the default for Blend Mode; however, normal sharpening will be overridden by any of the sharpening presets in the Image Effect Preset Pull-down Menu. 10 The Blend Button (10): Clicking on the Blend Button enables the Blend Control tools in the Image Controls Area. 10a The Blend Slider : This slider controls the amount of fade. Zero percent is all original image (with or without an effect applied). Fifty percent is a normal etch blend. One hundred percent is a strong etch. 11 The Overlay Button: Clicking on the Overlay Button enables the Overlay Control tools in the Image Controls Area detailed previously in section 3.2. Refer to the Primary UI in section 3.1 to locate the remaining controls: 12 The Zoom Percentage Indicator (12): The Zoom Percentage Indicator provides the percentage of zoom currently displayed in the Right Preview Window (output window) and the Navigator Window. Zoom in and out buttons provide for zooming directly from the Navigator Window instead of using the Magnification Tool that is enabled when the mouse cursor passes over either preview window. Page 18 13 The Navigator Window : The Navigator Window provides the User with a “box” that shows what section of the original image is being displayed in the Right Preview Window. Note: This box only appears after zooming in on the original image has taken place. As an alternative to panning the “zoomed in image” with the scroll bar sliders in the Right Preview Window, the User can quickly “click-drag” the box in the Navigator Window to any desired location in the output image. 14 Etch Type Indicator: The Etch Type Indicator shows that this etch type is called the “Steel Etch”. 15 The LPI Pop-up Menu: This pop-up menu provides the User with the capability to easily change the screen mesh value. If none of the preset values are suitable, the User can select Custom and a window will appear that provides for data entry of a custom value between 1 and 300. 16 The Threshold Slider: The Threshold Slider value determines cutoff for whether etch pixels are black or white (128 is the default value). Lowering the threshold value makes black lines thinner and white lines thicker; lightening the result. Higher values make darker etches. The slider ranges from 0 to 255. 17 The Image Effect Preset Pull-down Menu: This preset pull-down menu provides the user with selectable presets for modifying the original image before applying the etch. Presets for sharpening, posterization and special effects can be selected, or the User can maintain a normal etch with no added effect by choosing the “Original Image” preset. 18 The Sharpen Check-box: Turning on “unsharp masking” is the default for standard etching; however, normal sharpening will be overridden by any of the sharpening presets in the Image Effect Preset Pull-down Menu. 19 The Helper Window: When the User passes the mouse cursor over any control in the EtchTone User Interface, an explanation of the Filter control immediately appears in the Helper Window. Andromeda EtchTone Filter Page 19 4.0 THE ETCH FILTER SESSIONS 4.1 Evaluating and Choosing Etch Effects OBJECTIVE: The objective of this session is to illustrate how to use the EtchTone Filter in Etch only Mode to create an aesthetically pleasing etch effect on an object. (In this session we will apply an etch effect to a center slice of the hotel desk bell shown below which is provided with this product. Or use your own image, 300 dpi is recommended, and simple objects work best for demonstration: 1. First, we’ll open the Hotel Desk Bell image (shown at right) in Photoshop. 2. Using the Crop Tool, a vertical rectangular selection is made that encompasses the center 1/2 “vertical section” of the Hotel Bell image. 3. Use the Magic Wand Tool To select the background, then invert and save the selection. 4. Open the Etch Filter is opened by clicking on the Filter pull-down menu and selecting Filters --> Andromeda --> EtchTone. The Hotel Desk Bell image is displayed in the Filter’s Preview Windows. 5. Click on the Defaults Button to reset the values in the Filter. Do not select Blend or Overlay, as we will be working in Etch only mode. 5. In order to provide a realistic etch effect on any image, the etch pattern elements must be distinguishable and have an average size that corresponds realistically to the overall etched area. Page 20 Finally, LPI values of 20, 35 and 45 are chosen to render in order to evaluate actual output shown on the next page. After close evaluation, the 35 lpi output wins the “Best Aesthetic Etch” award due to its most aestheticsimulation of the original grayscale image. The 20 LPI etch overwhelms the image due to it’s overly strong etch impression. The 45 LPI etch, upon close observation, produces etches that might be too small to provide the visual impact needed for this image although it does provide good detail. Etch at 20 LPI Etch at 35 LPI Etch at 45 LPI Several different choices of LPI Etch values are selected to test the aesthetic value of each choice. NOTE: Remember that the input image’s DPI value should be at least 6 x the LPI value chosen in the Filter to maximize the quality of the etch lines. Andromeda EtchTone Filter Page 21 4.0 THE ETCHTONE FILTER SESSIONS 4.2 Antique Etchtone Effects OBJECTIVE: The objective of this session is to illustrate how to use the EtchTone Filter in Blend Mode to create a realistic “antique etchtone” effect on an object. (In this session we will apply an “antique etchtone” to the face of the alarm clock to create a realistic “time-worn” impression). 1. The Alarm Clock Image (shown at right) is opened in Photoshop. 2. Use the Ellipse Selection Tool, to make a circular selection that encompasses the face of the clock up to the dark circular frame. 3. Open the EtchTone Filter and click on theDefaults button. Check the Blend box and move the Blend slider all the way to the left to prepare for adjustment of Brightness, Contrast, and Sharpening effects. Page 22 4. Sliders, buttons and values are adjusted to those shown in the User Interface illustration shown on the previous page. 5. Darkening of the face of the clock will create a more “aged” appearance on the face. In order to “adjust” this, the Blend Slider is moved all the way to the left (so that only Continuous Tone shows in the preview windows). 6. After some experimentation with the Brightness slider a value of -15 is chosen. Clicking on the Sharpen box sharpens the image and also “brightens” it which destroys the darkening previously adjusted so Sharpen will remain unchecked in order to preserve our “aging metamorphosis” of the original Alarm Clock image. The original and adjusted Alarm Clock images are shown below. Notice how the darkening process makes the alarm clock on the right appear “older”. The photo of the Original Alarm Clock Image shows a moderate “lightness” in the face of the Alarm Clock. The gold ring, intended as an antique effect is faint thus losing its full visual effect. The photo of the Adjusted Alarm Clock Image (with Brightness changed to -15) shows a darker face with the gold antique ring becoming more pronounced as well. 7. Next, the Contrast slider is adjusted to +30 to draw attention to the “gold antiquing” on the face of the clock. Andromeda EtchTone Filter Page 23 8. The brightness and contrast adjusted Alarm Clock images are shown below. Notice how the contrasting process illustrated in the image on the right makes the alarm clock appears even more “antiqued” than it’s predecessor on the left. The photo of the Adjusted Alarm Clock Image (with Brightness changed to -15) showing a darker face with the gold antique ring still looks a bit “flat” with visual impact of “antiquing” too subtle. The adjusted image at left has been enhanced with an increase in contrast. The gold ring still “feathers” into the face but no longer looks “washed out”. Now, the blurred matching “stain” around the hands stands out and provides an added “antique” impression. 9. In order to embellish our effect even more, an etch can be applied to the face in order to “break up” the smooth continuous areas of the face which project a visual impression of “newness”. Since the continuous tone work has been completed on the image and Etchtone blending will proceed, the Blend Slider is moved back toward ETCH to gradually introduce the etch effect as it becomes “blended” with the antiqued continuous tone image. We chose a Blend value of 50%. 10. The image on the Right shows the blend of the antiqued continuous image and an Etch LPI value of 45 as shown on the next page. 11. Several Etch LPI values are applied and evaluated to ascertain which is the most realistic with respect to the relative size of the etched image area. Values of 45, 30 and 15 LPI are rendered and shown on the next page. Page 24 12. An LPI value of 45 produces the best contribution to the “antique etch” process. Apply and evaluate several different choices to see what works best visually with your image. Remember to do the application of the etch at 1:1 in the Right Preview Window for the most accurate view. The 45 LPI value produces an etch that appears very realistic. The etch density is in proportion to the etched area. Andromeda EtchTone Filter The 30 LPI value produces an etch that begins to disturb the aesthetics of the face of the Alarm Clock. The etching appears to be a special effect and overpowers the effect of the entire image. The 15 LPI value produces an etch that appears very un-realistic. The etch density is so low that it corrupts readability of the clock face numbers. Not aesthetically acceptable. Page 25 13. Although the LPI value of 45 is in respectable proportion to the image... it is somewhat “harsh” for our ultimate antique effect. After further experimentation with the Blend Slider a value of 25 produces the best result. Observe the final “antique etched” image at right. Notice that the etching is now subtle enough to have the desired “antique etch” effect upon the clock face. Although the attraction in the image is directed to the antique clock face, the “antiqued etched face” creates a subtle yet very powerful visual influence upon the entire image... without demanding the “center of attention”. A “synergistic integrity” of individual visual effects has been achieved with respect to the original goal of producing a realistic “antique etchtone” effect using Blend Mode. Page 26 4.0 THE ETCH FILTER SESSIONS 4.3 Using Overlay & Blend on the Same Image OBJECTIVE: The objective of this session is to illustrate how to use the EtchTone Filter in both Overlay and Blend Modes on different surfaces of the same image to create an interesting contrast of etch effects. (In this session we will apply an Overlay to the Compass and a Blend to the metal compass cover. 1. Open the Compass image provided with this product, or use any 300 dpi. image. Simple objects work best for demonstration. 2. Use the Elliptical Marquee tool in your Host application to make a circular selection around the area containing the compass face, but not including the dark rim around the edge. See the image above. 3. With the selection active, Open the EtchTone Filter . Click on the Defaults Button in the top right corner of the UI, and then click the Overlay checkbox in the Middle of the UI to open the Overlay Image Controls. 4. Since the surface of the compass face is rather light and washed out move the Opacity slider to the Right to your desired setting. To bring out the full appearance of the underlying image, Opacity = 100. 5. Next move the Brightness and Contrast sliders to optimize the appearance of the image and its detail with respect to the etch effect. 6. The etch appears a bit too fine at 45 LPI, so the 35 Lines Per Inch value in the Etch Control Window is selected from the LPI Pull-down Menu. This will create a more coarse etch pattern. Review our selected settings in the UI on the next page. Andromeda EtchTone Filter Page 27 7. View your EtchTone Overlay settings in the UI at 1:1. Drag the navigation window around to view different areas of you image and preview the final effect on the Compass face. 8. Click the OK button. The render of the Overlay effect is shown at right. Notice how the etch has been overlaid on top of the original image. 9. Next, a Blend effect will be applied to the remaining areas of the image. With your Circular selection still active. Choose Select>Inverse from the Menu to invert the selection and choose the remaining areas of your image. The appearance of the original image has been allowed to completely show through in the etch image wherever there is no black etch. 10. Open the EtchTone Filter and select the Defaults Button. To reset controls to standard values. Page 28 11. The Brightness and Contrast of the surface of the compass cover are adjusted for optimal appearance with respect to the Blend with the etch. We chose Brightness = -25 and Contrast = 15. 12. Sharpening remains on to achieve a more metallic appearance. Various sharpening effects are available in the drop down Menu above the Sharpen Box. 13. After experimentation with the LPI Slider in the Etch Controls, on the Right side of the UI, a value of 45 LPI is chosen since the very fine etch produces a very realistic etching effect on the metal surface of the compass cover. 14. Manipulation of the Blend Slider to various positions dynamically shows the effects in the Right Preview Window. Shifting the slider to the Right shows more of the Etch pattern, Shifting it to the Left shows more image, In this case a stronger etch enhances the appearance, so a value of 65 for the Blend Slider is chosen. Slider settings and a preview of the cumulative adjustments to the image is illustrated in the Right Preview Window of the EtchTone User Interface shown above. Andromeda EtchTone Filter Page 29 15. Again, be sure you are evaluating you effects at 1:1 in the Right Preview Window, Also, use the Navigation tool to view different parts of your image before your final output. 16. Click the OK Button when you are ready and the final image is rendered as shown on the Right. The EtchTone Filter provides the capability to use a myriad of “etching styles” to achieve an unlimited number of interesting effects....two of which have been contrasted in the Compass Image. The artistic diversity of the EtchTone Filter is illustrated in the final project output shown at the Right. Choosing the Overlay Mode for the effect on the Compass Face, provided a very interesting “pen and ink” effect upon the face of the compass which complemented the black compass needle and black letters on the face. The Blend effect on the compass cover gives the metal cover a very unique “brushed” surface effect. Page 30