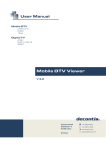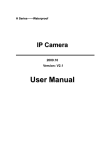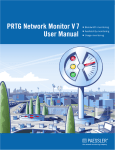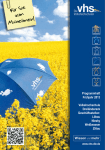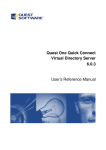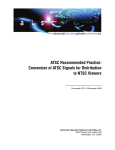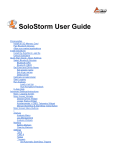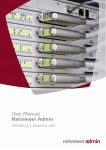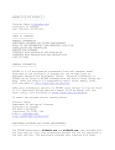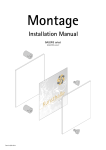Download Mobile DTV Viewer User Manual
Transcript
User Manual Mobile DTV Digital TV Mobile DTV Viewer V 2.3 decontis decontis GmbH Sachsenstr. 8 02708 Löbau Germany +49 3585 862915 +49 3585 415629 www.decontis.com [email protected] User Manual Mobile DTV Viewer decontis 1 Introduction ............................................................................ 4 2 System Requirements .............................................................. 5 3 Installation .............................................................................. 6 4 Operation ................................................................................ 7 4.1 Start ............................................................................................................................ 7 4.2 Set-Up Monitor Plug-Ins............................................................................................... 8 4.3 Controller .................................................................................................................. 12 4.3.1 Overview ............................................................................................................... 12 4.3.2 Tuning ................................................................................................................... 14 4.3.3 Watching TV .......................................................................................................... 18 4.3.4 EPG / ESG ............................................................................................................. 19 4.3.5 Closed Captioning [only ATSC and ATSC-M/H] ...................................................... 21 4.3.6 Scanning ............................................................................................................... 22 4.3.7 Recording ............................................................................................................. 23 4.3.8 Options ................................................................................................................. 25 4.3.9 Log ........................................................................................................................ 27 4.4 Monitor...................................................................................................................... 28 4.4.1 Start ...................................................................................................................... 28 4.4.2 Overview ............................................................................................................... 28 4.4.3 Operation .............................................................................................................. 29 4.4.4 Settings ................................................................................................................. 31 5 Error Messages ..................................................................... 34 5.1 5.2 6 Controller .................................................................................................................. 34 Monitor...................................................................................................................... 35 Copyright .............................................................................. 36 © 2012 decontis GmbH 2/36 Version 2.3 User Manual Mobile DTV Viewer decontis Figure 1 : Overview - Mobile DTV Viewer ..................................................................................... 4 Figure 2 : Desktop Icon ............................................................................................................... 6 Figure 3 : Windows Start Menu .................................................................................................... 6 Figure 4 : Registration Window ................................................................................................... 7 Figure 5 : License Information .................................................................................................... 7 Figure 6 : Dialog box ................................................................................................................... 8 Figure 7 : Dialog Setup Monitor Plug-In ....................................................................................... 9 Figure 8 : VLC plug-in installation process ................................................................................ 10 Figure 9 : VLC plug-in is available ............................................................................................. 10 Figure 10 : Monitor Plug-In Dialog ............................................................................................. 11 Figure 11 : Controller Main Window .......................................................................................... 12 Figure 12 : Controller Main Window .......................................................................................... 14 Figure 13 : Settings Dialog – Tuning .......................................................................................... 14 Figure 14 : New channel added ................................................................................................. 17 Figure 15 : TV Program Selection ............................................................................................. 18 Figure 16 : Monitor Tool Buttons ............................................................................................... 18 Figure 17 : EPG display ............................................................................................................. 19 Figure 18 : ESG display ............................................................................................................. 20 Figure 19 : ESG info dialog ........................................................................................................ 20 Figure 20 : waiting for ESG ....................................................................................................... 21 Figure 21 : Controller Main Window .......................................................................................... 21 Figure 22 : Controller Main Window .......................................................................................... 22 Figure 23 : Settings Dialog – Scanning ...................................................................................... 22 Figure 24 : Scanning Results .................................................................................................... 23 Figure 25 : Controller Main Window .......................................................................................... 24 Figure 26 : Setup Recording ..................................................................................................... 24 Figure 27 : Controller Main Window .......................................................................................... 25 Figure 28 : Options ................................................................................................................... 25 Figure 29 : taskbar Icon ............................................................................................................ 25 Figure 30 : ATSC M/H specific settings ...................................................................................... 26 Figure 31 : Controller Main Window .......................................................................................... 27 Figure 32 : Log .......................................................................................................................... 27 Figure 33 : Monitor Information Dialog ...................................................................................... 28 Figure 34 : Monitor Application ................................................................................................. 28 Figure 35 : Monitor – Closed Captioning Display ........................................................................ 30 Figure 36 : Monitor – Closed Captioning Display ........................................................................ 30 Figure 37 : Monitor – Closed Captioning Display ........................................................................ 30 Figure 38 : Monitor - Settings Dialog ......................................................................................... 31 Figure 39 : Monitor - Settings Dialog ......................................................................................... 32 Table 1 : Tuning Process ........................................................................................................... 17 Table 2 : Program Entry Icons ................................................................................................... 17 © 2012 decontis GmbH 3/36 Version 2.3 User Manual Mobile DTV Viewer decontis 1 Introduction Mobile DTV Viewer is an easy to use software for simultaneous playback of up to 3 Mobile DTV and/or Digital TV services. It is available in two variants: (1) ATSC watching up to 3 ATSC M/H and ATSC TV programs received via a legacy ATSC receiver. No special ATSC-M/H RF receiver hardware is required! (2) DVB watching up to 3 DVB-H and DVB-T TV programs received via a legacy DVB-T receiver. No special DVB-H RF receiver hardware is required! Mobile DTV Viewer will fascinate you with its straight forward use, its ability of watching a program while 2 further programs run in background and its ability to display also the mobile TV programs beside the legacy digital TV programs. Figure 1 : Overview - Mobile DTV Viewer Figure 1 illustrates the principle work as well as the components of the Mobile DTV Viewer. The Control application controls the tuning of the receiver and after successful tuning the receiver sends the received data to the Control application. The Control application does de-multiplex the incoming data and sends the Audio/Video content via IP to the Monitor application. Up to 3 Monitor application instances can be opened simultaneously. The Monitor application does playback the Audio/Video content. !!! Note !!! Mobile DTV Viewer does not support watching of encrypted Mobile DTV or Digital TV programs! © 2012 decontis GmbH 4/36 Version 2.3 User Manual Mobile DTV Viewer decontis 2 System Requirements Windows XP, Windows Vista, Windows 7 DirectX 9 or higher ATSC or DVB-T receiver with BDA driver active network adapter, at least the Microsoft 'Loopback adapter' must be active For playback the Audio/Video content the Mobile DTV Viewer supports following common Media Player plug-ins - VLC v1.1.11 QuickTime v7.x.x © 2012 decontis GmbH - www.videolan.org www.apple.com/quicktime/ 5/36 Version 2.3 User Manual Mobile DTV Viewer decontis 3 Installation (1) Download Mobile DTV Viewer: ATSC - http://www.mobile-dtv-viewer.com/DownloadATSC.html DVB - http://www.mobile-dtv-viewer.com/DownloadDVB.html (2) Start the appropriate instructions. 'setup_Mobile_TV_Viewer_xxx.exe' and follow the After successful installation a desktop icon appears as shown in Figure 2. Figure 2 : Desktop Icon Additionally there is an entry in the Windows Start Menu. Figure 3 : Windows Start Menu © 2012 decontis GmbH 6/36 Version 2.3 User Manual Mobile DTV Viewer decontis 4 Operation 4.1 Start Before starting the Mobile DTV Viewer application ensure that: - an appropriate TV receiver is connected - the BDA drivers are installed properly - the device is currently not used by another application - a network adapter is active - the firewall allows local IP traffic Start Mobile DTV Viewer from Windows Start Menu or by double click the desktop icon. As long as the software is not registered the registration window opens at first. Figure 4 : Registration Window If you have already purchased a license, then enter the license key. If the license key is valid, the registration window will no longer appear after starting the software. If the license key is not valid for the current version then the following dialog appear. A trial period of 7 days starts for the new version. Figure 5 : License Information © 2012 decontis GmbH 7/36 Version 2.3 User Manual Mobile DTV Viewer decontis If you don't want upgrade the software then you have to reinstall your last licensed version. If no license key has been entered then click 'Continue' to proceed. If no license key has been entered, the software starts after a delay of 5 seconds. Note: Mobile DTV Viewer is shareware and must be licensed if being used beyond the trial period of 7 days. During the trial period there are no further restrictions. In order to purchase a license click 'Purchase' to open the Mobile DTV Viewer purchase portal. Note: An internet connection is necessary. If the software has been started the first time a dialog box is opened which asks for checking the availability of Monitor plug-ins. Figure 6 : Dialog box Click 'OK' to start the dialog for checking, installation and setting up of Monitor plug-ins. 4.2 Set-Up Monitor Plug-Ins The Monitor application of Mobile DTV Viewer supports two different types of plug-ins for Audio/Video decoding: 1. VLC The VLC of the VideoLAN project is the recommended plug-in for Audio/Video decoding. Using VLC it is possible to watch Mobile DTV and Digital TV programs. The VLC provides a comprehensive library of Audio/Video decoders. Important Note: The Monitor application of the Mobile DTV Viewer requires a specific version of VLC!!! © 2012 decontis GmbH 8/36 Version 2.3 User Manual Mobile DTV Viewer !!! decontis It is NOT necessary to de-install an already installed VLC. !!! If a proper VLC version is already installed, then all necessary files are copied from that installation, i.e. later removing or de-installation or upgrading the current installed VLC has no further influences on the Monitor of the Mobile DTV Viewer. If no proper VLC version was found, then get the VLC plug-in as described below. By this process the VLC gets NOT installed on the system but only the necessary files for the plug-in get copied. A later VLC installation on the system, independent on the version, has no further influences on the Monitor of the Mobile DTV Viewer and can be done without any restriction. 2. QuickTime Using the QuickTime plug-in it is possible to watch Mobile DTV programs only, i.e. watching of Digital TV programs is not supported when using Quicktime. QuickTime supports less Audio/Video formats than VLC. Note: The Monitor Plug-In setup dialog requires Administrator privileges! The green LED 'Admin' indicates whether the administrator privileges are available. The Monitor Plug-In setup dialog shows which plug-in is currently available on the system. Note: It is not necessary to install all plug-ins, but using the VLC is recommended, see above. Figure 7 : Dialog Setup Monitor Plug-In © 2012 decontis GmbH 9/36 Version 2.3 User Manual Mobile DTV Viewer decontis Note: An Internet connection is required to download a plug-in. VLC To get the proper VLC plug-in just click the button 'Get VLC'. The entire download and installation process is running automatically. Figure 8 : VLC plug-in installation process After successful installation, the LED in the VLC panel becomes green and the version information is available. Figure 9 : VLC plug-in is available © 2012 decontis GmbH 10/36 Version 2.3 User Manual Mobile DTV Viewer decontis QuickTime To get the QuickTime plug-in click the button 'QuickTime'. The QuickTime download portal is opened. Download 'QuickTime for Windows XP, Vista, 7', start the downloaded application and follow the instructions. In case both VLC and QuickTime are available the setup dialog appears as shown in the following screenshot. Figure 10 : Monitor Plug-In Dialog © 2012 decontis GmbH 11/36 Version 2.3 User Manual Mobile DTV Viewer decontis 4.3 Controller 4.3.1 Overview 1 2 3 4 Figure 11 : Controller Main Window (1) Caption bar Settings+Tools click to open the dialog 'Settings + Tools' which provides following functions: Tuning Scanning Recording Options Log Help Click to open the online help. About Click to open the 'About' box which provides version and license information. If Mobile DTV Viewer is not licensed there is a button to open the registration dialog. Minimize click to minimize the Controller Exit Click to exit the controller. All open Monitors are closed automatically. © 2012 decontis GmbH 12/36 Version 2.3 User Manual Mobile DTV Viewer decontis (2) Tool bar Monitor Click to assign a Monitor to a selected program entry. Show/Hide Service Guide Click to show or hide the service guide (EPG or ESG) for the selected program entry. Note, it does only work if an appropriate service guide is available, indicated in the status bar. Reset Channel Click to reset the program information for the selected channel. Reset All Click to reset all channels, i.e. the channel/program list will be cleared. Tuning Click to open the tuning tool. Scanning Click to open the scanning tool. (3) Channel / Program List Panel for showing the current channel and program list (4) Status bar Tuner The tuner LED lights if the tuner has been tuned successfully on the selected frequency. Data The data LED flashes if data are received and processed by the Controller. Signal Indicates the signal level of the input signal. Note: Some receivers do not provide proper values for the signal level or it takes a few seconds before the level is displayed. That means that in case of no signal level indication not automatically no data are received. Check the 'Data' LED whether data are received and processed. EPG / ESG EPG : indicates that an EPG (ATSC or DVB-T) is available ESG : indicates that an ESG (ATSC-M/H orDVB-H) is available. ON / OFF Switch the Controller ON or OFF. © 2012 decontis GmbH 13/36 Version 2.3 User Manual Mobile DTV Viewer decontis 4.3.2 Tuning After starting the Mobile DTV Viewer, the main window of the Controller is shown. Figure 12 : Controller Main Window Click the button 'Settings + Tools' or click the button 'Tuning' in the tool-bar to open the appropriate dialog window and select the 'Tuning' tab to prepare the tuning as follows: (1) Select the Tuner Device (2) Select a frequency plan (3) Enter the tuning parameters or select a channel or frequency (4) Click 'Start Tuning' to start the tuning process 1 2 3 4 Figure 13 : Settings Dialog – Tuning © 2012 decontis GmbH 14/36 Version 2.3 User Manual Mobile DTV Viewer decontis In the following the tuning process is described by the example ATSC. For the DVB variant the tuning process is quite similar. - the tuning process starts - the receiver has been tuned successfully, the green LED 'Tuner' lights - flashing the yellow LED indicates that data are received - the LED bar 'signal' indicates the current signal level Note: some receivers do not provide a proper signal level or provide it only after few seconds, i.e. no signal level does not automatically mean that no data are available! - beside legacy ATSC services the controller has recognized an ATSC Mobile DTV service and starts the analysis © 2012 decontis GmbH 15/36 Version 2.3 User Manual Mobile DTV Viewer decontis - all Mobile DTV programs are listed - the controller recognizes that an Electronic Service Guide (ESG) is available - ATSC M/H : dependent on the setting 'ESG Auto Start' the ESG anlaysis is started automatically or not Note: the reception of the ESG is not essential for watching MH services - DVB-H : the ESG analysis starts automatically Note: a proper ESG reception is essential for watching DVB-H services - ESG Analysis Note: the ESG analysis can take several seconds, sometimes more than a minute, it is dependant on how the ESG has been setup by the provider - © 2012 decontis GmbH 16/36 Version 2.3 User Manual Mobile DTV Viewer decontis - the ESG analysis has been finished successfully, all legacy and mobile TV programs are listed digital TV program mobile TV program with proper ESG entry mobile TV program without ESG reference Note: no ESG reference does not mean that the program cannot be watched! Table 1 : Tuning Process The tuning process can be started again for a new frequency/channel as already described above. The new channel is added to the Channel/Program list. Figure 14 : New channel added In case there are several channels in the list, just select the appropriate entry to switch to another channel. The tuning process starts automatically. Mobile DTV - TV program with ESG reference / free to air Mobile DTV - Radio program with ESG reference / free to air Mobile DTV - program without ESG reference Digital TV – TV program Digital TV – Radio program Encrypted service – NOTE: cannot be decoded! Table 2 : Program Entry Icons © 2012 decontis GmbH 17/36 Version 2.3 User Manual Mobile DTV Viewer decontis 4.3.3 Watching TV To watch a TV program select it in the program list by click with the left mouse button on the corresponding checkbox. Figure 15 : TV Program Selection Up to 3 TV programs can be watched simultaneously, i.e. up to 3 program entries can be selected in the program list. The Mobile DTV Viewer Monitor application gets started automatically. The little icon behind the program entry indicates which monitor instance is opened for the selected program. To stop the watching of a particular program, click with left mouse button on the appropriate checkbox. The program entry gets de-selected and the corresponding Monitor gets closed automatically. Note: In case the Monitor application is closed manually, i.e. not via deselection the program entry in the list, the program entry remains selected. Figure 16 : Monitor Tool Buttons Use the monitor tool buttons to change the Monitor which has been assigned to a particular program. E.g. select the program entry assigned to Monitor I and click the tool button 'II', so the selected program can be watched in Monitor II thereby the program which was assigned to Monitor II can be watched now in Monitor I. This feature can be © 2012 decontis GmbH 18/36 Version 2.3 User Manual Mobile DTV Viewer decontis used for a convenient switch-over from a small preview window to a large main playback window, if the small preview window shows suddenly interesting content you want to see immediately in a big playback window. 4.3.4 EPG / ESG EPG – Electronic Program Guide Figure 17 : EPG display The EPG is the service guide provided with Digital TV programs. It offers a preview as well as additional information to a program. The EPG analysis starts automatically after successful tuning a channel. If an EPG is available, the 'EPG' indication in the status bar lights. Click the 'Service Guide' button in the toolbar to open the preview. The availability of additional information to a specific program is indicated by the blue 'Info' icon. Double click the appropriate entry to open the additional information. Press 'Esc' to close this window. ESG – Electronic Service Guide The ESG is the service guide provided with Mobile DTV programs. Beside a preview and additional information to a program it provides also important information for the Audio/Video decoding. Note: Especially for watching of DVB-H programs the ESG is essential. For the watching of ATSC M/H programs an ESG is mostly not necessary. © 2012 decontis GmbH 19/36 Version 2.3 User Manual Mobile DTV Viewer decontis 1 Figure 18 : ESG display The ESG analysis starts automatically after successfully tuning a channel. Note: The reception of an ESG can take more than a minute. During the ESG analysis the Controller is blocked. If an ESG is available, the 'ESG' indication in the status bar lights. Click the 'Service Guide' button in the toolbar to open the preview. The availability of additional information to a specific program is indicated by the blue 'Info' icon. Double click the appropriate entry to open the additional information. Press 'Esc' to close this window. (1) In case the ESG is provided in several languages, tool buttons for each language appear in the toolbar. The preferred language can be selected by click on the appropriate tool button. Note: EPG and ESG data are not saved after closing the Controller. If no ESG has been received for the current channel then the following dialog appears after click the 'Service Guide' button. Figure 19 : ESG info dialog Click 'OK' to start the ESG receiving process or click 'Cancel' to proceed without ESG. © 2012 decontis GmbH 20/36 Version 2.3 User Manual Mobile DTV Viewer decontis Note: The ESG receiving process can take longer than a minute. During the ESG reception and analysis process the following dialog appears. Click the 'Break' button to interrupt the process, the Controller will try to process all the ESG data which have been received so far. Figure 20 : waiting for ESG In order to update the current ESG, the channel has to be re-tuned. 4.3.5 Closed Captioning [only ATSC and ATSC-M/H] Closed Captioning is the subtitle service for ATSC digital TV and ATSC-M/H MDTV. The Controller of the Mobile DTV Viewer supports both the CEA-708 standard and the CEA608 standard. Figure 21 : Controller Main Window In the EPG for a specific service the availability of a CC service is indicated by a small icon. Click on this icon to get the information which CC services are announced for the selected program entry. For more information especially about the viewing of the CC service, see the appropriate section in the Monitor part. © 2012 decontis GmbH 21/36 Version 2.3 User Manual Mobile DTV Viewer decontis 4.3.6 Scanning The Controller of the Mobile DTV Viewer provides a scanning function; this is the simplest way to detect all active channels and their programs which are available in the local area. Figure 22 : Controller Main Window Click the button 'Settings + Tools' or click the button 'scanning' in the tool-bar to open the appropriate dialog window and select the 'Scanning' tab and prepare the scanning as follows: (1) Select a frequency plan (2) Select the start frequency or channel (3) Select the end channel (4) Click 'Start Scan' to start the scanning process 1 2 3 4 Figure 23 : Settings Dialog – Scanning After the scanning is finished, the results are listed in the 'Scanning Results'. Beside the channel descriptor little icons indicate whether Mobile DTV and/or Digital TV programs are contained. © 2012 decontis GmbH 22/36 Version 2.3 User Manual Mobile DTV Viewer decontis Mobile DTV + Digital TV Digital TV Mobile DTV Figure 24 : Scanning Results Note: In order to speed up the entire scanning process, no EPG or ESG data get received and analysed in that step. That will be done by the Controller at a later time. Click 'Apply' to take over the entire list into the channel/program list of the Controller. A channel can be selected before, i.e. this channel is the active channel. If no channel is selected the first one becomes active automatically. Click 'Cancel' to discard the scanning results, i.e. the current channel/program list of the Controller remains active. 4.3.7 Recording Note: The recording tool does not record the Audio/Video content of a single TV program but it records always the entire Transport Stream of the selected channel. The recording tool shall be used for capturing a Transport Stream in case that something seems to be wrong in the operation of the Mobile DTV Viewer. The captured Transport Stream can be sent to the Mobile DTV Viewer developer team, together with a detailed description of the problem, for further analysis. © 2012 decontis GmbH 23/36 Version 2.3 User Manual Mobile DTV Viewer decontis Figure 25 : Controller Main Window Click the button 'Settings + Tools' to open the appropriate dialog window and select the 'Recording' tab and prepare the scanning as follows: (1) Enter the tuning parameters for the channel where the TS shall be captured (2) Check the destination where the TS is saved (3) Select how the capturing process shall be controlled: None the capturing process has to be closed manually by click the 'Break' button Size enter the maximum size of the TS file Time enter a time for the capturing process (4) Click 'Start Recording' to start the recording process 1 2 3 4 5 Figure 26 : Setup Recording (5) Click the button 'Explorer' to open an Explorer window which shows the content of TS file directory. © 2012 decontis GmbH 24/36 Version 2.3 User Manual Mobile DTV Viewer decontis 4.3.8 Options Figure 27 : Controller Main Window Click the button 'Settings + Tools' to open the appropriate dialog window and select the 'Options' tab. Figure 28 : Options Notify Icon If checked then an icon is displayed in the notification area of the Windows taskbar. Figure 29 : taskbar Icon Double click on the icon brings the Controller window to foreground. Click with right mouse button to open a pop-up menu. Auto Tune If checked then the tuning process is started automatically with starting the application. © 2012 decontis GmbH 25/36 Version 2.3 User Manual Mobile DTV Viewer decontis ATSC M/H Figure 30 : ATSC M/H specific settings ESG Auto Start If checked then the ESG reception and analysis is started automatically. Note: In contrast to DVB-H for ATSC-M/H the reception of the ESG is not mandatory. © 2012 decontis GmbH 26/36 Version 2.3 User Manual Mobile DTV Viewer decontis 4.3.9 Log Figure 31 : Controller Main Window Click the button 'Settings + Tools' to open the appropriate dialog window and select the 'Log' tab. 1 Figure 32 : Log (1) Click the button 'Explorer' to open an Explorer window which shows the content of directory where the log files are saved. All log entries are written into a file: decontvs_control.log Furthermore the log file of the last Mobile DTV Viewer session is saved as: decontvs_control_log.bak In case you want to report a problem or an error then you should always send these log files together with your detailed error report. © 2012 decontis GmbH 27/36 Version 2.3 User Manual Mobile DTV Viewer decontis 4.4 Monitor 4.4.1 Start The Mobile DTV Viewer Monitor application is started automatically via selection a program entry in the Controller application as described in chapter 4.3.3. In the first step the Monitor application checks the availability of supported monitor plugins. If no proper plug-in was found, the monitor plug-in setup dialog is opened, see chapter 4.2. With starting the Monitor application an information window appears. Figure 33 : Monitor Information Dialog Note: The Audio/Video content is transferred from the Controller to the Monitor via IP. In case your firewall blocks this local IP traffic, the Monitor does not work! Click 'OK' to continue, the monitor starts automatically. 4.4.2 Overview 1 2 3 Figure 34 : Monitor Application © 2012 decontis GmbH 28/36 Version 2.3 User Manual Mobile DTV Viewer decontis (1) Caption bar Settings click to open the 'Settings' dialog About Click to open the 'About' box which provides version and license information. Minimize click to minimize the Monitor Exit Click to exit the Monitor. (2) Video Window - displays the current video (3) Tool bar Start/Stop click to start/stop the playback Audio On/Off Click to switch On/Off the audio playback. CC On/Off Click to switch On/Off Closed Captioning. (only ATSC) Note: The tool-button is only visible if CC data for the selected CC service are received. (see 4.4.4.2) Volume Setup the volume of audio playback Buffer The yellow LED bar indicates the buffering of Audio/Video data. Note: For playback of mobile DTV programs the buffering takes about 5 seconds. After the buffering is finished the Audio/Video playback starts. 4.4.3 Operation Normally the Monitor should be started and stopped via selection an appropriate program entry in the Controller but it can also be started manually. In this case the Monitor uses the last MRL and settings. Closed Captioning Closed Captioning is the subtitle service in ATSC DTV and ATSC-M/H MDTV broadcasts, i.e. this feature is only available in the ATSC variant of Mobile DTV Viewer. © 2012 decontis GmbH 29/36 Version 2.3 User Manual Mobile DTV Viewer decontis The display of the CC service can be configured individually, see chapter 4.4.4.2. Generally Closed Captions are displayed in a separate panel on the bottom of the monitor window, i.e. they are not embedded in the video. There are two possibilities to display Closed Captions: - horizontal scrolling Figure 35 : Monitor – Closed Captioning Display - vertical scrolling Figure 36 : Monitor – Closed Captioning Display The speed of scrolling can be changed on the fly. Click with the right mous button on the CC display to open a little pop-up menu. Now it can be selected whether speed the CC scrolling shall be increased or decreased. Figure 37 : Monitor – Closed Captioning Display © 2012 decontis GmbH 30/36 Version 2.3 User Manual Mobile DTV Viewer decontis 4.4.4 Settings Click the button 'Settings' in the Caption bar to open the settings dialog. 4.4.4.1 General Settings Figure 38 : Monitor - Settings Dialog Monitor Plug-In - Select the required monitor plug-in - Click 'Setup' to open the monitor plug-in setup dialog. For more information see chapter 4.2. Aspect Ratio - Select the aspect ratio for the Video playback. Note: This feature is only available for the VLC plug-in. Auto restart after Video freeze - If checked then the Monitor application monitors the video playback. If the video playback freezes then the playback will be restarted automatically. Note: This feature is only available for the VLC plug-in. Monitor Frame If checked then a frame is displayed around the video picture. © 2012 decontis GmbH 31/36 Version 2.3 User Manual Mobile DTV Viewer decontis 4.4.4.2 Closed Captioning Settings The tab 'CC' provides several settings to configure the display of the closed captioning service. Generally Closed Captions are displayed in a separate panel on the bottom of the monitor window, i.e. they are not embedded in the video. Figure 39 : Monitor - Settings Dialog Service The CC services which are currently available are listed. Select a service to activate the appropriate CC service. Note: If a service was selected which currently does not provide proper CC data then the CC tool-button in the Monitor window remains invisible, see also the ‘Auto’ setting below. Auto If checked then the first CC service is used which has been detected. Orientation Setup the scrolling orientation. CC panel under the video If checked then the display panel is displayed under the video, i.e. the size of the video is decreased according to the size of the panel. If not checked then the display panel is set over the video, i.e. a part of video is covered by the display panel. Rows Setup the number of rows of the display panel, which are displayed simultaneously. This setting has only effect if a vertical orientation was selected. © 2012 decontis GmbH 32/36 Version 2.3 User Manual Mobile DTV Viewer decontis Background Color Setup the background color of the display panel. Scrolling Setup the speed of scrolling the captions. Font Setup the name, size, style and color of the caption font. Note: If the test-field does not show an 'eight note', then the selected font does not support special characters. In that case another font has to be selected. © 2012 decontis GmbH 33/36 Version 2.3 User Manual Mobile DTV Viewer decontis 5 Error Messages 5.1 Controller No proper DirectX version installed! DirectX 9 or higher is required! Check the DirectX version installed on the current system. Get a proper DirectX version from the Microsoft download portal. No BDA Tuner device found! No proper receiver connected or the connected receiver does not support BDA (Microsoft Broadcast Driver Architecture). You need Administrator rights for the first start of this application! Ensure that administration rights are available. BDA Initialization Error! General BDA Error! Try to update the BDA drivers for the current receiver. It seems there is no active network adapter available. For playback of Mobile DTV and Digital TV services you need an active network adapter, at least the Loop adapter. See chapter 4.4.1 Your trial period is expired! You must purchase a license to continue the use of this program! You must purchase a license to continue the use of this program! Register the Mobile DTV Viewer. Monitor could not be created! The Mobile DTV Viewer Monitor application could not be started. Check the installation of Mobile DTV Viewer. © 2012 decontis GmbH 34/36 Version 2.3 User Manual Mobile DTV Viewer decontis ESG Error! BIM encoded ESGs not supported! An ESG entry was detected which is encoded via BIM (binary interchange format for meta-data). BIM decoding is not supported as it is protected by patents. 5.2 Monitor DVB-T is not supported by QuickTime player plug-in! For playback of DVB-T programs the VLC monitor plug-in is required. Legacy ATSC is not supported by QuickTime player plug-in! For playback of legacy ATSC programs the VLC monitor plug-in is required. Download Error! Reasons could be: - no proper Internet connection - VLC download server down An Error is occurred during the download of the VLC monitor plug-in. Administrator rights required! Administration rights are required for the monitor plug-in setup. © 2012 decontis GmbH 35/36 Version 2.3 User Manual Mobile DTV Viewer decontis 6 Copyright Copyright © 2012 decontis GmbH All rights reserved. Microsoft and Windows are registered trademarks of Microsoft Corporation. All other trademarks are property of their respective holders. VLC Copyright © 1996-2011. The VideoLan-Team. QickTime is registered trademarks of Apple Inc. Copyright © Apple Inc. All Rights Reserved. Portions of this software: Copyright Copyright Copyright Copyright © © © © Borland Software Corporation. All Rights Reserved. Microsoft Corporation. All Rights Reserved. Mike Lischke. (VirtualTree) Professional Software Development / Pierre le Riche (FastMM) © 2012 decontis GmbH 36/36 Version 2.3