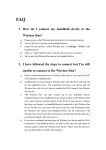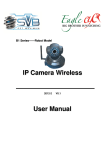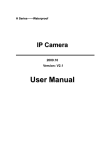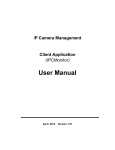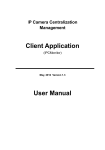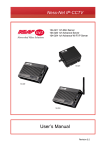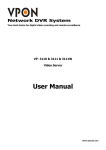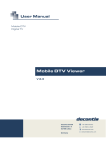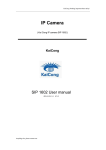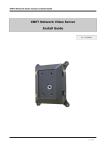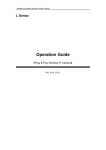Download H Series——MiNi High Speed Dome IP Camera
Transcript
H Series——MiNi High Speed Dome IP Camera May 2011 V1.1.0.1.2 User Manual H Series IP Camera User Manual – Mini High Speed Dome Index 1 INTRODUCTION......................................................................................................................... 3 2 FUNCTION AND FEATURES.................................................................................................... 3 3 APPEARANCE AND INTERFACE............................................................................................ 4 4 NETWORK CONNECTING......................................................................................................... 7 2 H Series IP Camera User Manual – Mini High Speed Dome 1 Introduction The IP Camera combines a high quality digital video camera with network connectivity and a powerful web server to bring clear video to your desktop from anywhere on your local network or over the Internet. image is more clear. It is more convenient for transferring through Internet and save more storage space. D1/CIF/QCIF resolution optional. User can change some specification according to their demands to satisfy his own visual prefer. Support PAL/NTSC CCD; Pan:360°, Tile: 90°, support 3 different kinds of P /T rotate speed; Support 3 kinds of video stream, suitable for Local, Internet and Cross-platform view. Support 10x optical zoom; 3 H Series IP Camera User Manual – Mini High Speed Dome Support to connect external audio capturing device (like MIC phone or sound pick-up) to capture the audio. External speaker can play the voice sent to the live scene, to achieve two-way intercom function. Audio support G.711 and G.726 types. Support waterproof class of IP66. Built-in web server, support video view and parameter settings by browser; use one port to send all the data, it facilitates network setting. Support mobile phone watching. Support UPNP, port forwarding automatically on the router. 3 3.1 Figure 1 4 H Series IP Camera User Manual – Mini High Speed Dome 3.2 Interface of Equipment Note : this interface does not apply to high speed dome camera. 7 ) Alarm in Alarming Input: It collects external detector. The detector should be switched type (always on or always off). If the detector has detected the smoke or people or animal to enter the area, the detector will switch on or switch off. And it will send the external alarm signal into the IP camera. Refer to the schematic Diagram of Figure 3 5 H Series IP Camera User Manual – Mini High Speed Dome PIR Input pins Switch PIR Power Figure 3 6 H Series IP Camera User Manual – Mini High Speed Dome 4 Network Connecting able to visit the IP Camera through the PC-1. You need to change the IP Camera-1’s IP address to 192.168.0.139 firstly. 2) The PC and IP Camera are in different LANs, but they are all connected to Internet. For the IP Camera-1 and PC-2 in Figure 5, if you want to visit IP Camera-1 by PC-2, you should firstly do the setting as 1) to make sure that you can visit IP Camera-1 through PC-1 and then do the setting of router-1 (do the port forwarding from the router). The PC-2’s visit application could be sent through router-1 to IP Camera-1. Normally, PC-2 could only send the information to router-1, if you don’t do the setting of router-1, then PC-2 could not visit IP Camera-1. 7 H Series IP Camera User Manual – Mini High Speed Dome 5 Visit IP Camera from LAN 5.1 Set IP Address The IP addresses of IP Camera and PC should be at the same segment, in Figure 5, the IP Camera-1 can’t be visited. Run the HSearch_en.exe in the CD, click Search button, and then select the IP Camera to reset the IP Camera’s IP address, as the Figure 6. IP Camera by default use fixed IP address 192.168.0.158 and fixed http port 80. If you don’t have this software, you could also press down the reset button (Figure 2) to go back the factory setting. Then you could use this defaulted IP address to visit the IP Camera. Setting Instruction: Please carefully check the “Local PC information” on the top left corner which lists the PC configuration. If there are several network adapters in the PC, please select the one 8 H Series IP Camera User Manual – Mini High Speed Dome you are using and make sure the IP address of IP Camera is as the same segment of the PC. Change the content of “IP config” on the right to make sure the content is the same as “Local PC information”. Only the last section of the IP address which needs setting by yourself, you can set it as 139 just like Figure 6. If you don’t know how to fill out the content of “IP config”, you could also tick the “Set IP automatically” to get the IP address from the router automatically (If can’t get IP from router, the IP Camera will set it to 192.168.0.158 for itself). Put the user name and password into “Authentication” (By default, the user name is: 9 H Series IP Camera User Manual – Mini High Speed Dome Figure 8 After the ActiveX installation, click the “Video View” as Figure 7, then you will enter the video view home page as below Figure 9. Figure 10 1 )Displaying how many users are visiting this video. 2 ) If user has clicked the “Record” button in the Figure 9, here will show “Rec”, means the video is being recorded. If click the “Record” button again, it will stop recording. 3 ) File Saving Path Setting: User can click it to browse a file saving path to save the 10 H Series IP Camera User Manual – Mini High Speed Dome recorded video and snapshots. 4 ) Talk-back Button: Click it, and the stereo equipment which was connected to the IP Camera will play the achieved audio. Click it again, the speaker will stop playing. 5 ) Audio Play Button: Click it to play the audio getting from IP Camera, click it again, it will disable this function. 5.2.3 Browse SD Card When SD Card inserted, click the submenu, the pop-up page will display the content in SD Card like the Figure 11. disk. 11 H Series IP Camera User Manual – Mini High Speed Dome 6.1 Port forwarding Follow the “Visit IP Camera from LAN” steps; make sure PC-1 can visit IP Camera-1. In Figure 5, before the computers in WAN (PC-2, PC-3) can visit the IP Camera-1, must put the IP Camera -1 into WAN. You can set port forwarding on Router-1 to put IP Camera-1 into WAN. Open the Router Setting interface on PC-1. The interfaces for different routers are different, and the port forwarding settings are different, please refer the router manual to set. For most 12 H Series IP Camera User Manual – Mini High Speed Dome routers, “Virtual server” option can be found in setting interface. Fill the IP address and port of IP Camera-1 into corresponding blank. Figure 13 is an example. 6.2.1 Manufacturer’s Domain Name Device manufacturer has established a DDNS, and allotted a dynamic domain name to every device, the domain name has been integrated into devices when producing. For example, enter domain name of Figure 14, the browser will connect the device and display the IP address. 13 H Series IP Camera User Manual – Mini High Speed Dome Figure 14 The domain name is realized by forward manner, the domain name will change into the IP address and port number of the device when visit by domain name. 14 H Series IP Camera User Manual – Mini High Speed Dome 7 Other Settings 7.1 Video Setting Page 7.1.1 Video Setting the result will be worse. User can set Max frame rate, when the bandwidth is limited, suggest set to lower frame rate. Normally, above 15fps the stream is smoothly. 3 ) Second Stream Use H.264 code, support CIF/QCIF, also can setting bit rate and Max frame rate . 4 ) JPEG Stream JPEG stream send JPEG picture, support the browser which don’t support H.264 code, like 15 H Series IP Camera User Manual – Mini High Speed Dome mobile phone. Also can use Http://ip:port/mobile.html to view JPEG stream. For more details, please refer to Chapter 8. 5 ) Parenthesis Options Through the setting, user can add the time and Camera name to the image. 7.1.2 Audio Setting Figure 18 Drag the glide bar showed as above Figure 18, user can adjust the brightness, saturation, contrast, hue. 16 H Series IP Camera User Manual – Mini High Speed Dome 7.2 7.2.1 Network Setting Page Basic Network Setting Figure 20 The wireless setting page is showed as below Figure 20, user can click the “Search” button, and it will show you the page telling you the WIFI network it has detected. Please choose 17 H Series IP Camera User Manual – Mini High Speed Dome one of it, and the network data will filled in the blanks automatically. (For example, SSID, encryption algorithm etc.). User only needs to fill in the password and retype the password. After you configured it, you can click the “Check” button to check if there is any mistake. Check is success, please click “Apply” button to set it. If you have set wifi, please unplug the network cable, and power on the ip camera again for rebooting it, then the wifi will work. 7.2.3 Remote Access Setting supports four areas settings. By ticking the options, on the screen, it will show you the area frame, and the areas are numbered. Using the mouse to drag the area frame, you can change the position of the frame, and to drag the right bottom corner of frame, you can change the size of frame. After setting is finished, click “Apply“ button, then the motion detection is enabled. 18 H Series IP Camera User Manual – Mini High Speed Dome Figure 23 When the alarm is triggered, user can adopt several ways to alarm. Snapshot a live picture of the site on the SD card. Record a 30 seconds long video on the SD card (including 5 seconds long video before the alarm was triggered). Send the recorded video on the SD card to the FTP server (Please enable “save the video on SD card” function and insert the SD card first). Relay on (refer to Figure 2 and Figure 3), enable external alarm function and set the time. 19 H Series IP Camera User Manual – Mini High Speed Dome Send alarm info to the alarm server. Send alarm info to E-mail. 7.3.4 Alarm Time Setting Figure 24 20 H Series IP Camera User Manual – Mini High Speed Dome Figure 27 21 H Series IP Camera User Manual – Mini High Speed Dome 7.4.2 Auto Capture Setting Figure 28 Please tick “save picture on the SD card”, the equipment will snapshot every short time (for example, showed as Figure 28, every 60 minutes) 22 H Series IP Camera User Manual – Mini High Speed Dome 7.4.4 FTP Setting 7.4.6 PTZ Setting Before buying the PTZ, please check this device supporting which PTZ protocol (you can check from Figure 32). Read the manual of PTZ, and set PTZ address, baud rate, data bit, stop bit, check type in Figure 32. 23 H Series IP Camera User Manual – Mini High Speed Dome display “Wireless LAN” connected by wireless Router. SD status will remind if SD card inserted and display the free capacity. Click “Browse” to view the contents in SD card and, “Format SD Card as fat32” to format SD Card and, “Unplug SD Card” to stop the work of SD Card. The device supports max 32G SD card. Please format the SD card to FAT32 before use the card on Camera. Please check if the SD Card matches the camera or not before purchase the SD Card. 24 H Series IP Camera User Manual – Mini High Speed Dome 7.5.2 Date and Time Setting Figure 35 Reboot button to restart the equipment, if you have set the pre-position, and it will turn this position. Click “Factory Default” button, equipment will restart and back to all the default settings. Click “save”, it will save all the present settings. 25 H Series IP Camera User Manual – Mini High Speed Dome “Restore” part, select the setting file you have saved, click OK, it will recover all the settings. “Upgrade” part, select the firmware file for upgrading, click OK, and you are able to upgrade the equipment. After the upgrading, equipment will restart. Upgrading took a little long, please wait patiently. If upgrading is finished, it will show you a message to remind you. 7.5.4 8.1 System Log Checking Mobile phone Browsing After connect into network, you can view by mobile phone. Device will send MJEPG picture to mobile phone, you can setting the image resolution, which mention on Chapter 7.1.1. View way as below: 1 ) http://IP:Port/mobile.html, for example: http://58.61.54.177:1025/mobile.html http://test.3322.org:1025/mobile.html Smartphone (like iphone, windows mobile, symbian, black berry, Android etc.) can use this mode to visit. If can’t visit, you have to download and use opera mobile browser. 26 H Series IP Camera User Manual – Mini High Speed Dome 2 ) http://IP:Port, for example: http://58.61.54.177:1025 http://test.3322.org:1025 Only iphone can use this mode to visit. 8.2 Other web browser visit device Using browser with IE kernel, user must download the Activex. Using other web browser like Safari or Firefox, it will use Qicktime to play. Safari for example, you can find the player 27 H Series IP Camera User Manual – Mini High Speed Dome below Figure 40 is the interface. For more information, pls. refer the <<IPCMonitor User Manual>> in CD. 28 H Series IP Camera User Manual – Mini High Speed Dome 29 H Series IP Camera User Manual – Mini High Speed Dome 30