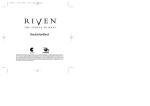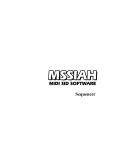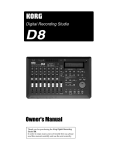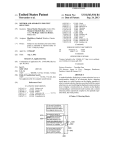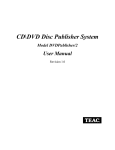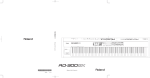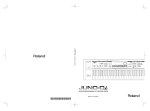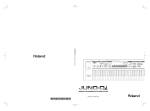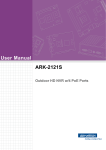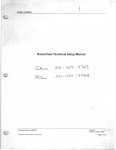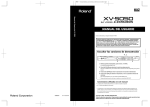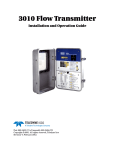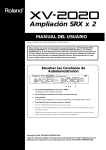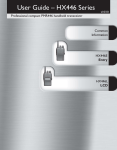Download MSSIAH Wave-Player User Manual
Transcript
Wave-Player Introduction ............................................................................................................................. 3 Using the MSSIAH Wave-Player ........................................................................................... 4 Starting Up ............................................................................................................................ 4 Windows ............................................................................................................................... 4 Exit ........................................................................................................................................ 5 Importing Samples .................................................................................................................. 6 Preparations ........................................................................................................................... 6 MIDI Transfer ....................................................................................................................... 6 Importing from Disk ............................................................................................................. 8 Importing SDR files .............................................................................................................. 9 Importing Preset Samples ..................................................................................................... 9 Deleting samples .................................................................................................................... 10 Sample Window ..................................................................................................................... 11 Renaming a Sample............................................................................................................. 11 Key Groups ............................................................................................................................ 12 Selecting Key Group ........................................................................................................... 12 Assigning Sounds to Keys .................................................................................................. 12 Output.................................................................................................................................. 12 Level.................................................................................................................................... 12 To End ................................................................................................................................. 12 Previewing Samples in the Key Group Window ................................................................ 13 Configuration ......................................................................................................................... 14 Configuring Outputs............................................................................................................ 14 Setting the MIDI Channel ................................................................................................... 14 Selecting PAL or NTSC ...................................................................................................... 14 Tuning ................................................................................................................................. 14 Memory Meter .................................................................................................................... 14 MIDI Mode ............................................................................................................................ 15 Files ......................................................................................................................................... 16 Media .................................................................................................................................. 16 Save Project......................................................................................................................... 17 Verifying SDR Saves .......................................................................................................... 18 Open Project ........................................................................................................................ 19 Preset Samples ....................................................................................................................... 20 MIDI Implementation Chart ................................................................................................ 21 MIDI Controller List ............................................................................................................. 22 2 Introduction The Wave-Player application is a sample player tool with full MIDI control probably the first and only of its kind on the C64 platform. Wave-Player plays samples in 4-bit at 6 kHz. A format not very impressive by today’s standards so the first question that comes into mind is why anyone would be interested in restricting themselves to this ancient standards of digital sampling technology? Well, for an invited musician fully equipped with retro gear the reason is as obvious as putting a C64 with an inserted MSSIAH Cartridge next to their latest Japanese synthesizer flagship: Lo-Fi! Why use your latest “bit crusher” plugin when you can let the real machines do the work? Why do people still hook up old samplers and drum machines in their modern facilities? Well, they want that special “sound”. The coloration of the C64 SID chip is an important building block in their music just like that hand crafted guitar is to Eric Clapton. Not to mention the PR value of using a 25 year old Commodore computer in your music that just cannot be beaten. It raises more than one eyebrow and gives that extra flavor to your sound at the same time. Not to forget, the Wave-Player is an addictive piece of software. Start it up, lay out some preset drum sounds, dump your favorite vocal hooks via MIDI and hit it! We promise you’ll get stuck with it for many hours!! Designing the Wave-Player we wanted an easy way to trigger digital samples via MIDI so that C64 musicians could nail those dance floor beats just like the Gameboy users have been doing for some time already (and it’s time to take away that advantage, isn’t it?). We knew early on that people needed easy ways to transfer samples into it so that recording and editing didn’t have to be built into the software. That would consume valuable internal memory as well as forcing people to either get hold of rare samplers or try to build their own. Also, the limited memory made us drop any ideas of an internal sequencer and go for MIDI only. Due to technical restrains (mostly CPU power) the samples can’t be played back in different pitch individually. We compensated that by adding three channels of sample audio (routed to either SID #1 or #2) and MIDI velocity. With those features we feel the Wave-Player will be a useful sample player / drum machine and as we stated in the beginning: making Wave-Player definite one-of-its-kind software for the C64 platform. Digital Audio on the SID The SID being a completely analog synthesizer circuit, it wasn’t really designed to produce digital audio in the first place. Thanks to the ingenuity among the clever SID-composers back in the day, a flaw in the circuit’s design was revealed that made it possible to play back 4-bit samples (and what do you know, the secret key turned out to be a simple feed of sample data to the volume register!). As it rapidly changed its value thus changing the internal voltage it miraculously made samples! Though the later SID 8580 corrected this flaw there is, fortunately, a workaround to make it behave in the exact same way. Because of the memory intense nature of digitized sound as well as the difficulties of providing a simple interface, using sampled sounds hasn’t been that easy to create in practice on the C64. We hope the Wave-Player will be your bridge to overcome such obstacles and offer a neat program to fully explore the world of SID digital audio as a complement to the other MSSIAH applications. -Have lots of fun! 3 Using the MSSIAH Wave-Player Starting Up To start the Wave-Player, select Wave-Player in the startup menu and press return. The program loads from the cartridge and starts up in a couple of seconds. Note: The user is strongly advised to carefully read the instructions on how to properly handle the cartridge in the booklet MSSIAH - Getting Started available for download on our site at http://www.mssiah.com. Windows The Wave-Player consists of three windows, the Key group window, the Sample window and the Configuration window. On top of that is the main menu to access file operations and activate the MIDI mode. 4 To step through the windows activating one after the other, press the CTRL key to get the next window. Keep the LEFT SHIFT key depressed while pressing the CTRL key to step the other way. Active windows are white. To use the menu, you need to fold down the drop down menus with the right CRSR key to activate it. As you do that, CTRL key can no longer navigate to the next window until you inactivate the menu with the ← key. Using the CRSR keys will navigate the cursor or alter values if pressed together with the COMMODORE (C=) key. You can read more details on how to operate each window in their own chapters. Exit To quit the application, select the menu item Exit in the File menu. Confirm the action and you are returned to the MSSIAH startup menu. 5 Importing Samples Wave-Player cannot record or edit samples. Therefore, importing samples is without a doubt the most important feature of this application. There are four ways of importing samples: using MIDI transfers, using 1541 floppy disks, using SDR data transfer or importing the preset samples that we provided on the cartridge. Preparations When importing it is a good thing to shorten down the file as much as possible. First and foremost you are urged to shorten the start of the sound since not only does this take up valuable memory space but will also affect the time from when the sound triggers (you pressing the key on your MIDI keyboard) until any real audio comes through your speakers (if you are experienced in audio editing this is no news to you). Any possible silence in the end of your file is automatically truncated after the transfer is done. As for MIDI and disk transfers, Wave-Player MIDI sample dumps only work with 8-bit formatted mono samples. Disk imports take all formats 8-bit or 16-bit, mono or stereo, and converts it but it’s a good idea to convert to the smallest format as it reduces load times. Wave-Player plays back audio at 6 kHz so make sure to convert the sample to that frequency. Of course you are free to use any frequency (import function accepts all) but the sample plays back in the wrong pitch. If this isn’t what you want, simply convert it to 6 kHz. Imported samples are loaded into the current sample ‘slot’ selected in the sample window. When the import is finished the file menu closes and focus is set on the sample window. That way you can immediately preview what you imported using the SPACE BAR key. The sample window is thoroughly covered in a separate chapter of this manual. If there is no available memory left when you try to make an import you will be notified an “out of memory” message. In case this happens you must delete a sample to free up memory. If there is memory left however, the import function will overwrite the sample (if any) residing in the current sample slot. How this is carried out is a little different depending on the type of transfer you have chosen. If you run out of memory while importing (sample is bigger than the available memory) the import function stops importing when the memory is full and leave what was imported up to that point untouched. MIDI Transfer Wave-Player uses the MIDI Sample Dump Standard to import samples via MIDI. Normally these transfers are carried out with two MIDI cables connected to the input and output of both sender and receiver (aka “Closed Loop transfer”). The MSSIAH Cartridge with only one MIDI input uses a simpler form of transfer known as “Open Loop” instead. That means using one MIDI cable only. What you need is an audio editor application supporting the MIDI Sample Dump standard with Open Loop transfers. One such editor is Sound Forge by Sony Media Software and that is the program we will use for the examples in this manual. 6 Before transferring make sure your sample is converted to 8-bit mono and 6 kHz. You will be asked if you are sure to import. If you answer YES in the dialog box, any possible current data residing in the current sample will be deleted. This is regardless of later cancelling of the MIDI transfer. The reason for this is that there is no time for deletion and further memory allocation once the transfer takes place. Make sure your audio software (sender) is checked for “Open Loop” transfer. Make sure Wave-Player’s MIDI channel is set to the same channel as your audio software is using. If applicable, make sure the sender is not set for “SCSI transfers” or anything else than “MIDI transfer”. Optional: Select a sample number between 1and 16 in the sender’s transfer window. The number you choose becomes a part of the name for the imported sample (it can be changed later). Now with the Wave-Player waiting for MIDI input, press the “Start transfer” button on your audio application and watch the progress bar advance as it receives the MIDI data chunks of your audio file. You can stop the transfer with the RUN/STOP key at any time. Troubleshooting If both applications lock up and nothing happens it is very likely the sender is set to “Closed Loop”. Some audio editing programs lack the Open Loop option. Wrong format: If you end up with a “Wrong format” dialog you have either wrong bit-depth of your sample, wrong MIDI channel set for both sender and receiver or something just went wrong when sending the header and data blocks. Correct the settings and start over again. The Wave-Player is a pretty fast receiver and shouldn’t give you any nasty drop-outs while transferring. If that would happen, check your MIDI connections. 7 Importing from Disk Importing files from disk is pretty simple given that you can transfer the wave file itself onto a 1541 floppy disk. The only thing you need to do is to rename the wave-file that you have on your hard drive to .PRG and then put it onto a d64 disk image file and transfer it to a real 1541 floppy. When doing so, you also need to fill out the filename with blank spaces so that the .WAV extension is fully adjusted to the right. Have a look at this example: To transfer the kick56.wav file to a floppy disk, first rename it to .prg. Now import the file to a d64 image for example using the D64 Editor, written by Forrest Mook (download at http://almighty.c64.org/d64editor.html). It is a program that we heartily recommend using when working with disk images on the PC. Very easy to use and makes the job done fast. Once imported to the disk image, rename the file to KICK56 .WAV where the .wav extension is to be placed at the far right filling up all the available 16 characters in the file name using blank spaces if necessary. Now transfer the d64 file to a real 5 ¼” floppy and insert it into the disk drive running MSSIAH Wave-Player. The Wave-Player application reads the file and converts it to 8-bit (if not). If the format is stereo only the left channel is used. 8 It is highly recommended to only import 8-bit mono files since reading and converting extra data only takes extra time when loading. And, if you wish for your audio file to play back properly, don’t forget to convert the frequency to 6 kHz. (44.1 kHz files will play veeeery slowly as well as taking forever to load AND use up all your memory). Contrary to importing files via MIDI or SDR, any possible sample that resides in the sample slot you selected for your new audio file will stay put until the actual transfer starts. The disk transfer simply waits for Wave-Player to purge and allocate memory. When the file is loaded the name given is the first eight letters of the file’s name on the disk. Be aware! The Wave-Player disk import function reads ALL the data that follows the audio data chunk start in the wave file. Some programs add other data chunks after the audio data making an ugly ending to your imported sound. Tests have shown that a reliable program to use preparing samples for the Wave-Player is Steinberg Wavelab whereas Sound Forge, though serves better for MIDI transfers, often does the opposite. (Simply downloading wave files with an unknown origin off the internet and importing them with the disk import function is therefore likely to cause format errors.) Importing SDR files When importing audio files from SDR the procedure is very much similar to using SDR for opening and saving project files. Since no audio editors are capable of bursting out a stream of SDR data, you will need a specific device for SDR data. In that case the SDR unit converts either MIDI dump data or raw wave file data to an SDR data stream. Importing Preset Samples We have put together a total of 130 sounds on the MSSIAH Cartridge ROM for you to quickly import whenever it comes in handy. It is also terrific for new users wishing to explore the application without having any samples of their own readily available. Simply choose the sample you want and press the RETURN key. The sample loads instantly. (If you’re overwriting a sample in the slot selected, it won’t be deleted until you actually press the RETURN key) While browsing through the available presets you can press the SPACE BAR key at any time to have a quick preview of the highlighted sound. We hope that these sounds will be of much use to you as a “base library” to pick from. There is a complete list of all the samples in the back of this manual. 9 Deleting samples The available working memory in the Wave-Player app is enough to load approx. 5,5 seconds of audio. You can monitor the remaining memory in the Configuration Window as you import samples and the bar gets fuller and fuller. When there is no memory left you will get the “Out of memory” notification as you try to import another sample. Either you are fine with that or you need to remove another sample to fit the new one. You find the delete function in the Functions menu. When you activate it with the RETURN key the current sample selected is deleted. You are first asked for a confirmation. If you answer NO, the action is cancelled. 10 Sample Window The second window in the lower left of the screen is the Sample Window. It displays the current sample selected. Having a sample selected means that the ‘slot’ is selected for importing or deleting samples. To play it via MIDI you need to assign the samples to a key group, more on that in the next chapter. If the currently selected sample slot contains audio data you will see a graphic display of it. In the lower right corner is the approximated size of the sample. Use the CRSR keys to increase or decrease the number of the current sample. Use the SPACE BAR key to preview (play back the sample). The screen blanks out momentarily as the sample plays. Renaming a Sample If you press the RETURN key while the sample window is active you can enter a new name for the sample. The sample name is edited directly in the title bar. Press RETURN key once again when you are finished. 11 Key Groups When active in MIDI mode Wave-Player uses the current key group to respond to notes and trigger the dedicated sounds accordingly. Navigate the window with the CRSR up/down key (press and hold RIGHT SHIFT key for up). Press and hold the COMMODORE (C=) key and use the CRSR keys to alter the value on the current position. Selecting Key Group The key groups are where you arrange your samples into a key map and set individual settings for every sample. Wave-Player provides two key groups each holding a key map with up to eight samples in each. Select key group 1 by pressing the F1 key and select key group 2 by pressing the F2 key. You can’t change key groups in MIDI mode. Those must be switched manually. Wave-Player does not recognize program change messages. Assigning Sounds to Keys Move the cursor to the key on which you wish to assign a sample and press the Commodore (C=) key and CRSR key left/right or up/down simultaneously. Output The output parameter selects to which voice the sound is to be assigned. The Wave-Player plays back the sounds on any of three virtual voices. Standard rules of polyphony apply: two sounds that share the same voice can never play simultaneously. You can use this to your advantage to create a so called “mute group”, e.g., letting a closed hihat cut off an open one. By being smart you can select the same voice for two or more samples that you are pretty sure will never play at the same time. With some simple planning you have two separate outputs since any of the voices are freely assignable to SID #1 and SID #2 (if installed). Level You can set the level of the sample playback volume in twelve steps, 0 being unaltered and -11 being the lowest. If you want the sound to respond directly to MIDI velocity instead, select VEL. To End This setting determines whether the sound is a one-shot trigger or stops playing as you release its key on your MIDI keyboard. For one-shot triggers, choose “YES” and to stop on release, choose “NO”. 12 Previewing Samples in the Key Group Window When pressing the SPACE BAR key inside the key group window the audio previewer selects the current sample on the key selected. The sample plays with the same criteria selected (output, level, one-shot etc.). If there is no sample selected on the cursor’s current position you will hear no sound when pressing the space bar key. 13 Configuration In the configuration window you can alter the output of each voice as well as MIDI channel and overall tuning. Use the CRSR keys to navigate inside the window and COMMODORE (C=) key together with CRSR keys to alter the value, alternatively pressing RETURN key will advance the value by one step. Configuring Outputs Select the SID chip to which you want the output of the virtual channel using CRSR keys or RETURN key to toggle. You can at any point during MIDI mode send the control change message #66 followed by a number 0-7 to alter this configuration according to the list in this manual’s MIDI specs (though any MIDI sent output config. is reset when you quit MIDI mode). Setting the MIDI Channel Set the MIDI receive channel for the Wave-Player. A dash sign indicates no channel selected. This is pretty useless as the Wave-Player does not receive MIDI messages while not in MIDI mode anyway but it’s there for compatibility reasons. All of the MSSIAH applications share the base channel with MSSIAH Sequencer’s channel for the first track. Since Sequencer can turn them on and off so can all the other applications too. Selecting PAL or NTSC There isn’t really that much difference between choosing PAL or NTSC when playing back samples, especially percussive sounds or sound effects. This option relates to the next control if tune is of big importance. Tuning The 11-segment switch lets you set the overall tune for sample playback where the rightmost position represents 6 kHz and decreasing a semi-tone for each step to the left. The tune setting affects all samples at once. It cannot be set on a per sample basis. Memory Meter The memory meter shows how much memory is filled up with sample data (meter bar) and how much is left (digits to the right of the bar). 14 MIDI Mode To switch Wave-Player into MIDI mode, select the menu item MIDI in the Functions menu. MIDI mode blanks the screen and responds to MIDI notes only. Return to the edit mode by pressing the RUN/STOP key. The sounds are played through the key map with the following notes: Keyboard MIDI note A#1 46 G#1 44 G1 43 F#1 42 F1 41 D#1 39 D1 38 C1 36 You can send control change messages to alter the volume setting for each sound in the key group as well as the current voice to SID configuration. All the MIDI specs are featured in this manual’s last chapters. 15 Files Media Wave-Player uses two types of media to load and save data: disk and SDR. Disk All disk operations start by asking you to choose device number: Unless you have changed your disk drive’s device number, 8 is default, use CRSR keys to change device number. Loading from disk means that a directory window opens with a list of valid files on your floppy. You then select the file you wish to load. The directory window shows the amount of free blocks in the upper right corner. The file operations for the floppy drive make use of the operating system’s disk functionality. There are no delete-functions and no replace-and-save options built in. If you try to save the file onto disk using an already existing name the save is interrupted and the drive light flashes. When you need to scratch files, use the Disk File Manager in the startup menu. When reading the directory the correct type of files is automatically collected. If there are no files of that particular type on the disk you will get a No Files error. It does not necessarily mean that the disk is empty rather than empty of that type of files. The file type depends on the file operation you selected, whether it’s a full project load or a specific import. MSSIAH Wave-Player File Types File suffix .WPP Wave-Player project (key groups + samples) .WAV Windows wave file imported to 1541 floppy 16 SDR SDR is short for Serial Data Register, a hidden feature never used by any peripheral device released for the C64 platform. The SDR works with a serial data stream on the user port. A dedicated device must handle this data to store it on a separate media. This makes file management an issue for the user and not the MSSIAH file functions. For example, one could save SDR data onto a digital device like raw audio data. The user then decides where to put the file, how to handle multiple saves etc. The procedure for saving and loading SDR data is very simple. You are asked to start your digital device and then press space to start the C64 read/write sequence. Saving can be switched to verifying instead. That makes the program read from the SDR device comparing the saved data to the current memory. The save is then considered valid if the SDR data is identical to the memory data. Several speeds are available for SDR save, enabling the output to fit various devices. Speed is selected when saving. SDR loading automatically adjusts to incoming data. While saving and loading the screen flashes in different colors. Every new block of 256 bytes makes the colors change. If the type of the file found when loading is wrong, loading halts and you are notified. Note that the C64 does not have any control of the SDR device’s current state i.e., it cannot control the player to actually start or stop. Save Project A project save includes all the key groups and samples and configuration settings. Make sure to save often to avoid losing your work!! 17 To save a MSSIAH Wave-Player project: Disk: Select Save in the FILE menu. SDR: Use CRSR keys and select DISK as media source and press RETURN key. Enter a non-existing filename in the filename dialog. You can use all letters from a-z and 0-9 as well as some additional characters. Use INST/DEL key with and without the LEFT SHIFT key to insert/delete text. Press RETURN when ready or ← to cancel and go back. Select device (8 is default) File saves onto disk. After saving is done press ← key to return to the Main Screen. If the disk already contains a project file with the same filename the drive light flashes and you are notified with a Save Error message box. Select Save in the FILE menu. Use CRSR keys to select SDR as media source and press RETURN key. Enter a filename in the dialog and press RETURN when ready or ← to cancel. Select a speed for SDR. Start by using slower speeds and gradually try out the device with faster settings. Now make your digital device ready (start recording). Press SPACE key. Screen goes blank and flashes while saving. When saving is done press ← key to return to the Main Screen. You can break the save operation anytime during saving by pressing the RUN/STOP key. Verifying SDR Saves After an SDR save, data can be verified: Go through the save process once again from the start and enter the exact same filename. When the message box asks you to press space there is also an option to press CTRL key to start the verifying process. Press CTRL key. Screen goes blank. Start supplying data from your digital device (that is, play it back, not record!). 18 If data is found to deviate from the current memory the verify process is interrupted and you are notified. If not, the verify process continues until the file is fully compared and you are notified that everything is ok. Open Project To open a Wave-Player project: Disk: Select Open in the FILE menu. SDR: Insert the disk with the project file you wish to open. Use the CRSR keys to select DISK as media source and press RETURN key. Select device (8 is default) Wait until the directory is loaded. In the directory window use CRSR keys to navigate to the file you wish to load and press RETURN key to start loading. If you wish to cancel press ← key to go back one step. If there are no files on the disk you will be notified by a message box saying No files. In that case press ← key to go back, insert a new disk and try again. When the file is loaded you press the ← key to return to the Main Screen. Select Open in the FILE menu. Use the CRSR keys to select SDR as media source and press RETURN key. Make your digital device ready. The dialog box asks you to press space and then start your digital device. Press SPACE key. Screen goes blank and awaits your digital device. Start your digital device (play back). Screen flashes as data is received. When the file is loaded press the ← key to exit to the Main Screen. If a file is found with a different file type, loading stops and you are notified. You can break the operation anytime during loading by pressing the RUN/STOP key. 19 Preset Samples A full list of the preset samples provided with the MSSIAH Wave-Player. You can import them via File menu / Import / Preset. 606-BD 727-QUIJ DMX-BD RX5-TMBL CLAPS6 606-SD 808-BD DMX-SD RX5-CUIC SNAP1 606-LTOM 808-SD1 DMX-HH RX5-CSTN SNAP2 606-HTOM 808-SD2 DMX-OPHH RX5-WHIS SNAP3 606-HH 808-LTOM DMX-RIM KICK1 WDBLOCK1 606-OPHH 808-MTOM DMX-CLAP KICK2 WDBLOCK2 707-BD1 808-HTOM LINN-BD KICK3 GEORGE 707-BD2 808-RIM LINN-SD1 KICK4 COSTANZA 707-SD1 808-CLVE LINN-SD2 KICK5 GLW-GKIK 707-SD2 808-CLAP LINN-RIM KICK6 GLW-GSNR 707-LTOM 808-COW LINN-HH KICK7 GLW-RIM 707-MTOM 808-CYMB LINN-OHH KICK8 GLW-RIML 707-HTOM 808-OPHH LINN-CLP HIHAT1 GLW-COW 707-RIM 808-HH LINN-TOM HIHAT2 GLW-TOM1 707-COW 909-BD LINN-COW HIHAT3 GLW-TOML 707-CLAP 909-SD1 RX5-BD1 HIHAT4 GLW-TOM2 707-HH 909-SD2 RX5-BD2 HIHAT5 GLW-AKIK 707-OPHH 909-SD3 RX5-BD3 HIHAT6 GLW-ASNR 707-CRSH 909-SD4 RX5-SD1 HIHAT7 GLW-RIM2 727-HBNG 909-RIM RX5-SD2 HIHAT8 GLW-RIM3 727-LBNG 909-CLAP RX5-SD3 HIHAT9 V-BRNGIT 727-MCNG 909-HH1 RX5-HH CLAPS1 V-CHEKIT 727-HCNG 909-HH2 RX5-OPHH CLAPS2 V-NDOUBT 727-LCNG 909-OPHH RX5-CLAP CLAPS3 V-AH 727-HAGO 909-CRSH RX5-COW CLAPS4 V-WO1 727-LAGO 909-RIDE RX5-TMBH CLAPS5 V-WO2 20 MIDI Implementation Chart MSSIAH Wave-Player Function Transmitted *1 Recognized Basic Channel Default Changed X X 1-16, off 1-16, off Mode Default Messages X X Mode 3 X X 36 - 46 (C1 – A#1) Note Number: Velocity Note On Note Off X X 9nH, v=1-127 9nH, v=0 or 8nH After Touch Key’s Channel’s X X X X X X X X X X X X X X X ס ס ס ס ס ס ס ס ס X X X X System Exclusive X ס System Common: Song pos Song sel Tune X X X X X X System Real Time: Clock Commands X X X X Aux Messages: All Sound OFF X ) ס021( Pitch Bend 66 67 68 69 70 71 72 73 74 Control Change Program Change: Version: 1.00 MIDI Implementation Chart True # Notes Mode 1: OMNI ON, POLY Mode 3: OMNI OFF,POLY Remarks Memorized Memorized *2 Output mode 0-7 Output level key C1 Output level key D1 Output level key D#1 Output level key F1 Output level key F#1 Output level key G1 Output level key G#1 Output level key A#1 Open loop sample dump *1 MSSIAH Cartridge does not transmit MIDI. *2 Key map Mode 2: OMNI ON, MONO Mode 4: OMNI OFF, MONO ס: Yes X : No 21 MIDI Controller List No. Function Limit Remarks 66 Output mode (resets on exit) 0–7 0 = SID1 | SID1 | SID1 1 = SID1 | SID1 | SID2 2 = SID1 | SID2 | SID1 3 = SID1 | SID2 | SID2 4 = SID2 | SID1 | SID1 5 = SID2 | SID1 | SID2 6 = SID2 | SID2 | SID1 7 = SID2 | SID2 | SID2 67 Output level key C1 (resets on exit) 0-12 0 = Fixed level 0 (full volume) 1 = Fixed level -1 2 = Fixed level -2 3 = Fixed level -3 4 = Fixed level -4 5 = Fixed level -5 6 = Fixed level -6 7 = Fixed level -7 8 = Fixed level -8 9 = Fixed level -9 10 = Fixed level -10 11 = Fixed level -11 12 = Velocity 68 Output level key D1 0-12 - 69 Output level key D#1 0-12 - 70 Output level key F1 0-12 71 Output level key F#1 0-12 - 72 Output level key G1 0-12 - 73 Output level key G#1 0-12 - 74 Output level key A#1 0-12 - 22