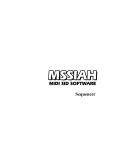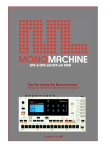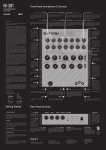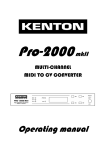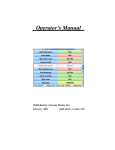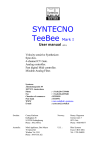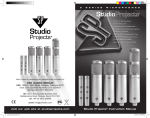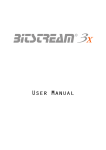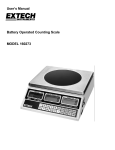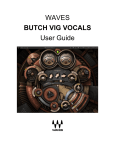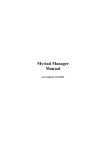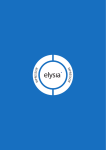Download MSSIAH Bassline User Manual
Transcript
Bassline Introduction ............................................................................................................................. 4 Using the MSSIAH Bassline ................................................................................................... 5 Starting Up ............................................................................................................................ 5 Main Screen .......................................................................................................................... 5 Sequencer .............................................................................................................................. 6 Modes .................................................................................................................................... 6 Normal Mode ........................................................................................................................ 6 Pitch Mode ............................................................................................................................ 6 Time Mode ............................................................................................................................ 6 Transpose Mode .................................................................................................................... 6 Setup Screen .......................................................................................................................... 7 Quit/Reboot ........................................................................................................................... 7 User Input Controls ................................................................................................................. 8 Joystick.................................................................................................................................. 8 Potentiometers ....................................................................................................................... 8 Select Control ........................................................................................................................ 8 Assigning Potentiometers...................................................................................................... 9 MIDI Mode ............................................................................................................................ 10 MIDI Channel ..................................................................................................................... 10 Mode ................................................................................................................................... 10 Bend Range up .................................................................................................................... 10 Bend Range down ............................................................................................................... 10 Control Change Messages ................................................................................................... 11 Entering Pattern Data via Control Change .......................................................................... 11 Note Length Trig Problem .................................................................................................. 12 Playing Patterns ..................................................................................................................... 13 Open the Demo Patterns...................................................................................................... 13 Select Patterns ..................................................................................................................... 13 Run Mode............................................................................................................................ 13 Tempo ................................................................................................................................. 14 Pattern Groups..................................................................................................................... 14 Shuffle ................................................................................................................................. 14 Chain Play ........................................................................................................................... 14 Transpose ............................................................................................................................ 14 External Pattern Select ........................................................................................................ 15 External Synchronizing ....................................................................................................... 15 Editing Patterns ..................................................................................................................... 16 Pitch Mode .......................................................................................................................... 16 Play or Hold ........................................................................................................................ 16 Time Mode .......................................................................................................................... 17 Slides / Octaves ................................................................................................................... 17 Pattern Length ..................................................................................................................... 18 Graphic Note and Time Line Display ................................................................................. 18 Insert and Delete ................................................................................................................. 18 Cut / Copy / Paste................................................................................................................ 19 Edit the Sound ....................................................................................................................... 20 Tuning ................................................................................................................................. 20 Cutoff .................................................................................................................................. 20 Resonance ........................................................................................................................... 20 Env ...................................................................................................................................... 20 2 Decay .................................................................................................................................. 20 Accent ................................................................................................................................. 20 Select Waveform ................................................................................................................. 20 Pulse width .......................................................................................................................... 20 A word about the SID filter ................................................................................................. 21 How to Improve Audio Quality .......................................................................................... 21 Tap ...................................................................................................................................... 21 Settings ................................................................................................................................... 22 Controls ............................................................................................................................... 22 Synchronization .................................................................................................................. 22 System ................................................................................................................................. 23 Slide Time ........................................................................................................................... 23 Advanced Random Composer .............................................................................................. 24 Lock Notes .......................................................................................................................... 24 Length ................................................................................................................................. 24 Range .................................................................................................................................. 24 Slide .................................................................................................................................... 25 Accent ................................................................................................................................. 25 Group/Section/Pattern ......................................................................................................... 25 Random! .............................................................................................................................. 25 Example .............................................................................................................................. 25 Editor................................................................................................................................... 25 Navigating ........................................................................................................................... 26 Delete .................................................................................................................................. 26 Insert.................................................................................................................................... 26 Clear pattern ........................................................................................................................ 26 Alter notes ........................................................................................................................... 27 Change pattern .................................................................................................................... 27 Toggle grid .......................................................................................................................... 27 Files ......................................................................................................................................... 28 Media .................................................................................................................................. 28 Opening the Demo Patterns ................................................................................................ 30 Save Project......................................................................................................................... 31 Verifying SDR Saves .......................................................................................................... 32 Open Project ........................................................................................................................ 32 Export Pattern ..................................................................................................................... 33 Import Pattern ..................................................................................................................... 35 Example Guide to Editing Patterns ..................................................................................... 36 Key Map ................................................................................................................................. 38 MIDI Implementation Chart ................................................................................................ 40 MIDI Controller List ............................................................................................................. 41 3 Introduction The MSSIAH Bassline is a Roland TB-303 simulator for the Commodore 64. Utilizing the same pattern sequencer and an audio engine that mimics the classic machine’s behavior it can very well function as a poor man’s acid box. Note that we emphasized the word ‘simulator’, here’s why: The subject of emulating the 303 is not entirely without controversy. Every initiated TB-303 user all over the world is aware of one simple fact: the magical soul of the legendary Roland bass machine simply cannot be duplicated. The circuitry and sequencer software combined created a creature with such a rich animated sound that none of the dozens of “clones” that flooded the market in the late 90s were able to classify as carriers of the acid tradition. People not into the TB-303 are probably not fully clear of what the fuzz is all about (if you are one of them, relax and lead your life on happily unaware of what you’re missing). Either way we hope that you will find use for the MSSIAH Bassline as a freaky crossing between a TB-303 and personal computer from the 80s. Because weighing in that it’s actually a Commodore 64 that is producing the bass lines the result will most likely make people raise an eyebrow or two after all. The C64 as a 303 The one element that distinguishes synthesizers (and especially the 303) is the filter and that is where the C64 comes to a halt when ‘emulating’ the silver box. Using the SID 8580 is essential when running the MSSIAH Bassline. It is not the ideal chip to mimic a 303 but the one SID that stands a decent chance. Actually, people using a SID 6581 will probably laugh at the very idea of resembling anything close to classic acid sounds. Since the 6581 frequency response is not really inline with the Bassline’s audio engine, people favoring the 6581 will more likely find better use for the MSSIAH Mono Synthesizer. Features The MSSIAH Bassline has got the same features as its bigger brother Mono Synthesizer yet with an audio engine aimed at 303 sounds. This means that up to four game paddles (or home built potentiometers) can be hooked up and control four virtual knobs simultaneously. The pattern sequencer can be synchronized with a MIDI clock from the MSSIAH’s MIDI input. Running in full MIDI, Bassline accepts note messages to play along your MIDI sequencer. By utilizing legato you automatically trigger slides. Hammer on some more velocity and you have got yourself an accent. MSSIAH Bassline responds to control change messages to control the sound parameters in real time via MIDI. There are even control change messages to program patterns right into the built in sequencer. MIDI mode can be run as full note-mode MIDI (play the Bassline with your MIDI keyboard) or play back patterns in time with the MIDI clock and accept control change messages at the same time. That way you don’t have to fiddle with your master sequencer to make the note length sound 303ish, let MSSIAH Bassline handle it for you instead. This manual covers all the things you need to know to operate the program 4 Using the MSSIAH Bassline Starting Up To start the Bassline, select Bassline in the startup menu and press return. The program loads from the cartridge and starts up in approx. 10 seconds. Note: The user is strongly advised to carefully read the instructions on how to properly handle the cartridge in the booklet MSSIAH - Getting Started available for download on our site at http://www.mssiah.com. Main Screen The Bassline Main Screen is the default outlook on startup. From here you alter the sound and edit patterns. The Main Screen is divided into three parts where the upper one contains sound controls to shape the sound. The middle part has controls for adjusting tempo, pattern banks, main volume etc, and the lowest part of the screen is the step sequencer where you edit and play bassline patterns. 5 Sequencer The Sequencer is where you create a pattern to play the sounds. It closely resembles the Roland TB-303 step sequencer and operates in three different modes; Normal Mode (for playing), Pitch Mode (for entering note data) and Time Mode (to enter a timeline for your notes). Beginners may have some difficulties to grasp the concept at first but once you get a hold of it you will see the great potential in creating interesting compositions with this tool. However, there is an additional graphic editor in the Advanced Random Composer. Modes The Bassline step sequencer on the Main Screen operates in three different modes: Normal Mode Normal Mode is the default mode in which you are free to edit sounds, select and play patterns and synchronize the MSSIAH to external units. Pitch Mode In Pitch Mode you enter and edit all the notes for the current pattern. When Pitch Mode is activated playing stops and sounds cannot be edited until you return to Normal Mode. Time Mode Here is where you enter the timeline for the notes in the current pattern. When Time Mode is activated playing stops and sounds cannot be edited until you return to Normal Mode. Transpose Mode Not really an operating mode but a special state in Normal Mode, transposing is activated to effectively alter the transpose setting for the current pattern playing. 6 Setup Screen By pressing CTRL key, you access the second screen of the Bassline. From here you can alter settings like MIDI, current controls (joy/pot) and system setting (PAL or NTSC). The Setup Screen also contains file operations to save and load your projects as well as individual patterns. Furthermore, the Advanced Random Composer feature helps you to create random patterns. The Setup Screen user interface is a DOS like environment with several windows. You open the windows with the drop-down menu using the CRSR keys, RETURN and ← keys. Quit/Reboot You can quit the Bassline and return to the startup menu at anytime by entering the Setup Screen (CTRL key) and select the Reboot menu item in the QUIT menu. 7 User Input Controls MSSIAH Bassline uses two types of input controls: Joystick and Potentiometers. Joystick Joystick is the default input control. Moving the joystick up and down makes the current parameter increase or decrease. To speed up the rate of alteration press the FIRE button. Joysticks are plugged into controller port #2. That is the one just next to the power switch. Potentiometers A potentiometer is a variable resistor that changes its resistance when you turn its knob. The Commodore 64 is capable of sampling the resistance value for applications such as the MSSIAH or Prophet64. Four potentiometers are handled simultaneously by connecting two pots into each controller port. Technically, it is the audio chip inside the computer that takes care of handling the potentiometers. If your audio chip’s pot-readers are defective in any way, one or more pots cannot be used and the same goes for a computer with the audio chip pulled out. Check out the port diagnostics in the MSSIAH Cartridge startup menu to test your potentiometers. Old game paddles designed for Commodore computers are in fact potentiometers. If you manage to find one or two of those, you have a true retro style computer and are more than ready to start tweaking the Bassline. If not, you can build one yourself. Check out the booklet MSSIAH Getting Started on our website for schematics. Select Control Being a modern computer user, one has gotten used to things like plug and play these days. However, the MSSIAH Bassline has no way of auto-detecting the control currently attached to your computer. Unless you just started up the application and intend to run a joystick (default), you will have to take care of setting the controls yourself: Open the Setup Screen by pressing the CTRL key. Navigate with the CRSR keys to the second menu from the left: SETTINGS Open up the drop-down menu and select Controls. 8 The first option sets the current control type, either joystick or potentiometers (POT / JOY). As you select POT, all four potentiometers can be turned on or off individually. The second option blocks the potentiometers unless the LEFT SHIFT key is depressed. Why? Well, as you will notice, potentiometers can be a bit ‘shaky’ switching values periodically. It’s not so much of a problem when turning the VCF frequency or LFO amount but causes unintentional tweaks in case you select the wrong parameter by accident. The L-Shift option only passes through your pot movements whenever the LEFT SHIFT key is depressed. Release it and the pots have no effect on the parameter value. With the L-Shift option activated it is fully possible to hit the CAPS LOCK key and manually cancel the shift key prevention. This is not recommended as it may cause C64 keyboard conflicts and select unwanted parameters. Assigning Potentiometers When using potentiometers in the Main Screen you can tweak them all at the same time and all the knobs will turn accordingly. The first pot, POT 1-X can be moved around to edit any parameter. The three other pots are fixed. Alias 1-X 2-X 1-Y 2-Y Controller port pin 1 2 1 2 Parameter Select any parameter Fixed at Resonance Fixed at Envelope Fixed at Decay 9 MIDI Mode When started up, MSSIAH Bassline operates in Sequencer mode. That means it plays the pattern sequencer to an internally generated clock signal or, if activated, an external MIDI clock. The MIDI mode however, is an extensive MIDI operational mode where Bassline accepts both MIDI notes and control change messages to alter sound parameters. To activate MIDI mode, press RIGHT SHIFT key together with the ↑ key. When operating in MIDI mode the screen is completely blanked out. To quit MIDI mode press the RUN/STOP key and the screen comes back to normal again. To enter MIDI settings go to the Setup Screen and select Settings / MIDI. MIDI Channel The MIDI channel parameter sets the receive channel 1-16 or off (displayed with two dashes - -). It does not make a lot of sense turning off the receive channel but since the MSSIAH Sequencer application is capable of handling six MIDI channels simultaneously it can also turn off individual tracks. The other applications (such as the Bassline) use it for compatibility reasons. Mode When switched to MIDI mode Bassline awaits MIDI input such as note events (key on and key offs) and control change messages. However, by selecting Patterns instead of MIDI notes, MIDI mode will ignore all MIDI note events and instead play the pattern sequencer in time with the MIDI clock. This way you can play your patterns in sync with your music and still be able to send control change messages. You can even change patterns freely within all four groups. This is different from using the sequencer in external sync mode where it only plays to an external clock and doesn’t give you any more MIDI control (except rudimentary ‘pattern select’). When using MIDI notes, legato triggers a slide and velocity levels above 80 triggers an accent. Bend Range up Adjust the bend range of the pitch wheel when moved upwards in 24 semitone steps. Bend Range down Adjust the bend range of the pitch wheel when moved downwards in 24 semitone steps. 10 Control Change Messages Bassline accepts control change messages to control all sound parameters available in the program. However, keep control change messages apart with approx. 2-4 milliseconds in order for the application to have time to respond. Entering Pattern Data via Control Change Bassline has a feature that allows it to program a full pattern via control change messages. You can send notes and time codes into any of the 64 patterns. Before entering the data into a pattern the pattern must be unlocked. This means that the real data is copied into a buffer where all the edits take place thereafter. The step counter determines where your data is placed. You can set the step counter at any time but it increments automatically after the time code is written. When it exceeds the pattern length the buffer data is copied into the real pattern and lock mode is turned on again. If the step counter isn’t stepped across the pattern length limit your buffer data will not be copied to the real pattern data. In the MIDI Controller List chapter you will find a complete list of all the control changes including specs for pattern edits. The Main Screen has a nice feature that dumps the current pattern data as control change data on the screen. All you have to do is look at the screen and enter it into your sequencer and you don’t have to wonder about buffers and lock modes. Press the ↑ key to see the pattern control data. Read the messages and values from left to right. Press any key to close the window and return to the Main Screen. Remember to keep your control change messages apart with approx 2-4 milliseconds. 11 Note Length Trig Problem Most grid editors found on popular PC/Mac sequencers will default the note length to a full 16th or 32rd note (see left image on next page). That means the note off is sent just before the next adjacent (if any) note triggers. Though most synthesizers handle this well the SID does not. When trigging off a SID oscillator the chip needs a little extra time to recover before the next trig occurs. Therefore, when working with an external sequencer, shorten the length of notes so that the note off doesn’t get too close to the next note on (right image). 12 Playing Patterns Playing patterns with the MSSIAH Bassline is pretty straightforward. However, if you only intend to use the Bassline via direct MIDI playing you can skip this and the next chapter. Open the Demo Patterns To have some patterns to play around with you can start by opening the demo project patterns. Enter the Setup Screen using the CTRL key. Then, using the CRSR keys to navigate and RETURN key to select, choose to Open in the FILE menu. Now select the last item, DEMO, then select PATTERNS and press RETURN key. Press Y key to confirm when asked if you are sure to load the demo. Loading is ready in a split second. Use ← key to return to the Main Screen. Select Patterns Bassline memorizes a total of 64 patterns organized into four groups. With a specific group selected you can play any of its 16 patterns. Patterns are arranged into sections of two with eight patterns in each section. To select a pattern use keys 1 - 8. To switch sections use keys £ for section A and CLR/HOME for section B. Selecting a pattern when another one is playing will put the next one on hold until it’s time to play it. Patterns that are currently playing flash in sync with the current tempo. Patterns put on hold do not flash until they start playing. Run Mode Press the RUN/STOP key to start playing. The LED on the run/stop button lights up to indicate that the ‘machine’ is now in run mode. Press RUN/STOP key again to stop playing. If Bassline is synced to MIDI clock the sequencer starts when the MIDI master device sends a start signal. The run/stop button has no effect. 13 Tempo The tempo knob on the Main Screen controls the internal tempo. Its value corresponds to a number of fixed tempo settings. If you are running the software on an NTSC-machine, make sure to Internal tempo adjust the system setting to NTSC (see the chapter Settings for more 10 info). 9 When synchronizing the Bassline to an external clock, tempo is set 8 with your master sequencer and no longer fixed to 16 steps. 7 6 BPM 139 125 114 104 96 Pattern Groups Use the Pattern Group knob to select the current group of patterns. Each group has a total of 16 patterns. Shuffle The shuffle knob is next to the tempo. Shuffle alters the ‘swing’ of the playback with various amounts and manipulates the sync signal accordingly. Too high a shuffle may cause drop outs at a higher tempo. Chain Play You can play a row of up to eight consecutive patterns by holding down the key for the first one and then the last one. The row of patterns lights up with the active one flashing. When selecting new patterns or a new chain of patterns MSSIAH Bassline first plays through the old row of patterns before moving on to the next. Transpose Press and hold F5 key to enter transpose mode while playing. While holding F5 key, select a note for the transpose with the upper part of the C64 keyboard. The selected transpose starts at the next measure. If a whole chain of patterns are active the transpose starts at the next round. When you restart the sequencer, the transpose value is reset to normal (none). Release the F5 key to exit transpose mode. 14 Note: Tips! If you want to start the transpose immediately without waiting for the next measure, hold down the RIGHT SHIFT key while pressing the transpose key. External Pattern Select All sixteen white keys between C1 and D3 on your MIDI keyboard correspond to pattern 1 to 16 in the current group. It is possible to play this on the MIDI receive channel during external MIDI synchronization and have the Bassline change pattern accordingly. For this to work the Bassline’s sync mode must be set to MIDI+PSEL in the sync settings (see the Settings chapter). External Synchronizing You can choose to synchronize the Bassline’s pattern sequencer with an external MIDI clock signal or a Sync24 signal input on the user port. To activate external synchronization and switch the Bassline to slave mode, select the clock icon parameter and press LEFT SHIFT key when turning your pot or pushing your joystick up to activate it. Joystick functions as a toggle on/off. This is a safety precaution not to accidentally turn on or off external synchronization while playing live. When external sync is active, the clock icon shifts to blue color. In the sync settings on the Setup Screen (see the Settings chapter) you can choose to use a Sync24 signal fed through the user port instead. Read more about hooking up Sync24 gear to the MSSIAH in the booklet MSSIAH - Getting Started (available for download on our site). 15 Editing Patterns Editing patterns with the MSSIAH Bassline is much like using the Roland TB-303’s step sequencer. Even though beginners find the concept a bit confusing at first, it is quite simple once you learn how to use it. If one seeks to create different harmonic textures that stand out, the TB-303 way of editing surely is a good place to start. Bassline offers some extra help by laying out the time code visually. The procedure is to first enter the notes included in the pattern. Second is to edit a time line, i.e. when and where to trigger the notes. This is quite the opposite of other sequencers where notes and time lines are blended together (like grid editors). Note and time edits affect the currently selected pattern. When chaining patterns only the first one will be edited. Pitch Mode The notes are entered into the pattern in Pitch Mode. Enter Pitch Mode by pressing the F1 key. Pitch Mode disables sound parameters and general controls. All you can do is enter the notes into the selected pattern. The Pitch Mode LED lights up and the Normal Mode LED goes out. A pattern contains up to 16 notes. As you press the keys Q 2 W 3 E R 5 T 6 Y 7 U I on the upper part of the keyboard you input the note into the pitch storage of the pattern. The note counter increments until it reaches 16 and flips over to the first note again. You can reset the counter manually at anytime by pressing the Pitch Mode button (F1 key) once again. New notes entered overwrite old ones. The note LED lights up when you press the corresponding key. You can see the current note and octave in the lower left corner. Pressing the octave buttons (+ - £ keys) together with a note button toggles the note’s octave. Using the Tap (RETURN key) and Back (INST/DEL key) buttons you can step through the note data back and forth without altering the notes. Press and hold the Tap button and you can alter the octaves and slide for the current note. Read more about the slide further down this chapter. Play or Hold The Sync window on the Setup Screen provides two different settings for handling audio playback during Pitch Mode or Time Mode edits. 16 HOLD means that audio is stopped if the sequencer is running and all your edits echo its sound to the audio output. PLAY means that your edits are silent. Audio is still controlled by the sequencer and the pattern continues to play during editing. Regardless of what you use the sequencer still stays in sync with the current clock source. Exiting Pitch or Time mode after editing using HOLD, the sequencer “catches up” and still plays in sync with the rest of your gear. Note that even if a chain of patterns is playing, only the first pattern in the chain is the one that is actually being edited. Time Mode After entering a set of notes into the pattern it is time to create the time line. The length of the time line is equal to the pattern length. Each step defines whether to: Trig a new note (i.e., pick the next one from the list of notes you entered in Pitch Mode) Pause 1/16th step and hold (tie) the previous note Pause playing, no sound for 1/16th step. Enter Time Mode by pressing F3 key. If the sync setting in the Setup Menu is set to HOLD, the sequencer stops running when entering Time Mode. Use the following keys to define the timing information for each 1/16th note: + key - key £ key Trig note Pause and hold Pause and silence It is not possible to insert a pause-and-hold after a silent pause. The Time Mode editor adjusts this automatically. Use Tap button (RETURN key) to step forward in the editor. The corresponding LEDs light up and display the time data for each step. Step backwards using the DELETE key. When the step counter has reached the pattern length, Time Mode exits back to Normal Mode. If you wish to do this manually at anytime, press the Normal Mode button (F7 key). Slides / Octaves If you press and hold the Tap button (RETURN key) in Pitch Mode, slides and octaves are toggled with the following keys: DOWN button UP button +2 button SLIDE button ( + key ) ( - key ) ( £ key ) ( CLR/HOME key ) one octave down one octave up two octaves up slide Whenever the sequencer plays a note that contains a slide, it instantly starts to slide from the previous note. However, if the note was preceded by a silent pause the slide is ignored, obviously, and the note triggers as normal. 17 Pattern Length Pattern lengths are variable in 16 steps. You set the length pressing and holding Normal Mode button (F7 key) and tap the DOWN button (+ key) the number of times its new length. E.g., if you wish the pattern to be 12 steps long, press and hold F7 and tap the DOWN button twelve times. All patterns default to a length of 16 at startup. Graphic Note and Time Line Display When both Time and Pitch Mode are active the graphic note and time display below the sequencer’s keyboard becomes visible and shows the timing information with a cursor at the current position. The symbol represents: ● ○ Trig note Pause and hold Pause and silence By looking at the graphic display you can quickly see where and what you are editing. In Time Mode, as you are tapping back and forth, the note at the current position is displayed in the lower left corner next to the time line. In Pitch Mode, as you go back and forth and enter notes, the cursor moves to the next trig position. Insert and Delete To insert a note or time information, place the cursor where you want the insertion and press: RIGHT SHIFT key and INST/DEL key. Pitch mode inserts the same note as on the current position. Time mode inserts the same time code as on the current position. If it’s a note it also inserts the same note as on the current position. To delete, place the cursor where you want the deletion to take place and press: COMMODORE (C=) key and INST/DEL key. The remaining pattern data to the right of the cursor is shifted one step to the left into the cursor’s position. Note that as you can only place the cursor on notes in Pitch Mode you need to enter Time Mode to insert and delete pauses. 18 Cut / Copy / Paste Cut-Copy-Paste operations are performed by pressing and holding the PATT.CLR button (← key) together with the pattern you wish to cut, copy or paste into. The screen border turns gray and the software stops and awaits your choice of action. Then press: X key C key V key RUN/STOP key to cut the pattern selected. The pattern is erased and its content is placed into the copy buffer. to copy the pattern selected. The pattern is left untouched but its content is placed into the copy buffer. to paste the copy buffer data into the pattern selected. Cancel operation As you can see Bassline uses the same standard keys like any other PC operating system for cutting, copying and pasting so it’s quite easy to remember. When you have performed the copy/paste the screen border returns to black and you regain control of the program. 19 Edit the Sound To control the MSSIAH Bassline’s sound engine there are six knobs on the upper part of the screen. Tuning To tune the sound down, turn the tuning knob anti-clock wise, to tune it up, turn the knob clock wise. Tuning is available in 12 steps for both directions. Cutoff The cutoff knob controls the cutoff frequency of the low pass filter. Resonance This knob controls the filter’s resonance. Env Envelope sets the amount of envelope modulation on the filter. Decay The decay knob controls the decay time of the filter envelope. Accent The level and effect of the accentuated notes are controlled with this knob. Select Waveform The sound played by the MSSIAH Bassline can either use a saw tooth waveform or a pulse waveform. Select the one you want for your bass lines. Pulse width When using the pulse waveform you can adjust the width of the pulse wave by turning the knob in the middle section of the screen marked with a pulse icon. Note: Each parameter described in this chapter is accessed with a certain key on the C64 keyboard. In the Key Map chapter you will find a complete list of those keys. 20 A word about the SID filter As mentioned earlier in this manual it is absolutely essential that you run this application on a SID 8580. The whole “303-engine” built in to mimic accents and TB-303 squeals was adapted for that particular chip. Not to say that the program wont run on a SID 6581 but it will not sound anywhere near a 303. One issue when running this software on really old machines is that the result may be a complete silence. That is due to old SIDs not being able to produce decent sound when the filters are turned on. If you are not aware of this fact you might think that the software or computer is malfunctioning. How to Improve Audio Quality When using the SID circuit inside the Commodore 64, the computer’s graphic chip (the VIC) adds a significant amount of noise in the audio chain. The easiest way to reduce the noise is to blank out the screen. In the Bassline, the screen goes blank whenever you press the SPACE BAR key. Press it again and it reappears. A convenient way to put this off your checklist when recording is to make use of the automatic blank-screen feature. It blanks the screen as the sequencer starts playing and brings it back when it stops. External or internal sync does not matter, it works in both modes. You find the setting in the general controls labeled with an icon that looks like a TV-set. In MIDI mode the screen goes blank no matter the blank screen setting. Tap You can test the sound at any time by pressing the tap button (RETURN key). This produces a middle-C tone as long as you keep the tap button depressed. It’s a great way to quickly test your sound settings. The tap feature works in Normal Mode only. It is disabled in external sync mode. 21 Settings The Bassline settings, i.e., MIDI, controls, synchronization etc, are available in the Setup Screen. Access the screen by pressing the CTRL key and use the CRSR keys, ← key and RETURN key to navigate, cancel and select action. Controls Pot/Joy settings were covered earlier in this manual. Check out the section Select Control in the chapter User Input Controls to learn how to select controls for this application. Synchronization Sync Sync selects the input for synchronization to play the sequencer patterns via MIDI. MIDI CLK MIDI + PSEL USER PORT MIDI clock through the MIDI Input of the MSSIAH MIDI interface on the cartridge MIDI clock + pattern select Use Sync24 input on the user port When Bassline is switched to external sync mode these settings determine how the program responds to external sync signals. The MIDI+PSEL accepts MIDI note input on the MIDI receive channel (see the MIDI Mode chapter). Any white key between C1 and D3 corresponds to pattern 1-16 in the current group. The USERPORT option makes Bassline respond to a Sync24 signal fed into two dedicated pins on the user port. That way you can slave the application to units such as the TR-606, TR-707 etc. Read more about Sync24 and the user port in the booklet MSSIAH – Getting Started, download it on www.mssiah.com. Tics Tics refer to how many tics of the sync clock it takes to play a full beat. A value of 24 is the standard sync rate whereas 48 makes the Bassline play at half speed thus needs the double tempo to keep up. 48 tics is a great way of getting some extra shuffle resolution but it requires your master sequencer to play at double speed. On Edit This parameter controls the behavior of the pitch and time modes. If you select PLAY the notes you play or tap do not echo and the sequencer continues playing. Live changes while the pattern is playing are possible. 22 HOLD means that the pattern sequencer stops and you will be able to hear the notes play back when entered or tapped. Release This is the envelope init on release-setting for the MSSIAH Mono Synthesizer. It is not available in MSSIAH Bassline. System Commodore 64s came in two different versions, one for the NTSC TV-system and one for the PAL TV-system. Since NTSC versions run a little faster and play music at a slightly higher pitch, it’s a good idea to adjust the Bassline to whatever system your computer was built for. So how do you know what system your C64 is adapted to? Well, it’s a matter of knowing what type of TV-system your country/region has got. Generally one can say that most countries in Europe run the PAL system whereas North America and Japan use NTSC. Slide Time The slide time is adjustable in four steps on the Bassline. A setting of 3 (default) is equal to the TB-303 slide. MIDI Check out the chapter MIDI Mode for more info on MIDI settings. 23 Advanced Random Composer The Advanced Random Composer (A.R.C.) is a built in randomize feature where you can create harmonically interesting results from a set of rudimentary input parameters. The program then uses those parameters to fill a pattern with total random notes, though predetermined out of your settings. The result can be anything from totally awesome new inspiring music to a complete mayhem, it all depends on your inputs. Your C64 needs to be equipped with a fully operational SID in the original socket (SID oscillator #3 is used to obtain random numbers). The A.R.C. is located in the Setup screen. Press the CTRL key to access it and then use the CRSR keys to navigate to the A.R.C menu. Random patterns are created by first telling the A.R.C. how to operate (Settings) and then executing the randomizer itself (Random!). Lock Notes Use the upper and lower part of your C64 keyboard to toggle the notes you wish to include in the randomize process. Press CLR/HOME key to clear all selected notes. Length The length parameter determines how many notes that will be included in the pattern. Select any number of notes between 1 and 16. If you choose RND, the A.R.C. makes that decision for you instead. Range The range parameter sets the octave span used in the random process. That means the locked notes are randomly placed within that range. 24 Slide Select whether to include random slides or not. Accent Select whether to include random accents or not. Group/Section/Pattern Select which pattern to use for the random process by choosing Group (1-4), Section (A/B) and Pattern (1-8). The currently selected pattern is automatically pre-selected when entering the Setup screen. If you change the selected pattern in the A.R.C. it also changes the selected pattern on the Main Screen Random! When you have completed the A.R.C. settings, select the Random! menu item in the SETTINGS menu and the random process starts. (Note: If you forgot to lock any notes the task exits.) When the A.R.C. is done creating your random pattern it automatically opens it up with the editor window. Example Look at the picture of the overall A.R.C. settings in the top of this chapter and input the same parameters. Those settings have proved to produce interesting results more than often. Try it out, add some notes, try it with and without slide. Learn to use the Advanced Random Composer as a tool to complement your creativity, or for that matter, a last minute help in absence thereof. Editor The pattern editor provides an alternative way of editing patterns featured in the A.R.C. It is opened automatically when a random pattern has been created. You can open it manually by selecting the Edit item in the A.R.C. menu. 25 The editor is a simple form of piano-bar grid editor where the horizontal positioning of the ‘dot’ represents the timing and the vertical position its note value. Navigating Use the CRSR keys to move the cursor forward and backwards. The cursor is the vertical bar just above and below the grid. Each note octave is represented by different colors. Blue notes reside one octave down, green notes are played back at normal pitch whereas light green notes are transposed one octave up. Yellow notes indicate an accent. At the lower left corner you can read out the current note in plain text. Delete If you press the INST/DEL key all the notes to the right of the cursor are shifted one step to the left. The note on the cursor’s position is overwritten. Note that even the pattern length is decreased at the same time. If you wish to keep the same pattern length you will need to make the appropriate insertion to make up for the shortened length. Insert Insert is the opposite of delete. When inserting a note, all the ones to the right are pushed one step forward. Use RIGHT SHIFT key together with the INST/DEL to perform an insertion. As you make the insert, the rest of the pattern is moved one step to the right and leaves an open space at the cursor’s position for you to insert a new note. Notes that are pushed outside of the window are lost. Clear pattern Press RIGHT SHIFT key and CLR/HOME key to clear the whole pattern. You are asked to confirm your choice before the pattern is cleared. 26 Alter notes Use the note keys (Q2W3ER5T6Y7UI) to alter the note value at the cursor’s position. Octaves and slides are not affected. Octaves Use + and - keys to toggle the octave on the note at the cursor’s position. Accents Use £ key to toggle an accent for the note at the cursor’s position. Slides Use CLR/HOME key to toggle a slide for the note at the cursor’s position. Change pattern When you start up the editor it holds the current pattern selected. You can change this at any time. F1/F2 keys F3 key F5/F6 keys change banks toggle section A/B select pattern If you change the pattern in the editor, you also change the current pattern in the Main Screen. Toggle grid You can toggle the grid on and off by pressing the F7 key. 27 Files Press CTRL key to open the Setup Screen. From here you access the Bassline file operations. Use CRSR keys and RIGHT SHIFT to navigate and RETURN key to execute a function/select file etc. Use ← key to cancel/step back. Media Bassline uses three types of media to load and save data: disk, tape and SDR. Disk All disk operations start by asking you to choose device number: Unless you have changed your disk drive’s device number, 8 is default, use CRSR keys to change device number. Loading from disk means that a directory window opens with a list of valid files on your floppy. You then select the file you wish to load. The directory window shows the amount of free blocks in the upper right corner. The file operations for the floppy drive make use of the operating system’s basic disk functionality. There are no delete-functions and no replace-and-save options built in. If you try to save the file onto disk using an already existing name the save is interrupted and the drive light flashes. When you need to scratch files, use the Disk File Manager in the startup menu. When reading the directory the correct type of files is automatically collected. If there are no files of that particular type on the disk you will get a No Files error. It does not necessarily mean that the disk is empty rather than empty of that type of files. The file type depends on the file operation you selected, whether it’s a full project load or a specific import. 28 MSSIAH Bassline File Types: File suffix .303 .PAT Disk space 11 blocks Tape no. ≈ 23 1 block ≈7 Size 2.5 Kb Bassline project < 1 Kb Single pattern export Exported patterns are compatible with the MSSIAH Mono Synthesizer and vice versa. Tape The tape functions are standard C64 and not turbo tape. A small modification bypasses the regular start and record button sensitivity so that it’s up to the user to initiate the start of a tape load or save. This opens up the possibility to modify a digital audio source to replace the standard 1530 datasette unit. Whenever loading and saving you will have to press SPACE key on the C64 to make the computer start the load/save. When loading, MSSIAH Bassline checks the type of the file found. If the file suffix does not match the correct one, loading is interrupted and you are notified. If the file type is correct, loading automatically continues and the screen color turns green to confirm that the file is ok. Note: The tape motor is shut off at all times until you request a load or save. As the dialog box asks you to start recording or playing it is finally switched back on. You probably need to rewind or forward the tape to the right position before loading or saving so now is the time to do so. Since the datasette buttons are not being sensed, pressing rew/ffw will not trigger the load/save. Only the SPACE key does. SDR SDR is short for Serial Data Register, a hidden feature never used by any peripheral device released on the C64 platform. The SDR works with a serial data stream on the user port. A dedicated device must handle this data to store it on a separate media. This makes file management an issue for the user and not the MSSIAH file functions. For example, one could save SDR data onto a digital device like raw audio data. The user then decides where to put the file, how to handle multiple saves etc. 29 The procedure for saving and loading SDR data is very simple. You are asked to start your digital device and then press space to start the C64 read/write sequence. Saving can be switched to verifying instead. That makes the program read from the SDR device comparing the saved data to the current memory. The save is then considered valid if the SDR data is identical to the memory data. Several speeds are available for SDR save, enabling the output to fit various devices. Speed is selected when saving. SDR loading automatically adjusts to incoming data. While saving and loading the screen flashes in different colors. Every new block of 256 bytes makes the colors change. If the type of the file found when loading is wrong, loading halts and you are notified. Note that the C64 does not have any control of the SDR device’s current state i.e., it cannot control the player to actually start or stop. Opening the Demo Patterns To open the demo patterns: Select Open in the FILE menu. Navigate with the CRSR keys to the menu item DEMO. Press RETURN key to select to open the patterns. Press Y key or RETURN key to confirm. The N key or ← key cancels. 30 When the demo project is opened (takes a split second) press ← to return to the Main Screen. Save Project A project save includes all the patterns, control settings and sound parameters. Make sure to save often to avoid losing your work!! To save a Bassline project: Disk: Select Save in the FILE menu. Tape: Use CRSR keys and select DISK as media source and press RETURN key. Enter a non-existing filename in the filename dialog. You can use all letters from a-z and 0-9 as well as some additional characters. Use INST/DEL key with and without the LEFT SHIFT key to insert/delete text. Press RETURN when ready or ← to cancel and go back. Select device (8 is default). File saves onto disk. After saving is done press ← key to return to the Main Screen. If the disk already contains a project file with the same filename the drive light flashes and you are notified with a Save Error message box. Select Save in the FILE menu. User CRSR keys to select Tape as media source and press RETURN key. Enter a filename in the dialog and press RETURN when ready or ← to cancel. A dialog box asks you to press REC+PLAY on your tape recorder and then press SPACE key to start the save. The tape motor is now unlocked for you to first rewind or forward the tape to the correct position. Press SPACE key to start saving. Screen goes blank while saving. When saving is done press ← key to return to the Main Screen. You can break the save operation anytime during saving by pressing the RUN/STOP key. SDR: 31 Select Save in the FILE menu. Use CRSR keys to select SDR as media source and press RETURN key. Enter a filename in the dialog and press RETURN when ready or ← to cancel. Select a speed for SDR. Start by using slower speeds and gradually try out the device with faster settings. Now make your digital device ready (start recording). Press SPACE key. Screen goes blank and flashes while saving. When saving is done press ← key to return to the Main Screen. You can break the save operation anytime during saving by pressing the RUN/STOP key. Verifying SDR Saves After an SDR save, data can be verified: Go through the save process once again from the start and enter the exact same filename. When the message box asks you to press space there is also an option to press CTRL key to start the verifying process. Press CTRL key. Screen goes blank. Start supplying data from your digital device (that is, play it back, not record!). If data is found to deviate from the current memory the verify process is interrupted and you are notified. If not, the verify process continues until the file is fully compared and you are notified that everything is ok. Open Project To open a Bassline project: Disk: Select Open in the FILE menu. Insert the disk with the project file you wish to open. Use the CRSR keys to select DISK as media source and press RETURN key. Select device (8 is default). Wait until the directory is loaded. In the directory window use CRSR keys to navigate to the file you wish to load and press RETURN key to start loading. If you wish to cancel press ← key to go back one step. If there are no files on the disk you will be notified by a message box saying No files. In that case press ← key to go back, insert a new disk and try again. When the file is loaded you press the ← key to exit the files screen. 32 SDR: Select Open in the FILE menu. Use the CRSR keys to select SDR as media source and press RETURN key. Make your digital device ready. The dialog box asks you to press space and then start your digital device. Press SPACE key. Screen goes blank and awaits your digital device. Start your digital device (play back). Screen flashes as data is received. When the file is loaded press the ← key to exit the files screen If a file is found with a different file type, loading stops and you are notified. You can break the operation anytime during loading by pressing the RUN/STOP key. However, this opens the initialize screen asking you to clear the memory. Note: Important! If you interrupt a load process of a Bassline project you are warned that the application could suffer from an unrecoverable failure. While this is a major case for the Sequencer edition (all MSSIAH editions share file functionality) it is of lesser importance for the Bassline. To not cause misbehavior of the application you are advised to initialize memory if you for any reason have interrupted a load operation. Press Y key or RETURN key to go through and initialize the memory. If you do not carry out this initialization now you can do it later at any time with the New function in the FILE menu. This message pops up if you interrupt an import also. However, imports cannot do any harm whatsoever so you can just ignore it. Export Pattern You can export the full content of a pattern onto disk, tape or SDR. The exported pattern can be imported back into the Mono Synthesizer and Bassline editions. To export a pattern: 33 Select Export in the FILE menu. The pattern that is exported is the current pattern selected in the Main Screen. If you have selected a chain of patterns only the first one is exported. Continue to read the section for your media choice below: Disk: Use CRSR keys to select Disk as media source and then press RETURN key. Enter a non-existing filename in the filename dialog. You can use all letters from a-z and 0-9 as well as some additional characters. Use INST/DEL key with or without the LEFT SHIFT key to insert/delete text. Press RETURN key to start saving or ← to cancel. Select device (8 is default). When done saving, press ← key to return to the Main Screen. If the disk you have inserted already contains a pattern file with the same name the drive light flashes and you are notified with a Save Error message box. Tape: User CRSR keys to select Tape as media source and press RETURN key. Enter a filename in the dialog and press RETURN when ready or ← to cancel. A dialog asks you to press REC+PLAY on your tape recorder and then press SPACE key to start the save. The tape motor is now unlocked for you to first rewind or forward the tape to the correct position. Press SPACE key to start saving. Screen goes blank while saving. When saving is done press ← key to return to the Main Screen. You can break the save operation anytime during saving by pressing the RUN/STOP key. SDR: Use CRSR keys to select SDR as media source and then press RETURN key. Enter a filename in the dialog and press RETURN when ready. Select the SDR speed. Now make your digital device ready (start recording). Press SPACE key. Screen goes blank and flashes while saving. When done saving press ← key to return to the Main Screen. You can break the save operation anytime during saving by pressing the RUN/STOP key. SDR saves can be verified as described in Verifying SDR Saves earlier in this chapter. 34 Import Pattern Exported patterns can be imported into existing ones. Even exported Mono Synthesizer patterns are compatible (except for the fourth octave). The import is loaded into the currently selected pattern on the Main Screen. Selecting a chain of patterns does not matter. The first one in the chain is always the destination. To import a pattern: Select Import in the FILE menu. Press RETURN key and continue to read the section for your media choice below: Disk: Use CRSR keys to select Disk as media source and then press RETURN key. Select device (8 is default). Select a file in the directory list. (If the disk you have inserted does not contain any pattern files you are notified with the No files message box.) When done loading, press ← key to return to the Main Screen. Tape: Use the CRSR keys to select Tape as media source and press RETURN key. A dialog asks you to press PLAY on your tape recorder and then press SPACE key to start loading. The tape motor is now unlocked for you to first rewind or forward the tape to the correct position. Press SPACE key to start loading and the screen goes blank. When a pattern file (.PAT) is found the screen color turns green and the file continues to load. If a different file type is found the operation is halted. When loading is done press ← key to return to the Main Screen. You can break the load operation anytime during the load process by pressing the RUN/STOP key. However, this opens the initialize screen asking you to clear the memory. Read more about it in the Open Project section. SDR: Use CRSR keys to select SDR as media source and then press RETURN key. Press SPACE key when you are asked to start your SDR device. Start playing back data on your SDR device. Screen flashes as data is received. When done loading, press ← key to return to the Main Screen. If a file is found with a different file type, loading stops and you are notified. 35 Example Guide to Editing Patterns For beginners, the concept of pattern editing might be a bit confusing at first. A neat help on the way to master the skills of 303 pattern editing is real world examples: - Example 1 – Michael Jackson,”Thriller” The first example uses the classic bass line that is repeated throughout the 1982 Michael Jackson hit song “Thriller”. The musical score looks something like this: Translated to MSSIAH Bassline pitches and time lines it looks like this: -C# MINOR, sixteen stepsPitches: B C# E F# C# C# C# Time line: ON-OFF-ON-OFF-ON-OFF-ON-OFF-ON-OFF-PAUSE-ON-PAUSE-PAUSE-PAUSE-ON The first and sixth notes are played in the lowest octave. Select an empty pattern with 1 - 8 keys. Enter Pitch Mode with the F1 key. Enter all the notes with the following keys: U 2 E 5 2 2 2 Enter the octaves: Press F1 key once to rewind Pitch Mode counter, press and hold the RETURN key and then press the + key Tap (RETURN key) forward to the sixth one, hold the tap button and press + key. The notes are now entered. Move on to the time line: Enter Time Mode with F3 key. Enter timing values with keys: + - + - + - + - + - £ + £ £ £ + This will correspond with the time line of on, offs and pauses that we picked out from the score earlier. Hit RUN/STOP key or, if synced externally, start the master sequencer and listen to the result. 36 - Example 2 – ”Billie Jean” -F# minor, sixteen stepsPitches: F# C# E F# E C# B C# Time line: ON OFF ON OFF ON OFF ON OFF ON OFF ON OFF ON OFF ON OFF + + + + + + + + Follow the procedure from example 1 but use these keys instead: PITCH: 5 2 E 5 E 2 B--+ 2 TIME: + - + - + - + - + - + - + - + (B--+ means that B and + are pressed at the same time) - Adding accents Let’s spice Billie Jean up with some accents. If you listen closely to the original track you can notice a slight accentuation of the first and fourth notes. By adding bassline accents to the same notes in this pattern and then adjusting the accent setting you will get the same effect. Press the Pitch Mode button (F1 key) once Press the TAP-button (RETURN key) once and hold it down. Press the Accent button (£ key) once to turn accent on for the first note. Use the TAP-button to step to the fourth note (press three times and hold the last one). Press the Accent button to turn on accent for the fourth note also. Now you have accents on your bass line, press Normal Mode button (F7 key) and push the RUN/STOP button to hear it! 37 Key Map A full overview of keys used in the MSSIAH Bassline (US/English keyboard). General Keys: RUN/STOP SPACE F1 F3 F5 F7 CTRL RETURN ← Start/stop playing Manually blank the screen Pitch Mode Time Mode Transpose Mode Normal Mode Setup Screen Tap (test tone) Pattern clear Tone Controls A S D Mix in (external filter on) Saw tooth waveform Pulse waveform F G H J K L Tuning Filter frequency Filter resonance Filter envelope amount Filter envelope decay Accent amount @ * Blank screen MIDI sync (use LEFT SHIFT key w/ controller to activate) MIDI Mode (press RUN/STOP key to exit) Dump pattern control change data (press any key to exit) RIGHT SHIFT + ↑ ↑ Z X C V / Tempo (internal sync) Pattern group selector Shuffle Pulse width Main volume 38 Pattern Sequencer Pitch Mode F1 F7 RETURN INST/DEL Q2W3ER5T6Y7UI + £ CLR/HOME RIGHT SHIFT + INST/DEL COMMODORE (C=) + INST/DEL Reset step counter (restart editing) Normal Mode “Tap”, one step forward / edit current One step backward Note keys Toggle -1 octave (down) Toggle +1 octave (up) Toggle accent Toggle slide Insert note at current position Delete note at current position Pattern Sequencer Time Mode: F3 F7 RETURN INST/DEL + £ RIGHT SHIFT + INST/DEL COMMODORE (C=) + INST/DEL Reset step counter (restart editing) Normal Mode “Tap”, one step forward One step backward Note on Note off Pause Insert note at current position Delete note at current position 39 MIDI Implementation Chart MSSIAH Bassline Version: 1.00 MIDI Implementation Chart Function Transmitted *1 Recognized Remarks Basic Channel Default Changed X X 1-16, off 1-16, off Mode Default Messages X X Mode 4 X True Voice X X 24-60 (C0 – C3) 24-60 (C0 – C3) Velocity Note On Note Off X X 9nH, v=1-127 9nH, v=0 or 8nH After Touch Key’s Channel’s X X X X X ס 0-24 semitone steps (14 bit resolution) X X X X ס ס ס ס *2 *2 X X X System Exclusive X X System Common: Song pos Song sel Tune X X X X X X System Real Time: Clock Commands X X ס ס Start, Stop Aux Messages: All Sound OFF Reset Cntrl Local ON/OFF All Notes OFF Active Sens System Res X X X X X X ) ס021( ס Pitch Wheel only Note Number: Pitch Bend 7 66-85 120 123 Control Change Program Change: True # Notes Mode 1: OMNI ON, POLY Mode 3: OMNI OFF,POLY Memorized Memorized Above 80 = Accent X X ( ס123) X X *1 MSSIAH Cartridge does not transmit MIDI. *2 Values outside of limits are recognized as top or bottom value. Mode 2: OMNI ON, MONO Mode 4: OMNI OFF, MONO ס: Yes X : No 40 MIDI Controller List No. Function 7 Limit Remarks Main Volume 0-15 66 Slide Time 1-4 67 Mix In 0-1 0 = Off, 1 = On 68 Waveform 0-1 0 = Saw, 1 = Pulse 69 Tuning 52-76 52 = -12, 64 = Middle, 76 = +12 70 Cutoff 0-31 71 Resonance 0-15 72 Envelope 0-31 73 Decay 0-31 74 Accent 0-15 75 Shuffle 0-7 76 Pulse Width 0-7 77 Transpose Pattern 0-12 78 Current Pattern 1-64 Four groups: 1-16, 17-32, 33-48, 49-64 1-16 Position within the pattern 0 = Unlock (start editing), 1 = Lock Pattern Edits: 79 Set Pattern Position to Edit 80 Unlock Pattern 0-1 81 Set Pattern Length 1-16 82 Set Note @ Pattern Position 0-36 Note number. Overwrites slides/accent 83 Set Accent @ Pattern Position 0-1 0 = Off, 1 = On 84 Set Slide @ Pattern Position 0-1 0 = Off, 1 = On 85 Set Time Code @ Patt. Pos. 0-2 0 = ▬ Pause and silence 1 = ● Trig note 2 = ○ Pause and hold Set Time Code also increases pattern position one step. Once pattern length is reached, pattern buffer is copied onto the real pattern and pattern is locked. Set position cc #79 cannot trigger buffer copy alone. 120 All Sound Off - 123 All Notes Off - MIDI channel and bend ranges are saved in between sessions and even when the computer is switched off if you choose to save your changes when shutting down the MSSIAH. 41