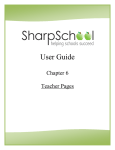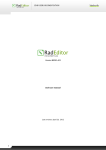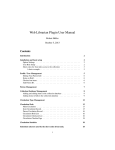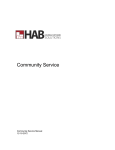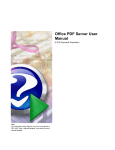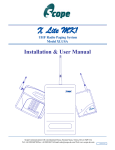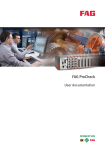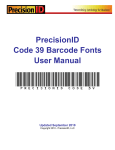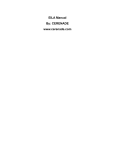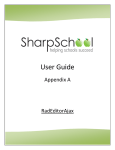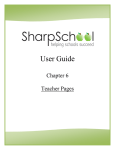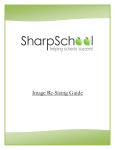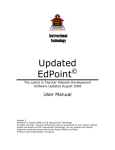Download "user manual"
Transcript
User Guide Appendix A RADEditor SharpSchool User Manual Appendix A: RadEditor Table of Contents About this Chapter .............................................................................................................. 4 What is RadEditor? ............................................................................................................. 4 Section 1: RadEditor at a Glance......................................................................................... 5 Publishing Options .................................................................................................. 9 Keyboard Shortcuts Quick Reference ..................................................................... 9 Section 2: Formatting Tools .............................................................................................. 10 1. The Hyperlink Manager.......................................................................................... 10 a) Hyperlink ............................................................................................................ 11 b) Anchor................................................................................................................ 12 c) Email ................................................................................................................... 13 2. The Spell Checker ................................................................................................... 14 3. Find and Replace .................................................................................................... 15 4. CSS Styles ............................................................................................................... 16 5. Creating Tables ...................................................................................................... 16 a) Table Design ....................................................................................................... 17 b) Table Properties................................................................................................. 18 c) Cell Properties .................................................................................................... 19 d) Table Accessibility .............................................................................................. 20 e) Table Wizard Shortcuts ...................................................................................... 21 Section 3: Multimedia ....................................................................................................... 22 1. The Document Manager ........................................................................................ 22 a) Browse Files ....................................................................................................... 23 b) Upload Files ....................................................................................................... 24 2. The Flash Manager ................................................................................................. 24 3. The Media Manager ............................................................................................... 25 4. The Image Manager ............................................................................................... 26 a) Creating Thumbnails .......................................................................................... 28 2|Page SharpSchool User Manual Appendix A: RadEditor b) Editing Image Properties ................................................................................... 29 c) Image Map Editor............................................................................................... 30 d) Setting Absolute Position................................................................................... 31 Section 4: Advanced Source Editor ................................................................................... 32 3|Page SharpSchool User Manual Appendix A: RadEditor About this Chapter This chapter will be provided to users in the form of an appendix with Chapter 1 of the SharpSchool set of user guides. The document details aspects of the RadEditor that are available to users via the WYSIWYG (What What You See Is What You Get Get) editor. The content in this guide is intended for all levels of users of the system. The chapter is divided into two broad sections: Definitions and Functions. At first we will discover the basic definitions of all the features of the RadEditor through the section “RadEditor at a Glance”,, and then go into detail explaining multi-step step modules from Section 2 onwards. What is RadEditor? The RadEditor is a rich-text text editor that allows for easy creation of web content. This tool functions in a similar way to Microsoft Word® and therefore many of the icon icons and features availablee will seem familiar to most users. In addition to having the ability to alter the look of text on a page, users can also insert links, images, flash videos and more more. Furthermore, for the technically savvy the editor features tools that allow for webpage’s to be formatted in HTML as well. Figure 1 - The RadEditor 4|Page Appendix A: RadEditor SharpSchool User Manual Section 1: RadEditor at a Glance The following table provides a definition and function for all the icons available in the RadEditor. Icon Definition Function Bold (Ctrl+B) Bolds selected text. Italics (Ctrl+I) Italicizes selected text. Underline (Ctrl+U) Underlines selected text. Left Justify Justifies text in a paragraph to the left. Center Justify Justifies text in a paragraph to the center. Right Justify Justifies text in a paragraph to the right. Justified Places the left side of the text at the left side of the content area and the right side of the text at the right side of the content area, increasing the width of spaces where necessary. Remove Alignment This button removes any alignment formats applied to a paragraph. Cut (Ctrl+X) Cuts the selected content to the clipboard for later use and removes it from the content area. Copy (Ctrl+C) Copies the selected content to the clipboard for later use. Paste (Ctrl+V) Copies content from the clipboard to the cursor location. Paste Plain Text Copies content from the clipboard to the cursor location removing all formatting while preserving line breaks. Paste from Word, Cleaning Copies content from the clipboard to the cursor Fonts and Sizes location, removing unnecessary Microsoft Office related information and font formatting. 5|Page Appendix A: RadEditor SharpSchool User Manual Paste from Word Copies content from the clipboard to the cursor location, removing unnecessary Microsoft Office related information. Paste as HTML Copies content from the clipboard to the cursor location, formatting it to look like HTML code. Undo (Ctrl+Z) Undoes the last change made to the content. Redo Redoes the last undone change. (Ctrl+Shift+Z OR Ctrl+Y) Spell Checker Checks the spelling of the content. (See The Spell Checker, page 14) Hyperlink (Ctrl+K) Creates a hyperlink. (See The Hyperlink Manager, page 10) Remove Hyperlink Removes a hyperlink. (See The Hyperlink (Ctrl+Shift+K) Manager, page 10) Font Color Makes the selected text a different color. Background Color Changes the background color of the selected text. Increase Size Increases the view of content area in the WYSIWYG editor. Decrease Size Decreases the view of content area in the WYSIWYG editor. Print This option allows you to print the content on the page. Subscript Makes the selected text a subscript of other text. Superscript Makes the selected text a superscript of other text. New Paragraph Inserts a Paragraph break between content. You must insert this break when differentiating between two areas of content that are justified differently. Horizontal Rule Creates a horizontal line 6|Page Appendix A: RadEditor SharpSchool User Manual Insert Date Inserts the date Insert Time Inserts the time About RadEditor Provides information about the RadEditor Help Provides help Zoom Allows users to change the magnification of content within the editor. Allows users to preview the page without the Toggle Full Screen Mode header and side menu Show/Hide Border Shows/hides the border of a table This provides users with statistics about the Module Manager HTML code on the page Users have the ability to float the tool bars of the Dock all Floating editor. If you have several toolbars floating all Toolbars/Modules over the webpage, simply click on this option to have them return to their original positions. Repeats the last command performed on the Repeat Last Command editor. Formula Inserts a mathematical formula on the page. Video Uploads videos Recorder Allows users to record video from their webcam Allows users to record audio and upload it to the Audio site pageLink Inserts a hyperlink to pages within the site. Font Name Changes the name of the font for the text. If you do not have the font installed, your computer will attempt to display the text using a similar font if one is available. Font Size Makes the selected text a different size. 7|Page Appendix A: RadEditor SharpSchool User Manual Increase Indent Increase the level of indentation (tabs) for the selected text. Decrease ase Indent Decrease the level of indentation for the selected text. Bullets Makes bulleted lists. Numbering Makes numbered lists. Strikethrough Makes the selected text crossed out. out Find and Replace (Ctrl+F) Searches for specific text in the content con and optionally replace it with different text. Tables Inserts a table into the content. (See Creating Tables, page 16) Apply CSS Class Formats the selected text formatted according a to a particular style. (See CSS Styles, page 16) Format Stripper Removes the selected type of formatting from the selected text. Can remove All HTML Tags, just Microsoft Word rd Formatting, just Cascading Style Sheets, Font Tags, or Span Tags. Document Manager Allows documents to be uploaded and links to be created by selecting them from a list. (See The Document Manager, page 22) Image Manager (Ctrl+G) Allows images to be uploaded and embedded in the page by selecting them from a list. , page 24) Image Map Editor Allows users to create hyperlinks within an image Set Absolute Position Allows users to move the image freely within the webpage Flash Manager Allows flash animations to be uploaded and embedded in the page by selecting them from a list. (See , page 31) Media Manager Allows videos to be uploaded and embedded in 8|Page Appendix A: RadEditor SharpSchool User Manual the page by selecting them from a list. (See The Media Manager, page 25) Insert Code Snippet This feature is intended for advanced users who wish to work with HTML Insert Form Element This feature is intended for advanced users who wish to work with HTML Insert Symbol This feature is intended for advanced users who wish to work with HTML Allows users to edit the page as it will appear Design once completed Source Code Editor Allows the HTML source code of the content to be modified directly. Preview Allows users to preview the page before they click on PUBLISH. Publishing Options Once formatting is completed there are 3 available options: 1) Save: clicking on save will save your changes as a work in progress and will not make the changes live. To access saved pages, simply go to Page Properties >> Checkout & Edit the page. Your changes will appear in the text box. 2) Publish: this option will make your changes live instantly on the site. 3) Cancel: this option will delete all your changes. Keyboard Shortcuts Quick Reference Feature Shortcut Feature Shortcut Bold Ctrl+B Cut Ctrl+X Italics Ctrl+I Copy Ctrl+C Underline Ctrl+U Paste Ctrl+V Image Manager Ctrl+G Find & Replace Ctrl+F 9|Page SharpSchool User Manual Appendix A: RadEditor Section 2: Formatting Tools The RadEditor features a range of formatting tools such as inserting hyperlinks, a built in Spell Checker, the ability to Find & Replace text, and even the application of CSS Styles and the creation of Tables. This section goes into the details of how these topics work. 1. The Hyperlink Manager The RadEditor’s Hyperlink Manager allows users to insert several kinds of links on a page. The three primary available links are: 1) Link to an external website 2) Link to a different portion of the current page (Anchor) 3) Link to an Email address. To insert a Hyperlink you must first select the text you wish you be clickable, then open the Hyperlink Manager by clicking on the Hyperlink Manager icon in the editor. This will open a window with three tabs: Hyperlink, Anchor and Email Figure 2 - The RadEditor Hyperlink Manager in Hyperlink mode 10 | P a g e SharpSchool User Manual Appendix A: RadEditor a) Hyperlink When you first open the Hyperlink Manager Manager, it opens in Hyperlink mode. This window allows you to include links to external sites on your page. a) The URL Field allows you tto o create a link to another page. Simply type in the site’s address here. b) Existing Anchor allows you to ccreate a link another position on the same page (Anchors are detailed in the next section) c) The Link Text is the text that the visitor can click on in order to activate the hyperlink. d) The Type dropdown (http, ftp, etc.) allows yyou to redirect visitors to various types of services on the Internet. e) The Target allows you to select which browser window the link will open in. Selecting Parent Window will navigate users away from your site, while clicking on New Window will open the w website in another window. f) The Tooltip defines the text that will appear when a user’s cursor hovers over the link. g) Finally, the CSS Class determines what formatting (color, size, etc.) the link will have. Note: In most cases, you will only be required tto o fill the URL field and select the target of the link. All other elements are optional. 11 | P a g e SharpSchool User Manual Appendix A: RadEditor b) Anchor If you wish to link text to another position on the same page, you must create an Anchor on that position before creating the hyperlink. In order to create an Anchor, open the Hyperlink Manager and click the Anchor tab. In the new window, name the anchor and click OK. It is important to note that the name used in the anchor should be the word you wish to see hyperlinked on your page. After creating the anchor, create the hyperlink by selecting the designated name in the Existing Anchor field. Figure 3 - The RadEditor Hyperlink Manager in Anchor mode 12 | P a g e SharpSchool User Manual Appendix A: RadEditor c) Email You also have the ability to create a hyperlink that launches an e-mail mail client, client such as Microsoft® Outlook®. To do so, simply select the text on your page that you want clickable and then click on the Hyperlink Manager. In the row of tabs select the E-Mail tab. Here, type in the e-mail mail address in the Address field, and the default text ext that will appear on the page in the Link Text field. You may also add a default Subject for the email. optional. Note: the Link Text and Subject fields are optional Note: CSS classes defined formatting elements such as font and color. This option must only bee used if CSS’s have been established at your organization. Contact your site administrator for information. Figure 4 - The RadEditor Hyperlink Manager in E-mail mode 13 | P a g e Appendix A: RadEditor SharpSchool User Manual 2. The Spell Checker No matter how careful we tend to be, spelling errors are a common occurrence in all written text. However, despite this general understanding, you never want to be found guilty of housing a spelling error on your website. Therefore, to ease the task of reviewing ones of work, the RadEditor features a built-in spell checker. This spell checker uses standard American spelling to verify the spelling of words and highlights misspelled words with a yellow background. When a misspelled word is discovered a menu will open above it that displays suggested corrections for the word. To insert a word from this list simply click on the word and it will replace the incorrect word. Furthermore, you also have the ability to “Ignore” the spelling error, and override the suggestions of the spell checker and alter the text manually by clicking on “Change Manually” or simply “Add to dictionary”. Once completed click the “Finish spellchecking” button to save any corrections. If you would like to undo changes you have made in the spell checker, click the Cancel button. Once all words have been corrected, the RadEditor will automatically exit spell checking mode. Figure 5 - The Spell Checker 14 | P a g e Appendix A: RadEditor SharpSchool User Manual 3. Find and Replace Figure 6 - Find and Replace Dialogue Box The Find and Replace tool allows you to quickly make changes to the same content in multiple places of the text box. The Find and Replace dialogue opens in Find mode by default . To search for a particular word or phrase simply type the text in the Find field and click Find Next. To replace text, click on the Replace tab and then type the replacement text in the Replace with box. Click Find Next to go through the changes one by one until the text you wish to replace is highlighted. To replace a highlighted instance of the text simply click Replace. Also, you may click Replace All to replace all instances of a specified text. There are several replacement options available: Search, Direction and Match Case. i. Search: You can also search a particular portion of the content by first selecting the text and then choosing Selection only under the Search setting. ii. Direction: You can also search Up or Down from the current position. iii. Match Case: You can find and replace text with the exact same case by selecting Match case, or to only find and replace instances which are not part of another word by selecting Match whole words only. 15 | P a g e SharpSchool User Manual Appendix A: RadEditor When you are done, select OK to accept your changes, or Cancel to go back to the version of content you had before you opened the Find and Replace dialogue. Tip: It is possible to open more than one Find and Replace dialogue boxes. 4. CSS Styles Users can use Cascading Style Sheets (CSS) to ensure that content appears consistent across the website. Creating specific CSS classes is outside of the scope of this manual and is almost exclusively designed by advanced administrators. However for regular users, applying CSS is a straightforward task. Simply highlight the text and select the style you wish to use from the Apply CSS Class dropdown menu. Figure 7 - Apply CSS Class Menu You may clear existing CSS classes by selecting Clear Style from the Apply CSS Class dropdown menu. 5. Creating Tables The RadEditor features a robust Table Wizard that gives users the ability to create advanced and sophisticated tables with no knowledge of HTML. To start the Table Wizard click on the Insert Table icon in the WYSIWYG editor, and select Table Wizard from the dropdown. This will open a window with 4 tabs in it: a) Table Design: this tab creates the framework of the table. b) Table Properties: this tab customizes various properties such as color and border of the table. c) Cell Properties: this tab customizes various properties such as the 16 | P a g e Appendix A: RadEditor SharpSchool User Manual color and border of individual cells in the table. d) Accessibility: this tab will allow you to monitor the accessibility compliance of the table. These tabs have been detailed in the sections below. a) Table Design The Table Wizard defaults on the Table Design mode. Through the Table Design mode, you have the ability to preview the look of the table. To add or remove a row or column, simply click on the plus or minus buttons next to the words Rows and Columns respectively. If you wish to widen a particular cell then click on the plus or minus buttons in the Row Span or Column Span respectively. Once the table layout appears as you like, click the Table Properties tab. Figure 8 - Table Wizard in Design mode 17 | P a g e Appendix A: RadEditor SharpSchool User Manual b) Table Properties Through the Table Properties tab it is possible to alter various characteristics of a table. This window is broken into the following segments: i. Dimensions: here the height and width of the entire table can be set, in units of pixels (px) or percent (%) ii. Layout: here, you have the ability give the table a background color and align text within it. You can set table-wide cell spacing or cell padding, which inserts blank spaces between the cells. iii. Border: Using the border view, you can insert borders to some or all aspects of the table iv. Background Image: this option allows you to set a background image to the table. It is important to note that pictures must first be uploaded to the SharpSchool system before they can be used in a table. v. Table CSS: if your organization prefers a standard look and feel for tables, you may select a CSS style and apply it. Click OK to insert the table on your page or click Cancel to delete changes. Figure 9 - Table Properties 18 | P a g e SharpSchool User Manual Appendix A: RadEditor c) Cell Properties The Cell Properties tab functions similar to the Table Properties tab, except that in this case you can apply unique style and settings to individual cells on the table and not the overall table itself. To apply cell specific properties, it is essential to click on the cell in the preview box first. This tab contains specific functions such as: i. Content Alignment: this option allows you to align text in a selected cell. ii. Background: this option allows you to assign a background color to a specific cell. iii. Dimensions: here the height and width of individual cells can be set, in units of pixels (px) or percent (%) iv. Background Image: this option allows you to set a background image to a selected cell. It is important to note that pictures must first be uploaded to the SharpSchool system before they can be used in a cell. v. Cell CSS: if your organization prefers a standard look and feel for cells, you may select a CSS style and apply it. Once completed, click OK to apply the changes to the table or click Cancel to delete changes. Figure 10 - Cell Properties 19 | P a g e Appendix A: RadEditor SharpSchool User Manual d) Table Accessibility If you have heading rows or heading columns in your table, it is recommended to indicate how many there are for accessibility reasons. You can also add a caption and a summary, which can be used to improve the accessibility of a table. Figure 11 - Table Accessibility 20 | P a g e Appendix A: RadEditor SharpSchool User Manual e) Table Wizard Shortcuts After inserting a table to a page, you have the ability to edit properties of the table by simply right-clicking in it. This will open a range of options in a dropdown such as: Feature Description 1) Insert Row Above This option adds a row above where the cursor is located 2) Insert Row Below This option adds a row below where the cursor is located 3) Delete Row This option deletes the row where the cursor is located 4) Insert Column to the This option deletes the column to the left of where the cursor is Left 5) Insert Column to the Right located This option deletes the column to the right of where the cursor is located 6) Delete Column This option deletes the column where the cursor is located 7) Merge Cells This option merges cells horizontally Horizontally: 8) Merge Cells Vertically: This option merges cells vertically 9) Split Cells: This option splits merged cells in the table 10) Delete Cells This option deletes the selected cell 11) Set Cell Properties: This option opens up the Cell Properties tab 12) Set Table Properties: This option opens up the Table Properties tab 13) Show/Hide Border: All tables are assigned a default border. You have the ability to remove the border by clicking on Show/Hide Border 21 | P a g e Appendix A: RadEditor SharpSchool User Manual Section 3: Multimedia The RadEditor offers users with several ways of uploading multimedia, such as documents, video, Flash videos videos, audio files and webcam recordings to a site. site The icons corresponding to these specific multimedia files are tabulated in Section 1 of this guide. 1. The Document Manager There are two ways by which you can include documents wit within SharpSchool’s system, you can either upload them into a Document Container (refer to Chapter 9 for more details) or you may insert document hyperlinks on a webpage. In this guide we will cover the steps required to create a document hyperlink. To create documents hyperlinks simply click on the Document Manager icon in the editor. This will open the Document Manager window that contains two primary tabs: Browse Files and Upload Files Files. The Browse Files tab allows you to navigate through files that have already been added to the system. The Upload Files tab allows you to upload files from your computer to the system. Reminder: You must highlight a specific word or phrase on your page before opening the Document Manager Manager.. This word or phrase will become a hyperlink that will open the document. If you do not highlight anything then the document link will be inserted with the original file n name. Note: It is important that you create a folder with your name before uploading documents. This will make it easier to find resources when you return. To create a folder simply click on the New Folder icon save those changes or click on the and click on the check box to to delete your changes. Double 22 | P a g e Appendix A: RadEditor SharpSchool User Manual click on the folder to open it and upload documents in it. Open this folder for all future uses. a) Browse Files As mentioned above, you may browse through files that have already been uploaded into the system. Double-click click on a folder name to open it and view its contents, if you select the wrong folder, single single-click the double-dots (“..”) ”) to move to the previous folder. Once the correct folder’s contents are displayed, select the file on the left side sid of the document manager. The file name will be inserted in the ““Document File”” field. At this point you may click Insert to insert the link to your page, or click on Cancel to delete all changes. You also have the ability to define the Tooltip and Target of the link before inserting it. Reminder: Target drop drop-down down menu sets which window the document will open in and the Tooltip determines what text is displayed when a visitor moves the mouse over the link. Figure 12: Document Manager 23 | P a g e Appendix A: RadEditor SharpSchool User Manual b) Upload Files If you wish to upload files to the Document Manager,, simply click on the Upload Document tab. Here you can click Browse… to select a file from your computer and click Upload to add it to the Document Manager Manager. If you are inserting a file ile that already exists, you may click on “Overwrite if file with such a name exists?” to delete that file. Figure 13: Upload Document 2. The Flash Manager Uploading a Flash file to the Flash Manager is achieved in precisely the same ame manner as uploading a file into the Document Manager Manager. Here you must click on the Flash Manager icon in the editor which will then open the Flash Manager window. This window also contains two primary tabs: Browse Files and Upload Files. The Browse Files tab allows you to navigate through files that are already added to the system. The Upload Files tab allows you to upload files from your computer to the system. Note: Create a specific folder for yourself before uploading flash files. Once a Flash movie/video e/video has been inserted you can specify several criteria to its output. This information is in the right preview window of the Flash Manager, and here you can define the width, height, quality and other components of the video. If you are placing a flash object in the area below a drop drop-down down menu on your site, selecting the Transparent 24 | P a g e Appendix A: RadEditor SharpSchool User Manual option will allow the menus to appear on top of the Flash video. If you wish to see how the video would look on your site, simply check off the option Switch to Preview Mode. If you’re satisfied with the changes, click Insert to add the file on your page, or click Cancel to delete all changes. Figure 14: Upload Flash File 3. The Media Manager The RadEditor makes it easy to add videos to a page as well. This function is achieved in the same manner as adding a file or flash video. Here you must click on the Media Manager icon in the editor which will then open the Media Manager window. This window also contains two primary tabs: Browse Files and Upload Files. The Browse Files tab allows you to navigate through files that are already added to the system. The Upload Files tab allows you to upload files that have been added to the system. Once a video has been inserted you may view a sample of the video by simply checking off the option Switch to Preview Mode. 25 | P a g e Appendix A: RadEditor SharpSchool User Manual If you’re satisfied with the changes, click Insert to add the file on your page, or click Cancel to delete all changes. Figure 15: Upload Media File Reminder: Target drop rop-down down menu sets which window the document will open in and the Tooltip determines what text is displayed when a visitor moves the mouse over the link. 4. The Image Manager To upload an image click on the Image Manager icon in the editor.. Browse to the folder lder you wish to upload the files to by double double-clicking clicking on the folder names. Then click the Upload Image tab. The Directory will display the path for the currently selected folder. Then click the Browse… button to select the File on your computer. If you are a replacing an existing file, then check ““Overwrite Overwrite if file with such name exists?”, exists? and press Upload. Once nce an image has been uploaded you may preview it in the right side of the window. There are 4 links available to you when you select a picture: 26 | P a g e Appendix A: RadEditor SharpSchool User Manual Figure 16: Image Manager - This option shirks the image to fit in the preview window i. Best Fit ii. Actual Size iii. Zoom In iv. Zoom Out v. Create Thumbnail - displays the actual size of the image - allows users to zoom into the image - allows users to zoom out of the image - allows you to create a thumbnail of the image. 27 | P a g e Appendix A: RadEditor SharpSchool User Manual a) Creating Thumbnails You can easily create thumbnails of images. To create a thumbnail, simply select the image from the Image Manager and click on Create Thumbnail icon . Note: you can also create a thumbnail of an image after inserting it on a page by right clicking on the image and clicking Create Thumbnail Here, define the name, width, height and dimensions of the thumbnail and click Create. This thumbnail will now be ava available to you from the list of images in the Image Manager. Figure 17: Create Thumbnail 28 | P a g e Appendix A: RadEditor SharpSchool User Manual b) Editing Image Properties Much like the Table Properties section covered earlier in this manual, the Image Properties option allows you to edit various aspects of a specific picture. To access image properties simply right click in the image and select Image Properties (we will cover Image Map Editor Figure 18: Set Image Properties further in this manual) This will open a new window with two primary tabs: Image Properties and Create Thumbnail. In this section we will cover the components included under the Image Properties tab: Figure 19: Image Properties i. Border Width: You can specific the thickness of a border, or click on "No Border" to remove the border. ii. Border Color: select a color of the image border. 29 | P a g e Appendix A: RadEditor SharpSchool User Manual iii. Image Alt Text: displays an alternative text instead of the image. iv. Long description: This is an Accessibility option. The text entered in the "Long Description" field will be read by the Windows Narrator tool. v. Image Alignment: Specifies the alignment of the image on the page vi. Horizontal Spacing: Specifies the distance to the left and to the right between the image and adjacent content. vii. Vertical Spacing: Specifies the distance to the top and to the bottom between the image and adjacent content. viii. Width: Allows you to alter the width of the image. Note: select “constrain” to prevent the image from distorting. This option will resize the height of the image in related to the width alterations. ix. Height: Allows you to alter the height of the image. Note: select “constrain” to prevent the image from distorting. This option will resize the width of the image in related to the height alterations. c) Image Map Editor The Image Map Editor allows you to create multiple clickable areas on an image. You may create an image map by right clicking on the image and selecting Image Map Editor. Or click on the icon in the toolbar Figure 20: Image Map Editor 30 | P a g e Appendix A: RadEditor SharpSchool User Manual Here, you may select a rectangular or circular area to highlight the image. You can then adjust the dimensions of the selected area by dragging the corners of the area itself, or specifically defining dimensions under the Selected Area Properties heading. Finally, you must specific a URL to complete this step. Reminder: The Target dropdown allows you to select whether the new site will open in a new window or the same window. d) Setting Absolute Position Setting an absolute position to an image will allow it float freely so you can move it around the content with the mouse. To set absolute positioning for an image, simply select the image and click the Set Absolute Position icon Figure 21: Absolute Positions 31 | P a g e Appendix A: RadEditor SharpSchool User Manual Section 4: Advanced Source Editor For technical users the RadEditor features advanced features. Simply click on the HTML icon to convert the page into code. Furthermore, the Module Manager allows advanced users to view several aspects of the page, such as: i. Statistics ii. Tag Inspector iii. Properties Inspector iv. Real-time HTML View v. XHTML Validator Figure 22: HTML View Figure 23: Module Manager 32 | P a g e