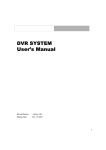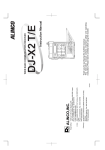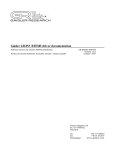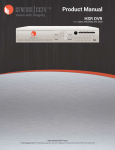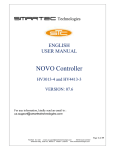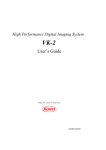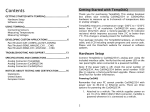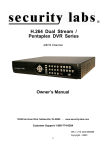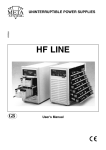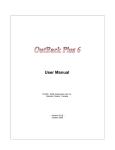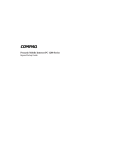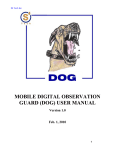Download User`s Manual
Transcript
DVR SYSTEM User’s Manual Manual Revision : Version 5.3 above Release Date : July 1. 2004 1 INDEX Chapter Ⅰ. Main Screen Ⅰ-1. Explanation of Main Screen A ~ N Functions per button Ⅰ-2. Pan/Tilt Control O Pan/Tilt control (1) Preset (2) Group (3) Menu Chapter Ⅱ. Server Set Up Ⅱ-1. Standard Set Up a Camera name display b See the voice wave c Voice function d Camera auto switching e Auto system reset function f Password Setup g Time Setup h Printer Setup i Managing disk j Compression k Set Cannel l Windows Logon m Power Mode n On Screen Keyboard Ⅱ-2. Recording Type a Camera Number b Display (Hidden Camera Function) c Position (Camera Position name,OSD) d Event (Set Event) e Frame (Adjust Frame Rate) 2 INDEX f Pre (Pre-Alarm) g Post (Post-Alarm) h Sensor Type (Choose Sensor Type) i Time j Alarm Control k Auto Camera Search l Set Alarm Event m Event Setup n Record Motion/Sensor Event Ⅱ-3. Schedule Setup a Channel b Schedule area c Buttons Ⅱ-4. Motion Setup a Channel b Motion area c Sensitivity d Show Motion Area e Beep for Motion f To the maximum quality Motion/Sensor g Delete Ⅱ-5.Color Setup a Channel b Color area c Color control scroll bar d Setup User’s Default e Cancel User’s Default 3 INDEX f All Default color g Default Color Ⅱ-6.Pan/Tilt Setup a Channel b User Edit c Master Controller d Type e Setup Communication Ⅱ-7.Control User Access a Connection b Check IP c Port d Transmission Speed and Image quality e Insert ID and password f Connected Client List g Web Server h Voice communication i Live update j Emergency Call k IP server Chapter Ⅲ. Back Up Ⅲ-1.Backup format a Channel No. b Backup Disk c Time list of recording data d Backup e Make AVI f Burning CD g Nero Burning Rom 4 INDEX h Explorer i Property j Send E-Mail Ⅲ-2.Backup format a Channel b Schedule c Apply all channel d Save time e Backup time Ⅲ-3.Backup format a Select Camera b Backed up data list(time table) c Play to confirm back up image d Slide bar to play e Play/Stop button Chapter Ⅳ. Server Search Ⅳ-1.Search Screen a Search screen b Exit ( Go to ‘display’ mode. ) c Event d Zoom in/out e Backup/Print/Live f Search the recorded data with below buttons g Time h Calendar i Function (Smart search,Bookmark,AVI,Panorama,Speed-delay) j Time Table 5 INDEX Chapter Ⅴ. Server Voice Ⅴ-1.How to record Voice 2.Confirm Voice Recording Chapter Ⅵ. Client Connection Ⅵ-1. Connection A.Edit Site B.Select connected Server C.Set Camera D.User Name Ⅵ-2. Client main screen A.Client connection setup box B.Audio C.Site-edit Sys-info Save D.Event-viewer Message (Sending a message) History Chapter Ⅶ. Web Client Ⅶ-1. Connection 2. Web Client Main 3. Web Client Search 6 1. Install S/W 1 2 3 Start Server setup Check Video type If you use “Audio master 16ch” please check “Yes” then our S/W will be install Audio driver automatically 4 7 5 After finish installation, you must be restart the system. NEW!! 6 When you want S/W up-grade or re-install, you can preserve exist setting of S/W. NEW!! 7 DF-2400 Only When you install DF-2400, If you use 2boards in same system you can select no of boards. 8 Chapter 1. Main Screen 9 EXPLANATION OF MAIN SCREEN A B H C K M I L J M D F G E A. Camera Number/recording state ( : Camera No./ : Normal Record/ : Pre event Record/ : Motion Record/ : Post event Record/ : Sensor Record/ : Voice record) B. Display present images When you click mouse right button on images, the whole images will be enlarged on screen. When you click mouse left button on any image, the selected image will be enlarged. C. Updated function : When program starts, updated functions will be shown. D. Power : When you click the Power button, DVR system will be shut down E.. Auto switching (Rotation) : Displays switching images by 1/4/6/7/8/9/10/13Ch. in sequence with selected time interval. F. Select camera No. G. Select screen division among 1/4/6/7/8/9/10/13/16Ch. Channel buttons will be changed up to your system configuration. (4ch mode, 8ch mode, 16ch mode) ▣ 4ch mode : 1/4 ch screen division is only available. ▣ 8ch mode : 1/4/6/7/8 ch screen division is only available. 10 EXPLANATION OF MAIN SCREEN H . Time : Display current time I. Preview : Display present recording images. J. System Information a c b d f e a. System Configuration : OS, S/W machine, Network connection state, S/W Version, VGA model name, Capture Board Model name, HDD space calculation, Memory, etc. 11 EXPLANATION OF MAIN SCREEN b. HDD Space Information c. Disk Info : Present HDD usage display. If you have one more drives, then scroll down the drive letter required and can get the other HDD information. d. HDD Space Calculation : If you click “Calculation” button, DVR calculates total recording time and display the result in “System Information”. To calculate the other HDD types, Scroll down and choose. Click “Calculation” button. e. Update Info : The list of S/W updated information will be displayed. f. Calculate frame rate : Click this button to load frame size calculation program. After selecting camera, click “Start Compress data” button. It will automatically calculate frame size according to codecs and resolutions. When calculation is finished, you can click “Print” or “See the screen” button to see the result. K : Button for activating ‘SETUP’ Mode. L. : Button for activating ‘SEARCH’ Mode. M. : History & Message - History : It will show the list of historical log on system operation. - Sending a message : If you click Type your message Client List button, then following window will show. Type your message and click ‘Send’ button, then following window will show. Here you can register user’s name.(Next time don’t ask user’s name.) Also, You can register user’s name in ‘Control User Access/SETUP’. If you enter user’s name, then DVR server send a message to client. 12 EXPLANATION OF MAIN SCREEN ☞ You can change color value in main screen mode. If you click mouse left button over 1 second on your desired channel to adjust color setting, then dialogue box will open. You can adjust color setting for each video input. Move the bar to change color To close this control box To recover default setting colors 13 EXPLANATION OF MAIN SCREEN ☞ You can change division images to other positions. Just drag a image and drop to the desired position. This feature of position moving is available in PD-900, 1000, 1500, 2400, and 3000 model. 14 PAN/TILT CONTROL N PAN/TILT CONTROL CLICK! ☞ You can change PTZ settings in main screen mode. 1. Select the specified channel for PTZ setting and click PAN/TILT button. 2. Click PTZ control tab on bottom of screen 3. In dialogue box, you can choose PTZ driver, Unit No, COM port, and Baud Rate, etc. Also you can change the PTZ settings in SETUP mode. 15 PAN/TILT CONTROL b CLICK! a c d e N. PAN/TILT control : Clicking this button, you can drive Pan, Tilt and Zoom device. This control can be used by PAN/TILT setting in Setup ☞ Note : In order to make correct working for P/T/Z, you need to assign correct driver for specific device. a. In order to activate executed P/T/Z Control, click “PAN-TILT” button, and then select channel to control. Go back to main mode once more click. b. Zoom : Zoom In / Out. c. Focus : Control Focus. d. Preset / Group / Menu ( Refer the next page) e. Change position with direction keys 16 PAN/TILT CONTROL d Preset / Group / Menu (1) Preset ☞ Note : Some PTZ doesn’t activate if system doesn’t support this feature, please refer PTZ manual or contact your supplier for more details. : Setup Preset. 1. Camera No. : Camera ID to control. 1 2. Protocol : Selected protocol in Setup mode will be displayed. 2 3. Preset List : Display the list you want to change and save. 3 4. Go to Preset : Select a preset No from the list and click this button then PTZ will act. (Tested preset must be saved before.) 4 5. Preset ID : Insert the name for preset 6. Save ID : Click this button to add on the preset list. (for example “?Test” display) ☞ Move to a desired position. 5 6 7. Set Preset : To save the preset when finished to move to a desired preset position. (for example “Test” display) 7 8 9 8. Delete Preset : Delete undesired preset from the preset list. 9. Set Event Preset : Preset setting for the event. A B C Step by step, select desired position to go at scroll list A . And set delay time B . The last, select desired position to go back to scroll list C . ☞ Note : If the system power off and restart while PTZ Auto Group is performing, PTZ Auto Group Function will be performed automatically after restarting the system. 17 PAN/TILT CONTROL (2) Group : Setup Preset Group. ☞ Note : Some PTZ doesn’t activate if system doesn’t support this feature, please refer PTZ manual or contact your supplier for more details. How to use Auto Group 1. Select Group No. 1 2. Type Group Name A 1 2 3. Click 3 to add Group List on A . 2 3 4. Select Preset No. 4 You can test preset by Click . 5. Select Moving time to next position. B 6. Enter Dwell time for the position. 7 4 5 6 7. Add the preset. To add more preset, Repeat No.4~7 8. Repeat No. ①~⑦ to add more groups. 9. Select a desired group on A and click to run a Group. 10. Click a Group. to stop ☞ Note : If the system power off and restart while PTZ Master Controller is in use, PTZ Master Controller will be in use after restarting the system. 18 PAN/TILT CONTROL (3) Menu : Setup OSD menu. This is used to control auxiliary camera functions. 1 Click “OSD Menu on button” 1 Main display will show camera OSD menu. The menu is selected by direction arrows and . Moved by direction arrows and . If you want to stop the menu then click button. (☞ Note : Don’t change ID in this OSD mode. It will lost control.) 19 Chapter 2. Server Set Up 20 STANDARD SETUP K go to “SETUP” mode (1) STANDARD : after system installation, setup as user’s requires. b a c d g h i e J f k l m n a. Camera Name : Check it for displaying camera title on screen. b. See the voice wave : You can check the audio signal input state. c. Voice : Check it for recording the voice. You can select two types of input, mic and line. If your Windows OS can not sound, this button is not activated. (☞ Note : To communicate with client and server, don’t check this.) d. Camera Auto Switching • Switching time : To set the dwell time for sequential switching display on main and analogue monitor.Switching time will be available to both equally. • Event Spot Monitor : If check this option, when event is happened, analogue monitor show up the event channel. (☞ Note : If you check this, you can not use analogue monitor switching.) 21 STANDARD SETUP : Click this button, following window will open. And select cameras to be displayed in analogue monitor. (☞ Note : This feature is not available in some models like 5000, 6000, 7000 and old 2400.) e. These features are to set DVR reboot or shutdown schedule. 1 2 3 Auto System Reset: Check it for scheduled rebooting or shutdown the system. 1. Set the interval as your wish. If you want to set rebooting every day, then enter 1 in the day content. 2. Set the time. 3. Scroll down and choose ‘Reboot’ or ‘Shut down’. Test System Reset : This feature is to check PC system rebooting safely. (☞ Note : If you check ‘Test System Reset’ and click ‘Apply’ button to go out setup mode, then DVR system is turned down and PC system will reboot promptly.) 22 STANDARD SETUP f. Password : There are two types of password setup. The one will be used by basic method and the other will be used by professional method. 1 2 A B How to use Set Password 1. Scroll down the list 1 and select one in which Setup/Search/Viewer/Power down mode. 2. Enter new password and confirm password. 3. Click “Set Password” button A 4. To setup more password for other mode, repeat previous procedure. ☞ Click “Password Setup” button B then display following popup window. How to use Password Setup C 3 D 4 5 1. Enter password for Admin. 2. Click “Setup” button 3 . 3. Check the 1st Manager’s boxes to give authorities. 4. Click “Setup” button C and select cameras to view in Main and Search mode. 5. Enter password for 1st Manager. 6. Click “Setup” button 4. 7. To setup 2nd Manager, repeat as same as 1st manager’s procedure. 8. Click “OK” button to finish. ☞ Admin has all authorities. 1st and 2nd manger have only checked authorities. ☞ Note : The passwords B is prior to passwords A . If you set two passwords at a time, then passwords A is neglected. 23 STANDARD SETUP g. Time setup : Setup time of system. h. Add Printer : Add printer as user’s require. 1 2 ☞ Click ! Next. 3 ☞ Select local or network printer. 4 ☞ Select printer port and click Next 5 ☞ Select a manufacturer and model. 6 ☞ Enter printer name and click Next. ☞ After printing test, click Finish. 24 STANDARD SETUP i. Managing Disk : < Providing Scandisk > - windows 98, Me : scandisk.exe - windows 2000 : chkdsk.exe < Format Disk function > You can add more hard drives to install. < Refresh Database > Fragmented DB structure will be refreshed. < Recording While Delete Data > If you check it : when HDD is full, DVR system will overwrite the oldest data with latest data. If you don’t check it : when HDD is full, you can see the below pop up message and DVR rings beep sound per 1 second term. j. Compression : Select compression method. (MJPEG/ MPEG4/MPEG4+ with 320x240/720x240/720x480 resolution) ☞ Click ‘Picture Quality’ and adjust it as user’s requires. 25 STANDARD SETUP k. Set Channel : Click select appropriate input no. of DVR. ( ☞ Note : When you use no video input at specific channels, please set it to no display and no record from Recording Type / SETUP.) Channel Mode 4 CH 8 CH 16 CH Minimum No. of cameras to be installed 1 camera 4 cameras 8 cameras l. Windows Logon : If your windows system needs ID and Password to log on, then enter ID and Password to log on by DVR system automatically. m. Power Mode : Select desired power mode when you shut off DVR System by clicking ‘Power’ button in Main mode. ① Window : Go to Window Mode when you click ‘Power’ button. ② Power OFF : Shut down DVR system when you click ‘Power’ button. n. On Screen Keyboard : Virtual keyboard is open. It is useful to type letters by mouse without real keyboard. 26 RECORDING TYPE (2) RECORDING TYPE a b k c d e f g h i j l m n a. Camera Number b. Display : You can choose ‘OK’ or ‘None’ by mouse click. Hidden camera function. ‘None’ selected camera does not show images on the screen while recording so that people can not notice it is recording. Also you can hide some cameras in Password Setup. c. Position : Click the left button of mouse where you want and enter the camera name as you want. d. Event : You can select one of various recording type by clicking right mouse button or dragging. (Record, Rec/Mot, Rec/Sen, Sensor, Motion, Schedule, and No Record.) Sensor : You can connect each different Sensor to every different Camera. e. Frame : Adjust recording frames for each channel. Set number of recording frames for all channels at once by clicking right button of mouse after select block. (frame/sec) 27 RECORDING TYPE f. Pre : Pre- Alarm function. Setup recording frames before event happens. g. Post : Post- Alarm function. Setup recording frames after event happens. h. Sensor Type : Select the sensor type. Normal Open / Normal Close Type C : Normal Close type sensor O : Normal Open type sensor i. Time : Set the running time of the alarm control outputs.(seconds) j. Alarm control • : Alarm control off O : Alarm control on k. Auto Camera Search : Click this button for searching video input signal. If DVR system detect no camera input in some channels then their display setting b and record setting d will be automatically set ‘None’ and ‘No Record’. (☞ This feature is available in 5000, 6000, and 7000 models) l. Set Alarm Event < Check Video Loss > : To set one alarm to notice when video signal is lost or unstable. < Set recording state signal > : To set one alarm to notice whether recording state is stable or not. 28 RECORDING TYPE m. Event Setup : To set event channels to pop up in main mode and to use PTZ preset. 1. Scroll down and choose specified channel (this channel must be set motion or sensor recording type). 2. Click ‘Enlarge Screen’ radio button, and check ‘Enlarge the channel for event’ option. If an event is happened, the event channel will pop-up as full as screen. First event keeps full screen (unless any other event or mouse click) and then the other event can be popped up 5 seconds later. 3. Click ‘Use Event Preset’ radio button, and check ‘Use’ option. This setting value is how camera drive for event. If you want to use this feature, set up preset and group in main mode.(to see “Pan/Tilt Control” at “Display Mode” chapter.) n. Record Motion/Sensor Event : Check this for making an event log. Event log can be read in “SERARCH” mode. 29 SCHEDULE SETUP (3) SCHEDULE ☞ Set reservation schedule for recording. a b c a. Channel : Select camera number to record by schedule. b. Schedule area : Choose day and time which you wish to record. Click or drag mouse on the time table to make block area. c. Buttons : Choose recording type in buttons c or click mouse-right button on the block. If you want to use recording schedule, then go back to “SETUP/RECORDING TYPE” set recording type as “Schedule” . When you want Motion Detection recording by schedule, “SETUP/RECORDING TYPE” set recording type as “Schedule” and Motion detection area and channels must be set up correctly. 30 MOTION SETUP (4) MOTION ☞ Select the area for motion detection with mouse. a b c d e f g a. Channel : Select the specific camera. b. Motion area : To select motion detection area, move the mouse pointer to the desired area and select the range by dragging the mouse. Motion detection range area is available to set without limit. If you don’t set any motion area, then motion area in view is selected. c. Sensitivity : Move the bar to adjust the sensitivity of Motion detection. d. Show Motion Area : Show motion area box’s line to change red line when motion is detected. During setup mode, you can test motion sensitivity and set it up. e. Beep for Motion : Speaker will sound beep when motion is detected. f. To the maximum quality Motion/Sensor : In “Recording Type” setup, motion or sensor record type is set. And check this option for the best quality’s recording when event has happened. g. Delete : Selected motion area or all motion area will be deleted. 31 COLOR SETUP (5) COLOR CONTROL ☞ Setup the color of pictures. a b c d e f g a. Channel : Select a desired camera No. b. Color area : The selected camera image is displayed. c. Bright : Adjust brightness of the image. Saturation : Adjust saturation of the image. Contrast : Adjust contrast of the image. Hue : Adjust hue of the image. * Move the bar to adjust the images. d. Setup User’s Default : Setup present colors to your desired Default Color e. Cancel User’s Default : Cancel user’s Default Color to recover DVR Default Color. f. All Default Color : Set All Camera to user’s Default Color. g. Default Color : Set a desired Camera to user’s Default Color. 32 PAN / TILT SETUP (6) PAN/TILT ☞ Setup PTZ controller. b a c d e a. Channel : Select camera No. b. User Edit : See next page. c. Master Controller : See next page. d. Type : Choose RX brand or Model name and Unit No(PTZ controller ID). Multiple PTZ device can assign controller ID from 0 to 127. It is useful when camera ID and controller ID don’t match. e. Setup Communication : Set COM port, Baud rate, Data bit and Parity. Please see your PTZ manual. 33 PAN / TILT SETUP b. User Edit How to set new type controller If you cannot find RX brand and model name. You can edit PTZ protocol for new RX. A a b c 1. Select camera No a . 2. Type new RX brand or model name on c . 3. Type protocol code in A . Please refer your PTZ manual. c. Master Controller How to use PTZ Master Controller This feature is very useful if one specific controller should control multi PTZ drivers. 1 DVR system change controller’s commands to fit other PTZ protocol and send control commands to drive. 2 1. Select controller for using master. 2. Set COM port, Baud rate, Data bit and Parity. 3 3. Click button to load master controller into DVR system. 34 CONTROL USER ACCESS (7) CONTROL USER ACCESS ☞ Select type of network a b c d e i g h f j k a. Connection : Select TCP/IP for Remote Access. Select No connection when you don’t connect client site via network. b. Port : Client access to server by port No. as your network circumstance. Default No. is 2000. Caution : If you change server port No. you must be change the Client port No. c. Check IP:.Check IP Address And If network of system use two IP, you can choose IP. d. Transmission Speed and Image quality Audio compression transmission : If you check this function, the compressed audio data will be transmitted to Client site. e. Insert ID and Password : Confirm to access when certain IP and Password were already registered or refuse to connect. Enter new ID and Password and click “Add” button. f. Connected Client List : Client who connect from remote site will be checked. 35 CONTROL USER ACCESS g. Web Server : When you click TCP/IP radio button, web server is loaded automatically. It allows client to connect with web browser via internet. C A B D A ; Delete server process from memory. B ; Cut off internet access. C ; You don’t need to change this default setting. Please Change after contacting with network manager. D ; Restart web server process. h. Voice communication : Communicate with server and client. Check “use” and select connected client. In Standard setup, don’t check voice recording and select line input. Your microphone connect to PC’s audio line. (☞ Note : When you use this feature, you can’t use voice recording at the same time.) NEW!! i. TCP/IP setup : You can check or fix of TCP/IP setup in Server side. As for the characteristic of system, if you have to make two IP in same system, you must be set the each IP. 36 CONTROL USER ACCESS j. Emergency Call Set up : When you check “used” option and click “Setup” button. Following message window will show. Voice modem is not found. Voice modem is A B A ; Display model name of installed voice modem. F B ; Line setting dialogue will show various settings. C D G E H C ; Display current voice modem information. D ; DVR system will call this Telephone No. E ; DVR system will call and repeat reserved alert message during desired time. F ; Confirm Voice modem’s sound card settings. G ; Recording format of sound. H ; Confirm Voice modem’s wave audio settings. ☞ You don’t need to change this setting except D and E . If you want to set up then please refer your Voice Modem’s Manual. Set camera : You can set Emergency call per every camera. 37 CONTROL USER ACCESS How to make your own voice file for Emergency Call. 1. Record your desired voice as below. (Click “Start” button -> Program -> Accessories -> Entertainment -> Sound Recorder) 2. Save the file name as “TempC.wav” with 8kHz 16Bit Mono. 3. Save or copy new TempC.wav file to DVR folder EX) C:/Program files/DVR/DVR 6000 server 4. Click “OK” 38 CONTROL USER ACCESS k. IP Server : This feature support dynamic IP server connection. The reason why dynamic IP address can not keeps static to use as server address . So if you registered your dynamic IP server in IP server. The IP server remember those dynamic IP servers and can link them with client’s connection request. How to use IP server. When you check 1. Click , buttons will be activate. to enter server’s name. Write down your own registration name and click “OK” button. And after click “OK” button, You must be click “Send” button. NEW!! If you check “ IP check periodically” our S/W will check changing of Dynamic IP periodically and will send changed IP to our IP server. As for the detail, please ask to your network administrator. 2. Click to confirm and register to IP Server. You will show a message that registration is complete unless IP server has same registration name. If you have send before or someone has already used same name, then you will show the message “The name is already exist.” Please send only once or use other name. 3. Click to support dynamic IP Server. DVR server status turns “ON”. If you set Dynamic IP by above way, the system can load Dynamic IP automatically even after system rebooting. 39 Chapter 3. Back Up 40 BACKUP SETUP/FORMAT (8) BACK UP 8-1. Backup format a b c f g h i d e j a. Channel No. : Scroll down and select channel to save. b. Backup Disk : Select a desired folder to save data. (Click “Backup disk” button and then Browse for folder will be displayed for saving data into.) c. Time list of recording data : Select the time period for backup with mouse click. (Click again the selected time period to deselect the time.) d. Backup : Click to start data backup if you finished previous procedure. 41 BACKUP SETUP/FORMAT e. Make AVI : Save data file to avi file format 1 2 3 4 5 6 7 8 9 10 11 1. Select camera No. 2. Select the desired time period for backup. 3. Click “ Make AVI ” button. 4. Select a desired folder to save data into. And type avi file name to save 5. Entered AVI File Name will be displayed. 6. Type Description 7. Select the desired time period for backup. 8. Click “From” to check first data time & image for AVI file 9. Click “To” to check last data time & image of desired AVI file 10. Click “Go” to make AVI file 11. Click “Stop saving AVI file” to stop making AVI file. 42 BACKUP SETUP/FORMAT f. Burning CD (Only Windows XP) : If you use Windows XP OS and CD-RW(CDR) drive, you can burn a CD using the “Burning CD” function of Windows XP. Delete temporary file : If you use the burning function of Windows XP, It will be make temporary file. So you can delete the temporary file. g. Nero Burning Rom : Save data file using “Nero Burning Rom” . h. Explorer : Save data file using Windows’ “Explorer” i. Property (Only Windows 2000): Save data file using “Direct CD” program. But if you don’t install “Direct CD” , this Property icon will be not work. Caution : You can’t use “Nero burning Rom” & “ Direct CD” in the Same system. So, please install just one of them. 43 BACKUP SETUP/FORMAT 1. NEW!! CD Burning Method for Windows XP Windows XP can support burning CD So if you use XP, we recommend using the “Burning CD” function instead of the Nero or DirectCD. But, if you want to use Nero or Direct CD, you should install just one of them. Please do not install both of them in the same system. Also, after you install Nero or DirectCD you can’t use the burning CD function of XP. Caution : After installing Nero or Direct CD, if you want to use the burning CD function of XP, you have to format the system. And then, you have to re-install Windows XP. A. Procedure a. Select Back-up folder – Select CD R/W directory. ( Ex: If “F” directory has a CD R/W, you have to choose F but if “E” directory has a CD R/W, you have to choose E. b . Select Backup time c. Click Back-up icon d. Click “Burning CD” icon a b d 1 2 3 c 4 44 BACKUP SETUP/FORMAT NEW!! CD Burning Method using “NERO” for Windows XP 1. A. Procedure a . Select Back-up folder – Select CD R/W directory. ( Ex: If “F” directory has a CD R/W, you have to choose F but if “E” directory has a CD R/W, you have to choose E. ) b . Select Backup time c . Click Back-up icon d . Click “Burning CD” icon – If your system has NERO, when you click the “Burning CD” icon will be use the burning function of NERO e . If you are very familiar with Nero, so if you want to use NERO software, you can use the “ e Run Nero burning” function instead of the “Burning CD” function. a b d 1 e 2 3 c 4 45 BACKUP SETUP/FORMAT NEW!! CD Burning Method using “NERO” for Windows 2000 1. If you use Windows 2000, you have to use Nero or DirectCD when burning CD’s. But, you should install just one of them. Please do not install both of them in the same system. Caution : After installing Nero, if you want to use DirectCD, you have to format the system. After that, you have to install DirectCD. Otherwise It has some possibility of S/W crashing between Nero & DirectCD. otherwise, if you want to change DirectCD to Nero, you have to format the system too. A. Procedure a . Select Back-up folder – Select CD R/W directory. ( Ex: If “F” directory has a CD R/W, you have to choose F but if “E” directory has a CD R/W, you have to choose E. ) b c . Select Backup time . Click Back-up icon Click “Burning CD” icon – If your system has NERO, when you click the “Burning CD” icon will be use the burning function of NERO e . If you are very familiar with Nero, so if you want to use NERO software, you can use the “ e Run Nero burning” function instead of “Burning CD” function. a b d 1 e 2 3 c 4 46 BACKUP SETUP/FORMAT 1. NEW!! CD Burning Method using “DirectCD” for Windows 2000 A. Procedure a . Select Back-up folder – Select CD R/W directory. ( Ex: If “F” directory has a CD R/W, you have to choose F but if “E” directory has a CD R/W, you have to choose E. ) b . Select Backup time c . Click Property icon After you insert the unformatted blank CD into the CD Rom, click DirectCD icon then the formatting will begin. d . Click “Back-up” icon When burning, you just click the “Back-up” icon and it will burn automatically. you don’t need another step for the burning. a b 1 c 2 3 d 4 47 BACKUP SETUP/FORMAT J. Send E-mail : Send a mail attached with avi file j 1 6 7 2 3 4 5 1. Type Title name. 2. Type Description. 3. Type SMTP Server name. (If you don’t know this name, contact your network service company or provider.) 4. Type e-mail address of sender. 5. Type e-mail address of receiver. 6. Click “OK” button to send a mail with a captured avi file. 7. Click “Cancel” button to stop this procedure. 48 BACKUP SETUP SCHEDULE (8) BACK UP 8-2. Backup Schedule a b c d e When you want auto back up, select camera and time to back up. a. Channel : Check this in your choice. Back up schedule will be activated. b. Schedule : By click, able to select recorded image data base, and recording reservation time. c. Apply all channel : Auto data backup which was selected all channels. d. Save time : Set time period for backup execution time to make a backup. e. Backup time : Setup time for backup. 49 CONFIRM BACKUP SETUP (8) BACK UP 8-3. Confirm Backup a c b d e a. Select Camera b. Backed up data list (time table.) : Check Back Up data – Able to check whether back up data correctly or not. The image in box when press Play button is from back up media, not from HDD. c. Play to confirm back up image d. Slide bar to play. e. Play Stop 50 SEARCH SCREEN Go to “SEARCH” mode. L i a e f g h j c k d b a. Search screen b. DISPLAY : Go to Set Up Mode c. ZOOM IN/OUT : Select one channel to Zoom In / Out . Zoom In Default Zoom Out d. On screen board : Virtual keyboard is open. It is useful to type letters by mouse without real keyboard. Panorama Search : Can control one channel search in panorama mode. 51 SEARCH SCREEN e. : BACKUP Back up the desired data to storage device. : for one frame image back up with inserting water mark or not (☞ Water mark : A copyright-protection method of embedding a code into file.) : PRINT Printing image & Sending E-mail 1. Type the title of printing page. 1 3 2 4 2. Type the details of event (used for message to e-mail). 3. Click “OK” then print an image. 4. If you want to send a mail with a captured picture, click e-mail button. Type your SMTP Server Type mail address of sender Type mail address of receiver : LIVE Display current live images. 52 SEARCH SCREEN f. Speed-Delay Control : Can control play speed low or high. Ex) Click “PLAY’ button and then move speed delay bar. g. Search the recorded data with below buttons Playback Play Playback each frame Play each frame Playback fast Play faster Stop Replay the recorded voice h. Calendar Display the date with recorded data with . Click desired date, hour & minute for searching i. TIME : Display current time.. j. Other function A B C D 53 SEARCH SCREEN A EVENT: Able to search data per each event. Also, you can search by event color. B AVI : You can make an AVI file in ‘SEARCH’ mode and ‘SETUP/Backup’ mode. In ‘SEARCH’ mode, make an AVI file from current search time until clicking “Stop saving AVI file” button without time period setting. 1 2 3 5 4 1. Select a channel and move to desired starting time in search screen. 2. Click “AVI” button C upper on the time table. 3. Click “Save File” button 1 . It will open dialogue box where find file folder and enter a file name to save. 4. Enter ‘Description’. This description can be seen in attribute of file. 5. Click “Go!!” button. Then display image in 3 and being saved time in 4 . 6. Click “Stop saving AVI file” button 5 when you want to finish. 54 SEARCH SCREEN C Bookmark : Remember and go to the remembered time and search channels. Add Favorites : You can save the selected Search time and channel. Favorites list : You can see the list of selected Search time and channel. D Smart Search - Delete : Delete the motion area. - Reading : Read the previous saved data by smart search. - Writing : Able to save the searched data in the motion area by smart search. - Sensitivity : Move the bar to adjust the sensitivity of Motion detection. - Make AVI : Save the searched data file to AVI file format - Print : Print the required data. 55 SEARCH SCREEN k. Time Table A C B F D E A Check multi option to select one more cameras continually B Select all cameras for searching C Double click time area to change 10 minute or 1 minute period table. D Select desired camera No. for searching E When you search in 10 minute or 1 minute period search, scroll this bar to move time zone. F Move the Red line or click time zone for desired searching time 56 Chapter 5. Server Voice 57 VOICE SET UP 1 Install DVR S/W. 2 Insert microphone at Microphone-in of the DVR system. (Back panel) 3 Go to SETUP mode -> Standard -> Voice Check Voice box for voice recording 4 Choose audio input by line or micro phone. 5 Click “Apply” for voice recording. Only “Channel No. 1” supports Voice recording. When DVR program shut off, No Voice recording. 58 CONFIRM VOICE RECORDING 1 ☞Click Start -> Program -> Accessories -> Entertainment -> Volume Control 2 Volume Control : Click Options -> Properties 3 When “Properties” box shows up, a Select “Recording” b Select “Microphone” C Click “OK” a b C 59 CONFIRM VOICE RECORDING 4 ☞ Click Start -> Program -> Accessories -> Entertainment -> Sound Recorder 5 ☞ When “Sound-Sound Recorder” box shows up, click record button to record voice CLICK! 6 ☞ While Voice is recording normally, you can see the wave of voice. ※ When mother board is Onboard, “Sound => Enable” at CMOS setup. 60 Chapter 6. Client Connection 61 CLIENT / CONNECTION 1. CONNECTION After Installation of program as same way as server, Double-click may see following message box. Icon then you Click “OK” button, then following Client program will be loaded. A B D C A Client connection setup box : Edit connection information and set up. B Audio : Click to activate audio from Server. B Site-edit : Dialogue box for client connection will be open. 62 CLIENT / CONNECTION (A) Edit Site : Add or delete server site to connect. 1. Site Name : Enter name for a connected site 2. Choose network connection type. Modem -> Type Phone No. TCP/IP -> Type IP Address. IP Server -> Type server’s name which had been set up at server site. Use relay server -> If you want to use relay server, please check it. 1 A 2 3 3. Enter ID & Password for the site. 4. “Port” to change TCP/IP port number. ( ☞ Server and Client site must be matched this port number.) “Insert” to add up the site list . “Delete” for delete the site from the site list “Replace” to edit the site information. 4 5 5. Connect : Select server to connect among the remote site list A . And click “Connect” button. When you want to connect to Server side using Private IP, you can connect to it by using Public IP(Relay Server). From next version S/W, you can use this function. (B) Select Connected Server : Present connected server list. You can select a site from the list to connect or disconnect. If you choose one site and then go back “Edit site” tab to select connect or disconnect. 63 CLIENT / CONNECTION (C) Set Camera : If you connect one more remote server. You can select cameras which you want to view among multi servers. Also you can set no. of channel to display in screen. You can define multi channel setting. Drag desired camera of Site B and drop down desired camera of site A . A 1 2 B 3 4 1 Delete all channel setting. 2 Delete selected channel setting in A . 3 Click and call a saved circumstance. 4 Click and save a present circumstance. 64 CLIENT / CONNECTION (D) User’s Name : Type user’s name as you wish. This name is used to send a message to server or get a message from server. 65 Chapter 4. Search Screen 66 CLIENT / FUNCTION D a b c a EVENT VIEWER : When event happens, the pop up window which has event will be shown. So, intensive and efficient monitoring will be possible. Select camera for event set up. b HISTORY : It will show the list of system access and control history. c MESSAGE : Able to communicate with Server site. ☞ Connected Client List : Go to ‘Control User Access’ in Client site. After clicking “Connected Client List”, you can see the other connected Client. By using “Disconnect Client” button, you can control other users who is connected the same Server. B . A 67 Chapter 7. Web Client 68 WEB CLIENT CONNECTION 1. Execute Internet web browser and type DVR Server’s IP address. 2. Connecting to server will take 2~3 minutes depend on network circumstance. 3. Click “Yes” button. To download Nano Active X component. This window will show when you connect to DVR server for the first time. 4. Input your ID and password registered in remote site. 69 WEB CLIENT MAIN 5.Choose OVERLAY support. Confirm your VGA card support this feature, and then select. 6. When you success to connect DVR server, the following window will show. ※ In order to view images through web browser, Direct X 8.1 or above should be installed on client PC. Channel number E F Remote site’s system date and time G H A B C D I Web viewer shows server site’s date and time with real live images. If you want to view specific one channel, double click on your desired channel image. 70 WEB CLIENT MAIN A. Present client system’s date and time. B. Select division screen button. Only it will display 4 channel mode without transmitted channel number. (ex. 1 : Ch.1~4, 2 : Ch.5~8, 3 : Ch.9~12, 4 : Ch.13~16) C. In 1 channel screen mode, Click this button, then Sequentially switch next channel. D. Click to pause that images are received from server. Once more click to recover. E. Go to ‘Setup’ mode F. Go to ‘Search’ mode G. Terminate web viewer. H. PTZ control Click, to activate PTZ control after you choose a channel to control PTZ. Pan Zoom in or out Manually focusing Automatic Pan I. Download Nano Active X program if you want to reinstall or update. 71 WEB CLIENT SEARCH F. Search mode c a d e f b a. Display one channel image saved in server site. To enlarge or reduce an image, Double click image. b. Time table : Choose searching time and channel from table. Click red line or move blue bar. c. Search buttons : Play : Rewind each frame : Play each frame : Stop d. Speed delay : Control playback speed e. : Save displayed image with watermark or not. : Print out displayed image. : Play with recorded sound (Present, not available) : Terminate search mode and go back main mode f. Calendar : Find and choose recorded data from this. Click desired date(Yellow date is recorded). 72