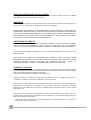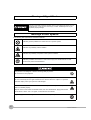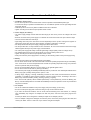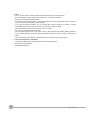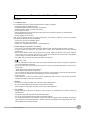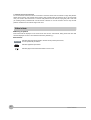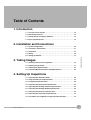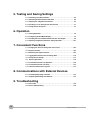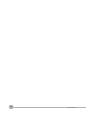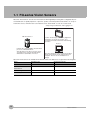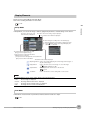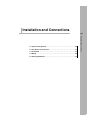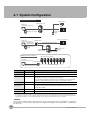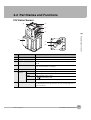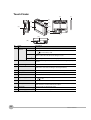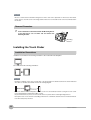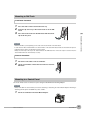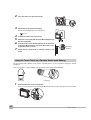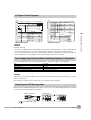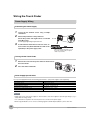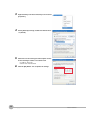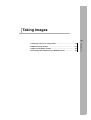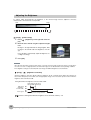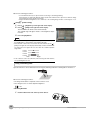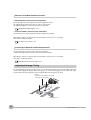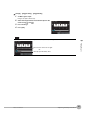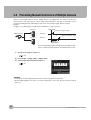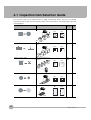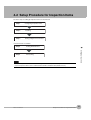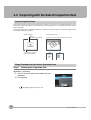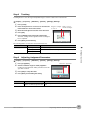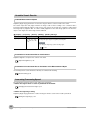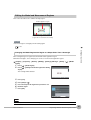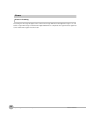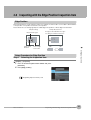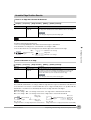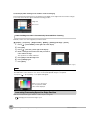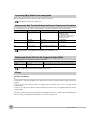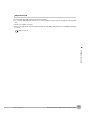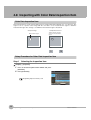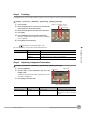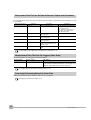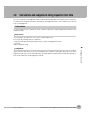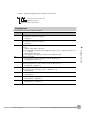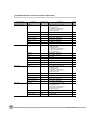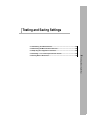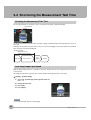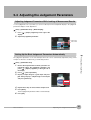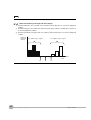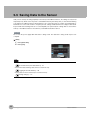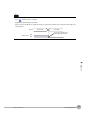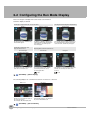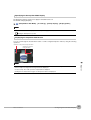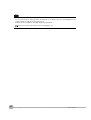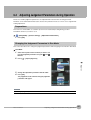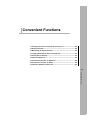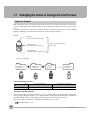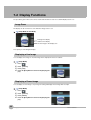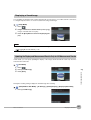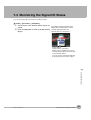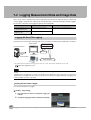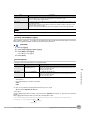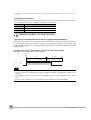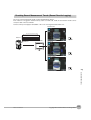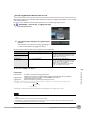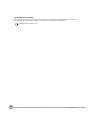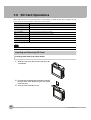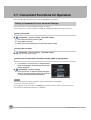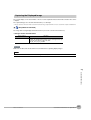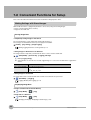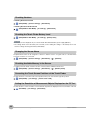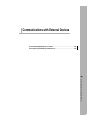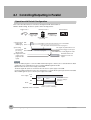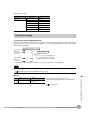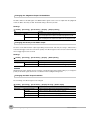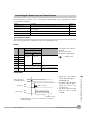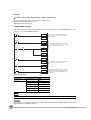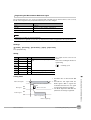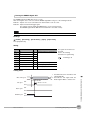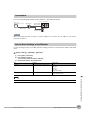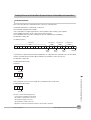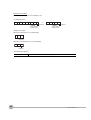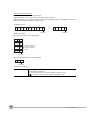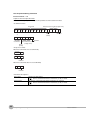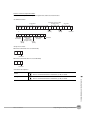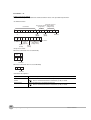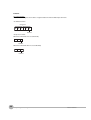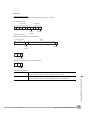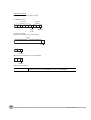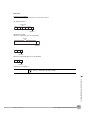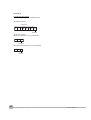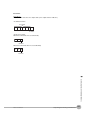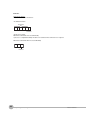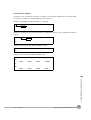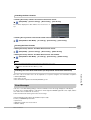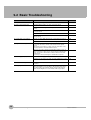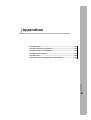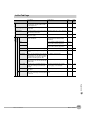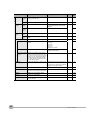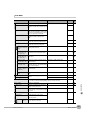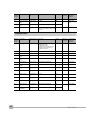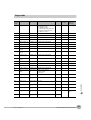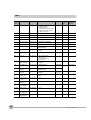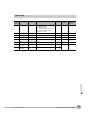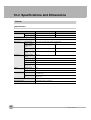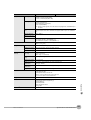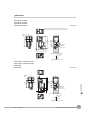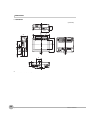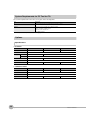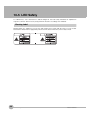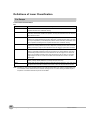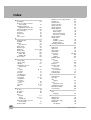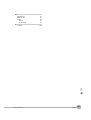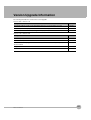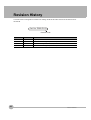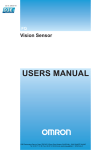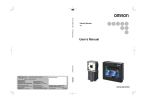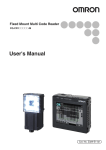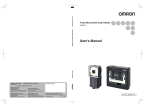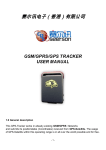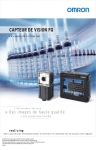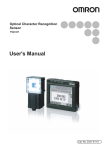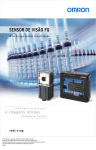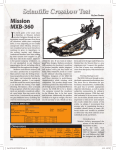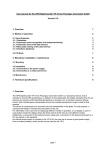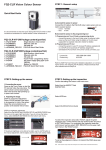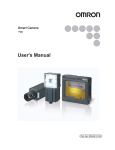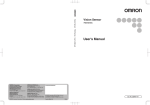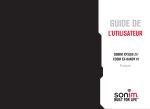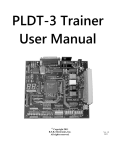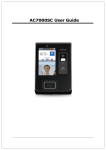Download FQ Users Manual
Transcript
Cat. No. Z302-E1-03 FQ Vision Sensor USERS MANUAL User's Manual Vision Sensor FQ APPLICATION CONSIDERATIONS (Please Read) 1 Introduction 1 Installation and Connections 2 Taking Images 3 Setting Up Inspections 4 Testing and Saving Settings 5 Operation 6 Convenient Functions 7 Communications with External Devices 8 Troubleshooting 9 Appendices 10 READ AND UNDERSTAND THIS DOCUMENT Please read and understand this document before using the products. Please consult your OMRON representative if you have any questions or comments. WARRANTY OMRON’s exclusive warranty is that the products are free from defects in materials and workmanship for a period of one year (or other period if specified) from date of sale by OMRON. OMRON MAKES NO WARRANTY OR REPRESENTATION, EXPRESS OR IMPLIED, REGARDING NONINFRINGEMENT, MERCHANTABILITY, OR FITNESS FOR PARTICULAR PURPOSE OF THE PRODUCTS. ANY BUYER OR USER ACKNOWLEDGES THAT THE BUYER OR USER ALONE HAS DETERMINED THAT THE PRODUCTS WILL SUITABLY MEET THE REQUIREMENTS OF THEIR INTENDED USE. OMRON DISCLAIMS ALL OTHER WARRANTIES, EXPRESS OR IMPLIED. LIMITATIONS OF LIABILITY OMRON SHALL NOT BE RESPONSIBLE FOR SPECIAL, INDIRECT, OR CONSEQUENTIAL DAMAGES, LOSS OF PROFITS OR COMMERCIAL LOSS IN ANY WAY CONNECTED WITH THE PRODUCTS, WHETHER SUCH CLAIM IS BASED ON CONTRACT, WARRANTY, NEGLIGENCE, OR STRICT LIABILITY. In no event shall responsibility of OMRON for any act exceed the individual price of the product on which liability is asserted. IN NO EVENT SHALL OMRON BE RESPONSIBLE FOR WARRANTY, REPAIR, OR OTHER CLAIMS REGARDING THE PRODUCTS UNLESS OMRON’S ANALYSIS CONFIRMS THAT THE PRODUCTS WERE PROPERLY HANDLED, STORED, INSTALLED, AND MAINTAINED AND NOT SUBJECT TO CONTAMINATION, ABUSE, MISUSE, OR INAPPROPRIATE MODIFICATION OR REPAIR. SUITABILITY FOR USE THE PRODUCTS CONTAINED IN THIS DOCUMENT ARE NOT SAFETY RATED. THEY ARE NOT DESIGNED OR RATED FOR ENSURING SAFETY OF PERSONS, AND SHOULD NOT BE RELIED UPON AS A SAFETY COMPONENT OR PROTECTIVE DEVICE FOR SUCH PURPOSES. Please refer to separate catalogs for OMRON’s safety rated products. OMRON shall not be responsible for conformity with any standards, codes, or regulations that apply to the combination of products in the customer’s application or use of the product. At the customer’s request, OMRON will provide applicable third party certification documents identifying ratings and limitations of use that apply to the products. This information by itself is not sufficient for a complete determination of the suitability of the products in combination with the end product, machine, system, or other application or use. The following are some examples of applications for which particular attention must be given. This is not intended to be an exhaustive list of all possible uses of the products, nor is it intended to imply that the uses listed may be suitable for the products: • Outdoor use, uses involving potential chemical contamination or electrical interference, or conditions or uses not described in this document. 2 FQ User’s Manual • Nuclear energy control systems, combustion systems, railroad systems, aviation systems, medical equipment, amusement machines, vehicles, safety equipment, and installations subject to separate industry or government regulations. • Systems, machines, and equipment that could present a risk to life or property. Please know and observe all prohibitions of use applicable to the products. NEVER USE THE PRODUCTS FOR AN APPLICATION INVOLVING SERIOUS RISK TO LIFE OR PROPERTY WITHOUT ENSURING THAT THE SYSTEM AS A WHOLE HAS BEEN DESIGNED TO ADDRESS THE RISKS, AND THAT THE OMRON PRODUCT IS PROPERLY RATED AND INSTALLED FOR THE INTENDED USE WITHIN THE OVERALL EQUIPMENT OR SYSTEM. PERFORMANCE DATA Performance data given in this document is provided as a guide for the user in determining suitability and does not constitute a warranty. It may represent the result of OMRON’s test conditions, and the users must correlate it to actual application requirements. Actual performance is subject to the OMRON Warranty and Limitations of Liability. CHANGE IN SPECIFICATIONS Product specifications and accessories may be changed at any time based on improvements and other reasons. It is our practice to change model numbers when published ratings or features are changed, or when significant construction changes are made. However, some specifications of the product may be changed without any notice. When in doubt, special model numbers may be assigned to fix or establish key specifications for your application on your request. Please consult with your OMRON representative at any time to confirm actual specifications of purchased products. DIMENSIONS AND WEIGHTS Dimensions and weights are nominal and are not to be used for manufacturing purposes, even when tolerances are shown. ERRORS AND OMISSIONS The information in this document has been carefully checked and is believed to be accurate; however, no responsibility is assumed for clerical, typographical, or proofreading errors, or omissions. PROGRAMMABLE PRODUCTS OMRON shall not be responsible for the user’s programming of a programmable product, or any consequence thereof. COPYRIGHT AND COPY PERMISSION This document shall not be copied for sales or promotions without permission. This document is protected by copyright and is intended solely for use in conjunction with the product. Please notify us before copying or reproducing this document in any manner, for any other purpose. If copying or transmitting this document to another, please copy or transmit it in its entirety. FQ User’s Manual 3 Meanings of Signal Words The following signal words are used in this manual. Indicates a potentially hazardous situation which, if not avoided, will result in minor or moderate injury, or may result in serious injury or death. Additionally there may be significant property damage. Meanings of Alert Symbols The following alert symbols are used in this manual Indicates general prohibitions for which there is no specific symbol. Indicates the possibility of laser radiation. Indicates the possibility of explosion under specific conditions. Indicates prohibition when there is a risk of minor injury from electrical shock or other source if the product is disassembled. This product is not designed or rated for ensuring safety of persons. Do not use it for such purposes. The Sensor emits visible light, which may adversely affect the eyes in rare instances. Do not look directly into the light emitted from the Sensor. When the subject is a specular reflective object, protect your eyes from reflected light. A lithium ion battery is built into the Touch Finder and may occasionally combust, explode, or burn if not treated properly. Dispose of the Touch Finder as industrial waste, and never disassemble, apply pressure that would deform, heat to 100 °C or higher, or incinerate the Touch Finder. High-voltage parts inside; danger of electrical shock. Do not open the product cover. 4 FQ User’s Manual Precautions for Safe Use The following points are important to ensure safety, so make sure that they are strictly observed. 1. Installation Environment • Do not use the product in environments where it can be exposed to inflammable/explosive gas. • To secure the safety of operation and maintenance, do not install the product close to high-voltage devices and power devices. • Install the product in such a way that its ventilation holes are not blocked. • Tighten mounting screws at the torque specified in this manual. 2. Power Supply and Wiring • The power supply voltage must be within the rated range (24 VDC ±10%), and an AC voltage must not be used. • Reverse connection of the power supply is not allowed. Do not short the load of the open collector output. • The load must be within the rated range. • High-voltage lines and power lines must be wired separately from this product. Wiring them together or placing them in the same duct may cause induction, resulting in malfunction or damage. • Use the products within the power supply voltages specified in this manual. • Use the specified size of crimp terminals to wire connections. Do not connect wires that have been simply twisted together directly to the power supply or terminal block. • Use a DC power supply with safety measures against high voltages (safety extra low-voltage circuit). • Use independent power sources for the products. Do not use a shared power source. • Tighten mounting screws at the torque specified in this manual. • Always turn OFF the power supply before connecting or disconnecting cables or the power supply wiring. 3. Battery • Do not short the positive and negative terminals of the Battery. • Do not use the Touch Finder in an environment that exceeds the operating temperature range of the Battery. If the Touch Finder is used at temperatures that exceed the operating temperature range, the protective device may activate and prevent charging. • Do not connect the Battery directly to a power supply or car cigarette lighter socket. • Do not use the Touch Finder with any other type of battery. • Turn OFF the power supply immediately if the Battery leaks or produces an odor. Electrolyte leaked from the Battery may ignite, possibly causing smoke, rupture, or fire. • If during usage, charging, or storage, the Battery produces an odor, heats, becomes discolored, becomes misshapen, or exhibits any other unusual conditions, remove it and do not use it. Continuing to use such a Battery may result in the Battery heating, smoking, rupturing, or igniting. • If the Touch Finder (FQ-D31) will be installed permanently or semi-permanently, remove the Battery (FQBAT1). If the rated temperature is exceeded with the Battery inserted, the protective circuit may activate and stop the Touch Finder. 4. AC Adapter • Use an AC cable that is suitable for the power supply and power voltage you are using. • Do not touch the power plug with a wet hand. Doing so may result in electrical shock. • If you notice an abnormal condition, such as smoke, abnormal heating of the outer surface, or a strange odor, immediately stop using the AC Adapter, turn OFF the power, and remove the power plug from the outlet. Consult your dealer, as it is dangerous to attempt to repair the AC Adapter yourself. • If the AC Adapter is dropped or damaged, turn OFF the power, remove the power plug from the outlet, and contact your dealer. There is a risk of fire if you continue using the AC Adapter. FQ User’s Manual 5 5. Other • • • • • • • • • Do not use this product in safety circuits associated with nuclear power and human life. Do not disassemble, repair, modify, deform by pressure, or incinerate this product. Dispose of this product as industrial waste. Connect the special products (Sensor, Touch Finder, Cables). The product might break down or malfunction if you use a part not included in the special products. If you notice an abnormal condition, such as a strange odor, extreme heating of any product, or smoke, immediately stop using the product, turn OFF the power, and consult your dealer. The Sensor surfaces become hot during use. Do not touch them. Do not drop or subject the products to shock. Use the special Sensor (FQ-S), Touch Finder (FQ-D), Cables (FQ-WN and FQ-WD), Battery (FQ-BAT1), and AC Adapter (FQ-AC). Using other than the specified products may cause fire, burning, malfunction or failure. If the product has a lock mechanism, always make sure it is locked before using the product. 6. Laws and Regulations, Standards • This product complies with the following EC Directives and EN Standards: EC Directive No.2004/104/EC EN Standards EN61326 6 FQ User’s Manual Precautions for Correct Use Observe the following precautions to prevent failure to operate, malfunctions, or undesirable effects on product performance. 1. Installation Site Do not install this product in locations subjected to the following conditions: • Ambient temperature outside the rating • Rapid temperature fluctuations (causing condensation) • Relative humidity outside the range of 35 to 85% • Direct vibration or shock • Strong ambient light (such as other laser beams, light from arc-welding machines, or ultraviolet light) • Direct sunlight or near heaters • Strong magnetic or electric field Also, do not install this product in locations subjected to the following conditions to ensure its protective performance as described in the specifications: • Presence of corrosive or flammable gases • Presence of dust, salt, or iron particles • Water, oil, or chemical fumes or spray, or mist atmospheres 2. Power Supply, Connection, and Wiring • When using a commercially available switching regulator, make sure that the FG terminal is grounded. • If surge currents are present in the power lines, connect surge absorbers that suit the operating environment. • Before turning ON the power after the product is connected, make sure that the power supply voltage is correct, there are no incorrect connections (e.g. load short-circuit) and the load current is appropriate. Incorrect wiring may result in breakdown of the product. • For cables, use only the special products specified in this manual. p.197, p.198 • Use only combinations of the Sensor and Touch Finder specified in this manual. Using other combinations may cause malfunction or damage. • Do not turn the power OFF in the following instances. Doing so will damage data that is in the process of being saved. - While data is being saved in internal memory - While data is being saved on the SD card • The LCD panel has been made using precision technology, and sometimes a few pixels are missing in the panel. This is due to the structure of the LCD panel, and is not a malfunction. • Connector cover Always attach the covers of I/O cable connector and Ethernet cable connector. This prevents extraneous material from making malfunction of the Sensor. 3. Battery • Do not use or charge the Battery with other than the specified products. • Do not charge the Battery with other than the specified AC adapter. • When using the Touch Finder, the battery cover screw must be tightened. 4. AC Adapter • During maintenance and when not using the Touch Finder for an extended time, remove the power plug from the outlet. • Do not bend the power cable past its natural bending radius. • Do not use the AC Adapter with other than the specified products. • If a voltage higher than 380 V is applied, there is a risk that the capacitor will be damaged, the pressure valve will open, and vaporized gas will be emitted. If there is a possibility that a voltage higher than 380 V will be applied, use a protective device. FQ User’s Manual 7 5. Maintenance and Inspection Do not use thinner, benzene, acetone or kerosene to clean the Sensor and Touch Finder. If large dust particles adhere to the Camera, use a blower brush (used to clean camera lenses) to blow them off. Do not use breath from your mouth to blow the dust off. To remove dust particles from the Camera, wipe gently with a soft cloth (for cleaning lenses) moistened with a small amount of alcohol. Do not use excessive force to wipe off dust particles. Scratches to the Camera might cause error. Editor's Note ■ Meaning of Symbols Menu items that are displayed on the Touch Finder LCD screen, and windows, dialog boxes and other GUI elements displayed on the PC are indicated enclosed by brackets "[ ]". ■ Visual Aids Important Note Indicates points that are important to achieve the full product performance, such as operational precautions. Indicates application procedures. Indicates pages where related information can be found. 8 FQ User’s Manual Table of Contents 1. Introduction 1-1 FQ-series Vision Sensors. . . . . . . . . . . . . . . . . . . . . . . . . . . . . . . . . . . . . . 14 1-2 Measurement Process . . . . . . . . . . . . . . . . . . . . . . . . . . . . . . . . . . . . . . . . 15 1-3 Startup Display and Display Elements . . . . . . . . . . . . . . . . . . . . . . . . . . . 16 1-4 Basic Operational Flow. . . . . . . . . . . . . . . . . . . . . . . . . . . . . . . . . . . . . . . . 18 2. Installation and Connections 2-1 System Configuration . . . . . . . . . . . . . . . . . . . . . . . . . . . . . . . . . . . . . . . . . 20 2-2 Part Names and Functions . . . . . . . . . . . . . . . . . . . . . . . . . . . . . . . . . . . . . 21 2-3 Installation . . . . . . . . . . . . . . . . . . . . . . . . . . . . . . . . . . . . . . . . . . . . . . . . . . 23 2-4 Wiring . . . . . . . . . . . . . . . . . . . . . . . . . . . . . . . . . . . . . . . . . . . . . . . . . . . . . . 28 2-5 Setting Up Ethernet. . . . . . . . . . . . . . . . . . . . . . . . . . . . . . . . . . . . . . . . . . . 33 Table of Contents 3. Taking Images 3-1 Selecting a Sensor for Configuration . . . . . . . . . . . . . . . . . . . . . . . . . . . . 36 3-2 Adjusting Image Quality . . . . . . . . . . . . . . . . . . . . . . . . . . . . . . . . . . . . . . . 37 3-3 Adjusting the Object Position . . . . . . . . . . . . . . . . . . . . . . . . . . . . . . . . . . 42 3-4 Preventing Mutual Interference of Multiple Sensors . . . . . . . . . . . . . . . . 46 4. Setting Up Inspections 4-1 Inspection Item Selection Guide . . . . . . . . . . . . . . . . . . . . . . . . . . . . . . . . 48 4-2 Setup Procedure for Inspection Items . . . . . . . . . . . . . . . . . . . . . . . . . . . 49 4-3 Configuring Inspection Items. . . . . . . . . . . . . . . . . . . . . . . . . . . . . . . . . . . 50 4-4 Inspecting with the Search Inspection Item . . . . . . . . . . . . . . . . . . . . . . . 52 4-5 Inspecting with the Edge Position Inspection Item . . . . . . . . . . . . . . . . . 59 4-6 Inspecting with the Edge Width Inspection Item . . . . . . . . . . . . . . . . . . . 64 4-7 Inspecting with the Area Inspection Item . . . . . . . . . . . . . . . . . . . . . . . . . 68 4-8 Inspecting with Color Data Inspection Item . . . . . . . . . . . . . . . . . . . . . . . 72 4-9 Calculations and Judgements Using Inspection Item Data . . . . . . . . . . 75 FQ User’s Manual 9 5. Testing and Saving Settings 5-1 Performing Test Measurements. . . . . . . . . . . . . . . . . . . . . . . . . . . . . . . . . 86 5-2 Shortening the Measurement Takt Time . . . . . . . . . . . . . . . . . . . . . . . . . . 88 5-3 Adjusting the Judgement Parameters. . . . . . . . . . . . . . . . . . . . . . . . . . . . 89 5-4 Checking a List of All Inspection Item Results . . . . . . . . . . . . . . . . . . . . 91 5-5 Saving Data to the Sensor . . . . . . . . . . . . . . . . . . . . . . . . . . . . . . . . . . . . . 92 6. Operation 6-1 Starting Operation. . . . . . . . . . . . . . . . . . . . . . . . . . . . . . . . . . . . . . . . . . . . 94 6-2 Configuring the Run Mode Display . . . . . . . . . . . . . . . . . . . . . . . . . . . . . . 96 6-3 Checking the Trend of Measurement Results with Graphs . . . . . . . . . . 98 6-4 Adjusting Judgement Parameters during Operation. . . . . . . . . . . . . . . 101 7. Convenient Functions 7-1 Changing the Scene to Change the Line Process . . . . . . . . . . . . . . . . . 104 7-2 Display Functions . . . . . . . . . . . . . . . . . . . . . . . . . . . . . . . . . . . . . . . . . . . 106 7-3 Monitoring the Signal I/O Status . . . . . . . . . . . . . . . . . . . . . . . . . . . . . . . 109 7-4 Logging Measurement Data and Image Data . . . . . . . . . . . . . . . . . . . . . 110 7-5 Saving Sensor Settings . . . . . . . . . . . . . . . . . . . . . . . . . . . . . . . . . . . . . . 117 7-6 SD Card Operations . . . . . . . . . . . . . . . . . . . . . . . . . . . . . . . . . . . . . . . . . 118 7-7 Convenient Functions for Operation. . . . . . . . . . . . . . . . . . . . . . . . . . . . 120 7-8 Convenient Functions for Setup . . . . . . . . . . . . . . . . . . . . . . . . . . . . . . . 122 7-9 Functions Related to the System. . . . . . . . . . . . . . . . . . . . . . . . . . . . . . . 123 8. Communications with External Devices 8-1 Controlling/Outputting in Parallel . . . . . . . . . . . . . . . . . . . . . . . . . . . . . . 126 8-2 Outputting/Controlling with Ethernet . . . . . . . . . . . . . . . . . . . . . . . . . . . 142 9. Troubleshooting 9-1 Error Table . . . . . . . . . . . . . . . . . . . . . . . . . . . . . . . . . . . . . . . . . . . . . . . . . 168 9-2 Basic Troubleshooting . . . . . . . . . . . . . . . . . . . . . . . . . . . . . . . . . . . . . . . 170 10 FQ User’s Manual 10. Appendices 10-1 Menu Tables. . . . . . . . . . . . . . . . . . . . . . . . . . . . . . . . . . . . . . . . . . . . . . . . 172 10-2 External Reference Parameters . . . . . . . . . . . . . . . . . . . . . . . . . . . . . . . . 183 10-3 Specifications and Dimensions . . . . . . . . . . . . . . . . . . . . . . . . . . . . . . . . 188 10-4 Updating the Software . . . . . . . . . . . . . . . . . . . . . . . . . . . . . . . . . . . . . . . 199 10-5 LED Safety . . . . . . . . . . . . . . . . . . . . . . . . . . . . . . . . . . . . . . . . . . . . . . . . . 200 10-6 Requirements from Regulations and Standards . . . . . . . . . . . . . . . . . . 201 Index . . . . . . . . . . . . . . . . . . . . . . . . . . . . . . . . . . . . . . . . . . . . . . . . . . . . . . 206 Version Upgrade Information. . . . . . . . . . . . . . . . . . . . . . . . . . . . . . . . . . 211 Revision History . . . . . . . . . . . . . . . . . . . . . . . . . . . . . . . . . . . . . . . . . . . . 212 FQ User’s Manual 11 12 FQ User’s Manual 1 1-1 FQ-series Vision Sensors . . . . . . . . . . . . . . . . . . . . . . . . . . . . . . . . . . . 14 1-2 Measurement Process . . . . . . . . . . . . . . . . . . . . . . . . . . . . . . . . . . . . . . 15 1-3 Startup Display and Display Elements . . . . . . . . . . . . . . . . . . . . . . . . . 16 1-4 Basic Operational Flow . . . . . . . . . . . . . . . . . . . . . . . . . . . . . . . . . . . . . 18 Introduction Introduction 1-1 FQ-series Vision Sensors FQ-series Vision Sensors are real-color Vision Sensors with integrated processing. Once configured, they are used stand-alone for quality inspection of presence, position, and other product characteristics. To set up or monitor the sensors, either the touch screen based console 'Touch Finder' or a 'PC Tool' can be used. Setup, Image Confirmation, and Logging Tools Touch Finder FQ Vision Sensor Used to check images and set the judgement parameters. It can also be used to save measurement results and check status during operation. PC Tool Includes the camera, lighting, measurement processor, and I/O functions. After the Sensor has been set up, it can be operated alone to perform measurements without the Touch Finder or PC Tool. The same functions as those that are provided by the Touch Finder can be performed from a computer. The PC Tool is available free of charge. FQ-series Vision Sensors are available in two different models. The differences are given in the following table. 14 Model Standard model Single-function model Model number FQ-S2@@@@@ FQ-S1@@@@@ Number of simultaneous measurements 32 1 Number of registered scenes 32 8 Position compensation Supported Not supported FQ-series Vision Sensors FQ User’s Manual 1-2 Measurement Process This section describes the basic flow of the measurement process. • The measurement is started by inputting a trigger signal from an external device. 1 Trigger input Introduction • Images are taken according to the trigger. Take image • The image is measured to see if it matches the configured settings. • You can also perform calculations based on the measurement results from Measurement inspection items. • The overall judgement of all inspection items are output using OR logic. Output • You can output detailed measurement results from the inspection items. (An Ethernet connection is required.) • Measurement data and image data can be logged in memory in the Sensor or Logging FQ User’s Manual in an SD card. Measurement Process 15 1-3 Startup Display and Display Elements Startup Display 1 The Sensor is automatically detected by the Touch Finder when power supply to the Sensor and Touch Finder is turned ON. The Auto Connect Display will appear if the Sensor cannot be detected. Check that cables are connected correctly to the Sensor and Touch Finder, and then press [Auto connect]. Note If the Sensor is still not detected after pressing [Auto Connect], refer to the following information. The Sensor cannot be detected: p. 170 2 When the Sensor is detected, the following display will appear. • The Setup Mode will appear if a Sensor that has not been set up is connected. • The Run Mode will appear if a Sensor that has been set up is connected. Note When the Touch Finder is started, IP addresses are automatically set for each Sensor. To allocate specific IP addresses, set the IP address of each Sensor and the Touch Finder. Setting Up Ethernet: p. 33 16 Startup Display and Display Elements FQ User’s Manual Display Elements This Sensor has a Setup Mode and a Run Mode. Refer to the following information for menu items. p. 172 1 Introduction Setup Mode In Setup Mode, you can set the image conditions, judgement parameters, and I/O settings for the Sensor. The name of the mode or the menu hierarchy is displayed. The name of the Sensor being set up is displayed. The selected scene number is displayed. The menu changes according to the selected tab page. • Buttons will appear on the right according to the mode. • If the [ ] Button appears, pressing it will display the sub-menu or commands. The setup flow is shown by these five tabs. [Image]: Used to adjust the image. [Inspect]: Used to set the inspection items. [In/Out]: Used to set the I/O. [Test]: Used to test and adjust the set measurements. [Run]: Used to switch to Run Mode. This button menu is always displayed. Only-image Button: Used to select either displaying the camera image and messages, or only the camera image. Display Button: Used to select the source of the image or to zoom the image. Capture Button: Used to capture the current screen to the SD card. Display Functions: p. 106 p. 121 Tool Button: Used to call functions, such as saving data or select scenes. Note The Display Button can be used to switch between the following images. • Live: The live image is displayed. • Freeze: The image that was taken last is displayed. • Log: An image saved in internal memory is displayed. • File: An image saved on an SD card is displayed. Run Mode In Run Mode, measurements are performed, and measurement results are output. p. 93 FQ User’s Manual Startup Display and Display Elements 17 1-4 Basic Operational Flow The following flow shows the basic operation of FQ-series Vision Sensors. Connections and Wiring Section 2 Installation and Connections Starting the Sensor Section 1 1-3 Startup Display and Display Elements Image Setup ([Image] Tab Page) Section 3 Taking Images Inspection Setup ([Inspect] Tab Page) Inspection Section 4 Setting Up Inspections Registering Inspection Items Teaching Setting Judgement Parameters Calculation Expression Setup Evaluation*1 Judgement Output Settings ([In/Out] Tab Page) Testing ([Test] Tab Page) Test Measurement and Results Verification Section 8 Communications with External Devices Section 5 Testing and Saving Settings Adjusting Judgement Parameters Saving the Settings Operation*2 Starting Operation (Run Mode) Section 6 Operation *1: In Setup Mode, the Sensor can be set up and adjusted, but it does not output signals on the I/O lines. *2: In Run Mode, the Sensor performs measurements and outputs signals on the I/O lines. 18 Basic Operational Flow FQ User’s Manual Installation and Connections 2 2-2 Part Names and Functions . . . . . . . . . . . . . . . . . . . . . . . . . . . . . . . . . . 21 2-3 Installation . . . . . . . . . . . . . . . . . . . . . . . . . . . . . . . . . . . . . . . . . . . . . . . 23 2-4 Wiring . . . . . . . . . . . . . . . . . . . . . . . . . . . . . . . . . . . . . . . . . . . . . . . . . . . 28 2-5 Setting Up Ethernet . . . . . . . . . . . . . . . . . . . . . . . . . . . . . . . . . . . . . . . . 33 Installation and Connections 2-1 System Configuration . . . . . . . . . . . . . . . . . . . . . . . . . . . . . . . . . . . . . . 20 2-1 System Configuration Parallel Interface Connection Trigger Sensor FQ Vision Sensor Setup Tool Touch Finder or PC Tool PLC FQ Ethernet Cable I/O Cable 24-VDC power supply 24-VDC power supply Connecting to Ethernet Setup Tool Switching Hub Touch Finder or PC Tool Standard RJ45 Ethernet Cable PLC to control Sensor Standard RJ45 Ethernet Cable FQ Sensor 24-VDC power supply Standard RJ45 Ethernet Cable Multiple Connection Sensors Setup Tool Touch Finder or PC Tool 24-VDC power supply I/O Cable FQ Vision Sensors (8 max.) Switching Hub Standard RJ45 Ethernet Cable FQ Ethernet Cable Product Model number Remarks FQ Vision Sensor FQ-S@@@@@@ This is the Vision Sensor. Touch Finder FQ-D@@ This is a setup console. PC Tool --- The PC Tool can be used instead of the Touch Finder. If you register as a member, you can download the free PC Tool as a special service to purchasers. Refer to the Member Registration Sheet that is enclosed with the Sensor for the member registration procedure and the download procedure for special member software. FQ Ethernet Cable FQ-WN0@@ Connects the Sensors to external devices such as the Touch Finder, computers, and PLCs. Standard RJ45 Ethernet Cable*1 --- Connects the Switching Hub to the Touch Finder, computers, and PLCs. Use a connector that complies with the FCC RJ45 standard. (STP (shielded twisted-pair) cable, category 5e or 6, impedance: 100 Ω) I/O Cable FQ-WD0@@ Connects the Sensor to the power supply and external devices. Switching Hub W4S1-0@@ Used to connect multiple Sensors to one Touch Finder or PC Tool. *1: The shape and dimensions of the Ethernet connector plug and jack are specified in ISO/IEC8877:1992 (JIS X 5110:1996) and RJ-45 of the FCC regulations. To prevent connector connection failures, the structure of the jack of this product does not allow insertion of plugs that do not comply with the standard. If a commercially available plug cannot be inserted, it is likely that the plug is non-compliant. Important Do not connect network devices other than PLCs on the same network as the Touch Finder or computer. If another device is connected, the responsiveness of displays and settings of the Touch Finder or computer may become slow. 20 System Configuration FQ User’s Manual 2-2 Part Names and Functions FQ Vision Sensor (5) (6) (1) (2) 2 Installation and Connections (7) (4) (3) No. Name Description (1) Lighting LEDs for illumination (2) Camera lens This lens can be focused. (3) I/O Cable connector An I/O Cable is used to connect the Sensor to the power supply and external I/O. (4) Ethernet cable connector An Ethernet cable is used to connect the Sensor to external devices such as PLCs, the Touch Finder, or computers. (5) Focus adjustment screw Used to adjust the focus of the image. (6) Operation indicators OR Lights orange when the OR output signal turns ON. ETN Lights orange during Ethernet communications. ERROR Lights red when an error occurs. 9-1 Error Table p. 168. BUSY Lights green when the Sensor is executing a process. (7) Mounting Bracket FQ User’s Manual Used to mount the Sensor. The Mounting Bracket can be attached to the front, left side, right side, or back of the Sensor. Part Names and Functions 21 Touch Finder (6) (7) (3) (1) (4) (11) (2) (5) (8) (9) (12) (10) No. Name Description (1) Operation indicators POWER Lights green when the Touch Finder is turned ON. ERROR Lights red when an error occurs. 9-1 Error Table p. 168. SD ACCESS Lights yellow when an SD card is inserted. Flashes yellow when the SD card is being accessed. CHARGE*1 Lights orange when the Battery is charging. (2) LCD/touch panel Displays the setting menu, measurement results, and images input by the camera. (3) SD card slot An SD card can be inserted. cover*1 (4) Battery (5) Power supply switch Used to turn the Touch Finder ON and OFF. (6) Touch pen holder The touch pen can be stored here when it is not being used. (7) Touch pen Used to operate the touch panel. (8) DC power supply connector Used to connect a DC power supply. p. 30 (9) Slider Used to mount the Touch Finder to a DIN Track. (10) Ethernet port Used when connecting the Touch Finder to the Sensor with an Ethernet cable. Insert the connector until it locks in place. (11) Strap holder (12) The Battery is inserted behind this cover. Remove the cover when mounting or removing the Battery. This is a holder for attaching the strap. *1 AC power supply connector Used to connect the AC adapter. *1: Applicable to the FQ-D31 only. 22 Part Names and Functions FQ User’s Manual 2-3 Installation Installing the Sensor Installation Procedure 1 Installation and Connections 3 Mounting Bracket 2 2 Align the tabs on one side of the Mounting Bracket with the slot on the Sensor. The FQ-XL Mounting Bracket can be attached to the back, side, or front of the Sensor. Press the Mounting Bracket onto the Sensor until the other tabs click into place. Use the following optical charts to check the field of view and installation distance of the Sensor so that it is mounted at the correct position. Tightening torque (M4): 1.2 N·m Horizontal field of view Vertical field of view Installation distance (L) FQ-S10010F, FQ-15010F, FQ-S20010F, or FQ-25010F Installation distance (L) (mm) The optical chart indicates the horizontal field of view. The vertical field of view will be approximately 60% of the horizontal field of view. Note: The tolerance is ±10%. FQ-S10100F, FQ-S15100F, FQ-S20100F, or FQ-S25100F Installation distance (L) (mm) 55 1,000 45 600 35 6 8 12 10 14 Horizontal field of view (mm) FQ-S10050F, FQ-S15050F, FQ-S20050F, or FQ-S25050F Installation distance (L) (mm) 210 200 0 200 300 100 Horizontal field of view (mm) FQ-S10100N, FQ-S15100N, FQ-S20100N, or FQ-S25100N Installation distance (L) (mm) 400 130 0 50 0 40 20 60 Horizontal field of view (mm) FQ User’s Manual 0 200 400 Horizontal field of view (mm) Installation 23 Important • There is a certain amount of deviation among Sensors in the center of the optical axis. For this reason, when installing the Sensor, check the center of the image and the field of view on the LCD monitor of the Touch Finder and in the PC Tool. Removal Procedure 1 Insert a flat-blade screwdriver between the Mounting Bracket and the Sensor case on either side and remove the Mounting Bracket. Mounting Bracket Installing the Touch Finder Installation Precautions Install the Touch Finder in the following orientation to allow sufficient heat dissipation. Do not mount it in the following orientations. Important • To improve ventilation, leave space on both sides of the Touch Finder. The distance between the Touch Finder and other devices should be at least that shown in the following diagram. 15 mm min. 15 mm min. • Make sure that the ambient temperature is 50°C or lower. If it exceeds 50°C, install an cooling fan or an air conditioner and maintain the temperature at 50°C or lower. • To prevent interference by noise, do not mount the Sensor on panels which contain high-voltage devices. • To keep the level of noise from the surrounding environment to a minimum, install the Sensor and Touch Finder at least 10 m away from power lines. 24 Installation FQ User’s Manual Mounting to DIN Track Installation Procedure 1 2 2 Press the Touch Finder onto the DIN Track until the bottom clip clicks into place. 3 Installation and Connections Hook the clip at the top of the Touch Finder on to the DIN Track. 2 3 Press the slider on the Touch Finder to the top. 1 3 Important • Attach End Plates (sold separately) on the sides of the Touch Finder on the DIN Track. • If other devices will be installed next to the Touch Finder on the same DIN Track, make sure that sufficient space is kept between the devices as indicated on previous page. • Always hook the clip at the top of the Touch Finder on the DIN Track first. If the lower clip is hooked on first, the Touch Finder will not be mounted very securely. Removal Procedure 1 2 Pull down on the slider on the Touch Finder. Lift the Touch Finder at the bottom and remove it from the DIN Track. 2 1 Mounting to a Control Panel The Touch Finder can be mounted on a panel using the FQ-XPM Panel Mounting Adapter. Important • Always turn OFF the Touch Finder power before attaching or detaching the Panel Mount Adapter. Attaching or detaching with the power turned ON may cause a failure. 1 Set the Touch Finder in the Panel Mount Adapter. FQ User’s Manual Installation 25 2 3 Press the slider up on the Touch Finder. Create holes in the panel for mounting. Refer to the following page for hole dimensions. p. 195 4 5 6 7 Connect the cable to the Touch Finder. Mount the Touch Finder with the Panel Mount Adapter from the front of the panel. Hook the hooks on the Mounting Bracket in the four holes of the Panel Mount Adapter and secure them with screws. (Tightening torque: 1.2 N·m) Mounting Bracket Check that the Touch Finder is attached properly to the Panel. Using the Touch Finder as a Portable Device (with Battery) The Touch Finder with a Battery can be used as a portable device. Use the strap when carrying it to prevent dropping it. There are two types of straps (FQ-XH, sold separately), a Neck Strap and a Hand Strap. Neck Strap 1 26 Hand Strap Attach the Mini-strap to the Touch Finder. There are a total of four holes for attaching the Mini-strap on the left and on the right of the Touch Finder. Installation FQ User’s Manual 2 Connect the Neck Strap or Hand Strap to the Mini-strap. Mini-strap Neck Strap or Hand Strap 2 Installation and Connections FQ User’s Manual Installation 27 2-4 Wiring Wiring the Sensor Connect the I/O Cable to the I/O Cable connector located at the bottom of the Sensor. FQ-WD0@@ I/O Cable Brown Blue Black Orange Light blue Pink Gray Green Red White Purple Yellow Power supply GND OUT0 (OR) OUT1 (BUSY) OUT2 (ERROR) TRIG IN0 IN1 IN2 IN3 IN4 IN5 Important Cut off lines that are not required so that they do not come into contact the other signal lines. Classification Signal Application Power supply Power supply (24 V) These terminals are for the external power supply (24 V). GND Important Wire the power supply separately from other devices. If the wiring for other devices is placed together or in the same duct as the wiring for the Vision Sensor, the influences of electromagnetic induction may cause the Sensor to malfunction or may damage it. Inputs Outputs TRIG This terminal is the trigger signal input. IN0 to IN5 These are the command input terminals. OUT0 (OR) By default, this is the OR output signal (overall judgement). The assignment can be changed to an individual judgement signal from OR0 to OR31. OUT1 (BUSY) By default, this is the BUSY output signal. The assignment can be changed to an individual judgement signal from OR0 to OR31. OUT2 (ERROR) By default, this is the ERROR output signal. The assignment can be changed to an individual judgement signal from OR0 to OR31. Note The assignments of I/O signals can be changed. Section 8 Communications with External Devices: p. 125 28 Wiring FQ User’s Manual I/O Signal Circuit Diagrams NPN PNP Brown Power supply (24 VDC) Load 24 VDC Light blue OUT2 (ERROR) Orange OUT1 (BUSY) Black OUT0 (OR) Blue Installation and Connections Internal circuits 24 VDC Blue GND (0V) Pink TRIG Gray IN0 Green IN1 IN2 Red White IN3 Purple IN4 Yellow IN5 Power supply (24 VDC) TRIG IN0 IN1 IN2 IN3 IN4 IN5 2 Internal circuits Black OUT0 (OR) Orange OUT1 (BUSY) Light blue OUT2 (ERROR) Brown Pink Gray Green Red White Purple Yellow Load GND (0V) Important Preventing Chattering • The Sensor is equipped with an anti-chattering function, but if the chattering is 100 µs or longer, a faulty input may occur. (Input signals of 99 µs or shorter are ignored. Signals of 100 µs or longer are treated as input signals.) • Use no-contact output devices (e.g., SSR or PLC transistor output) for the input signals. If contacts (e.g., relay) are used, chattering may cause the trigger to be input again during execution of a measurement. Power Supply Specifications When a Switching Regulator Is Connected Use a power supply that meets the following specifications. (The power supply is sold separately.) Item Description Power supply voltage 24 VDC (21.6 to 26.4 V) Output current 3.75 A min. Recommended Power Supply S8VS-09024@ (24 VDC, 3.75 A) External power supply terminal screws M4 (tightening torque: 1.2 N·m) Important Supply power from a DC power supply for which measures have been applied to prevent high voltages (e.g., a safety extra low voltage circuit). If UL certification is required for the overall system, use a UL Class II DC power supply. Attaching the LED Warning Label Attach the enclosed LED warning label to the cable or other location. The LED warning label must be attached to a location that is readily visible from the Sensor. Attachment Example Warning Label Warning Label 10-5 LED Safety p. 200 FQ User’s Manual Wiring 29 Wiring the Touch Finder Power Supply Wiring Connecting the Power Supply 1 2 3 Loosen the two terminal screws using a Phillips screwdriver. Attach crimp terminals to the power lines. Secure the positive and negative lines as indicated using M3 screws. Power supply tightening torque: 0.54 N⋅m 24 VDC In environments where there is excessive noise, attach a ferrite core (ZCAT1730-0730 from TDK or the equivalent) to the power supply cable. + − When you attach the ferrite core to the power supply cable, wrap the cable only one time. Turning ON the Touch Finder 1 2 Remove the cover from the power switch on the left side of the Touch Finder. 2 ON Press the switch toward ON. 1 OFF Power Supply Specifications Use a power supply that meets the following specifications. (The power supply is sold separately.) Item Description Power supply voltage 24 VDC (21.6 to 26.4 V) Output current 0.65 A min. Recommended Power Supply S8VS-01524@ (24 VDC, 0.65 A) External power supply terminal screws M4 (tightening torque: 1.2 N⋅m) Recommended power line wire size AWG16 to AWG22 (length of 5 m max.) Important • Supply power from a DC power supply for which measures have been applied to prevent high voltages (e.g., a safety extra low voltage circuit). If UL certification is required for the overall system, use a UL Class II DC power supply. • When using the FQ-D31, do not connect a switching regulator and AC Adapter (FQ-AC@) at the same time. 30 Wiring FQ User’s Manual Charging the Battery This section describes how to charge and install the FQ-D31 Battery and provides applicable precautions. Charge the Battery while it is attached to the Touch Finder. Use the AC adapter to charge the battery. Mounting the Battery in the Touch Finder 2 2 Remove the screw from the battery cover on the top of the Touch Finder, slide the cover in the direction of the arrow, and open the battery cover. Installation and Connections 1 Face the rounded side of the battery toward the back of the Touch Finder and insert the battery. Important Do not insert the battery in the wrong orientation. 3 4 Close the battery cover, slide the battery cover in the direction of the arrow, and tighten the screw on the battery cover. Attach the AC adapter to the Touch Finder to start changing the battery. The CHARGE indicator will be lit while the battery is being charged. It will go out when charging the battery has been completed. CHARGE indicator Note The Touch Finder will operate even if the AC adapter is connected when no battery is mounted in the Touch Finder. FQ User’s Manual Wiring 31 Important • If the Touch Finder (FQ-D31) will be installed permanently or semi-permanently, remove the Battery (FQ-BAT1). If the rated temperature is exceeded with the Battery inserted, the protective circuit may activate and stop the Touch Finder. • The battery complies with the following recycling regulation. Japan EU Taiwan Li-ion00 • California regulations concerning perchlorate: This product is a lithium battery that contains perchlorate, which is regulated by the State of California. Please comply with these regulations. For details see the following URL: www.dtsc.ca.gov/hazardouswaste/perchlorate/ 32 Wiring FQ User’s Manual 2-5 Setting Up Ethernet Connecting to Sensors from the Touch Finder When the Sensor is used with a Touch Finder, IP addresses are automatically assigned. No settings are required to use Ethernet. However, if a Sensor or Touch Finder is connected to a network where a PLC or computer is already connected, the Ethernet must be set to be compatible with the existing network. 2 • Sensor 1 2 Installation and Connections (Setup Mode) − [Sensor settings] − [Network] − [Ethernet] Set [Auto connection] to [OFF]. Set the IP address and subnet mask according to the network settings. • Touch Finder (Setup Mode) − [TF settings] − [Ethernet] 1 Set the IP address and subnet mask according to the network settings. Connecting to Sensors from External Devices Such as PLCs Set the IP address of the Sensor according to the network where the external devices, such as PLCs, are connected. (Setup Mode) − [Sensor settings] − [Network] − [Ethernet] 1 2 Set [Auto] to [OFF]. Set the IP address and subnet mask according to the network where the external devices, such as PLCs, are connected. Note If you connect OMRON CS/CJ-series PLCs to the Ethernet, the following default IP addresses are assigned to the PLCs. • IP address: 192.168.250.node_address Connecting to Sensors from a Computer Using the PC Tool When connecting the Sensor directly to a computer using an Ethernet Cable, set the network settings on the computer as given below. Setting a fixed IP address is not required if there is a hub between the computer and Sensor and a DHCP server is used. The following procedure is for Windows XP. 1 2 Select [Control Panel] from the Windows Start Menu. Click [Network and Internet Connections] in the control panel and then double-click [Network Connections]. FQ User’s Manual Setting Up Ethernet 33 3 4 5 Right-click the [Local Area Connection] Icon and select [Properties]. On the [General] Tab Page, double-click Internet Protocol (TCP/IC). Select the Use the following IP address Option and enter the following IP address and subnet mask. • IP address: 10.5.5.101 • Subnet mask: 255.255.255.0 6 34 Click the [OK] Button. This completes the settings. Setting Up Ethernet FQ User’s Manual Taking Images 3 3-2 Adjusting Image Quality . . . . . . . . . . . . . . . . . . . . . . . . . . . . . . . . . . . . 37 3-3 Adjusting the Object Position . . . . . . . . . . . . . . . . . . . . . . . . . . . . . . . . 42 3-4 Preventing Mutual Interference of Multiple Sensors . . . . . . . . . . . . . 46 Taking Images 3-1 Selecting a Sensor for Configuration. . . . . . . . . . . . . . . . . . . . . . . . . . 36 3-1 Selecting a Sensor for Configuration If multiple Sensors are connected to a single Touch Finder or computer, you can select the Sensor that you want to set up. 1 Press [Run]. This will enable setting the current Sensor into RUN Mode before selecting another Sensor. 2 Then press [Switch to Run mode]. 3 Press [Yes]. 4 5 Press − [Switch Sensor]. Press the image of the Sensor to be set up. will be displayed for Sensors that are not yet set. Note Once the Touch Finder detects and records a Sensor, the display order for showing more than one Sensor is fixed. Even if the system configuration is changed to reduce the number of Sensors, the previous display location will remain for Sensors that were removed. To update displays of multiple Sensors to the current connection status, press [ ] - [Auto connect] on the right of the display in step 5, above, to automatically reconnect. 36 6 Press Mode. 7 Press [Yes]. − [Sensor settings] to return to Setup Selecting a Sensor for Configuration FQ User’s Manual 3-2 Adjusting Image Quality Adjusting the Focus [Image] − [Camera setup] 1 Display the Camera Setup Display. The focus can be seen as a numerical value. The higher the value, the better the focus. 3 Focus Level 3 Manually adjust the focus using the focus adjustment screw on the Sensor while checking the image and focus value on the Touch Finder. In the default settings, the field of view is set to the narrowest setting. Taking Images 2 Focus adjustment screw Turn clockwise to focus on closer objects. (The field of view will narrow.) Press [Back]. Turn the screw counterclockwise to focus on objects at a distance. (The field of view will widen.) Important • Turn the focus adjustment screw clockwise or counterclockwise a little bit to make sure that it has not already reached the dead stop. Do not force the screw if it does not rotate anymore. This will damage the Sensor. • Do not turn the focus adjustment knob with a force that is greater than 0.1 N·m. This may damage it. FQ User’s Manual Adjusting Image Quality 37 Adjusting the Brightness To achieve stable measurements, the brightness of the camera image must be adjusted so that the characteristic to be measured is clearly visible. Dark Bright Brightness of image 0 100 [Image] − [Camera setup] 1 Press [ play. 2 Move the bar to the left or right to adjust the brightness. Moving it to the right will make the image brighter, while moving it to the left will reduce the brightness of the image. ] − [Brightness] on the right side of the dis- Press [AUTO] to automatically adjust the brightness according to the image. 3 Press [OK]. Important • The exposure time will be longer for larger values. This may cause the image to blur if the object is moving fast. If the Sensor is used on a high-speed line, check that the images are not blurred under actual operating conditions. • If the brightness changes inconsistently with each image, turn ON the Brightness Correction Mode. [Image] − [ ] − [Brightness correction] When the Brightness Correction Mode is ON, the brightness will be consistent but the timing when images are taken will be delayed by 25 ms. Make sure that appropriate images of the measured objects are taken when the Brightness Correction Mode is ON. Timing Chart When the Brightness Correction Mode Is ON Taking images begins 25 ms after the TRIG signal is input. TRIG signal (Brightness Correction ON) ON OFF ON for 1 ms min. ON BUSY signal OFF ON while the measurement process is being executed. Reference Timing Chart When the Brightness Correction Mode Is OFF: p. 127 38 Adjusting Image Quality FQ User’s Manual Taking Clear Images of Moving Objects For quick moving objects, the effect of blurring can be reduced by decreasing the exposure time. Slow Moving speed Fast 0 100 Exposure time 1/30,000 [Image] – [Camera setup] – [ 1/250 ] – [Brightness] Adjusting the Brightness: p. 38 3 Taking Images Important The image becomes darker the smaller the exposure time. If the Sensor is used in a dark environment, make sure that the darkness of the image does not cause the measurements to be unstable. Improving the Image Quality of Metallic and other Shiny Surfaces When objects with shiny surfaces are being measured, the lighting may be reflected off the surface and affect the image. To remove reflections, one of the following two functions can be used. Function Description HDR (High Dynamic Range) If objects have contrasting light and dark areas, the dynamic range can be made wider to improve the quality of the images. Polarizing filter Specular reflections can be eliminated from an image by attaching a polarizing filter to the Sensor. • Selection Tips • When the measurement object is not moving → Use the HDR function. • When the measurement object is moving → Use a polarizing filter. HDR Function The HDR function is used for objects that have a large difference between light and dark areas. For this kind of object, clear images cannot be achieved with the standard brightness setting. The HDR function combines several images of different brightnesses (exposure times) so that the resulting image has a lower degree of contrast and can be measured stably for the desired characteristic. Inputting Images with a Limit Range of Brightness Combining Images to Create an Image with a Wide Dynamic Range Dark FQ User’s Manual Bright Adjusting Image Quality 39 Observe the following precautions. • Use the HDR function only for objects that are not moving to avoid image blurring. Several images are taken with different shutter speeds and combined. If the object moves while the image is being taken, the image will become blurred. • Images with different brightnesses are combined, so the resulting image will have a lower degree of contrast. [Image] − [Camera setup] 1 2 3 Press [ ] − [Brightness] on the right side of the display. Press [ ] − [HDR] on the right side of the display. The best HDR mode will be selected automatically. The enabled range will appear in blue on the brightness adjustment bar. Press the [OK] Button. Note • If the measurement object is changed after setting the HDR function, press the [AUTO] Button to automatically set the HDR mode again. • If the automatic selection does not achieve the desired results, press [ ] − [HDR] on the right side of the display and manually set the best HDR mode. As shown below, the higher the level, the wider the combined dynamic range will be. Level 1 Level 2 Level 3 Level 4 Dark Bright • If the reflections cannot be sufficiently removed using the HDR function, use a polarizing filter as well. Using a Polarizing Filter Specular reflections can be eliminated from an image by attaching a FQ-XF1 Polarizing Filter to the Sensor. Observe the following precautions. • The image will be darker compared to when no filter is used. • If the image becomes too dark, adjust the brightness. p. 38 • Mounting the Filter 1 40 Hook the filter in the hole at the top of the Sensor. Adjusting Image Quality FQ User’s Manual 2 Using the top section as a pivot point, pull down the filter so that it attaches to the Sensor. Adjusting the Colors of the Image (White Balance) If external lighting is used, the image may appear as having different colors than the actual object. If this is the case, adjust the white balance. If the lighting built in to the Sensor is used, the white balance is already adjusted. No setting is required in this case. [Image] − [Camera setup] Input a picture of white paper or cloth. 3 Press the [Auto] Button. The Sensor will automatically adjust the colors. 4 Move the bar to the left (light) or right (dark) to finetune the colors. 5 Press [OK]. 3 1 2 FQ User’s Manual Taking Images Press [ ] – [White balance] on the right side of the display. Adjusting Image Quality 41 3-3 Adjusting the Object Position If objects are moving, the position in the image of the characteristic that is to be measured will vary according to the timing of the trigger signal. The FQ Vision Sensor offers two different ways to adjust this position variation. Function Description Reference Position compensation If the timing of the trigger is accurate, the FQ Vision Sensor can correct variations in the position of the object for each measurement with the Position Compensation function. p. 42 Trigger delay A delay can be applied from when the trigger (the TRIG signal) is input until when the image is input, to synchronize the timing of image input with the speed of the moving objects. p. 44 Position Compensation The FQ Vision Sensor performs measurements in measurement regions that are set to a fixed shape and position by the operator. A measurement is not performed properly if the object is not positioned inside this measurement region (e.g., the result will be NG even if the object is OK). In machines in which the position of the object varies for each image, stable measurements would be impossible. To cope this problem, the Position Compensation function aligns the whole image so that the object to be measured is moved exactly to the measurement region. Reference position (as set by the operator) The measurement object is properly within the measurement region. Measurement region Object Object is out of place: The measurement object is outside the measurement region. The image is aligned so that the object is returned to the reference position before performing measurements. Position compensation applied... The object is measured properly within the measurement region. [Image] – [Position compensation] – [Mode on/off] 1 2 42 Press [ON] for [Mode on/off] Press [Settings]. Adjusting the Object Position FQ User’s Manual 3 4 Press [Teach]. 5 6 Press [ 7 8 Press [OK]. 9 Drag the rectangle to move it. Adjust the image so that the measurement object is in the center. ] – [Model region]. Move the rectangle so that the characteristic part for position compensation is inside it. Press [Teach]. The characteristic part and reference position for position compensation will be registered. Drag a corner to size the rectangle. Press [OK] to save the settings. 3 Adjusting the Judgement Parameters Taking Images Set how similar the image must be to the registered image for position compensation to be applied. [Image] – [Position compensation] – [Settings] – [Judgement] 1 Set the correlation range for an OK judgement. Operating procedures: p. 52 • Measurement Data That Can Be Used for External Outputs and Calculations The following values can be output to external devices or used in calculations as measurement data. Expression text string Data name Description Data range −2: No judgement (not measured), 0: Judgement is OK, −1: Judgement is NG, −13: Teaching not performed error, −14: Figure not registered error, −15: Out of range error JG Judgement This is the judgement result. X Position X This is the X coordinate of the position −99999.9999 to 99999.9999 where the model was found. Y Position Y This is the Y coordinate of the position −99999.9999 to 99999.9999 where the model was found. CR Correlation This value indicates how similar the image is to the image registered as reference. SX Reference position X This is the X coordinate of the position −99999.9999 to 99999.9999 where the model was registered. SY Reference position Y This is the Y coordinate of the position −99999.9999 to 99999.9999 where the model was registered. DX Scroll X X coordinate of measured position − X reference position −99999.9999 to 99999.9999 DY Scroll Y Y coordinate of measured position − Y reference position −99999.9999 to 99999.9999 0 to 100 4-9 Calculations and Judgements Using Inspection Item Data: p. 75 FQ User’s Manual Adjusting the Object Position 43 Measures to Stabilize Position Correction • Low Mark Contrast and Inconsistent Correlations Areas with high contrast are registered as model registration sections. The adjustment procedure is the same as for the search function. Or, adjust the brightness to increase the contrast of the mark. Making dark images brighter: p. 38 • Inconsistent Marks and Inconsistent Correlations Inconsistent portions can be masked so that are omitted from matching. Operating procedures for other functions are basically the same as those for searching. Refer to the following information. Unstable search results: p. 54 Increasing the Speed of Position Compensation The following method can be used to reduce processing time. • Reduce the range in which searches are performed for the model. Operating procedures for other functions are basically the same as those for searching. Refer to the following information. Changing the measurement region: p. 57 Adjusting the Image Timing The internal timing for taking an image can be set to be delayed in relation to the external trigger signal. This can be used to adjust the object position in the image, e.g., if an external trigger sensor is used. If the object position still varies in the image the Position Compensation function must also be used. Delay time Delay from when the trigger is input until when Sensor input is started. Trigger input Sensor 44 Adjusting the Object Position FQ User’s Manual [Image] − [Trigger setup] − [Trigger delay] 1 A TRIG signal is input. Images are input continuously. 2 Select the image with the measurement object in the center using [ ] and [ ]. 3 4 Press the image. Press [OK]. Note 3 The delay time can be set using the adjustment bar or by directly entering a value. Taking Images Move the bar to the left or right. Or Directly input the delay time. FQ User’s Manual Adjusting the Object Position 45 3-4 Preventing Mutual Interference of Multiple Sensors When the same trigger signal is input to multiple Sensors, the lighting from one Sensor may affect the measurements of the other Sensors. This is called mutual interference. This kind of interference can be prevented offsetting the image input timing of each Sensor from when the trigger signal is received. Example: A trigger (i.e., the TRIG signal) is input to Sensor 0 and Sensor 1 at the same time. TRIG signal Sensor 0 Trigger Sensor Timing of taking the image Sensor 0 No trigger delay Timing of taking the image Sensor 1 Sensor 1 Sensor 1 trigger delay Sensor 0 immediately begins image input when the trigger is input. Sensor 1 begins image input after the specified time has passed. 1 Change to the setup for to Sensor 1. p. 36 2 3 Press [Image] – [Trigger setup] – [Trigger delay]. Set the trigger input delay time for Sensor 1. p. 44 Important • The delay time for preventing mutual interference must be longer than the shutter time. When the lighting built into the Sensor is used, the shutter time is 4 ms max. Therefore make the delay at least 4 ms. 46 Preventing Mutual Interference of Multiple Sensors FQ User’s Manual Setting Up Inspections 4-1 Inspection Item Selection Guide . . . . . . . . . . . . . . . . . . . . . . . . . . . . . 48 4-4 Inspecting with the Search Inspection Item . . . . . . . . . . . . . . . . . . . . 52 4-5 Inspecting with the Edge Position Inspection Item . . . . . . . . . . . . . . 59 4-6 Inspecting with the Edge Width Inspection Item . . . . . . . . . . . . . . . . 64 4-7 Inspecting with the Area Inspection Item . . . . . . . . . . . . . . . . . . . . . . 68 4-8 Inspecting with Color Data Inspection Item . . . . . . . . . . . . . . . . . . . . 72 4-9 Calculations and Judgements Using Inspection Item Data . . . . . . . 75 Setting Up Inspections 4-3 Configuring Inspection Items . . . . . . . . . . . . . . . . . . . . . . . . . . . . . . . 50 4 4-2 Setup Procedure for Inspection Items . . . . . . . . . . . . . . . . . . . . . . . . 49 4-1 Inspection Item Selection Guide The FQ Vision Sensor uses inspection items to judge measurement objects. There are five different measurement objects. Select the best inspection items for the characteristics of the measurement object that are being judged. Inspection Example Inspection Referitems used ence Judging according to shapes Judging if there is a mark Search OK ITJ p. 52 NG ITJ NG ITJ OK OK Judging according to positions Measuring the position offset of a seal Edge Posi- p. 59 tion OK Judging according to widths Measuring the width between lead wires OK Judging according to sizes Judging according to colors NG Edge Width p. 64 Area p. 68 NG Judging if there is silver paste OK NG OK NG Detecting parts Color Data p. 72 NG 48 Inspection Item Selection Guide FQ User’s Manual 4-2 Setup Procedure for Inspection Items The basic steps for setting up inspection items are shown below. Step 1 Configuring Inspection Items Step 2 Teaching Step 3 Setting Judgement Parameters If measurements are unstable Step 5 Re-teaching Setting Up Inspections Setting Detailed Items 4 Step 4 Note • Only one inspection item can be used with a single-function model (FQ-S1 Sensors). • Up to 32 inspection items can be combined and used with a standard model (FQ-S2 Sensors). FQ User’s Manual Setup Procedure for Inspection Items 49 4-3 Configuring Inspection Items Adding New Inspection Items 1 Press [Inspect] − [Inspection]. 2 Press an unused inspection item number. 3 Press [Add item.] on the menu. 4 Select an inspection item, such as [Search]. When registering multiple inspection items, press the inspection item number after 1.--- and set it in the same way. Note If more than six inspection items are set, drag the tion item numbers. 50 Configuring Inspection Items icon at the bottom of the menu up to display the next inspec- FQ User’s Manual Modifying Existing Inspection Items 1 Press the number of the inspection item to be set. 2 Press [Modify] on the menu. 4 Setting Up Inspections Deleting Inspection Items 1 Press the number of the inspection item to be deleted. 2 Press [Delete] on the menu. Note Executing Similar Measurements in Different Places → Copy an inspection item that is already registered: [Copy]. → Change the name of an inspection item: [Rename]. FQ User’s Manual Configuring Inspection Items 51 4-4 Inspecting with the Search Inspection Item Search Inspection Item This inspection item is used to perform inspections for shapes or for presence. The image pattern that is to be measured is registered in advance and measurements are performed to see if the pattern is present or if the shape is different. The image pattern that is registered in advance is called the model. The degree to which the image matches the model is called the correlation. Sample Settings Sample Measurement Model (desired image pattern) Search for sections that are similar to the model. + Search region (region to search for the model) OK NG Setup Procedure for the Search Inspection Item Step 1 Selecting the Inspection Item [Inspect] − [Inspection] 1 Press an unused inspection item number and press [Add item.]. 2 Press [Search]. Registering inspection items: p. 50 52 Inspecting with the Search Inspection Item FQ User’s Manual Step 2 Teaching Teaching means to store the region and partial image as reference data for the measurement. [Inspect] − [Inspection] − [Add item.] − [Search] − [Settings] Tab Page 1 2 Press [Teach]. 3 4 5 Move the rectangle to the location to be measured. 6 Press [Back] to end teaching. Place the object that is to be used as the measurement reference in front of the camera. Drag the rectangle Drag a corner to size the rectangle. to move it. Press [OK]. Press [TEACH] on the lower right of the display. The basic settings will be registered when teaching has been completed. The following data is stored as the measurement reference. Parameter Description Reference data Model image This is the partial image that is stored as the reference. Reference position X These are coordinates of the model image that are stored as reference. 4 Item Setting Up Inspections Reference position Y Step 3 Adjusting Judgement Parameters [Inspect] − [Inspection] − [Add item.] − [Search] − [Settings] Tab Page 1 2 Press [Judgement]. 3 4 Press [OK] to accept the value. Lower limit Upper limit Set the correlation range for an OK judgement. Continuous measurements will be performed for the images that are taken. Press [Back] to end making the setting. Blue for OK. Red for NG. Parameter Setting Description Correlation Range: 0 to 100 Default: Lower limit: 60, Upper limit: 100 Adjust the upper and lower limits of the correlation for an OK judgement. FQ User’s Manual Inspecting with the Search Inspection Item 53 Unstable Search Results Inclined Measurement Objects Adjust the [Angle range] parameter to increase the range in which a search is made for the model. The Search inspection item judges whether an image is OK or NG according to the correlation with a previously registered image pattern. For this reason, if the object is at an angle, the correlation is reduced and the image may be judged as NG. To achieve an OK judgement for the same image pattern even when the object is at an angle, the rotation range must be widened. [Inspect] − [Inspection] − [Search] − [Modify] − [Details] Tab Page Parameter Setting Description Angle range ±0° (default), ±5°, ±10°, ±15°, ±20°, ±25°, ±30°, ±35°, ±40°, or ±45° A search is performed within the set angle range. The larger the angle range, the longer the processing time. Important If you change the angle range, perform teaching again. p. 53 Correlation Is Inconsistent Due to Low Contrast Adjust the brightness to improve the contrast of the mark. Adjust the brightness: p. 38 Correlation Is Inconsistent Due to Variations in the Measurement Object Inconsistent portions can be masked so that they are omitted from matching. Model masking: p. 56 Increasing Processing Speed The following two methods can be used to reduce processing time. • Reduce the range in which a search is performed for the model. Changing the measurement region: p. 57 • Reduce the angle range setting. Adjust the [Angle range] parameter to reduce the range in which a search for the model is performed. Setting the angle range: p. 54 54 Inspecting with the Search Inspection Item FQ User’s Manual Editing the Model and Measurement Regions This section describes how to edit the following regions. Model registration region Measurement region (region that is searched for the model) Important If the model region is changed, perform teaching again. 4 p. 53 Setting Up Inspections Changing the Model Registration Region to a Shape Other Than a Rectangle One rectangular region is registered as the default model registration region. Other than rectangles, circles and polygons can be set as the model registration regions. [Inspect] − [Inspection] − [Search] − [Modify] − [Settings] Tab Page − [Teach] − [ region] 1 2 Press [ 3 4 5 6 7 Press [Yes]. ] − [Model ] – [Model region]. Press [ ] – [Delete] in the model registration editing display. The rectangle will be deleted. Press [Add] in [ ]. Press the shape of the region that you want to use. Draw the region. Press [OK]. Note Up to 8 shapes can be combined to create a region for one model. FQ User’s Manual Inspecting with the Search Inspection Item 55 Masking Parts of the Model The model registration region can be formed freely by combining enabled and disabled regions. Example: Figure 1: Enabled range Figure 2: Disabled range The gray section is the model region. Figure 3: Enabled range [Inspect] − [Inspection] − [Search] − [Modify] − [Settings] Tab Page − [Teach] − [ region] 1 ] − [Model Draw the figure according to the section that you want to mask. p. 55 2 While the figure to be masked is selected, press [ ] on the right of the display and then press [OR/NOT] The selected area will be removed from the model. Every time you press [OR/NOT], the area will switch between being enabled and disabled. OR: Enabled range NOT: Disabled range Fine-tuning the Position of the Region This section describes the console which is useful to fine-tune the position of the measurement region or the model registration region in 1-pixel increments. [Inspect] − [Inspection] − [Search] − [Modify] − [Settings] Tab Page − [Teach] − [ region] 56 1 Press [ ] – [Console] on the right side of the display where you draw the region. The console will appear. 2 To adjust the position of the figure, press within the frame. To adjust the size of the figure, press a corner of the figure. 3 Use the cross-key to align the figure with the search object. The position of the figure can be adjusted by pressing the cross-key. Pressing it once will change the coordinate values by one pixel. Inspecting with the Search Inspection Item ] − [Model Coordinates FQ User’s Manual Changing the Measurement Region The region within which the model is searched can be changed. In the default settings, the whole display is set as the measurement region. [Inspect] − [Inspection] − [Search] − [Modify] − [Settings] Tab Page − [Teach] 1 Press [ ] − [Insp. region] on the right of the display. The [Insp. region] Display will appear. 2 Adjust the size and position of the measurement region. • Change the size. Press the frame at one corner. The processing time can be shortened by making the region smaller. • Change the position. Drag the figure to move it. 4 • Measurement Data That Can Be Used for External Outputs and Calculations Expression text string Data name Description Setting Up Inspections The following values can be used as measurement data and output to external devices via the Ethernet or used in calculations. Data range −2: No judgement (not measured), 0: Judgement is OK, −1: Judgement is NG, −13: Teaching not performed error, −14: Figure not registered error, −15: Out of range error JG Judgement This is the judgement result. X Position X This is the X coordinate of the position −99999.9999 to 99999.9999 where the model was found. Y Position Y This is the Y coordinate of the position −99999.9999 to 99999.9999 where the model was found. TH Angle This is the angle of the position where −180 to 180 the model was found. CR Correlation Correlation SX Reference position X This is the X coordinate of the position −99999.9999 to 99999.9999 where the model was registered. SY Reference position Y This is the Y coordinate of the position −99999.9999 to 99999.9999 where the model was registered. ST Reference angle This is the angle when the model was −180 to 180 registered. 0 to 100 4-9 Calculations and Judgements Using Inspection Item Data: p. 75 • Measurement Data That Can Be Logged The following values can be logged as measurement data. Parameter Range of value Description Correlation 0 to 100 This is the measured correlation. 7-4 Logging Measurement Data and Image Data: p. 110 FQ User’s Manual Inspecting with the Search Inspection Item 57 Errors Errors in Teaching A teaching error message will appear if the contrast of the image within the model registration region is too low. Select a region with a larger contrast between light and dark areas compared to the region that was registered as the model and re-register it as the model. 58 Inspecting with the Search Inspection Item FQ User’s Manual 4-5 Inspecting with the Edge Position Inspection Item Edge Position This inspection item is used to inspect positions. For example, it can be used to see if a label is attached at the correct position or if a product is set in the correct position. Places where the color changes greatly are called edges. The positions of these edges are measured. Sample Settings Measurement region OK Color of edge to be found NG 4 Edge search direction Sample Measurement An edge is detected within the region according to set direction and color. Setting Up Inspections Setup Procedure for Edge Position Step 1 Selecting the Inspection Item [Inspect] − [Inspection] 1 2 Press an unused inspection item number and press [Add item.]. Press [Edge position]. Registering inspection items: p. 50 FQ User’s Manual Inspecting with the Edge Position Inspection Item 59 Step 2 Teaching Teaching means to store the region and the edge position in the region as reference data for the measurement. [Inspect] − [Inspection] − [Add item.] − [Edge Position] − [Settings] Tab Page 1 2 Press [Teach]. 3 4 5 Move the rectangle to the location to be measured. 6 Press [Back] to end teaching. Place the object that is to be used as the measurement reference in front of the camera. The arrow in the middle shows the direction for detecting an edge. Press [OK]. Press [TEACH] on the lower right of the display. The basic settings will be registered when teaching has been completed. Changing the measurement region: p. 57 Drag to move the region. Changes the width of the Moves the measurestarting point of ment region. the measurement region. Moves the end point of the measurement region. The following data is stored as basic measurement data. Item Parameter Description Reference data Reference position X The reference coordinates (X, Y) of the position are set automatically. Reference position Y Step 3 Adjusting Judgement Parameters [Inspect] − [Inspection] − [Add item.] − [Edge Position] − [Settings] Tab Page 1 2 Press [Judgement]. 3 Press [OK] to enter the value. Lower limit Upper limit Set the range within which the D. Position is judged as OK. Continuous measurements will be performed for the images that are displayed. Blue for OK. Red for NG. 60 Item Parameter Setting Description Judgement Parameter D. Position Range: −893 to 893 Default: Lower limit: −893, Upper limit: 893 Set the upper and lower limits from the reference position as the offset within which the judgement will be OK. Inspecting with the Edge Position Inspection Item FQ User’s Manual Unstable Edge Position Results There Is an Edge But It Cannot Be Detected [Inspect] − [Inspection] − [Edge Position] − [Modify] − [Details] Tab Page Parameter Setting Description Edge level Range: 0 to 100 Default: 50 Set the color change level to detect as an edge. The edge point is found based on a threshold that is set for a color change. Important If you change the edge level, perform teaching again. Note Edge Level 4 An edge is detected in the following way. 1. The color change distribution of the entire measurement region is determined. 2. The minimum color change is 0%. The maximum color change is 100%. 3. The location where the color change intersects with the edge level is detected as the edge. Setting Up Inspections Maximum color change 100% Measurement 50% region 0% Edge level Minimum color change Noise Is Mistaken as an Edge [Inspect] − [Inspection] − [Edge Position] − [Modify] − [Details] Tab Page Parameter Setting Description Noise level Range: 0 to 422 Default: 10 Sets the density level to be considered as noise. If the difference between the maximum and minimum color changes in the region is below the noise level, it will be assumed that there is no edge. Increase this value if noise is incorrectly detected as an edge. Important If you change the noise level, perform teaching again. Note Noise Level The maximum and minimum color changes within the edge detection region are determined. If the difference is less than the noise level, it is assumed that there are no edges. Normally there is no problem with the default value of 10, but if noise is mistakenly detected as an edge, make this value higher. Within the Region Max. color change − Min. color change < Noise level → No edge found → Measurement result: NG Max. color change − Min. color change ≥ Noise level → Edge found → Perform measurement Measurement region Max. color change: 60 Min. color change: 15 60 − 15 > 30 Judges that there is an edge and performs measurements. FQ User’s Manual Measurement region Max. color change: 25 Min. color change: 10 25 − 10 < 30 Judges that there is no edge (measurement result is NG). Inspecting with the Edge Position Inspection Item 61 Screen Display When the Edge Level and Noise Level Are Changing A bar showing the threshold level moves up and down on the graphic as the edge level/noise level value changes. A cross-key cursor will also appear at the detected edge position. Edge level Noise level Undesired Edge Position Is Automatically Detected When Teaching Manually set the color of the edge that you want to detect. [Inspect] − [Inspection] − [Edge Position] − [Modify] − [Settings] Tab Page − [Teach] 1 2 3 4 Press [ 5 6 7 Press [OK] to enter the edge color. ] – [Color ON/OFF] on the right side of the display. Press [ON]. Press [ ] − [Set color.] on the right of the display. Draw a rectangle around the color that you want to use to extract an edge. The specified color will be extracted. Press [TEACH] again. Press [Back]. (Only a rectangle can be used to specify the region.) Note It is also possible to check the extraction colors or specify them using the color palette. The RGB values of the extraction color can be checked and adjusted using the color palette. If you press [ ] − [Color palette], a color palette will appear. When a color is pressed on the color palette, its RGB values will be displayed. Increasing Processing Speed for Edge Position Make the measurement region smaller to reduce the processing time. Changing the measurement region: p. 57 62 Inspecting with the Edge Position Inspection Item FQ User’s Manual • Measurement Data That Can Be Used for External Outputs and Calculations The following values can be used as measurement data and output to external devices via the Ethernet or used in calculations. Expression text string Data name Description Data range JG Judgement This is the judgement result. −2: No judgement (not measured), 0: Judgement is OK, −1: Judgement is NG, −13: Teaching not performed error, −14: Figure not registered error, −15: Out of range error X Edge position X This is the X coordinate of the measured edge position. −99999.9999 to 99999.9999 Y Edge position Y This is the Y coordinate of the measured edge position. −99999.9999 to 99999.9999 DF Offset amount This is the offset from the measured reference position. −99999.9999 to 99999.9999 SX Reference position X This is the X coordinate of the edge position when a range is set. −99999.9999 to 99999.9999 SY Reference position Y This is the Y coordinate of the edge position when a range is set. −99999.9999 to 99999.9999 4-9 Calculations and Judgements Using Inspection Item Data: p. 75 4 Setting Up Inspections • Measurement Data That Can Be Logged for Edge Position The following values can be logged as measurement data. Measured item Range of value Description D. Position −893 to 893 This is the offset from the measured reference position. 7-4 Logging Measurement Data and Image Data: p. 110 Errors Errors in Teaching A teaching error message will appear if the edge position cannot be detected when teaching. Perform the following. • If the color of the measurement object has changed from the specified color, set the color again and try teaching again. • If there is an edge and it cannot be detected, adjust the [Noise level] on the [Details] Tab Page and try teaching again. Edge Not Found If an edge is not found, the measurement result will be NG. Perform the following. • If a color was specified, make sure the color of the measurement object has not changed from the specified color. • Set the color again if necessary. • If there is an edge and it cannot be detected, make sure the [Edge level] parameter on the [Details] Tab Page is correct. Edge level: p. 61 FQ User’s Manual Inspecting with the Edge Position Inspection Item 63 4-6 Inspecting with the Edge Width Inspection Item Edge Width Inspection Item This inspection item is used to measure dimensions. Places where the color changes greatly are called edges. The distance between two edges is called the edge width. Sample Settings Measurement region Color of edge to be found Sample Measurement Edges are searched from two directions and the distance is calculated. OK NG Setup Procedure for Edge Width Inspection Item Step 1 Selecting the Inspection Item [Inspect] − [Inspection] 1 Press an unused inspection item number and press [Add item.]. 2 Press [Edge Width]. Registering inspection items: p. 50 64 Inspecting with the Edge Width Inspection Item FQ User’s Manual Step 2 Teaching Teaching means to store the region and the edge width in the region as reference data for the measurement. [Inspect] − [Inspection] − [Add item.] − [Edge Width] − [Settings] Tab Page 1 2 Press [Teach]. 3 4 5 Move the rectangle to the location to be measured. 6 Press [Back] to end teaching. Place the object that is to be used as the measurement reference in front of the camera. The middle arrow is the direction for detecting an edge. Press [OK]. Press [TEACH] on the lower right of the display. The basic settings will be registered when teaching has been completed. Changing the measurement region: p. 57 Moves the end point of the measurement region. 4 Setting Up Inspections Moves the Drag to Changes the move the width of the starting point of the region. measuremeasurement region. ment region. The following data is stored as the measurement reference. Item Parameter Description Reference data Reference width The reference edge width is set automatically. Step 3 Adjusting the Judgement Parameters [Inspect] − [Inspection] − [Add item.] − [Edge Width] − [Settings] Tab Page 1 2 Press [Judgement]. 3 Press [OK] to enter the value. Lower limit Upper limit Set the D. Width range for an OK judgement. Continuous measurements will be performed for the images that are displayed. Blue for OK. Red for NG. Item Parameter Setting Description Judgement Parameter D. Width Range: −893 to 893 Default: Lower limit: −893, Upper limit: 893 Set the upper and lower limits of the reference width for an OK judgement. Unstable Edge Width Results If the measurement result is not stable, adjust the [Edge level], [Noise level], and [Set color.] parameters. p. 61 FQ User’s Manual Inspecting with the Edge Width Inspection Item 65 Increasing Edge Width Processing Speed Make the measurement region smaller to reduce the processing time. Changing the measurement region: p. 57 Measurement Data That Can Be Used for External Outputs and Calculations The following values can be output to external devices or used in calculations as measurement data. Expression text string Data name Description Data range This is the judgement result. −2: No judgement (not measured), 0: Judgement is OK, −1: Judgement is NG, −13: Teaching not performed error, −14: Figure not registered error, −15: Out of range error Edge Width Edge Width 0 to 99999.9999 Width amount This is the difference between the ref- 0 to 99999.9999 erence width and the measured edge width. Reference width This is the reference width when the model was registered. JG Judgement W DF SW 0 to 99999.9999 4-9 Calculations and Judgements Using Inspection Item Data: p. 75 Measurement Data That Can Be Logged for Edge Width The following values can be logged as measurement data. Measured item Range of value Description D. Width −893 to 893 This is the difference between the reference width and the measured edge width. 7-4 Logging Measurement Data and Image Data: p. 110 Errors Errors in Teaching A teaching error message will appear if the edge position cannot be detected when teaching. Perform the following. • If the color of the measurement object has changed from the specified color, set the color again and try teaching again. • If there is an edge and it cannot be detected, adjust the [Noise level] on the [Details] Tab Page and try teaching again. If an edge is not detected when teaching, 0 will be registered as the reference width. If the result is OKed when there is not edge, set the judgement parameters for a reference position of 0. 66 Inspecting with the Edge Width Inspection Item FQ User’s Manual Edge Not Found The measured edge width will be 0. Perform the following. • If a color was specified, make sure the color of the measurement object has not changed from the specified color. • Set the color again if necessary. • If there is an edge and it cannot be detected, make sure the [Edge level] parameter on the [Details] Tab Page is correct. Edge level: p. 61 4 Setting Up Inspections FQ User’s Manual Inspecting with the Edge Width Inspection Item 67 4-7 Inspecting with the Area Inspection Item Area Inspection Item This inspection item is used to measure sizes. It measures the amount of a color within the measurement region. The size is calculated as a number of pixels and it is called the area. Sample Settings Measurement region Sample Measurement Judges according to the number of pixels (area) of the specified color. Specified color OK NG Setup Procedure for Area Step 1 Selecting the Inspection Item [Inspect] − [Inspection] 1 Press an unused inspection item number and press [Add item.]. 2 Press [Area]. Registering inspection items: p. 50 68 Inspecting with the Area Inspection Item FQ User’s Manual Step 2 Teaching Teaching means to store the region and the color area in the region as reference data for the measurement. [Inspect] − [Inspection] − [Add item.] − [Area] − [Settings] Tab Page 1 2 Press [Teach]. 3 4 5 Move the rectangle to the location to be measured. 6 Press [Back] to end teaching. Place the object that is to be used as the measurement reference in front of the camera. Drag the rectangle to move it. Drag a corner to size the rectangle. Press [OK]. Press [TEACH] on the lower right of the display. The basic settings will be registered when teaching has been completed. Changing the measurement region: p. 57 4 The following data is stored as the measurement reference. Parameter Description Reference data Extract color This is the color for which to measure the area. The color occupying the largest area will be automatically registered. Reference area The area to use as a reference is set automatically. Step 3 Setting Up Inspections Item Adjusting Judgement Parameters [Inspect] − [Inspection] − [Add item.] − [Area] − [Settings] Tab Page 1 2 Press [Judgement]. 3 Press [OK] to enter the value. Lower limit Upper limit Set the D. Area range for an OK judgement. Continuous measurements will be performed for the images that are displayed. Blue for OK. Red for NG. Item Parameter Setting Description Judgement Parameter D. Area Range: −360,960 to 360,960 Default: Lower limit: −360,960, Upper limit: 360,960 Set the upper and lower limits for an OK judgement. The set range is the difference between the reference area and the measured areas. FQ User’s Manual Inspecting with the Area Inspection Item 69 Unstable Area Results The Desired Color Cannot Be Detected Add a specific color or enlarge the color range. Extraction Is Automatically Performed for an Undesired Color When Teaching Manually set the color for which to measure the area. [Inspect] − [Inspection] − [Area] − [Modify] − [Settings] Tab Page − [Teach] 1 2 Press [ 3 Press [OK]. 4 5 Press [TEACH]. ] − [Set color] on the right of the display. Drag around the color for which you want to measure the area. Areas with that color will be automatically detected. Continuous measurements will be performed for the images that are displayed. Only the extracted color will appear on the display. Press [Back] to end teaching. Note Measuring More Than One Color Set the colors using the color palette. Press [ ] – [Color palette] on the Set Color Display to display the color palette. Up to four colors can be specified. If the Color inv. Option is selected, the color outside the region will become the selected color. Making the Extract Color Easier to Check • The display for the extracted color can be switched by using [ ] − [Display setting]. (The following display patterns can be selected for the extracted color: [Measurement image], [All color image] (default), [Selected color image], or [Binary image].) • Press [ ] – [Background color] to change the display for colors other than the extraction color. (The color can be chosen from [Black] (default), [White], [Red], [Green], or [Blue].) 70 Inspecting with the Area Inspection Item FQ User’s Manual Increasing Processing Speed for Area Make the measurement region smaller to reduce the processing time. Changing the measurement region: p. 57 Measurement Data That Can Be Used for External Outputs and Calculations The following values can be used as measurement data and output to external devices via the Ethernet or used in calculations. Expression text string Data name Description Data range −2: No judgement (not measured), 0: Judgement is OK, −1: Judgement is NG, −13: Teaching not performed error, −14: Figure not registered error, −15: Out of range error This is the judgement result. AR Area This is the area in the measurement region 0 to 999999999.9999 with the specified color. X Gravity X This is the X coordinate of the center of the −99999.9999 to 99999.9999 measurement area with the specified color. Y Gravity Y This is the Y coordinate of the center of the −99999.9999 to 99999.9999 measurement area with the specified color. SA Reference area This is the area with the specific color to be 0 to 999999999 measured when a range is set. SX Reference point X This is the X coordinate of the center of gravity when a range is set. −99999.9999 to 99999.9999 SY Reference point Y This is the Y coordinate of the center of gravity when a range is set. −99999.9999 to 99999.9999 DF Area difference This is the difference between the reference −99999.9999 to 99999.9999 area and the measured area. Setting Up Inspections Judgement 4 JG 4-9 Calculations and Judgements Using Inspection Item Data: p. 75 Measurement Data That Can Be Logged for Area The following values can be logged as measurement data. Measured item Range of value Description D. Area −360,960 to 360,960 This is the difference between the standard color area and the measured color area. 7-4 Logging Measurement Data and Image Data: p. 110 Errors Errors in Teaching A teaching error message will appear if the reference area registered during teaching is 0. Perform the following. • If the color of the measurement object has changed from the specified color, set the color again and try teaching again. If the specified color is not found during teaching, the reference area will be registered as 0. If having no area is OK, adjust the judgement parameters with this value as the reference. FQ User’s Manual Inspecting with the Area Inspection Item 71 4-8 Inspecting with Color Data Inspection Item Color Data Inspection Item This inspection item is used to perform inspections for foreign matter with a different color or for presence. The region is set for a portion of the image with the color that is to be measured. This region is called the measurement region. The average color within the measurement region is measured. Sample Settings Measurement region Sample Measurement Judges using the average color of the measurement region. OK NG Setup Procedure for Color Data Inspection Item Step 1 Selecting the Inspection Item [Inspect] − [Inspection] 1 Press an unused inspection item number and press [Add item.]. 2 Press [Color Data]. Registering inspection items: p. 50 72 Inspecting with Color Data Inspection Item FQ User’s Manual Step 2 Teaching Teaching means to store the region and the average color in the region as reference data for the measurement. [Inspect] − [Inspection] − [Add item.] − [Color Data] − [Settings] Tab Page 1 2 Press [Teach]. 3 4 5 Move the rectangle to the location to be measured. 6 Press [Back] to end teaching. Place the object that is to be used as the measurement reference in front of the camera. Drag the rectangle to move it. Drag a corner to size the rectangle. Press [OK]. Press [TEACH] on the lower right of the display. The basic settings will be registered when teaching has been completed. Changing the measurement region: p. 57 4 The following data is stored as the measurement reference. Parameter Reference data Hue The hue to use as a reference is set automatically. Saturation The saturation to use as a reference is set automatically. Brightness The brightness to use as a reference is set automatically. Step 3 Setting Up Inspections Item Description Adjusting Judgement Parameters [Inspect] − [Inspection] − [Add item.] − [Color Data] − [Settings] Tab Page 1 2 Press [Judgement]. 3 Press [OK] to enter the value. Upper limit Lower limit Set the range of color differences that are to be judged as OK. Continuous measurements will be performed for the images that are displayed. Blue for OK. Red for NG. Item Parameter Setting Description Judgement Parameter Color Dif. Range: 0 to 442 Default: Lower limit: 0, Upper limit: 442 Sets the upper and lower limits of the difference between the average color and reference color that is to be judged as OK. FQ User’s Manual Inspecting with Color Data Inspection Item 73 Measurement Data That Can Be Used for External Outputs and Calculations The following values can be used as measurement data and output to external devices via the Ethernet or used in calculations. Expression text string Data name Description Data range JG Judgement This is the judgement result. −2: No judgement (not measured), 0: Judgement is OK, −1: Judgement is NG, −13: Teaching not performed error, −14: Figure not registered error, −15: Out of range error AR R average This is the average value of the R (red) component. 0 to 255 AG G average This is the average value of the G (green) component. 0 to 255 AB B average This is the average value of the B (blue) component. 0 to 255 AD Color difference This is the difference between the average color and reference color within the region. 0 to 442 DV Color deviation This is the color deviation within the region. 0 to 221 4-9 Calculations and Judgements Using Inspection Item Data: p. 75 Measurement Data That Can Be Logged (Color Data) The following values can be logged as measurement data. Measured item Range of value Description Color Dif. 0 to 442 This is the difference between the color that was registered as the reference and the measured color. The average color within the measurement area is used in both cases. 7-4 Logging Measurement Data and Image Data: p. 110 Increasing Processing Speed for Color Data Make the measurement region smaller to reduce the processing time. Changing the measurement region: p. 57 74 Inspecting with Color Data Inspection Item FQ User’s Manual 4-9 Calculations and Judgements Using Inspection Item Data You can set inspection item judgement results and measurement data with the Calculation menu command to use them in basic arithmetic operations and functions. The judgement results of the calculations are reflected in the overall judgement. Calculation Use the Calculation menu command to set the calculation expressions and the judgement parameters for the calculation results. Expression You can get up to 32 expressions. You can also combine expressions. You can use the following values in calculations. • Inspection item data (measurement data, reference values, and judgement results) • Constants • Other calculation results 4 Judgement Setting Up Inspections Upper and lower limit values are used for the judgement of calculation results (D0 to D31). Each calculation judgement result (J0 to J31) is turned ON if the result falls within the upper and lower limits. The OR logic of these results will be the overall judgement result JG. FQ User’s Manual Calculations and Judgements Using Inspection Item Data 75 Outputting the Calculation Results The overall judgement (JG) of the calculations are reflected in the overall judgement of the inspection item. The calculation results (D0 to 31) can be output as Ethernet outputs or it can be output by using logging. Individual judgement results (OR0 to OR31) Inspection items* (I0 to I31) • Data logging Data • Judgement results Reflected in the overall judgement result. • Reference values • Reference values Calculation Process * The position compensation values can also be referenced as data. Calculation (Z0) Expression 0 Calculation results (D0) Upper and lower limit judgement Calculation judgement result (J0) OR logic Expression 31 Calculation results (D31) No-protocol Output p. 142 Ethernet output The results can be allocated to data 0 to 31 for Ethernet output. 76 Overall judgement result (OR) Upper and lower limit judgement Overall judgement result of calculations (JG) Calculation judgement result (J31) Logging p. 110 SD card/ Computer The results can be recorded as logging data. Calculations and Judgements Using Inspection Item Data FQ User’s Manual Examples for Calculation Finding the Distance between Two Measured Points This example finds edge position 2 by detecting the two edge positions of inspection item 0 and inspection item 1, and calculates the distance between the two points. Calculate this distance. Region 0 Region 1 Edge position Edge position • Region 0 (edge position coordinates of inspection item 0): (I0.X,I0.Y) • Region 1 (edge position coordinates of inspection item 1): (I1.X,I1.Y) • Distance between two points = DIST (I0.X,I0.Y,I1X,I1.Y) 4 Procedure (Calculation) Setting Up Inspections 1 Press [Inspect] − [Calculation]. Setting Expressions 1 Press [Expression] on the [Settings] Tab Page. 2 Press the expression number that you want to use. FQ User’s Manual Calculations and Judgements Using Inspection Item Data 77 3 Press [Modify] on the menu. Note Performing Similar Calculations At Different Locations • [Rename] The name of the calculation can be changed. (16 characters max.) • [Copy] Previously registered calculation expressions can be copied. 4 Set the expression by selecting items from the [Data], [Const.], and [Math.] Tab Pages. The expression will be displayed in the space under [Expression settings]. Do not exceed 255 characters in the expression. Item Description Const. Press this to input constants or a mathematical operator. The following operators can be used: + (addition), − (subtraction), × (multiplication), and / (division). Data Press this to use measurement data, reference values, and judgement results of other items. Math. Press this to use functions. Expression Notation Expressions must have the following notation. I0.X Text string corresponding to the item: position correction data, inspection item, or calculation settings. Position correction data: P0 Inspection item: I + inspection item number calculation settings data: Z0 Example: Finding the distance between the centers of gravity of inspection item 1 and inspection item 2 using a function. DIST(I1.X,I1.Y,I2.X,I2.Y) Inspection item data Function Example: Subtracting 120 from the calculation result of expression 0. Constant Mathematical operator Result of expression 0 78 Calculations and Judgements Using Inspection Item Data FQ User’s Manual Example: Adding the judgement result of inspection items 0 and 1. Judgement result for inspection item 1 Mathematical operator Judgement result for inspection item 0 Function List The following functions can be used in calculations. SIN Finds the sine. The result is a value between −1 and 1. The angle in the expression is in degrees. SIN(angle) COS Finds the cosine. The result is a value between −1 and 1. The angle in the expression is in degrees. COS(angle) ATAN Finds the arctangent of the value (Y component, X component). The result is a radian value between −π and π. ANGL(Y_component,X_component) Example: Finding the angle between the straight line joining the centers of region 0 and region 1 and horizontal. ATAN(R1.Y-R0.Y,R1.X-R0.X) If the two arguments are both 0, the result is 0 and the judgement is NG. AND Finds the logical AND. If one of the arguments is 0, the calculation result is 0. Otherwise it is −1. AND(argument_1,argument_2) OR Finds the logical OR. If both of the arguments are 0, the calculation result is 0. Otherwise it is −1. OR(argument_1,argument_2) NOT Applies a logical NOT operation. If the argument is 0, the calculation result is −1. Otherwise it is 0. NOT(argument) ABS Finds the absolute value. ABS(argument) MAX Returns the larger of the two arguments. MAX(argument_1, argument_2) MIN Returns the smaller of the two arguments. MAX(argument_1, argument_2) FQ User’s Manual Calculations and Judgements Using Inspection Item Data Setting Up Inspections Description 4 Function 79 Function Description ANGL Finds the angle of the straight line joining two points (the center of gravity and center of the model). The angle against the horizontal is found. The result is a value between −180 and 180. ANGL(Y_component,X_component) Example: Finding the angle of the straight line joining the centers of region 0 and region 1 ANGL(R1.Y-R0.Y,R1.X-R0.X) (Horizontal) First point Second point If the two arguments are both 0, the result is 0 and the judgement is NG. MOD Finds the remainder after dividing a non-ordinal number with an ordinal number. MOD(non-ordinal, ordinal) If any of the arguments are real numbers, the decimals are rounded off before calculating the remainder. The remainder is the result of dividing integers. Example: MOD(13,4) ... Result: 1 (remainder when 13 is divided by 4) MOD(25.68,6.99) ... Result: 5 (remainder when 26 is divided by 7) SQRT Finds the square root. If the argument is negative, the result is 0. The judgement will be NG. SQRT(argument) DIST • Finds the distance between two points (the center of gravity and the center of the model). DIST(first_position_X, first_position_Y, second_poistion_X, second_position_Y) Example: Finding the distance between the centers of gravity of region 0 and region 1 DIST(R0.X,R0.Y,R1.X,R1.Y) The following calculation is performed internally. 2 (R1.X−R0.X) +(R1.Y−R0.Y) 2 • Finds the length of a perpendicular line from point (x,y) to line ax + by + c = 0. DIST (X_coordinate_of_point, Y_coordinate_of_point, coefficient_a_of_line, coefficient_b_of_line, coefficient_c_of_line) 80 Calculations and Judgements Using Inspection Item Data FQ User’s Manual Setting Judgement Parameters for Expressions 1 Press [Judgement] on the [Settings] Tab Page. 2 Press an expression between 0 to 31 and set the corresponding judgement parameters using the slider. 3 Press the [OK] Button. 4 Setting Up Inspections FQ User’s Manual Calculations and Judgements Using Inspection Item Data 81 Inspection Item Data That Can Be Used in Expressions Inspection item Position compensation Search Edge position Edge Width 82 Data name Expression text string Data range Default Judgement JG −2: No judgement (not measured) 0: Judgement is OK −1: Judgement is NG −13: Teaching not performed error −14: Figure not registered error −15: Out of range error −2 Position X X −99999.9999 to 99999.9999 0 Position Y Y −99999.9999 to 99999.9999 0 Correlation CR 0 to 100 0 Reference position X SX −99999.9999 to 99999.9999 0 Reference position Y SY −99999.9999 to 99999.9999 0 Scroll X DX −99999.9999 to 99999.9999 0 Scroll Y DY −99999.9999 to 99999.9999 0 Judgement JG −2: No judgement (not measured) 0: Judgement is OK −1: Judgement is NG −13: Teaching not performed error −14: Figure not registered error −15: Out of range error −2 Position X X −99999.9999 to 99999.9999 0 Position Y Y −99999.9999 to 99999.9999 0 Angle TH −180 to 180 0 Correlation CR 0 to 100 0 Reference position X SX −99999.9999 to 99999.9999 0 Reference position Y SY −99999.9999 to 99999.9999 0 Reference angle ST −180 to 180 0 Judgement JG −2: No judgement (not measured) 0: Judgement is OK −1: Judgement is NG −13: Teaching not performed error −14: Figure not registered error −15: Out of range error 0 Edge position X X −99999.9999 to 99999.9999 −2 Edge position Y Y −99999.9999 to 99999.9999 0 Offset amount DF −99999.9999 to 99999.9999 0 Reference position X SX −99999.9999 to 99999.9999 0 Reference position Y SY −99999.9999 to 99999.9999 0 Judgement JG −2: No judgement (not measured) 0: Judgement is OK −1: Judgement is NG −13: Teaching not performed error −14: Figure not registered error −15: Out of range error −2 Edge width W 0 to 99999.9999 0 Width difference DF 0 to 99999.9999 0 Reference width SW 0 to 99999.9999 0 Calculations and Judgements Using Inspection Item Data FQ User’s Manual Inspection item Area Color data Data name Expression text string Data range Default Judgement JG −2: No judgement (not measured) 0: Judgement is OK −1: Judgement is NG −13: Teaching not performed error −14: Figure not registered error −15: Out of range error −2 Area AR 0 to 999999999.9999 0 Gravity X X −99999.9999 to 99999.9999 0 Gravity Y Y −99999.9999 to 99999.9999 0 Reference area SA 0 to 999999999 0 Reference position X SX −99999.9999 to 99999.9999 0 Reference position Y SY −99999.9999 to 99999.9999 0 Area difference DF −99999.9999 to 99999.9999 0 Judgement JG −2: No judgement (not measured) 0: Judgement is OK −1: Judgement is NG −13: Teaching not performed error −14: Figure not registered error −15: Out of range error −2 0 to 255 0 AG 0 to 255 0 B average AB 0 to 255 0 Color difference AD 0 to 442 0 Color deviation DV 0 to 221 0 Setting Up Inspections AR G average 4 R average The following values can be specified as calculation data to output them. Data name Expression text string Description Judgement JG This is the judgement result. It is the OR logic of the judgement results of all expressions. Data 0 D00 This is the result of expression 0. Data 1 D01 This is the result of expression 1. Data 2 D02 This is the result of expression 2. Data 3 D03 This is the result of expression 3. Data 4 D04 This is the result of expression 4. Data 5 D05 This is the result of expression 5. Data 6 D06 This is the result of expression 6. Data 7 D07 This is the result of expression 7. Data 8 D08 This is the result of expression 8. Data 9 D09 This is the result of expression 9. Data 10 D10 This is the result of expression 10. Data 11 D11 This is the result of expression 11. Data 12 D12 This is the result of expression 12. Data 13 D13 This is the result of expression 13. Data 14 D14 This is the result of expression 14. Data 15 D15 This is the result of expression 15. Data 16 D16 This is the result of expression 16. Data 17 D17 This is the result of expression 17. Data 18 D18 This is the result of expression 18. Data 19 D19 This is the result of expression 19. Data 20 D20 This is the result of expression 20. Data 21 D21 This is the result of expression 21. Data 22 D22 This is the result of expression 22. FQ User’s Manual Calculations and Judgements Using Inspection Item Data 83 Data name Expression text string Description Data 23 D23 This is the result of expression 23. Data 24 D24 This is the result of expression 24. Data 25 D25 This is the result of expression 25. Data 26 D26 This is the result of expression 26. Data 27 D27 This is the result of expression 27. Data 28 D28 This is the result of expression 28. Data 29 D29 This is the result of expression 29. Data 30 D30 This is the result of expression 30. Data 31 D31 This is the result of expression 31. Measurement Data That Can Be Logged The following values can be logged as measurement data. Parameter Results 0 to 31 84 Setting −999999999.9999 to 999999999.9999 Calculations and Judgements Using Inspection Item Data Description This is the results of expressions 1 to 31. FQ User’s Manual Testing and Saving Settings 5-1 Performing Test Measurements.............................................................86 5-2 Shortening the Measurement Takt Time ...............................................88 5-3 Adjusting the Judgement Parameters...................................................89 5-4 Checking a List of All Inspection Item Results ....................................91 5 5-5 Saving Data to the Sensor......................................................................92 Testing and Saving Settings 5-1 Performing Test Measurements After completing the settings in the [Image], [Inspect], and [In/Out] Tab Pages, move to the [Test] Tab Page. The displayed image is measured automatically. This is called a test measurement. A test measurement is used to verify that the settings that have been made will produce stable results and, if necessary, to fine-tune the settings. An overall judgement of all inspection items can be performed. Test measurements can be performed for through images (default) or saved images. Performing Test Measurements with Samples [Test] − [Continuous test] 1 2 Press [Graphics+Details]. 3 When you finish checking the results, press [Back]. Input an image of a previously prepared object. Check the judgement results. Note The same five types of displays are available for the [Continuous test] on the [Test] Tab Page, i.e., [Graphic], [Graphics + Details], [All results/region], [Trend monitor], and [Histogram]. Press the [Back] Button to access the menu to change the display. Changing the Run Mode display: p. 96 Performing Test Measurements with Saved Images (Re-measuring) This Sensor can save measured images in the Sensor’s built-in memory or on an SD card. Test measurements can be performed using these saved images. This function is useful for adjusting the judgement parameters when objects are not available. [Test] − [Continuous test] − (Any display) 1 86 Press − . Performing Test Measurements FQ User’s Manual 2 Select [Log] or [File]. Images in the Sensor's built-in memory: Press Log. Images on the SD card: Press File. 3 The display switches to the saved image and measurements are taken again. Saving images: p. 122 5 Testing and Saving Settings FQ User’s Manual Performing Test Measurements 87 5-2 Shortening the Measurement Takt Time Checking the Measurement Takt Time The measurement time of this Sensor can be checked from the Setup or Run Mode display. Measurement time The measurement time is the time taken from when a trigger is input until when all measurement processes are executed. During the measurement time, this Sensor will not accept the next trigger. This means that the measurement time is the basic measurement takt time. Inputting a trigger Measurement time = Measurement takt time Image input Measurement File logging Display Increasing Image Input Speed With the partial input function, it is possible to input only images that are in the region that is necessary for measurements. The image measurement region becomes smaller and thus the image input time is shortened. [Image] − [Camera setup] 1 Press [ play. 2 3 4 Change the input size. ] – [Partial input] on the right side of the dis- Press [OK]. Press [Back]. Important If you use partial input, perform teaching again. 88 Shortening the Measurement Takt Time FQ User’s Manual 5-3 Adjusting the Judgement Parameters Adjusting Judgement Parameters While Looking at Measurement Results If correct judgements are not possible, you can move directly from the Setup Mode display to the judgement parameters display to make adjustments. [Test] – [Continuous test] – (Either display) 1 Press [ ] − [Adjust judgement] on the right of the display. 2 Adjust the judgement parameters. Upper limit Lower limit 5 Setting Up the Best Judgement Parameters Automatically Testing and Saving Settings The judgement parameters of the selected inspection items can be automatically adjusted by using actual workpieces which are considered as good and faulty products. [Test] − [Continuous test] 1 Move to the inspection item for which you want to automatically adjust the judgement parameters and press [ ] – [Adjust judgement] on the right side of the display. 2 3 Press [ 4 5 Repeat these steps for at least three samples each. 6 Press [OK]. ] – [Auto adjustment]. Display a sample image of a good object and press [OK Teach]. Display a sample image of a bad object and press [NG Teach]. Press [Back]. The best judgement parameters will be set automatically. FQ User’s Manual Adjusting the Judgement Parameters 89 Note You can select one of the following three patterns as the judgement method. [ ] − [Select the method.] on the right side of the display 1) Threshold (minimum): The lower limit of the variations between OK object is used as the judgement condition. 2) Threshold (average): The median value between the OK object variations and NG object variations is used as the judgement condition. 3) Threshold (maximum): The upper limit of the variations between NG object is used as the judgement condition. Number of registered samples Press [OK Teach] to register. Press [NG Teach] to register. Measurement value 3) 90 Adjusting the Judgement Parameters 2) 1) FQ User’s Manual 5-4 Checking a List of All Inspection Item Results Individual judgement results for all inspection items can be checked in a list. The individual inspection items can be selected to change the judgement parameters. [Test] − [Continuous test] 1 Press [All results/region] to display the list. Note Judgement parameters can also be changed from this display. Select an inspection item and press [ ] – [Adjust judgement]. 5 Testing and Saving Settings FQ User’s Manual Checking a List of All Inspection Item Results 91 5-5 Saving Data to the Sensor Until you have saved your settings explicitly to the memory in the FQ Vision Sensor, the settings are only stored temporarily. They will be lost if the power is turned OFF. Execute [Save data] after you have finished making your settings. The FQ Vision Sensor will remind you to do so with a message if you switch from Setup Mode to Run Mode. You can use this feature to keep the previous settings and discard the new settings if desired, but keep in mind that all settings that are not saved explicitly are replaced by the settings that are stored in the memory of the FQ Vision Sensor the next time you turn ON the FQ Vision Sensor. Important Do not turn the power supply OFF while data is being saved. The data that is being saved may become corrupted. [Test] 1 2 Press [Save data]. Press [Yes]. Note • Scene data and system data can be saved in this way. Scene data and system data details: p. 117 • Measurement data and image data cannot be saved in this way. Logging measurement data: p. 110 • Settings data can also be backed up to an external memory. Saving settings: p. 117 92 Saving Data to the Sensor FQ User’s Manual Operation 6-1 Starting Operation. . . . . . . . . . . . . . . . . . . . . . . . . . . . . . . . . . . . . . . . . 94 6-2 Configuring the Run Mode Display . . . . . . . . . . . . . . . . . . . . . . . . . . . 96 6-3 Checking the Trend of Measurement Results with Graphs. . . . . . . . 98 6-4 Adjusting Judgement Parameters during Operation . . . . . . . . . . . . 101 6 Operation 6-1 Starting Operation When test measurements and adjustments in Setup Mode have been finished, the display moves to Run Mode and actual measurements begin. In Run Mode, the Sensor operates stand-alone and outputs the measurement judgement results on the I/O lines accordingly to the settings. If the Touch Finder or the PC Tool is connected via network to the Sensor, the operation of the Sensor can be monitored in the following ways. Run Mode Display The present display name. Overall judgement Selected inspection item Measurement processing time The time taken from when an image is input until all measurements have been completed. Connected Sensor name Selected scene number Sub-menu Inspection results can be displayed in six formats, such as in a list or as a trend graph. p. 96 These buttons are displayed both in Setup and Run Mode. p. 16 Tool Button or OK Button Moving to Run Mode You can move from Setup Mode to Run Mode by using the following procedure. 94 1 2 Press [Run]. 3 Press [Yes]. If you press [No], the setting will not be saved and you will move to Run Mode. Press [Switch to Run mode.]. Starting Operation FQ User’s Manual Note • Returning to Setup Mode Press and press [Sensor settings]. • Signal Status When Moving to Run Mode When moving to Run Mode, the signal will change as shown below and data can be input from and output to an external device. Display ON Setup Mode Run Mode The BUSY signal that was always ON will turn OFF. BUSY signal OFF 6 Operation FQ User’s Manual Starting Operation 95 6-2 Configuring the Run Mode Display There are six types of displays that can be used, as shown below. Select the display as desired. Checking the Judgement Results of Inspection Items Graphics The image and region currently being measured will appear. Checking the Judgements of All Inspection Items in a List Checking the Overall Judgement Result History Graphics + Details In addition to [Graphics] display, individual judgement results and measurement values of selected inspection items will appear. The currently measured image and history of the overall judgement results (measurement count, NG count, and NG rate) will appear. Displaying Measurement Result Histories All results/region (Standard Models Only) The judgement results of all inspection items can be checked in a list. Statistical data Trend monitor The statistical data for the currently selected inspection item can be checked against time. Histogram The distribution of measurement results of the currently selected inspection item can be checked. p. 98 p. 99 (Run Mode) − [Select display] The following displays are convenient if more than one Sensor is connected. Multi sensor NG sensor Displays the measurement results of all connected Sensors. Green display: OK, Red display: NG Automatically changes to the display for any Sensor with an NG result. (Run Mode) − [Sensor monitor] 96 Configuring the Run Mode Display FQ User’s Manual Specifying the Startup Run Mode Display The display that appears when power supply is turned ON can be set. The default setting is [Graphics]. (Setup Mode or Run Mode) − [TF settings] − [Startup display] − [Display pattern] Note You can set the scene to be displayed when the power supply is turned ON. Setting the Startup Scene: p. 105 Displaying the Inspection Item Results You can scroll though the measurement results of all the configured inspection items by using the following operations. Switches to the previous inspection item. Switches to the next inspection item. 6 Note Operation The following are also displayed in addition to the measurement results for each inspection item. • Camera input: The image that is being measured is displayed. • Position comp.: The result of position compensation is displayed. • All Region: The measurement regions for all inspection items are displayed. FQ User’s Manual Configuring the Run Mode Display 97 6-3 Checking the Trend of Measurement Results with Graphs Measurement result histories can be checked using the trend monitor and histograms. Trend Monitor Changes in the measurement values of the selected inspection item against time can be observed from the graph. It becomes possible to predict when malfunctions may occur or to analyze the cause of the malfunction by checking the trends in the measurement values. The most recent 1,000 measurement values are displayed on the graph. • [Trend Monitor] Display Switches the display to the previous inspection item number. Switches the display to the next inspection item number. Measurement values Changes in the measured value of the selected inspection item are displayed against time in a graph. (Run Mode) − [Select display] − [Trend monitor] Arranging the Trend Monitor Display The display range for the vertical axis and display conditions for the horizontal axis can be changed. However, the display range and the number of data settings are disabled when a display other than the trend monitor is displayed. • Disabling Automatic Selection of the Display Range 1 2 Press [ ] − [Auto display] on the right of the trend monitor. Press [OFF]. • Changing the Display Range of the Vertical Axis 1 2 Press [ ] − [Display range] on the right of the trend monitor. Set the minimum and maximum values of the measurement values. • Changing the Number of Values That Are Displayed 1 2 98 Press [ ] − [Number of data] on the right of the trend monitor. Select the number of values from 200, 400, and 1,000. Checking the Trend of Measurement Results with Graphs FQ User’s Manual Note • Trend monitor data is held until the power supply is turned OFF. • You can select whether to display all data on the trend monitor or only data for which the overall judgement is NG. Logging settings are applied to the trend monitor as well. However, they are not applied to trend monitor when it is displayed in Setup Mode. Check recent measurement trends (recent results logging): p. 113 Histograms The distribution of each measurement value can be checked on a histogram. The most recent 1,000 measurement values are displayed on a graph. Switches the display to the next inspection item number. Switches the display to the previous inspection item number. Number of measurement values Measurement values This is equivalent to the judgement value of the selected inspection item. The distribution of measurement values is displayed in a histogram. 6 (Run Mode) − [Select display] − [Histogram] Operation Arranging Histogram Display The display range on the horizontal axis and the number of data on the vertical axis of the histogram can be changed. • Disabling Automatic Adjustment of the Display Range 1 2 Press [ ] − [Auto display] on the right of the histogram. Press [OFF]. • Changing the Display Range of the Horizontal Axis 1 2 Press [ ] − [Display range] on the right of the histogram. Select the maximum measurement value, the minimum measurement value, and the class. • Changing the Number of Data on the Vertical Axis 1 2 Press [ ] − [Number of data] on the right of the histogram. Select the maximum number of data to display. FQ User’s Manual Checking the Trend of Measurement Results with Graphs 99 Note • Histogram data is held until the power supply is turned OFF. • You can select whether to display all data in the histogram or only data for which the overall judgement is NG. Logging settings are applied to the histogram as well. However, they are not applied to histograms displayed in Setup Mode. Check recent measurement trends (recent results logging): p. 113 100 Checking the Trend of Measurement Results with Graphs FQ User’s Manual 6-4 Adjusting Judgement Parameters during Operation This Sensor enables judgement parameters to be adjusted while measurements are being performed. Downtime can be eliminated with this feature because the production line does not have to be stopped while making adjustments. Preparations This function is switched OFF as a default to prevent it from inadvertently working during operation. Turn ON the function if you want to use it. (Setup Mode) − [Sensor settings] − [Adjustment mode in Run] 1 Press [ON]. Changing the Judgement Parameters in Run Mode This section describes how to change the judgement parameters without stopping measurement in Run Mode. Run Mode 1 Select the inspection item for which you want to adjust the judgement parameters using the and Buttons. 2 Press [ 3 4 Change the adjustment parameters with the slider. ] – [Adjust judgement]. 6 Operation Press [OK]. The judgement results with the changed judgement parameters will appear. Important The changed judgement parameters will not be reflected in the measurement result until [OK] is pressed. FQ User’s Manual Adjusting Judgement Parameters during Operation 101 MEMO 102 Adjusting Judgement Parameters during Operation FQ User’s Manual Convenient Functions 7-1 Changing the Scene to Change the Line Process .............................104 7-2 Display Functions .................................................................................106 7-3 Monitoring the Signal I/O Status..........................................................109 7-4 Logging Measurement Data and Image Data .....................................110 7-5 Saving Sensor Settings ........................................................................117 7-6 SD Card Operations ..............................................................................118 7-7 Convenient Functions for Operation...................................................120 7-8 Convenient Functions for Setup..........................................................122 7-9 Functions Related to the System ........................................................123 7 Convenient Functions 7-1 Changing the Scene to Change the Line Process What Are Scenes? With an FQ Vision Sensor, the inspection items that can be processed at the same time are registered as scenes. A command input from an external device or a touch panel operation can be used to select a certain scene. If a scene is registered for each type of measurement object or inspection, the line process can be changed simply by changing the scene when the measurement object or inspection changes. Example: Cap color (Inspection item 0: Color Data) Label detection (Inspection item 1: Search) These can be registered as one scene. Text alignment (Inspection item 2: Edge Position) Line Process Changes: Scene 0 Scene 1 Inspection for product A Inspection for product B Scene 2 Scene 31 Inspection for product C Inspection for product Z • Maximum Number of Scenes Model Standard model (FQ-S2) Single-function model (FQ-S1) Item Number of scenes 32 8 • Settings Included with Scenes The following settings are changed when the scene is changed: Camera image ([Image] Tab Page) and Inspection Items ([Inspect] Tab Page). The settings related to external I/O specifications that are included in the output settings and the system settings for the overall Sensor are used for all of the scenes. Refer to the following information for the data that is included in the scene data. 10-1 Menu Tables: p. 172 104 Changing the Scene to Change the Line Process FQ User’s Manual Creating New Scenes The default scene number is 0. To create another scene, use the following procedure to switch the scene and then make the settings. (Setup Mode) − [Select scene] 1 Press the number of the scene to change to and then press [Select]. 2 The scene will change. Make the settings for the scene. Changing Scene Names, Copying Scenes, and Deleting Scenes (Setup Mode) − [Select scene] 1 Press the number of the scene and then press [Rename], [Copy], or [Clear]. 2 To change the name, enter a new scene name in 15 alphanumeric characters or less. To copy a scene, press the number of the scene to copy. Switching Scenes from an External Device 7 • Controlling with Parallel Inputs Convenient Functions Changing the Scene: p. 137 • Controlling with Ethernet Inputs Command Details: p. 149 Setting the Startup Scene (Setup Mode) − [Sensor settings] − [Startup settings] The following items can be set. Item Purpose Setting range Startup mode Select whether the startup scene number is set manually. ON OFF (The scene number when the settings were saved will be the startup scene number. The startup mode is set to OFF in the default settings.) Startup scene Set the scene number to use at startup. Standard models: 0 to 31, Single-function models: 0 to 8, Default: 0 FQ User’s Manual Changing the Scene to Change the Line Process 105 7-2 Display Functions The procedures given in this section can be used to make the Sensor easier to use and the display easier to see. Image Zoom The display can be zoomed in or out to make the image easier to see. (Setup Mode or Run Mode) Enlarges the display. Reduces the display. Fits the image to the display size. Press [Back] to end setting the display. Displaying a Live Image You can display a live image to check the image that is input by the Sensor in realtime. (Setup Mode) 1 2 3 4 Press . Press [Camera]. Press [Live]. Press the [Back] Button to return to the [Display] Display. Displaying a Frozen Image You can display a frozen image to stop image refreshing and display the last image that was input. (Setup Mode) 4 1 2 3 4 106 Press . Press [Camera]. Press [Freeze]. Press the [Back] Button to return to the [Display] Display. Display Functions FQ User’s Manual Displaying a Saved Image You can display an image that was saved in internal memory in the Sensor or in an SD card. This can be done to configure inspection items or to check measurements using saved images. (Setup Mode) 1 2 Press 3 Press the [Back] Button to return to the [Display] Display. . Images in the Sensor’s built-in memory: Press [Log]. Images on the SD card: Press [File]. Note Refer to the following information for the procedures to save images. Logging Measurement Data: p. 110 Updating the Display and Measurement Results Only for NG Measurement Results In Run Mode, you can specify updating the display of the image and measurement results only when the measurement result is NG. (Run Mode) Press . 7 Press [Last NG image]. Press [Back]. Convenient Functions 1 2 3 Change the following setting to display the last NG image after restarting. (Setup Mode or Run Mode) - [TF Settings] - [Startup display] - [Display update mode] 1 Press [Last NG image]. FQ User’s Manual Display Functions 107 Note If an operation to change the display is performed (e.g., if the display pattern is changed or the inspection item is changed) when displaying images for NG results is set, the display will change to refreshing the most recent measurement results and the most recent NG display will disappear. To ensure that you can check the NG results, log the NG results. Checking Recent Measurement Trends (Recent Results Logging): p. 113 Automatically Changing to the Display for Any Sensor with an NG Result You can change the settings to automatically display the Sensor for which the measurement result is NG if more than one Sensor is connected. (Run Mode) − [Sensor monitor] − [NG Sensor] Hiding the Menu You can hide the menu and display only the image on the Touch Finder or PC Tool to check the part of the image hidden behind the menu. If you press the icon again, the menu will be displayed. (Setup Mode or Run Mode) Turning ON/OFF the Touch Finder Backlight You can use Eco Mode to turn OFF the LCD backlight and reduce the power consumed by the Touch Finder whenever there is no operation on the Touch Finder for 30 seconds or longer. The LCD backlight will turn ON whenever any part of the touch panel is pressed. (Setup Mode or Run Mode) − [TF settings] − [LCD Backlight] − [ECO mode] Changing the Brightness of the Touch Finder The brightness of the LCD backlight can be changed to any of five levels. (Setup Mode or Run Mode) − [TF settings] − [LCD Backlight] − [Brightness] 108 Display Functions FQ User’s Manual 7-3 Monitoring the Signal I/O Status You can check if the I/O connections are working normally. [In/Out] − [I/O monitor] − [I/O Monitor] 1 The I/O status of the external devices will be displayed. 2 Press the [OK] Button to return to the [I/O monitor] Display. Input Signals (TRIG and IN0 to IN5) Signals that are displayed in red are currently being input from the external devices to the Sensor. Output Signals (OUT0, OUT1, and OUT2) Signals that are displayed in red are currently being output from the Sensor to the external devices. You can turn the signals ON and OFF by pressing them to test the outputs. 7 Convenient Functions FQ User’s Manual Monitoring the Signal I/O Status 109 7-4 Logging Measurement Data and Image Data There are two ways to log data. Data can be temporarily saved in memory inside the Sensor (called recent results logging) or large amounts of data can be saved in SD cards or other external media (called file logging). The amounts of data that can be logged are given in the following table. Logged data Recent results logging Measurement data (Measured val- 1,000 measurement values max. ues and calculation results) Image data (Measured values and calculation results) File logging Up to the capacity of the external memory 20 images max. Logging All Data (File Logging) Large amounts of measurement and image data can be saved in files in external memory (SD cards or computer). Touch Finder Image logging file FQ Vision Sensor Data logging file SD card Saved for each measurement Computer*1 Hard disk drive *1: Image data and measurement data can be logged in the same way as for the Touch Finder by installing the PC Tool for FQ. System Configuration: p. 20 Note Only the data for the Sensor that is currently being displayed will be logged even if more than one Sensor is connected. If multiple sensors are displayed, or if the most recent NG sensor is displayed, only the results of the sensor that was displayed before changing to the other sensor monitor screen will continue to be logged. Simultaneous logging of the results of multiple sensors is not possible. Setting the Data To Be Logged You can select the data to be logged. [In/Out] − [Log setting] 110 1 Press the data for which to change the logging parameter. 2 Change the logging parameter and then press [Back]. Logging Measurement Data and Image Data FQ User’s Manual Item Description Image logging • All: All images will be logged regardless of the measurement results. • Only NG: Only images for which the overall judgement was NG will be logged. • None: No images will be logged (default). Data logging • All: All measurement data (Measured values and calculation results) will be logged regardless of the measurement results. • Only NG: Only measurement data (Measured values and calculation results) for which the overall judgement was NG will be logged. • None: No measurement data (Measured values and calculation results) will be logged (default). Note The logging parameter settings are the same for file logging and recent results logging. Starting and Stopping Logging After logging is started (i.e., set to ON), the specified image data and measurement data will be saved in the SD card or computer hard disk each time measurements are performed. (Run Mode) 1 2 3 Press [Logging]. 4 Press [Back]. Press [Image logging] or [Data logging]. Press [ON] to start logging. Press [OFF] to stop logging. Saved Log Data • Storage Locations and File Names for Logged File Data File name Image logging \sensor_name\ LOGIMAGE\number*1, *2 YYYY_MM_DD-HH_MM_SS.IFZ Example: The following name would be used for measurements performed at 10:10:21 pm on March 10, 2010. 2010_03_10-22_10_21.IFZ Data logging \sensor_name\LOGDATA*2 YYYY_MM_DD-HH_MM_SS.CSV Example: The following name would be used for measurements performed at 10:10:21 pm on March 10, 2010. 2010_03_10-22_10_21.CSV Convenient Functions Storage location 7 Data *1: A five-digit number is assigned as a name to the image data storage folder in the order of folder creation as shown below. Up to 100 images are stored in each folder. 00000 00001 : : *2: Files are stored in the following folder when the PC Tool is used. \My Documents\OMRON FQ\ SDCard • File format Image logging: Image data is saved in a special format for OMRON Vision Sensors. (The file name extension is IFZ.) Data logging: Measurement data is saved in the following CSV format. <Date*1>,<Time*1>,<Measurement value for inspection item 0>,<Measurement value for inspection item 1>,...,<Measurement value for inspection item 31>, <D0 of expression 0>, ..., <D31 of expression 31>Delimiter Field separator Record separator FQ User’s Manual Logging Measurement Data and Image Data 111 *1: The date is given in the following format: 2010/6/1 (for June 1, 2010). The time is given in the following format: 12:01:20 (for 12:01 and 20 seconds pm). Changing the File Format The output CSV file format can be changed according to the external device. Item Symbol Field separator None, comma (default), tab, space, or semicolon Decimal symbol None, point (default), or comma Record separator None, comma, tab, space, or CR or CF+LF (default) Use the following menu command to change the output CSV file format. (Setup Mode or Run Mode) − [TF settings] − [File format] Ensuring That All Measurement Results Are Logged in External Memory To ensure that all measurement results are actually saved, change the settings so that the BUSY signal remains ON until logging has been completed. During operation, do not input the next trigger until the BUSY signal turns OFF. [In/Out] − [I/O setting] − [I/O terminals] − [Output] Tab Page − [BUSY output] Change the BUSY output parameter to [Data logging]. Trigger signal Touch Finder Sensor Image input Measurements Data Logging Image Logging Display ON BUSY OFF Note • File logging cannot be used when performing continuous measurements. • If you use the PC Tool, the logging time may vary by up to 100 ms depending on the application conditions of your computer. • If logging data to an SD card, the write time varies depending on the amount of the available space on the SD card. Reference value: For SDHC class 4, the time required to write image data is approx. 200 to 800 ms. 112 Logging Measurement Data and Image Data FQ User’s Manual Checking Recent Measurement Trends (Recent Results Logging) The most recent measurement results can be logged inside the Sensor. Even if data is not logged in external memory, such as an SD card, trends in measurement results can be easily checked on the Touch Finder. However, if the power supply is turned OFF or the scene is changed, this data will be lost. Trend monitor Recent measurement results Inspection data, Calculation result: Most recent 1,000 values Sensor Image data: Most recent 20 images Statistical Data p. 98 Touch Finder Histogram p. 99 Statistical data 7 p. 96 Convenient Functions FQ User’s Manual Logging Measurement Data and Image Data 113 Setting the Data To Be Logged Use the following procedure to set the statistical data, image data, and measurement data that will be logged. [In/Out] − [Log setting] 1 Press the data for which to change the logging parameters. 2 Change the logging parameter and then press [Back]. Item Description Statistical Data Statistical data, such as the number of measurements, the number of NG overall judgements, and the NG rate, since the power supply was turned ON will be logged. • ON: Statistical data will be displayed (default). • OFF: Statistical data will not be displayed. Image logging These are the same as for file logging. Data logging Logging All Data (File Logging): p. 110 Note The logging parameters for image data and measurement data are the same as those for file logging. Starting Logging Logging will be started as soon as the data to be logged has been set. If the settings are saved, logging will start automatically the next time the power supply is turned ON. Checking the Results of Logging The results of logging can be checked using the trend monitors, histograms, or statistical data. p. 96 Use the following menu command to check the measurement images. (Setup Mode) − − [Log] Deleting Logged Data The logged data will be deleted when the power supply to the Sensor is turned OFF or the scene is changed. The logged data can also be deleted without turning OFF the power supply. • Setup Mode [In/Out] − [Log setting] 1 114 Press [Delete Log]. Logging Measurement Data and Image Data FQ User’s Manual Saving Logged Recent Results Data in a File Although the logged recent results data will be deleted when the power supply is turned OFF, it can be saved in a file in external memory. The most recent 1,000 measurement values and the most recent 20 images will be saved. (Setup Mode) − [Save to file] − [Logging] Tab Page 1 Press the data to save. 2 The following display will appear if [Logging image] is pressed. Select whether to save the most recently logged image or to save all of the data that is logged in the Sensor. The file storage locations and file format are given in the following table. Item Statistical data Storage location \sensor_name\LOGDATA File name *1 YYYY_MM_DD-HH_MM_SS.CSV Example: The following name would be used for files saved at 10:10:21 pm on March 10, 2010. 2010_03_10-22_10_21.CSV Logging data Logging image \sensor_name\LOGIMAGE*1 YYYY_MM_DD-HH_MM_NNN.IFZ Example: The following name would be used for files saved at 10:10:21 pm on March 10, 2010. 2010_03_10-22_10_21_000.IFZ “NNN” is a serial number that is added when images are logged at the same time. 7 * Files are stored in the following folder when the PC Tool is used. \My Documents\OMRON FQ\ SDCard Convenient Functions • File format Statistical data: Logging image: Logging data: The data is saved in the following CSV format. Number of measurements, number of OKs, number of NGs, OK rate, NG rate (delimiter) Image data is saved in a special format for OMRON Vision Sensors. (The file name extension is IFZ.) Measurement data is saved in the following CSV format. <Data number*1>,<Measurement value for inspection item 0>,<Measurement value for inspection item 1>,...,<Measurement value for inspection item 31>, <D0 of expression 0>, ..., <D31 of expression 31>Delimiter Field separator Record separator *1: Data number 1 is always the data for the oldest measurement and data number 1,000 is always the most recent. Note • The saved recent measurement data cannot be loaded back into the Sensor and displayed on a trend monitor or histogram. • The data and time are not recorded with the measurement data. • The file name is created from the time when the file is saved. It does not indicate when the measurement was made. • The recent log data will be cleared if the scene is changed. FQ User’s Manual Logging Measurement Data and Image Data 115 Changing the File Format The output CSV file format can be changed as shown below according to the external device. Changing the File Format: p. 112 116 Logging Measurement Data and Image Data FQ User’s Manual 7-5 Saving Sensor Settings The Sensor settings are saved in flash memory inside the Sensor. This section describes how to back up the settings in and restore them from an SD card or other external memory. Backing Up Settings in External Memory (Setup Mode) − [Save to file] − [Setting] Tab Page 1 2 Press the data to save. Enter the file name in 15 characters or less. After entering the file name, press [OK]. The data will be saved and the display will return to [Save to file]. Applicable Data Data Storage location Description \sensor_name\SCN The following data is backed up for each scene. • Settings for all inspection items • Order of inspection items Scene group data (The file name extension is SGP.) \sensor_name\SGP All scene data is backed up. Sensor system data (The file name extension is SYD.) \sensor_name\SYD All system data in the Sensor is backed up. The system data is the same for all scenes. All Sensor data (The file name extension is BKD.) \sensor_name\BKD All settings in the Sensor (all scene data and Sensor system data) is backed up. Touch Finder data (The file name extension is MSD.) \MSD All settings in the Touch Finder are backed up. 7 Scene data (The file name extension is SCN.) Convenient Functions For the PC Tool, data will be saved in the following folder: \\..\My Documents\OMRON FQ Restoring Data to the Sensor from External Memory (Setup Mode) − [Load from file] 1 Press the data to be restored. 2 The selected data will be read from external memory and displayed. Press the file to load. FQ User’s Manual Saving Sensor Settings 117 7-6 SD Card Operations With an FQ Vision Sensor, the following folders are automatically created in the SD card according to the data that is saved. The specified data is saved in files in these folders. Storage folder*1 \sensor_name\SCN Data Scene data (The file name extension is SCN.) \sensor_name\SGP Scene group data (The file name extension is SGP.) \sensor_name\SYD Sensor system data (The file name extension is SYD.) \sensor_name\BKD All sensor data (The file name extension is BKD.) \MSD Touch Finder data (The file name extension is MSD.) \sensor_name\LOGIMAGE Image data (The file name extension is IFZ.) \sensor_name\LOGDATA Statistical data and measurement data (The file name extension is CSV.) \CAPTURE Captured images (The file name extension is BMP.) *1: For the PC Tool, data will be saved in the following folder: \\..\My Documents\OMRON FQ Note The PC Tool does not support SD card operations. Inserting and Removing SD Cards Inserting an SD Card in the Touch Finder 118 1 Open the cover to the SD card slot on the top of the Touch Finder. 2 Insert the SD card with the back of the SD card facing the front of the Touch Finder and press it in until it clicks into place. 3 Close the cover to the SD card slot. SD Card Operations FQ User’s Manual Removing an SD Card from the Touch Finder 1 Open the cover to the SD card slot on the top of the Touch Finder. 2 3 4 Press in on the SD card until you hear a click. Pull out the SD card. Close the cover to the SD card slot. • Never remove the SD card while data is being saved or read. The data on the SD card may be corrupted. Important Do not restart or turn OFF the power supply to the Sensor or Touch Finder while a message is being displayed saying that data is being saved to or read from the SD card. The settings or system data may be corrupted. Checking the Available Space on the SD Card Before saving data to the SD card, use the following display to make sure that there is sufficient space available on the SD card. (Setup Mode or Run Mode) − [TF settings] − [SD card] − [SD card information] The following information in the SD card inserted in the Touch Finder can be checked. 7 Convenient Functions Formatting an SD Card (Setup Mode or Run Mode) − [TF settings] − [SD card] − [Format] Press [Yes] to start formatting. FQ User’s Manual SD Card Operations 119 7-7 Convenient Functions for Operation This section describes the functions that can be used during Sensor operation. Setting a Password to Prevent Unwanted Changes A password can be set to prevent unwanted changes to settings. If a password is set, you cannot change from Run Mode to Setup Mode without entering the password. Setting a Password (Setup Mode) − [Sensor settings] − [Password settings] 1 2 3 Press [Password on/off] and press [ON]. Press [Enter password]. Enter a password containing up to 15 characters and press [OK]. Clearing the Password (Setup Mode) − [Sensor settings] − [Password settings] Press [Password on/off] and press [OFF]. Entering the password when switching from [Run] Mode to [Setup] Mode. 1 If a password is set and you try to change from Run Mode to Setup Mode, the following password entry display will appear. (Setup Mode) − [Sensor settings] 2 Press the text box. A keyboard display will appear. Enter the password and press [OK]. If the password is correct, the Setup Mode will be displayed. Important • This password restricts only the operation to switch from Run Mode to Setup Mode. It does not restrict other operations. • If you forget the password, contact your OMRON representative for the procedure to clear the password. • The password is deleted when the Sensor is initialized. 120 Convenient Functions for Operation FQ User’s Manual Capturing the Displayed Image The current display on the Touch Finder or PC Tool can be captured and used in text files and other files on the computer. The captured images are saved in external memory*1 as bit maps. *1: Images captured on the Touch Finder are saved in the SD card. Images captured with the PC Tool are saved in the computer’s hard disk drive. (Setup Mode or Run Mode) The image that is being displayed when the button is pressed is saved in external memory. • Storage Location and File Names Storage location \CAPTURE File name YYYY_MM_DD-HH_MM_SS_MS.BMP Example: The following name would be used for an image that was captured at 10:10:21.350 pm on March 10, 2010. 2010_03_10-22_10_21_350.BMP Important Make sure an SD card is inserted in the Touch Finder before capturing display images. Note For the PC Tool, data will be saved in the following folder: \\..\My Documents\OMRON FQ 7 Convenient Functions FQ User’s Manual Convenient Functions for Operation 121 7-8 Convenient Functions for Setup This section describes the functions that can be used when setting inspection items. Making Settings with Stored Images With an FQ Vision Sensor, judgement parameters can be set by using the following images. • Images saved in internal Sensor memory • Image files in an SD card Saving Image Data • Temporarily Saving Images in the Sensor The measured images can be temporarily saved inside the Sensor. These images are held until the Sensor power supply is turned OFF. [In/Out] − [Log setting] − [Image logging] Setting Logging Parameters for Image Data: p. 113 • Saving Images in the Sensor to an SD Card The images that are temporarily saved inside the Sensor can be saved to an SD card. (Setup Mode) − [Save to file] − [Logging] Tab Page 1 2 Press [Logging image]. Select whether to save the most recently logged image or to save all of the data that is logged in the Sensor. Storage location \sensor_name\LOGIMAGE File name YYYY_MM_DD-HH_MM_SS.IFZ Example: The following name would be used for files saved at 10:10:21 pm on March 10, 2010. 2010_03_10-22_10_21.IFZ • Saving Images in an SD Card The image data can be saved in the SD card each time measurements are performed. (Run Mode) − [Logging] Logging All Data (File Logging): p. 110 Displaying Image Data • Images Saved in Internal Sensor Memory (Setup Mode) − − [Log] • Image Files in a SD Card (Setup Mode) − − [File] Arranging the Display - Displaying a Saved Image: p. 107 122 Convenient Functions for Setup FQ User’s Manual 7-9 Functions Related to the System This section describes system settings. Turning OFF the Integrated Sensor Lighting The internal light can be turned OFF to use external illumination. [Image] − [Camera setup] − [ ] − [Lighting control] Press [OFF]. Switching the Display Language Any of the following languages can be selected for display on the Touch Panel or PC Tool. Japanese, English, German, French, Italian, Spanish, Traditional Chinese, Simplified Chinese, or Korean (Setup Mode or Run Mode) − [TF settings] − [Language] Press the language to be displayed. Setting the Time on the Touch Finder You can set the date and time. (Setup Mode or Run Mode) − [TF settings] − [Time settings] Initializing the Sensor and Touch Finder • Initializing the Sensor (Setup Mode) − [Sensor settings] − [Initialize] 7 • Initializing the Touch Finder Convenient Functions (Setup Mode or Run Mode) − [TF settings] − [Initialize] Restarting the Sensor and Touch Finder • Restarting the Sensor (Setup Mode) − [Sensor settings] − [Restart] • Restarting the Touch Finder (Setup Mode or Run Mode) − [TF settings] − [Restart] FQ User’s Manual Functions Related to the System 123 Checking Versions • Checking the Sensor Version (Setup Mode) − [Sensor settings] − [Information] • Checking the Touch Finder Version (Setup Mode or Run Mode) − [TF settings] − [Information] Checking the Touch Finder Battery Level (Setup Mode or Run Mode) − [TF settings] − [Battery level] Important • The battery level is displayed only for a Touch Finder with a DC/AC/battery power supply (FQ-D31). • The settings will be lost if the battery runs out while you are making the settings. If the battery level is low, save the settings and charge the battery immediately. Changing the Sensor Name An alphanumeric name can be assigned to a Sensor to make it easier to recognize. This is convenient when more than one Sensor is connected. (Setup Mode) − [Sensor settings] − [Information] − [ ] − [Rename] Checking Available Memory in the Sensor If a setting cannot be made, check the amount of memory that is available in the Sensor. (Setup Mode) − [Sensor settings] − [Information] − [ ] − [Memory State] Correcting the Touch Screen Positions of the Touch Finder Use this function to correct the touch screen positions if they are offset from the opposite position. (Setup Mode) − [TF settings] − [Touch screen calib] Setting the Resolution of Measurement Objects Displayed on the PC Tool Use this function to set the resolution of measurement object that are displayed on the Touch Finder on the PC. (Run Mode) − [TF settings] − [Resolution] 124 Functions Related to the System FQ User’s Manual Communications with External Devices 8-1 Controlling/Outputting in Parallel. . . . . . . . . . . . . . . . . . . . . . . . . . . . 126 8-2 Outputting/Controlling with Ethernet. . . . . . . . . . . . . . . . . . . . . . . . . 142 8 Communications with External Devices 8-1 Controlling/Outputting in Parallel Operation with Default Configuration This section describes the basic connections and signal flow with external devices. With the default settings, the Sensor operates in the following manner. Trigger Sensor (1) Measurement trigger input (1) Measurement trigger input (TRIG signal) External device FQ Vision Sensor ON (3) Judgement results output (2) Measurements performed The trigger to perform measurements once is turned ON. OFF You can confirm if measurements are in progress. (2) Executing ON measurement OFF processing (BUSY signal) This signal stays ON until the next measurement trigger can be input. ON while measurements are in progress Turned ON when overall judgement is NG. Retained until the next judgement results are output. (3) Judgement results output (overall judgement: OR signal) Important • Create the ladder program to control the TRIG and IN5 input signals so that they do not turn ON while the BUSY signal is ON. If not, a TRIG input error will occur and the ERROR signal will turn ON. • Operation When the Sensor Power Supply Is Turned ON The BUSY signal will operate as shown below when the Sensor’s power supply is turned ON. Create the ladder program in the PLC or other external device so that the BUSY signal is ignored while it turns OFF, ON, and OFF again for up to 5 s after the power supply is turned ON. 24 V Power supply 0V 1.5 s 3.5 s* ON Turns OFF when the Sensor is ready for operation. BUSY OFF Sensor system is initializing * Depends on the scene data. 126 Controlling/Outputting in Parallel FQ User’s Manual Configuring the Operation The following settings can be selected depending on the system configuration and application. Type of change Change Reference Changing the type of measurement trigger Performing continuous measurements p. 129 Changing the output method of the judgement results Obtaining individual judgement results p. 132 Adjust the judgement output timing p. 134 Changing the judgement output ON conditions p. 136 Reversing the polarity of the BUSY signal p. 136 Changing the polarity of the BUSY output Setting the Measurement Trigger The measurement trigger can be chosen from the following two types: • One-shot measurement: One measurement is performed for each external trigger. • Continuous measurement: Measurements are performed continuously. Performing One Measurement for Each External Trigger A measurement trigger is input as the TRIG signal from a proximity sensor, PLC, or other external device. One measurement is performed when the TRIG signal turns ON. (1) TRIG signal ON Or other device Trigger input Sensor (2) Performs measurements once Wiring Color Signal Description Pink TRIG Trigger signal Black OUT0 (OR) Overall judgement (default assignment) Processing in progress (default assignment) Communications with External Devices FQ User’s Manual Wiring: p. 28 8 Orange OUT1 (BUSY) The signals shown at the left are used. Refer to the following information for signal wiring. Controlling/Outputting in Parallel 127 Timing Chart ON TRIG signal ON for 1 ms min. OFF ON BUSY signal OFF ON while measurements are being processed (depends on BUSY output conditions) OR signal Turned ON when overall judgement is NG. (Output polarity: ON for NG) 1. Turn ON the TRIG signal while the BUSY signal is OFF. 2. Measurement begins and the BUSY signal is turned ON during the measurement process. 3. When the measurement has been finished, the measurement result is output using an OR signal, and the BUSY signal is turned OFF. *1 *1: You can also set the signal to be turned OFF after data logging, image logging, or displaying results in the [BUSY output]. Important When the Brightness Correction Mode is ON, the timing when images are taken is delayed. Timing Chart When the Brightness Correction Mode Is ON: p. 38 Sample Ladder Program The following sample program is used to input a TRIG signal to perform a single measurement. A single measurement will be performed when W0.00 turns ON. W0.00 OUT1 Single BUSY signal measurement command bit TRIG SET TRIG When the single measurement command bit (W0.00) turns ON, the TRIG signal is turned ON if the BUSY signal is OFF. TMHH 0000 TRIG signal #2 T0000 The TRIG signal is kept ON for 2 ms and then turned OFF. RSET TRIG RSET W0.00 OUT1 OUT0 BUSY signal OR signal OUT0 OR signal 128 Controlling/Outputting in Parallel ++L 1000 ++L 1002 When the BUSY signal turns OFF to indicate that the measurement has been finished, the judgement result is added to the total count. OK measurements: CIO 1000 NG measurements: CIO 1002 FQ User’s Manual • I/O Signal Allocations Signal Address Output signals Input signals OUT0 (OR signal) CIO 0.00 OUT1 (BUSY signal) CIO 0.01 TRIG CIO 1.00 Important The BUSY signal will remain ON while the measurement is being executed. Performing Continuous Measurements Continuous measurements are performed while the continuous measurement command is input from an external device. Immediately after a measurement is performed, the next measurement is performed. This is repeated while a continuous measurement command is input with the IN0 to IN5 signals. (1) IN5 signal ON (IN0 to IN4 are OFF) Or other device PLC (2) Performs continuous measurements Note This function can be used only when the input mode is set to Expanded Mode. Wiring Color Signal State Description Gray IN0 OFF Command parameters for continuous measurements Green IN1 OFF Red IN2 OFF White IN3 OFF Purple IN4 OFF Yellow IN5 ON Command input for continuous measurements Black OUT0 (OR) -- Overall judgement (default assignment) Orange OUT1 (BUSY) -- Processing in progress (default assignment) Wiring: p. 28 8 Controlling/Outputting in Parallel Communications with External Devices FQ User’s Manual The signals shown at the left are used. Refer to the following information for signal wiring. 129 Timing Chart ON IN0 to IN4 signals are OFF Allow 5 ms min. and then turn ON IN5. OFF ON IN5 signal OFF End continuous measurements Start continuous measurements ON BUSY signal OFF ON while measurements are being processed (depends on BUSY output conditions) Turned ON when overall judgement is NG. (Output polarity: ON for NG) OR signal 1. Turn ON IN5 while IN0 to IN4 are OFF. If status is held while the BUSY signal is OFF, continuous measurements will begin and the BUSY signal will remain ON while continuous measurements are being performed. 2. Continuous measurements end when IN5 is turned OFF. Settings [In/Out] − [I/O setting] − [I/O terminals] − [Input] − [Input mode] Press [Expanded mode]. Sample Ladder Program The following sample program is used to input a IN5 signal to perform continuous measurements. Continuous measurements will be started when W0.00 turns ON and stopped when W0.01 turns ON. W0.00 MOV #0000 Continuous measurement command bit Q:1 When the continuous measurement command bit (W0.00) turns ON, the command parameter for continuous measurements (00000) is output to Q:1 (IN0 to IN4). TMHH W0.00 0000 Continuous measurement command bit T0000 #5 OUT1 BUSY signal If the BUSY signal is OFF 5 ms after the command parameter is output, the command input for continuous measurements (IN5) is turned ON and continuous measurements start SET IN5 RSET W0.00 W0.01 Continuous measurement stop bit RSET IN5 When the continuous measurement stop bit (W0.01) turns ON, the command input for continuous measurements (IN5) is turned OFF and continuous measurements stop. RSET W0.00 130 Controlling/Outputting in Parallel FQ User’s Manual • I/O Signal Allocations Signal Address Output signals OUT1 (BUSY signal) CIO 0.01 Input signals IN0 CIO 1.08 IN1 CIO 1.09 IN2 CIO 1.10 IN3 CIO 1.11 IN4 CIO 1.12 IN5 CIO 1.15 Setting the Outputs Using the Overall Judgement Result When the results of the inspection items are judged, if even one individual judgement result is NG, the OR output signal is turned ON. Individual judgement results Inspection item 0 Inspection item 1 OK Inspection item 31 Expression*1 OK Overall judgement NG NG (OR signal ON) If there is even one NG judgement, the overall judgement will be NG and the output will be turned ON. OK *1: When judgement results from calculations are set to be reflected in overall judgement. Note The overall judgement result output signal can also be turned ON when all individual judgement results are OK. Changing the judgement output ON condition: p. 136 8 Wiring Signal Description Black OUT0 (OR) Overall judgement (default assignment) The signals shown at the left are used. Refer to the following information for signal wiring. Communications with External Devices Color 2-4 Wiring: p. 28 FQ User’s Manual Controlling/Outputting in Parallel 131 Timing Chart The OR signal that is output is held until the next overall judgement is output. ON TRIG signal ON for 1 ms min. OFF ON BUSY signal OFF ON while measurements are being processed (depends on BUSY output conditions) OR signal Overall judgement Turned ON when overall judgement is NG. (Output polarity: ON for NG) Note The timing for updating the OR signal and the ON time after judgement processing can be adjusted. Adjusting the judgement output timing: p. 134 Obtaining Individual Judgement Results Up to three judgement results of individual inspection items (individual judgement signals OR0 to OR31) can be assigned to terminals OUT0 to OUT2 and output to external devices. Output terminal Output signals that can be assigned OUT0 • OR (Total judgement)...(default) • OR0 (Item 0 judgement) to OR31 (Item 31 judgement) OUT1 • BUSY (default) • OR0 (Item 0 judgement) to OR31 (Item 31 judgement) OUT2 • ERROR (default) • OR0 (Item 0 judgement) to OR31 (Item 31 judgement) Wiring Example: Signals are assigned to terminals OUT0 to OUT2 as shown below. • OUT0: Inspection number 2 (OR2) • OUT1: Inspection number 5 (OR5) • OUT2: Inspection number 14 (OR14) Color Signal Description Black OUT0 (OR2) Outputs the judgement for OR2. Orange OUT1 (OR5) Outputs the judgement for OR5. Light blue OUT2 (OR14) Outputs the judgement for OR14. The signals shown at the left are used. Refer to the following information for signal wiring. 2-4 Wiring: p. 28 As described above, if terminals OUT0 to OUT2 are all assigned to individual judgement output signals, the BUSY signal and ERROR signal assigned as the default settings will no longer be output. 132 Controlling/Outputting in Parallel FQ User’s Manual Timing Chart Output OR0 to OR31 signals are held until the next judgement output. TRIG signal ON ON for 1 ms min. OFF ON BUSY signal OFF Example: OR0 signal ON while measurements are being processed (depends on BUSY output conditions) Turned ON when individual judgement is NG. (Output polarity: ON for NG) Turned ON when individual judgement is NG. (Output polarity: ON for NG) OR1 signal Individual judgement*1 *1: The timing for updating the OR signal is when the measurement results are finalized, regardless of the output settings of the BUSY signal (BUSY output conditions). Note The timing for updating the OR0 to OR31 signals and the ON time after judgement processing can be changed. Adjusting the judgement output timing: p. 134 Settings [In/Out] − [I/O setting] − [I/O terminals] − [Output] 1 2 Press [OUT0]. 3 Assign the others in the following manner. OUT1: OR5 Press [OR2 (Item 2 judgement)]. OR2 output signal was assigned to OUT0. 8 OUT2: OR14 Communications with External Devices FQ User’s Manual Controlling/Outputting in Parallel 133 Adjusting the Judgement Output Timing The output timing of the OR signal or OR0 to OR31 signals can be selected from two modes depending on the external device. Selecting the OFF Timing • Level output (default) The status of the output OR signal is held until the next OR signal is output. ON TRIG signal ON for 1 ms min. OFF BUSY signal ON ON while measurements are being processed (depends on BUSY output conditions) OFF ON OR signal NG OFF OK Overall judgement (Output polarity: ON for NG) Held until the next judgement result is output • One-shot output The status of the output OR signal is turned OFF after a specified time has passed. (Setting range: 0 to 1,000 ms) ON ON for 1 ms min. TRIG signal OFF BUSY signal ON OFF OR signal ON ON while measurements are being processed (depends on BUSY output conditions) NG OK OFF Overall judgement (Output polarity: ON for NG) One-shot output time Turns OFF. Delaying the Output Timing When using one-shot output, the output timing of the OR signal can be delayed. (Setting range: 0 to 1,000 ms) TRIG signal ON ON for 1 ms min. OFF BUSY signal ON OFF OR signal ON ON while measurements are being processed (depends on BUSY output conditions) NG OFF Overall judgement One-shot (Output polarity: ON for NG) output delay 134 Controlling/Outputting in Parallel One-shot output time FQ User’s Manual Settings [In/Out] − [I/O setting] − [I/O terminals] − [Output] 1 Press [Output mode] and press [Level output] or [One-shot output]. 2 Press [Output delay] and set the one-shot output delay. 3 Press [OK]. 4 5 Press [Output time] and set the one-shot output time. Press [OK]. Item Output mode Description One-shot output After the measurement results are finalized, if the judgement output ON condition is met, the OR signal is turned ON for the one-shot output time. It is then turned OFF once the specified time has expired. Level output (default) The judgement is output after measurement results are finalized and the ON/OFF status of the OR signal is held until it is changed for the next measurement result. Output delay When one-shot output mode is selected, this parameter sets the delay from when a measurement is completed until when the OR signal turns ON. (Setting range: 0 to 1,000 ms) Output time When one-shot output mode is selected, this parameter sets the time that the OR signal is ON. (Setting range: 1 to 1,000 ms) 8 Important Communications with External Devices When one-shot output is selected as the output mode, make the following value smaller than the trigger input period. • One-shot delay time + One-shot output time FQ User’s Manual Controlling/Outputting in Parallel 135 Changing the Judgement Output ON Conditions The ON condition for the OR signal or the OR0 to OR31 signals can be set to be output when the judgement results are OK or when they are NG. The default setting is when they are NG. Settings [In/Out] − [I/O setting] − [I/O terminals] − [Output] − [Output polarity] Item Output polarity Description OK: ON The output is turned ON if the judgement is OK. For the overall judgement, the output is turned ON if all judgements are OK. NG: ON (default) The output is turned ON if the judgement is NG. For the overall judgement, the output is turned ON if even one judgements is NG. Changing the Polarity of the BUSY Output The Sensor turns ON the BUSY output signal during measurements and other processing to indicate that a measurement trigger cannot be received. The polarity of the BUSY signal can be reversed so that it is ON only when a trigger signal can be received. Settings [In/Out] − [I/O setting] − [I/O terminals] − [Output] − [BUSY polarity] Item BUSY polarity Description BUSY: ON (default) The BUSY signal is ON while the Sensor is processing data. READY: ON The BUSY signal is ON while the Sensor can receive a trigger signal. Important All timing charts in this manual show the operation of the BUSY signal at the default setting. If you change the polarity of the BUSY signal, take this into consideration when reading the timing charts. Changing the BUSY Output Condition The end timing of the BUSY signal can be changed. [In/Out] − [I/O setting] − [I/O terminals] − [Output] Tab Page − [BUSY output] Item BUSY output 136 Description Measurement (default) The BUSY signal turns OFF when the measurement is completed. Data logging The BUSY signal turns OFF when data logging is completed. Image logging The BUSY signal turns OFF when image logging is completed. Result display The BUSY signal turns OFF when the result display is completed. Controlling/Outputting in Parallel FQ User’s Manual Controlling the Sensor from an External Device The following Sensor functions can be controlled with command inputs from an external device without connecting the Touch Finder. Function Description Reference Switching the scene This command changes the scene when the line process changes. p. 137 Re-registering the model or reference color This command re-registers the judgement references for measurement when levels are changed. p. 139 Clearing an error This command turns the ERROR signal OFF. p. 141 Continuous measurement Continuous measurement is performed while this command is input. p. 129 Changing the Scene This section describes how to change the line process by changing the scene. Wiring Color Signal State The signals shown at the left are used. Refer to the following information for signal wiring. Description Input Mode Gray IN0 Green IN1 Red IN2 White IN3 Purple IN4 Yellow IN5 Orange OUT1 (BUSY) Standard Mode Expanded Mode Scene number (0 to 31) Scene number (0 to 15) Specifies the scene number. 2-4 Wiring: p. 28 ON ON -- Trigger to change the scene Processing in progress (default) Timing Chart Allow 5 ms min. and then turn ON IN5. IN5 signal ON ON for 1 ms min. OFF BUSY signal ON OFF Communications with External Devices Scene number 0 to 31 8 IN0 to IN4 signals (in Standard Mode)*1 1 Specify the scene number with the IN0 to IN4 signals. (Standard Mode) 2 Turn ON the IN5 signal while the BUSY signal is ON to change the scene to the specified scene. 3 The BUSY signal turns ON while the scene is being switched. Start scene change End scene change *1: In Expanded Mode, specify scene numbers 0 to 15 using the IN0 to IN3 signals. FQ User’s Manual Controlling/Outputting in Parallel 137 Settings [In/Out] − [I/O setting] − [I/O terminals] − [Input] − [Input mode] The scene numbers that can be used depend on the input mode. [Standard mode] (default): Scene 0 to 31 [Expanded mode]: Scene 0 to 15 Sample Ladder Program This sample program is used to change the scene when the input mode is set to Expanded Mode. The scene changes to scene 1 when W0.00 turns ON. W0.00 MOV #1100 Scene change bit Q:1 W0.00 TMHH 0000 Scene change bit T0000 When the scene change bit (W0.00) turns ON, the scene number is input to IN0 to IN3 and IN4 is turned ON. If the BUSY signal is OFF 5 ms after the scene number is input, the trigger to change the scene (IN5) is turned ON. #5 OUT1 SET IN5 BUSY RSET W0.00 IN5 TMHH 0001 #2 T0001 The trigger to change the scene (IN5) is kept ON for 2 ms and then turned OFF. RSET IN5 BUSY SET W0.01 When the BUSY signal turns OFF to indicate that the scene has been changed, processing after changing the scene is performed (W0.01 turned ON). • I/O Signal Allocations Signal Address Output signals OUT1 (BUSY signal) CIO 0.01 Input signals IN0 CIO 1.08 IN1 CIO 1.09 IN2 CIO 1.10 IN3 CIO 1.11 IN4 CIO 1.12 IN5 CIO 1.15 Note The BUSY signal will be ON while the scene it being changed. Important If the cycle time is too long, the PLC may not be able to detect when the BUSY signal is ON. If necessary, turn OFF W0.00 after a suitable time elapses. 138 Controlling/Outputting in Parallel FQ User’s Manual Registering the Measurement Reference Again The model and reference color can be re-registered with commands from an external device, such as a PLC, based on the image that was just input when the line process was changed. Inspection item Re-registered data Search Model data Color data Reference color (hue, saturation, and brightness) Edge Position, Edge Width, Area None Note • Application is possibly only from the Run Mode • If the parameter is applicable to more than one inspection item, it will be re-registered for all inspection items. Settings [In/Out] − [I/O setting] − [I/O terminals] − [Input] − [Input mode] Press [Expand mode]. Wiring Color Signal State Description Gray Green IN0 OFF Command parameter for registering the model again IN1 OFF Red IN2 OFF White IN3 ON 2-4 Wiring: p. 28 Purple IN4 OFF Yellow IN5 ON Command input for registering the model again -- Processing in progress (default) Orange OUT1 (BUSY) The signals shown at the left are used. Refer to the following information for signal wiring. 8 Timing Chart ON IN5 signal Allow 5 ms min. and then turn ON IN5. ON for 1 ms min. OFF BUSY signal Communications with External Devices IN0 to IN4 signals 1 Turn OFF IN 0 to IN4 and turn ON IN3. 2 Turn ON the IN5 signal while the BUSY signal is OFF to register the model data and reference color again from the image that was just input. 3 The BUSY signal turns ON while the parameters are being re-registered. ON OFF Start re-registering End re-registering FQ User’s Manual Controlling/Outputting in Parallel 139 Sample Ladder Program This sample program is used to input IN5 to re-register a model. W0.00 MOV #800 Model re-register bit Q:1 W0.00 TMHH 0000 Model re-register bit T0000 When the mode re-register bit (W0.00) turns ON, IN3 is turned ON. #5 OUT1 If the BUSY signal is OFF 5 ms after IN3 turns ON, the command input for registering the mode again (IN5) is turned ON. SET IN5 BUSY RSET W0.00 IN5 TMHH 0001 #2 T0001 The command input for registering the mode again (IN5) is kept ON for 2 ms and then turned OFF. RSET IN5 BUSY SET W0.01 When the BUSY signal turns OFF to indicate that model has been re-registered, processing after re-registration is performed (W0.01 turned ON). • I/O Signal Allocations Signal Address Output signals OUT1 (BUSY signal) CIO 0.01 Input signals IN0 CIO 1.08 IN1 CIO 1.09 IN2 CIO 1.10 IN3 CIO 1.11 IN4 CIO 1.12 IN5 CIO 1.15 Note The BUSY signal will be ON while the model is being re-registered. Important If the cycle time is too long, the PLC may not be able to detect when the BUSY signal is ON. If necessary, turn OFF W0.00 after a suitable time elapses. 140 Controlling/Outputting in Parallel FQ User’s Manual Turning the ERROR Signal OFF The ERROR signal turns ON when an error occurs. After removing the cause of the error, turn the ERROR signal OFF using one of the following methods. Method 1: Input an error clear command from an external device such as a PLC. Method 2: Input a measurement trigger again. (For example, turn the TRIG signal ON during a one-shot measurement.) The ERROR signal will turn OFF when measurement is executed correctly. Note This function can be used in Run Mode only. Settings [In/Out] − [I/O setting] − [I/O terminals] − [Input] − [Input mode] Press [Expand mode]. Wiring Color Signal State Description Gray IN0 OFF Command parameter for clearing errors Green IN1 OFF Red IN2 ON White IN3 OFF Purple IN4 OFF Yellow IN5 ON Command input for clearing errors Orange OUT1 (BUSY) -- Processing in progress (default) -- ERROR signal (default) Light blue OUT2 (ERROR) The signals shown at the left are used. Refer to the following information for signal wiring. 2-4 Wiring: p. 28 Timing Chart Communications with External Devices Allow 5 ms min. and then turn ON IN5. 8 IN0 to IN4 signals 1 Turn OFF IN0 to IN1 and IN3 to IN4 and turn ON IN2. 2 Turn ON the IN5 signal while the BUSY signal is OFF to clear the error. ON IN5 signal ON for 1 ms min. OFF ON BUSY signal OFF ERROR signal ON OFF FQ User’s Manual Controlling/Outputting in Parallel 141 8-2 Outputting/Controlling with Ethernet Data can be input and output to external devices via Ethernet. The two methods are described below. • No-protocol Data Output Data that is already specified for output is automatically output from the Sensor to Ethernet when an overall judgement result is output. Up to 32 data can be output in the specified format (ASCII format or binary format). Sensor External device Data Up to 32 specified data are automatically output. • No-protocol Command/Response Method The external device sends a command to the Sensor and receives a response from the Sensor. External device Command Sensor Switch the scene number. Execute one measurement. Etc. Response OK NG Etc. 142 Outputting/Controlling with Ethernet FQ User’s Manual Connections Connect the Switching Hub and PLC using an FQ-WN@@ Special Ethernet Cable. Setup Tool Touch Finder or PC Tool PLC to control Sensor Switching Hub Standard RJ45 Ethernet Cable Standard RJ45 Ethernet Cable FQ Sensor Special Ethernet Cable Important When connecting more than one Sensor, set the IP addresses so that the same IP address is not used for more than one Sensor. Set the Basic Settings of the Ethernet Use the following procedure to turn OFF automatic settings for Ethernet, and enter the IP address and subnet mask. [Sensor settings] − [Network] − [Ethernet] 1 2 Press [Auto connection]. 3 Enter the IP address and subnet mask. Press [OFF] to select it. You can now set the IP address manually. Item Purpose Setting range IP address Enter the IP address of the Sensor. a.b.c.d a:1 to 223 b: 0 to 255 c: 0 to 255 d: 2 to 254 (Default: 10.5.5.100) Subnet mask Enter the subnet mask. 0.0.0.0 to 255.255.255.255 (Default: 255.255.255.0) 8 Note Communications with External Devices The port number is always 9876. FQ User’s Manual Outputting/Controlling with Ethernet 143 Setting the Data to Output via Ethernet Allocate the data to output via Ethernet according to the output method for the Ethernet as shown below. • No-protocol Command/Response Method When executing one-shot measurements and continuous measurements with commands (MEASURE or M, MESAURE/C or M/C), set the data to output via Ethernet as a response. • No-protocol Data Output Set in advance the data to output via Ethernet after the measurements (32 max.). Data That Can Be Output Up to 32 data can be output (data 0 to data 31). The measurement data from position compensation and inspection items that can be output and the results from the expression settings can be output. For data that can be output, refer to the Measurement Data That Can Be Used for External Outputs and Calculations for each inspection item. Allocating Output Data Allocate Ethernet output data to data 0 to 31. This section describes the setting procedure when the X coordinate (Position X) of measurement 0.search is output as binary data to data 0. [In/Out] − [I/O setting] − [Ethernet] − [Output data set] 1 2 Press [0. Data 0]. 3 Press [0. Search]. 4 Press [Position X]. Press [Settings]. This process is repeated to register data 1 or higher. The settings are enabled after restarting the Sensor. 144 Outputting/Controlling with Ethernet FQ User’s Manual Note Measurement data of inspection items for which logging is not supported can be logged by using the Ethernet output settings. Set the measurement data of inspection items for which logging is not supported as calculation parameters using the Calculation menu command, and use them as the calculation results. Allocate the results to Ethernet outputs. In this way, measurement data can be logged as calculation results. Outputting Data to an External Device Using No-protocol Communications Setting the Data To Output Automatically Refer to Setting the Data to Output via Ethernet. Setting the Data Format [In/Out] − [I/O setting] − [Ethernet] 1 2 3 Press [Output form]. Set the output format to ASCII or binary. Set the data format. • When Output Format Is ASCII Set the parameters for integer digits, decimal digits, negative numbers, 0 suppression, the field separator, and the record separator. • Output Format , Measured value of data 1 , ··· Measured value of data 7 CR 8 Measured value of data 0 The data output method, digits, and data separators can be changed as needed. Example: Integer digits: 5, decimal digits: 3, negative number expression:−, field separator: comma, record separator: CR 1 2 3 4 5 . 6 7 8 , Measured value of data 0 5 6 7 . 3 2 1 , 7 6 . 9 2 1 , Measured value of data 1 Measured value of data 2 Field separator , 6 5 9 8 7 . 1 6 5 CR CR*1 Measured value of data 7 Delimiter Record separator *1 Because the record separator is set to CR, only one record is output for each measurement. A blank line (CR: delimiter) will therefore be entered after the record separator. If you do not want a blank line, set the record separator to None. FQ User’s Manual Outputting/Controlling with Ethernet 145 Communications with External Devices Note Note The field separator is not output unless the data continues. The following range of values can be output. −999,999,999.9999 ≤ Measured value ≤ 999,999,999.9999 If the measured value is lower than −999,999,999.9999, then −999,999,999.9999 is output. If the measured value is higher than 999,999,999.9999, then 999,999,999.9999 is output. The following values are output if JG (Judge) is set. OK: 1 NG: −1 Note Data that is output after measurement is output until the last data even after the measurement is finished. Data output is not interrupted midway. • When Output Format Is Binary Set the numerical expression. Select either fixed decimal or floating-point decimal. • Output Format <Measured value of data 0 × 1,000><Measured value of data 1 × 1,000> · · · <Measured value of data 7 × 1,000> 4 bytes 4 bytes 4 bytes CR Delimiter The measurement data multiplied by 1,000 is output continuously at 4 bytes per data. Negative numbers are output as two’s complements. Example: When Data 0 Is 256.324 and Data 1 Is −1.000. $00 $03 $E9 Data 0: 256324 (256.324 × 1000) $44 $FF $FF $FC Data 1: −1000 (−1.000 × 1000) $18 $0D A delimiter will be attached to the end. Note Binary output does not use data separators, i.e., field separators or record separators. These separators are used only for ASCII output. The following range of values can be output. −2,147,483.648 ≤ Measured value ≤ 2,147,483.647 If the measured value is lower than −2,147,483.648, then −2,147,483.648 is output. If the measured value is higher than 2,147,483.648, then 2,147,483.648 is output. The following values are output if JG (Judge) is set. OK: 1000 (1 × 1000) NG: −1000 (−1 × 1000) Note Data that is output after measurement is output until the last data even after the measurement is finished. Data output is not interrupted midway. 146 Outputting/Controlling with Ethernet FQ User’s Manual Controlling the Sensor from an External Device (Procedure for No-protocol Command/Response Communications) Command Format This section describes the command format for no-protocol communications. Commands defined in the command list can be used. Set commands and parameters in ASCII. If the command has an argument parameter, set the parameter after inserting a space (0×20). If it has multiple parameters, insert a space before each parameter. Place a delimiter at the end of the command. No space is required before the delimiter. The delimiter is always CR. <Command Format> Command P O S I T I O Parameter 1 N D A T A 1 Parameter 2 0 1 0 Parameter 3 1 Space Space Space (0x20) (0x20) (0x20) 0 0 CR Delimiter <Response Format> If a parameter is attached, the parameter and delimiter are output when the command is processed normally, and the command execution result is OK. A delimiter is inserted at the end of the response. The delimiter is always CR. Command Execution Result Parameter 1 0 CR Delimiter O K CR 8 Delimiter Communications with External Devices If the command is not processed normally, the command execution result is NG. Command Execution Result N G CR Delimiter An error occurs in the following cases. • A non-existent command was specified. • The number of parameters is incorrect. • The parameter range is incorrect. • The parameter content is incorrect. • Operation could not be performed normally for the operation command. FQ User’s Manual Outputting/Controlling with Ethernet 147 Command List The following table lists the no-protocol commands. Commands that can be used in no-protocol Ethernet communications are listed below. Type of command Command Abbreviation Function Reference Scene control commands SCENE S Acquires the current scene number. p. 149 SCENE Scene_number S Scene_number Changes the scene number being used. p. 150 MEASURE M Executes one measurement. p. 151 MEASURE/C M/C Starts continuous measurements. p. 152 MEASURE/E M/E Ends continuous measurements. p. 153 POSITIONDATA PD Acquires the position comExternal_reference_data_nu External_reference_data_nu pensation data. mber mber p. 154 Measurement control commands Data acquisition/setting commands POSITIONDATA External_reference_data_nu mber Set_value Sets the position compensa- p. 155 PD External_reference_data_nu tion data. mber Set_value ITEMDATA ID Inspection_item_number Acquires the inspection item p. 156 Inspection_item_number External_reference_data_nu data. External_reference_data_nu mber mber ITEMDATA Inspection_item_number External_reference_data_nu mber Set_value ID Inspection_item_number Sets the inspection item data. p. 157 External_reference_data_nu mber Set_value MODEL None Re-registers the models for p. 158 registered Search and Color Data inspection items. Setting acquisition com- VERGET/S mand None Acquires the version informa- p. 159 tion of the Sensor software. VERGET/H None Acquires the Sensor model information. ERRGET None Acquires the latest error code p. 161 of the Sensor. CLRMEAS None Clears the measurement val- p. 162 ues. CLRERR None Clears the error output status p. 163 (error signal and error indicator). RESET None Restarts the Sensor. Model re-registration command Utility commands 148 Outputting/Controlling with Ethernet p. 160 p. 164 FQ User’s Manual Command Details Scene Control Commands ● SCENE or S Acquire Scene Number This command acquires the scene number currently being used. <Command Format> S C E N E CR or Delimiter S CR Delimiter <Response Format> When the Command Is Processed Normally CR Delimiter Scene number (2 digits max.) O K CR Delimiter When the Command Is Not Processed Normally E R CR Delimiter <Parameter Descriptions> Scene number The acquired scene number (currently used scene number) is returned. 8 Example: When Scene 0 Is Being Used Communications with External Devices <Command> S C E N E CR <Response> 0 CR O K CR FQ User’s Manual Outputting/Controlling with Ethernet 149 Change Scene Number This command changes the scene number to use. <Command Format> S C E N E or CR S CR Delimiter Scene number (2 digits max.) Delimiter Scene number (2 digits max.) <Response Format> When the Command Is Processed Normally O K CR Delimiter When the Command Is Not Processed Normally E R CR Delimiter <Parameter Descriptions> Scene number 150 Specifies the scene number (0 to 31) to change to. Outputting/Controlling with Ethernet FQ User’s Manual Measurement Control and Measurement Acquisition Commands ● MEASURE or M Execute Measurement This command executes one measurement. If Ethernet output is not set, only the measurement is performed. If Ethernet output is set, the measurement is performed and the result is returned as response data. <Command Format> M E A S U R E CR or Delimiter M CR Delimiter <Response Format> When the Command Is Processed Normally O K CR Measurement CR result Delimiter When the Command Is Not Processed Normally E R CR Delimiter <Parameter Descriptions> Measurement result The measurement result is output as the response when Ethernet output is set. The measurement result is not output when Ethernet output is not set. Reference: Setting the Data to Output via Ethernet (p. 144) 8 Communications with External Devices FQ User’s Manual Outputting/Controlling with Ethernet 151 Start Continuous Measurements This command starts continuous measurements. If Ethernet output is not set, only continuous measurement is performed. If Ethernet output is set, continuous measurement is performed and the results corresponding to the number of measurements made are returned as response data. <Command Format> M E A S U R E / C CR Delimiter or M / C CR Delimiter <Response Format> When the Command Is Processed Normally O K CR Measurement result CR Measurement result CR Measurement result CR Data returned for the number of continuous measurements made. Delimiter When the Command Is Not Processed Normally E R CR Delimiter <Parameter Descriptions> Measurement result The measurement results corresponding to the number of measurements made are output when Ethernet output is set. The measurement result is not output when Ethernet output is not set. Reference: Setting the Data to Output via Ethernet (p. 144) 152 Outputting/Controlling with Ethernet FQ User’s Manual End Continuous Measurements The command ends continuous measurements. <Command Format> M E A S U R E / E CR or Delimiter M / E CR Delimiter <Response Format> When the Command Is Processed Normally O K CR Delimiter When the Command Is Not Processed Normally O K CR Measurement result CR Measurement result CR Data returned for the number of continuous measurements made. Delimiter Note Set the Ethernet output to output measurement results. If Ethernet output is not set, only the command response is output. Reference: Setting the Data to Output via Ethernet (p. 144) 8 Communications with External Devices FQ User’s Manual Outputting/Controlling with Ethernet 153 Data Acquisition/Setting Commands ● POSITIONDATA or PD Acquire Position Compensation Data The command acquires position compensation parameters and measurement values. <Command Format> Command P O S I T I O External reference data (3 digits max.) N D A T CR Space (0×20) or P A D Delimiter CR Delimiter External reference data (3 digits max.) Space (0×20) Command <Response Format> When the Command Is Processed Normally Acquired CR value O K CR Delimiter When the Command Is Not Processed Normally E R CR Delimiter <Parameter Descriptions> Data number Specifies the data number. Refer to 10-2 External Reference Parameters (p. 183) for details. Acquired value The position compensation data and threshold value are returned. Refer to 10-2 External Reference Parameters (p. 183) for details. 154 Outputting/Controlling with Ethernet FQ User’s Manual Sets the Position Compensation Data. The command sets position compensation parameters and measurement values. <Command Format> External reference data (3 digits max.) Command P O S I T I O N D A T P A CR Space (0×20) or D Set value Space (0×20) Delimiter CR Delimiter Command External Set value reference data (3 digits max.) Space Space (0×20) (0×20) <Response Format> When the Command Is Processed Normally O K CR Delimiter When the Command Is Not Processed Normally E R CR Delimiter <Parameter Descriptions> External reference data number Specifies the external reference data number. Setting Specifies the set value. Refer to 10-2 External Reference Parameters (p. 183) for details. 8 Refer to 10-2 External Reference Parameters (p. 183) for details. Communications with External Devices FQ User’s Manual Outputting/Controlling with Ethernet 155 ● ITEMDATA or ID Acquire Inspection Item Data This command acquires the parameters and measurement values of the specified inspection item. <Command Format> External reference Inspection item number data number (3 digits max.) (2 digits max.) Command I T E M D A or I T CR A Space (0×20) D Space (0×20) Delimiter CR Inspection item External reference number data number (2 digits max.) (3 digits max.) Space Space (0×20) (0×20) Delimiter Command <Response Format> When the Command Is Processed Normally Acquired CR value O K CR Delimiter When the Command Is Not Processed Normally E R CR Delimiter <Parameter Descriptions> Inspection item number Specifies the inspection item number. (0 to 31) External reference data number Specifies the external reference data number. (0 to 999) Acquired value Returns the data for the specified inspection item. Refer to 10-2 External Reference Parameters (p. 183) for details. Refer to 10-2 External Reference Parameters (p. 183) for details. 156 Outputting/Controlling with Ethernet FQ User’s Manual Set Inspection Item Data This command sets the parameters and measurement values of the specified inspection item. <Command Format> External reference Inspection data number item number (3 digits max.) (2 digits max.) Command I T E M D A A Setting Space (0×20) or I T Set value D Space (0×20) Space (0×20) CR Delimiter Setting CR Inspection item External reference Set value Delimiter number data number (2 digits max.) (3 digits max.) Space Space Space (0×20) (0×20) (0×20) Command <Response Format> When the Command Is Processed Normally O K CR Delimiter When the Command Is Not Processed Normally E R CR Delimiter <Parameter Descriptions> Inspection item number Specifies the inspection item number. (0 to 31) External reference data number Specifies the external reference data number. (0 to 999) Acquired value Returns the data for the specified inspection item. Refer to 10-2 External Reference Parameters (p. 183) for details. 8 Communications with External Devices Refer to 10-2 External Reference Parameters (p. 183) for details. FQ User’s Manual Outputting/Controlling with Ethernet 157 ● MODEL Re-register Models This command re-registers the models for registered Search and Color Data inspection items. <Command Format> Command M O D E L CR Delimiter <Response Format> When the Command Is Processed Normally O K CR Delimiter When the Command Is Not Processed Normally E R CR Delimiter 158 Outputting/Controlling with Ethernet FQ User’s Manual ● VERGET Acquire Software Version This command acquires the version information of the Sensor software. <Command Format> Command V E R G Parameter E T / Space (0×20) S CR Delimiter <Response Format> When the Command Is Processed Normally Date Software version 1 . 2 0 2 0 1 0 / Space (0×20) O 1 2 / 1 3 CR Delimiter K CR Delimiter When the Command Is Not Processed Normally E R CR Delimiter <Parameter Descriptions> Returns the software version. Example: When the software version is 1.20, the response is 1.20. Date Returns the date. Example: When the date is 13 December 2010, the response is 2010/12/13. 8 Software version Communications with External Devices FQ User’s Manual Outputting/Controlling with Ethernet 159 Acquire Sensor Model This command acquires the Sensor model. <Command Format> Command V E R G Parameter E T / H CR Space (0×20) Delimiter <Response Format> When the Command Is Processed Normally Model F Q - S 2 0 0 1 0 F CR Delimiter O K CR Delimiter When the Command Is Not Processed Normally E R CR Delimiter <Parameter Descriptions> Model 160 Returns the model. Example: When the model is FQ-S20010F, the response is FQ-S20010F. Outputting/Controlling with Ethernet FQ User’s Manual ● ERRGET Acquire Error Information This command acquires the latest error code from the Sensor. <Command Format> Command E R R G E T CR Delimiter <Response Format> When the Command Is Processed Normally Model 0 0 0 0 0 0 0 0 CR Delimiter O K CR Delimiter When the Command Is Not Processed Normally E R CR Delimiter <Parameter Descriptions> Error code Returns the latest error code. If there is no error history, the response is 00000000. Refer to 9-1 Error Table (p. 168) for details. 8 Communications with External Devices FQ User’s Manual Outputting/Controlling with Ethernet 161 ● CLRMEAS Clear Measurement Values This command clears the measurement values. <Command Format> Command C L R M E A S CR Delimiter <Response Format> When the Command Is Processed Normally O K CR Delimiter When the Command Is Not Processed Normally E R CR Delimiter 162 Outputting/Controlling with Ethernet FQ User’s Manual ● CLRERR Clear Errors This command clears the error output status (error output and error indicator). <Command Format> Command C L R E R R CR Delimiter <Response Format> When the Command Is Processed Normally O K CR Delimiter When the Command Is Not Processed Normally E R CR Delimiter 8 Communications with External Devices FQ User’s Manual Outputting/Controlling with Ethernet 163 ● RESET Restarts the Sensor. This command restarts the Sensor. <Command Format> Command R E S E T CR Delimiter <Response Format> When the Command Is Processed Normally If process is completed normally, the Sensor is restarted. There is therefore no response. When the Command Is Not Processed Normally E R CR Delimiter 164 Outputting/Controlling with Ethernet FQ User’s Manual Communications Example An example of the communications log when a computer is connected and communications is performed with a no-protocol command from a terminal application is shown below. Example 1: Changing Scenes (Scene number 1 is specified.) S1 OK Space Example 2: Acquiring inspection item data (Acquires the judgement result for a search registered to inspection item 10.) ITEMDATA 100 Space 0 OK Example 3: Measurement when Ethernet Output Is Not Set M OK Example 4: Measurement when Ethernet Output Is Set M OK 1.0000 0.0000 0.0000 306.0000 2.0000 0.0000 0.0000 0.0000 M OK 8 Communications with External Devices FQ User’s Manual Outputting/Controlling with Ethernet 165 166 Outputting/Controlling with Ethernet FQ User’s Manual Troubleshooting 9-1 Error Table .............................................................................................168 9-2 Basic Troubleshooting .........................................................................170 Troubleshooting 9 9-1 Error Table Error History Up to 10 errors will be stored in the error history in the Sensor or Touch Finder. This section describes the causes of and measures for errors that are stored in the error history. Errors Stored in the Error History Error in error history Cause Points to check TRIG input error (Error code: 01040302) The TRIG signal was input while the BUSY signal was ON. IN input error (Error code: 11020900) The IN5 signal was input while the BUSY signal was ON. Scene data error (Error code: 01030800) The scene could not be --switched for an input signal from an external device. Model error (Error code: 01050405, 01050500) The model could not be registered for a command from an external device. Check the image to see if the Increase the image contrast and contrast is too low to register the try again to register the model. model. Logging error (Error code: 02160702, 02160703) All of the data was not saved when logging data to a file. Check to see if the BUSY output Set the BUSY output parameter parameter is set to Measureto Data logging or Image logment. ging. SD card output error (Error code: None) A write to the SD card failed. Check to see if the SD card is Unlock the SD card. Delete locked. Check to see if there is unnecessary files from the SD sufficient space available on the card. SD card. • Check the program in the PLC or other host to see if an interlock or similar measure has been implemented. • If a relay or other device with contacts is being used as the input device, see if chattering has occurred. Measures to perform • Program interlocks to control the TRIG and IN5 input signals so that they do not turn ON while the BUSY signal is ON. • Switch from a device with contacts (e.g., relay) to a device without contacts (e.g., SSR or PLC transistor output). The scene data to be switched to is corrupted. Reset the scene data from the beginning. If an error that is indicated by this icon occurs, the ERROR operation indicator will light and the ERROR signal will turn ON. 168 Error Table FQ User’s Manual Checking the Error Histories • Checking the History of Errors That Have Occurred in the Sensor (Setup Mode) − [Sensor settings] − [Error history] − [View history] Errors will be displayed in order with the most recent ones on top. • Checking the Log of Errors That Have Occurred in the Touch Finder (Setup Mode or Run Mode) − [TF settings] − [Error history] − [View history] Clearing the Error Histories • Deleting the History of Errors That Were Detected in the Sensor (Setup Mode) − [Sensor settings] − [Error history] − [Delete history] • Deleting the History of Errors That Were Detected in the Touch Finder (Setup Mode or Run Mode) − [TF settings] − [Error history] − [Delete history] Note Refer to the following information for the measures to take when errors occur. Errors Stored in the Error History: p. 168 Checking the Latest Error Information (for No-protocol Connection to Ethernet) Troubleshooting The error code of the latest error can be acquired as a response using the error information acquisition command (ERRGET). • Error Codes: p. 168 • Error Information Acquisition Command (ERRGET): p. 161 9 Error Messages If an error occurs while making settings on the Touch Finder, an error message will appear on the display. For these errors, the ERR indicator on the Sensor will not light, the ERROR signal will not be output, and the error will not be recorded in the error history. Follow the instructions that are given in the error message. If the following messages appear, the hardware may be faulty. Contact your OMRON representative. • System error. • Application system error. Please reboot. • Failed to startup. FQ User’s Manual Error Table 169 9-2 Basic Troubleshooting Problem Measures to perform Reference The Sensor or Touch Finder will not start. Check the power supply capacity to see if it is sufficient. --- The Sensor cannot be detected. Check the Ethernet cable to see if it is connected correctly. --- Check the Ethernet settings to see if they are correct between the devices. p. 33 Check if there are any Sensors that were not detected by the Sensor connection check. p. 180 Check the communications cable to see if it is disconnected. --- Check the switching hubs to see if any of them are faulty. (If switching hubs are used.) --- The results display is not updated. Updating the results display is slow. Data is not logged properly. Check to see if the TRIG signal is being correctly input to the Sensor. p. 109 Check to see if the most recent NG result is being displayed. p. 16 If other devices are connected to the same network as the Sensor, disconnect the other devices from the network and check the update speed. If the update speed returns to normal, check the specifications of the disconnected devices and take suitable measures. --- If there are power lines running in parallel with the Ethernet cable or if there are inverters or other sources of noise near the communications cable, separate the communications cable from them and check the update speed. Noise may be adversely affecting the communications response. --- Check to see if the logging setting in the Sensor are correct. p. 110 If logging to an SD card is not possible, check the available space on the p. 118 SD card and check to see if the SD card is write-protected. The ERROR indicator lights. Check the error history to see what error has occurred and take suitable p. 168 measures. The image brightness does not stabilize. Turn ON the brightness correction mode. When the Brightness Correction Mode is ON, the timing when images are taken changes. Check that the images of the measured objects taken when the Brightness Correction Mode is ON are appropriate. 170 Basic Troubleshooting p. 38 FQ User’s Manual Appendices 10-1 Menu Tables.........................................................................................172 10-2 External Reference Parameters .........................................................183 10-3 Specifications and Dimensions.........................................................188 10-4 Updating the Software........................................................................199 10-5 LED Safety ...........................................................................................200 10-6 Requirements from Regulations and Standards..............................201 Appendices 10 10-1 Menu Tables Image Tab Page The value shown here is used as a refer- --ence when adjusting the focus with the focus adjustment screw. Trigger setup Description Camera setup Setting range Menu command Focus Brightness Reference --- p. 37 Adjusts the brightness of the image. AUTO or 1 to 100 Scene p. 38 HDR Suppresses reflections and differences in brightness. OFF (default) or 1 to 4 Scene p. 39 Brightness correction Use to stabilize the brightness. ON or OFF (default) Scene p. 170 AUTO R: 0.001 to 7.999 G: 0.001 to 7.999 B: 0.001 to 7.999 Scene p. 41 White balance Corrects differences in coloring between the image and the actual object. Partial input Used to make the image input range smaller. 752 × 8 to 752 × 480 Scene p. 88 Lighting control Turns the light in the Sensor ON and OFF. ON (default) or OFF Scene p. 123 Adjusts the time until the Camera shutter 0 to 163 ms (default: 0) opens after the trigger signal is received. System p. 44 Adjusts the position of the measurement ON or OFF (default) object before measurement. Scene p. 42 Trigger delay Position compensation (Standard Models Only) Settings Data Mode ON/ OFF Teach Performs teaching and sets the judgement parameters. • • • • --- Model region Insp. region Judgement Correlation: 0 to 100 (Defaults: Upper limit: 100, Lower limit: 60) p. 43 Inspect Tab Page Inspection Item selected Menu command Add item Modify Description Setting range Used to add, modify, delete, copy, or change the name of an inspection item. Search, Edge Position, Edge Width, Area, --Color Data p. 50 --- --- p. 51 --- p. 51 Delete Copy Rename 172 Menu Tables Data Reference --15 alphanumeric characters --- FQ User’s Manual Description Scene Model region Used to specify the region of the image to --register as the model with a combination of figures. Add Rectangle, Ellipse, Wide circle, or Polygon Scene Delete --- Scene Copy --- Scene Reference p. 55 p. 55 --- Console --- Scene p. 56 OR/NOT OR (default) or NOT Scene p. 56 One/All One or All Scene --- Insp. region Adjusts the size and position of the measurement region. --- Scene p. 57 Adjusts the size and position of the measurement region, changes the measurement direction, etc. --- Scene p. 62 Color ON/ OFF Sets whether to specify an edge color. ON or OFF (default) Scene p. 62 Set color. Specifies the color of the image for edge detection (i.e., the border between the measurement object and background). R: 0 to 255 B: 0 to 255 G: 0 to 255 Scene for Edge Position and Edge Width Teach Data Color palette Displays a palette for color specification. for Area for Search Setting range Insp. region Insp. region Adjusts the size and position of the measurement region. --- Scene p. 71 Set color The color for which to find the area is specified. --- Scene p. 70 Color palette Displays a palette for color specification. Hue: 0 to 359, Saturation: 0 to 255 Brightness: 0 to 255 Exclusion: ON or OFF Color inv.: Yes or No (default) Scene Display Setting Scene Specifies the type of image to display on Measurement Image, All Color Image the color specification display to check on (default), Selected Color Image, or Binary Image the image the color that was set for the reference color. Background color Specifies the background color of the extracted image. for Color Data Settings Inspection Menu command Insp. region Black (default), white, red, green, or blue Moves the measurement region or adjusts --the size of the measurement region. Scene Scene p. 74 Appendices 10 FQ User’s Manual Menu Tables 173 Description Corre. (for Search) Used to specify the parameters for an OK 0 to 100 (Defaults: Upper limit: 100, Lower limit: judgement for individual judgements. The range for the reference value to judge 60) OK is specified. Data Scene Reference --p. 53 −893 to 893 (Defaults: Upper limit: +893, Lower limit: − 893) p. 60 Width (for Edge Width) −893 to 893 (Defaults: Upper limit: +893, Lower limit: − 893) p. 65 Area (for Area) −360,960 to 360,960 (Defaults: Upper limit: +360,960, Lower limit: −360,960) p. 69 Color Dif. (for Color Data) 0 to 442 (Defaults: Upper limit: +442, Lower limit: 0) p. 73 Adjust judge- Adjusts judgement parameters without ment stopping measurements. --- p. 89 Auto adjustment Automatically adjusts the judgement parameters by using actual workpieces which are considered as good or faulty products. OK Teach or NG Teach p. 89 Method Sets the calculations to use to automati- Threshold (minimum), Threshold (average) (default), or Threshold (maximum) cally adjust the judgement parameters. For Search Angle range Sets the rotational range for when the measurement object is at an angle. ±0° (default), ±5°, ±10°, ±15°, ±20°, ±25°, Scene ±30°, ±35°, ±40°, or ±45° p. 54 For Edge Edge Width or level Edge PosiNoise tion level Sets the color density level of the edge. 0 to 100 (default: 50) Scene p. 61 Sets the color density level to treat as noise. 0 to 442 (default: 10) Scene Expression 0 Sets the number of the expression for to expression which to set a calculation. 31 --- Scene Expression settings Sets the expressions. --- Scene Const. Inputs constants or mathematical operators. 0 to 9, calculation symbol ( ( ) / * − , + TJG) Scene p. 77 Data Uses the measurement result of other items. Inspection item, calculation symbols ( ( ) Scene / * − , + TJG) p. 82 Math. Uses functions in expressions. SIN, COS, ATAN, AND, OR, NOT, ABS, Scene MAX, MIN, MOD, SQRT, ANGL (angle of straight line joining two points (center of gravity and model center)), DIST (distance between two points), calculation symbols ( ( ) / * − , + TJG) p. 79 Deletes/copies the expression or changes the expression name. --- Scene p. 77 --- Scene --- Scene Rename Copy Delete Judgement 174 Setting range Position (for Edge Position) [MENU] Settings Judgement Expression Settings Calculation Details Inspection Menu command Menu Tables Specifies the parameters for judgement of results. Scene p. 77 p. 81 FQ User’s Manual Setting range Data Reference Log setting Statistical data Sets whether to record the number of measurements and the number of NG overall judgements. ON (default) or OFF System p. 114 Image logging Sets the parameter to log measurement image data. All, Only NG, or None (default) System p. 110 p. 114 Data logging Sets the parameter to log measurement data from inspection items. All (default), Only NG, or None (default) System Delete Log Resets the log data without turning OFF --the power supply. --- p. 114 Used to assign output signals to OUT0, OUT1, and OUT2. OR (Total judgement) (default) or OR0 (Item0 judgement) to OR31 (Item31 judgement) System p. 132 OUT1 BUSY (default) or OR0 (Item0 judgement) to OR31 (Item31 judgement) System OUT2 ERROR (default) or OR0 (Item0 judgement) to OR31 (Item31 judgement) System Input Output Description I/O setting Menu command I/O terminals In/Out Tab Page OUT0 Output polarity Sets the ON condition for the OR signal. OK: ON or NG: ON (default) System p. 136 Output mode Sets the output timing for the judgement One-shot output or Level output (default) System result. p. 134 Output delay When one-shot output mode is selected, 0 to 1,000 ms (default: 0 ms) this parameter sets the delay from when measurement processing is completed until when the OR signal turns ON. System Output time When one-shot output mode is selected, 0 to 1,000 ms (default: 5 ms) this parameter sets the time that the OR signal is ON. System BUSY output Specifies when to turn OFF the BUSY signal after starting measurement processing. System p. 112 BUSY polarity Sets the ON condition for the BUSY sig- BUSY: ON (default), READY: ON nal output. System p. 136 Input mode Specifies whether to use functions other Standard mode (default) or Expanded than scene switching for external parallel mode commands. System p. 137 Measurement (default), Data logging, Image logging, or Result display Appendices 10 FQ User’s Manual Menu Tables 175 Description Setting range Data Reference Output data set --- Data 0 to data 31 --- p. 144 [MENU] Settings Sets data to output to selected data number. Text strings of the set inspection items and expressions. --- Rename Changes the name of the selected data number. The name can be changed to a name with up to 15 alphanumeric characters. --- Copy Copies the contents registered in the selected data number to another data number. --- --- Delete Clears the content of the selected data number. --- --- --- --- --- Output form Selects the format of the data to be output. ASCII (default) or Binary Scene When output format is ASCII Sets the digits of the integer part, 1 to 10 (Default: 6) including the sign. However, + is not output for positive numbers. Example: Setting 4-digit data: −5963 is output as −999. Ethernet I/O setting Menu command Output form Digits of integer I/O monitor Output form Digits Sets the output digits for the decimal of deci- part. If it is set to 0, the decimal part is mal rounded off before the data is output. 176 0 to 4 (default: 4) p. 145 Scene Scene Minus Selects what to display as the sign when − (Default) or 8 the number is negative. Scene 0 suppress Selects the method to adjust unused dig- ON or OFF (default) its on the left in output data. ON: Zeros are inserted for unused digits. OFF: Spaces are inserted for unused digits. Example: The following examples are for when five integer digits and three decimal digits are set and the data is 100.000. ON: 00100.000 OFF: _100.000 (The underscore indicates a space.) Scene When Output Format Is ASCII Field Selects the separator to use between separa- output data. tor None (default), comma, tab, space, CR, LF, or CR+LF Scene p. 152 Record Selects the separator to use between separa- sets of output data. tor None (default), comma, tab, space, CR, LF, or CR+LF Scene p. 145 When output format is Binary Decimal output form Selects the numerical expression for Floating-point decimal or fixed decimal binary output. (default) Fixed-decimal-point data is multiplies by 1,000 and the result is output. Scene p. 146 Used to check I/O connections. --- p. 109 I/O monitor Menu Tables --- FQ User’s Manual Test Tab Page Menu command Description Setting range Data Reference Continuous test Used to check the individual judgement results for the inspection items and to adjust the judgement parameters. --- --- p. 86 Graphic Displays the input image. Graphics + Details Displays the inspection item individual judgement results and measurement values. All results/Region Displays the inspection item individual judgement results for all inspection items. p. 91 Trend Monitor Displays the individual judgement results saved in the Sensor in a trend monitor. p. 86 Histogram Displays the individual judgement results saved in the Sensor in a histogram. Adjust judgement Adjusts judgement parameters without stopping measurements. --- Auto adjustment Automatically adjusts the judgement parameters by using actual workpieces which are considered as good or faulty products. OK Teach, NG Teach Method Selects the expression to use to automatically adjust the judgement parameters. Threshold (minimum), Threshold (average) (default), or Threshold (maximum) Auto display (trend monitor and histogram only) Same as the trend monitor and histogram for [Run] Mode. Scene p. 89 --- p. 98 p. 99 Display range (trend monitor and histogram only) Number of data (trend monitor only) p. 98 Number of data (histogram only) p. 99 Save data Saves scene data and system data. --- --- p. 92 Run Tab Page (from Setup Display) Description Setting range Data Reference Switch to Run mode Switches to Run Mode. --- --- p. 94 Appendices Menu command 10 FQ User’s Manual Menu Tables 177 Tool Setup Mode Description Menu command Select scene Setting range Data Reference --- --- p. 104 --- p. 117 --- --- p. 110 --- --- p. 117 p. 124 Select Switches to a registered scene. --- Rename Used to delete, copy, or change the name of a scene. 15 alphanumeric characters Copy --- Setting Save to file Clear Scene data Saves scene data with an SCN file name --extension. Scene group data Saves all scene data with an SGP file name extension. Sensor settings Load from file Logging Sensor system data Saves system data with an SYD file name extension. All Sensor data Saves all Sensor data with a BKD file name extension. Touch Finder data Saves Touch Finder data with an MSD file name extension. Statistical data Saves statistical data with a CSV file name extension. Logging image Saves image data with an IFZ file name extension. Logging data Saves measurement data with a CSV file name extension. Scene data Loads scene data. Scene group data Loads scene group data. Sensor system data Loads system data. All Sensor data Loads all Sensor data. Touch Finder data Loads Touch Finder data. Information Used to check the Sensor information. --- --- Used to check the model and software version of the connected Sensor. --- System Model Version Name Displays the name of the connected Sensor. MAC address Used to check the MAC address of the connected Sensor. --- --- Rename Used to change the name of a connected Sensor. 15 alphanumeric characters max. --- p. 124 Memory state Used to check the status of Sensor memory. --- --- p. 124 Displays a history of errors that have occurred in the Sensor. --- System p. 168 --- p. 169 Error history View history Delete history 178 Menu Tables Deletes the error history. FQ User’s Manual Menu command Description Setting range Data Reference Sensor settings Startup set- Startup tings mode Sets whether the startup scene number is set manually. ON or OFF (Scene number when settings were saved is startup scene number.) System p. 105 Startup scene Set the scene number to use at startup. Standard models: 0 to 31, Single-function models: 0 to 7, Default: 0 System Password Enables (ON) or disables (OFF) the ON/OFF password. OFF (default) or ON System Enter password Sets a password. 15 characters max. System Sets whether to adjust judgement parameters in Run Mode. OFF (default) or ON --- Password settings TF settings Network settings Adjustment mode in Run Ethernet p. 120 p. 101 p. 33 Auto Selects whether to use the automatic IP address setting method. ON (default) or OFF System IP address Enter the IP address of the Sensor. (Enabled when automatic setting is OFF.) a.b.c.d a:1 to 223 b: 0 to 255 c: 0 to 255 d: 2 to 254 (Default: 10.5.5.100) System p. 33 Subnet mask Inputs the subnet mask. (Enabled when automatic setting is OFF.) 0.0.0.0 to 255.255.255.255 (Default: 255.255.255.0) System p. 33 --- p. 123 Initialize Initializes the Sensor settings and saved --data. Restart Restarts the Sensor --- --- Update Updates the Sensor system to the most recent data. --- --- p. 199 Information Used to check the Touch Finder informa- --tion. System p. 124 Model Used to check the Touch Finder model. --- --- --- Version Used to check the software version of the Touch Finder. --- --- p. 124 MAC address Used to check the MAC address of the Touch Finder. --- --- Used to check the Touch Finder memory --state. --- p. 124 Displays a history of errors that have occurred in the Touch Finder. System p. 168 Memory state Error history View history Deletes the error history. --- Used to check the battery level. --- --- p. 124 File format Used to set the output format for output log data to a file. --- --- p. 111 None, Comma (default), Tab, Space, Colon, Semicolon, CR, or CR+LF --- Field separator Decimal symbol None, Point (default), or Comma --- Record separator None, Comma, Tab, Space, Colon, Semicolon, CR, or CR+LF (default) --- FQ User’s Manual Menu Tables 10 Battery level Appendices Delete history --- 179 Description Setting range Data Reference SD card information Displays the capacity and remaining memory in the SD card. --- --- p. 119 Format Formats an SD card. --- --- p. 119 Display pattern Sets the display to use in Run Mode. Graphic, Graphics + Details, All results/ Region, Statistical data, Trend monitor, Histogram System p. 96 Display update mode Sets the image to update in Run Mode. Latest image, Last NG image Brightness Sets the brightness. 0 to 5 System p. 108 ECO mode Enables (ON) or disables (OFF) ECO Mode. ON, OFF System p. 108 --- System p. 33 TF settings Menu command SD card Startup display LCD backlight Ethernet IP address Inputs the IP address of the Touch Finder. a.b.c.d a:1 to 223 b: 0 to 255 c: 0 to 255 d: 0 to 255 (Default: 10.5.5.100) p. 33 Subnet mask Inputs the subnet mask. 0.0.0.0 to 255.255.255.255 (Default: 255.255.255.0) p. 33 Search unreachable Displays the IP address if the same IP --sensors address is used for more than one Sensor or if there is Sensor that is not in the subnet. You can change this IP address and subnet mask. This setting is valid only when automatic setting of the Sensor’s IP address is OFF. 180 p. 107 --- --- Language Changes the language to display on the Touch Finder. English, German, French, Italian, Spanish, Traditional Chinese, Simplified Chinese, Korean, or Japanese (The default language is selected at startup.) System p. 123 Time settings Used to set the current date and time. Default: Selected at startup. System p. 123 Touch screen calib Used when there is an offset between --the touch screen positions and pointers. --- p. 124 Initialize Initializes the Touch Finder settings. --- --- p. 123 Restart Restarts the Touch Finder. --- --- p. 123 Update Updates the Touch Finder system to the --most recent data. --- p. 199 Menu Tables FQ User’s Manual Run Mode Logging Select display Menu command Description Setting range Data Reference Graphic Displays the input image. --- Graphics + Details Displays the inspection item individual judgement results and measurement values. --- p. 96 Statistical data Displays the total number of measurements and the total number of NG overall judgements and the NG ratio from when the power supply was turned ON. All results/Region Displays the inspection item individual judgement results for all inspection items. --- Trend Monitor Displays the individual judgement results saved in the Sensor in a trend monitor. --- p. 98 Histogram Displays the individual judgement results saved in the Sensor in a histogram. --- p. 99 --- Adjust judgement Adjusts judgement parameters without (Except for statistical stopping measurements. data) --- --- p. 101 Auto display (trend monitor and histogram only) Automatically sets the display range according to the measurement results. OFF or ON (default) --- p. 98, p. 99 Display range (trend monitor and histogram only) Changes the display range of measurement values. -999,999,999 to 999,999,999 p. 98, p. 99 Number of data (trend monitor only) Changes the number of displayed measurement values. 200, 400, or 1,000 (default: 200) p. 98 Number of data (histogram only) Changes the number of displayed mea- 5 to 1,000 surement values (i.e., the vertical display range of the histogram). --- p. 99 Clear results Clears the measurement results of the (graphic or graphic + inspection items. details list) --- --- --- Delete stats (total data) Clears the total results of the inspection items. --- --- --- Starts and stops logging in external memory. ON: Start or OFF: Stop --- p. 110 ON: Start or OFF: Stop --- Image logging Data logging The same as for Setup Mode. (This does not apply to the PC Tool.) The resolution of the measurement image can be set on the PC Tool. --- p. 123 Sensor setting Switch sensor --- --- p. 94 Simultaneously displays the images for multiple connected Sensors. --- --- p. 96 NG sensor From multiple connected Sensors, dis--plays the image of only the Sensors with NG results. --- Select Switches to the selected Sensor. --- Connections Displays the name of the Sensor detected by the Touch Finder and the connection status. Auto connect FQ User’s Manual --- 10 Switches to Setup Mode. Multi sensor Appendices Sensor monitor TF settings --- Automatically detects and connects the Sensors that are connected. Menu Tables 181 Common Menu Commands Menu command Only-image Button Zoom-in Button Display Button Menu Tables Setting range Data Reference Hides text and displays only the image. --- --- p. 108 Enlarges the image display. --- --- p. 106 Zoom-out Reduces the image display. Button --- FIT Button Fits the image to the display size. --- Display Button Changes the image display method. Setup Mode: Camera (Live, Freeze) Log, or File Run Mode: Latest image or Last NG image --- Used to capture the current display and save it in external memory, e.g., an SD card. --- --- Capture Button 182 Description p. 121 FQ User’s Manual 10-2 External Reference Parameters Position compensation External reference number Data name Setting/Acquisition Data range Default Expression text string Logged data/ Judgement parameter 0 Judgement Acquisition only −2: No judgement (not measured), 0: Judgement is OK, −1: Judgement is NG, −13: Teaching not performed error, −14: Figure not registered error, −15: Out of range error −2 JG --- 5 Scroll X Acquisition only −99999.9999 to 99999.9999 0 DX --- 6 Scroll Y Acquisition only −99999.9999 to 99999.9999 0 DY --- 8 Position X Acquisition only −99999.9999 to 99999.9999 0 X --- 9 Position Y Acquisition only −99999.9999 to 99999.9999 0 Y --- 11 Reference position Acquisition only X −99999.9999 to 99999.9999 0 SX --- 12 Reference position Acquisition only Y −99999.9999 to 99999.9999 0 SY --- 14 Correlation 0 to 100 0 CR --- 124 Reference position Setting/AcquisiX tion 0 to 99999.9999 0 --- --- 125 Reference position Setting/AcquisiY tion 0 to 99999.9999 0 --- --- 166 Correlation judgement upper limit Setting/Acquisition 0 to 100 100 --- Adjust judgement 167 Correlation judgement lower limit Setting/Acquisition 0 to 100 60 Acquisition only Search Setting/Acquisition Data range Default Expression Logged data/ text string Judgement parameter 0 Judgement Acquisition only −2: No judgement (not measured), 0: Judgement is OK, −1: Judgement is NG, −13: Teaching not performed error, −14: Figure not registered error, −15: Out of range error −2 JG --- 5 Correlation Acquisition only 0 to 100 0 CR Logged data 6 Position X Acquisition only −99999.9999 to 99999.9999 0 X --- 7 Position Y Acquisition only −99999.9999 to 99999.9999 0 Y --- 8 Angle Acquisition only −180 to 180 0 TH --- 9 Reference position Acquisition only X −99999.9999 to 99999.9999 0 SX --- 10 Reference position Acquisition only Y −99999.9999 to 99999.9999 0 SY --- FQ User’s Manual External Reference Parameters 10 Data name Appendices External reference number 183 External reference number Data name Setting/Acquisition Data range Default Expression Logged data/ text string Judgement parameter 11 Reference angle Acquisition only −180 to 180 0 ST --- 142 Correlation upper limit Setting/Acquisition 0 to 100 100 --- Adjust judgement 143 Correlation lower limit Setting/Acquisition 0 to 100 60 151 Angle range Setting/Acquisition 0: no rotation, 1: ±5, 2: ±10, 3: ±15, 0 4: ±20, 5: ±25, 6: ±30, 7: ±35, 8: ±40, or 9: ±45 --- --- Edge position 184 External reference number Data name Setting/Acquisition Data range Default Expression text string Logged data/ Judgement parameter 0 Judgement Acquisition only −2: No judgement (not measured), 0: Judgement is OK, −1: Judgement is NG, −13: Teaching not performed error, −14: Figure not registered error, −15: Out of range error −2 JG --- 5 Edge position X Acquisition only −99999.9999 to 99999.9999 0 X --- 6 Edge position Y Acquisition only −99999.9999 to 99999.9999 0 Y --- 7 Reference position X Acquisition only −99999.9999 to 99999.9999 0 SX --- 8 Reference position Y Acquisition only −99999.9999 to 99999.9999 0 SY --- 9 Offset amount Acquisition only −99999.9999 to 99999.9999 0 DF Logged data 120 Edge color specifi- Setting/Acquisication tion 0: none or 1: enabled 0 --- --- 121 Edge color R Setting/Acquisition 0 to 255 255 --- --- 122 Edge color G Setting/Acquisition 0 to 255 255 --- --- 123 Edge color B Setting/Acquisition 0 to 255 255 --- --- 132 Edge level Setting/Acquisition 0 to 100 50 --- --- 133 Noise level Setting/Acquisition 0 to 442 5 --- --- 145 Offset amount upper limit Setting/Acquisition −99999.9999 to 99999.9999 893 --- Adjust judgement 146 Offset amount lower limit Setting/Acquisition −99999.9999 to 99999.9999 −893 External Reference Parameters FQ User’s Manual Edge width External reference number Data name Setting/Acquisition Data range 0 Judgement Acquisition only 5 Edge width 6 Reference width 7 8 Default Expression text string Logged data/ Judgement parameter −2: No judgement (not measured), −2 0: Judgement is OK, −1: Judgement is NG, −13: Teaching not performed error, −14: Figure not registered error, −15: Out of range error JG --- Acquisition only 0 to 99999.9999 0 W --- Acquisition only 0 to 99999.9999 0 SW --- Width difference Acquisition only 0 to 99999.9999 0 DF Logged data Edge position X0 Acquisition only −99999.9999 to 99999.9999 0 --- --- Acquisition only −99999.9999 to 99999.9999 0 --- --- Edge position X1 Acquisition only −99999.9999 to 99999.9999 0 --- --- 11 Edge position Y1 Acquisition only −99999.9999 to 99999.9999 0 --- --- 12 Reference position X0 Acquisition only −99999.9999 to 99999.9999 0 --- --- 13 Reference position Y0 Acquisition only −99999.9999 to 99999.9999 0 --- --- 14 Reference position X1 Acquisition only −99999.9999 to 99999.9999 0 --- --- 15 Reference position Y1 Acquisition only −99999.9999 to 99999.9999 0 --- --- 16 Position offset X0 Acquisition only −99999.9999 to 99999.9999 0 --- --- 17 Position offset Y0 Acquisition only −99999.9999 to 99999.9999 0 --- --- 18 Position offset X1 Acquisition only −99999.9999 to 99999.9999 0 --- --- 19 Position offset Y1 Acquisition only −99999.9999 to 99999.9999 0 --- --- 121 Edge color specifi- Setting/Acquisication tion Edge color specification 0: Not specified, 1: Specified 0 --- --- 131 Edge color R Setting/Acquisition 0 to 255 255 --- --- 132 Edge color G Setting/Acquisition 0 to 255 255 --- --- 133 Edge color B Setting/Acquisition 0 to 255 255 --- --- 137 Edge level Setting/Acquisition 0 to 100 50 --- --- 139 Noise level Setting/Acquisition 5 to 442 5 --- --- 192 Width upper limit Setting/Acquisition −893.0000 to 893.0000 893 --- Adjust judgement 193 Width lower limit Setting/Acquisition −893.0000 to 893.0000 −893 FQ User’s Manual External Reference Parameters 10 Edge position Y0 10 Appendices 9 185 Area 186 External Data name reference number Setting/Acquisition Data range Default Expression text string Logged data/ Judgement parameter 0 Acquisition only −2: No judgement (not measured), 0: Judgement is OK, −1: Judgement is NG, −13: Teaching not performed error, −14: Figure not registered error, −15: Out of range error −2 JG --- Judgement 5 Area Acquisition only 0 to 999999999.9999 0 AR --- 6 Gravity X Acquisition only −99999.9999 to 99999.9999 0 X --- 7 Gravity Y Acquisition only −99999.9999 to 99999.9999 0 Y --- 8 Reference area Acquisition only 0 to 99999.9999 0 SA --- 9 Reference point X Acquisition only −99999.9999 to 99999.9999 0 SX --- 10 Reference point Y Acquisition only −99999.9999 to 99999.9999 0 SY --- 11 Area difference Acquisition only −999999999.9999 to 999999999.9999 0 DF Logged data 127 Background color Setting/Acquisition 0: black, 1: white, 2: red, 3: green, or 4: blue 0 --- --- 129 Area color inversion Setting/Acquisition 0: None or 1: Enabled 0 --- --- 144 Image type Setting/Acquisition 0: Measurement Image 1: All Color Image 2: Selected Color Image 3: Binary Image 0 --- --- 145 Enable/disable multiple selection Setting/Acquisition 0: Enabled 1: Disabled 0 --- --- 146 Area difference upper limit Setting/Acquisition −999999999.9999 to 999999999.9999 360960.0000 --- Adjust judgement 147 Area difference lower limit Setting/Acquisition −999999999.9999 to 999999999.9999 −360960.0000 160+N×1 0 Use registered color flag Setting/Acquisition 0: Enabled 1: Disabled 1 (N=0) 0 (N=1 to 3) --- --- 161+N×1 0 Registered color OR/NOT flag Setting/Acquisition 0: OR 1: NOT 0 --- --- 162+N×1 0 Maximum registered hue Setting/Acquisition 0 to 359 359 --- --- 163+N×1 0 Minimum registered hue Setting/Acquisition 0 to 359 0 --- --- 164+N×1 0 Maximum registered saturation Setting/Acquisition 0 to 255 255 --- --- 165+N×1 0 Minimum registered saturation Setting/Acquisition 0 to 255 0 --- --- 166+N×1 0 Maximum registered brightness Setting/Acquisition 0 to 255 255 --- --- 167+N×1 0 Minimum registered brightness Setting/Acquisition 0 to 255 0 --- --- External Reference Parameters FQ User’s Manual Color data External Data name reference number Setting/Acquisition Data range Default Expression text string Logged data/ Judgement parameter 0 Judgement Acquisition only −2: No judgement (not measured), 0: Judgement is OK, −1: Judgement is NG, −13: Teaching not performed error, −14: Figure not registered error, −15: Out of range error −2 JG --- 5 R average Acquisition only 0 to 255 0 AR --- 6 G average Acquisition only 0 to 255 0 AG --- 7 B average Acquisition only 0 to 255 0 AB --- 8 Color difference Acquisition only 0 to 442 0 AD Logged data 9 Color deviation Acquisition only 0 to 221 0 DV --- 124 Color difference upper limit Setting/Acquisition 0 to 442 442 --- Adjust judgement 125 Color difference lower limit Setting/Acquisition 0 to 442 0 Appendices 10 FQ User’s Manual External Reference Parameters 187 10-3 Specifications and Dimensions Sensor Specifications Item Model Single-function models Standard models NPN FQ-S10@@@@ FQ-S20@@@@ PNP FQ-S15@@@@ FQ-S25@@@@ Field of view Refer to Table 1. Installation distance Refer to Table 1. Main functions Inspection items Search, area, color data, edge position, and edge width Number of simultaneous measurements 1 32 Position compensation None Supported Number of registered 8 scenes Image input Lighting Data logging 188 32 Image processing method Real color Image filter High dynamic range (HDR), polarizing filter (attachment), and white balance Image elements 1/3-inch color CMOS Shutter 1/250 to 1/30,000 Processing resolution 752 × 480 Lighting method Pulse Lighting color White Measurement data In Sensor: 1,000 items (If a Touch Finder is used, results can be saved up to the capacity of an SD card.) Images In Sensor: 20 images (If a Touch Finder is used, images can be saved up to the capacity of an SD card.) Auxiliary function Math (arithmetic, calculation functions, trigonometric functions, and logic functions) Measurement trigger External trigger (single or continuous) Specifications and Dimensions FQ User’s Manual Item I/O specifications Single-function models Standard models Input signals 7 signals • Single measurement input (TRIG) • Control command input (IN0 to IN5) Output signals 3 signals • Control output (BUSY) • Overall judgement output (OR) • Error output (ERROR) Note: The three output signals can be allocated for the judgements of individual inspection items. Ethernet specifications 100Base-TX/10Base-T Numerical outputs and control commands are supported with no-protocol communications. Input specifications Refer to Table 2. Output specifications Connection method Indications Ratings Special connector cables Power supply and I/O: 1 cable (FQ-WD@@@) Touch Finder and computer: 1 cable (FQ-WN@@@) Judgement results indicator (color: orange), ERROR indicator (color: red), and BUSY indicator (color: green) Power supply voltage 20.4 to 26.4 VDC (including ripple) Insulation resistance Between all lead wires and case: 0.5 MΩ (at 250 V) Current consumption 2.4 A max. Environmental immunity Ambient temperature range Operating: 0 to 50°C Storage: −25 to 65°C (with no icing or condensation) Ambient humidity range Operating and storage: 35% to 85% (with no condensation) Ambient atmosphere No corrosive gas Vibration resistance (destruction) 10 to 150 Hz, single amplitude: 0.35 mm, X/Y/Z directions 8 min each, 10 times Shock resistance (destruction) 150 m/s2 3 times each in 6 direction (up, down, right, left, forward, and backward) Degree of protection IEC 60529 IP67 (Except when Polarizing Filter Attachment is mounted.) Sensor: PBT, PC, SUS Mounting Bracket: PBT Polarizing Filter Attachment: PBT, PC Ethernet connector: Oil-resistance vinyl compound I/O connector: Lead-free heat-resistant PVC Weight Depends on field of view and installation distance. Refer to Table 1. Accessories Mounting Bracket (FQ-XL)(1) Polarizing Filter Attachment (FQ-XF1) (1) Instruction Manual Quick Startup Guide Member Registration Sheet Warning Label LED class*2 Class 2 Appendices Materials 10 FQ User’s Manual Specifications and Dimensions 189 Table 1 Single-function models Standard models Field of view (H×V) *1 Installation dis- Num- Weight tance ber of LEDs NPN PNP NPN PNP FQ-S10010F FQ-S15010F FQ-S20010F FQ-S25010F 7.5 × 4.7 to 13 × 8.2 mm 38 to 60 mm FQ-S10050F FQ-S15050F FQ-S20050F FQ-S25050F 13 × 8.2 to 53 × 33 56 to 215 mm mm FQ-S10100F FQ-S15100F FQ-S20100F FQ-S25100F 53 × 33 to 240 × 153 mm 220 to 970 mm 8 FQ-S10100N FQ-S15100N FQ-S20100N FQ-S25100N 29 × 18 to 300 × 191 mm 32 to 380 mm 4 200 g max. 4 8 *1: Tolerance: ±10% max. *2: Applicable standards: JIS C 6802:2005 Table 2 Item 190 NPN PNP Input specifi- ON: Shorted to 0 V, or 1.5 V max. cations OFF: Open (leakage current: 0.1 mA max.) ON: Shorted to power supply voltage, or power supply voltage −1.5 V max. OFF: Open (leakage current: 0.1 mA max.) Output speci- NPN open collector fications 30 VDC, 50 mA max., residual voltage: 1.2 V max. PNP open collector 30 VDC, 50 mA max., residual voltage: 1.2 V max. Specifications and Dimensions FQ User’s Manual Dimensions FQ-S10010F/-S10050F FQ-S15010F/-S15050F FQ-S20010F/-S20050F FQ-S25010F/-S25050F (Unit: mm) The mounting bracket can be attached to any side. 44 1 46 (25) 9 38 (57) 8 (15.58) 11 4-M4 Depth: 6 20 89 32 67 (105.58) 45 Optical axis 1/4-20UNC Depth: 6 20 38 42 Mounting hole dimensions Two, 4.5 dia. 20±0.1 Tightening torque: 1.2 N·m FQ-S10100F/-S10100N/-S20100N FQ-S15100F/-S15100N/-S25100N FQ-S20100F FQ-S25100F 44 1 46 8 20 (105.58) (25) 9 38 (49) 1/4-20UNC Depth: 6 20 38 42 10 (15.58) 3 4-M4 Depth: 6 Appendices 32 67 89 45 Optical axis (Unit: mm) Mounting hole dimensions Two, 4.5 dia. 20±0.1 Tightening torque: 1.2 N·m FQ User’s Manual Specifications and Dimensions 191 Touch Finder Specifications Item Model with DC power supply Model with AC/DC/battery power supply FQ-D30 FQ-D31 Number of connectable Sensors 8 max. Main functions Types of measurement displays Last result display, last NG display, trend monitor, histograms Types of display images Through, frozen, zoom-in, and zoom-out images Indications Data logging Measurement results, measured images Menu language English, German, French, Italian, Spanish, Traditional Chinese, Simplified Chinese, Korean, or Japanese LCD Display device 3.5-inch TFT color LCD Pixels 320 × 240 Backlight Display colors 16,777,216 Life expectancy*1 50,000 hours at 25°C Brightness adjustment Provided Screen saver Provided (The time setting can be changed.) Indicators Opera- Touch tion screen interface 192 Power indicator (color: green): POWER Error indicator (color: red): ERROR SD card access indicator (color: yellow): SD ACCESS Method Resistance film Life expectancy*2 1,000,000 operations ExterEthernet nal interSD card face 100BASE-TX/10BASE-T Ratings DC power connection: 20.4 to 26.4 VDC (including ripple) Power supply voltage Power indicator (color: green): POWER Error indicator (color: red): ERROR SD card access indicator (color: yellow): SD ACCESS Charge indicator (color: orange): CHARGE SDHC-compliant, Class 4 or higher recommended DC power connection: 20.4 to 26.4 VDC (including ripple) AC adapter (manufactured by Sino-American Japan Co., Ltd) connection: 100 to 240 VAC, 50/60 Hz Battery connection: FQ-BAT1 Battery (1 cell, 3.7 V) Continuous operation on Bat- --tery*3 1.5 h Current consumption DC power connection: 0.2 A DC power connection: 0.2 A, Charging battery: 0.4 A Insulation resistance Between all lead wires and case: 0.5 MΩ (at 250 V) Specifications and Dimensions FQ User’s Manual Item Environ- Ambient temperature range mental immunity Model with DC power supply Model with AC/DC/battery power supply FQ-D30 FQ-D31 Operating: 0 to 50°C Storage: −25 to 65°C (with no icing or condensation) Operating: 0 to 50°C when mounted to DIN Track or panel 0 to 40°C when operated on a Battery Storage: −25 to 65°C (with no icing or condensation) Ambient humidity range Operating and storage: 35% to 85% (with no condensation) Ambient atmosphere No corrosive gas Vibration resistance (destruc- 10 to 150 Hz, single amplitude: 0.35 mm, X/Y/Z directions tion) 8 min each, 10 times Shock resistance (destruction) 150 m/s2 3 times each in 6 direction (up, down, right, left, forward, and backward) Degree of protection IEC 60529 IP20 Weight Approx. 270 g (without Battery and hand strap) Dimensions 95 × 85 × 32.5 mm Materials Case: ABS Accessories Touch Pen (FQ-XT), Instruction Manual *1 *2 *3 This is a guideline for the time required for the brightness to diminish to half the initial brightness at room temperature and humidity. No guarantee is implied. The life of the backlight is greatly affected by the ambient temperature and humidity. It will be shorter at lower or higher temperatures. This value is only a guideline. No guarantee is implied. The value will be affected by operating conditions. This value is only a guideline. No guarantee is implied. The value will be affected by the operating environment and operating conditions. • Battery Specifications Item FQ-BAT1 Battery type Secondary lithium ion battery Nominal capacity 1,800 mAh Rated voltage 3.7 V Dimensions 35.3 × 53.1 × 11.4 mm Ambient temperature range Operating: 0 to 40°C Storage: −25 to 65°C (with no icing or condensation) Ambient humidity range Operating and storage: 35% to 85% (with no condensation) Charging method Charged in Touch Finder (FQ-D31). Charging time*1 Usage time*1 Battery backup 1.5 h life*2 Weight 300 charging cycles 50 g max. This value is only a guideline. No guarantee is implied. The value will be affected by operating conditions This is a guideline for the time required for the capacity of the Battery to be reduced to 60% of the initial capacity. No guarantee is implied. The value will be affected by the operating environment and operating conditions. Appendices *1 *2 2h 10 FQ User’s Manual Specifications and Dimensions 193 Dimensions • FQ-D30/-D31 20 (Unit: mm) 44.5 27.9 12.1 23.8 14 52.9 35.5 *1 85 95 70 33 13.5 15 27 17.3 19.2 10 *1 *1: Provided on the FQ-D31 only. 194 Specifications and Dimensions FQ User’s Manual • Panel Mounting Adapter (FQ-XPM) (Unit: mm) (36.9) (2) 3.5 31.6 116 (133.4) 85 116 95 (8.1) • Panel cutout dimensions Appendices 111±1 111±1 10 FQ User’s Manual Specifications and Dimensions 195 System Requirements for PC Tool for FQ The system requirements for the PC Tool are given in the following table. Item Requirement OS • Microsoft Windows XP Home Edition/Professional SP2 or higher*1 Microsoft Windows 7 Home Premium or higher*1 Hardware • • • • CPU: Core 2 Duo 1.06 GHz or the equivalent or higher RAM: 1 GB min. HDD: 500 MB min. available space*2 Monitor: 1,024 x 768 dots min. *1. The Japanese and English versions support only 32-bit OS versions. *2. Available space is also required separately for data logging. Options Specifications • I/O Cables Item Model FQ-WD002 Cable length 2m Cable type Robot cable Wire gauge Power line AWG24 Other lines AWG28 Cable diameter 6.4 Minimum bending radius 41.4 mm Weight 100 g FQ-WD010 FQ-WD020 10 m 20 m AWG24 to AWG20 6.4 to 6.7 500 g 1500 g FQ-WN010 FQ-WN020 10 m 20 m 620 g 1780 g • FQ Ethernet Cable Item 196 Model FQ-WN002 Cable length 2m Cable type Robot cable Minimum bending radius 40 mm Weight 125 g Specifications and Dimensions FQ User’s Manual • AC Adapter Item Model FQ-AC1 FQ-AC2 FQ-AC3 FQ-AC4 FQ-AC5 FQ-AC6 Plug type A A A C BF O Certified standards PSE UL/CSA CCC mark --- --- --- Input voltage 100 to 240 VAC (90 to 264 VAC) Input current 0.4 A max., 100 VAC, 50 Hz when connected to maximum load Input frequency 47 to 63 Hz Output voltage 15 VDC±5% Output current 1 A max. Ambient temperature range Operating: 0 to 40°C Storage: −20 to 65°C (with no icing or condensation) Ambient humidity range Operating and storage: 35% to 80% (with no condensation) Material Case: PPE Cable length 1.5 m Dimensions 78 × 50 × 30 mm (without power cable) Weight Approx. 270 g Contents of label on AC Adapter Dimensions • I/O Cables FQ-WD002 (Unit: mm) L*1 (39.8) 35 6.4 dia. (5) 19.5 dia. (15.5 dia.) (100) Model L FQ-WD002 2m Appendices *1: The cable length is given in the following table. 10 FQ User’s Manual Specifications and Dimensions 197 FQ-WD010/WD020 (39.8) (Unit: mm) L*1 5000 +50 0 (100) (5) 19.5 dia. (15.6 dia.) (100) 6.7 dia. 6.4 dia. 35 *1: The cable length is given in the following table. Model L FQ-WD010 10 m FQ-WD020 20 m • FQ Ethernet Cable FQ-WN002/WN010/WN020 (Unit: mm) (44.7) (54.7) L*1 19.5 dia. 35 (5) (19.9) (14.9 dia.) 35 6.5 dia. (5) 19.5 dia. (100) *1: The cable lengths are given in the following table. Model L FQ-WN002 2m FQ-WN010 10 m FQ-WN020 20 m • AC Adapter FQ-AC@ (Unit: mm) 78 1,500 30 50 1,800 to 2,000 198 Specifications and Dimensions FQ User’s Manual 10-4 Updating the Software The most recent version of the software and PC Tool can be downloaded from the following website for OMRON members. Refer to the Member Registration Sheet that is enclosed with the Sensor. http://www.omron-cxone.com/vision_sys After you download the software, use the following procedure to update. • Updating from the PC Tool 1 2 Store the update file you obtained in the following directory. \\....\My Documents\OMRON FQ\SDCard\UPDATE\SENSOR To update the software in the Sensor, press (Setup Mode) - [Sensor settings] - [Update]. • Updating from the Touch Finder 1 2 3 4 Place the update file that you obtained directly in the root folder of the SD card. Insert an SD card into the Touch Finder. To update the software in the Sensor, press (Setup Mode) - [Sensor settings] - [Update]. To update the software in the Touch Finder, press (Setup Mode) - [TF settings] - [Update]. The software will be updated automatically. Important Do not turn OFF the power supply until updating the software has been completed. The Sensor or Touch Finder may not start normally if power is turned OFF during the update. Appendices 10 FQ User’s Manual Updating the Software 199 10-5 LED Safety For LED devices, class classification to indicate dangerous level and safety standards are stipulated in respective countries. Take necessary safety preventive measures according to the standards. Warning Label Warning labels are supplied as accessories with products that comply with the Class 2 Laser Product Classification. Attach them to appropriate positions near the Sensor where they can be easily noticed. 200 LED Safety FQ User’s Manual 10-6 Requirements from Regulations and Standards Summary of Requirements to Manufactures For Europe EN 60825-1 “Safety of Laser Products, Equipment Classification, Requirements and User’s Guide” Summary of Manufacturer’s Requirements Requirements subclause Description of hazard class Classification Class 1 Class 1M Class 2 Class 2M Class 3R Class 3B Class 4 Safe under reasonably foreseeable conditions As for Class 1 except may be hazardous if user employs optics Low power; eye protection normally afforded by aversion responses As for Class 2 except may be more hazardous if user employs optics Direct intrabeam viewing may be hazardous Direct intrabeam viewing normally hazardous High power; diffuse reflections may be hazardous Protective housing Required for each laser product; limits access necessary for performance of functions of the products Safety interlock in protective housing Designed to prevent removal of the panel until accessible emission values are below that for Class 3R Remote control Not required Permits easy addition of external interlock in laser installation Key control Not required Laser inoperative when key is removed Emission warning device Not required Attenuator Not required Give means beside the On/Off switch to temporarily block beam Location controls Not required Controls so located that there is no danger of exposure to AEL above Classes 1 or 2 when adjustments are made Viewing optics Not required Designed to prevent removal of the panel until accessible emission values are below that for Class 3B Give audible or visible warning when laser is switched on or if capacitor bank of pulsed laser is being charged. For Class 3R only, applies invisible radiation is emitted Scanning Scan failure shall not cause product to exceed its classification Class label Required wording Not required Service entry label Required as appropriate to the class of accessible radiation Override interlock label Required under certain conditions as appropriate to the class of laser used Wavelength range label Required for certain wavelength ranges 10 Figures A required wording Aperture label FQ User’s Manual Appendices Emission from all viewing systems must be below Class 1M AEL Specified wording required Requirements from Regulations and Standards 201 Requirements subclause Classification Class 1 Class 1M Class 2 Class 2M Class 3R Class 3B Class 4 LED label Make required word substitutions for LED products User information Operation manuals must contain instructions for safe use. Additional requirement apply for Class 1M and Class 2M Purchasing and ser- Promotion brochures must specify product classification; service manuals must contain safety vice information information Note: 1. This table is intended to provide a convenient summary of requirements. See text of this standard for complete requirements. 2. For the safety medical laser products, IEC 60601-2-22 applies. 3. AEL: Accessible Emission Limit The maximum accessible emission level permitted within a particular class. For your reference, see ANSI Z136.1-1993, Section 2. Symbol and border: black Background: yellow Figure A Warning label - Hazard symbol 202 Requirements from Regulations and Standards FQ User’s Manual Summary of Requirements to User For Europe EN 60825-1 Requirements subclause Laser safety officer Remote interlock Key control Beam attenuator Emission indicator device Warning signs Beam path Specular reflection Eye protection Protective clothing Class 1M Class 2 Appendices Training Classification Class 2M Class 3R Class 3B Class 4 Not required for visible Not required but recommended for applications that emission Required Required for involve direct viewing of the laser beam non-visible emission Connect to room or door Not required circuits Remove key when not in Not required use When in use prevents Not required inadvertent exposure Indicates laser is energized Indicates laser is enerNot required for non-visi- gized ble wavelengths Follow precautions on Not required warning signs Class 1M Class 2M Not as for Class Not as for Terminate beam at end of useful length required 3B required Class3B (see note 2) (see note 3) Class 1M Class 2M No require- as for Class No require- as for Prevent unintentional reflections ments 3B ments Class3B (see note 2) (see note 3) Not required Required if engineering for visible and administrative proceemission No requirements Required for dures not practicable and non-visible MPE exceeded emission Specific Sometimes No requirements requirerequired ments Class 1M Class 2M No require- as for Class No require- as for Required for all operator and maintements 3R ments Class3R nance personnel (see note 2) (see note 3) Class 1 10 Note: 1. This table is intended to provide a convenient summary of requirements. See text of this standard for complete precautions. 2. Class 1M laser products that failed condition 1 of table10 of the standard. Not required for Class 1M laser products that failed condition 2 of table10 of the standard. See the text for details. 3. Class 2M laser products that failed condition 1 of table10 of the standard. Not required for Class 2M laser products that failed condition 2 of table10 of the standard. See the text for details. FQ User’s Manual Requirements from Regulations and Standards 203 Definitions of Laser Classification For Europe Laser Product Classifications EN Class Description Class 1 Laser that are safe under reasonably foreseeable conditions of operation, including the use of optical instruments for intrabeam viewing. Class 1M Laser emitting in the wavelength range from 302.5 nm to 4000 nm which are safe under reasonably foreseeable conditions of operation, but may be hazardous if the user employs optics within the beam. Class 2 Laser that emit visible radiation in the wavelength range from 400 nm to 700 nm where eye protection is normally afforded by aversion responses, including the blink reflex. This reaction may be expected to provide adequate protection under reasonably foreseeable conditions of operation including the use of optical instruments for intrabeam viewing. Class 2M Laser that emit visible radiation in the wavelength range from 400 nm to 700 nm where eye protection is normally afforded by aversion responses, including the blink reflex. However, viewing of the output may be more hazardous if the user employs optics within the beam. Class 3R Laser that emit in the wavelength range from 302.5 nm to 106 nm where direct intrabeam viewing is potentially hazardous but the risk is lower than for Class 3B lasers, and fewer manufacturing requirements and control measures for the user apply than for Class 3B lasers. The accessible emission limit is within five times the AEL of Class 2 in the wavelength range from 400 nm to 700 nm and within five times the AEL of Class 1 for other wavelengths. Class 3B Lasers that are normally hazardous when direct intrabeam exposure occurs (i.e. within the NOHD). Viewing diffuse reflections is normally safe (see also note). Class 4 Lasers which are also capable of producing hazardous diffuse reflections. They may cause skin injuries and could also constitute a fire hazard. Their use requires extreme caution. Note: Conditions for safe viewing of diffuse reflections for Class 3B visible lasers are: minimum viewing distance of 13 cm between screen and cornea and a maximum viewing time of 10 s. Other viewing conditions require a comparison of the diffuse reflection exposure with the MPE. 204 Requirements from Regulations and Standards FQ User’s Manual Appendices 10 FQ User’s Manual Requirements from Regulations and Standards 205 Index Definitions of Laser Classification deleting log deviation area deviation position display elements display language display patterns All color image Binary image Measurement image Selected color image display settings display types Graphics Graphics + Details Statistical data displaying image data A AC Adapter AC power supply connector Touch Finder adjusting parameters Adjustment mode in Run adjustment during operation all color images all regions angle range area auto connect 197 22 101 101 70 97 54 68 16 B backing up data backlight Battery specifications battery level binary images brightness BUSY output BUSY polarity BUSY: ON READY: ON BUSY signal 117 108 31 193 124 70 38, 73, 108 112 136 136 136 126 ECO mode edge level edge position edge width error history deleting viewing ERROR signal errors clearing messages Ethernet Ethernet cable connector Ethernet port Touch Finder exposure time external trigger 97 37 121 104 62, 70 72 73 73 62 62, 70 50 16 56 52, 53 112 206 Index 69 60 65 117 92, 117 117 22 112 108 61 59 64 168, 169 169 169 141 137 169 33 196 21 22 39 127 F D D. Area D. Position D. Width data backup saving saving to file DC power supply connector Touch Finder decimal symbol 96 96 96 122 E C camera input camera setup capturing changing line process using scenes color setting color data Color Dif. color difference Color ON/OFF color palette configuration connection automatic console correlation CSV 204 114 69 60 17 123 97 70 70 70 70 70 field separator file format files logging focus adjustment screw formatting SD cards FQ Ethernet Cable frozen images 112 112 110 37 37 119 196 106 GUI language 123 HDR function hiding menus high dynamic range histograms auto display 39 108 39 99 99 G H FQ User’s Manual display range class number of data hue 99 99 73 L I 28 21 196 109 110 88 88 107 107 106 106 107 106 106 106 132 123 J FQ User’s Manual 89 91 89 132 90 131 178, 179 56 110 70 88 129, 137 88 124 108 52 137 25 25 21 46 N noise level NPN 61 29 O one-shot output operation operation indicators BUSY CHARGE ERROR ETN OR POWER SD ACCESS Touch Finder Vision Sensor optical charts OR signal OR/NOT output delay output mode output polarity NG: ON OK: ON 135 93 21 22 21, 22 21 21 22 22 22 21 23 126 56 135 135 136 136 136 Index 10 judgements adjusting all results/region auto adjustment individual method overall MAC address masking measurement data logging measurement images measurement time measurements continuous takt time Memory State menus hiding models re-registering mounting control panel DIN Track Mounting Bracket mutual interference preventing M 123 175 28 28 48 68 70 71 72 51 51 59 62 63 64 66 51 52 57 58 52 123 34 123 108 135 123 123 106 117 110, 111 114 113 110 110 111 Index I/O Cable connector I/O Cables I/O monitor image data logging image input increasing speed partial input images displaying last NG image displaying saved images frozen live updating zooming in zooming out zooming to fit display individual judgements initialize initializing Sensor and Touch Finder input mode inputs IN0 to IN5 TRIG inspection items Area color palette teaching errors Color Data copying deleting Edge Position color palette teaching errors Edge Width teaching errors renaming Search measurement region teaching errors searching integrated Sensor lighting IP address language LCD backlight level output lighting control live images loading data from files logging deleting log recent results selecting data to be logged settings starting and stopping 207 output time outputs BUSY ERROR OR OUT0 OUT1 OUT2 overall judgements Sensor information 124 Sensor monitor 96 Sensor system data saving 117 Sensors renaming 124 single-function models 188 specifications 188 standard models 188 switching 36 Set color 70 Set color. 62 Setup Mode 17 returning to Setup Mode 95 startup display 97 startup mode 105 startup scene 105 startup settings 105 statistical data logging 114 straps 26 subnet mask 34 Summary of Requirements to Manufactures 201 Summary of Requirements to User 203 Switch Sensor 36 Switching Hub 20 system configuration 20 135 28 28 28 28 28 28 131 P Panel Mounting Adapter password PC Tool PNP Polarizing Filter using position compensation power supply switch Touch Finder Preventing Mutual Interference of Sensors 25, 195 120 20, 196 29 40 42, 97 22 Multiple 46 R record separator reference color re-registering remaining Sensor re-measuring restart restarting Sensor and Touch Finder Run Mode 112 137 124 86 123 T test measurements continuous test 86 performing 86 Test Tab Page 86 threshold average 90 maximum 90 minimum 90 time Touch Finder 123 Touch Finder 192 information 124 model with AC/DC/battery power supply 192 model with DC power supply 192 time settings 123 Touch Finder data saving 117 trend monitor 98 Auto display 98 Display range 98 Number of data 98 TRIG signal 126 trigger delay 45, 46 123 17, 94 S saturation saved images displaying saving data saving data to files saving image data scene data saving scene group data saving scenes changing changing names copying deleting switching SD card available space formatting information operations slot searching inspection items selected color images Sensor data saving all Sensor data 208 Index 73 107 92, 117 117 122 117 117 104 105 105 105 137 119 119 119 118 22 52 70 U updating software version 199 versions 124 V 117 FQ User’s Manual W white balance width amount wiring Sensor Touch Finder 41 65 28 28 30 Z zooming 106 Index 10 FQ User’s Manual Index 209 210 Index FQ User’s Manual Version Upgrade Information The following describes the content of the version upgrade. Version 1.00 → Version 1.10 Changes Reference Functionality added to enable connecting multiple Sensors to one Touch Finder or PC Tool p. 20, p.36 Functionality added to display all Sensors on the RUN mode display. p.96 Functionality added to automatically change to the display for any Sensor with an NG result. p.96 Version 1.10 → Version 1.20 Changes Reference Ethernet no-protocol communications has been added. p. 142 Ethernet data output has been added. p. 144 A function that makes a judgement based on the measurement results of multiple inspection items has been added. p. 75 A brightness correction function has been added. p. 38 A touch screen calibration function has been added. p. 124 FQ User’s Manual 211 Revision History A manual revision code appears as a suffix to the catalog number at the bottom of the front and back covers of this manual. Cat. No. Z302-E1-03 Revision code Revision code 01 212 Date July 2010 Revised contents Original production 02 September 2010 Additions for version upgrade (version 1.10). 02A October 2010 Minor corrections (p.20,95,99,100,119) 03 February 2011 Additions for version upgrade (version 1.20). FQ User’s Manual OMRON Corporation Industrial Automation Company Authorized Distributor: Tokyo, JAPAN Contact: www.ia.omron.com Regional Headquarters OMRON EUROPE B.V. Sensor Business Unit Carl-Benz-Str. 4, D-71154 Nufringen, Germany Tel: (49) 7032-811-0/Fax: (49) 7032-811-199 OMRON ELECTRONICS LLC One Commerce Drive Schaumburg, IL 60173-5302 U.S.A. Tel: (1) 847-843-7900/Fax: (1) 847-843-7787 OMRON ASIA PACIFIC PTE. LTD. No. 438A Alexandra Road # 05-05/08 (Lobby 2), Alexandra Technopark, Singapore 119967 Tel: (65) 6835-3011/Fax: (65) 6835-2711 OMRON (CHINA) CO., LTD. Room 2211, Bank of China Tower, 200 Yin Cheng Zhong Road, PuDong New Area, Shanghai, 200120, China Tel: (86) 21-5037-2222/Fax: (86) 21-5037-2200 © OMRON Corporation 2010 All Rights Reserved. In the interest of product improvement, specifications are subject to change without notice. Printed in Japan Cat. No. Z302-E1-03 0211